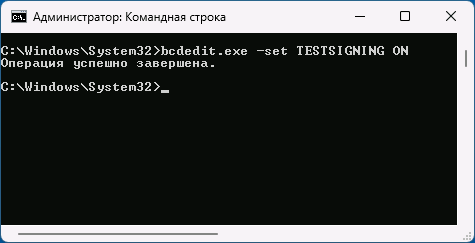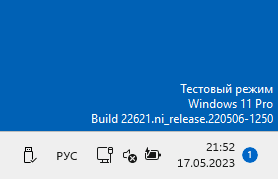Содержание
- Включаем тестовый режим
- Убираем надпись «Тестовый режим»
- Что делать, если «Тестовый режим» не включается
- Вопросы и ответы
Компания Microsoft много внимания уделяет безопасности своих продуктов, поэтому служебное ПО вроде драйверов возможно установить, только если оно подписано подходящей цифровой подписью. Эта особенность может и мешать – например, к компьютеру требуется подключить специфическую «железку», официальных драйверов для которой не существует, либо они не совместимы с текущей версией ОС. Выход из такой ситуации заключается он в использовании тестового режима. Далее мы расскажем, как его можно включить в Windows 10.
Важно! Для активации описываемой функции необходима учётная запись с правами администратора!
Урок: Получение прав администратора на Windows 10
Включаем тестовый режим
Режим работы драйверов без подписи можно активировать следующим образом:
- Нужно запустить «Командную строку» с администраторскими привилегиями. Сделать это можно посредством утилиты «Выполнить»: воспользуйтесь сочетанием клавиш Win+R, затем введите в окне средства запрос
cmd, зажмите Ctrl+Shift и кликните левой кнопкой мыши по элементу «ОК».
Читайте также: Запуск «Командной строки» от имени администратора в Windows 10
- После открытия интерфейса ввода команд впишите в нём следующее:
bcdedit.exe -set TESTSIGNING ONПроверьте правильность ввода и нажмите Enter.
- Перезагрузите компьютер. Если после этого в правом нижнем углу вы видите надпись как на изображении ниже – всё получилось, соответствующий режим активирован.
- Если вы пользовались этим режимом временно, после выполнения необходимых манипуляций его желательно отключить. Процедура описана нашим автором в отдельном руководстве.
Урок: Как отключить тестовый режим в Windows 10
Убираем надпись «Тестовый режим»
Некоторым пользователям (например, разработчикам-энтузиастам) необходимо, чтобы «Тестовый режим» был активен постоянно. Соответствующая надпись может раздражать, поэтому многие хотели бы от неё избавиться. Такая возможность есть, но для этого понадобится воспользоваться сторонним софтом. Мы будем описывать процедуру скрытия на примере Universal Watermark Disabler.
Скачать Universal Watermark Disabler с официального сайта
- Загрузите исполняемый файл утилиты по ссылке выше.
- После скачивания запустите его. В окне программы нажмите «Install».
Может появиться окно с предупреждением о том, что работа средства не тестировалась на вашей сборке. Нажмите в нём «Да».
- После непродолжительного времени появится новое окно с предупреждением о том, что вы будете автоматически разлогинены – это требуется для принятия изменений. Закройте все открытые программы, после чего кликните «ОК».
- Войдите в свою учётную запись и подождите, пока прогрузятся элементы «Рабочего стола». Далее взгляните на правый нижний угол – надпись должна пропасть.
Таким нехитрым образом можно убрать практически любые системные надписи. Однако стоит иметь в виду, что на некоторых специфических вариантах «десятки» (например, с внесёнными на уровне сборки изменениями) рассматриваемое приложение может и не заработать.
Что делать, если «Тестовый режим» не включается
Иногда происходит сбой и рассматриваемый режим отказывается активироваться. В такой ситуации действовать необходимо следующим образом:
- Владельцам новейших компьютеров и ноутбуков может потребоваться отключить функцию Secure Boot в микропрограмме платы.
Урок: Как отключить UEFI в BIOS
- Если Secure Boot отключен, но «Тестовый режим» по-прежнему не включается, повторите шаг 1 основной инструкции, но первой введите следующую команду:
bcdedit.exe -set loadoptions DISABLE_INTEGRITY_CHECKSЗатем введите код включения «Тестового режима», после чего перезагрузите компьютер – проблема должна быть устранена.
Таким образом, мы рассказали вам о том, как включить «Тестовый режим» в Windows 10, а также рассмотрели метод скрытия соответствующей надписи и решении в случае, когда этот режим не активируется.
Еще статьи по данной теме:
Помогла ли Вам статья?

В этой инструкции подробно о способах включить тестовый режим в Windows 11 и Windows 10. Если вам нужно, наоборот, отключить его или убрать надпись «Тестовый режим» без его отключения, информацию об этом вы найдете в инструкции Как отключить тестовый режим Windows 11 (для 10 тоже подойдет).
Командная строка
Самый быстрый способ включить тестовый режим, одинаково работающий в Windows 11 и 10 — использовать командную строку:
- Запустите командную строку от имени администратора (как это сделать).
- Введите команду
bcdedit.exe -set TESTSIGNING ON
и нажмите Enter.
- Вы увидите сообщение о том, что операция была успешно завершена. Но для того, чтобы изменения начали действовать, потребуется перезагрузить компьютер.
После перезагрузки компьютера и входа в систему тестовый режим будет включен.
Убедиться в этом можно будет по надписи «Тестовый режим» в правом нижнем углу экрана, при условии, что его отображение не было вами отключено (сделать это можно с помощью утилиты Universal Watermark Disabler).
В дальнейшем, чтобы отключить тестовый режим в командной строке, используйте команду
bcdedit.exe -set TESTSIGNING OFF
Включение тестового режима с помощью WinPE если в обычном режиме Windows не запускается
Если после установки каких-либо драйверов устройств Windows перестала запускаться в обычном режиме, можно проверить загрузку в тестовом режиме.
- Если при сбое загрузки вам предлагается открыть «Дополнительные параметры», и вы попадаете в среду восстановления, можно использовать шаги, начиная со 2-го из следующего раздела инструкции.
- Если этого не происходит, при этом ваша система установлена в режиме UEFI, вы можете создать загрузочную флешку WinPE Sergei Strelec на другом компьютере, загрузиться с неё и в меню загрузки выбрать пункт «Search & Start Windows 7/8/10/11». При загрузке таким способом, ОС загружается именно в тестовом режиме.
Особые варианты загрузки — отключение проверки цифровой подписи драйверов без включения тестового режима
Если вам требуется простое отключение проверки цифровой подписи драйверов, вы можете сделать это через особые варианты загрузки. Шаги будут следующими:
- В меню завершения работы Windows, удерживая кнопку Shift, нажмите пункт «Перезагрузка». Либо зайдите в Параметры — Система — Восстановление (в Windows 11) или Параметры — Обновления и безопасность — Восстановление (в Windows 10) и нажмите кнопку «Перезагрузить сейчас» в разделе «Расширенные параметры запуска».
- Компьютер будет перезагружен, и вы попадете в среду восстановления. Дальнейший путь может незначительно отличаться на разных системах. Обычно требуется перейти в Поиск и устранение неисправностей — Дополнительные параметры — Параметры загрузки и нажать кнопку «Перезагрузить».
- После очередной перезагрузки появится меню со списком расширенных вариантов запуска. Нажмите клавишу 7 или F7 для выбора пункта «Отключить обязательную проверку подписи драйверов».
- Компьютер снова перезагрузится, с отключенной проверкой цифровой подписи драйверов.
Подробнее об этом и других способах: Как отключить проверку цифровой подписи драйверов Windows 11, Отключение проверки цифровой подписи драйверов Windows 10.
Корпорация «Майкрософт» всегда старается удовлетворить потребности самых различных групп пользователей Windows. Начиная от рядовых юзеров, которым достаточно иметь в своём распоряжении стандартный набор инструментария ОС. И заканчивая продвинутыми «гиками», для которых самое главное — это постоянно быть в тренде последних программных новинок и электронных девайсов. Именно для таких «фанатов цифрового прогресса» в ОС Windows 10 разработчики усовершенствовали специальную функцию — «Тестовый режим».
Что такое «Тестовый режим» и в чём его предназначение
«Тестовый режим» — это разработанная функция для ОС Windows, которая позволяет переключить работу вашей системы с общедоступного (стандартного) режима на «специальный». Особенностью такого режима является то, что при его активации блокируются некоторые инструменты безопасности, а именно отключается так называемая «проверка цифровых подписей» для драйверов. В обычном режиме работы Windows такая «проверка» способна заблокировать установку некоторых программ, приложений, файлов обновления. Более того имеется вероятность, что пользователь не сможет корректно подключить внешний электронный девайс (смартфон, КПК, планшет и т.д.) к своему компьютеру. Поэтому переход на работу в «Тестовый режим» может стать действенным решением подобной проблемы.
Несмотря на то, что «Тестовый режим» отключает некоторые инструменты безопасности, вашей системе всё равно ничего не угрожает. Единственной проблемой может стать — некорректная работа устанавливаемых программ, приложений и обновлений без «цифровой подписи от Майкрософт».
Прежде чем перейти на работу в «Тестовом режиме», вам следует убедиться в том, что подобная возможность не заблокирована настройками «БИОС» (BIOS). Для этого:
- Запустите компьютер и при появлении загрузочного экрана нажмите на необходимую клавишу для входа в меню настроек «БИОС».
Внизу загрузочного экрана имеется информация о горячей клавише для входа в «БИОС» (Boot Menu) - В появившемся окне перейдите во вкладку «Boot» и в категории «Secure Boot» выставите значение «Disable».
Если в настройках «БИОС» отсутствует строка «Secure Boot», значит на вашем ПК нет систему блокировки «Тестового режима» Windows - Нажмите F10 для сохранения настроек и перезагрузите ПК.
Автор данной статьи заметил, что при включенном защитном режиме «Secure Boot» для блокировки функции «Тестовый режим», компьютер потребляет дополнительное количество ресурсов, благодаря активной работе соответствующего системного процесса (отображается в «Диспетчере задач»/«Процессы»). Поэтому для более быстрой работы вашего ПК желательно деактивировать «Secure Boot», даже если вы не планируете пользоваться «Тестовым режимом».
Теперь перейдём непосредственно к алгоритму активации «Тестового режима».
- Щёлкните по «Пуску», наберите в поисковой строке «cmd» и запустите «Командную строку» с правами администратора.
Обязательно запускайте «Командную строку» от имени администратора, иначе внесённые в систему изменения могут не сработать - Поочерёдно наберите, сначала: «bcdedit.exe -set loadoptions DISABLE_INTEGRITY_CHECKS» нажмите «Enter», а затем: «bcdedit.exe —set TESTSIGNING ON», также нажмите «Enter».
Новую команду необходимо вводить только после появления надписи «Операция успешно завершена» - Перезагрузитесь. Готово, «Тестовый режим» включен.
После активации «Тестового режима», на вашем «Рабочем столе» появится соответствующее оповещение
Деактивация «Тестового режима»
Процесс деактивации «Тестового режима» практически идентичен его активации, с некоторым различием.
- Откройте вновь «Командную строку».
- В рабочей строке пропишите значение: «bcdedit.exe —set TESTSIGNING OFF», нажмите «Enter».
При наборе команды обязательно соблюдайте регистр букв - Готово, «Тестовый режим» отключён.
Видео: как деактивировать «Тестовый режим» через «Командную строку»
Системный сбой, или как удалить оповещение о «Тестовом режиме» на «Рабочем столе»
Не редко оповещение о «Тестовом режиме» может неожиданно появиться на «Рабочем столе», даже если вы его не активировали. Причиной может послужить либо системный сбой, либо автоматическая активация «Тестового режима» после загрузки и установки файлов обновления ОС. Если деактивация «Тестового режима» через «Командную строку» не помогает и соответствующее оповещение продолжает отображаться, то вам следует воспользоваться другими способами для устранения сложившейся проблемы.
Отключение оповещения с помощью «Строки задач»
Для того, чтобы избавиться от неожиданно появившегося оповещения, достаточно всего лишь выполнить пару шагов:
- Откройте «Строку задач», нажав WIN+R и введите: «bcdedit /set testsigning off», щёлкните «ОК».
При вводе команды соблюдайте пробелы - Затем запустите процесс перезагрузки ПК, введя в «Строке задач» значение: «shutdown /r».
Обязательно перезагружайте ПК через «Строку задач», а не через меню «Пуск» (иначе настройки могут не сохраниться) - Ваша ОС автоматически перезагрузится, после чего оповещение о включенном «Тестовом режиме» больше вас не побеспокоит.
Удаление «ватермарки» при помощи Universal Watermark Disabler
Universal Watermark Disabler — это вспомогательная утилита для ОС Windows, позволяющая удалять с «Рабочего стола» любые «водяные знаки».
Из-за того, что официальный сайт разработчика программы больше не функционирует, вам придётся воспользоваться поисковой системой и скачать (на свой страх и риск) утилиту с любого «софтового сайта», который способен предложить такую возможность.
После скачивания Universal Watermark Disabler, вам необходимо:
- Запустить утилиту и кликнуть «Install».
В стартовом окне инсталлятора также расположена информация о вашей системе - Появится окно подтверждения установки, примите соглашение, нажав «Да».
После подтверждения, установка начнётся автоматически - По окончании инсталляции утилиты, закройте соответствующее оповещение и перезагрузитесь.
После установки утилиты обязательно перезагрузите ПК
Видео: как удалить «ватермарку» с помощью Universal Watermark Disabler
Удаление «водяного знака» посредством My WCP Watermark Editor
Ещё одной действенной утилитой по «очистке» вашего «Рабочего стола» от оповещения «Тестовый режим» является My WCP Watermark Editor. Главная особенность этого программного обеспечения — оно работает автономно (т.е. без необходимости его установки на ПК).
- Так как создатель My WCP Watermark Editor прекратил свою активную деятельность по разработке и обновлению утилиты, то вам остаётся лишь (под свою личную ответственность) искать и скачивать WCP со сторонних сайтов, распространяющих данное ПО для системы Windows.
- Откройте WCP, выставите маркер напротив «Remove all Watermark» и нажмите на «Apply new settings».
Вы также можете вернуть «ватермарку» обратно, нажав на кнопку «Restore default settings» - Дождитесь окончания процесса удаления «ватермарки», после чего выполните перезагрузку.
После окончания процесса удаления «ватермарки» обязательно перезагрузите ПК
Если вы вдруг захотите вернуть «ватермарку», оповещающую об активном «Тестовом режиме» через My WCP Watermark Editor (выбрав соответствующий инструмент «Restore default settings»), то автор статьи хотел бы вас предостеречь. Дело в том, что «процесс восстановления» через данную утилиту не всегда срабатывает корректно, из-за чего могут произойти незначительные сбои в работе вашего ПК, а именно «Рабочего стола» (исходя из личного опыта например, может пропасть фон или некоторые иконки, сбиться время и дата).
Удаление «водяного знака» с помощью Re-Loader Activator
Данная утилита, в первую очередь является «активатором» лицензии для ОС Windows. Однако её функционал также способен помочь пользователям с удалением «водяного знака Тестового режима» Windows. Стоит отметить, что Re-Loader Activator является не самым надёжным ПО, поэтому принимайте решение по его использованию только после «взвешивания» соответствующих рисков.
- Воспользуйтесь поисковой системой, найдите и скачайте с любого «программного сайта» Re-Loader Activator.
- Запустив утилиту, перейдите в категорию «Activation», поставьте маркер под значком Windows и нажмите на кнопку «Active».
Программа, после запуска автоматически ищет все «ватермарки» (информация о найденных знаках указывается в строке «I found logos») - Готово, после перезагрузки ПК с вашего «Рабочего стола» исчезнет оповещение о включенном «Тестовом режиме».
Повторное обновления системы
Чаще всего «спонтанное» появление оповещения об активированном «Тестовом режиме» обусловлено системным сбоем при установке компонентов сборки обновления Windows. Решением возникшей проблемы — будет повторное обновление системы через «Центр обновления». Для этого:
- Сочетанием клавиш WIN+I откройте настройки «Параметры», перейдите в категорию «Обновление и безопасность».
Настройки «Параметры» также можно открыть через меню «Пуск» - Во вкладке «Центр обновления Windows» зайдите в «Журнал обновлений».
В окне настроек «Центр обновления Windows» вы также можете увидеть информацию о времени последнего установленного пакета обновлений - После этого щёлкните по строке «Удалить обновления».
В «Журнале обновлений» вы также можете просматривать список установленных обновлений за всё время - В появившемся окне «Удаления обновлений» выберите последний установленный пакет обновлений и нажмите на кнопку «Удалить».
Удалять необходимо только последнее обновление системы - Перезагрузите ПК, после чего вновь зайдите в «Центр обновления Windows» и нажмите на кнопку «Проверка наличия обновлений».
После нажатия на кнопку проверки обновлений, процесс поиска и установки начнётся автоматически - Дождитесь окончания процессов поиска и установки компонентов обновления, затем перезагрузите систему.
После установки всех файлов обновления система перезагрузиться автоматически
«Тестовый режим» является полезным дополнительным режимом работы системы Windows 10. Благодаря ему пользователи способны не только без проблем устанавливать различного рода программное обеспечение (не имеющего такого инструмента безопасности, как «проверка цифровой подписи), но и также подключать к своему ПК всевозможные электронные девайсы и быть уверенными в их корректной работе.
- Распечатать
Оцените статью:
- 5
- 4
- 3
- 2
- 1
(5 голосов, среднее: 5 из 5)
Поделитесь с друзьями!
Компания Microsoft уделяет большое внимание безопасности. Поэтому в крайней версии Windows 10 юзеру непросто установить драйвера или специфическое ПО, которое ранее не было одобрено разработчиками. Выходом из этой ситуации будет использование тестового режима. Для комфортной работы эта опция была усовершенствована, что позволяет пользователям загружать нужные программы на свое устройство. Чтобы реализовать установку, стоит знать, как включить тестовый режим в Windows 10 и какие особенности работы важно учитывать.
Что такое тестовый режим в Windows 10 и зачем его включать
Рассматриваемый режим подходит пользователям, которые любят устанавливать и испытывать новые программы. Но это не всегда безопасно. Под видом нужного приложения можно загрузить вирус, который взломает ОС, получит доступ к личным данным владельца персонального компьютера и т.п. Тестовый режим реализует безопасное использование программы, максимально снижая риски повреждения системы и «железа».
Система безопасности 10 версии блокирует работу программного обеспечения, которое ранее не получило цифровую подпись Microsoft, т.е не было протестировано и одобрено. Но могут быть приложения, необходимые владельцу ПК. Например, драйверы для подключаемого внешнего оборудования. В этом случае решением станет активация тестового режима.
Как включить тестовый режим в командной строке Windows 10
Алгоритм активации может немного отличаться для различных устройств.
Для подключения нужно войти в BIOS (так называется микропрограмма, которая тестирует ПК до загрузки ОС). Для этого компьютер перезагружается и во время загрузки системы активируется клавиша F12. На каких-то компьютерах это может быть F2 или Del.
Далее пользователю необходимо отключить протокол загрузки:
- в открывшемся меню выбрать пункт, который контролирует загрузку (в англоязычном меню он обычно называется Boot);
- отключить опцию этого раздела с названием Secure Boot, выбрав значение Disabled;
- выйти из BIOS с сохранением всех настроек.
После можно переходить к непосредственной активации рассматриваемого режима:
Войти от имени администратора в приложение «Командная строка». Сделать это легко через поиск или нажать правой кнопкой мыши по кнопке «Пуск».
Прописать в загруженном окне и подтвердить действие активацией клавиши «Enter»
bcdedit.exe -set loadoptions DISABLE_INTEGRITY_CHECKS
Получив сообщение об успешном совершении предыдущей операции, прописать команду и подтвердить ввод.
bcdedit.exe -set TESTSIGNING ON
Для завершения процедуры потребуется перезагрузка устройства.
Подтверждением успешной активации рассматриваемого режима будет надпись (водяной знак) о включении в нижней части экрана. Теперь пользователь может безопасно экспериментировать с программами и утилитами.
После проведения всех необходимых работ, режим отключается через аналогичную процедуру. Только путем ввода другой команды
bcdedit.exe -set TESTSIGNING OFF
Для полного отключения потребуется перезапуск устройства.
Важно! ПК, работающий в тестовом режиме, потребляет больше памяти и ресурсов. Заметно замедление работоспособности по сравнению с обычным режимом.
Как убрать водяной знак Test Mode
Если свидетельствующий о запуске режима водяной знак раздражает пользователя, его можно убрать с помощью сторонних программ.
Встроенными средствами операционной системы сделать это невозможно.
Удобно, что часть таких программ являются портативными и занимают минимум места в памяти ПК.
Рассмотрим некоторые из подобных приложений.
Universal Watermark Disabler
Одна из самых популярных среди пользователей программ. После ее успешной инсталляции нужно перезагрузить ПК.
Программу можно найти в Интернете, но после скачивания со сторонних сайтов рекомендуется проверить файл на потенциальную вредоносность.
Re-Loader Activator
Это портативная программа, которую не нужно устанавливать на ПК. Она работает с любыми версиями системы, начиная с 10-й. Утилита скачивается и устанавливается на компьютер.
Приложение разработано для устранения трудностей с активацией операционной системы и MS Office. Его побочное действие – удаление надписи об активации тестового режима.
My WCP Watermark Editor
Ее эффективность так же проверена многими пользователями. Для работы достаточно просто запустить программу, классической установки не требуется. После запуска появится всплывающее окно, где нужно отметить пункт об удалении всех водяных знаков, среди которых и сообщение и работе рассматриваемого режима.
После окончания работы утилиты, система перезагружается пользователем.
Подведем итоги
Тестовый режим в Windows 10 – полезная функция, которая позволяет безопасно ознакомиться с работой различных программ. Запустить его встроенными средствами OC Windows несложно, но при этом на экране появится соответствующая надпись.
Внутренних средств в ОС для того, чтобы убрать надпись, нет. Если она мешает или раздражает, следует использовать специальные программы сторонних производителей. Часть из них портативные и не требуют установки на ПК.
Автор: , 04.07.2023
Рубрики: Windows 10, Windows 11
Здравия всем!
Сегодня будет небольшая информационная заметка о тестовом режиме Windows (есть такая «штука» в современных версиях ОС). Кстати, если ваша Windows работает в тестовом режиме — вы можете увидеть соответствующее уведомление в нижнем правом углу экрана (см. скрин ниже).
Зачем этот режим нужен: как правило, он полезен при установке малознакомого для вас ПО (драйверов без цифровых подписей, например). В обычном режиме — при установке неподходящего драйвера «легко» нарушить корректную работу Windows и получить критические ошибки, а в тестовом — этого не произойдет, т.к. при выходе из него никакие изменения не сохраняются. Т.е. это своего рода «песочница», в которой можно проводить мини-эксперименты… (кстати, некоторые пользователи в этом режиме дают ПК детям для всевозможных игр)
Почему Windows в него вошла «самостоятельно» и как из него выйти: как правило, он включается самостоятельно, если вы отключали проверку цифр. подписи драйверов (например, с этим можно столкнуться при подключении нового оборудования (принтера, сканера, и пр.) и установке для него ПО).
Ну а о том, как из него выйти (и снова войти, если нужно 😉) и будет эта заметка… 👌
Windows запущена в тестовом режиме (уведомление рядом с часами в правом нижнем углу экрана) // В качестве примера
*
Как включить / отключить тестовый режим
Итак… сначала рассмотрим отключение…
Допустим у вас появилось сообщение, как на скриншоте выше (кстати, на англ. аббревиатура будет: «Test mode»).
Для начала нам потребуется запустить 📌командную строку от имени администратора: можно нажать Ctrl+Alt+Del (т.е. вызвать диспетчер задач), затем создать новую задачу, ввести команду «CMD» и отметить «птичкой», что она должна быть под администратором. См. мой пример ниже. 👇
Ctrl+Shift+Esc — вызов диспетчера задач — новая задача
Далее в командной строке нужно ввести: bcdedit.exe -set TESTSIGNING OFF и нажать Enter. Если команда была успешно выполнена — должно появиться уведомление об успешном завершении операции: сразу после этого следует перезагрузить ПК/ноутбук.
Тестовый режим (и надпись в углу экрана) должны быть откл.
bcdedit.exe -set TESTSIGNING OFF
Если надпись не пропадет: попробуйте снова запустить 📌командную строку под администратором и использовать 2 команды (после каждой нужно нажать Enter):
- bcdedit.exe -set loadoptions ENABLE_INTEGRITY_CHECKS
- bcdedit.exe -set TESTSIGNING OFF
***
*
Теперь насчет включения пару слов…
Необходимо также сначала запустить 📌командную строку под админом и ввести следующее: bcdedit.exe -set TESTSIGNING ON (нажать Enter). После перезагружаем ПК — в углу должна появиться соответствующая надпись.
bcdedit.exe -set TESTSIGNING ON
*
Иные рекомендации и дополнения по теме — приветствуются в комментариях!
Удачи!
😉