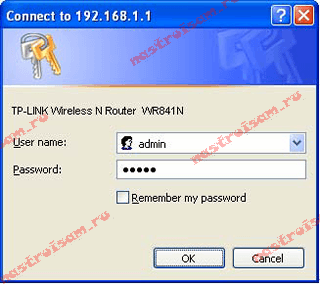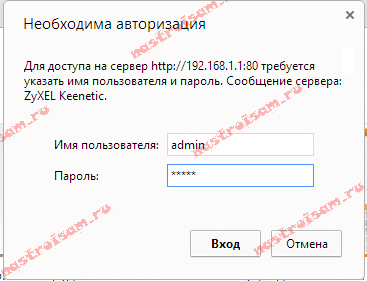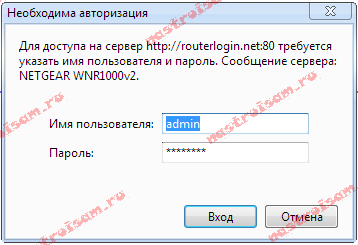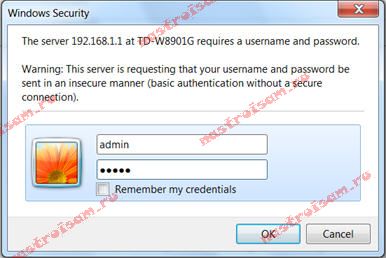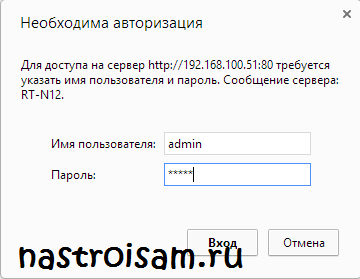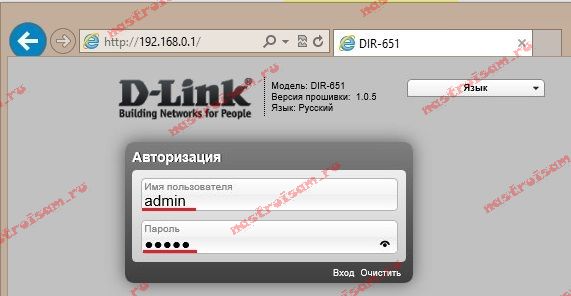Что бы настроить роутер, или модем, нужно зайти в его настройки. Это не сложно, можете следовать инструкции: как зайти в настройки роутера, или 192.168.1.1 или 192.168.0.1 – заходим в настройки Wi-Fi роутера. Еще в процессе входа в настройки, можно столкнуться с множеством проблем. Одна из таких популярных проблем, это когда не подходит пароль admin, или имя пользователя admin при попытке зайти в настройки по адресу 192.168.1.1, или 192.168.0.1.
В статьях, ссылки на которые я дал выше, я писал о том, что в настройки каждого роутера, или модема, можно зайти в по IP-адресу 192.168.1.1, или 192.168.0.1. Вы можете посмотреть адрес снизу вашего роутера. Там должна быть наклейка, на которой он указан.
Для доступа к web-интерфейсу роутера нужно указать имя пользователя и пароль. Как правило, по умолчанию используется пароль — admin и имя пользователя — admin. Но не у всех производителей. И когда мы указываем на странице авторизации пароль admin (или другие данные для вашего производителя) и такое же имя пользователя, то в настройки мы можем не попасть. Страница просто перезагрузится и все. Или, увидим сообщение, что пароль неверный. Ну и в настройки роутера мы доступ не получим. Если у вас какая-то другая проблема с входом на страницу настроек маршрутизатора, то смотрите эту статью.
Не подходит пароль admin при входе в настройки роутера
Указываете вы admin и admin, а в настройки не заходит. Ошибка «неверный пароль», или «неверное имя пользователя». Сейчас попробуем все исправить.
В основном, причины три:
- Вы, или мастер, который настраивал вам роутер сменил пароль с admin на какой-то другой. Может и имя пользователя тоже сменил. Вот они и не подходит.
- Какой-то сбой в работе маршрутизатора.
- Указываете неправильный пароль/логин, который используется по-умолчанию.
Решения:
- Первым делом уточняем, какие данные нужно указывать конкретно на вашем роутере. Для этого, ищем информацию на самом устройстве. Или, смотрите информацию по производителям в этой статье.
- Попробуйте зайти в настройки с другого браузера. В комментариях поделились информацией, что например через Chrome пароль admin не подходил, а в браузере Internet Explorer все заработало и настройки открылись.
- Дальше, постарайтесь вспомнить, может пароль вы где-то записывали. Возможно, вы его все еще помните:)
- Ну и самое надежное решение, это сброс настроек роутера. По идеи, после этой процедуры, настройки будут доступны по стандартному паролю и логину.
Сделать сброс параметров к заводским не сложно. Найдите на корпусе своего роутера кнопку RESET. Она может быть утоплена в корпус, в таком случае, на нее нужно нажимать чем-то острым.
Так же, RESET может быть на одной кнопке с WPS.
Нужно нажать на кнопку RESET и подержать секунд 10, возможно дольше. Роутер должен перезагрузится. После этого, попробуйте зайти в панель управления. Если что-то не получается, то у нас на сайте есть инструкции по сбросу настроек для всех популярных роутеров.
Стандартные имя пользователя и пароль для разных роутеров
Давайте выясним, какой именно пароль и логин используется по-умолчанию на вашем роутере. Как я уже писал выше, эту информацию можно найти на самом устройстве.
На роутерах Tp-Link: адрес — 192.168.1.1 (может быть и 192.168.0.1). Логин и пароль — admin и admin.
На D-Link: адрес — 192.168.0.1. Имя пользователя и пароль admin и admin. Или, поле пароль просто не заполняем. Или admin/admin1.
Устройства Zyxel: адрес 192.168.1.1 (или my.keenetic.net). Логин — admin. А пароль 1234. На ZyXEL Keenetic Start эта информация не указан. А по умолчанию, настройки не защищены. Роутер сам предложит вам задать пароль.
Роутеры Linksys: адрес — 192.168.1.1. Имя и пароль — admin. Почему-то они не указывают эту информацию на самом устройстве. Наверное потому, что хотят, что бы роутеры Linksys настраивали с помощью специальной программы, которая идет в комплекте, на диске.
Asus: адрес — 192.168.1.1. User Name — admin, Password — так же admin.
На Tenda: адрес — 192.168.0.1. Логин — admin. Пароль — оставляем поле не заполненным.
Если все сделаете по инструкции, то страница с настройками должна открыться.
Содержание
- Уточняем пароль (логин) по умолчанию, пробуем другой браузер
- Вы сменили стандартный логин/пароль и забыли его?
- Универсальный способ
- Вы сменили стандартный логин/пароль и забыли его?
Уже несколько раз встречал вопросы с проблемами, которые возникают при входе в настройки разных моделей роутеров (и разных производителей: TP-Link, Asus, D-Link, Netgear т. д.). Проблема заключалась не в том, что нет доступа к странице настроек по одному из адресов (192.168.1.1, 192.168.0.1), а в том, что не подходит пароль, или логин. Который нужно вводить для того, что бы получить доступ к настройкам маршрутизатора.
Практически, все были уверены, что вводят правильный пароль и логин. Но окно с запросом пароля/логина просто перезагружается и все, в настройки войти невозможно. Стандартные (как правило admin и admin), так же не подходили, а народ утверждал, что параметры для входа в панель управления не менялись.
Если при открытии IP адреса 192.168.1.1, или 192.168.0.1 у вас даже не открывается запрос пароля, то читайте эту статью https://f1comp.ru/sovety/ne-zaxodit-v-nastrojki-routera/.
Вы пытаетесь зайти в настройки маршрутизатора, например, что бы настроить его (если вы его только что купили), или вам нужно сменить какие-то настройки. Вводите IP адрес маршрутизатора, и появляется окно с запросом имя пользователя и пароля. Вводим имя пользователя/пароль, а страница просто перезагружается (поля очищаются) и все.
Если нажать Отмена, то появится окно с ошибкой и некоторыми рекомендациями (это на примере TP-Link). Ошибка как правило появляется на английском, я перевел (точнее Хром перевел :)).
Проблема понятна, переходим к советам по решению.
Уточняем пароль (логин) по умолчанию, пробуем другой браузер
Если вы еще не меняли имя пользователя и пароль в настройках маршрутизатора, то первым делом, я рекомендую уточнить, какие данные по умолчанию используются на вашем сетевом устройстве. Обычно, эти данные указаны снизу маршрутизатора (или где-то сзади, должна быть наклейка с необходимой информацией).
Видите, на скриншоте выше, данные по умолчанию – admin и admin. Такие данные используются практически на всех маршрутизаторах. Только в Zyxel, если я не ошибаться, пароль 1234.
Пробуйте войти под параметрами, которые используются по умолчанию. Не получается? Ок, идем дальше.
Попробуйте войти через другой браузер, или с другого компьютера.
Если вы например заходите с браузера Хром, или Опера, и ничего не получается, то попробуйте Internet Explorer (или наоборот). Так же, можете попробовать очистить кэш браузера.
Если смена браузера так же не помогла, то попробуйте зайти в настройки с другого компьютера, или даже с планшета (смартфона), по Wi-Fi.
Но, я рекомендую заходить в настройки только подключив роутер к компьютеру по сетевому кабелю.
Роутер по прежнему не принимает логин/пароль? Продолжаем.
Вы сменили стандартный логин/пароль и забыли его?
И такое бывает (знаю не по наслышке 🙂 ). В такой ситуации, самый нормальный и правильный выход, это сделать сброс настроек роутера. После сброса настроек, пароль и логин будут использоваться те, которые указаны на корпусе устройства (те, что по умолчанию).
О том, как сбросить все параметры, я писал в отдельной статье https://f1comp.ru/interesnoe/kak-sbrosit-parol-i-nastrojki-na-wi-fi-routere/. Там все очень просто. Нужно только на несколько секунд нажать определенную кнопку.
Перед тем как делать сброс параметров, вы должны понимать, что роутер придется настраивать заново. Задавать параметры для подключения к интернету, настраивать Wi-Fi и т. д.
Универсальный способ
Универсальным способом я бы назвал все тот же сброс параметров. Бывает, что роутер просто заглючил, или еще что-то, сброс всех настроек должен его оживить. Но, встречаются случаи, когда даже после сброса всех параметров, маршрутизатор отказывается принимать парль для входа в панель управления. В таком случае, возможно, есть какие-то технические проблемы.
Понравилась статья? Оцените её:
На роутере настраивается несколько разных паролей, и прежде всего следует понять, какой именно пароль не удается ввести. Если Вы точно знаете, какой пароль необходимо восстановить, перейдите по соответствующей ссылке ниже в этой статье. Если Вы не уверены, пожалуйста, изучите скриншоты, которые представлены в каждом из пунктов, определите, какой из них больше всего похож на ту страницу, на которой у Вас возникают проблемы с паролем, и следуйте дальнейшим указаниям.
- Локальный пароль от веб-интерфейса роутера
- Пароль от беспроводной сети
- Пароль от учетной записи TP-Link ID
- Пароль от подключения провайдера
Случай 1. Локальный пароль от веб-интерфейса роутера
Если Вы не можете войти на страницу управления маршрутизатором, страница для ввода пароля (или имени пользователя и пароля) может выглядеть следующим образом:
Также в приложении Tether при попытке входа может отображаться подобное окно. Оно может выглядеть следующим образом:
Обратите внимание, что в некоторых случаях требуется ввести только Пароль (в этом случае перейдите сюда), а в других – Имя пользователя и Пароль (в этом случае перейдите сюда).
Если требуется ввести только Пароль, это означает, что данный пароль был задан при первичной настройке данного роутера. К сожалению, если Вы не помните или не знаете, каким может быть этот пароль, либо вводите его, но система отвечает, что он неверен, как-либо восстановить его невозможно (это сделано в целях безопасности). Он также не указан ни на наклейке снизу роутера, ни в каком-либо другом месте.
Примечание: если роутер настраивали не Вы, попробуйте ввести пароль admin или admin1
Зачастую сетевые инженеры задают именно такой пароль, однако, к сожалению, мы не можем гарантировать, что он подойдет. Если он не подошел, переходите к следующему абзацу.
В этом случае единственный способ войти в настройки маршрутизатора – это сброс до заводских настроек и задание нового пароля, после чего потребуется полная перенастройка данного устройства. Обращаем Ваше внимание: полный сброс означает, что доступ в интернет на роутере также придется восстанавливать, для чего очень часто требуется знать точные данные для подключения, которые должны быть предоставлены Вашим интернет-провайдером. Если Вы не знаете данных для подключения, рекомендуется перед сбросом связаться с Вашим провайдером и уточнить их (тип подключения, а также могут понадобиться имя пользователя, пароль и имя/адрес VPN-сервера).
Сброс настроек на роутере выполняется следующим образом:
- Роутер должен быть подключен к сети 220V, питание роутера должно быть включено.
- На задней панели роутера найдите кнопку сброса: рядом с ней Вы увидите надпись Reset. Она может быть выполнена как в виде обычной кнопки, так и в виде небольшого углубления, которое требуется нажимать каким-то острым предметом – например, ручкой или зубочисткой. Пожалуйста, внимательно посмотрите, есть ли на Вашем роутере такое отверстие. Если да, то необходимо нажимать именно на эту кнопку.
- Нажмите кнопку Reset, найденную на предыдущем шаге и удерживайте ее в течение 15 секунд. Обратите внимание на то, как ведут себя индикаторы на корпусе роутера в момент удержания кнопки Reset. В большинстве случаев, при успешном сбросе сначала все индикторы загорятся, затем погаснут, после чего начнет гореть только индикатор питания.
- Подождите 2 минуты, пока роутер перезагружается. После чего снова попытайтесь зайти на страницу настройки роутера. Она должна будет выглядеть следующим образом:
Если Вы производите настройку через приложение Tether, то окно будет выглядеть так:
- Теперь система запрашивает создание нового пароля. Обратите внимание: это не пароль для Wi-Fi сети. Это пароль, с которым Вы впоследствии будете заходить на страницу настроек. Пожалуйста, придумайте новый пароль и введите его в оба окна: Новый пароль и Подтвердите пароль. Чтобы в дальнейшем избежать необходимости повторного сброса настроек роутера, пожалуйста, запомните его или запишите.
Если требуется ввести Имя пользователя и Пароль, попробуйте ввести admin в оба эти поля.
Если эти данные не подходят, значит, они были ранее изменены на другие. К сожалению, если Вы их не помните или не знаете, как-либо восстановить их невозможно (это сделано в целях безопасности).
В этом случае единственный способ войти в настройки маршрутизатора – это сброс до заводских настроек, после чего потребуется полная перенастройка данного устройства. Обращаем Ваше внимание: полный сброс означает, что доступ в интернет на роутере также придется восстанавливать, для чего очень часто требуется знать точные данные для подключения, которые должны быть предоставлены Вашим интернет-провайдером. Если Вы не знаете данных для подключения, рекомендуется перед сбросом связаться с Вашим провайдером и уточнить их (тип подключения, а также могут понадобиться имя пользователя, пароль и имя/адрес VPN-сервера).
Сброс настроек на роутере выполняется следующим образом:
- Роутер должен быть подключен к сети 220V, питание роутера должно быть включено.
- На задней панели роутера найдите кнопку сброса: рядом с ней Вы увидите надпись Reset. Она может быть выполнена как в виде обычной кнопки, так и в виде небольшого углубления, которое требуется нажимать каким-то острым предметом – например, ручкой или зубочисткой. Пожалуйста, внимательно посмотрите, есть ли на Вашем роутере такое отверстие. Если да, то необходимо нажимать именно на эту кнопку.
- Нажмите кнопку Reset, найденную на предыдущем шаге и удерживайте ее в течение 15 секунд. Обратите внимание на то, как ведут себя индикаторы на корпусе роутера в момент удержания кнопки Reset. В большинстве случаев, при успешном сбросе сначала все индикторы загорятся, затем погаснут, после чего начнет гореть только индикатор питания.
- Подождите 2 минуты, пока роутер перезагружается. После чего снова попытайтесь зайти на страницу настройки роутера. Попробуйте снова ввести admin в оба поля. Теперь эти данные должны подойти.
Случай 2. Пароль от беспроводной сети
Если Вы подключаете к сети мобильный телефон, экран запроса пароля может выглядеть так:
В этом случае требуется ввести пароль для сети Wi-Fi роутера. Перейдите по данной ссылке и выполните указанные рекомендации: https://www.tp-link.com/ru/support/faq/1557/#04
Случай 3. Пароль от учетной записи TP-Link ID
Если Вы входите в приложение Tether впервые, экран запроса пароля может выглядеть так:
Обратите внимание, что, в отличие от случая 1, в первой строке требуется ввести TP-Link ID.
Здесь требуется ввести данные от Вашей учетной записи, которая должна была быть создана до этого. Если Вы создавали учетную запись, но не помните пароля, перейдите по ссылке «Забыли пароль?»
В появившемся окне введите адрес электронной почты, на который учетная запись была зарегистрирована, а нажмите Отправить. После этого на указанную почту придет письмо с инструкцией для восстановления пароля. Пожалуйста, следуйте его рекомендациям.
Если в течение часа Вы не получите письма, проверьте папку «Спам» в Вашем почтовом клиенте.
Также Вы можете увидеть следующую ошибку при нажатии на кнопку Отправить:
Это может произойти по двум причинам:
- Учетная запись была зарегистрирована на другую почту
- Учетная запись не была зарегистрирована вовсе
В данном случае необходимо ввести верный адрес электронной почты, либо зарегистрировать новый аккаунт. Если Вы не знаете, регистрировали ли Вы учетную запись и если да, то на какой адрес, перейдите к следующему абзацу.
- Дважды нажмите кнопку Назад (выглядит как значок <) в левом верхнем углу экрана.
- В появившемся окне введите Ваш адрес электронной почты и новый пароль, который необходимо запомнить или записать, чтобы избежать повторения подобной ситуации в будущем. После этого нажмите Зарегистрироваться.
- Дождитесь, пока на указанную почту придет письмо с инструкцией по активации нового аккаунта. Пожалуйста, следуйте его указаниям.
- После успешной активации Вы сможете войти в аккаунт с введенными на шаге 2 данными.
Случай 4. Пароль от подключения провайдера
Если Вы уже вошли в веб-интерфейс и выполняете настройку, для подключения к интернету может потребоваться ввести данные, предоставленные провайдером, в случае использования им типов подключения PPPoE, L2TP или PPTP. Страница для ввода пароля может выглядеть следующим образом:
Если Вы выполняете настройку через приложение Tether, то окно может выглядеть так:
В данном случае следует связаться с Вашим провайдером (компанией, которая предоставляет доступ в интернет) и уточнить данные для подключения, после чего ввести их в настройках роутера. Обратите внимание, что следует также уточнить тип подключения, так как провайдер может использовать Динамический или Статический IP-адрес, при котором ввода пароля не требуется.
К сожалению, техническая поддержка компании TP-Link как в рамках данной статьи, так и в рамках личного общения не может предоставить Вам данные для подключения Вашего провайдера, так как у каждого провайдера они свои. Более того, если требуется ввести логин и пароль, они индивидуальны для каждого клиента провайдера, и никакими средствами, доступными компании TP-Link восстановить эти данные нельзя. В данном случае поможет только обращение в поддержку Вашего провайдера.
Каждый модем или роутер после его покупки, распаковки и установки требует ещё и настройку. Настраиваются роутеры с помощью программы, идущей на диске в комплекте, либо через веб-интерфейс, что более правильно с профессиональной точки зрения. Как зайти в настройки роутера, я уже подробно описывал тут. В трех словах: нужно в браузере ввести IP-адрес роутера — у 90% устройств это 192.168.1.1, соответственно в браузере надо вводить для входа адрес http://192.168.1.1. Далее появится форма авторизации, там надо ввести логин admin и пароль admin (опять же в большинстве случаев). Но не всегда это у всех получается с первого раза. Я уже делал подробную инструкцию что делать если роутер недоступен по IP-адресу — ссылка. Но случится может ещё одна проблема, с которой ко мне обращаются не менее часто — роутер не пускает на 192.168.1.1 по admin admin. То есть, при попытке авторизации в веб-интерфейсе роутера (http://192.168.1.1) с логином admin и паролем admin пользователя выкидывает с сообщением «неверный пароль» или «неправильный пароль». Не помогает и ввод в качестве пароля таких вариантов 1234, password или administrator.
Какие бывают причины того, что роутер не пускает в настройки по стандартным реквизитам и как с этим бороться мы сейчас и разберемся.
Перед тем как что-либо делать — уточните IP-адрес роутера, а так же логин и пароль на доступ в интерфейс настройки. Найти эти параметры можно в инструкции роутера, либо на наклейке, расположенной на нижней части роутера:
На этом примере видно, что на роутере есть наклейка, на которой указан ip-адрес роутера — 192.168.1.1, логин admin и пароль admin.
Причина 1 — при настройке пароль на доступ в веб-интерфейс был сменен со стандартного admin на какой-либо иной.
В этом случае в настройки роутера войти Вы уже никак не сможете. Вариантов действий 2: 1. Искать того, кто роутер настраивал и спрашивать пароль на доступ в настройки роутера у него. Бывает так, что доступ в настройки роутера закрыт провайдером умышленно. В этом случае Вам придется звонить в техподдержку провайдера, объяснять им, что у Вас нет доступа на 192.168.1.1 по admin admin, долго ругаться и возможно Вам помогут. 2. Сбрасывать настройки роутера кнопкой reset к заводским настройкам. Это поможет войти в настройки роутера с заводскими параметрами авторизации, но будьте готовы к тому, что Вам придется заново полностью с нуля настраивать роутер. Чтобы сбросить настройки роутера скрепкой зажимаем маленькую кнопку reset:
Держать кнопку зажатой надо где-то секунд 8-10, пока роутер не моргнет всеми индикаторами и не уйдет на перезагрузку. После этого ждем пока он загрузиться и снова пробудем вводить логин и пароль соответственно — admin и admin и смотрим на результат.
Причина 2 — сбой работы микропрограммы роутера.
К сожалению, такое тоже случается. Вы уверены что не меняли пароль, и Вас должно пустить на http://192.168.1.1 по admin admin, но не тут то было =) Поможет опять же сброс настроек к заводским с помощью кнопки ресет, как я уже описывал в первом варианте.
Примечание. Ниже я приведу небольшой список производителей роутеров, с используемыми ими данными для авторизации:
Роутеры TP-Link.
У большинства роутеров TP-Link стандартный IP-адрес роутера — 192.168.1.1 и очень редко, на некоторых моделях — 192.168.0.1 логин и пароль — admin / admin (на всякий случай разъясню подробнее: логин на доступ — admin и пароль — admin).
Роутеры Zyxel.
У роутеров Zyxel стандартный IP-адрес роутера — 192.168.1.1. Логин на доступ — admin, пароль — 1234.
Роутеры NetGear.
У роутеров Netgear стандартный IP-адрес роутера — 192.168.1.1. Логин на доступ — admin, пароль — admin.
Роутеры TrendNet.
TrendNet 192.168.1.1 admin admin
TrendNet в качестве стандартных IP-адресов на некоторых моделях роутеров использует адрес 192.168.1.1, а на некоторых — 192.168.0.1. Логин на доступ — admin, пароль — admin.
Роутеры Asus.
Asus в качестве стандартных IP-адресов на некоторых моделях роутеров использует адрес 192.168.1.1. Логин на доступ — admin, пароль — admin.
Роутеры D-Link.
D-Link в качестве стандартных IP-адресов на большинстве роутеров использует адрес 192.168.0.1, и только на некоторых моделях — 192.168.1.1 Логин на доступ — admin, пароль — admin, либо вообще пустая строка. На точках доступа D-Link используется ip-адрес 192.168.0.50.
Введение:
Потеря пароля от роутера может стать настоящей головной болью для каждого пользователя. Однако, не стоит паниковать. В данной пошаговой инструкции мы расскажем, что делать в случае неправильно введенного пароля от роутера, и как быстро восстановить доступ к настройкам устройства.
Если вы случайно ввели неправильный пароль от роутера и не можете войти в его настройки, первым шагом стоит проверить правильность ввода пароля. Убедитесь, что вы правильно набираете каждый символ пароля, не перепутав строчные и прописные буквы. Возможно, вы просто совершили опечатку при вводе пароля, и вам необходимо повторить попытку ввода, тщательно проверив каждый символ.
Если вы уверены, что правильно вводите пароль, но до сих пор не можете получить доступ к настройкам роутера, следующий шаг — сбросить его настройки до заводских.
Одним из способов сброса настроек роутера является использование кнопки сброса (reset). Обычно эта кнопка расположена на задней панели устройства и обозначена словом «Reset» или изображением иглы. Для сброса настроек роутера необходимо нажать на кнопку сброса и удерживать ее нажатой в течение нескольких секунд (примерно 10-15 секунд), пока не произойдет перезагрузка роутера. После перезагрузки настройки устройства будут восстановлены до заводских, включая пароль, который будет сброшен до значения «admin» или «password».
Важно помнить, что после сброса настроек все ранее сохраненные пользовательские настройки будут потеряны. Если вы внесли какие-либо изменения в настройки роутера до сброса, необходимо будет вновь настроить его в соответствии с вашими требованиями.
Содержание
- Спокойствие и анализ ситуации
- Проверка физического подключения
- Попытка стандартных паролей
- Сброс настроек роутера
- Частые ошибки и их устранение
- Смена пароля
- Важные меры предосторожности
Спокойствие и анализ ситуации
Ситуация, когда вы ввели неправильный пароль от роутера, может показаться стрессовой и вызвать недоумение. Однако, важно сохранять спокойствие и анализировать ситуацию, чтобы найти оптимальное решение проблемы. Вот несколько шагов, которые помогут вам восстановить доступ к роутеру:
- Первым делом, проверьте правильность введенного пароля. Возможно, вы допустили опечатку или использовали неправильный регистр символов. Попробуйте ввести пароль еще раз, убедившись, что нажимаете правильные клавиши.
- Если вторая попытка также не дала результатов, попробуйте воспользоваться функцией «Восстановить пароль» или «Забыли пароль» на странице входа в настройки роутера. Эта функция может предложить вам восстановить пароль с помощью ответа на секретный вопрос или отправить новый пароль на указанный ранее электронный адрес.
- Если у вас нет доступа к указанному ранее электронному адресу или не помните ответ на секретный вопрос, обратитесь к документации к вашему роутеру или свяжитесь с его производителем для получения дополнительной информации. Возможно, они предоставят вам инструкции по восстановлению пароля или рекомендации относительно дальнейших действий.
- В некоторых случаях, если вы не можете восстановить пароль никаким из описанных способов, может потребоваться сбросить настройки роутера до заводских значений. Такой сброс удалит все настройки, включая пароль, и вернет роутер к исходному состоянию. Обратитесь к инструкции вашего роутера или производителю для получения информации о том, как выполнить сброс до заводских значений. Обратите внимание, что сброс роутера может потребовать повторной настройки и может привести к временной потере доступа к Интернету.
- Если ни один из описанных выше способов не помог восстановить пароль от роутера, вам может потребоваться обратиться к специалисту или службе поддержки для получения помощи. Профессионалы смогут предложить вам более точные и индивидуальные рекомендации, основанные на модели и характеристиках вашего роутера.
Помните, что важно сохранять спокойствие в ситуации, когда вы ввели неправильный пароль от роутера. Анализируйте каждый из описанных шагов и выбирайте оптимальное решение в зависимости от ваших потребностей и возможностей. В большинстве случаев, доступ к роутеру можно восстановить, а потерянные настройки можно восстановить благодаря инструкциям производителя и специалистам в данной области.
Проверка физического подключения
Перед тем, как приступить к восстановлению пароля от роутера, необходимо убедиться в правильном физическом подключении устройства к компьютеру или другому устройству.
Следуйте этим шагам, чтобы проверить физическое подключение:
1. Проверьте кабель Ethernet.
Убедитесь, что кабель Ethernet надежно подключен к порту Ethernet на задней панели роутера и к сетевому порту на компьютере или другом устройстве. Убедитесь, что кабель не поврежден и что его коннекторы надежно вставлены в порты.
2. Проверьте питание роутера.
Убедитесь, что роутер включен в розетку и питание подается на устройство. Проверьте, что индикатор питания горит или мигает, что указывает на корректную работу роутера.
3. Проверьте сетевой интерфейс.
Если у вас нет возможности подключиться к роутеру через кабель Ethernet, убедитесь, что ваше устройство подключено к беспроводной сети роутера. Проверьте, что беспроводные адаптеры включены и настроены на подключение к сети роутера.
Если вы проделали все эти шаги и все настройки физического подключения в порядке, вы готовы приступить к восстановлению пароля от роутера.
Попытка стандартных паролей
Чтобы узнать стандартный пароль, вы можете проверить документацию к роутеру или провести поиск в Интернете. Обычно производитель указывает стандартный пароль вместе с другой информацией о роутере.
Если вы нашли стандартный пароль, попробуйте ввести его в поле входа на странице администрирования роутера. Обратите внимание, что пароль может быть чувствительным к регистру, поэтому убедитесь, что вы вводите его правильно.
Если стандартный пароль не подходит, вероятно, вам придется обратиться к другим методам сброса пароля. Это может включать сброс настроек роутера до заводских значений или использование специальных инструментов для сброса пароля.
| Производитель | Стандартный пароль |
|---|---|
| TP-Link | admin/admin |
| Linksys | admin/admin |
| Netgear | admin/password |
| Asus | admin/admin |
Обратите внимание, что использование стандартного пароля может представлять угрозу для безопасности вашей сети. Поэтому после успешного входа на страницу администрирования роутера, рекомендуется немедленно изменить пароль на сильный и уникальный.
Сброс настроек роутера
Если вы забыли пароль от роутера или ввели его неправильно, то сброс настроек роутера может помочь восстановить доступ к административной панели. Сброс настроек роутера приведет к удалению всех пользовательских настроек, включая пароль, и восстановит настройки роутера по умолчанию. Вот пошаговая инструкция, как сбросить настройки роутера:
1. Найдите на задней панели роутера кнопку сброса (Reset) или отверстие для вставки иглы (Reset hole). Кнопка сброса обычно имеет надпись «Reset» или «RST».
2. Используйте штифт или скрепку, чтобы нажать кнопку сброса. Если у вас есть роутер с отверстием для вставки иглы, используйте иглу, чтобы нажать на кнопку.
3. Удерживайте кнопку сброса некоторое время, обычно около 10-15 секунд, пока не загорится индикатор сброса. Иногда роутер может перезагрузиться. Подождите, пока роутер завершит процесс сброса.
4. После завершения сброса настроек роутера, вам нужно будет снова настроить его. Подключитесь к роутеру с помощью провода Ethernet и откройте веб-браузер.
5. В адресной строке браузера введите IP-адрес роутера. Обычно он указан на задней панели роутера или в документации к нему. Например, 192.168.0.1 или 192.168.1.1.
6. Введите имя пользователя и пароль для доступа к административной панели роутера. Если вы сбросили настройки, то обычно логин и пароль по умолчанию — admin.
7. После успешного входа вы сможете настроить роутер заново, включая установку нового пароля.
Следуйте этой инструкции, чтобы сбросить настройки роутера, если вы забыли пароль или ввели его неправильно. Обратите внимание, что сброс настроек роутера также удалит все пользовательские настройки, включая Wi-Fi пароли, VLAN-ы и порты. Будьте внимательны и сохраните все необходимые настройки перед сбросом.
Частые ошибки и их устранение
При восстановлении пароля от роутера могут возникнуть следующие проблемы:
1. Ошибка ввода логина и пароля. Убедитесь, что вы правильно вводите данные и не допускаете опечаток. Учтите регистр символов.
2. Забытый пароль. Если вы забыли пароль от роутера, попробуйте использовать стандартные комбинации, указанные в документации или на самом устройстве.
3. Заблокированный аккаунт. Если вы много раз вводили неправильный пароль, аккаунт может быть временно заблокирован. Подождите некоторое время и повторите попытку позже.
4. Проблемы с соединением. Проверьте, что ваше устройство правильно подключено к роутеру. Попробуйте использовать другое устройство для доступа к настройкам роутера.
5. Нестабильная работа роутера. Возможно, проблема не связана с паролем, а является следствием неисправности или несовместимости оборудования. Перезагрузите роутер или обратитесь к специалисту для дальнейшей диагностики.
Смена пароля
Шаг 1: Войдите в настройки роутера, введя IP-адрес в адресной строке браузера. Обычно IP-адрес указан на задней панели роутера.
Шаг 2: Введите текущий логин и пароль, чтобы получить доступ к настройкам роутера.
Шаг 3: Найдите раздел «Безопасность» или «Настройки безопасности» в меню настроек роутера.
Шаг 4: В этом разделе найдите опцию «Смена пароля» или «Изменить пароль».
Шаг 5: Введите новый пароль в соответствующее поле. Безопасный пароль должен содержать комбинацию букв верхнего и нижнего регистра, цифр и специальных символов.
Шаг 6: Подтвердите новый пароль, повторно введя его в поле подтверждения.
Шаг 7: Сохраните изменения, нажав кнопку «Применить», «Сохранить» или аналогичную настройку на странице.
Шаг 8: Перезагрузите роутер, чтобы применить новый пароль.
Шаг 9: Убедитесь, что новый пароль работает, попробовав войти в настройки роутера с использованием новых учетных данных.
Обратите внимание: Внесение изменений в настройки роутера может привести к потере подключения к Интернету. Будьте внимательны и следуйте инструкциям производителя роутера.
Важные меры предосторожности
Помимо исправления неправильно введенного пароля от роутера, следует обратить внимание на ряд важных мер предосторожности:
1. Защитите роутер паролем
Убедитесь, что у вас установлен пароль для доступа к роутеру. Это поможет предотвратить несанкционированный доступ к настройкам роутера и защитит вашу сеть от взлома.
2. Регулярно меняйте пароль
Смена пароля поможет повысить безопасность вашей сети. Рекомендуется менять пароль хотя бы раз в несколько месяцев и использовать сложные комбинации из букв, цифр и символов.
3. Ограничьте доступ к роутеру извне
Если ваш роутер подключен к интернету, убедитесь, что доступ к его настройкам ограничен только для авторизованных пользователей. Проверьте настройки безопасности и установите сильный пароль для удаленного доступа.
4. Обновляйте программное обеспечение роутера
Регулярно проверяйте наличие обновлений для программного обеспечения вашего роутера и устанавливайте их. Обновления могут содержать исправления уязвимостей безопасности и другие важные улучшения.
5. Используйте защищенное подключение
Для защиты ваших данных при работе в интернете, особенно при использовании открытых Wi-Fi сетей, обязательно используйте защищенное подключение по протоколу HTTPS. Это позволит предотвратить перехват информации злоумышленниками.
Соблюдение этих мер предосторожности поможет защитить ваш роутер и сеть от несанкционированного доступа и повысит уровень безопасности ваших данных.