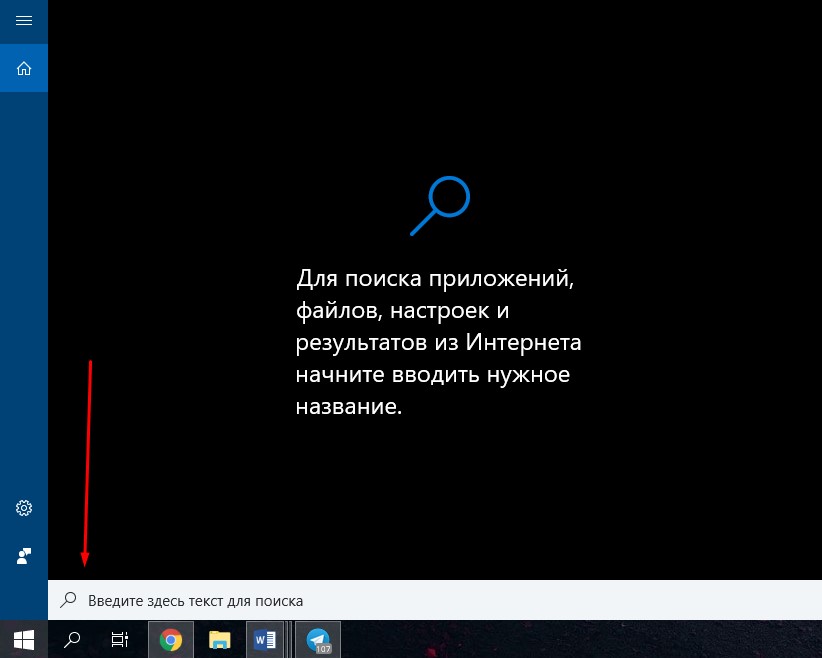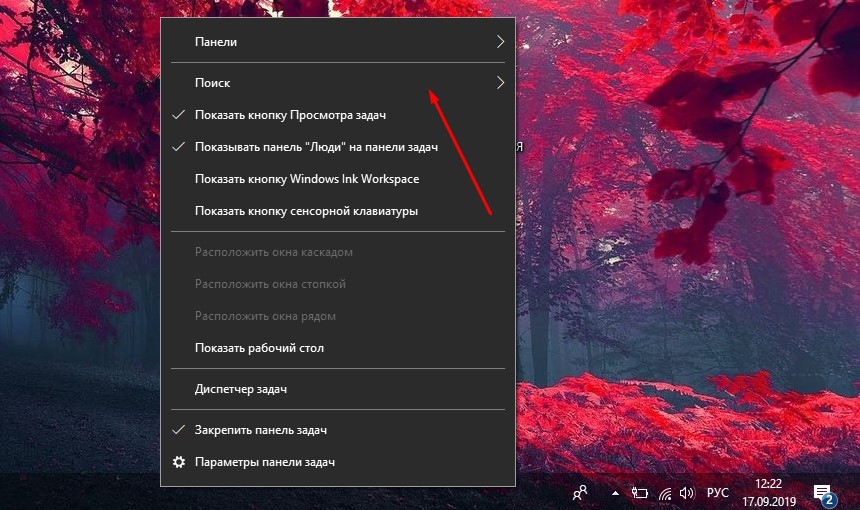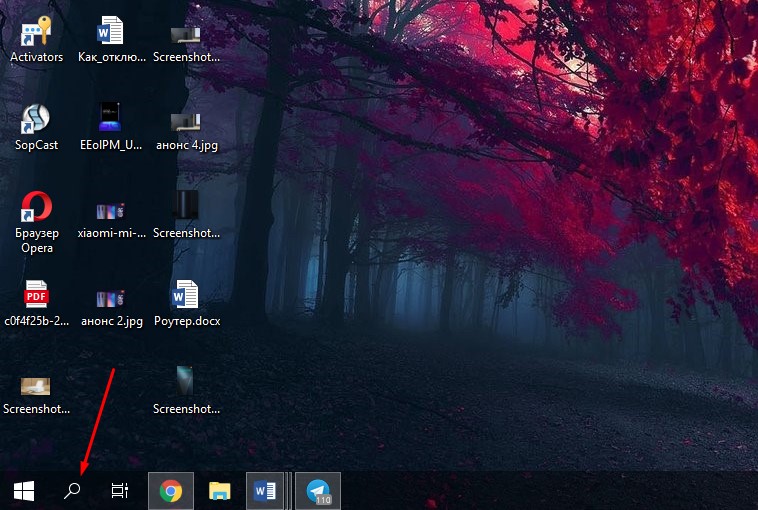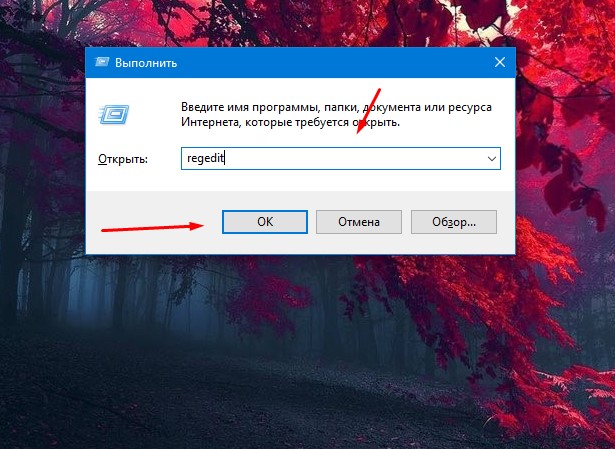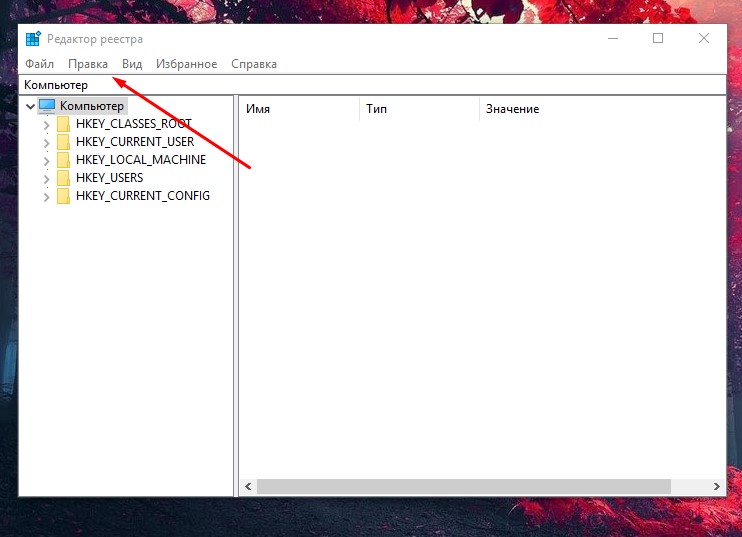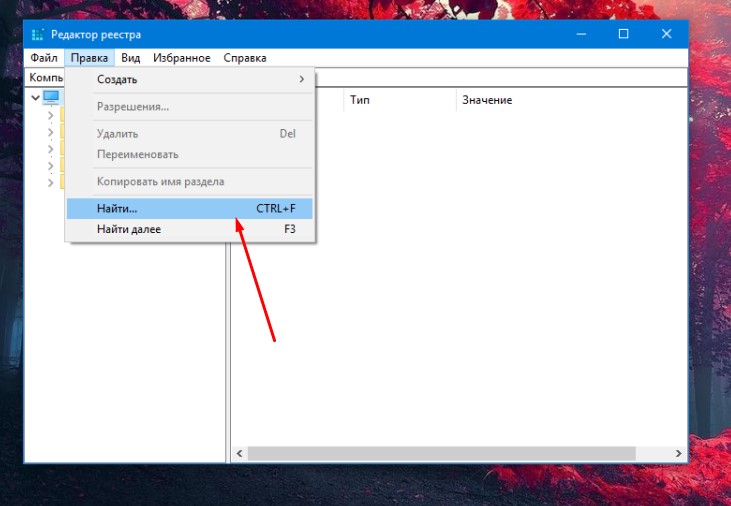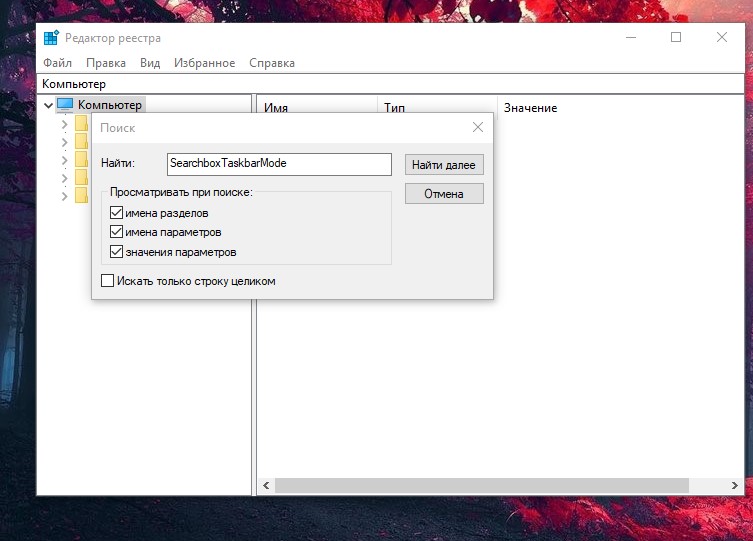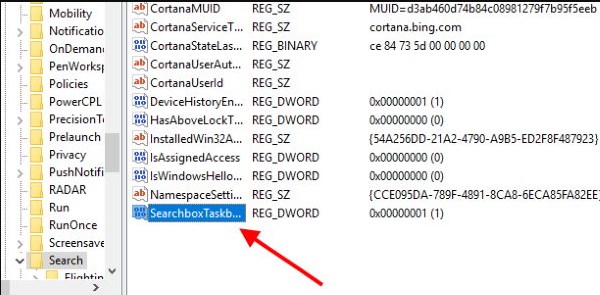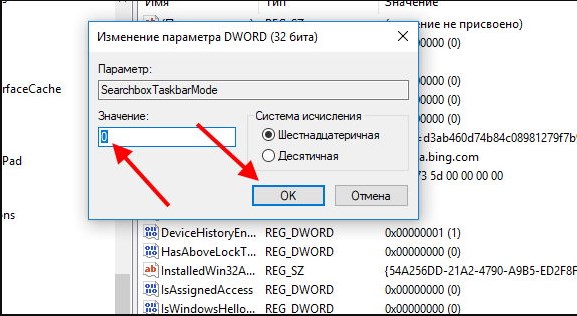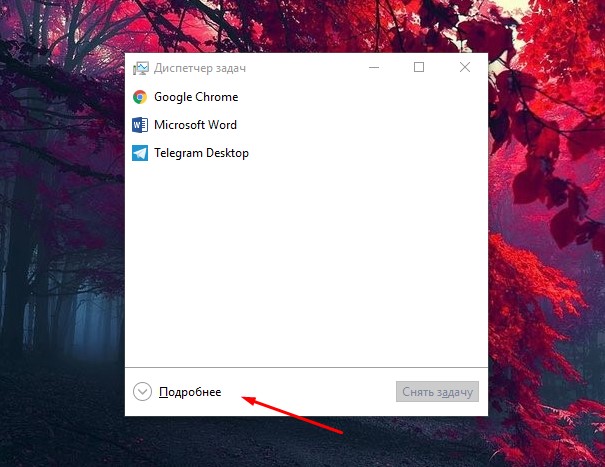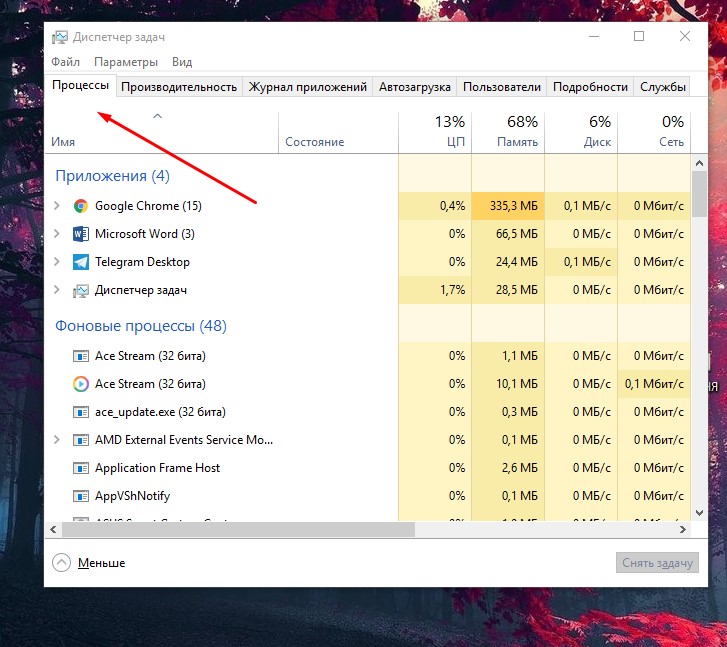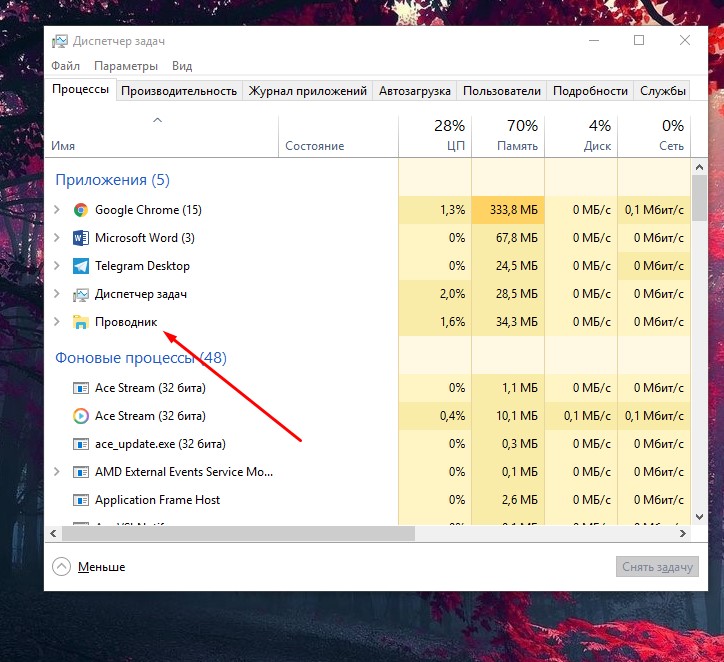Как убрать с панели задач «Введите здесь текст для поиска»
Как убрать поисковую строку с панели задач windows 10?
С поисковым полем в левом нижнем углу панели задач столкнулись если не все пользователи Windows 10, то многие. Задумка его понятна: набираете поисковый запрос и при отсутствии вариантов на вашем ПК вас автоматически отправляют в интернет через встроенный браузер Edge.
Получается данная функция должна была упростить поиск нужно информации, но на деле получилось не совсем так. Многих пользователей это самое поле с текстом “Введите здесь текст для поиска” или “Чтобы начать поиск, введите здесь запрос”оттолкнуло своим внешним видом, который точно нельзя назвать эстетичным. Смотрится оно как вырезанный белый кусок из темной панели задач. Именно по этому все чаще можно встретить поисковый запрос с просьбой убрать эту самую поисковую строку.
Виды поисковых строк и способы из удаления
На сегодняшний день существует два основных вида поисковых строк, размещаемых на панели задач. Визуально они очень похожи, отличия лишь в происхождении, от которого зависит способ их удаления.
Стандартный поиск Windows 10
Это наиболее распространенный вид поиска на панели задач в Windows 10. Является стандартной функцией, которую в одном из обновлений 2019 года принудительно вынесли на панель задач.
Убирается очень легко. Нужно нажать по нему правой кнопкой мыши и в открывшемся меню выбрать “Поиск” -> “Скрыто” или -> “Показать значок поиска”.
Отключение стандартной строки поиска в Windows 10
Сразу после этого поисковая строка исчезнет с вашей панели задач.
Программа OneClick
Третий вид поисковой панели появляется после установки программы OneClick. Происходит это, как правило, при установке и скачивании программ с различных не очень надежных сайтов тайком от вас.
Поиск в интернете на панели задач из-за программы OneClick
Для того, чтобы избавиться от этого типа поиска панели задач, нужно перейти к списку всех установленных программ на вашем компьютере, найти там OneClick и удалить его. Вместе с ним удалиться и строка поиска с панели задач.
Удаление OneClick
В очередной статье К76 продолжаем разбирать маленькие неисправности Windows, и сегодня попробуем решить проблему с поиском по операционной системе. В этот раз панель поиска не работает сама по себе: она просто не даёт ничего напечатать. Поле Введите здесь текст для поиска не меняется. В прошлый раз мы исправляли подобную и почти аналогичную ошибку с поиском Windows через панель Пуск. Так что кое-что я позаимствую из статьи Поиск Windows пуст. А пока продолжим. Первое, с чего нужно начать, это убедиться, что у вас установлены все последние обновления для системы. Все, конечно, не все, но одно из них для W10 версии 1909 вполне конкретное — KB4532695, по-моему, как раз перекрывало эту проблему. На моей же памяти, однако, обновления и становились причиной неработающего поиска как из проводника, так и из строки поиска в поле Введите здесь текст для поиска…
Перезапускаем проводник и Кортану.
Зажимаем Ctrl + Shift + Esc для запуска Диспетчера задач. В нём выберем процесс Проводника с характерным значком папки и перезапустим его:
- Снимаем задачу Поиск:
Сразу после этого попробуйте что-нибудь напечатать в поиске. Если задачи Поиск нет, запускаем консоль служб
services.msc
и проверьте состояние службы Windows Search. Та должна быть запущена и стоять в Автомате:
Служба ввода символов и языковые настройки
Если Панель поиска не работает, попробуйте принудительно запустить службу CTF Loader. Это процесс CTF-загрузчика. В Диспетчере устройств мы его видим как ctfmon.exe. Так вот, именно он отвечает за ввод символов со стороны устройств ввода и языковую панель. Как и любой процесс Windows, он может вылетать. Так что запустим его принудительно. Для этого также есть куча способов. Либо из строки Выполнить (WIN + R) прямым обращением к процессу:
C:\Windows\system32\ctfmon.exe
или из командной консоли cmd от имени администратора:
ctfmon.exe
Если проблема оказалась с CTFMON, но после перезагрузки эта же проблема возвращается, вам придётся засунуть ctfmon.exe в Автозапуск вручную. Это можно сделать через редактор реестра (читайте комментарии) или через GUI Windows (по ссылке в абзаце).
Поиск из панели задач не работает: сбросьте настройки папок
- вызываем проводник клавишами WIN+E
- слева ищем Быстрый доступ и щёлкаем по нему правой кнопкой мышки
- переходим в Параметры папок во вкладку Поиск
- Восстановите значения по умолчанию. Системные папки должны быть при этом «зачекены»:
Введите здесь текст для поиска не работает: перестройка индекса.
Под эту процедуру я выделил отдельную статью, которая посвящена целиком настройке службе индексирования. Сейчас же напомню, что Служба отвечает за создание базы данных имён и расширений, повышает качество запросов при поиске по системе и отслеживает информацию на носителях. Учитывая тот факт, что работа службы индексирования влияет на работу Windows как никакая другая, система позволяет обнулять и перестраивать индекс вручную. Если кратко, то вам сюда и вот так:
- зажмите WIN+R
- в строке Выполнить введите
control panel
- укажите справа в настройках Крупные значки
в окне Параметров щёлкните по кнопке Дополнительно, выбрав затем Перестроить:
некоторым пользователям помогло добавление к индексу системного диска. По умолчанию сами тома в индексировании не участвуют. А вы попробуйте. Оба движения требуют последующей перезагрузки:
Повторная регистрация приложений Windows 10
Если указанное не прокатило, пора повторно зарегистрировать встроенные в систему приложения. В этот раз вызываем консоль Power Shell. Для этого снова вызываем строку Выполнить через WIN + R и вводим команду powershell:
Запустим Power Shell от имени администратора, зажав Ctrl + Shift + Enter. В окне вводим три команды поочерёдно:
PowerShell -ExecutionPolicy Unrestricted
затем
Get-AppXPackage -AllUsers |Where-Object {$_.InstallLocation -like "*SystemApps*"} | Foreach {Add-AppxPackage -DisableDevelopmentMode -Register "$($_.InstallLocation)\AppXManifest.xml"}
и, наконец
$manifest = (Get-AppxPackage Microsoft.WindowsStore).InstallLocation + '\AppxManifest.xml' ; Add-AppxPackage -DisableDevelopmentMode -Register $manifest
Ждём окончания работы консоли. На ошибки, не связанные с указанными в статье процессами, внимания не обращаем. Некоторые из процессов заняты, и обновлены/заменены физически быть не могут. По окончании работ закрываем консоль и перезагружаемся.
Не помогло?
Приступаем к финишной проверке системы. Я рекомендую вам проверить целостность образа Windows и её системных файлов. Для этого уже в новом сеансе Windows запускаем cmd от имени администратора и последовательно вводим команды:
Dism.exe /Online /Cleanup-Image /Restorehealth
и
SFC /SCANNOW
Первая из команд потребует от вас подключения к сети. Обе команды занимают некоторое время для работы, но это всегда того стоит. Думаю, после проделанных манипуляции панель поиска заработает. Если после проделанной работы ничего не прокатило,
- создайте нового пользователя в своей Windows
- прибегните к активации супер-пользователя и проверьте как система работает в новых условиях.
- если у вас была установлена какая-то стороння программа по резервному копированию (типа FBackup Free или типа того), самое время либо ей воспользоваться либо полностью удалить из Windows.
Сразу предупрежу: на одной из машин из машин проблему я так и не решил. Пришлось откатиться к заводским настройкам. А вам успехов.
Для разработчиков компьютерных программ стало традицией проводить опросы перед тем, как вводить те или иные новшества. Но, кажется, компания Microsoft не нуждается в мнении пользователей и вносит правки на своё усмотрение. Поэтому с выходом новой версии популярной системы Windows пользователи вынуждены искать патчи и твики для возврата приемлемого вида ОС. И рабочего стола в частности. Из этой статьи вы узнаете, каким образом убрать фразу: «Введите здесь текст для поиска».
- На что способна строка поиска в Windows 10
- Способ деактивировать опцию «Введите здесь текст для поиска»
- Вспомогательные операторы в Windows 10
- Как убрать поисковую систему в реестре
На что способна строка поиска в Windows 10
Перед тем, как удалить строку с просьбой о вводе текста из панели задач Виндовс 10, узнайте её предназначение. А также возможности. И тогда, может быть, вы измените свою точку зрения. Этот небольшой блок был создан для более удобной и простой работы с файлами и папками в Windows. Из неё вы можете попасть в любой уголок настроек системы (также, как из поиска в меню «Пуск» в прошлых версиях). Прежде строку нужно было искать в меню «Пуск». Но теперь она на видном месте и доступна сразу же при нажатии по ней курсором мыши.
На самом деле строка поиска — очень удобный и важный инструмент. Странно, что он не завоевал популярность у пользователей. Применяя строку, можно с лёгкостью найти любую папку с игрой. В которых геймеры часто вносят изменения, настраивают параметры. При этом у многих файлы на компьютере расположены в страшном беспорядке. И добраться до нужных данных бывает совсем непросто.
Если бы вы чаще пользовались строкой, где можно ввести текст для поиска, вы бы оценили её необходимость. Ещё один наглядный пример, демонстрирующий полезные качества модуля — это поиск в интернете.
Если строка не найдёт файлов в системе среди папок, поиск может быть продолжен с использованием браузера. Единственный недостаток, что его нельзя сменить. Используется только Microsoft Edge — новый браузер от Microsoft, который был использован только в 10 версии ОС.
Одним из существенных плюсов поисковой строки Виндовс является то, что она легко ищет пункты настроек и параметров Windows 10. Которые зачастую сложно найти вручную.
Это может быть полезно: как перенести Windows 10 на другой диск (HDD, SSD).
Способ деактивировать опцию «Введите здесь текст для поиска»
Разработчики приложений часто позволяют отменять новые функции программы, которые были добавлены при обновлении. Они просто могут быть неприемлемыми или неудобными. Так же поступили и разработчики Microsoft. Эту панель мы можем убрать. Или изменить её вид отображения.
Порядок действий:
- Вам нужно выбрать панель задач ПКМ;
- Появится чёрное контекстное меню, где вы можете настроить не только строку поиска, но и другие элементы панели задач. Выберите вверху пункт «Поиск»;
- Откроется дополнительное окошко, где вы сможете выбрать один из трёх пунктов. В нашем случае для отключения поиска нажмите «Скрыто»;
- Вы можете убрать это громоздкое окно и заменить его на небольшой значок лупы.
- Для этого нужно выбрать вместо пункта «Скрыто» — «Показать значок поиска».
После чего в углу слева будет виден только значок. Размерами он с обычную вкладку запущенной программы.
При нажатии открывается то же окно, что и при вводе запроса в строке «Введите здесь текст для поиска», которое мы уже убрали.
Читайте также: Windows 10 Update Assistant как удалить навсегда и отключить.
Вспомогательные операторы в Windows 10
Большинство поисковых систем имеют параметры или операторы поиска. Во всех случаях они помогают нам совершать поиск по определённым параметрам.
В Windows поиске тоже есть дополнительные инструменты:
| Обозначения: | Особенности: |
|---|---|
| * | Этот знак поможет вам найти папку или параметр с указанным словом или возможные варианты с этим словом. Например, в строке вы ввели слово «контр», а в результатах появятся такие строки — контрольная точка, контур, контора и т. д. |
| # | Этот знак поставленный между двумя числами будет искать возможные варианты с указанными числами (3#4 — в результатах будет 314, 343). |
| ? | Будет искать в текстах пропущенные буквы по аналогии с цифрами выше. |
| Слово или фраза взятая в кавычки («Мазь для суставов») | Укажет системе, что нужно совершать поиск только по этому словосочетанию в строгой точности. Что значит с таким же регистром букв, количеством пробелов, формой слов и т. д. |
| Угловые скобки >< | Помогут искать файлы по указанным величинам. Например, если вы укажите date:<1.08.2019, то в результатах отобразятся файлы, созданные после этой даты в вашем ПК. Можно указывать size:> и размер файла. |
| Обычные круглые скобки () | Будут искать результаты с разным вариантом расположения слов в фразе: «Большая зелёная ваза» — ваза большая зелёная, зелёная ваза большая и т. д. |
| Оператор OR | Позволяет искать результаты, в которых есть хотя бы одно слово из фразы. |
| Оператор NOT | Позволяет отсекать указанные слова или словосочетания из фразы: Тимати NOT Блекстар — в результатах будут данные со словом Тимати, но без Блекстар. |
Эти операторы могут быть применены к другим поисковым системам, например, в Google. Подробнее с ними вы можете ознакомиться на странице поддержки сайта поисковика.
Это интересно: эквалайзер для Windows 10.
Как убрать поисковую систему в реестре
Реестр в системе Майкрософт является единой базой настроек всех программ, которые установлены на вашем компьютере. Вы можете позволять или запрещать им работать через этот модуль. А чтобы запустить его, нажмите вместе WIN+R и введите в эту строку «regedit».
Далее нам нужно найти файлы реестра, которые относятся к поиску.
Чтобы найти их быстро и без перебора запутанных веток:
- Нажмите вверху редактора кнопку «Правка»;
- Внизу выберите строку «Найти»;
- Введите в поле словосочетание «SearchboxTaskbarMode». Вы можете скопировать из сайта название файла и вставить его в поисковую строку;
Введите название параметра в строке и нажмите «Найти далее» - Нажмите «Найти далее», чтобы продолжить поиск. Необходимо будет подождать несколько секунд. Результат обычно появляется не сразу;
- Нажмите на строку под этим названием два раза левой клавишей мыши;
- Здесь доступно три значения. Не зависимо от того, какая цифра установлена в этом параметре сейчас (по всей видимости 2 или 1), вам нужно установить 0, если вы не хотите видеть строку поиска совсем. 1 — если хотите установить в качестве строки значок лупы. И 2 — если хотите видеть снова строку «Введите здесь текст для поиска». Введённый параметр нужно сохранить, нажав «Ок».
Окно редактора можно закрыть. И чтобы параметр вступил в силу, необходимо перезагрузить компьютер. Только после перезагрузки вы увидите изменения в соответствии с настройками, которые вы применили в редакторе реестра Windows. Есть способ, при котором перезагрузка не понадобится. Но нужно открыть другое окно — диспетчер задач. Он поможет нам перезапустить процесс, который отвечает за отображения элементов рабочего стола и папок — проводник.
Порядок действий:
-
- Нажмите вместе CTRL+SHIFT+ESC;
- Нажмите внизу нового окна кнопку «Подробнее»;
- Окно откроется на нужной нам вкладке — «Процессы»;
- Список нужно прокрутить, чтобы внизу найти процесс с пиктограммой обычной папки Windows под названием «Проводник»;
Его нужно выбрать ПКМ и нажать на пункт «Перезапустить». На время рабочий стол и папки исчезнут. Но уже через несколько секунд (в зависимости от мощности вашего ПК) появятся. И строка поиска будет отображаться или наоборот исчезнет в соответствии с выбранными параметрами в реестре.
В реестре Windows также можно настроить отображение поиска для отдельного пользователя. Если в вашем компьютере их несколько, например, «Администратор», «Пользователь ПК», «Гость» и т.д. Разработчики из Майкрософт настоятельно не рекомендуют изменять параметры реестра ОС, чтобы убрать блок «Введите здесь текст для поиска». Так как это может привести к сбоям системы или полному отказу в работе.
Строка «Введите здесь текст для поиска» называется полем поиска Cortana в Windows 10. Чтобы ее скрыть, можно выполнить следующие шаги:
1. Кликнуть правой кнопкой мыши на панели задач и выбрать «Панель задач» из выпадающего меню.
2. Нажать на «Изменить настройки панели задач».
3. Выключить опцию «Показывать поле поиска Cortana».
Если у вас включен режим «Полный экран», то поле поиска появится автоматически при наведении курсора мыши на верхнюю часть экрана. Чтобы его скрыть в этом режиме, нужно выполнить следующие шаги:
1. Открыть «Настройки» Windows 10, кликнув на значок шестеренки на панели задач.
2. Нажать на «Персонализация».
3. Выбрать «Начальный экран».
4. Включить опцию «Скрыть поиск».
Если после выполнения этих шагов поле поиска Cortana все еще отображается, то можно попробовать отключить ее полностью. Для этого нужно выполнить следующие шаги:
1. Кликнуть правой кнопкой мыши на поле поиска Cortana.
2. Выбрать «Cortana» из выпадающего меню и кликнуть на «Скрыть».
3. Далее выбрать «Настройки».
4. Отключить опцию «Позволять Cortana использовать мой учетную запись Microsoft для персонализированных взаимодействий, поиска, заметок и напоминаний».
Эти действия должны позволить скрыть или отключить поле поиска Cortana в Windows 10.
Важно понимать, что отключение Cortana может повлиять на функциональность некоторых приложений, таких как календарь и напоминания. Если вы не используете Cortana, то это не должно вызывать проблем.
Кроме того, в Windows 10 появилась возможность использовать поле поиска для поиска не только на вашем компьютере, но и в Интернете. Чтобы отключить эту функцию, нужно выполнить следующие шаги:
1. Открыть Настройки Windows 10.
2. Нажать на Обновление и безопасность.
3. Выбрать Безопасность Windows.
4. Выбрать Защита от угроз.
5. Нажать на Настройки контентных фильтров.
6. Отключить опцию Разрешить поиск в Интернете через поле поиска на панели задач.
Также можно использовать сторонние программы для скрытия поля поиска или изменения его внешнего вида. Однако, перед установкой любых программ, рекомендуется ознакомиться с отзывами пользователей и проверить их на наличие вирусов.
В целом, скрытие или отключение поля поиска Cortana не должно вызывать серьезных проблем в работе операционной системы Windows 10. Однако, перед выполнением любых изменений в настройках, рекомендуется создать точку восстановления системы.
Как отключить: Введите здесь текст для поиска
Довольно часто создатели операционных систем и программ для компьютеров дополнительно проводят опросы, перед тем как внести какие-то изменения или же добавить новые функции. Однако в последнее время компания Microsoft выпускает обновления, не учитывая мнение пользователей, и вводит новшества основываясь исключительно на собственных целях.
В результате чего, после выхода новой версии ОС Windows, пользователи столкнулись с необходимостью поиска патчей и твиков, чтобы вернуть приемлемый вид ОС. В особенности это касается интерфейса рабочего стола.
В центре темы статьи строчка поиска, которая является одним из самых важных инструментов. Поскольку с помощью этой функции можно отыскать интересующие вас файлы, которые вы переместили и забыли куда. Иногда ручной способ поиска занимает много времени. Но, при этом пользователи не оценили такое нововведение от компании. Поэтому в статье мы рассмотрим, как избавится от фразы: «Введите здесь текст для поиска».
Предназначение строки поиска в Windows 10
Данный небольшой блок разрабатывался для легкой и оперативной работы с различными файлами и папками в Windows. Используя данную строчку можно перейти в любой уголок настройки системы. Для тех, кто пользовался прошлыми версиями, это что-то схожее с меню «Пуск». Разработчики теперь сделали строку более доступной и вынесли на видное место, что упрощает работу.
Строка поиска в Windows 10
Строка поиска – это важный элемент, который может существенно сократить время на поиск нужного файла или же фото. Так что странно, почему строка не стала популярной среди юзеров. В особенности, таким способом проще отыскать папку с интересующей вас игрой. В целом, данный инструмент ускоряет процесс поиска нужных данных на компьютере.
Более того, среди преимуществ строчки можно отметить еще возможность поиска в интернете. В случае, если строчка не находит нужные файлы в системе среди всех папок, тогда поиск продолжается через браузер. Самый главный минус – это то, что нельзя поменять браузер. По умолчанию используется Microsoft Edge – один из самых новых браузеров, используемый только в 10 версии ОС.
Методы отключения опции «Введите здесь текст для поиска»
При желании каждый пользователь сможет убрать панель «Введите здесь текст для поиска», или же немного изменить тип ее отображение.
- Кликаем на панель задач ПКМ.
- Открывается контекстное меню. Именно через него можно внести изменения, как в строчку поиска, так и в другие элементы панели задач. В данном случае предстоит выбрать «Поиск».
Контекстное меню панели задач Windows
Выберите пункт «Скрыто»
Значок лупы в панели задач
Убираем поисковую систему в реестре
Реестр в ОС Microsoft – это единая база настроек для всех программ, установленных на компьютере. Юзер может разрешать или же запрещать им функционировать через модуль. Для того, чтобы активировать его предстоит удержать комбинацию WIN+R, после чего ввести в открытую перед вами строчку «regedit».
Введите команду Regedit
Теперь предстоит отыскать файлы реестра, относящиеся к вашему поиску. Для того чтобы отыскать их максимально быстро и без перебора всех веток нужно:
-
Нажать на кнопку «Правка».
Нажмите вверху вкладку «Правка»
Выберите строку «Найти»
Введя словосочетание, нажимаем на «Найти далее»
Кликаем на строку 2 раза ЛКМ
Подтверждаем изменение настроек, нажав на «ОК»
После таких действий следует перезагрузить устройство, чтобы изменения вступили в силу. Существует еще один вариант изменения строчки ввода, при котором не требуется перезагрузка компьютера.
- Открываем, диспетчер задач, для этого зажимаем комбинацию CTRL+SHIFT+ESC.
- Находим «Подробней», нажимаем.
Нажмите кнопку «Подробнее»
При желании, в реестре Windows можно внести изменения в настройки отображения поиска в зависимости от пользователя, если в ПК их несколько.
Учтите, что разработчики Microsoft советуют все же не вносить самостоятельно изменения в параметры реестра операционной системы для удаления блока «Введите здесь текст для поиска». Поскольку такое действие может привести к сбоям в самой системе и даже отказу в работе.
Заключение
В данной статье мы рассмотрели, что представляет собой строчка ввода, какие ее преимущества. Также мы рассмотрели способы, как отключить «Введите здесь текст для поиска». Чтобы изменить, или же полностью убрать строчку, понадобится несколько минут. И дополнительно остановились на удалении поисковой системы в реестре.
Как убрать поисковую строку на рабочем столе Windows 10?
Убирается очень легко. Нужно нажать по нему правой кнопкой мыши и в открывшемся меню выбрать “Поиск” -> “Скрыто” или -> “Показать значок поиска”. Сразу после этого поисковая строка исчезнет с вашей панели задач.
Как убрать полоску в Windows 10?
Настройки скрытия панели задач Windows 10 находятся в Параметры — Персонализация — Панель задач. Достаточно включить «Автоматически скрывать панель задач в режиме рабочего стола» или «Автоматически скрывать панель задач в режиме планшета» (если вы используете его) для автоматического скрытия.
Как убрать поисковую строку Гугл на ПК?
- Находим пункт «Enable Instant Extended API» / «Включить расширенный API Живого поиска» и выбираем Disable/Отключено.
- Нажимаем кнопку Restart/Перезапустить в полоске, появившейся внизу окна.
- Profit!
Как убрать строку поиска Google?
Зайдите в настройки и найдите раздел с приложениями. Откройте вкладку «Все» и найдите приложение Google поиск. Здесь есть две кнопки — «Остановить» и «Отключить».
Как убрать поиск в Интернете из панели задач Windows 7?
Кликаем правой кнопкой мыши по панели задач и выбираем Свойства. Открываем вкладку Панель инструментов и отключаем Поиск в панели задач.
Как уменьшить строку поиска?
Как изменить размер окна Поиск
Нажмите и удерживайте кнопку Ctrl, клавишами управления курсора (вверх/вниз) на клавиатуре установите удобную высоту меню; Откройте окно Поиск (Windows+S), чтобы увидеть изменения размера окна).
Как отключить поиск в Интернете Windows 10?
- Откройте меню «Пуск».
- Найдите «Cortana & Настройки поиска».
- Отключите первый и второй переключатели.
Как убрать в Windows 10 Введите здесь текст для поиска?
Отключаем поле поиска (способ второй)
Щелкните правой кнопкой мыши на панели задач и выберите пункт «Свойства». В открывшемся окне перейдите на вкладку «Панели инструментов». В выпадающем меню «Поиск в панели задач» выберите «Отключен» и сохраните изменение, нажав «OK» или «Применить».
Как убрать Введите здесь текст для поиска в виндовс 10?
Перейдите по пути HKEY_CURRENT_USER\ Software\ Microsoft\ Windows\ CurrentVersion\ Search\Flighting\ 0\SearchBoxText. В разделе SearchBoxText откройте параметр Value => в поле “Значение” введите текст, который хотите видеть в строке поиска и нажмите на “ОК”.
Как убрать Кортану с панели задач?
Чтобы скрыть Cortana в Windows 10, версии 2009 и более ранних: На панели задач выберите Cortana, наведите указатель мыши на Cortana в меню, а затем выберите Скрыто в боковом меню. При этом поле поиска также будет удалено с вашей панели задач.
Как отключить: Введите здесь текст для поиска
Для разработчиков компьютерных программ стало традицией проводить опросы перед тем, как вводить те или иные новшества. Но, кажется, компания Microsoft не нуждается в мнении пользователей и вносит правки на своё усмотрение. Поэтому с выходом новой версии популярной системы Windows пользователи вынуждены искать патчи и твики для возврата приемлемого вида ОС. И рабочего стола в частности. Из этой статьи вы узнаете, каким образом убрать фразу: « Введите здесь текст для поиска ».
На что способна строка поиска в Windows 10
Перед тем, как удалить строку с просьбой о вводе текста из панели задач Виндовс 10, узнайте её предназначение. А также возможности. И тогда, может быть, вы измените свою точку зрения. Этот небольшой блок был создан для более удобной и простой работы с файлами и папками в Windows . Из неё вы можете попасть в любой уголок настроек системы (также, как из поиска в меню «Пуск» в прошлых версиях). Прежде строку нужно было искать в меню «Пуск». Но теперь она на видном месте и доступна сразу же при нажатии по ней курсором мыши.
На самом деле строка поиска — очень удобный и важный инструмент . Странно, что он не завоевал популярность у пользователей. Применяя строку, можно с лёгкостью найти любую папку с игрой. В которых геймеры часто вносят изменения, настраивают параметры. При этом у многих файлы на компьютере расположены в страшном беспорядке. И добраться до нужных данных бывает совсем непросто.
Если бы вы чаще пользовались строкой, где можно ввести текст для поиска, вы бы оценили её необходимость. Ещё один наглядный пример, демонстрирующий полезные качества модуля — это поиск в интернете .
Если строка не найдёт файлов в системе среди папок, поиск может быть продолжен с использованием браузера. Единственный недостаток, что его нельзя сменить. Используется только Microsoft Edge — новый браузер от Microsoft, который был использован только в 10 версии ОС.
Одним из существенных плюсов поисковой строки Виндовс является то, что она легко ищет пункты настроек и параметров Windows 10 . Которые зачастую сложно найти вручную.
Способ деактивировать опцию «Введите здесь текст для поиска»
Разработчики приложений часто позволяют отменять новые функции программы, которые были добавлены при обновлении. Они просто могут быть неприемлемыми или неудобными. Так же поступили и разработчики Microsoft. Эту панель мы можем убрать. Или изменить её вид отображения.
- Вам нужно выбрать панель задач ПКМ;
- Появится чёрное контекстное меню, где вы можете настроить не только строку поиска, но и другие элементы панели задач. Выберите вверху пункт « Поиск »;
После чего в углу слева будет виден только значок. Размерами он с обычную вкладку запущенной программы.
При нажатии открывается то же окно, что и при вводе запроса в строке «Введите здесь текст для поиска», которое мы уже убрали.
Читайте также: Windows 10 Update Assistant как удалить навсегда и отключить.
Вспомогательные операторы в Windows 10
Большинство поисковых систем имеют параметры или операторы поиска. Во всех случаях они помогают нам совершать поиск по определённым параметрам.
В Windows поиске тоже есть дополнительные инструменты:
| Обозначения: | Особенности: |
|---|---|
| * | Этот знак поможет вам найти папку или параметр с указанным словом или возможные варианты с этим словом. Например, в строке вы ввели слово «контр», а в результатах появятся такие строки — контрольная точка, контур, контора и т. д. |
| # | Этот знак поставленный между двумя числами будет искать возможные варианты с указанными числами (3#4 — в результатах будет 314, 343). |
| ? | Будет искать в текстах пропущенные буквы по аналогии с цифрами выше. |
| Слово или фраза взятая в кавычки («Мазь для суставов») | Укажет системе, что нужно совершать поиск только по этому словосочетанию в строгой точности. Что значит с таким же регистром букв, количеством пробелов, формой слов и т. д. |
| Угловые скобки >< | Помогут искать файлы по указанным величинам. Например, если вы укажите date:<1.08.2019, то в результатах отобразятся файлы, созданные после этой даты в вашем ПК. Можно указывать size:> и размер файла. |
| Обычные круглые скобки () | Будут искать результаты с разным вариантом расположения слов в фразе: «Большая зелёная ваза» — ваза большая зелёная, зелёная ваза большая и т. д. |
| Оператор OR | Позволяет искать результаты, в которых есть хотя бы одно слово из фразы. |
| Оператор NOT | Позволяет отсекать указанные слова или словосочетания из фразы: Тимати NOT Блекстар — в результатах будут данные со словом Тимати, но без Блекстар. |
Эти операторы могут быть применены к другим поисковым системам, например, в Google. Подробнее с ними вы можете ознакомиться на странице поддержки сайта поисковика.
Как убрать поисковую систему в реестре
Реестр в системе Майкрософт является единой базой настроек всех программ, которые установлены на вашем компьютере. Вы можете позволять или запрещать им работать через этот модуль. А чтобы запустить его, нажмите вместе WIN+R и введите в эту строку « regedit ».
Как убрать из нижней строки панели задач: «Чтобы начать поиск, введите «?
В нижней панели задач на компьютере как убрать поисковое окно: «Чтобы начать поиск, введите здесь запрос»?
Поисковое поле «Чтобы начать поиск, введите здесь запрос» в левом нижнем углу панели задач Windows 10 может быть полезна пользователю, однако занимает довольно много места, да и смотрится не очень, какой-то белый прямоугольник на тёмной панели задач.
А убирается это поисковое поле, на самом деле, довольно-таки легко. Нужно всего лишь нажать по нему правой кнопкой мыши, в появившемся контекстном меню навести мышку на пункт «Поиск» и из предложенных вариантов выбрать пункт «Скрыть«. После этих действий «Чтобы начать поиск, введите» в панели задач исчезнет! Можно выбрать пункт «Показать значок поиска«, тогда на панели задач останется только кнопка в виде лупы.