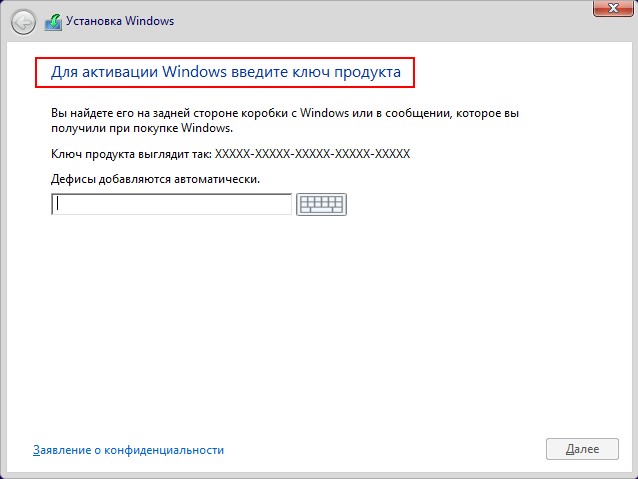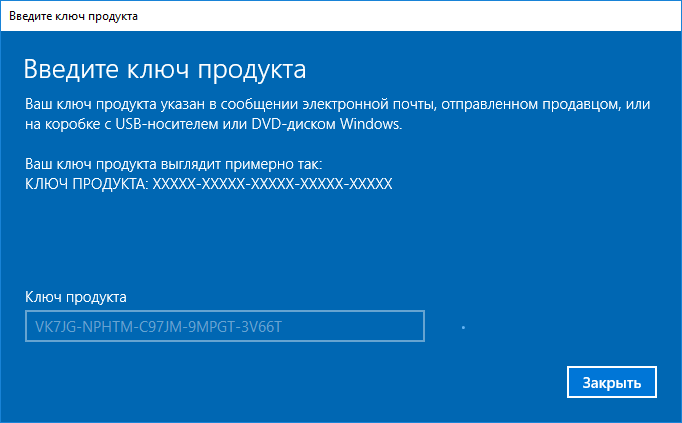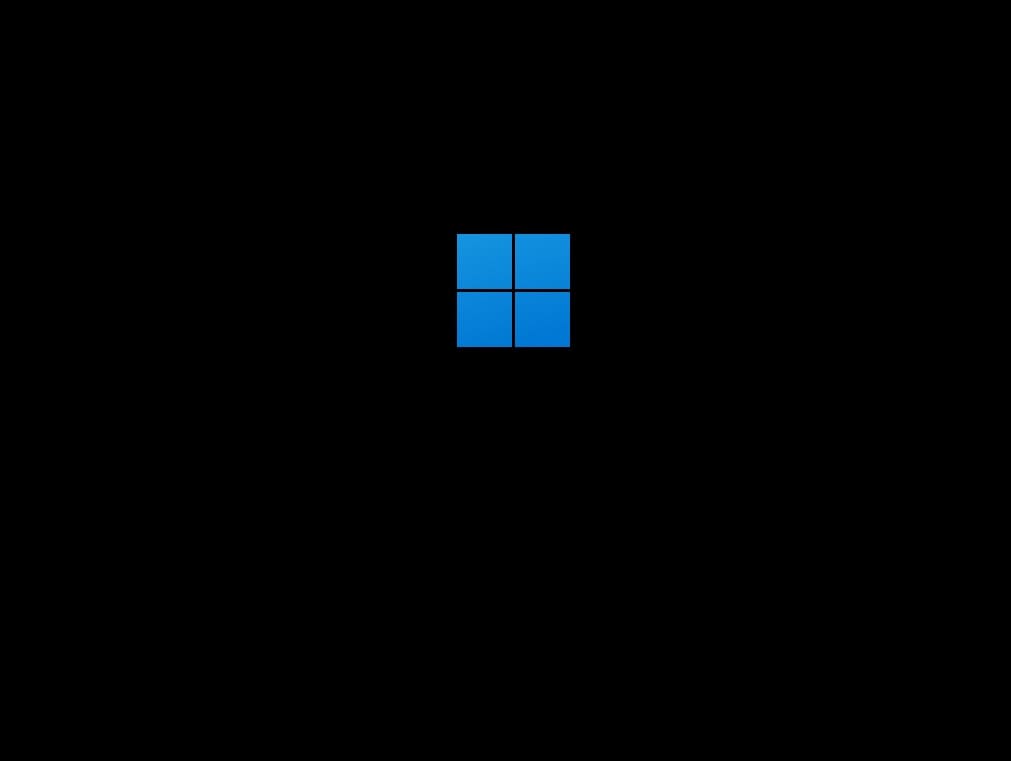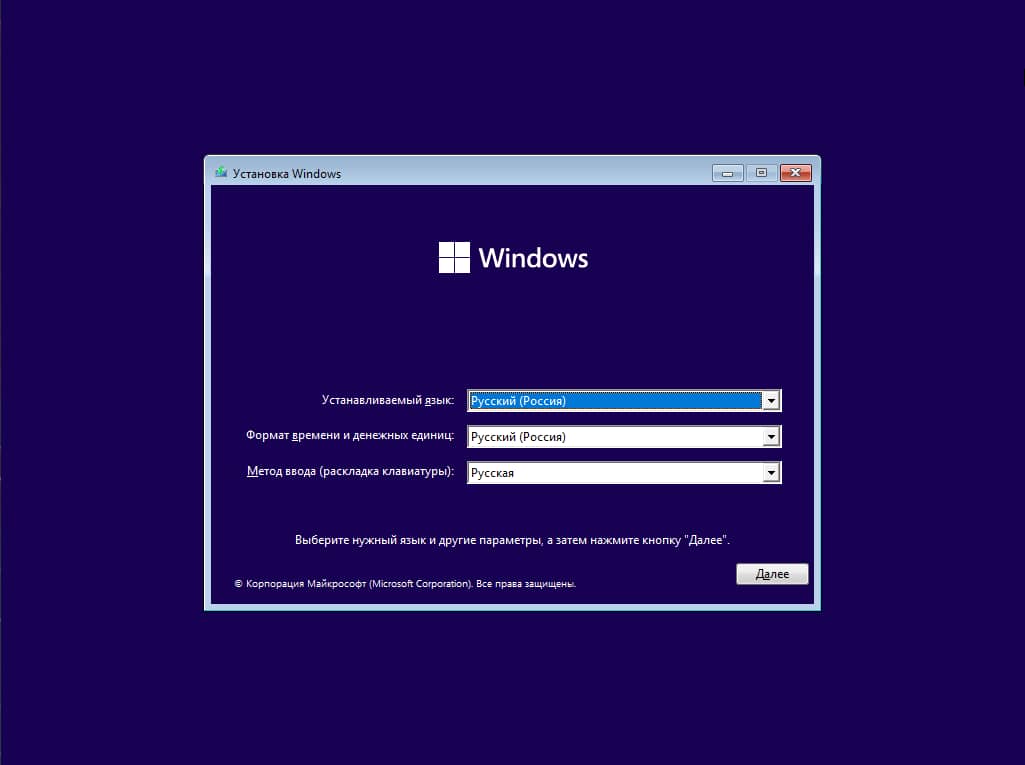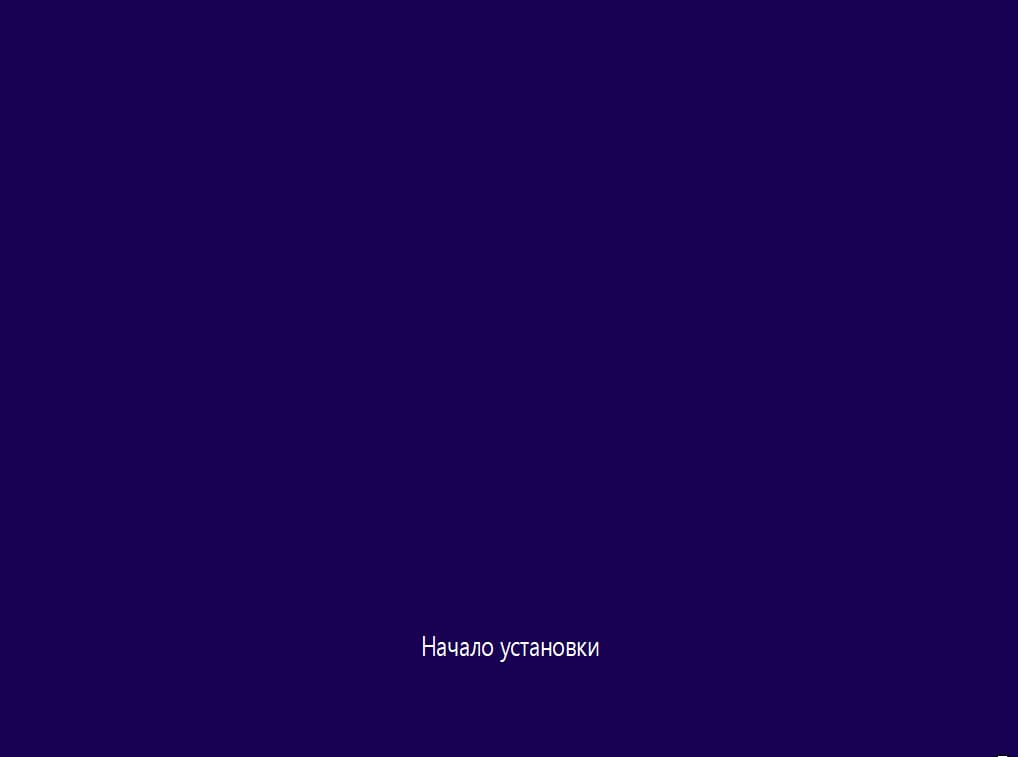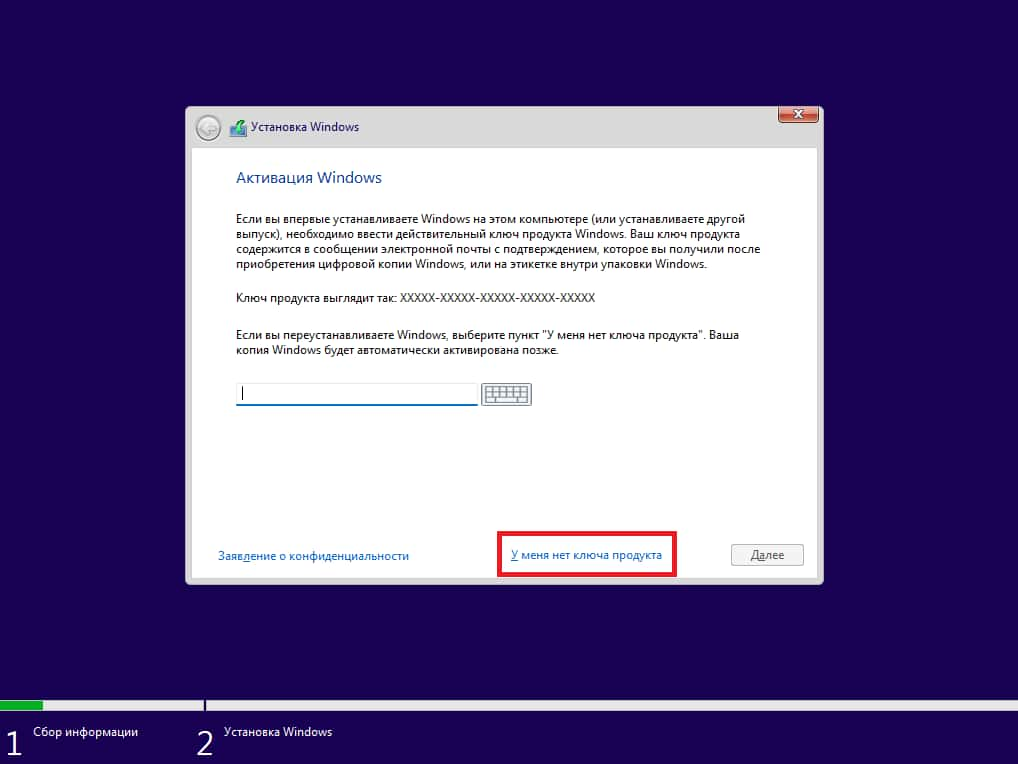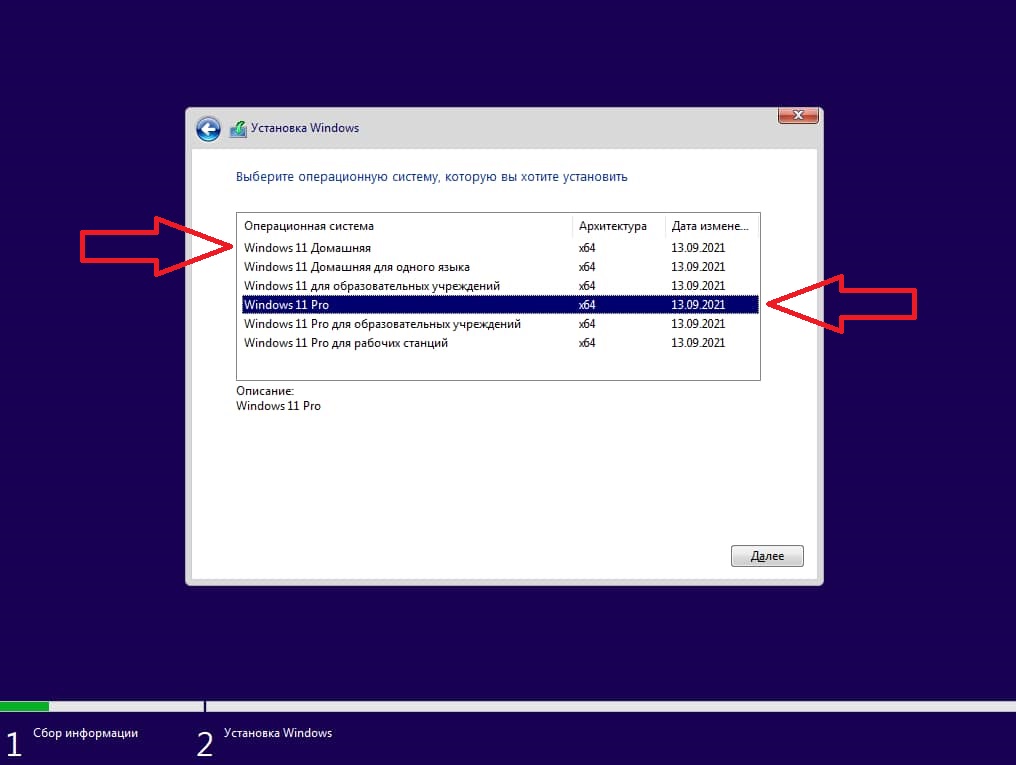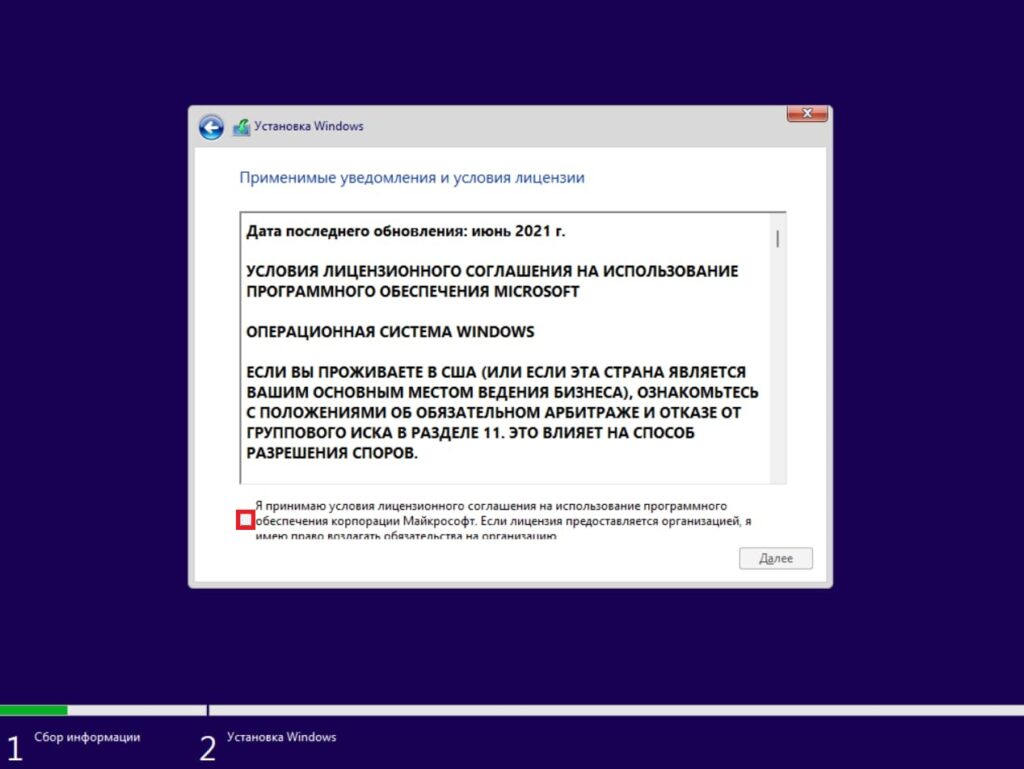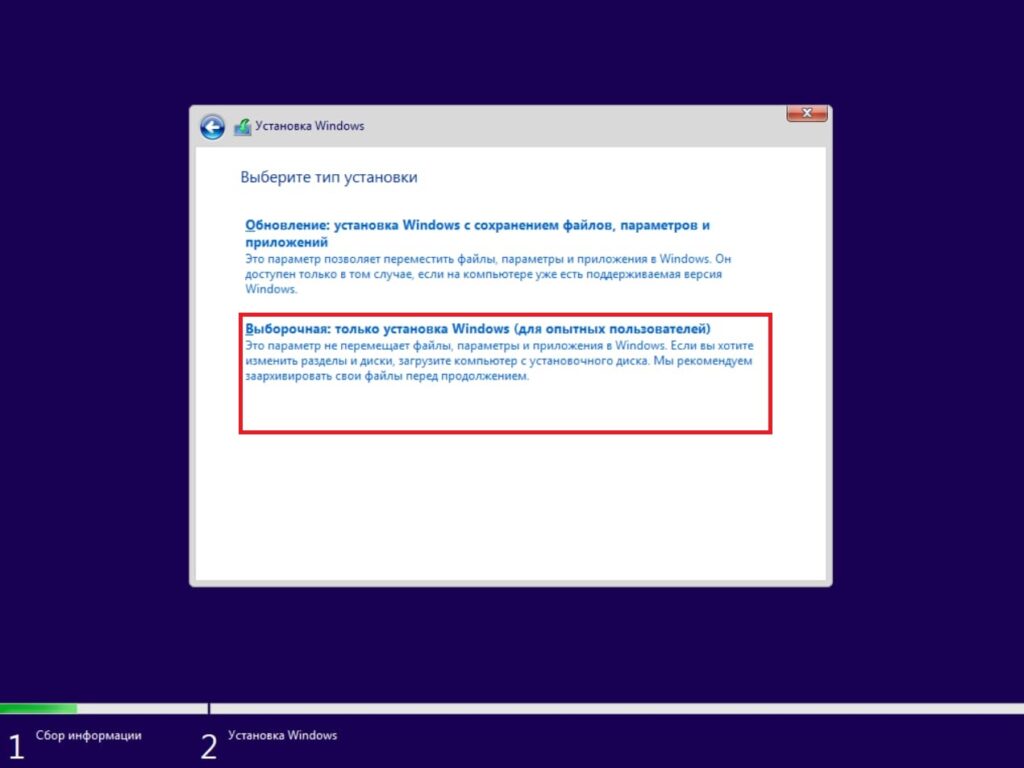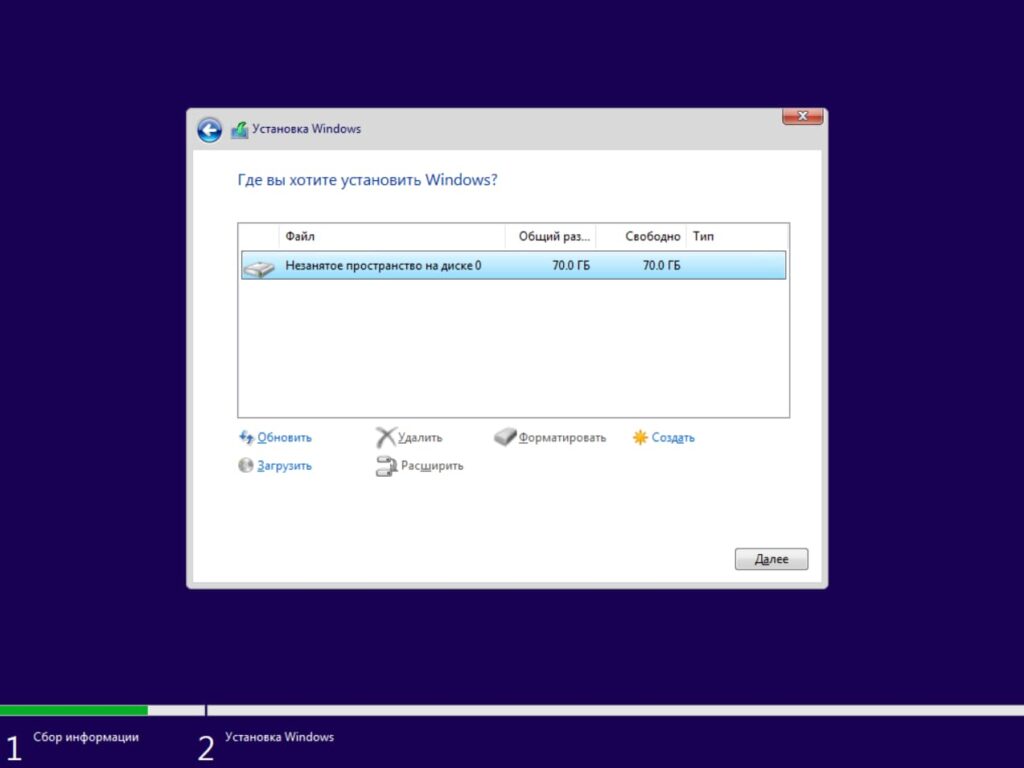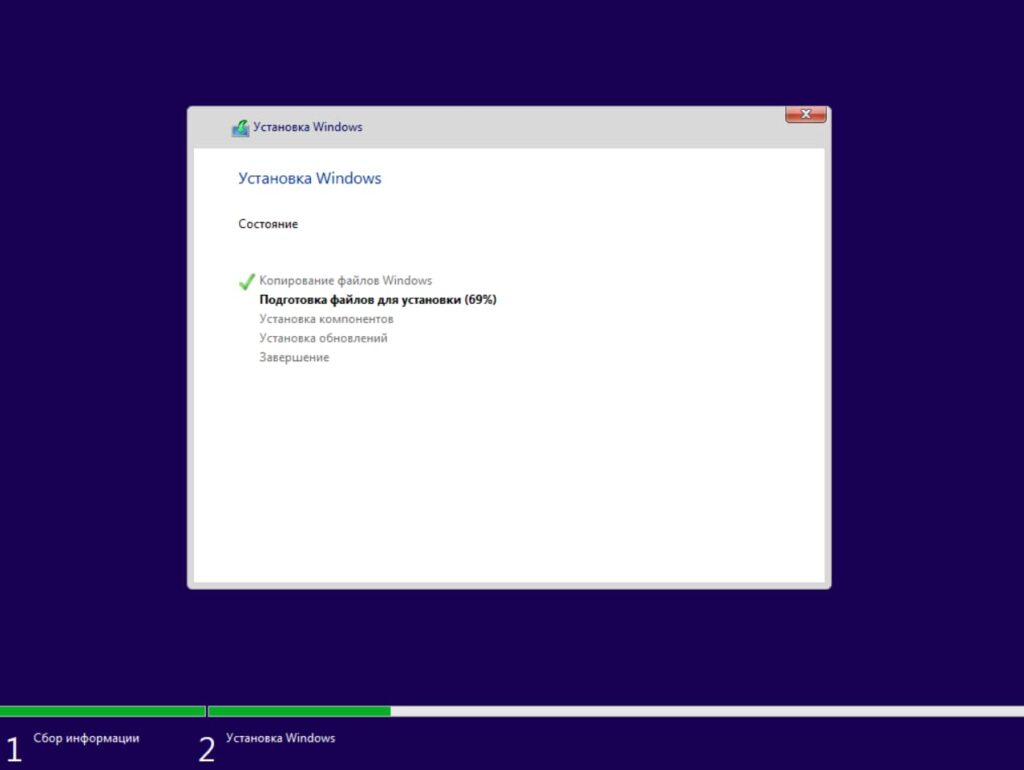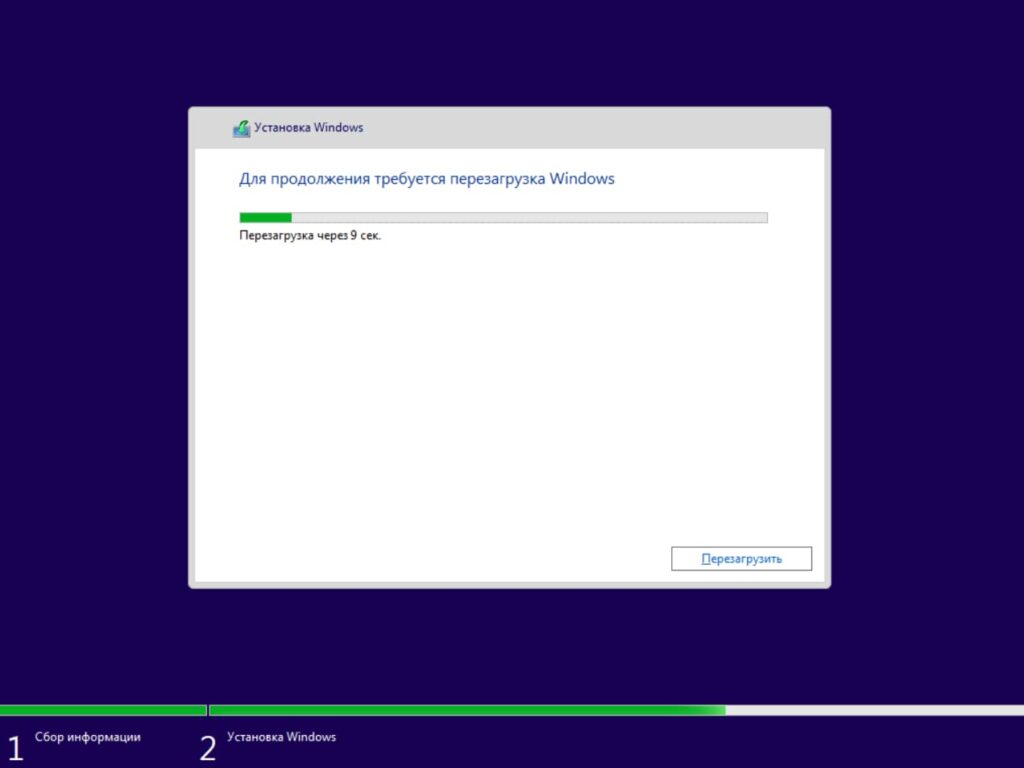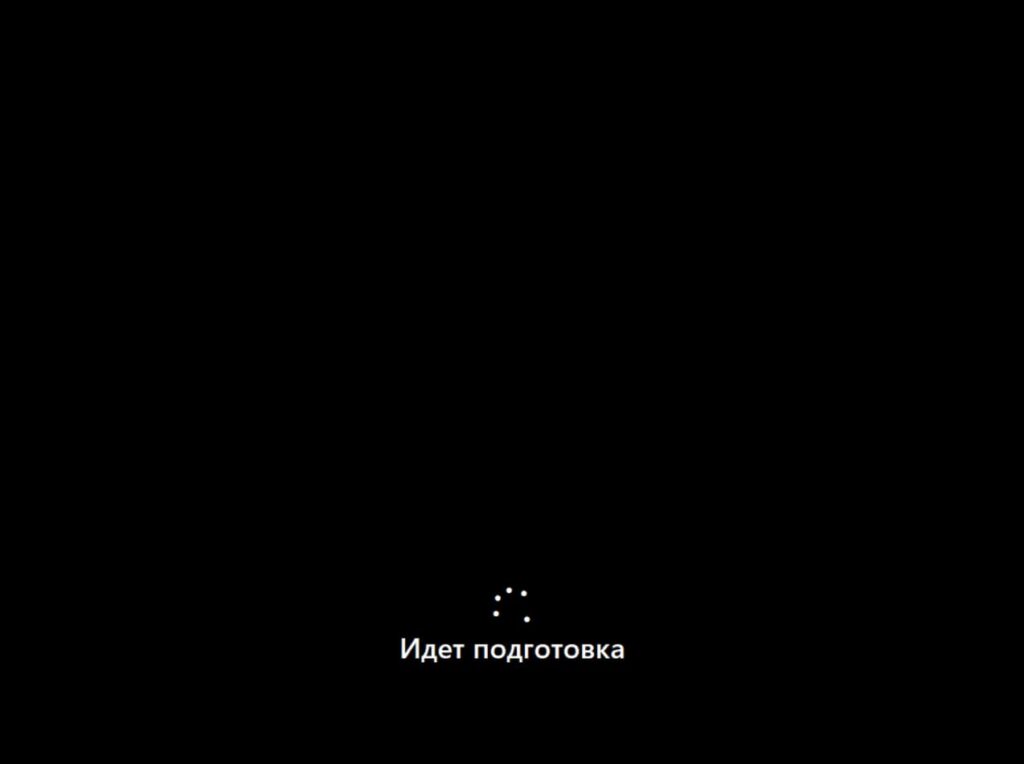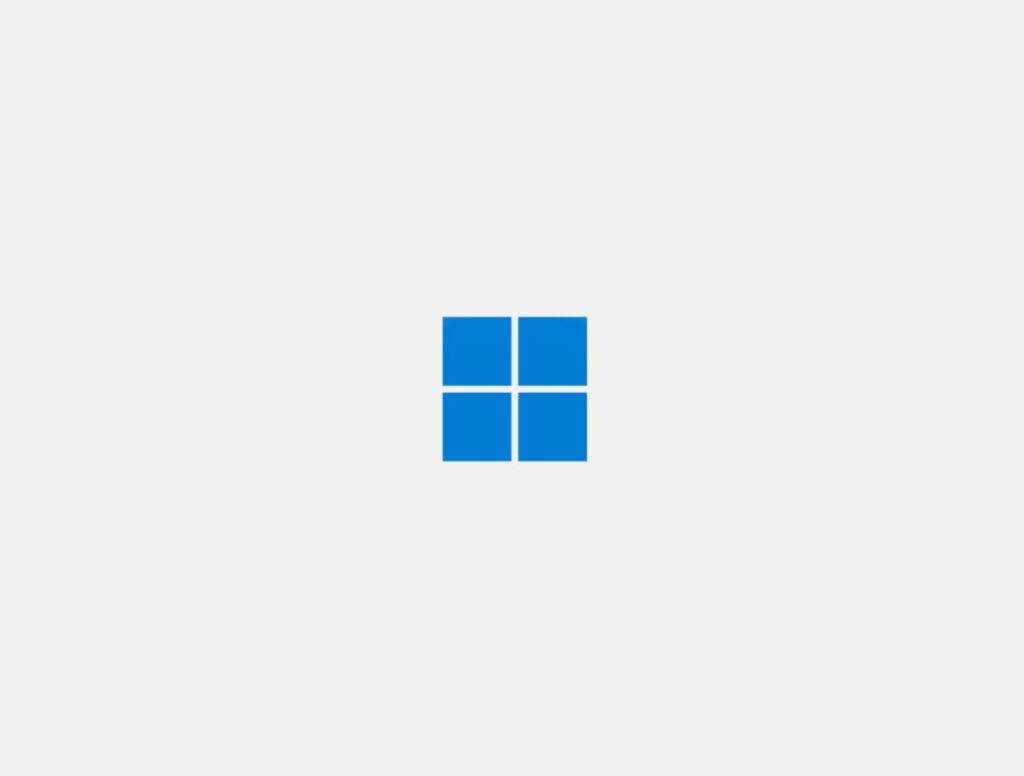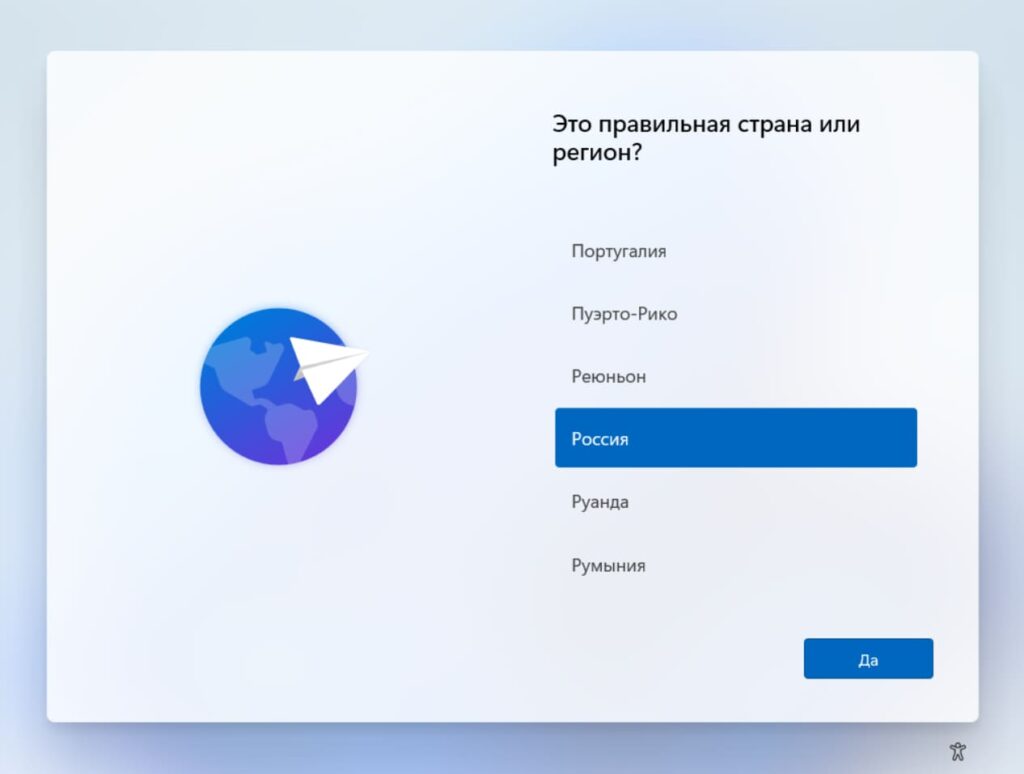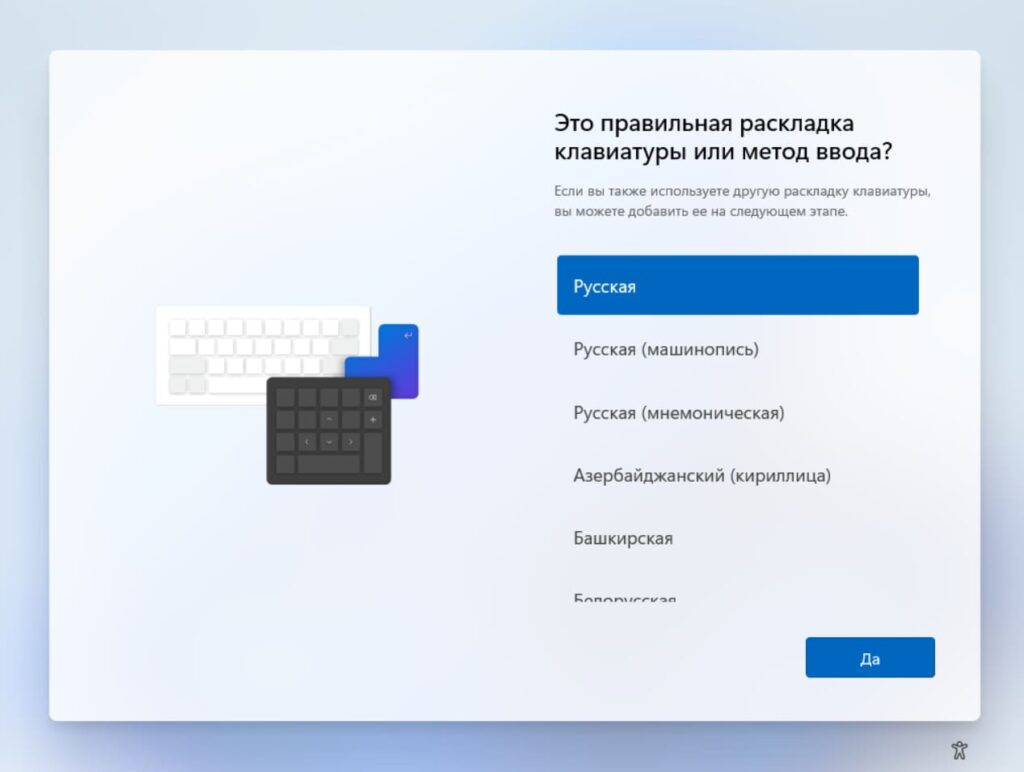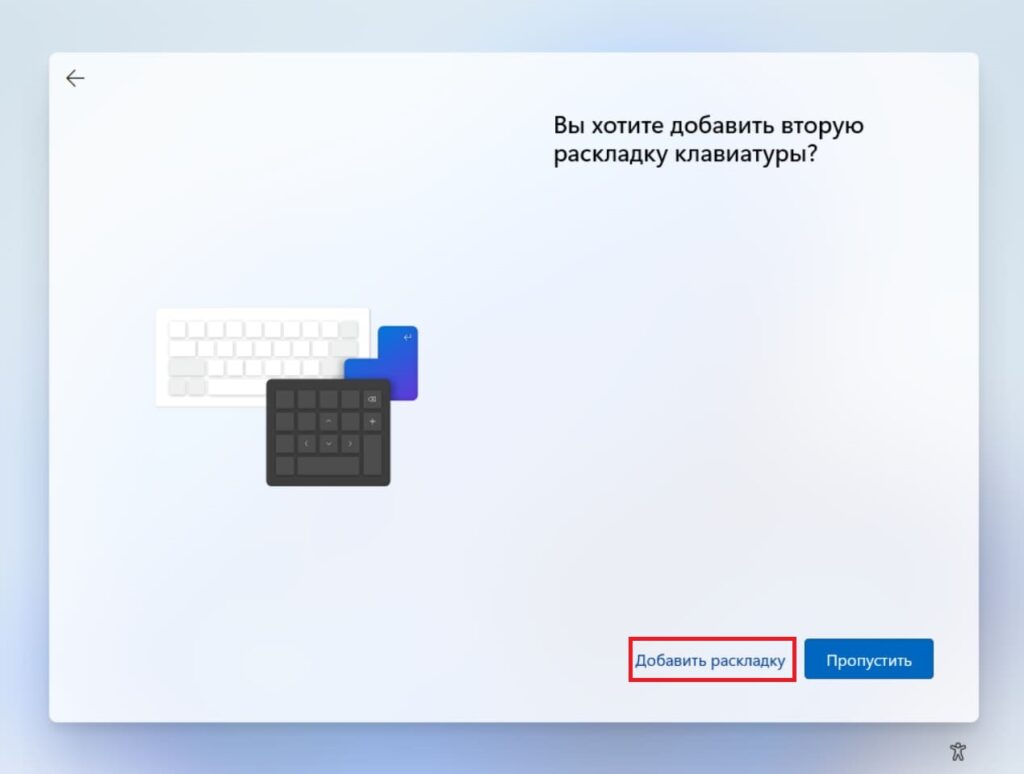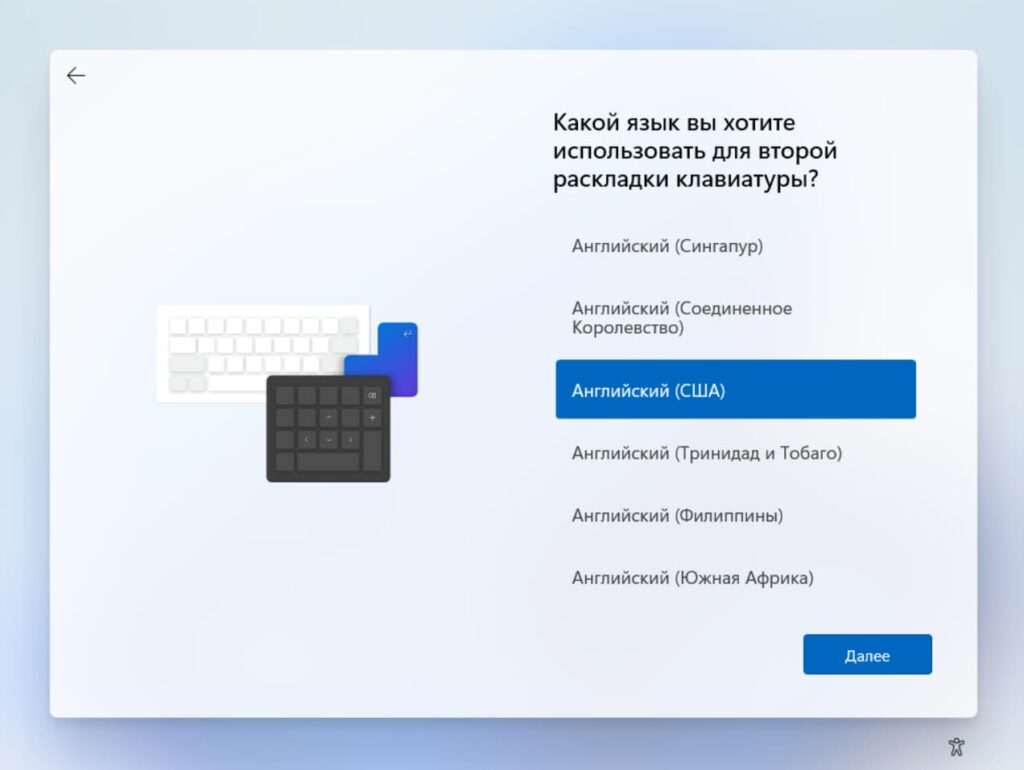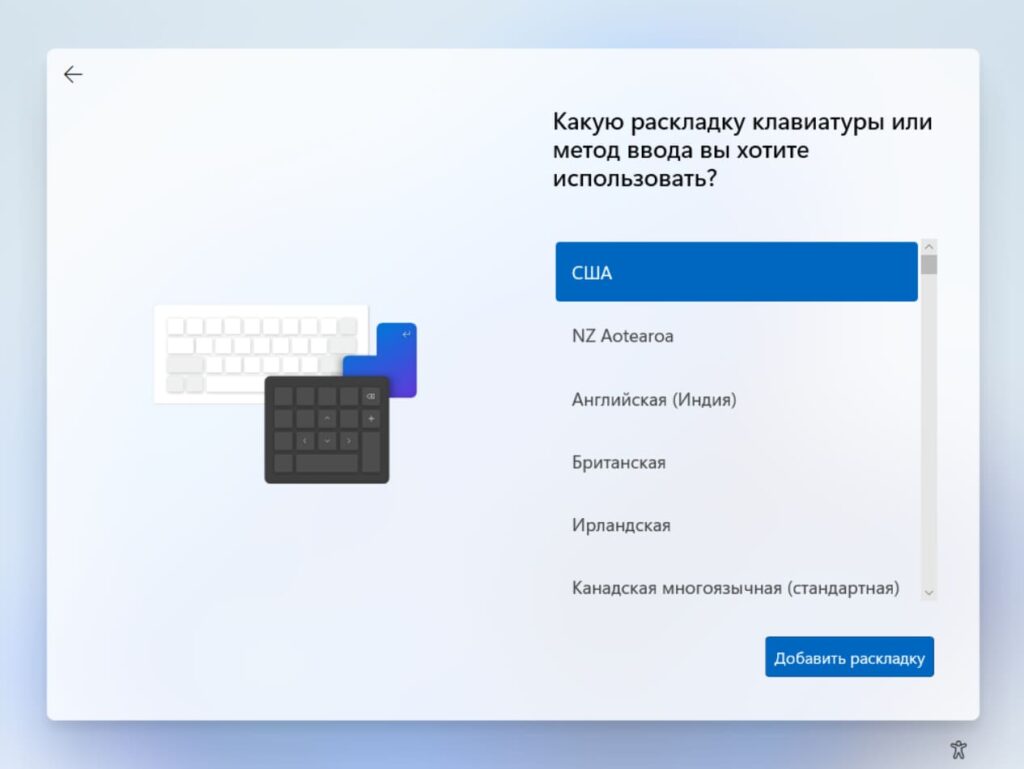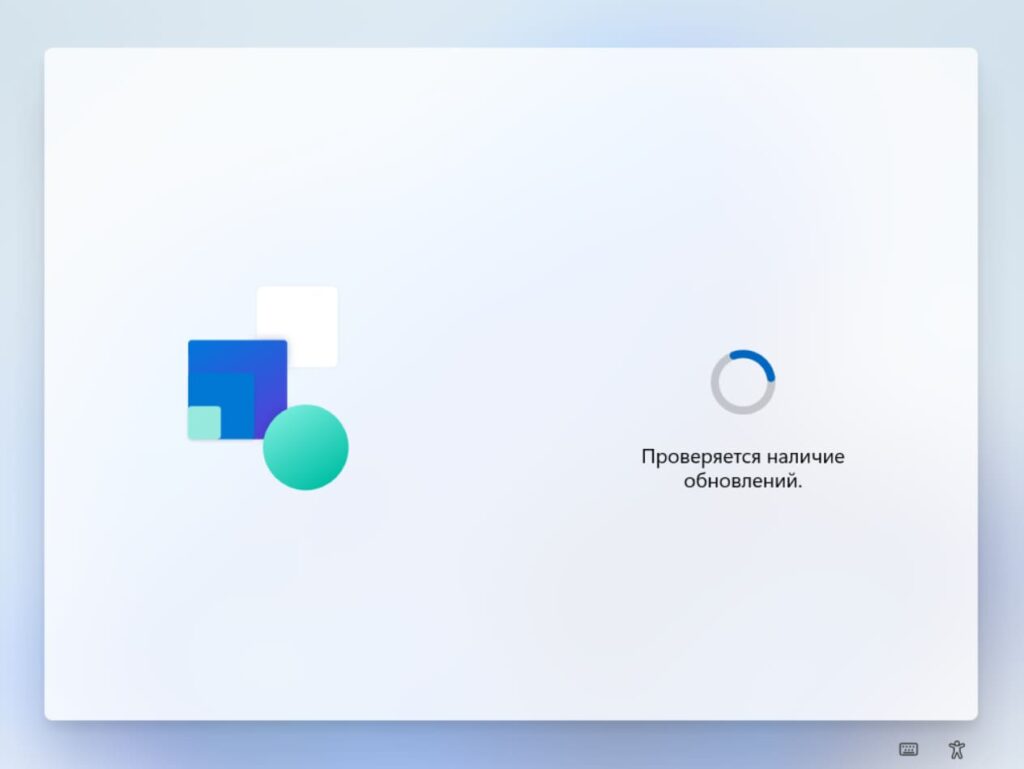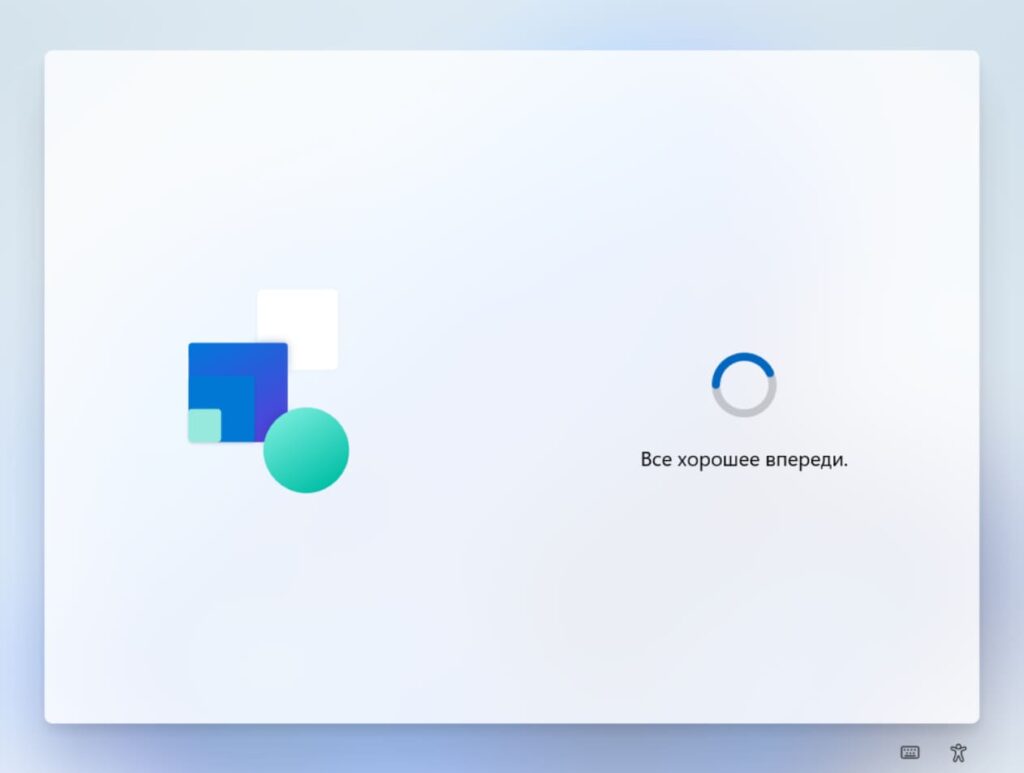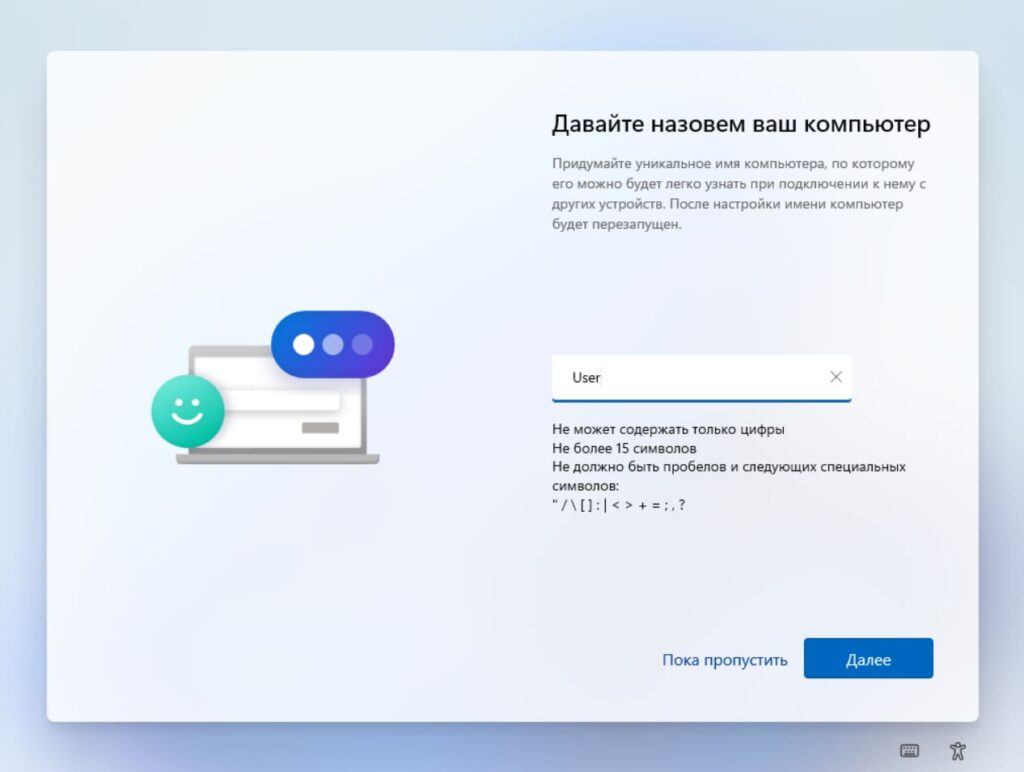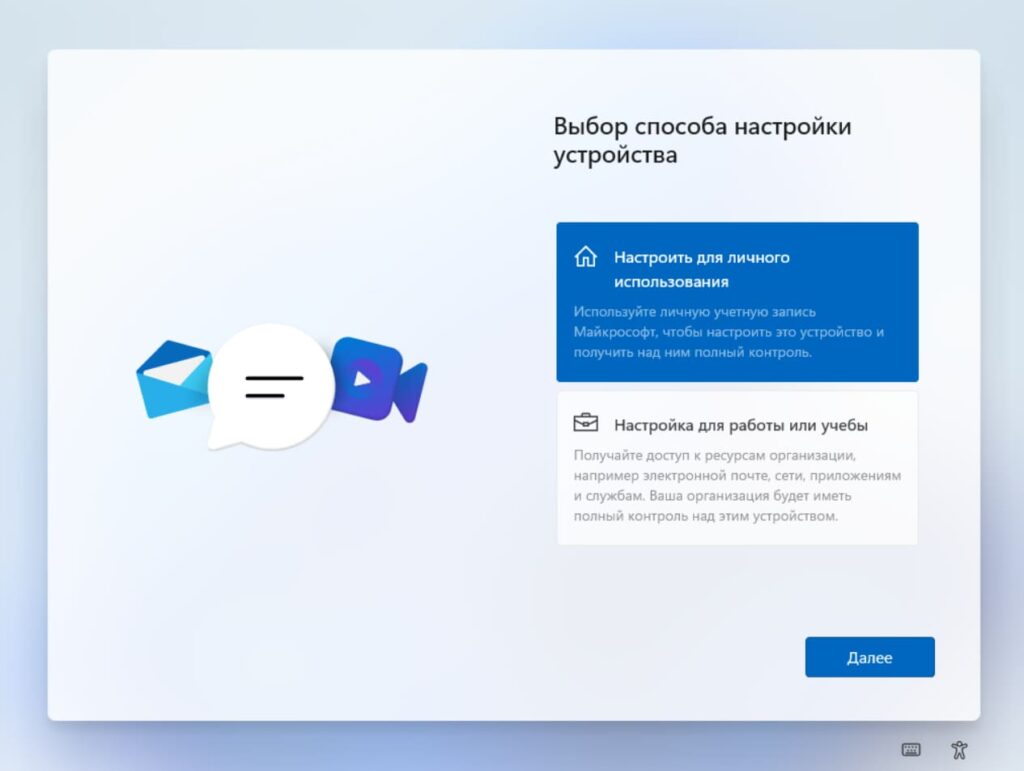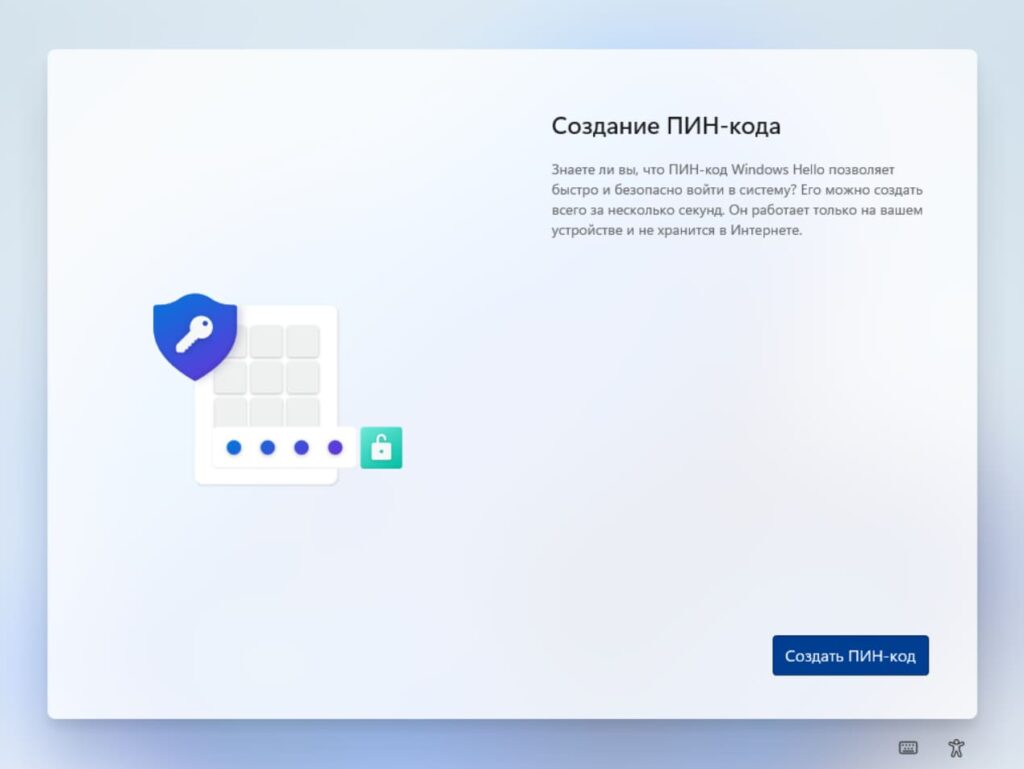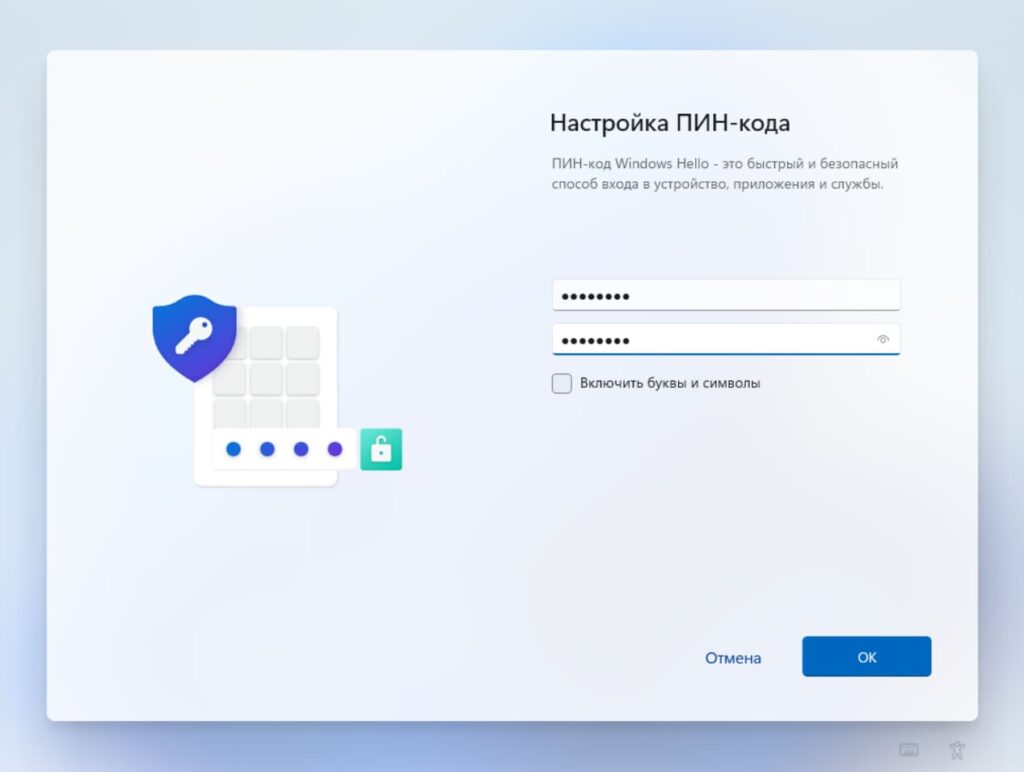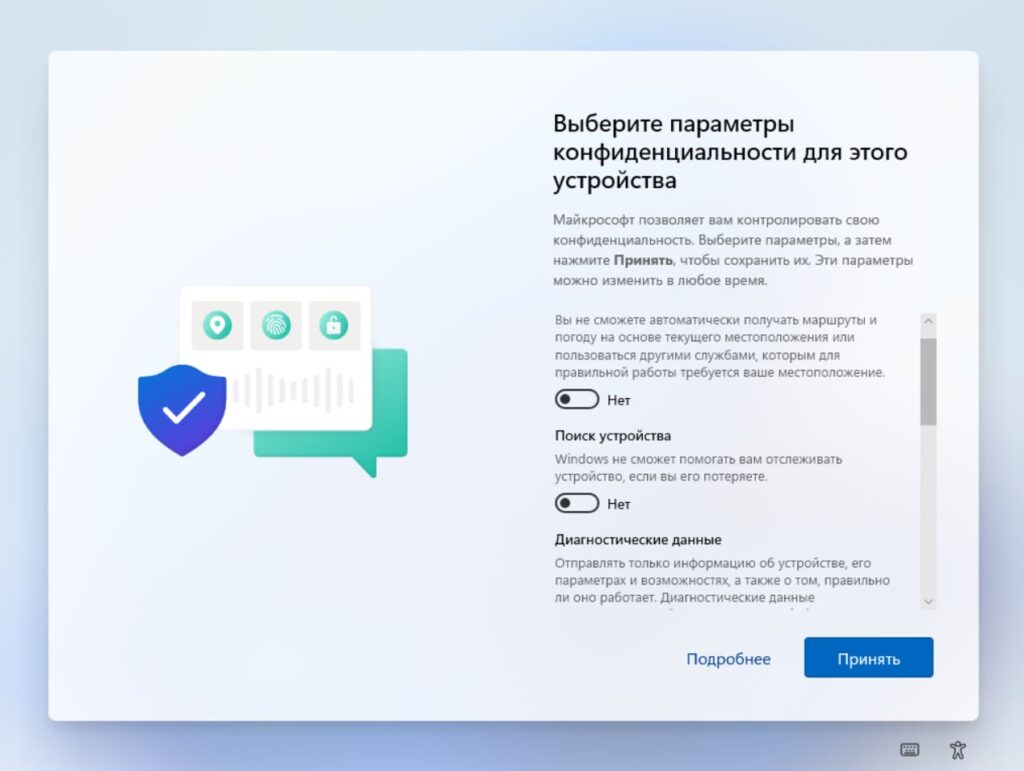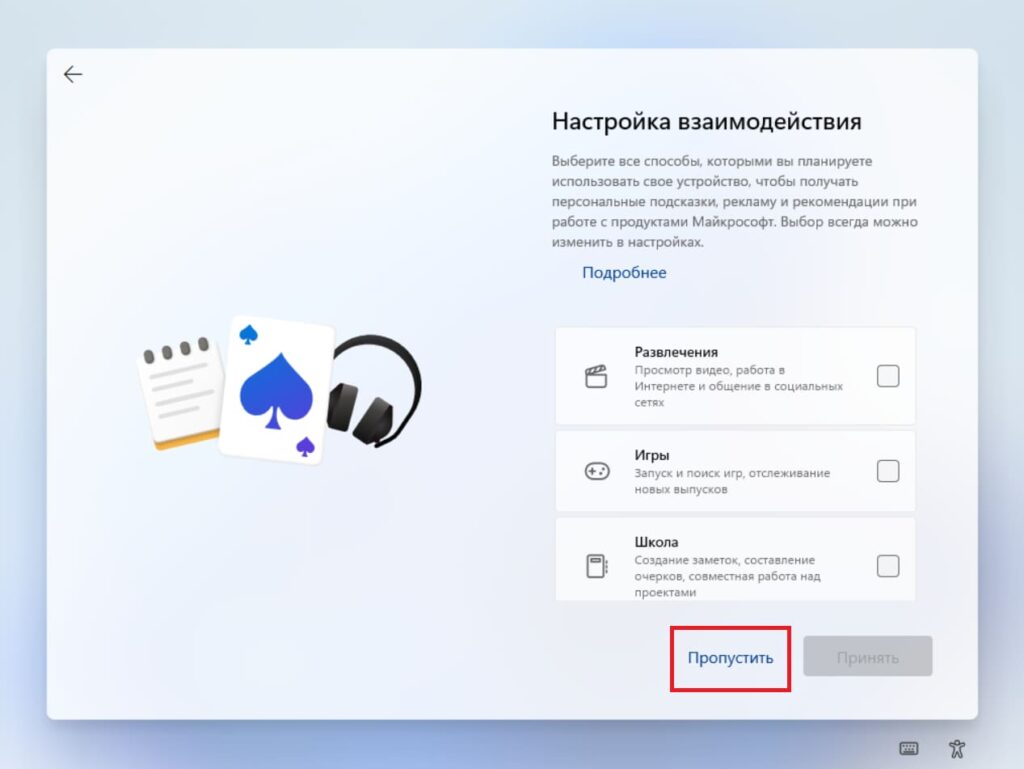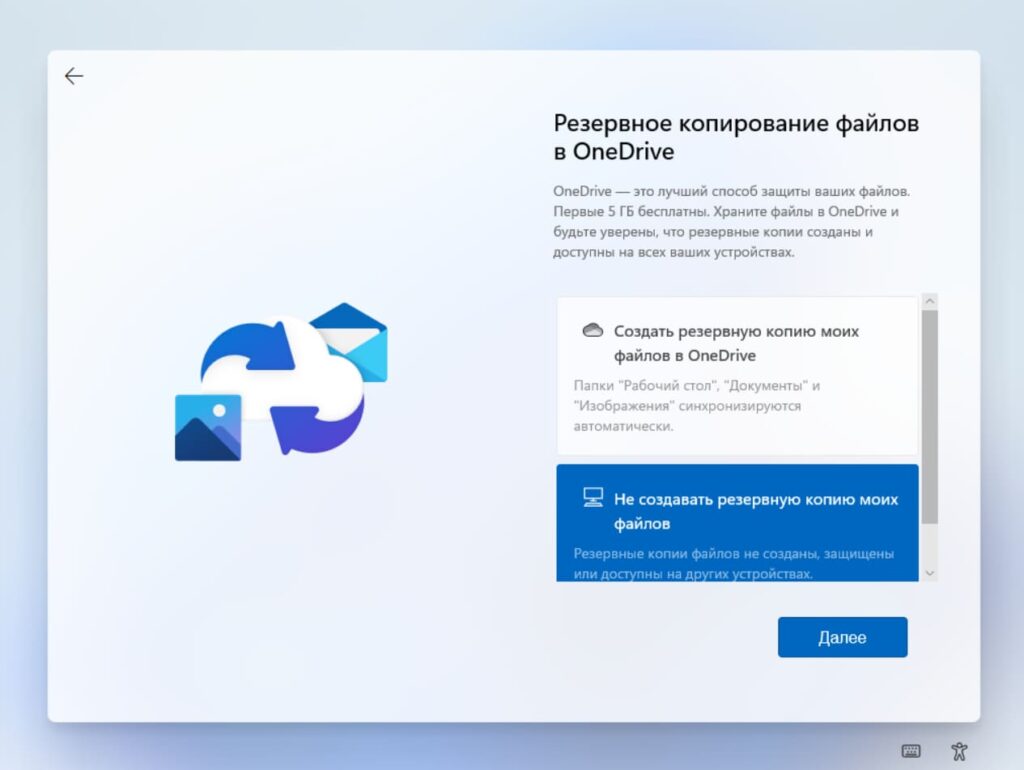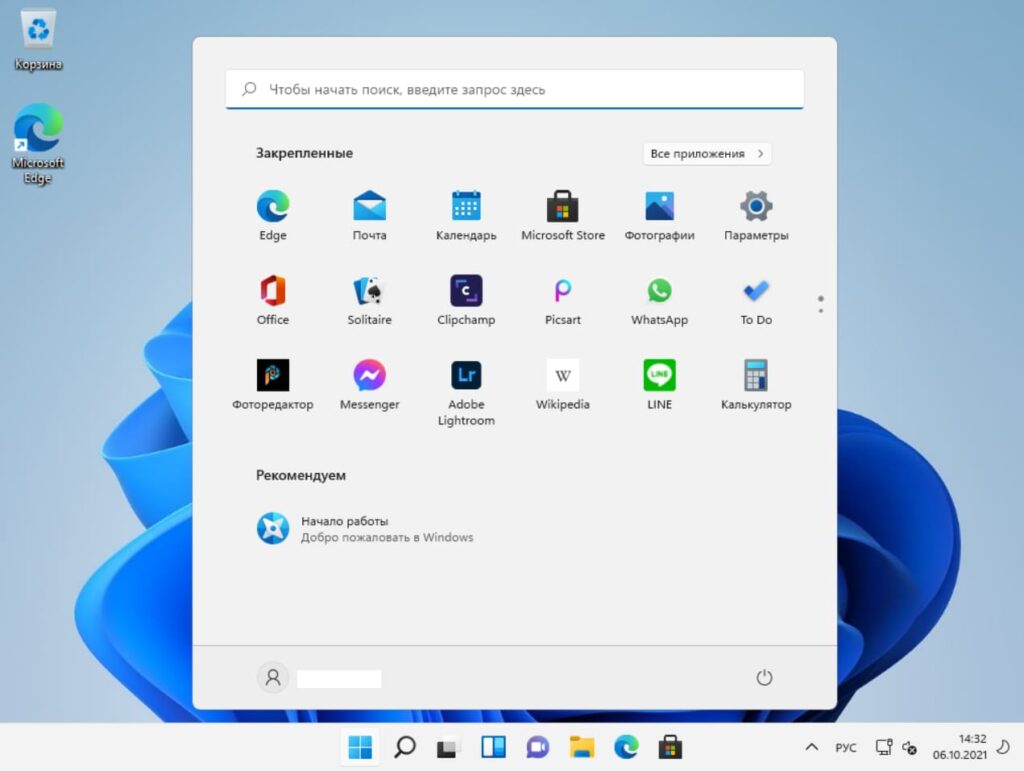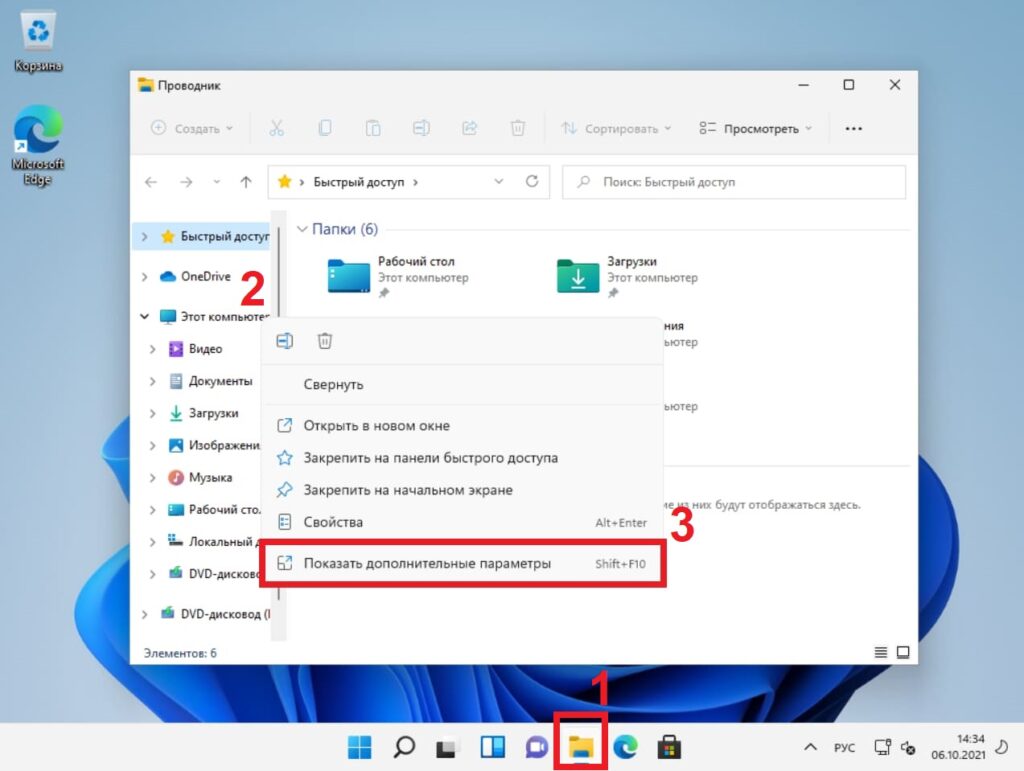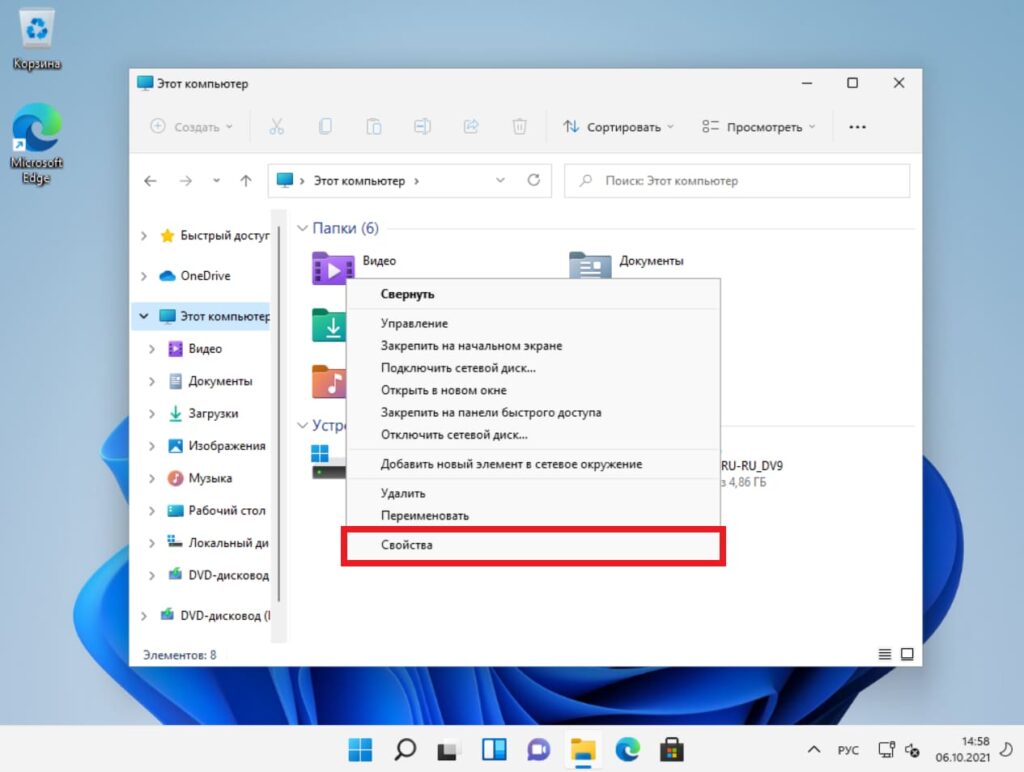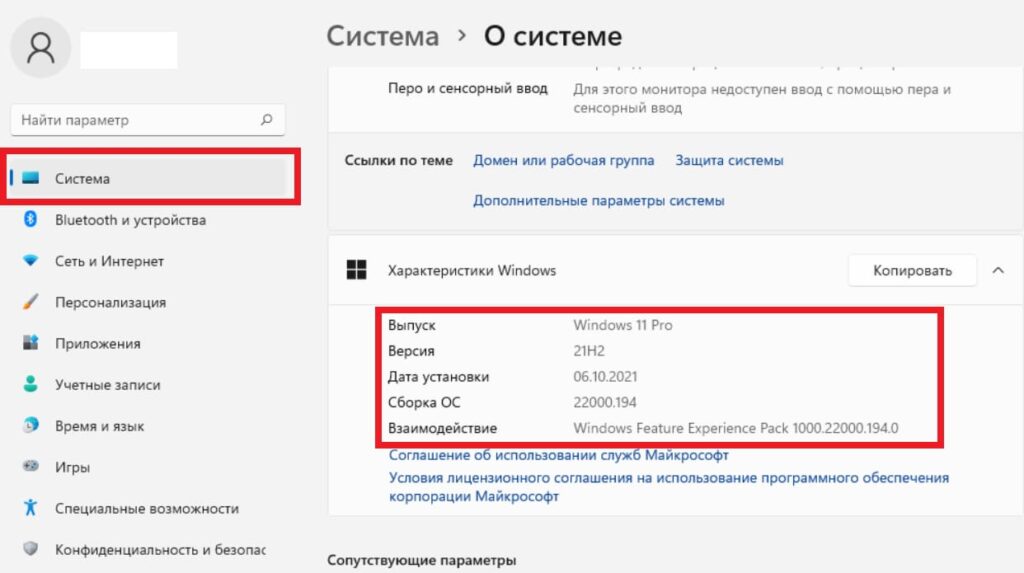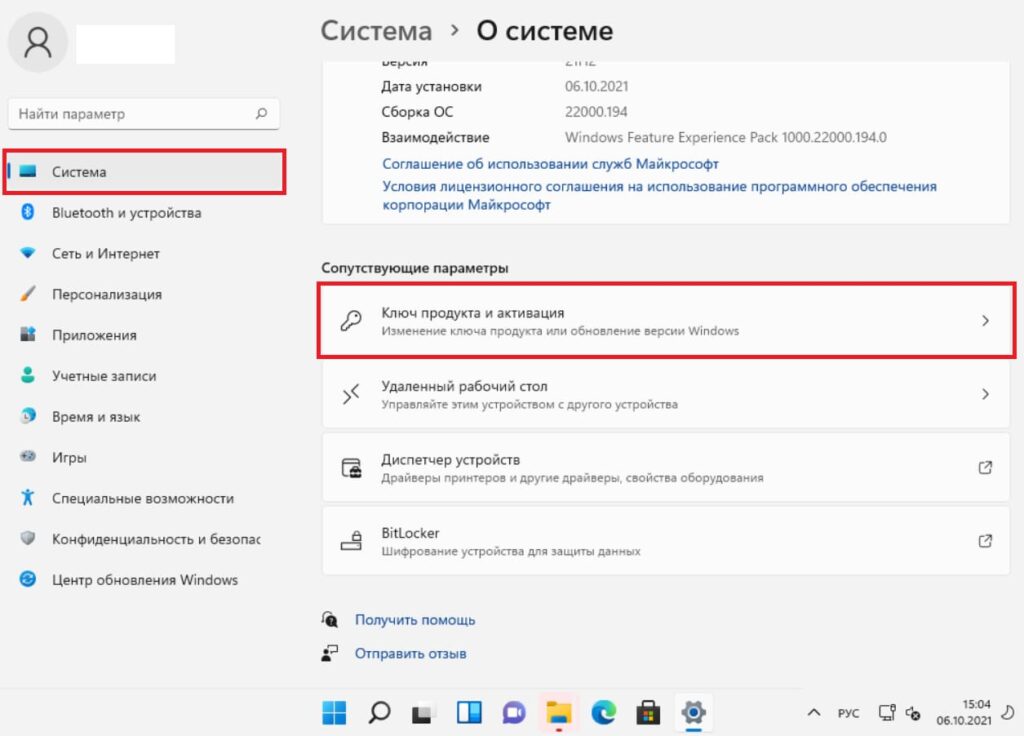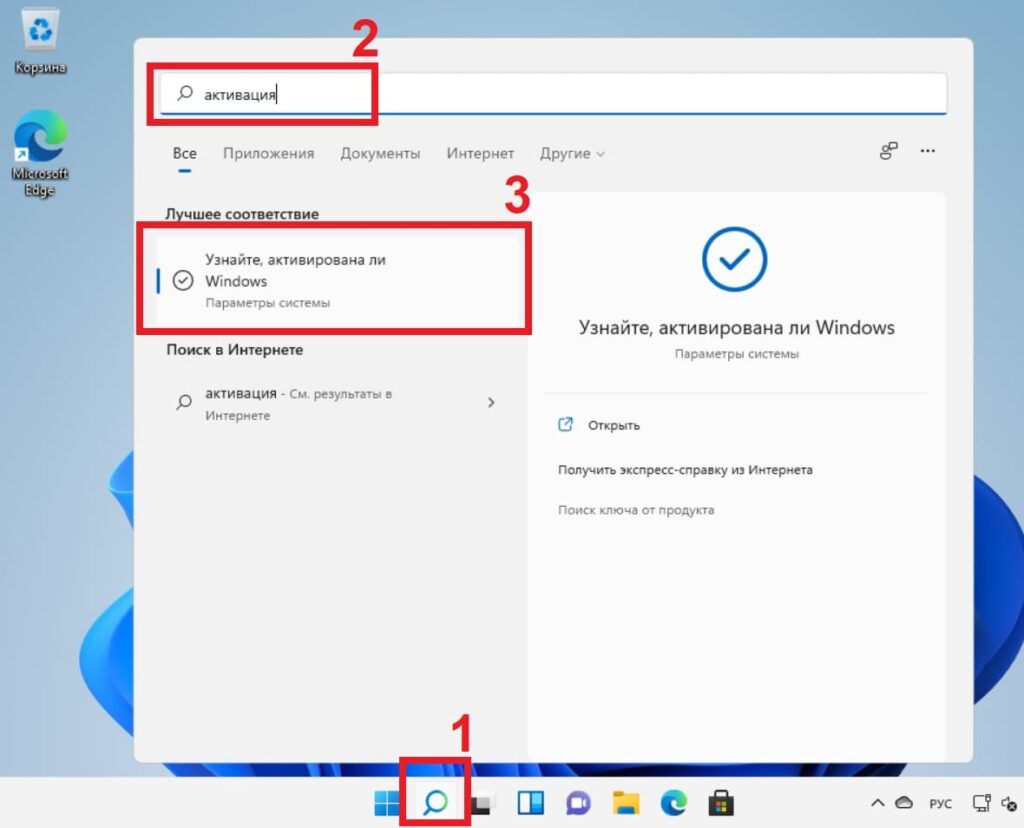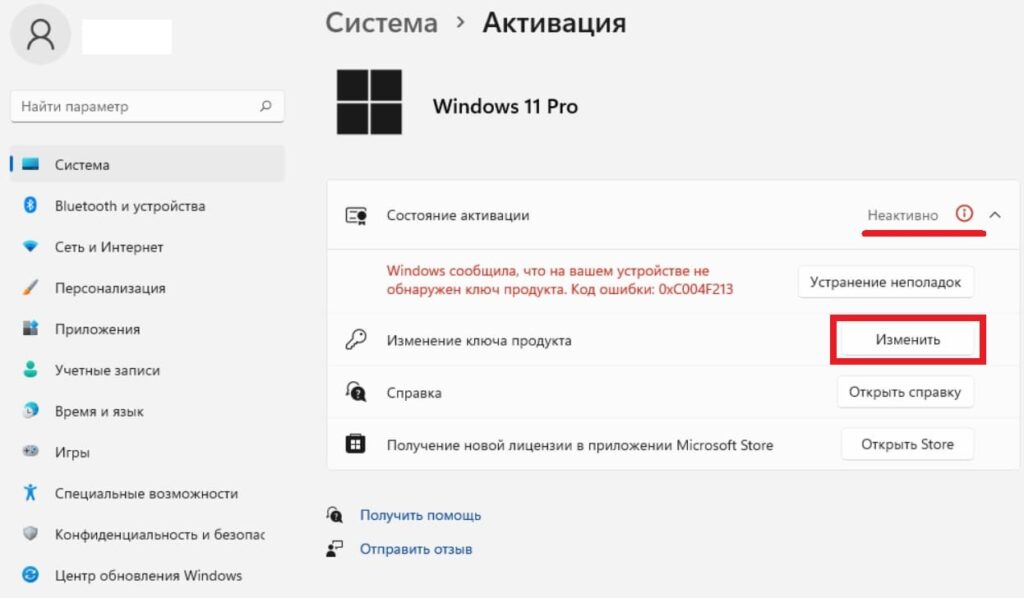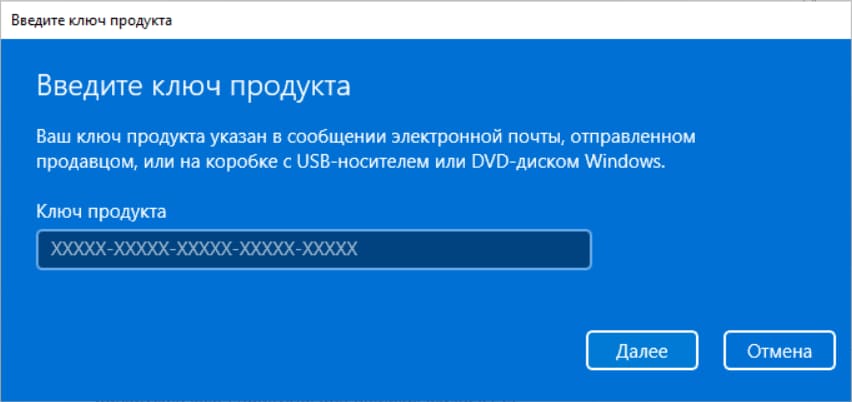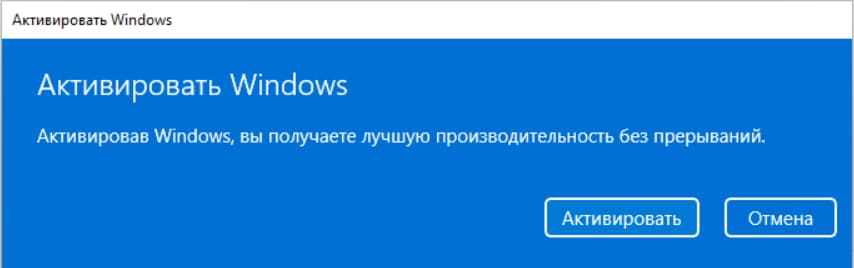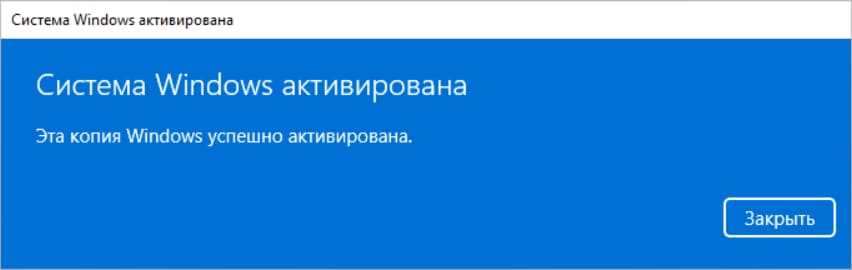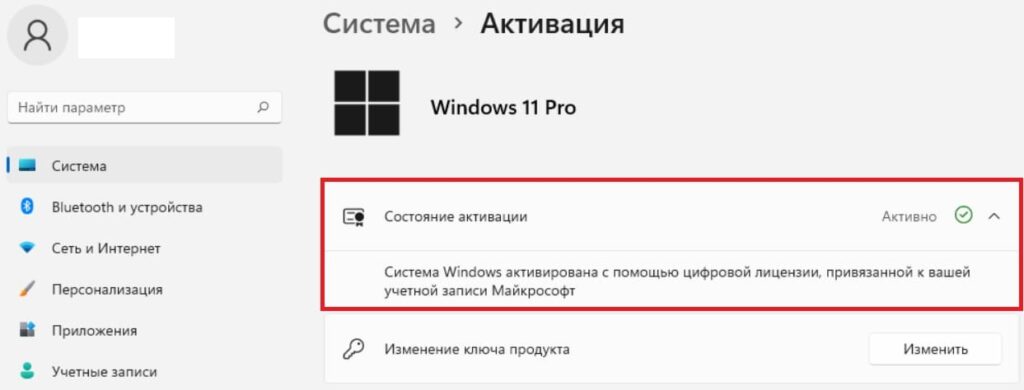Введение лицензионного ключа продукта Windows – это ключевой этап при установке операционной системы на компьютер. Без него вы не сможете активировать свою копию Windows и пользоваться всеми ее функциями. В данной статье мы расскажем вам, как и где правильно ввести ключ продукта Windows, чтобы ваша операционная система заработала полноценно.
Первым шагом перед установкой Windows является приобретение лицензии на эту операционную систему. Лицензионный ключ продукта Windows представляет собой уникальный набор символов, который идентифицирует вашу копию операционной системы. Обычно ключ предоставляется вместе с диском с установочными файлами Windows или отправляется по электронной почте после онлайн-покупки.
Когда у вас есть ключ продукта Windows, необходимо его активировать. Для этого выполните следующие действия: первым шагом является правильная установка Windows. Во время установки вам будет предложено ввести ключ продукта Windows. Введите ключ точно так, как он указан на этикетке диска или в письме с ключом. Ошибки при вводе ключа могут привести к невозможности активировать Windows.
Содержание
- Как ввести ключ продукта Windows?
- Откройте настройки операционной системы
- Найдите раздел «Обновление и безопасность»
- Перейдите в раздел «Активация»
- Введите ключ продукта Windows
- Нажмите кнопку «Активировать»
- Проверьте статус активации
Как ввести ключ продукта Windows?
Чтобы ввести ключ продукта Windows, выполните следующие шаги:
- Нажмите на кнопку «Пуск» и выберите «Настройки».
- В открывшемся окне «Настройки» выберите раздел «Обновление и безопасность».
- В левой панели выберите «Активация».
- На странице «Активация» найдите раздел «Изменение ключа продукта» и нажмите на ссылку «Изменить ключ продукта».
- Введите ключ продукта в соответствующее поле без пробелов и дефисов.
- Нажмите на кнопку «Далее» и дождитесь завершения процесса активации.
- После успешной активации вы увидите сообщение об успешной активации операционной системы Windows.
Обратите внимание, что ключ продукта Windows может быть предоставлен с приобретенным Windows DVD или лицензией в электронном виде. Если у вас нет ключа продукта Windows, вы можете приобрести его на официальном сайте Microsoft или у авторизованных продавцов программного обеспечения.
Ввод ключа продукта Windows обязателен для корректной активации операционной системы и использования всех функций Windows.
Откройте настройки операционной системы
Чтобы ввести ключ продукта Windows, вам нужно открыть настройки операционной системы. Для этого следуйте указанным ниже шагам:
- Нажмите на кнопку «Пуск» в левом нижнем углу экрана.
- В открывшемся меню выберите раздел «Настройки».
- В окне «Настройки» выберите раздел «Обновление и безопасность».
- В левой части окна выберите «Активация».
- Поле «Введите ключ продукта» будет отображено на экране. Введите ключ продукта в это поле.
- После ввода ключа продукта нажмите кнопку «Активировать».
Теперь вы знаете, как и где ввести ключ продукта Windows с помощью настроек операционной системы. Следуя этой инструкции, вы сможете успешно активировать свою копию Windows.
Найдите раздел «Обновление и безопасность»
Чтобы ввести ключ продукта Windows, вам необходимо найти раздел «Обновление и безопасность» в настройках операционной системы. Этот раздел позволит вам проверить наличие доступных обновлений для вашего устройства и изменить ключ продукта Windows.
Для того чтобы найти раздел «Обновление и безопасность» и ввести ключ продукта Windows, следуйте инструкции ниже:
- Щелкните правой кнопкой мыши по кнопке «Пуск» в левом нижнем углу экрана и выберите «Настройки».
- В открывшемся окне «Настройки» выберите «Обновление и безопасность».
- В левой части окна выберите «Активация».
- В правой части окна выберите «Изменить ключ продукта».
После выполнения этих шагов откроется окно, в котором вы сможете ввести новый ключ продукта Windows. Введите ключ в соответствующее поле и нажмите кнопку «Далее». После завершения процесса активации ваш новый ключ продукта Windows будет применен и ваша операционная система будет активирована.
Перейдите в раздел «Активация»
Чтобы ввести ключ продукта Windows, вам необходимо перейти в раздел «Активация». В этом разделе вы сможете активировать вашу копию операционной системы и ввести ключ, который приобрели.
Для перехода в раздел «Активация» выполните следующие действия:
- Откройте меню «Пуск», которое находится в левом нижнем углу экрана.
- Нажмите на кнопку «Настройки».
- Выберите раздел «Обновление и безопасность».
- В боковом меню выберите «Активация».
Теперь вы находитесь в разделе «Активация», где вы сможете ввести ключ продукта Windows. Далее следуйте инструкциям на экране, чтобы успешно активировать вашу копию операционной системы.
Введите ключ продукта Windows
При покупке или получении нового компьютера с предустановленной операционной системой Windows, вам будет необходимо ввести ключ продукта для активации Windows и разблокировки всех функций.
Ключ продукта Windows состоит из 25 символов и может быть найден на этикетке или упаковке, поставляемой с программным обеспечением Windows. Если вы приобрели Windows в Интернете или получили его электронным путем, то ключ продукта будет указан в электронной почте или на веб-странице подтверждения заказа.
Чтобы ввести ключ продукта Windows:
- Откройте меню «Пуск» и выберите «Параметры».
- Выберите «Обновление и безопасность», а затем «Активация».
- Нажмите на «Изменить ключ продукта».
- Введите ключ продукта Windows в указанное поле. Обратите внимание на то, что ключ продукта состоит из 25 символов и включает только буквы латинского алфавита и цифры.
- Нажмите на кнопку «Далее» и дождитесь завершения процесса активации.
Если ключ продукта верный, Windows будет активирована, и вы сможете использовать все функции операционной системы. В противном случае, вам будет предложено ввести другой ключ продукта.
Если у вас возникли проблемы с вводом ключа продукта или активацией Windows, рекомендуем обратиться в службу поддержки Microsoft или посетить официальный сайт для получения более подробной информации.
Нажмите кнопку «Активировать»
После ввода ключа продукта Windows в соответствующее поле у вас появится возможность активировать операционную систему. Для этого вам потребуется нажать на кнопку «Активировать».
Кнопка «Активировать» обычно расположена рядом с полем ввода ключа продукта или может быть указана внизу или в верхнем правом углу окна настройки. Внешний вид кнопки и ее название могут различаться в зависимости от версии операционной системы Windows и используемой вами программы активации.
После нажатия на кнопку «Активировать» система начнет проверку введенного ключа продукта и, при успешном результате, активирует Windows. В случае каких-либо ошибок или неправильного ключа продукта может появиться уведомление с инструкциями по разрешению проблемы.
Важно: Перед нажатием кнопки «Активировать» убедитесь, что вы ввели правильный ключ продукта и он соответствует вашей версии операционной системы Windows. Неправильно введенный ключ или ключ несовместимой версии могут привести к неработоспособности системы или ограничениям в функциональности.
После активации Windows рекомендуется выполнить перезагрузку компьютера, чтобы изменения вступили в силу и система начала полноценно функционировать с активированными возможностями.
Проверьте статус активации
После введения ключа продукта Windows вам необходимо убедиться в успешной активации операционной системы. Для этого воспользуйтесь следующими инструкциями:
|
Шаг 1 |
Кликните правой кнопкой мыши на значок «Пуск» в левом нижнем углу экрана и выберите пункт «Система». |
|
Шаг 2 |
В открывшемся окне найдите раздел «Активация Windows». В случае успешной активации система отобразит статус «Windows активирована». |
|
Шаг 3 |
Если статус активации отображается как «Windows не активирована», нажмите на ссылку «Изменить ключ продукта» и повторно введите ключ продукта. |
|
Шаг 4 |
Если повторный ввод ключа продукта не привел к активации, свяжитесь с поддержкой Microsoft для получения дополнительной помощи. |
Проверьте статус активации вашей операционной системы, чтобы убедиться в ее корректной работе и легальности использования.
Здравствуйте админ, очень часто переустанавливаю свою WIndows 8.1, так сказать учусь и надоело каждый раз при установке вводить 25-значный ключ продукта, можно как-то этого избежать.
Как отключить ввод ключа активации при установке Windows 8, 8.1, 10
Привет всем! В первую очередь нужно создать файл конфигурации выпуска Windows (EI.cfg) и добавить этот файл в дистрибутив Windows 8.1. Файл конфигурации выпуска (EI.cfg) можно использовать в процессе установки Windows для указания ключа продукта и выпуска операционной системы.
Звучит сложно, но сделать такой файл очень просто.
1. Создаём файл конфигурации выпуска Windows (EI.cfg).
Данный файл представляет из себя простой текстовый файл с названием EI и расширением .cfg. Создаём текстовый файл, открываем его и вводим:
[Channel]
Retail
затем сохраняем его как ei.cfg
2. Добавляем файл ei.cfg в дистрибутив Windows 8.1
- Примечание: Если Вы создали установочную флешку Windows 8.1 по нашей статье Cоздание загрузочной флешки Windows 8.1, то Вы просто можете найти на флешке папку sources и скопировать в неё наш файл ei.cfg. Вот и всё, процесс установки Windows 8.1 будет происходить у Вас без требования ввода ключа. Всё что написано ниже читать не обязательно.
Если у Вас установочный диск с Windows 8.1, то нужно сделать из него образ по нашей статье Как создать ISO образ диска
Когда ISO образ Windows 8.1 будетготов,
для добавления в него файлов можно использовать программу UltraISO. С помощью UltraISO можно добавлять любые файлы в любой образ ISO.
Сайт программы http://www.ezbsystems.com/ultraiso/download.htm.
Скачиваем и запускаем установку программы.
К сожалению программа платная и даже в пробном режиме программа не даст Вам работать с образами весом более 300 МБ. Если у вас нет денег на программу UltraISO, тогда соберите образ с помощью бесплатного комплекта средств для развертывания и оценки Windows (Windows ADK), подробная статья здесь.
Главное окно программы. Файл->Открыть.
В открывшемся окне проводника находим наш образ Windows 8.1 Профессиональная 64-bit выделяем его левой мышью и жмём Открыть.
В левой нижней части этого окна находим папку с нашим файлом EI.cfg. Файл будет отображаться в правой части окна. Скопируем файл EI.cfg в папку sources, заходим в неё двойным щелчком левой мыши.
Выделяем файл EI.cfg левой мышью и перетаскиваем в верхнюю часть окна программы UltraISO в папку sources.
Файл скопирован, остаётся только создать образ заново.
Оригинальный файл ISO трогать не будем, создадим его ISO копию с уже добавленным файлом. Назовём новый образ Windows 8.1 Профессиональная 64-bit. Файл->Сохранить как
Вводим новое имя Windows 8.1 Профессиональная 64-bit и жмём Сохранить
Происходит сохранение нашего образа ISO под другим именем Windows 8.1 Профессиональная 64-bit
Всё, новый ISO образ готов.

Вот таким способом мы добавили файл ei.cfg в образ ISO операционной системы. Теперь Windows 8.1 Профессиональная 64-bit при установке не будет просить ввести ключ.
Пропустить
Windows 7 — одна из самых популярных операционных систем от Microsoft. Большинство пользователей получают ее вместе с новым компьютером или переходят на нее с более ранних версий Windows. Однако, чтобы полноценно использовать все возможности этой операционной системы, необходимо активировать ее с помощью лицензионного ключа продукта. В этой статье мы расскажем вам, как ввести ключ продукта в вашу лицензионную Windows 7 шаг за шагом.
Шаг 1: Первым делом, откройте меню «Пуск» и выберите «Компьютер». Затем, щелкните правой кнопкой мыши на значке «Компьютер» и выберите «Свойства». Откроется окно «Система».
Совет: Вы также можете открыть это окно, нажав одновременно клавиши Win + Pause/Break.
Шаг 2: В окне «Система» найдите раздел «Windows активирована» и нажмите на ссылку «Изменить ключ продукта». Откроется окно «Активация Windows».
Примечание: Если вы не видите ссылку «Изменить ключ продукта», значит ваша копия Windows уже активирована, и ввод ключа не требуется.
Содержание
- Необходимость ввода ключа продукта
- Перед началом: подготовка к установке ключа
- Шаг 1: Открытие «Системы»
- Настройка параметров
- 1. Настройка языка и региональных параметров
- 2. Обновление операционной системы
- 3. Настройка безопасности
- 4. Настройка энергосбережения
- 5. Настройка сети
- 6. Установка необходимых программ
- Поиск раздела «Активация»
- Шаг 2: Ввод ключа продукта
- Выбор варианта ввода
- Ввод ключа продукта
- Шаг 3: Подтверждение ввода
- Вопрос-ответ
- Где можно найти лицензионный ключ для Windows 7?
- Можно ли активировать Windows 7 без лицензионного ключа?
- Что делать, если введенный лицензионный ключ для Windows 7 неверный?
Необходимость ввода ключа продукта
Ключ продукта представляет собой уникальный код, который позволяет активировать и подтвердить подлинность операционной системы Windows 7. Без ввода ключа продукта, операционная система будет работать в режиме ограниченной функциональности и вы будете получать постоянные напоминания о необходимости активации.
Вот несколько основных причин, по которым необходимо ввести ключ продукта в лицензионную Windows 7:
- Активация операционной системы: Ввод ключа продукта позволяет активировать Windows 7 и получить полный доступ к его функциям и возможностям. Без активации, вы будете ограничены в использовании некоторых функций, таких как обновления операционной системы и доступ к некоторым программам.
- Подтверждение подлинности: Ввод ключа продукта подтверждает, что ваша копия Windows 7 является лицензионной и официальной. Это позволяет избежать использования пиратских или нелицензионных копий операционной системы, которые могут быть незаконными и нестабильными.
- Получение обновлений и поддержки: Только активированная и подлинная копия Windows 7 имеет доступ к обновлениям безопасности и новым функциям, которые выпускает Microsoft. Без активации, ваша операционная система может быть уязвимой для вирусов и других угроз безопасности.
Ключ продукта обычно поставляется вместе с покупкой лицензионной копии Windows 7. Вы можете найти его на этикетке или карте, которая прилагается к упаковке. Если вы приобрели Windows 7 онлайн, ключ продукта может быть отправлен вам по электронной почте или доступен в вашем аккаунте на веб-сайте продавца.
Ввод ключа продукта в Windows 7 следует осуществлять во время установки операционной системы или в разделе «Активация» в «Панели управления». Если вы уже установили Windows 7 без ввода ключа продукта, вы можете добавить его, перейдя в раздел «Система» в «Панели управления», выбрав раздел «Активация операционной системы» и щелкнув по ссылке «Изменить ключ продукта».
Перед началом: подготовка к установке ключа
Перед тем, как ввести ключ продукта в лицензионную Windows 7, необходимо выполнить несколько подготовительных шагов. Данные шаги помогут вам убедиться, что ваш компьютер готов к установке ключа и что процесс пройдет без проблем.
- Сделайте резервную копию ваших данных. Установка ключа продукта может привести к потере данных, поэтому перед началом рекомендуется создать резервную копию всех важных файлов и папок.
- Убедитесь, что ваш компьютер соответствует системным требованиям операционной системы Windows 7. Проверьте, что у вас есть достаточно свободного места на жестком диске, достаточное количество оперативной памяти и поддерживаемый процессор.
- Проверьте целостность вашей лицензионной копии Windows 7. Проверьте, что ваша версия Windows 7 имеет подлинную лицензию, и что у вас есть действующий ключ продукта.
- Выясните, какой тип ключа продукта вам необходим. В зависимости от вашей версии Windows 7 и способа получения лицензии у вас может быть ключ продукта в виде наклейки на корпусе компьютера, в форме электронного файла или в виде многострочного кода.
После выполнения всех этих подготовительных шагов вы будете готовы ввести ключ продукта в свою лицензионную Windows 7. Будьте внимательны и следуйте инструкции, чтобы избежать проблем и успешно активировать вашу операционную систему.
Шаг 1: Открытие «Системы»
Перед началом введения ключа продукта в лицензионную Windows 7, необходимо открыть раздел «Системы», чтобы получить доступ к настройкам операционной системы.
-
Щелкните правой кнопкой мыши на значке «Мой компьютер» на рабочем столе или в пусковом меню Start.
-
В контекстном меню выберите пункт «Свойства».
-
Откроется окно «Основные сведения об компьютере».
-
На левой панели окна найдите и нажмите на ссылку «Дополнительные параметры системы».
-
Откроется окно «Системные свойства».
-
В нижней части окна найдите кнопку «Активация Windows».
-
Нажмите на эту кнопку, чтобы открыть раздел с настройками активации операционной системы.
После выполнения этих шагов вы будете готовы ввести ключ продукта и активировать вашу лицензионную копию Windows 7.
Настройка параметров
После установки операционной системы Windows 7 и активации лицензии необходимо настроить различные параметры для оптимальной работы компьютера. В этом разделе мы рассмотрим основные настройки, которые рекомендуется провести после установки Windows 7.
1. Настройка языка и региональных параметров
Перейдите в раздел «Панель управления» и выберите пункт «Язык и региональные параметры». Установите нужный язык интерфейса операционной системы и выберите соответствующий регион.
2. Обновление операционной системы
Для обеспечения безопасности и стабильной работы компьютера рекомендуется регулярно обновлять операционную систему. Откройте Панель управления, выберите «Центр обновления Windows» и нажмите на кнопку «Проверить наличие обновлений». Затем установите все рекомендуемые обновления.
3. Настройка безопасности
Для обеспечения безопасности вашего компьютера настройте брандмауэр, антивирусную программу и другие средства защиты. В Windows 7 есть встроенные средства безопасности, которые можно настроить в разделе «Панель управления» в разделе «Системная безопасность».
4. Настройка энергосбережения
Для экономии энергии и продления срока работы батареи (для ноутбуков) можно настроить режим энергосбережения. Перейдите в раздел «Панель управления», выберите «Параметры питания» и выберите режим энергосбережения, который соответствует вашим потребностям.
5. Настройка сети
Если у вас есть доступ к Интернету, настройте сеть. В разделе «Панель управления» выберите «Центр управления сетями и общим доступом» и выполните необходимые настройки для подключения к сети.
6. Установка необходимых программ
После установки операционной системы может понадобиться установка дополнительного программного обеспечения для выполнения различных задач. Установите необходимые программы, например, браузер, офисный пакет и т.д.
Следуя этим рекомендациям, вы сможете настроить операционную систему Windows 7 для комфортной работы на вашем компьютере. Обратите внимание, что некоторые настройки могут отличаться в зависимости от версии Windows 7, которую вы используете.
Поиск раздела «Активация»
Чтобы ввести ключ продукта в лицензионную версию Windows 7, необходимо найти раздел «Активация» в настройках операционной системы. В этом разделе вы сможете ввести ключ и активировать Windows.
Для поиска раздела «Активация» следуйте следующим инструкциям:
- Откройте меню «Пуск», нажав на кнопку «Пуск» в левом нижнем углу рабочего стола.
- Выберите пункт «Панель управления».
- В открывшемся окне «Панель управления» найдите и выберите раздел «Система и безопасность».
- В разделе «Система и безопасность» выберите опцию «Система».
- В открывшемся окне «Система» найдите раздел «Активация Windows».
Поиск раздела «Активация» может незначительно отличаться в зависимости от версии Windows 7 и вида представления Панели управления. Если вы не можете найти раздел «Активация» по описанным выше шагам, попробуйте воспользоваться поиском в Панели управления.
Находясь в разделе «Активация Windows», вы сможете ввести ключ продукта в поле «Изменить ключ продукта». После ввода ключа нажмите кнопку «Активировать» и следуйте инструкциям на экране для активации Windows.
Шаг 2: Ввод ключа продукта
После установки операционной системы Windows 7 необходимо ввести ключ продукта, чтобы активировать лицензию и получить полный доступ ко всем функциям и возможностям системы.
Для ввода ключа продукта следуйте указанным ниже инструкциям:
- Нажмите на кнопку «Пуск» в левом нижнем углу экрана.
- Выберите пункт «Компьютер» правой кнопкой мыши и выберите «Свойства».
- В открывшемся окне «Система» найдите раздел «Активация Windows» и нажмите на ссылку «Изменить ключ продукта».
- В появившемся окне введите ключ продукта, который был предоставлен при покупке лицензии на Windows 7. Ключ состоит из 25 символов, написанных в формате XXXXX-XXXXX-XXXXX-XXXXX-XXXXX.
- Нажмите кнопку «Далее» и дождитесь завершения процесса активации.
После успешной активации ключа продукта ваша лицензионная версия Windows 7 будет полностью активирована, и вы сможете пользоваться всеми возможностями операционной системы.
Выбор варианта ввода
При вводе ключа продукта в лицензионную Windows 7 у вас есть несколько вариантов:
- Ввод ключа при установке операционной системы;
- Ввод ключа после установки операционной системы через диалоговое окно «Активация Windows».
Первый вариант, ввод ключа при установке операционной системы, является предпочтительным, так как позволяет избежать дополнительных шагов и мгновенно активировать Windows 7.
Если вы выберете этот способ, вам потребуется ввести ключ продукта в соответствующем поле в процессе установки Windows 7. Ключ может состоять из 25 символов и должен быть введен без ошибок.
Если вы пропустили момент ввода ключа при установке операционной системы или хотите его ввести позже, можно воспользоваться вторым вариантом — вводом ключа через диалоговое окно «Активация Windows».
Процедура ввода ключа продукта после установки операционной системы также проста:
- Нажмите на кнопку «Пуск» и выберите пункт «Компьютер».
- Щелкните правой кнопкой мыши на значке «Компьютер» и выберите пункт «Свойства».
- В открывшемся окне «Система» найдите раздел «Активация Windows» и нажмите на ссылку «Изменить ключ продукта».
- Введите ключ продукта в соответствующее поле и нажмите кнопку «Далее».
- Подождите, пока процесс активации завершится. После завершения вам будет показано сообщение об успешной активации.
Обратите внимание, что в обоих вариантах ввода ключа продукта в лицензионную Windows 7 важно вводить ключ без ошибок, чтобы избежать проблем с активацией операционной системы.
Если у вас возникнут сложности или вопросы по активации Windows 7, вы можете обратиться к официальной документации Microsoft или получить поддержку от специалистов.
Ввод ключа продукта
После установки лицензионной версии Windows 7 необходимо активировать операционную систему с помощью ключа продукта. Ввод ключа продукта является обязательной процедурой, которая позволяет подтвердить легальность лицензионной копии Windows 7 и получить доступ ко всем ее функциональным возможностям.
- Начните с открытия панели управления. Для этого нажмите на кнопку «Пуск», щелкните на пункт «Панель управления».
- В панели управления найдите раздел «Система и безопасность» и выберите его.
- В появившемся окне выберите пункт «Система».
- Далее щелкните на ссылку «Активация Windows», чтобы открыть окно активации.
- В открывшемся окне активации выберите вариант «Ввести ключ для продукта».
- Поле для ввода ключа продукта появится на экране. Введите ключ продукта, который предоставлен вам лицензионным договором или приобретен в магазине.
- После ввода ключа продукта нажмите на кнопку «Далее».
- Windows 7 проведет проверку введенного ключа и, при успешной активации, уведомит вас об успехе процесса активации.
Важно помнить, что ключ продукта является уникальным и может использоваться только на одном компьютере. При несоблюдении данного правила активация вашей операционной системы может быть признана недействительной.
Шаг 3: Подтверждение ввода
В этом шаге вы должны убедиться, что вы правильно ввели ключ продукта перед его активацией.
Пожалуйста, внимательно проверьте введенный ключ продукта на правильность. Убедитесь, что вы не допустили опечатки или не перепутали символы.
Если ключ продукта верный, нажмите кнопку «Далее» или «Активировать» для продолжения процесса активации Windows 7.
Если вы сомневаетесь в правильности введенного ключа, то рекомендуется проверить его на официальном сайте Microsoft или связаться с технической поддержкой.
Важно: Ввод неверного ключа может привести к невозможности активировать Windows 7 или использовать основные функции операционной системы.
При успешном подтверждении ввода ключа, переходите к следующему шагу активации Windows 7.
Вопрос-ответ
Где можно найти лицензионный ключ для Windows 7?
Лицензионный ключ для Windows 7 обычно поставляется вместе с лицензионной копией операционной системы. Он может быть напечатан на коробке с диском или указан в документации, которая идет в комплекте. Если вы приобрели Windows 7 через интернет, лицензионный ключ может быть указан в электронном письме с подтверждением покупки. Если у вас нет лицензионного ключа, вам следует обратиться к месту покупки или к продавцу, чтобы получить его.
Можно ли активировать Windows 7 без лицензионного ключа?
Нет, активация Windows 7 без лицензионного ключа невозможна. Лицензионный ключ необходим для успешной активации операционной системы и получения доступа к ее функциональности. Если у вас нет лицензионного ключа, вам следует обратиться к месту покупки или к продавцу, чтобы получить его.
Что делать, если введенный лицензионный ключ для Windows 7 неверный?
Если введенный лицензионный ключ для Windows 7 оказался неверным, вам следует проверить правильность ввода ключа. Убедитесь, что вы правильно ввели все символы без лишних пробелов или других символов. Также убедитесь, что вы используете правильную версию лицензионного ключа, соответствующую вашей версии Windows 7. Если проблема не решается, вам следует связаться с местом покупки или с продавцом для получения поддержки и возможности получить верный ключ.
Во-первых , если это происходит во время установки десятки, то вам потребуется специальный ключ установки на вашу редакцию.
Вот список официальных ключей: win10keys_lic
Во-вторых , если ключ продукта запрашивает уже установленная Windows 10, то тут два пути.
1. Купить лицензию;
2. Воспользоваться активатором / кряком.
Я не рассматриваю вариант с поиском ключа лицензии по простым причинам: найти рабочий не просто, даже если найдете и активируете им ОС — он слетит за месяц.
Рабочий активатор Win 10 мы уже публиковали на сайте вот тут — активатор для Windows 10.
После его применения вы навсегда забудете про проблемы с ключами! Удачи!
Важно!
Если вы не видите ссылки на скачивания, то отключите Ads Block или другой блокировщик рекламы в вашем браузере.
В данной статье пошагово рассмотрим процесс установки Windows 11. На примере будет установлена система с нуля, дистрибутив будет использоваться оригинальный, с официального сайта Microsoft.
1) Первое, что вам нужно сделать — скачать и записать дистрибутив на флешку, сделав ее загрузочной. Сделать это можно с помощью официальной утилиты от Microsoft — Media Creation Tool. Инструкция по созданию загрузочной флешки по данной ссылке.
Вы можете скачать дистрибутив с официального сайта Microsoft или с нашего сервера. Записать дистрибутив на флешку можно не только с помощью официальной утилиты, но и сторонними приложениями, например, с помощью Rufus по инструкции.
2) Далее, когда у вас готова загрузочная флешка с Windows 11, вам нужно на нее загрузиться из под UEFI (Биоса). К сожалению нет единой инструкции для загрузки на флешку, т.к. материнские платы разные и настройки у них разные.
3) Теперь можно приступить непосредственно к самой установке. Если вы все сделали правильно, у вас появится экран загрузки Windows 11.
Выбор языка и раскладки на примере будет на русском языке.
Нажмите на кнопку «Установить».
Дождитесь начала установки.
Вводить ключ активации и активировать систему мы рекомендуем уже после установки Windows 11. В данном окне нажмите на кнопку «У меня нет ключа продукта».
Теперь у нас появляется выбор редакции (версии) Windows 11, на примере будет установлена Windows 11 Pro, но вы можете выбрать любую желаемую редакцию, процесс установки от этого не изменится.
Поставьте галочку для принятия лицензионного соглашения.
Так как установка системы идет с нуля, в следующем окне выберите пункт «Выборочная установка».
Следующим окном у вас отобразится пункт со всеми вашими разделами, или жесткими дисками. На примере у нас один диск, но у вас их может быть несколько. Выберите нужный раздел или диск для установки системы и нажмите «Далее».
Далее начнется процесс непосредственной установки компонентов системы, дождитесь ее окончания.
После завершения распаковки и установки компьютер перезагрузится и начнет процесс подготовки перед запуском первоначальных настроек.
Мастер настройки запросит у вас указать ваш регион, на примере будет использоваться регион «Россия».
Далее выберите язык основной раскладки клавиатуры, на примере будет использоваться раскладка «Русская».
После у вас запросит выбрать вторую раскладку клавиатуры, рекомендуем выбрать и ее для английской раскладки. Нажмите «Добавить раскладку».
Выберите «Английский (США)» и нажмите «Далее».
После выберите «США» и нажмите «Добавить раскладку».
Далее мастер настроек начнет процесс поиска и загрузки актуальных обновлений. Дождитесь завершения процесса.
После загрузки обновлений нужно продолжить процесс первоначальной настройки. Теперь необходимо задать имя компьютера (системы). Можете задать любое имя до 15 символов.
Далее необходимо выбрать назначение устройства. Если ваш компьютер не входит в корпоративный домен вашей организации или его не нужно задавать, выберите пункт «Настроить для личного использования» и нажмите «Далее».
Теперь нужно будет войти под вашей учетной записью Microsoft, совершите авторизацию под вашим аккаунтом Майкрософт. Если у вас его нет, то можете создать его можете на сайте Microsoft. Создание аккаунта бесплатно и займет 2-3 минуты вашего времени.
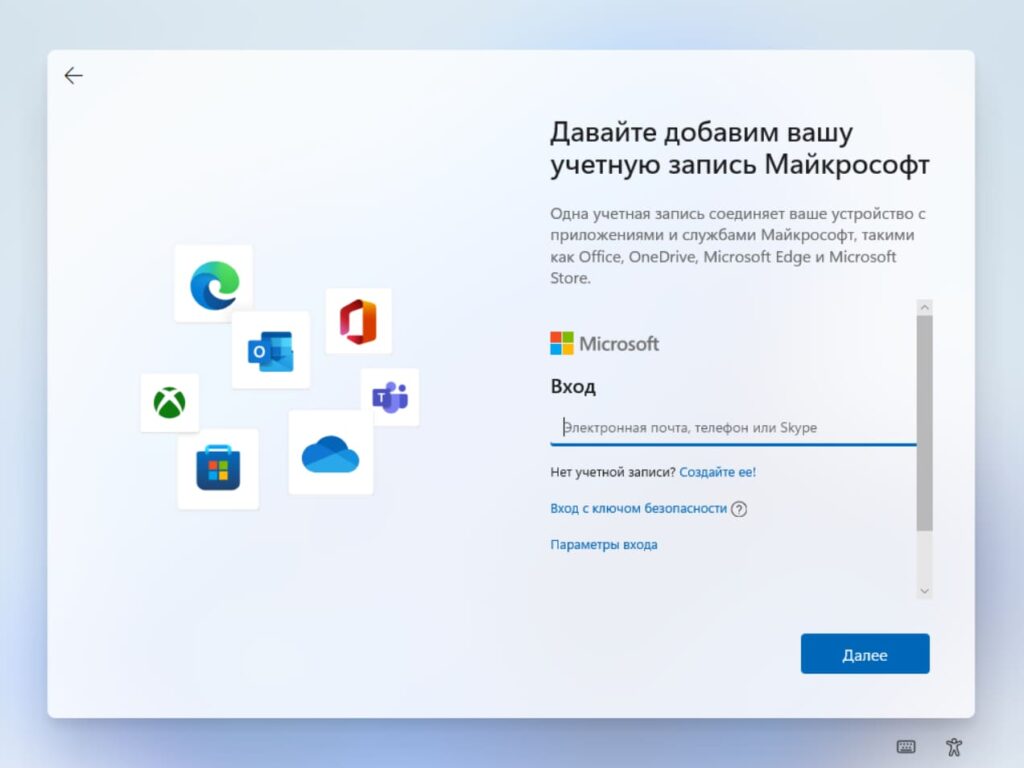
После авторизации под вашей учетной записи Microsoft вам предложат создать пин-код для входа в систему. Это удобный короткий код, который предназначен для быстрого входа в систему, плюсом данного способа является то, что вам не нужно будет вводить пароль от вашей учетной записи для входа в систему, нужно будет лишь ввести короткий пин-код.
Придумайте пин-код, необходимо будет ввести его два раза для подтверждения.
Следующим пунктом будет настройка параметров конфиденциальности системы. На примере снимем все пункты, вы можете выбрать данные пункты на свое усмотрение.
Далее мастер настройки запросит выбрать пункты, задачи которых предположительно будут использоваться на данном ПК. Это не обязательный пункт, на примере его пропустим.
Далее, у вас запросит выбор сохранять ли ваши файлы (резервную копию определенных папок, а именно «Рабочий стол», папки «Документы» и «Изображения») автоматически в OneDrive. Можете выбрать данный пункт на свое усмотрение, на примере выберем «Не создавать резервную копию».
Первичная настройка системы на этом закончена, теперь дождитесь загрузки рабочего стола.
4) Рабочий стол Windows 11 загружен и, после активации, можно приступить к работе.
Чтобы проверить, вашу версию Windows 11 зайдем в проводник => Этот компьютер => Свойства => Показать дополнительные параметры => в новом контекстном меню «Свойства».
В пункте «Система» вы можете посмотреть вашу версию Windows 11,на примере установлена Windows 11 Pro.
5) Если вы установили систему с нуля, то она у вас, скорее всего, не активирована. Её необходимо активировать для корректной и бесперебойной работы. Проверить, активирована ли ваша система, можно в том же меню «Система». Пролистайте вниз до пункта «Ключ продукта и активация».
Можете через поиск на панели задач ввести в поисковой запрос слово — активация и нажать на результат поиска.
В обоих случаях будет осуществлен переход в меню активации системы. В этом меню вы можете увидеть, активирована ли ваша система. Если нет, то в состоянии активации у вас будет указано — «Неактивно». Для активации вам нужен будет ключ активации под вашу версию системы.
Приобрести ключ активации Windows 11 различных версий можете в нашем каталоге. Оригинальные ключи активации, моментальная доставка ключей на вашу электронную почту сразу после оплаты в автоматическом режиме.
Далее, у вас есть ключ активации есть под вашу редакцию Windows 11, нажмите на кнопку «Изменить» на пункте «Изменение ключа продукта».
Следующим окном введите ваш ключ активации в поле для ввода ключа.
Далее нажмите кнопку «Активировать».
Если ключ подошел, то следующее окно укажет на то, что система Windows активирована.
Для проверки активации можете зайти заново в тоже меню «Активация» и увидеть, что состояние активации — активно. Если вы раскроете дополнительное меню, сможете увидеть, что система Windows активирована с помощью цифровой лицензии, и теперь привязана к вашей учетной записи Майкрософт.
Если у вас нет оригинального ключа активации, приобрести его можете в нашем интернет-магазине. Моментальная доставка ключа на вашу электронную почту после покупки.
Не делали ранее покупок в нашем магазине — для вас доступна приветственная скидка!
Если у вас возникнут вопросы по товарам — напишите нам в чат на сайте (нижний правый угол), в телеграмм, на почту sale@digi-keys.ru или можете позвонить на наш номер технической поддержки 8 800 301 93 09