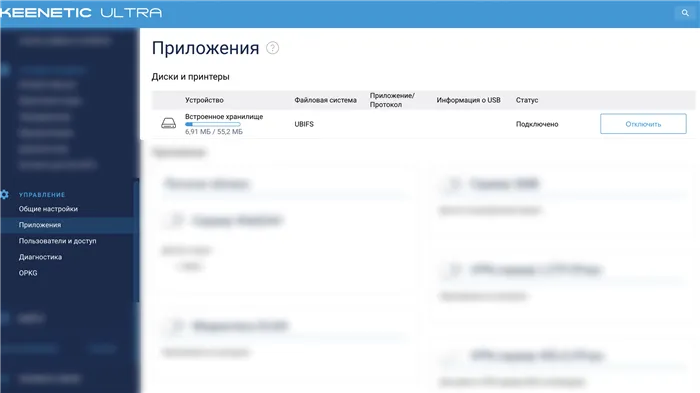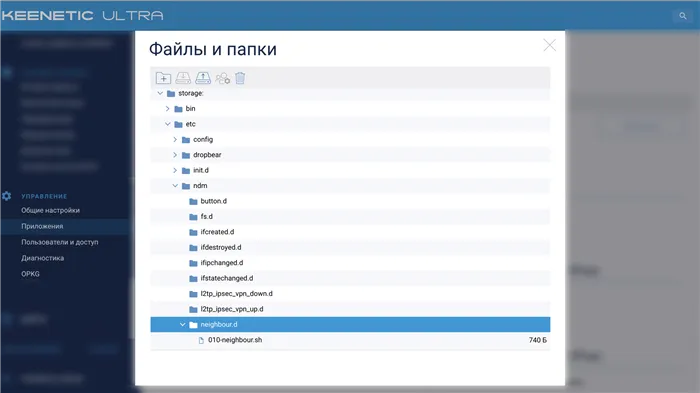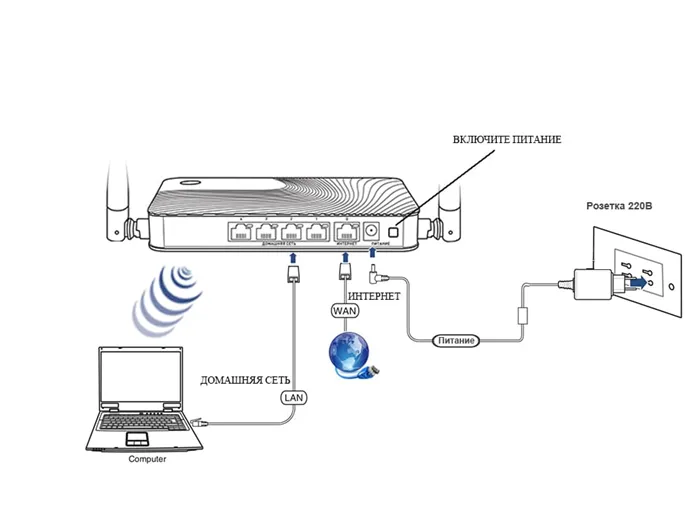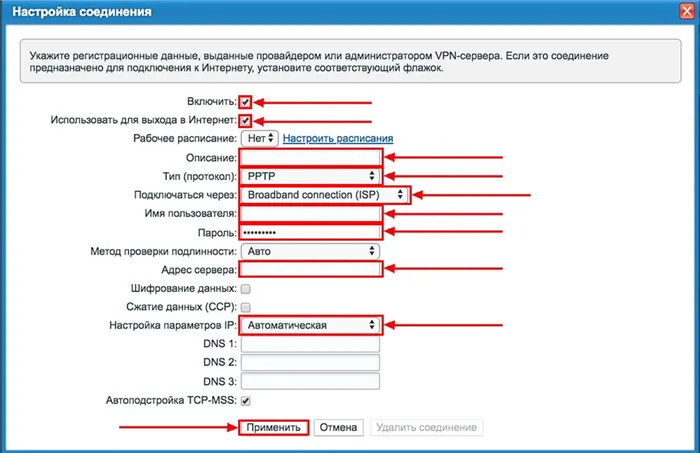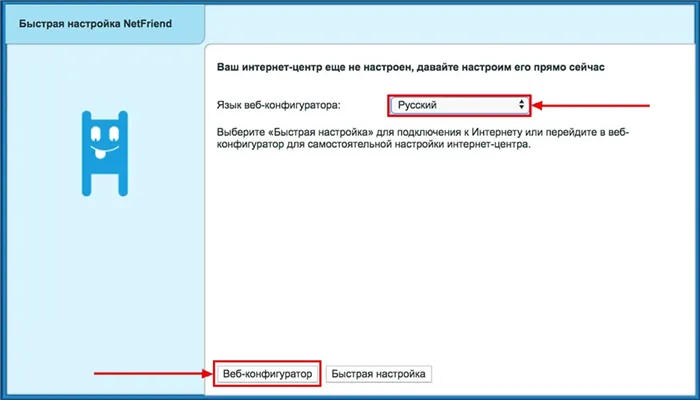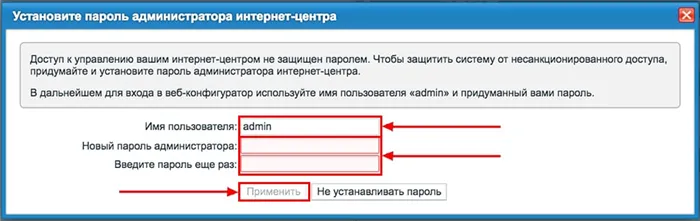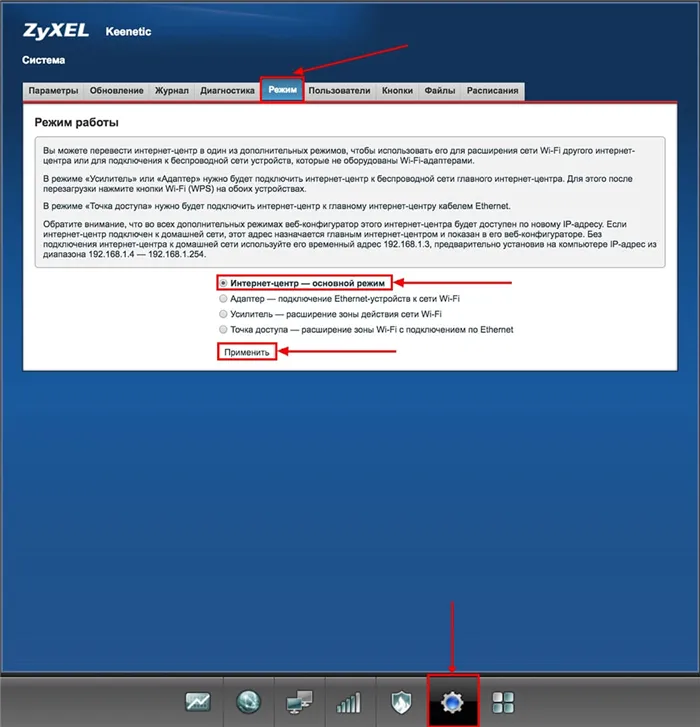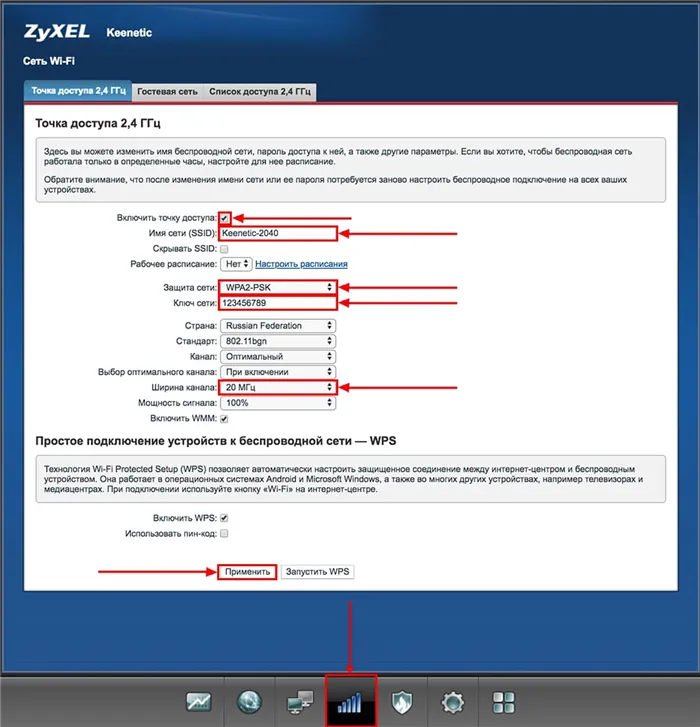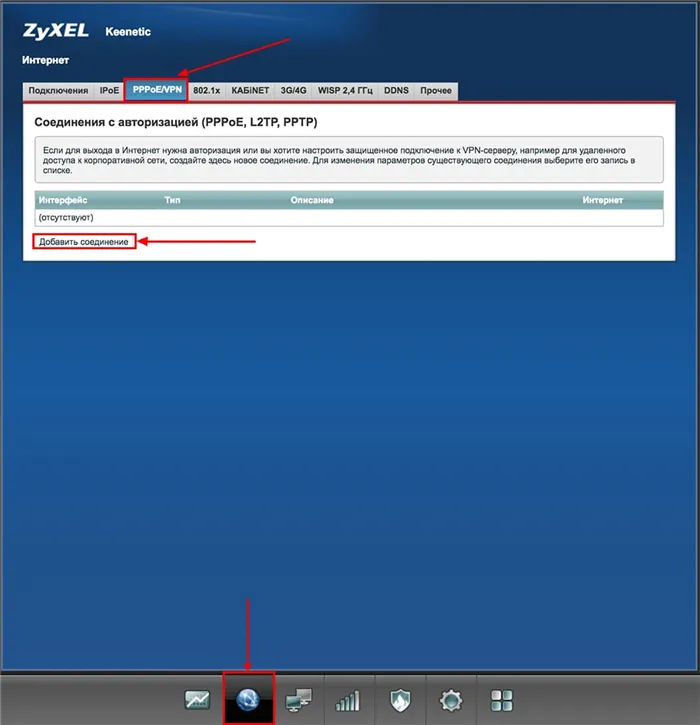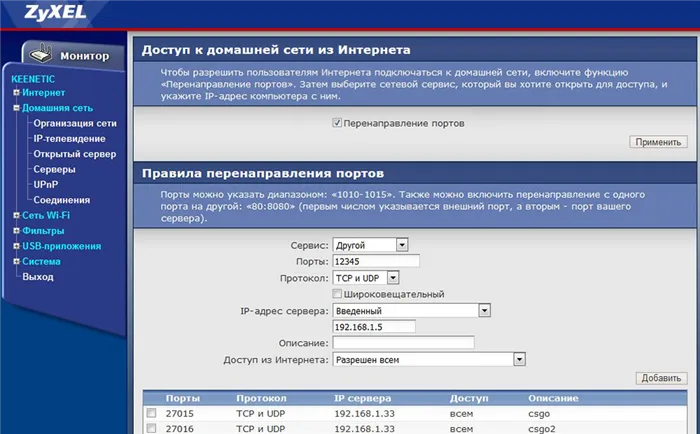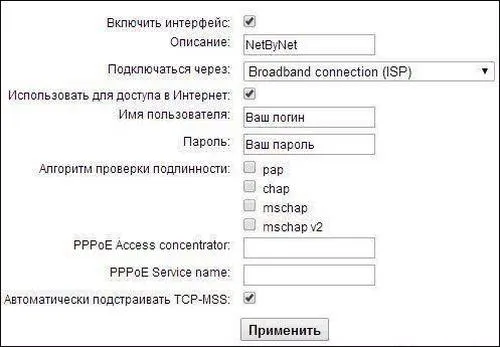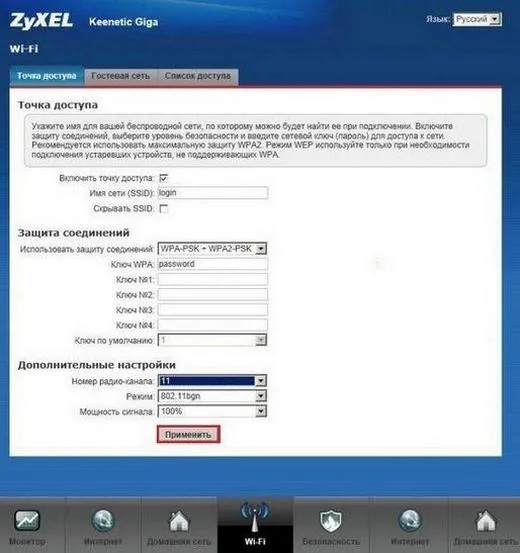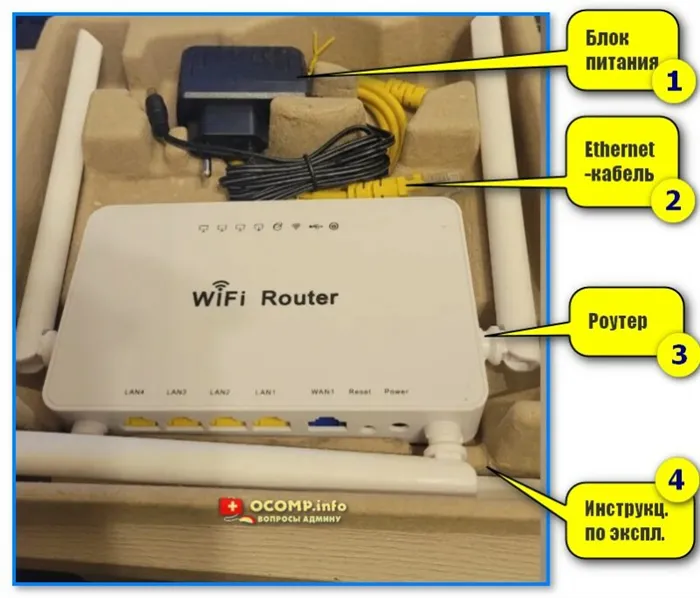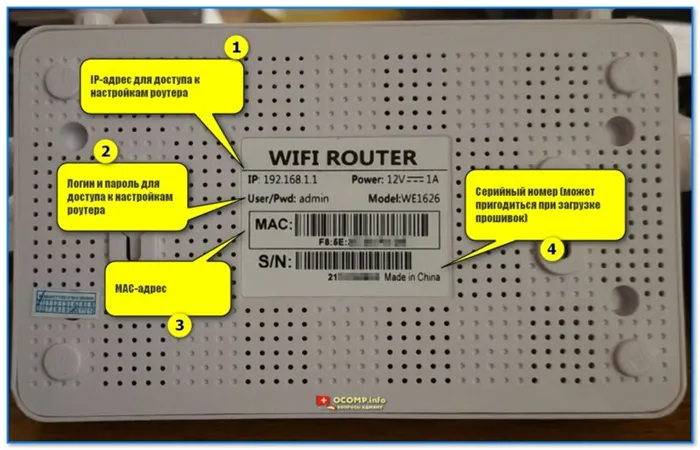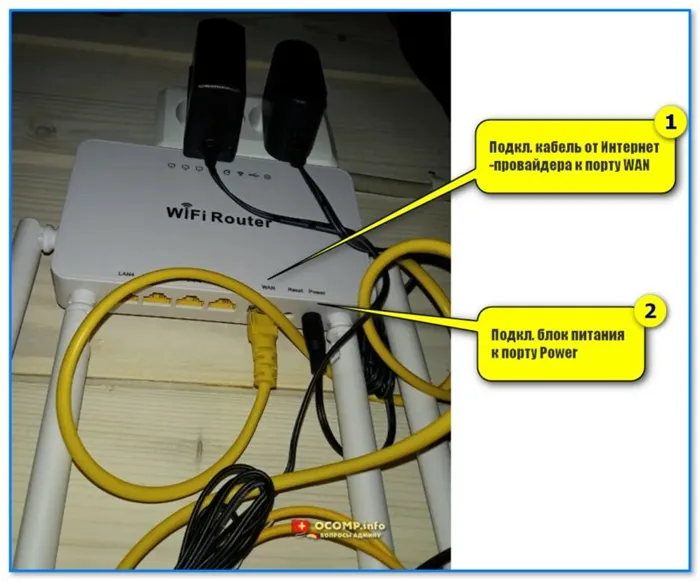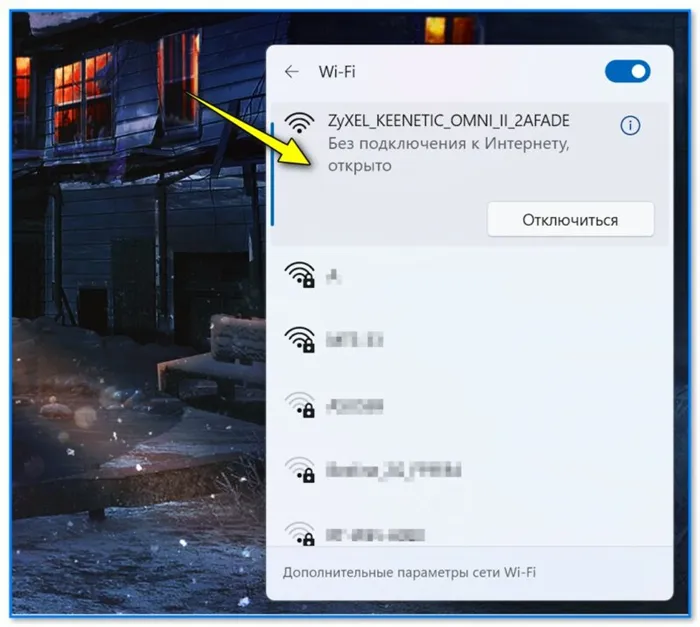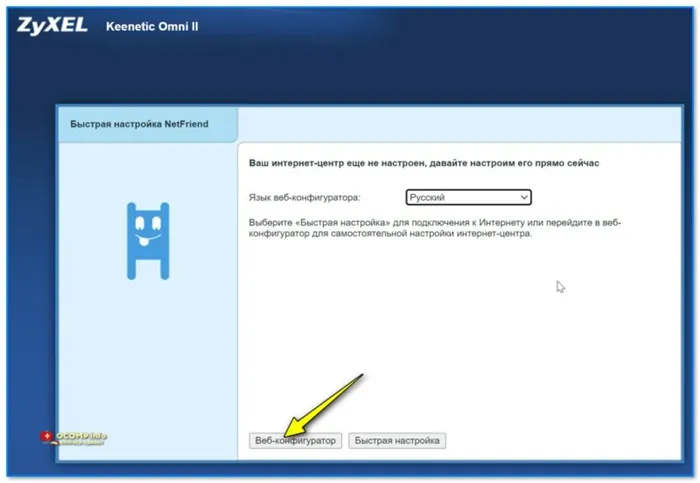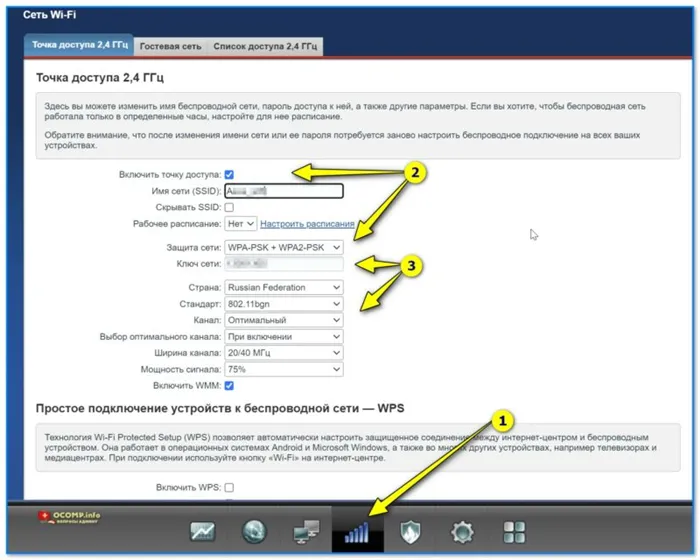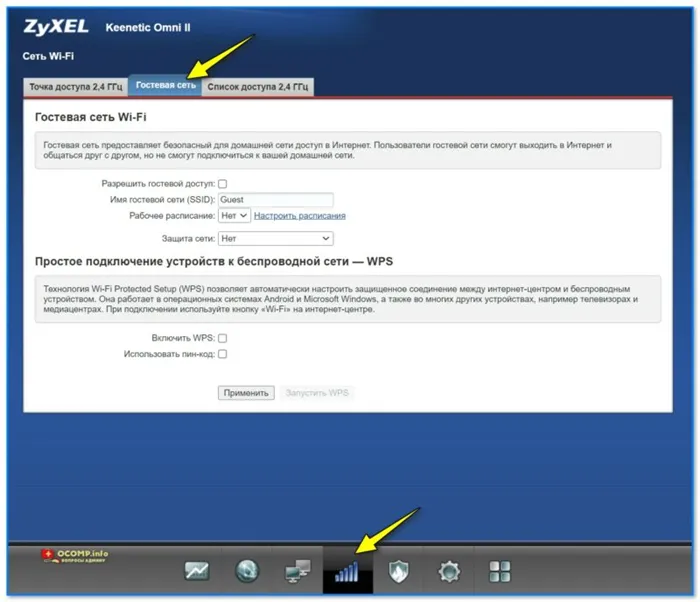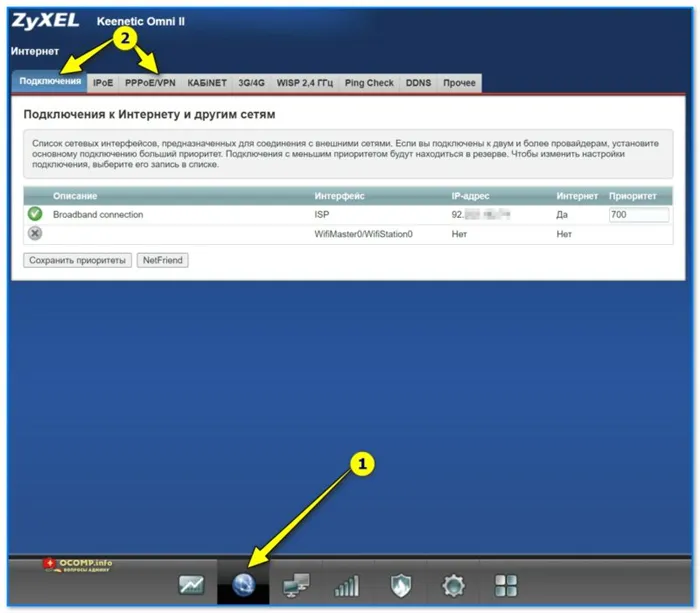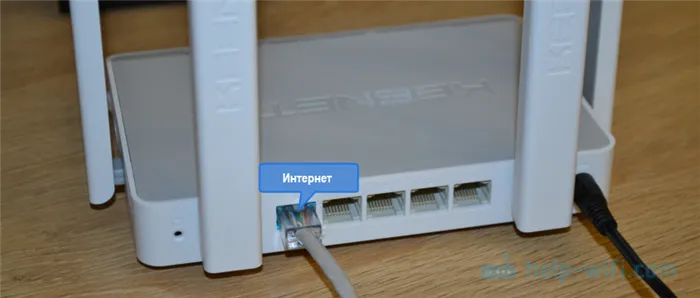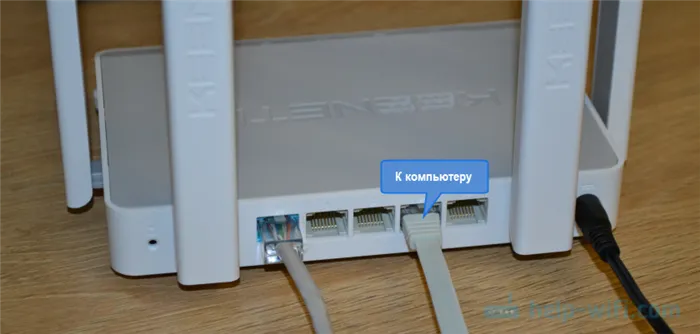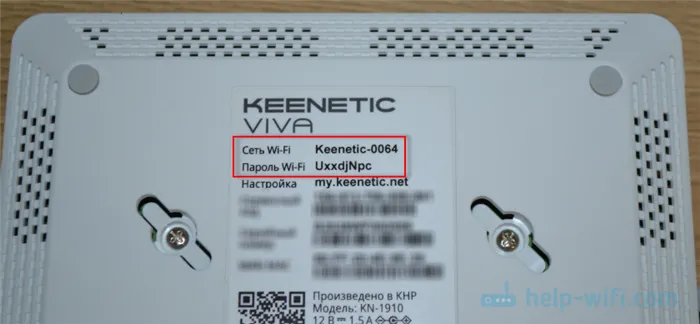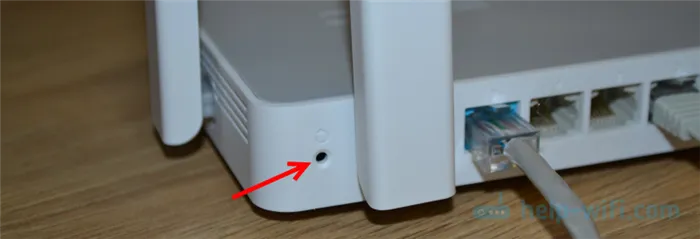Keenetic является одним из наиболее популярных производителей роутеров в России. Если у вас возникла необходимость узнать идентификатор CloudID (CID) вашего Keenetic-роутера, то мы подготовили для вас подробный гайд, который поможет вам выполнить данную задачу.
- Что такое CID в Keenetic: объяснение
- Как узнать CID роутера Keenetic
- Как войти в интернет центр Keenetic: подсказки
- Как войти в настройки роутера Keenetic 4g: точная инструкция
- Как войти в веб-интерфейс Keenetic
- Полезные советы и выводы
Что такое CID в Keenetic: объяснение
При добавлении интернет-центра возможно выполнить процедуру удаленно, путем указания уникального идентификатора CID (CloudID). Это приводит к созданию облачной службы Keenetic Cloud, которая открывает доступ к мобильным приложениям и уведомлениям через push-оповещения или e-mail.
CID — это просто уникальный номер, который позволит вам надежно идентифицировать ваш роутер, обеспечив безопасный доступ к его настройкам и управлению с помощью мобильного приложения Keenetic Cloud.
Как узнать CID роутера Keenetic
- Откройте веб-конфигуратор на странице «Общие настройки» в разделе «Облачная служба Keenetic Cloud для мобильных приложений».
- Убедитесь в том, что для работы мобильного приложения у вашего интернет-центра включена «Облачная служба Keenetic Cloud».
- Найдите CID на странице, он будет указан рядом с названием вашего интернет-центра.
Таким образом, следуя простым шагам, вы сможете легко и быстро узнать CID вашего роутера Keenetic.
Как войти в интернет центр Keenetic: подсказки
- Для подключения к беспроводной сети Wi-Fi интернет-центра Keenetic включите адаптер (модуль) Wi-Fi на мобильном устройстве.
- Найдите в списке доступных сетей имя вашей Wi-Fi сети интернет-центра Keenetic и подключитесь к ней.
- Задайте пароль для доступа в раздел администратора.
Как войти в настройки роутера Keenetic 4g: точная инструкция
- Подключитесь к роутеру Keenetic через Wi-Fi.
- Откройте браузер на компьютере и введите в адресной строке http://192.168.1.1 или http://my.keenetic.net.
- Нажмите Enter и дождитесь загрузки страницы.
- Введите ваш логин и пароль для доступа в раздел администратора настройки роутера.
Как войти в веб-интерфейс Keenetic
- Выберите любой удобный для вас адрес — my.keenetic.net или IP-адрес 192.168.1.1.
- Введите адрес в адресной строке браузера (не в поисковой строке!).
- Нажмите Enter и дождитесь загрузки страницы.
- Введите ваш логин и пароль для доступа в раздел администратора настройки роутера.
Полезные советы и выводы
- Узнать CID вашего роутера Keenetic необходимо для безопасного подключения к мобильному приложению Keenetic Cloud и управления вашим устройством удаленно.
- Не забывайте про часто используемые адреса входа в веб-интерфейс: my.keenetic.net или IP-адрес 192.168.1.1.
- Задайте надежный пароль для доступа в настройки роутера Keenetic.
- Установите мобильное приложение Keenetic Cloud, чтобы управлять своим роутером удаленно и безопасно.
Как узнать свой IP-адрес роутера
Если вы хотите узнать свой IP-адрес роутера, вам необходимо выполнить несколько действий. Во-первых, вы можете проверить Static/specific IP адрес через командную строку. Для этого нужно ввести команду «ipconfig /all». В результате на экране появится информация о вашей сетевой карте и её настройках, включая IP-адрес роутера.
Кроме того, вы можете найти информацию о вашем IP-адресе на странице настроек роутера в Карте сети. Для этого вам нужно нажать на кнопку «Пуск», выбрать «Карта сети» и затем найти роутер в списке устройств. Нажмите на него и вы увидите информацию о его настройках, включая IP-адрес. Благодаря этим простым действиям вы легко сможете узнать свой IP-адрес роутера.
Как узнать свой роутер
Для того чтобы узнать свой роутер, нужно ввести команду IPCONFIG в командную строку и нажать Enter. В результате на экране появится информация о сетевых подключениях, где можно найти IP адрес роутера напротив пункта «Основной шлюз». Эта информация необходима для настройки роутера, смены его настроек или подключения новых устройств к сети. Если IP адрес роутера неизвестен, это может привести к невозможности входа в административный интерфейс или проведению ремонтных работ. Поэтому важно знать, как узнать свой роутер, и регулярно проверять актуальность информации, чтобы избежать возможных проблем с сетью.
Как зайти на роутер TP-Link с телефона
Чтобы зайти на роутер TP-Link с телефона, необходимо скачать приложение Tether из App Store или Google Play на мобильном устройстве или планшете. После установки приложения, необходимо зарегистрировать новый профиль TP-Link, указав электронную почту и придумав пароль. Затем, необходимо перейти в раздел «Мои устройства», выбрать тип оборудования «Маршрутизатор» и выбрать из списка вашу модель. После чего, необходимо нажать «Далее», и вы сможете настроить свой роутер TP-Link из мобильного приложения Tether. Это удобное решение для настройки вашей домашней сети, которое позволяет управлять роутером с любого места и в любое время.
Как узнать какой роутер в сети
Чтобы узнать, какой роутер и какая сеть подключены к вашему устройству, вам необходимо зайти в настройки сети Wi-Fi. Для этого перейдите в раздел «Настройки» и выберите «Wi-Fi». Далее, найдите имя сети, к которой вы подключены, и кликните на нее, чтобы посмотреть основную информацию о сети. Здесь вы увидите, какой тип сети вы используете — 5 ГГц или 2,4 ГГц. Дополнительно вы можете узнать, какой роутер настроен на вашей сети, чтобы иметь представление о том, какие функции и возможности у вас есть в распоряжении. Определить роутер можно также по IP-адресу сети, который можно найти в меню настроек Wi-Fi. Правильно настроенный роутер позволит вам получить быстрый и стабильный интернет, поддерживать работу всех подключенных устройств и защитить вашу сеть от внешних угроз.
На чтение 3 мин Опубликовано Обновлено
Интернет-провайдеры часто требуют ввод CID-роутера при настройке подключения к сети. CID (Customer ID) является идентификатором абонента, который необходим для аутентификации и проверки прав доступа. Если вы не знаете, что такое CID-роутер и как его правильно ввести, не беспокойтесь, мы поможем разобраться!
Введение CID-роутера может понадобиться в случае смены интернет-провайдера, перехода на новый тарифный план или замены оборудования. Обычно CID-роутер предоставляется провайдером при заключении договора о предоставлении услуг интернета. Он может быть представлен в виде комбинации цифр и букв или в виде одного числа.
Чтобы ввести CID-роутер, вам понадобится зайти в настройки своего роутера. Откройте любой браузер и введите адрес 192.168.1.1 или 192.168.0.1 в адресной строке. Вас попросят ввести логин и пароль для входа в настройки. Если вы не знаете логин и пароль, попробуйте использовать стандартные комбинации, которые часто используются по умолчанию.
Примечание: хорошей практикой является смена пароля от роутера сразу после его установки, чтобы повысить защиту вашей сети.
После успешной авторизации вы попадете в настройки роутера, где можно будет ввести CID-роутера. Найдите раздел «Интернет» или «Настройки подключения» и введите CID в соответствующее поле. Запишите введенное число, в случае его сохранения для последующего использования.
Роль и значение CID в работе роутера
Роль CID заключается в том, что он позволяет провайдеру сети установить и отслеживать связь с конкретным роутером или устройством. Использование CID позволяет провайдеру организовать и контролировать доступ клиента к сети, а также предоставить услуги и настроить соединение в соответствии с требованиями пользователя.
CID также может использоваться для управления и мониторинга соединения. Если возникают проблемы с подключением или интернет-соединение работает неправильно, провайдер может использовать CID для идентификации проблемного роутера или устройства и осуществить удаленную диагностику и настройку.
| Преимущества использования CID: |
|---|
| 1. Идентификация роутера или устройства в сети |
| 2. Управление и контроль доступа клиента |
| 3. Предоставление персонализированных услуг |
| 4. Устранение проблем соединения и настройка удаленно |
Таким образом, CID имеет важное значение в работе роутера и предоставляет провайдеру сети возможность управлять и контролировать соединение с клиентом, а также предоставлять персонализированные услуги и проводить диагностику и настройку удаленно.
Процесс ввода CID роутера
Чтобы ввести CID код роутера, следуйте следующим шагам:
- Подключите роутер к компьютеру с помощью сетевого кабеля.
- Откройте веб-браузер и введите IP-адрес роутера в строке адреса. Обычно IP-адрес указан на задней панели роутера или во встроенной инструкции.
- Нажмите Enter, чтобы открыть веб-интерфейс роутера.
- Вводите логин и пароль для доступа к настройкам роутера. По умолчанию логин и пароль указаны в инструкции к роутеру. Если вы не знаете логин и пароль, попробуйте ввести «admin» в обоих полях.
- Найдите раздел настроек сети и перейдите в него.
- В этом разделе найдите поле для ввода CID кода роутера.
- Введите CID код роутера в соответствующее поле.
- Сохраните изменения и перезагрузите роутер, чтобы активировать введенный CID код.
После выполнения этих шагов ваш роутер должен быть успешно активирован с введенным CID кодом.
Правильное место для размещения роутера cid keenetic – это ключевой фактор для обеспечения стабильной и быстрой работы вашей домашней сети. Наиболее оптимальным местом для установки роутера является центральная точка вашего дома или квартиры. Это позволит равномерно распределить сигнал Wi-Fi и обеспечить максимальное покрытие. Кроме того, не стоит размещать роутер рядом с другими электронными устройствами, такими как телевизоры, микроволновые печи и т.д. Эти устройства могут создавать помехи и снижать качество сигнала Wi-Fi. Если вы живете в большом доме или квартире, то может потребоваться установка дополнительных точек доступа для обеспечения хорошего покрытия по всему дому. В этом случае рекомендуется использовать технологию Mesh, которая обеспечивает бесшовное переключение между различными точками доступа и обеспечивает максимальное покрытие по всему дому. Выбор правильного места для размещения роутера cid keenetic – это важный шаг для обеспечения быстрой и стабильной работы вашей домашней сети. Следуйте указанным рекомендациям и получайте максимальную отдачу от вашего роутера.
Если у вас есть роутер cid keenetic и вы хотите подключить его к интернету, то вы на правильном пути. Это немного сложный процесс, но с нашей пошаговой инструкцией вы можете сделать это без проблем.
Шаг 1: Подключите роутер к источнику питания и к модему
Сначала подключите роутер cid keenetic к источнику питания и к модему, используя кабели Ethernet. Убедитесь, что все кабели тщательно подключены.
Шаг 2: Подключите свой компьютер к роутеру cid keenetic
Подключите свой компьютер к роутеру, используя кабель Ethernet. Вам необходимо подключиться к роутеру, чтобы настроить его.
Шаг 3: Войдите в панель управления роутером
Откройте браузер и введите IP-адрес роутера cid keenetic в адресную строку. По умолчанию это 192.
168.
1.
1. Затем введите логин и пароль. По умолчанию это admin/admin.
Шаг 4: Настройте подключение к интернету
Перейдите в настройки соединения с интернетом и выберите тип соединения, который вы используете. Введите свои учетные данные, которые вы получили от своего интернет-провайдера. Нажмите «Сохранить».
Шаг 5: Перезагрузите роутер cid keenetic
Перезагрузите роутер, чтобы применить настройки. После этого вы должны быть подключены к интернету через свой роутер cid keenetic.
Вот и все! Теперь вы знаете, как подключить роутер cid keenetic к интернету. Если у вас возникнут какие-либо проблемы, обратитесь к руководству пользователя или к службе поддержки.
Содержание
- Как настроить роутер cid keenetic для безопасной и стабильной работы
- Как настроить Wi-Fi на роутере cid keenetic: советы и рекомендации
- Как настроить гостевую сеть на роутере cid keenetic
- Решение проблем с роутером cid keenetic: частые ошибки и их устранение
Как настроить роутер cid keenetic для безопасной и стабильной работы
Настройка роутера cid keenetic – это важный шаг для обеспечения безопасности и стабильности работы вашей домашней сети. Для начала необходимо подключить роутер к компьютеру с помощью кабеля Ethernet и зайти в настройки роутера через веб-браузер.
Далее рекомендуется изменить имя и пароль для доступа к настройкам роутера, чтобы избежать несанкционированного доступа. Также необходимо обновить прошивку роутера до последней версии, чтобы устранить возможные уязвимости.
Для обеспечения безопасности сети рекомендуется настроить брандмауэр, который будет блокировать входящие соединения и фильтровать трафик. Также можно настроить фильтрацию по MAC-адресам для ограничения доступа к сети.
Для обеспечения стабильности работы сети рекомендуется настроить каналы Wi-Fi сети и выбрать наилучшие параметры для вашей среды. Также можно настроить Quality of Service (QoS), чтобы управлять пропускной способностью сети и приоритетом трафика.
Не забывайте регулярно проверять настройки роутера и обновлять прошивку для обеспечения безопасности и стабильной работы вашей домашней сети.
Если вы уже приобрели роутер cid keenetic, то необходимо убедиться, что у вас установлена самая последняя версия прошивки. Обновление прошивки поможет улучшить работу устройства, исправить ошибки и даже добавить новые функции.
Шаг 1: Подключите роутер к компьютеру с помощью кабеля Ethernet.
Шаг 2: Откройте браузер и введите адрес http://192.
168.
1.
1 в адресную строку. Нажмите Enter.
Шаг 3: Введите логин и пароль, чтобы войти в панель управления роутером. Обычно логин и пароль по умолчанию – admin.
Шаг 4: Найдите раздел «Настройки системы» и выберите «Обновление прошивки». Нажмите кнопку «Обзор» и выберите загруженный файл прошивки.
Шаг 5: Нажмите кнопку «Обновить». Процесс обновления может занять несколько минут. Не отключайте роутер и не закрывайте окно браузера во время обновления.
После завершения обновления роутер автоматически перезагрузится. После перезагрузки устройство будет работать с последней версией прошивки.
Обновление прошивки на роутере cid keenetic – процесс простой и быстрый. Не забывайте проверять наличие обновлений регулярно, чтобы ваш роутер работал с максимальной эффективностью.
Как настроить Wi-Fi на роутере cid keenetic: советы и рекомендации
Cid Keenetic – это один из самых популярных производителей роутеров на рынке. Если вы только что приобрели роутер cid keenetic или переехали в новую квартиру, где уже есть этот роутер, то вам нужно будет настроить Wi-Fi. В этой статье мы расскажем вам, как настроить Wi-Fi на роутере cid keenetic.
Шаг 1: Войдите в настройки роутера
Для начала вам нужно войти в настройки роутера cid keenetic. Для этого введите IP-адрес роутера в адресную строку браузера. Обычно это 192.
168.
1.
1. Если вы в первый раз входите в настройки роутера, вам может потребоваться ввести логин и пароль. Обычно они находятся на задней панели роутера.
Шаг 2: Настройте Wi-Fi
После того, как вы вошли в настройки роутера, найдите вкладку «Wi-Fi» или «Wireless». В этой вкладке вы сможете настроить имя сети (SSID) и пароль для доступа к Wi-Fi. Рекомендуется использовать сложный пароль, чтобы защитить вашу сеть от несанкционированного доступа.
Шаг 3: Настройте канал Wi-Fi
Если вы живете в многоэтажном здании или рядом с другими Wi-Fi сетями, то ваш роутер может столкнуться с интерференцией. Чтобы избежать этого, вы можете настроить канал Wi-Fi в настройках роутера. Рекомендуется выбирать каналы из диапазона 1, 6 и 11, так как они не пересекаются и обеспечивают наилучшую производительность.
Шаг 4: Сохраните настройки
После того, как вы настроили Wi-Fi, не забудьте сохранить изменения. Обычно кнопка «Сохранить» находится внизу страницы настроек. После сохранения настроек роутер автоматически перезагрузится.
В заключение
Настройка Wi-Fi на роутере cid keenetic не сложная задача, если вы следуете нашим советам и рекомендациям. Не забудьте использовать сложный пароль для защиты вашей сети от несанкционированного доступа. Если у вас возникнут какие-либо проблемы с настройкой Wi-Fi, обратитесь к инструкции пользователя или обратитесь за помощью к специалистам.
Как настроить гостевую сеть на роутере cid keenetic
Если вы хотите предоставить доступ в Интернет своим гостям, не раскрывая доступ к основной сети, гостевая сеть на роутере cid keenetic может быть отличным решением.
Для настройки гостевой сети на роутере cid keenetic:
1. Войдите в настройки роутера, используя адрес 192.
168.
1.
1 и логин/пароль по умолчанию admin/admin.
2. На левой панели выберите ‘Wi-Fi’.
3. В разделе ‘Гостевая сеть’ нажмите ‘Включить’.
4. Выберите имя сети и пароль для гостей.
5. Нажмите ‘Сохранить’.
Теперь гости могут подключаться к гостевой сети и пользоваться Интернетом, но не имеют доступа к основной сети и ее ресурсам. Убедитесь, что пароль гостевой сети не совпадает с паролем основной сети, чтобы обеспечить безопасность вашей сети.
Cid keenetic – отличный выбор для домашней сети. Следуйте нашему полному гайду, чтобы узнать больше о настройке роутера cid keenetic и использовании его функций.
Родительский контроль – важная функция для защиты детей от нежелательного контента в интернете. Настройка этой функции на роутере cid keenetic достаточно проста. Сначала необходимо войти в интерфейс роутера, набрав в адресной строке браузера ip-адрес роутера (обычно это 192.
168.
1.
1). Затем нужно войти в раздел ‘Настройки домашней сети’ и выбрать пункт ‘Родительский контроль’. В этом разделе можно создать профиль для каждого ребенка и установить для него ограничения на время и тип контента. Также можно добавить блокировку определенных сайтов или категорий. Чтобы родительский контроль заработал, необходимо активировать его в разделе ‘Общие настройки’. После этого все ограничения будут автоматически применяться к устройствам, подключенным к роутеру cid keenetic.
Роутер cid keenetic – это устройство, которое обеспечивает стабильное подключение к интернету и распределяет его между устройствами в сети. Однако, как и любое другое техническое устройство, роутер может столкнуться с проблемами.
Одной из наиболее частых проблем является потеря связи с интернетом. Если вы столкнулись с этой проблемой, попробуйте перезагрузить роутер. Если это не помогает, проверьте настройки подключения к интернету.
Еще одной распространенной ошибкой является низкая скорость интернета. В этом случае, проверьте, не перегружен ли роутер. Если устройств в сети слишком много, попробуйте ограничить их доступ к интернету.
Также возможна проблема с настройками Wi-Fi. Если вы не можете подключиться к Wi-Fi сети, проверьте, правильно ли введен пароль. Если пароль верный, попробуйте перезагрузить роутер или изменить настройки Wi-Fi.
Все эти проблемы могут быть решены при помощи правильных настроек и наличия достаточных знаний. Если у вас возникли проблемы с роутером cid keenetic, прежде чем обращаться в сервисный центр, попробуйте самостоятельно решить проблему, следуя нашим советам.
Что такое cid роутера keenetic — Как разделить Wi-Fi сети (разные имена для сети в диапазоне 2.4 ГГц и 5 ГГц) Самостоятельная настройка в панели управления интернет-центра Кинетик Настройка IPTV Настройка подключения Настройка L2TP (Билайн)
Прежде чем приступить к установке и подключению, я рекомендую перевернуть маршрутизатор и посмотреть на наклейку на дне — на ней (обычно) должна содержаться необходимая информация:
Что нужно для того, чтобы все получилось?
- Маршрутизатор Keenetic Router с опцией пакета OPKG.
- NodeRed
Первое, что нам нужно сделать, это установить OPPGK на ваш маршрутизатор, и вот как это сделать:
Для установки можно использовать внутреннюю память маршрутизатора.
Далее необходимо подключиться к маршрутизатору по SSH и установить mosquitto-клиент на маршрутизатор.
Не прерывайте SSH-соединение и поместите исполняемый скрипт 010-neighbour.sh в каталог /storage/etc/ndm/neighbour.d, если такой каталог не существует — создайте его с правами execute.
Теперь не забудьте сделать скрипт исполняемым, вернитесь в SSH и напишите:
Теперь вы можете перейти к брокеру и проверить с помощью своего устройства, что zyxel публикует топ.
- Пользователь забыл данные для входа в панель администратора и ему необходимо изменить некоторые настройки.
- Устройство не работает, интернет не работает (и проблема не в провайдере), нет Wi-Fi, и перезагрузка не помогает.
Где находятся настройки данного роутера
Доступ к настройкам маршрутизатора Zyxel Keenetic можно получить через сетевой кабель.
- Во-первых, подключите кабель провайдера: коммутационный кабель к синему разъему на маршрутизаторе. В некоторых моделях ZyXEL он может называться разъемом «Интернет» или «WAN».
- Далее необходимо подключить маршрутизатор и подключаемое устройство к панели управления маршрутизатора. Для этого подключите сетевой кабель к разъему LAN (находится на задней панели маршрутизатора, имеет желтый цвет и маркировку «Домашняя сеть»).
- Другой конец кабеля должен быть подключен к компьютеру или ноутбуку. В первом случае необходимый разъем находится на задней панели процессора, во втором — на боковой стороне устройства, рядом с разъемами USB.
- Теперь проверьте соединение. Если все подключено правильно, рядом с полем часов на рабочем экране появится символ в виде желтого треугольника.
- Запустите любой браузер.
- Теперь найдите имя на самом маршрутизаторе: my.keenetic.net (или 192.168.1.1) IP-адрес веб-конфигуратора.
- Введите это в адресную строку браузера и нажмите Enter.
Вы перейдете на вкладку с настройками для этого маршрутизатора.
Вы также можете настроить маршрутизатор Zyxel Keenetic через Wi-Fi. Для этого необходимо мобильное устройство, поддерживающее Wi-Fi. Затем следуйте инструкциям шаг за шагом:
- Разблокируйте устройство и вызовите главное меню устройства.
- Найдите меню «Настройки».
- В этом разделе нажмите «Подключения».
- Включите Wi-Fi и просмотрите доступные сети, к которым можно подключиться.
- Найдите свою сеть, введите пароль Wi-Fi, и аппарат подключится.
- В любом браузере введите my.keenetic.net (или 192.168.1.1 ).
- Нажмите клавишу Enter.
Это приведет вас к настройкам данного маршрутизатора.
Подключение и настройки роутера Zyxel Keenetic
Чтобы подключить маршрутизатор к Интернету, следуйте приведенным ниже инструкциям:
- В браузере введите следующие цифры: 192.168.1.1.
- Вам будет предложено ввести логин (введите admin) и пароль (введите 1234).
- Если вы правильно ввели данные, должна открыться страница маршрутизатора.
- В поле с красной рамкой показаны сетевые настройки маршрутизатора по умолчанию. Они вам пока не нужны, поэтому продолжите работу с другими настройками.
- В столбце «Интернет» выберите вкладку «Подключение». Затем введите всю информацию, указанную в таблице:
- Затем подтвердите новые конфигурации командой «Применить». Перейдите на вкладку «Мониторинг». Здесь, в разделе «Подключение к Интернету», следует изменить настройки подключения. Если вы все сделали правильно, IP-адрес будет изменен с 10.251.0.xx.
Подсоединение роутера к интернету
Существует два способа подключения маршрутизатора Keenetic Zyxel Router к Интернету.
В большинстве случаев Интернет предоставляется через кабель, проложенный в доме провайдером. В этом случае штекер кабеля должен быть вставлен в специальный разъем. Он расположен на задней панели маршрутизатора. Все модели Keenetic имеют цвет, отличный от цвета других соединений. Обычно он имеет синий цвет и называется WAN.
Вы также можете подключиться к Интернету через сотовый модем. Он подключается к маршрутизатору с помощью телефонного кабеля.
Убедитесь, что маршрутизатор подключен к электросети, прежде чем подключать к нему Интернет одним из описанных выше способов. Об этом свидетельствует загорание индикатора.
Подсоединение к управляющему устройству
Настройки маршрутизатора можно проверить с помощью ПК, ноутбука или синхронных устройств. Маршрутизатор подключается к компьютеру с помощью LAN-кабеля, один конец которого вставляется в порт маршрутизатора, а другой — в гнездо компьютера.
Для подключения маршрутизатора к смартфону через Wi-Fi блок управления должен быть оснащен этим модулем. На смартфоне или другом устройстве это можно проверить в настройках устройства. В разделе «Подключения» необходимо активировать Wi-Fi и установить соединение с маршрутизатором. Для этого вам нужно будет ввести пароль.
Подключение домашних устройств к роутеру
Домашние устройства подключаются к маршрутизатору через кабель LAN и сеть Wi-Fi. В зависимости от количества доступных портов на маршрутизаторе, несколько устройств могут быть подключены по кабелю. Обычно в комплекте с маршрутизатором поставляется только один кабель. Поэтому если вы хотите подключить более одного устройства, необходимо приобрести дополнительные кабели. Кабельное соединение обеспечивает более высокую скорость передачи данных. По этой причине устройства, которым необходим сильный сигнал, подключаются с помощью кабеля. В основном это персональные компьютеры и телевизионные приставки.
Подключиться к Интернету через wi-fi очень просто. Все, что вам нужно сделать, это включить Wi-Fi на всех устройствах, которые его поддерживают. Затем необходимо ввести пароль сети.
Настройка фильтра
Служба SkyDNS может быть использована для ограничения доступа к нежелательным ресурсам и порталам. Для этого необходимо создать аккаунт на официальном сайте сервиса.
После создания учетной записи перейдите в раздел «Моя учетная запись». Здесь выберите раздел «Фильтр». В этом разделе вы можете выбрать категории веб-сайтов, которые будут заблокированы. Рядом с ними есть красный значок, а рядом с разрешенными — зеленый. В разделе «Исключения» вы можете более точно настроить доступ к веб-сайтам. Например, «Фильтр» запрещает доступ к социальным сетям, а «Исключения» добавляет Odnoklassniki.ru. Теперь, несмотря на запрет Filter, этот сайт будет открыт.
После регистрации и настройки блоков для службы SkyDNS необходимо настроить маршрутизатор через встроенный веб-конфигуратор. Для этого на конфигураторе должна быть установлена служба SkyDNS.
После установки службы она появляется на вкладке «Безопасность» в настройках маршрутизатора. Здесь необходимо ввести данные учетной записи для SkyDNS. Затем следуйте инструкциям:
- Перейдите в область «Домашняя сеть», а затем на вкладку «Устройства».
- Поставьте галочку напротив «Постоянный IP-адрес», а затем нажмите «Зарегистрировать». Теперь устройство имеет постоянный IP-адрес.
- Вернитесь на вкладку Безопасность, а затем на SkyDNS.
- В этом разделе вы должны найти «Профили фильтрации».
- Убедитесь, что в строке для других устройств в домашней сети выбрано значение «Primary».
- Примените настройки.
Теперь SkyDNS будет фильтровать нежелательные веб-сайты за вас.
Снимок. Если ваш провайдер назначает вам пустой IP-адрес, а вам нужно подключиться к домашней сети через Интернет, вы можете использовать динамический DNS.
Настройка роутера ZYXEL Keenetic III
Следующий шаг — подключение маршрутизатора ZYXEL Keenetic III к ноутбуку или ПК. Для этого необходимо подключить кабельного провайдера к порту «INTERNET» маршрутизатора (кабель, который идет снаружи в квартиру, дом, офис и т.д.). Кабель, который поставляется с маршрутизатором, подключите одним концом к порту «домашней сети» маршрутизатора, а другим — к ноутбуку или ПК. И да, не забудьте подключить кабель питания.
Если у вас возникли проблемы с сетью, вы можете решить их здесь: https://inrouters.ru/neopoznannaya-set/.
Авторизация роутера ZYXEL Keenetic III
После подключения маршрутизатора вы должны иметь доступ к веб-интерфейсу с помощью любого браузера (Google Chrome, Mozilla Firefox, Internet Explorer и т.д.). Откройте браузер и введите адрес маршрутизатора в адресной строке: my.keenetic.net или 192.168.1.1 и нажмите Enter на клавиатуре.
После этого наш маршрутизатор предлагает опцию быстрой настройки, выберите язык интерфейса — «Русский» — и нажмите Web Configurator.
После этого маршрутизатор может отобразить окно для установки пароля на веб-интерфейсе. Здесь вы можете установить пароль или нет, в зависимости от ваших предпочтений. Если вы установили пароль, пометьте его где-нибудь.
Поскольку маршрутизаторы ZYXEL работают в разных режимах, полезно проверить, выбран ли режим. Нажмите на «Система» в нижнем меню и перейдите на вкладку «Режим». Если вы настроили Интернет с помощью имени пользователя и пароля, оставьте режим «Интернет-центр — Основной режим».
Настройка роутера ZYXEL Keenetic III
Теперь необходимо выполнить настройки маршрутизатора. Во-первых, защитите беспроводную сеть, установив пароль Wi-Fi. Далее необходимо узнать, какой тип подключения используется для доступа в Интернет: PPTP, L2TP или PPPOE. Вы можете узнать это, позвонив своему интернет-провайдеру (компании, с которой вы заключили договор на предоставление интернет-услуг). Итак, давайте начнем с настройки маршрутизатора.
Настройка пароля на wi-fi
Здесь представлена видеоинструкция о том, как изменить пароль на Wi-Fi маршрутизаторе ZYXEL Keenetic III на примере маршрутизатора ZYXEL Keenetic Omni II.
Давайте также письменно и описательно рассмотрим, как установить пароль Wi-Fi роутера ZYXEL Keenetic III на двух частотах. 1. нажмите на ярлык «Сеть Wi-Fi» в нижнем меню веб-интерфейса и перейдите к настройкам сети «Точка доступа 2,4 ГГц». 2. убедитесь, что выбрано значение «Включить точку доступа», а затем введите имя беспроводной сети в поле «Имя сети (SSID)»; это имя будет отображаться при подключении к сети. «3. Безопасность сети — WPA2-PSK. 4. Теперь необходимо установить пароль для беспроводной сети. Введите пароль в поле «Сетевой ключ». 5. 5. «Ширина канала» — «20 МГц». 6. 6. нажмите «Применить».
Настройка PPTP
Здесь представлен видеоурок по настройке типа соединения PPTP на маршрутизаторе ZYXEL Keenetic III на примере маршрутизатора ZYXEL Keenetic Omni II.
Давайте также письменно и наглядно рассмотрим настройку PPTP-соединения на маршрутизаторе ZYXEL Keenetic III. 1. нажмите на «Интернет» в нижнем меню. 2. 2. выберите вкладку «PPPoE/VPN» и нажмите на опцию «Добавить соединение». 3.
В появившемся окне установите флажки «Включить» и «Использовать как доступ в Интернет». 4. 4. в «Описание» напишите любые латинские буквы, например, «Host», «Тип (протокол)» выберите «PPTP», «Подключение через» выберите «Broadband (ISP)». 5. внизу необходимо выбрать имя пользователя (в строке «User name») и пароль (в строке «Password»). Вы также должны ввести IP-адрес сервера (в разделе «Адрес сервера»). Все вышеперечисленные данные предоставляются провайдером (организацией, которая предоставляет Интернет). Все эти данные обычно включены в договор с провайдером. Если по какой-то причине вы не можете его найти, вам следует позвонить на горячую линию провайдера и узнать, как его получить. 6. «Настроить параметры IP — Автоматически. 7. После ввода всех необходимых данных нажмите «Применить».
Если вы все настроили правильно, наш Keenetic должен сказать: «Вы подключены к Интернету». В моем случае обновление программного обеспечения было загружено и установлено немедленно.
Авторизация роутера
Процедура утверждения зависит от модели устройства. Но для всех остальных вход в веб-интерфейс маршрутизатора одинаков — откройте любой браузер, введите свой IP-адрес (192.168.1.1, 192.168.0.1 или my.keenetic.net — в поле есть наклейка с данными) в адресную строку и нажмите «Enter».
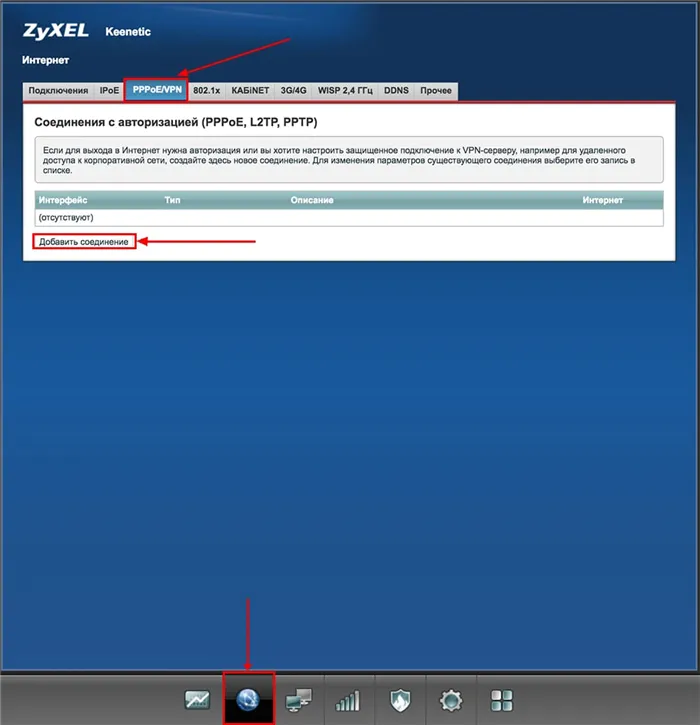
Старые модели Keenetic от Zyxel
- Появится окно, в котором вы можете войти в свою учетную запись. Введите свое имя пользователя и пароль (которые вы также найдете на наклейке).
- Если данные введены правильно, отобразится главное окно области администрирования.
- Перейдите в раздел «Система» — «Работа». По умолчанию установлен Ethernet. Если вы не используете никакой другой метод, вам не нужно ничего менять.
- В разделе «Интернет» — «Подключение» настройте доступ через динамический IP. Если компьютер настроен для работы в Интернете, выберите опцию «Клонировать MAC-адрес». Если это не помогло, обратитесь к своему поставщику услуг Интернета.
- В разделе «Интернет» — «Авторизация» настройте доступ к сети через PPPoE: выберите нужный протокол, снимите галочку с пункта «Отключить IP-адрес WAN-интерфейса», введите соединение и пароль, полученные от провайдера.
- Настройте доступ к сети через L2TP в разделе «Интернет» — «Авторизация»: выберите нужный протокол, введите имя сервера, соединение и пароль, полученные от провайдера.
- Wi-Fi является настройкой по умолчанию и может быть установлен в одноименном разделе. На вкладке «Подключение» можно изменить имя и пароль, а также уровень сигнала.
- На вкладке «Безопасность» установлен метод шифрования WPA2-PSK — изменения не требуются.
- В области «Домашняя сеть» на одноименной вкладке можно выполнить настройку IP-TV — нужно только указать используемый LAN-порт.
- На вкладке «Организация сети» изменяется IP-адрес маршрутизатора, и каждому устройству в домашней сети присваивается свой собственный IP.
- Рекомендуется активировать проброс портов и UpnP в главном меню раздела «Домашняя сеть», чтобы торрент-клиент мог нормально функционировать.
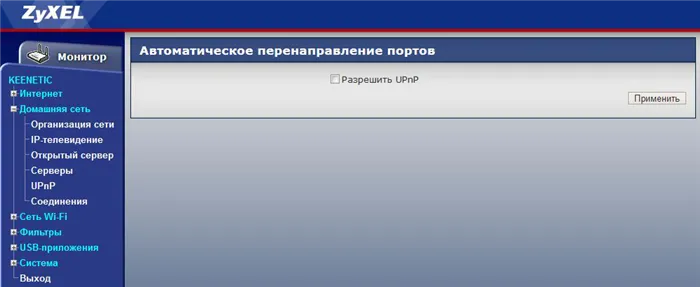
Не забывайте нажимать кнопку «Применить» после каждого изменения.
Это важно: включение UpnP может быть небезопасным, так как создает потенциальную лазейку для вредоносных приложений.
Смена пароля производится на одноименной вкладке «Система», сброс — в разделе «Конфигурация», а обновление прошивки — в разделе «Прошивка».
Keenetic ОС NDMS 2.11 и более ранних версий
- Когда вы включите маршрутизатор, при открытии браузера загрузится страница приветствия. Если он не загружается, введите адрес маршрутизатора в строке поиска.
- Нажмите кнопку «Быстрая настройка».
- Мастер проверяет работоспособность всех компонентов.
- В следующем окне введите MAC-адрес или выберите «Мой провайдер не регистрирует…». Нажмите кнопку «Далее».
- Выберите автоматическую настройку IP-адреса. Если вы хотите настроить адреса DNS-серверов вручную, установите соответствующий флажок и введите IP-адрес DNS-сервера в поле ниже. Нажмите кнопку «Далее».
- Если IP является статистическим, необходимо выбрать ручную настройку. Введите следующую информацию в поля ниже: Адрес, шлюз, маска подсети и DNS-сервер. Нажмите Далее.
- Введите свое подключение и пароль. Если поставщик услуг не предоставил вам эту информацию, отметьте ее в поле ниже. Нажмите Далее.
- Выберите тип подключения (должен быть указан в договоре). Затем вам нужно будет ввести информацию для каждого варианта.
Сброс роутера до заводских настроек
Обычно сброс требуется в нескольких случаях:
- Пользователь забыл данные для входа в панель администратора и ему необходимо изменить некоторые настройки.
- Устройство не работает, интернет не работает (и проблема не в провайдере), нет Wi-Fi, и перезагрузка не помогает.
На боковой или задней стороне устройства имеется специальная кнопка «reset» (сброс, перезагрузка). Для его активации рекомендуется использовать тонкий заостренный предмет. Если индикатор работы начинает часто мигать, это означает, что операция началась. Подождите 10-12 секунд. Затем отпустите кнопку.
Важно! Не удерживайте кнопку нажатой более 20 секунд, иначе устройство перейдет в режим аварийного восстановления.
Индикация
На передней панели расположены светодиодные индикаторы. Их состояние может указывать на следующее:
- Питание — загорается, когда маршрутизатор подключен к сети и включен. Не горит — инвертирован — когда розетка подключена к сети и питание включено.
- Порт LAN — горит или мигает, когда устройство подключено к нему. Не горит — не подключен.
- Подключение к Интернету — включено или мигает при установке. Горит желтым/оранжевым — есть сигнал, но нет подключения к Интернету. Не горит — кабель не подключен/неправильно подключен/поврежден или проблема на стороне интернет-провайдера.
- Wi-Fi — включено — включено, когда оно включено. Мигает — происходит обмен данными. Выкл — отключено в настройках устройства.
- WPN — включено, когда Wi-Fi подключен через WPN; выключено — наоборот.
- USB — горит или мигает при подключении устройства. Не горит — не готов или не подключен.
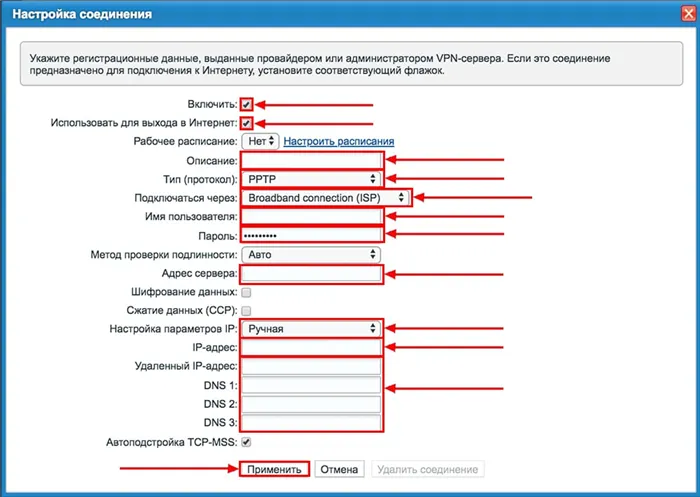
Маршрутизаторы серии Keenetic — хороший выбор для домашнего использования. Благодаря программному мастеру и простой панели управления даже неопытный пользователь легко справится с подключением компьютера к Интернету, как по Wi-Fi, так и по проводной сети.
Настраиваем роутер ZyXEL Keenetic Giga
ZyXEL Keenetic Giga — довольно популярная серия маршрутизаторов. Они очень хорошо сделаны как с аппаратной, так и с программной стороны. Прежде чем подключить его к любому из доступных интернет-соединений, необходимо войти в систему с помощью современного браузера, введя имя пользователя и пароль. Если все сделано правильно, можно приступать к настройке сетевого подключения.
Настройка сетевого подключения
Чтобы настроить тип сетевого подключения, необходимо выполнить несколько простых шагов:
- Нажмите на вкладку «Интернет» в нижней серой панели.
- В окне «Подключения» найдите параметр «Широкополосный», т.е. подключение к Интернету через кабель Ethernet. Нажмите на этот параметр.
- Это приведет вас в отдельное меню. При необходимости здесь можно настроить многие функции, включая выбор или переопределение гнезда Ethernet, которое будет использоваться соединением. Можно выбрать более одного.
- В поле «Конфигурация IP» выберите опцию «Автоматически». Введите следующее значение в поле «MTU Size»: 1400. Затем нажмите кнопку «Apply», чтобы сделанные настройки вступили в силу.
Настройка PPPoE-соединения
PPPoE — один из самых распространенных методов подключения к глобальной сети. Его используют многие региональные интернет-провайдеры, включая такие крупные компании, как «Ростелеком» и «Дом.ru». Настроить этот тип соединения довольно просто, все, что вам нужно сделать, это:
- Перейдите на вкладку Интернет в главном меню.
- В появившемся списке нажмите на «Авторизация».
- Выберите протокол PPPoE из общего списка.
- Введите имя пользователя и пароль, полученные от поставщика услуг Интернета.
- Сохраните изменения, нажав кнопку «Применить».
Настройка L2TP соединения (актуально для абонентов Билайн)
Чтобы настроить этот тип подключения к Интернету, выполните следующие действия:
- Перейдите в раздел «Интернет».
- Перейдите в раздел «Интернет», а затем на вкладку «Авторизация».
- Выберите L2TP в верхней части списка соединений и нажмите «Добавить соединение».
- В поле «Описание» введите название вашего подключения, например, «Билайн».
- Заполните параметр «Адрес сервера», введя адрес выбранного вами сервера.
- Два элемента рядом: «Имя пользователя и пароль, введите данные, предоставленные вашим провайдером, без ошибок.
- Нажмите «Применить», после чего маршрутизатор можно перезагрузить.
Настройка Wi-Fi
Настройка WLAN с помощью этой модели маршрутизатора довольно проста и не должна вызвать никаких трудностей. Чтобы начать:
- Перейдите к пункту «Wifi» в нижней части меню.
- В параметре «Имя сети (SSID)» введите имя вашей беспроводной сети, которое при желании можно скрыть от других устройств, но которое необходимо вводить вручную при поиске.
- В поле «Использовать защиту соединения» выберите опцию «WPA-PSK + WPA2-PSK».
- Нажмите кнопку «Применить».
Что такое CID
CID означает CloudID и является идентификатором. Маршрутизаторы Keenetic имеют официальное мобильное приложение, которое позволяет настраивать и обслуживать маршрутизатор без ПК.
Этот идентификационный номер можно узнать в веб-конфигураторе маршрутизатора, перейдя на страницу «Общие настройки», а затем в специальный раздел под названием «Keenetic Cloud Service for Mobile Apps».
После подключения к маршрутизатору вы можете не иметь доступа к Интернету. Это происходит потому, что маршрутизатор еще не настроен. Вы можете получить доступ к веб-интерфейсу интернет-маршрутизатора без доступа к Интернету.
Подкл. и настройка (на примере ZBT WE1626 / Keenetic Omni II)
Компоновка этой модели маршрутизатора (и всей серии) стандартная:
- Само устройство,
- блок питания,
- Сетевой кабель Ethernet,
- руководство пользователя. 👇
Фото. Комплект поставки (ZyXEL Keenetic Omni, WE1626)
- Тип подключения: Wi-Fi (2,4 ГГц),
- Подключение к Интернету (WAN): внешний модем, Ethernet RJ-45
- Тип устройства: маршрутизатор (ретранслятор, режим ретранслятора),
- Wi-Fi 802.11 : n (Wi-Fi 4),
- Встроенная поддержка SIM-карт: 4G LTE, 3G,
- Максимальная скорость беспроводной связи: 300 Мбит/с,
- Интерфейс подключения адаптера : USB 2.0,
- Количество антенн: 4 шт,
- Маршрутизация: SPI, DHCP-сервер, NAT,
- VPN: IPSec, PPTP,
- Шифрование: WPA2,
- Количество сетевых портов: 4 (100 Мбит/с),
- Поддерживает USB-модем, внешний накопитель.
ШАГ 2: подключение
Прежде чем приступить к установке и подключению, я рекомендую перевернуть маршрутизатор и посмотреть на наклейку на дне — на ней (обычно) должна содержаться необходимая информация:
-
connect ( 192.168.1.1 ); 👇👇👇
- пароль и логин (обычно admin ) и серийный номер машины. Все эти детали лучше всего сфотографировать или записать в блокнот.
Если на устройстве нет наклейки, попробуйте найти эту информацию в руководстве пользователя (которое поставляется вместе с устройством) или попробуйте использовать настройки по умолчанию (которые я приведу ниже).
Фото (кликабельно): Наклейка на нижней части маршрутизатора ZBT — IP-адрес, подключение и пароль, серийный номер, MAC-адрес.
📌 Подключение к самому маршрутизатору стандартное:
- сначала необходимо подключить кабель от провайдера к WAN-порту маршрутизатора,
- Если у вас нет проводного подключения, вы можете подключить модем к USB-порту маршрутизатора (или использовать этот тип подключения в качестве резервного!),
- Затем вставьте вилку блока питания (220 В) в розетку,
- светодиодные индикаторы на корпусе устройства должны начать светиться/мигать (подключение выполнено правильно!),
- При необходимости подключите сетевой кабель к порту LAN маршрутизатора, а затем подключите его к ПК/ноутбуку (однако все настройки можно выполнить и через Wi-Fi соединение — я изучу этот вопрос!).
Изображение. Подключение маршрутизатора
ШАГ 3
Как открыть параметры роутера (личный кабинет)
В моем примере ниже (после подключения роутера 👆) я сразу же нашел сеть Wi-Fi с ноутбука и подключился к ней (роутер сам включает Wi-Fi по умолчанию!). Обратите внимание, что он будет иметь имя типа «ZyXEL_KEENETIC_OMI. » (у него нет подключения к Интернету и пароля!).
📌 Если ваш компьютер не оснащен адаптером Wi-Fi, подключите его к маршрутизатору с помощью сетевого кабеля (входит в комплект поставки).
Снимок. Найдите сеть Wi-Fi (она должна быть в свободном доступе).
Затем запустите браузер (Chrome, Edge) и перейдите по одному из следующих адресов.
- 192.168.1.1 (IP также указан на наклейке на нижней части маршрутизатора),
- my.keenetic.net
- Важно: Используйте admin в качестве имени входа в систему.
Когда появится окно приветствия, я рекомендую выбрать «Русский язык» и нажать кнопку «Перейти к веб-конфигуратору». См. изображение ниже. 👇
Скриншот. Выберите язык и откройте веб-конфигуратор.
Настройка Wi-Fi
Первое, что нужно сделать (я думаю), это изменить настройки вашей сети Wi-Fi (чтобы никто, кроме вас, не мог подключиться к этой незащищенной сети).
Для этого измените имя сети на вкладке «Точка доступа» (см. скриншот ниже), выберите тип безопасности WPA 2 и установите ключ (это ваш пароль). 👇
📌 После сохранения настроек необходимо снова подключиться к сети Wi-Fi.
Снимок. Точка доступа 2,4 ГГц
Я бы также рекомендовал проверить вкладку «Гостевая сеть» — ее лучше отключить (в большинстве случаев).
Скриншот. Гостевая сеть
Подключение к Интернет (WAN)
Настройки доступа в Интернет производятся на одноименной вкладке 👇 (в некоторых случаях роутер сам определяет тип подключения, и вам не нужно ничего вводить вручную. ).
По умолчанию имя соединения — «Широкополосное» — если щелкнуть по нему, появится окно с основными настройками: Вы можете указать IP-адрес, DNS, IP-TV, телефонию, MAC-адрес и т.д. См. следующую иллюстрацию. 👇
📌 Важно: Параметры, которые необходимо ввести в эти поля, определены в договоре с вашим интернет-провайдером.
Скриншот. Подключения — настройка доступа в Интернет
Чтобы настроить IPTV (если ваш интернет-провайдер предлагает эту услугу), перейдите в раздел «Интернет» — «Проводное». Там вы можете назначить любой порт Ethernet (кроме порта 0, к которому подключен Интернет) для подключения ТВ-приставки.
Как подключить интернет-центр Keenetic?
Подключите сетевой адаптер. Подключите Интернет (кабель с разъемом RJ-45, установленный вашим интернет-провайдером) к порту Ethernet 0 (также называемому WAN или Internet). На маршрутизаторах Keenetic это обозначено синим цветом. Если у вас есть подключение к Интернету через ADSL-модем или оптический терминал, подключите сетевой кабель от модема/терминала к интернет-центру Keenetic таким же образом.
Подключите сетевой адаптер к розетке.
Далее нам нужно подключить к маршрутизатору устройство, с которого мы сможем выполнить настройку. Предпочтительно использовать ПК или ноутбук. Если эти устройства недоступны, можно подключиться и выполнить настройку с телефона или планшета. Компьютер можно подключить к маршрутизатору с помощью сетевого кабеля (коммутационного кабеля), который поставляется в комплекте с маршрутизатором. Подключите его к любому порту локальной сети.
Если у вас есть компьютер с адаптером Wi-Fi, ноутбук, телефон и т.д., вы можете подключить их к маршрутизатору Keenetic через Wi-Fi. Маршрутизатор обеспечивает сеть Wi-Fi сразу после включения (обратите внимание на дисплеи). Имя заводской сети Wi-Fi и пароль для подключения отображаются в нижней части маршрутизатора.
На устройстве, которое вы хотите подключить к роутеру, нужно включить Wi-Fi, выбрать в списке сеть (с именем, которое вы дали роутеру), ввести пароль и подключиться. Если вы подключили мобильное устройство, попробуйте включить камеру и направить ее на QR-код. Таким образом, вы сможете подключаться без необходимости вводить пароль вручную.
Примечание: Если после включения маршрутизатора устройства не видят сеть, она имеет другое имя, пароль не совпадает и т.д., возможно, маршрутизатор уже настроен. Чтобы старые настройки не мешали работе и вы могли настроить Keenetic в соответствии с инструкциями, необходимо выполнить сброс настроек.
Для этого нажмите кнопку сброса заостренным предметом (см. фото ниже) и удерживайте ее в течение 10-12 секунд.
После подключения к маршрутизатору вы можете не иметь доступа к Интернету. Это происходит потому, что маршрутизатор еще не настроен. Вы можете получить доступ к веб-интерфейсу интернет-маршрутизатора без доступа к Интернету.
CID (Connection ID) — это уникальный идентификатор, который присваивается каждому интернет-подключению в роутере. Он позволяет роутеру отслеживать и управлять каждым отдельным подключением к сети. CID играет важную роль в обеспечении стабильной и безопасной работы роутера.
Основной принцип работы CID в роутере заключается в том, что он предоставляет отдельный канал связи для каждого устройства, подключенного к роутеру. Это позволяет устройствам обмениваться данными без конфликтов и снижения скорости интернета. Можно сказать, что CID действует как «трафиковая полиция», которая регулирует движение данных в сети.
Функции CID в роутере:
1. Гарантия качества обслуживания (Quality of Service, QoS) — CID позволяет роутеру приоритезировать различные типы трафика в сети. Например, видеозвонки или онлайн-игры могут получать более высокий приоритет, чтобы обеспечить их бесперебойную работу даже при высокой загрузке сети.
2. Защита данных — каждое устройство, подключенное к роутеру, получает уникальный CID, что позволяет предотвратить несанкционированный доступ к данным и защитить сеть от внешних угроз.
3. Управление трафиком — CID позволяет провайдеру интернет-услуг контролировать и регулировать потоки данных в сети. Это позволяет более эффективно использовать доступную пропускную способность и предоставлять качественное подключение для каждого пользователя.
В целом, CID является важным компонентом роутера, который обеспечивает эффективное управление подключениями и повышает качество работы сети.
Содержание
- Что такое CID в роутере
- Основные принципы и функции
- Роль CID в роутере
- Важность и преимущества
- Основные задачи CID
- Обеспечение безопасности сети
- Предотвращение конфликтов IP-адресов
- Как работает CID в роутере
Что такое CID в роутере
В роутерах сети компьютеров используется технология, называемая CID (Classless Inter-Domain Routing) или в переводе «безклассовый междоменный маршрутизируемый протокол». CID включает в себя набор принципов и функций, которые позволяют эффективно управлять и маршрутизировать трафик в интернете.
Главной особенностью CID является то, что он предоставляет более гибкое управление IP-адресами и обеспечивает экономию адресного пространства. Вместо использования традиционного классового деления IP-адресов на классы A, B и C, CID позволяет более точно определять размер подсетей в IP-сети.
Основными функциями CID в роутере являются:
1. Сегментация сети: CID позволяет разбивать IP-адресное пространство на более мелкие сегменты, что упрощает управление и настройку сетевого оборудования.
2. Маршрутизация: CID позволяет определять маршруты для передачи пакетов данных внутри сети и между сетями, что обеспечивает эффективную передачу данных.
3. Балансировка нагрузки: CID позволяет равномерно распределять нагрузку между различными маршрутами в сети, что повышает производительность и отказоустойчивость системы.
4. Безопасность: CID позволяет настраивать доступ к сетевым ресурсам с помощью различных правил и политик, что обеспечивает защиту сети от внешних угроз.
В целом, CID является важной технологией для роутеров, которая позволяет оптимизировать работу сети, улучшить производительность и обеспечить безопасность передачи данных.
Основные принципы и функции
Основной принцип работы CID заключается в том, что при поступлении звонка роутер автоматически распознает сигнал передачи информации о вызывающем абоненте. Далее, эта информация отображается на специальном дисплее телефонного аппарата или в приложении на компьютере.
Функции CID в роутере включают:
- Отображение номера и имени вызывающего абонента на дисплее телефона.
- Хранение истории входящих звонков, включая информацию о номере абонента и времени звонка.
- Блокировку нежелательных вызовов на основе заранее настроенных номеров или черных списков.
- Интеграцию с другими функциями роутера, такими как голосовая почта, переадресация вызова и многое другое.
Использование CID в роутере позволяет улучшить коммуникацию с вызывающими абонентами и обеспечить большую гибкость и контроль над входящими звонками. Эта технология особенно полезна для организаций и домашних пользователей, которым важно быть в курсе всех входящих вызовов.
Роль CID в роутере
Во-первых, CID позволяет идентифицировать каждое подключение, которое происходит через роутер. Каждому подключению присваивается свой уникальный CID, что позволяет роутеру отслеживать все активные соединения и управлять ими.
Во-вторых, CID обеспечивает сегментацию трафика в сети. Каждый пакет данных, проходящий через роутер, помечается своим CID. Это позволяет роутеру различать разные типы трафика и принимать соответствующие решения по его обработке и передаче.
Другая важная функция CID — обеспечение безопасности сети. Роутер может настраиваться таким образом, чтобы применять различные правила фильтрации и контроля доступа на основе CID. Это помогает предотвратить несанкционированный доступ к сети и защитить ее от внешних угроз.
Также CID позволяет роутеру обеспечить качество обслуживания (QoS) в сети. Роутер может использовать CID для приоритизации разных видов трафика, например, придавать больший приоритет голосовому или видео-трафику, чтобы обеспечить их более стабильную и качественную передачу.
В целом, CID играет важную роль в работе роутера, обеспечивая идентификацию, сегментацию трафика, безопасность и контроль качества обслуживания в сети. Без использования CID роутер не смог бы эффективно функционировать и обеспечивать стабильное соединение в сети.
Важность и преимущества
Вот несколько преимуществ использования CID в роутере:
1. Улучшенная безопасность: CID позволяет контролировать и отслеживать сетевой трафик на уровне интерфейса, что способствует повышению безопасности сети. Он позволяет настроить различные политики безопасности, такие как фильтрация пакетов, контроль доступа и предотвращение атак.
2. Управление сетью: CID позволяет управлять сетевыми интерфейсами и настраивать их параметры в соответствии с требованиями сети. Он обеспечивает гибкость и возможность настройки каждого интерфейса по отдельности.
3. Повышенная производительность: Использование CID позволяет оптимизировать маршрутизацию сетевого трафика и улучшить производительность сети. Он позволяет более эффективно использовать ресурсы роутера и улучшать процесс пересылки пакетов.
4. Упрощенная масштабируемость: CID делает сеть более масштабируемой, позволяя добавлять и удалять устройства независимо от других интерфейсов. Он обеспечивает гибкость для изменения сетевой архитектуры в соответствии с бизнес-потребностями.
5. Изоляция и контроль: CID позволяет реализовать изоляцию сетевых интерфейсов и контроль их взаимодействия друг с другом. Это позволяет предотвратить конфликты и обеспечить надежность и стабильность работы сети.
В целом, CID является неотъемлемой частью роутера и играет важную роль в обеспечении эффективной работы сети. Он обеспечивает управление, безопасность, производительность, масштабируемость и контроль, что делает его важным инструментом для сетевых администраторов и организаций.
Основные задачи CID
Основные задачи CID включают:
- Уникальная идентификация соединения: Каждое активное соединение в сети имеет свой собственный CID. Он позволяет роутеру отслеживать и различать множество одновременных соединений и обеспечивать эффективную передачу данных.
- Управление соединениями: CID используется для управления и контроля соединений между устройствами. Роутер может устанавливать, модифицировать или закрывать соединения на основе указанного CID.
- Обеспечение безопасности: CID позволяет роутеру применять механизмы безопасности на уровне соединения. Он может использоваться для аутентификации устройств, шифрования данных и контроля доступа.
- Использование качества обслуживания (QoS): CID может быть использован для применения различных правил и политик QoS, которые позволяют оптимизировать передачу данных в сети. Роутер может приоритизировать и обрабатывать данные на основе целевого CID.
Обеспечение безопасности сети
С помощью CID можно настроить правила фильтрации, которые определяют, какие пакеты данных должны быть разрешены или запрещены входить или выходить из сети. Это позволяет ограничить доступ к сетевым портам, протоколам и приложениям, а также предотвратить отправку или получение потенциально вредоносных или нежелательных данных.
CID также обеспечивает возможность создания виртуальных частных сетей (VPN), которые позволяют зашифровывать и защищать передаваемую по сети информацию. Это особенно важно для организаций, которые передают конфиденциальные данные или работают с чувствительной информацией.
Кроме того, CID может использоваться для обнаружения и предотвращения атак, таких как отказ в обслуживании (DDoS), переполнение буфера и другие. Роутер с CID-функцией может анализировать и фильтровать сетевой трафик с целью выявления подозрительной активности, блокирования вредоносного программного обеспечения и предотвращения несанкционированного доступа к сети.
В целом, обеспечение безопасности сети с помощью CID в роутере является одной из главных задач, которую необходимо учитывать при конфигурации и использовании сетевого оборудования. Правильная настройка и использование CID позволяет повысить уровень защиты сети и снизить риск возникновения угроз безопасности.
Предотвращение конфликтов IP-адресов
В роутере CID (Connection Identifier) используется для предотвращения конфликтов IP-адресов. CID – это числовой идентификатор, который привязан к устройству в момент установления соединения между устройством и роутером. Роутер автоматически назначает CID каждому подключенному устройству, основываясь на его IP-адресе и других параметрах сети.
Когда роутер получает пакет данных от устройства, он анализирует CID этого устройства. Если CID совпадает с CID устройства, с которым установлено соединение, пакет принимается и передается дальше по маршруту. Если CID не совпадает, роутер отбрасывает пакет, предотвращая возможные конфликты и ошибки в сети.
Таким образом, CID в роутере играет важную роль в предотвращении конфликтов IP-адресов и обеспечивает корректную маршрутизацию данных в сети. Регулярная проверка и обновление CID в роутере являются важными мерами для поддержания стабильности и безопасности сети.
Как работает CID в роутере
При подключении нового абонента к роутеру, ему автоматически присваивается CID, который записывается в базу данных. CID обычно представляет собой уникальный набор символов или чисел, который является идентификационным кодом абонента.
Когда абонент отправляет запрос на доступ к сети или запрашивает услугу, CID используется для аутентификации абонента. Роутер проверяет CID в базе данных и дает разрешение на доступ или предоставляет запрошенную услугу.
CID также используется для управления подключением абонентов. Роутер отслеживает активность каждого абонента по его CID. Это позволяет провайдеру контролировать использование сети и распределять ее ресурсы с учетом потребностей каждого абонента.
Кроме того, CID может использоваться для предоставления различных услуг абонентам. Например, провайдер может настроить свою сеть таким образом, чтобы определенные услуги были доступны только для абонентов с определенными CID.
Таким образом, CID в роутере играет важную роль в идентификации абонентов, аутентификации, управлении подключением и предоставлении различных услуг. Благодаря CID провайдеры могут эффективно управлять своей сетью и обеспечивать высокое качество обслуживания для своих абонентов.