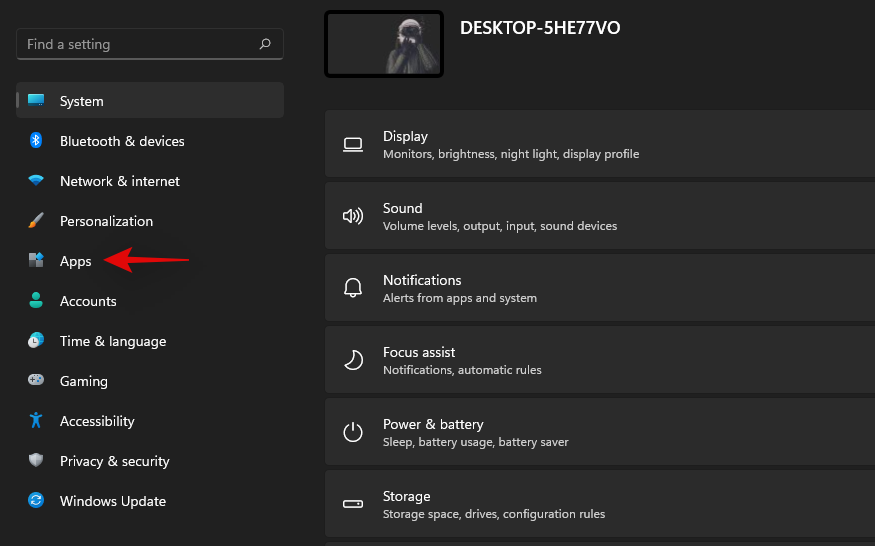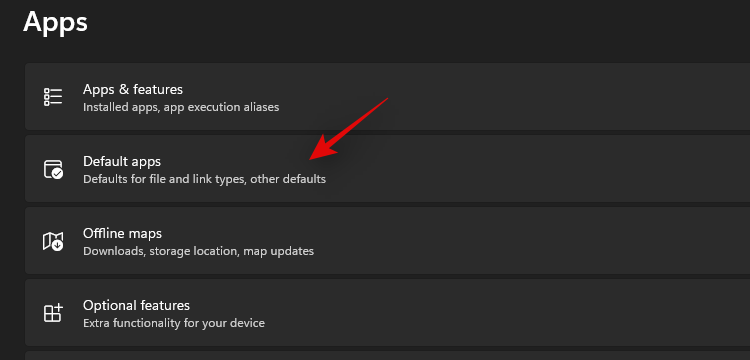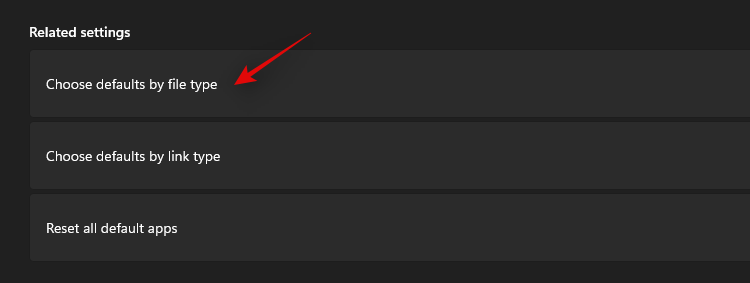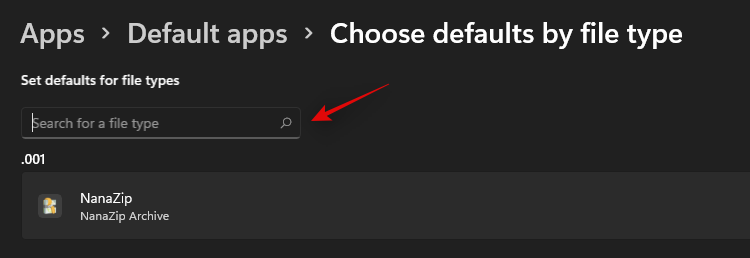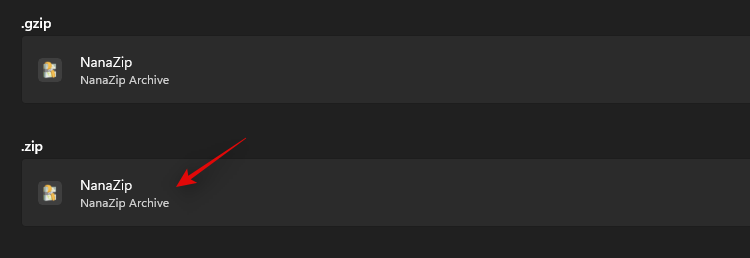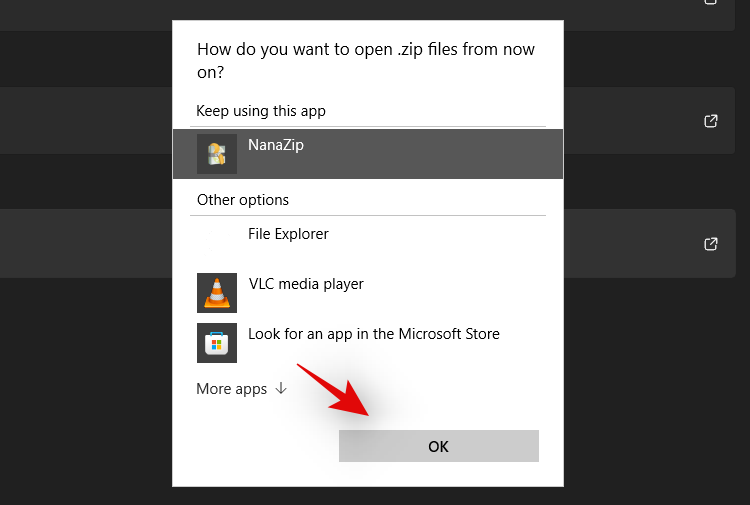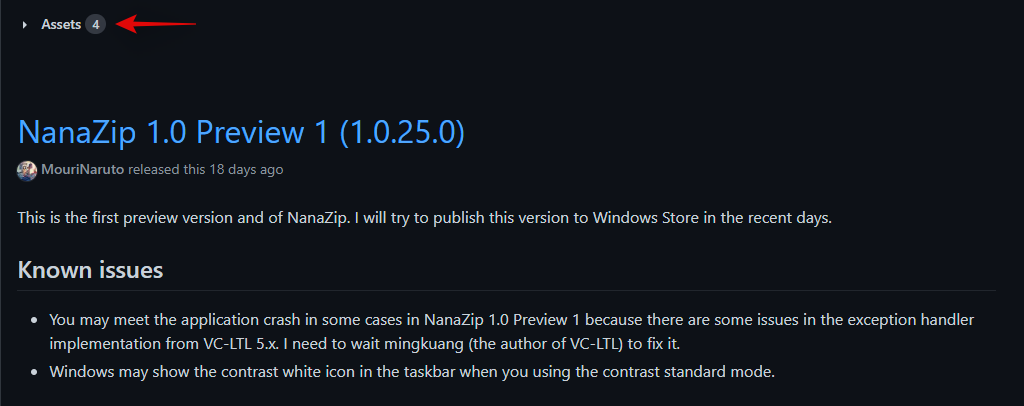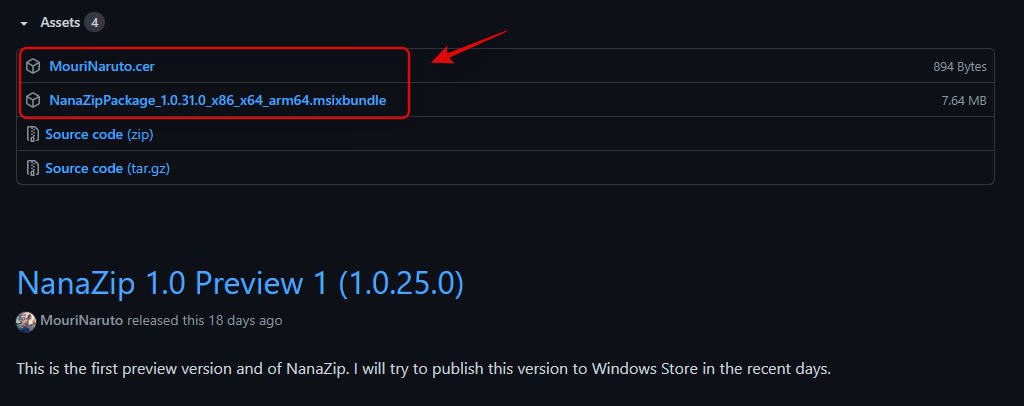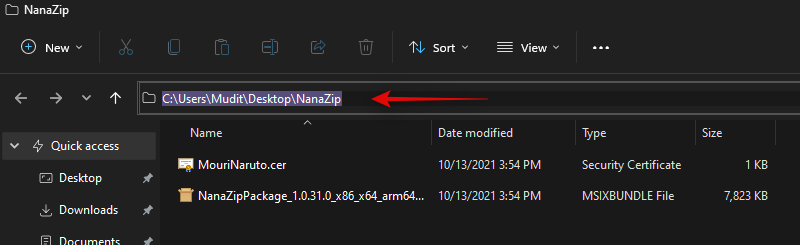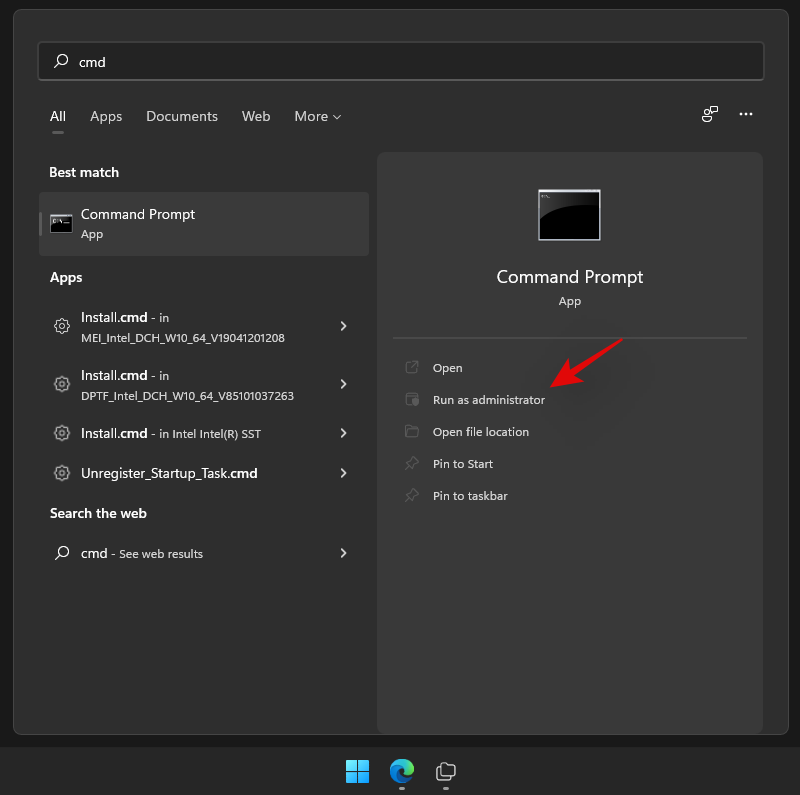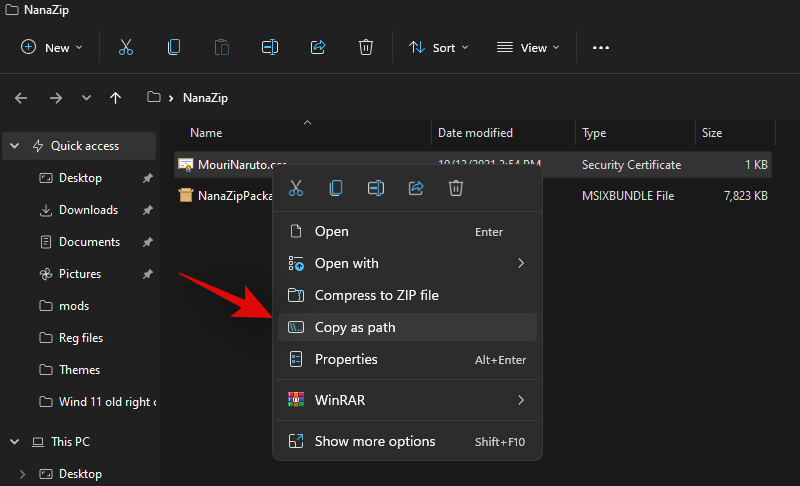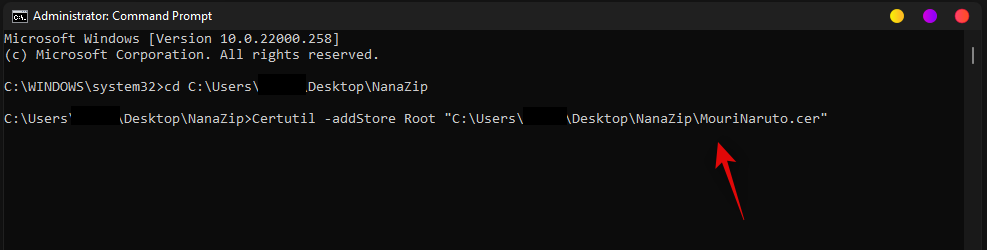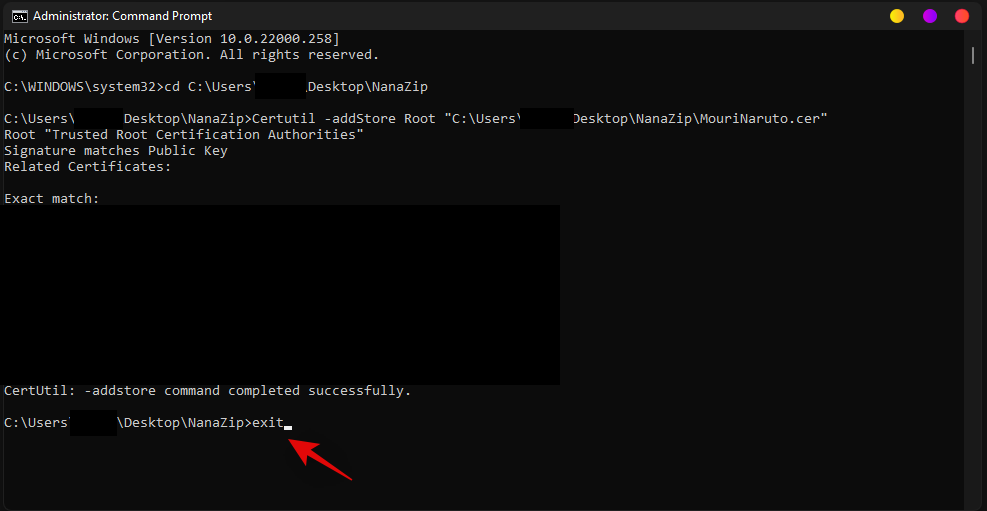В этой статье Вы узнаете, что такое WinRAR и как его установить. На понятном языке для обычного человека WinRAR — это специальная программа для создания архива, добавления файлов в архив и извлечения файлов из архива. Может возникнуть следующий вопрос: “— А что такое архив?”. Архив — файл, который содержит в себе один или несколько, иногда сжатых (т.е. размер на носителе уменьшен, без потерь каких-либо данных), других файлов.
Для начала, если у Вас нету этой программы на компьютере, необходимо скачать WinRAR, а, если есть, то приступим:
Открываем папку с WinRAR’ом. Запускаем дистрибутив программы. По умолчанию путь установки программы: “C:\Program Files\WinRAR”. Разумеется, Вы можете изменить путь установки WinRAR’a, нажав на “Обзор” и указав папку, но я бы не советовал, ибо там WinRAR’у и место. Затем нужно нажать “Установить”, после Вы в течение нескольких секунд увидите, как дистрибутив устанавливает программу.
После первого шага Вы увидите окно предварительной настройки WinRAR’a, в котором находятся 3 рамки, которые я на картинке выделил красным цветом.
В 1 рамке “Ассоциировать WinRAR с” можно указать программе, с какими расширениями ей ассоциироваться (т.е. WinRAR будет открывать файлы с расширениями, которые указаны галочками).
Во 2 рамке “Интерфейс” все просто: можно выбрать добавлять или не добавлять значок WinRAR на “Рабочий стол” и (или) в меню “Пуск” и выбирать создавать или не создавать программную группу WinRAR, поставив или не поставив галочку напротив соответствующего пункта. В 3 рамке “Интеграция с оболочкой Windows” три пункта.
1. “Встроить WinRAR в оболочку (в Проводник)” значит, что при открытии проводника (Мой компьютер) и выделении какого-либо объекта (файла или папки) и вызова контекстного меню. Нажатием на “Файл” или правой кнопкой мыши на какой-либо объект Вы будете видеть там пункты команд WinRAR.

2. “Использовать вложенные контекстные меню” значит, что при вызове контекстного меню одним из 2 способов описанных в 1 пункте Вы будете видеть там пункты команд WinRAR в специально отведенном вложенном контекстном меню.

3. “Отображать значки в контекстном меню” значит, что при вызове контекстного меню вы будете видеть значки в виде книг.
4. “Выбрать элементы контекстного меню…” после нажатия на эту кнопку откроется окошко, в котором Вы сможете выбрать элементы контекстного меню, т.е. выбрать пункты, которые бут видны в контекстном меню.
После того как все настроили жмем “OK”, “OK”, “Готово”.
Скажи СПАСИБО — этим ТЫ отблагодаришь автора!
WinRAR — популярная программа для архивации, которая предоставляет возможность сжимать и распаковывать файлы в различных форматах. Одно из наиболее полезных и удобных дополнительных функций программы — встроенная в оболочку Windows, которая позволяет архивировать и распаковывать файлы прямо из проводника.
Внедрение WinRAR в оболочку Windows позволяет значительно упростить процесс работы с архивами. Больше нет необходимости открывать программу и проводить действия с помощью интерфейса вручную. Достаточно щелкнуть правой кнопкой мыши на файле или папке, выбрать соответствующую опцию в выпадающем меню и все необходимые операции будут выполнены автоматически.
Это позволяет экономить время и избавиться от лишних телодвижений, особенно при работе с большим количеством архивов. Причем, стоит отметить, что эта функция доступна для всех версий Windows, начиная с Windows XP.
Таким образом, встроенная в оболочку Windows возможность программы WinRAR делает работу с архивами еще более удобной и эффективной. При использовании этой функции можно производить все операции с архивами быстро и без лишних проблем, а также сэкономить время и усилия при каждом использовании программы.
Содержание
- Как встроить WinRAR в оболочку Windows
- Польза и преимущества
- Преимущества интеграции WinRAR в оболочку Windows
- Как встроить WinRAR в оболочку Windows: шаги и настройки
Как встроить WinRAR в оболочку Windows
Для того чтобы встроить WinRAR в оболочку Windows, следуйте следующим шагам:
| Шаг 1: | Запустите программу WinRAR и откройте меню «Настройки». |
| Шаг 2: | В меню «Настройки» выберите вкладку «Общие». |
| Шаг 3: | В разделе «Интеграция» установите флажок рядом с пунктом «Встроить в оболочку Windows». |
| Шаг 4: | Нажмите на кнопку «Применить» и закройте окно настроек программы. |
После выполнения этих простых шагов WinRAR будет интегрирован в оболочку Windows. Теперь вы сможете использовать основные функции программы прямо из проводника, такие как создание и разархивирование архивов, добавление файлов в архив и многое другое.
Встроение WinRAR в оболочку Windows обладает рядом преимуществ:
- Удобство использования — нет необходимости запускать WinRAR отдельно, все функции доступны прямо из проводника.
- Экономия времени — ускоряется процесс работы с архивами благодаря прямому доступу к функциям WinRAR.
- Удобное контекстное меню — при нажатии правой кнопкой мыши на архив или файл в архиве открывается контекстное меню с доступными операциями.
Встроение WinRAR в оболочку Windows — это простой и эффективный способ улучшить работу с архивами. Следуя описанным выше шагам, вы сможете настроить программу под свои потребности и использовать ее функции еще более удобно и эффективно.
Польза и преимущества
Встроение WinRAR в оболочку Windows имеет множество практических польз и преимуществ:
- Удобство использования: после встроения WinRAR становится одной из основных функций проводника Windows, что упрощает доступ к архивам и работу с ними.
- Быстрый доступ: встроенная поддержка WinRAR позволяет открывать и просматривать содержимое архивов прямо из проводника, без необходимости запуска отдельной программы.
- Интеграция с другими приложениями: встроение WinRAR позволяет использовать его функции в различных программах, таких как почтовые клиенты или файловые менеджеры.
- Улучшенная защита данных: WinRAR обладает возможностью создавать пароли для защиты архивов, что обеспечивает сохранность важной информации.
- Экономия времени и ресурсов: работа с архивами становится более эффективной и быстрой благодаря возможностям WinRAR, таким как сжатие файлов и оптимизация использования пространства на диске.
В результате встроения WinRAR в оболочку Windows, пользователи получают удобный и функциональный инструмент для работы с архивами, который позволяет существенно упростить процесс управления файлами и сэкономить время при работе с большим количеством данных.
Преимущества интеграции WinRAR в оболочку Windows
Интеграция WinRAR в оболочку Windows позволяет пользователю получить множество преимуществ, которые значительно упрощают использование этой программы и повышают эффективность работы с архивами.
Одним из главных преимуществ является быстрый доступ к функциям WinRAR прямо из проводника Windows. После интеграции, в контекстном меню файлов и папок появляются дополнительные опции, такие как «Добавить в архив», «Извлечь файлы», «Показать содержимое архива» и др. Это позволяет сократить количество операций и время, затрачиваемое на работу с архивами.
Интеграция также облегчает работу с большим количеством архивов одновременно. Пользователю нет необходимости открывать каждый архив в отдельном окне WinRAR, так как все операции можно выполнять напрямую из проводника. Это особенно полезно при работе с большими архивными файлами или при необходимости быстро обрабатывать множество файлов и папок.
Ещё одним преимуществом интеграции является возможность создания самораспаковывающихся архивов. Пользователь может легко создать исполняемый файл, который содержит архив и служит для его распаковки без необходимости установки программы WinRAR на другом компьютере. Это удобно, если нужно предоставить кому-то файлы, но нет гарантии, что у них установлен WinRAR.
Интеграция WinRAR в оболочку Windows также позволяет расширить возможности работы с архивами через командную строку. Пользователь может использовать команды WinRAR для выполнения различных операций с архивами прямо из командной строки Windows, что упрощает автоматизацию задач при необходимости.
В целом, интеграция WinRAR в оболочку Windows улучшает пользовательский опыт работы с архивами, делая этот процесс более удобным, быстрым и эффективным.
Как встроить WinRAR в оболочку Windows: шаги и настройки
Вот несколько простых шагов, позволяющих встроить WinRAR в оболочку Windows:
| Шаг 1: | Откройте WinRAR и перейдите в меню «Параметры». |
| Шаг 2: | В появившемся окне выберите вкладку «Интеграция». |
| Шаг 3: | Установите флажки «Интегрировать WinRAR в контекстное меню Проводника» и «Интегрировать WinRAR в меню отправки». |
| Шаг 4: | Если нужно, можно отметить дополнительные опции, влияющие на отображение архивов в контекстном меню. |
| Шаг 5: | Нажмите «Применить» и «ОК», чтобы сохранить настройки. |
Теперь WinRAR будет интегрирован в оболочку Windows. Для доступа к функциям программы достаточно щелкнуть правой кнопкой мыши на архиве или папке и выбрать нужный пункт из контекстного меню. Вы сможете выполнять операции с архивами быстро и удобно, не открывая саму программу.
Одним из наиболее популярных архиваторов для операционных систем Windows является WinRAR. Он предоставляет широкий спектр возможностей для сжатия и распаковки файлов, а также удобный интерфейс. Однако многие пользователи не знают, что WinRAR можно встроить в оболочку операционной системы, чтобы использовать его функционал прямо из проводника Windows.
Внедрение WinRAR в оболочку Windows позволяет ускорить работу с архивами, так как после настройки программа будет доступна из контекстного меню проводника. Вы сможете создавать новые архивы, распаковывать файлы, добавлять и удалять данные из архива одним-двумя кликами мыши. Это существенно упростит работу с архивами и сэкономит ваше время.
Как же встроить WinRAR в оболочку Windows? Все очень просто. Для этого необходимо запустить программу WinRAR, зайти в раздел «Параметры» и выбрать вкладку «Оболочка». Затем отметьте пункт «Интегрировать WinRAR в оболочку Windows». После этого нажмите «ОК». Теперь WinRAR будет доступен в контекстном меню проводника, и вы сможете пользоваться его функциями прямо из проводника Windows.
Итак, встроить WinRAR в оболочку Windows – это просто и удобно. Эта возможность позволит вам значительно ускорить работу с архивами и сэкономить ваше время. Вы сможете создавать и распаковывать архивы, редактировать их содержимое, добавлять и удалять файлы прямо из проводника Windows. Не стоит упускать данную возможность, так как она значительно повышает эффективность работы.
Содержание
- WinRAR: встраиваемый архиватор Windows
- Определение WinRAR и его преимущества
- Зачем встраивать WinRAR в оболочку Windows?
- Шаги по встраиванию WinRAR в оболочку Windows
WinRAR: встраиваемый архиватор Windows
Для встраивания WinRAR в оболочку Windows, нужно выполнить несколько простых действий. Вначале необходимо запустить программу, а затем выбрать пункт меню «Настройки». В открывшемся окне следует перейти на вкладку «Интеграция» и установить необходимые флажки рядом с пунктами, которые вы хотите добавить в контекстное меню.
После этого, при щелчке правой кнопкой мыши на файле или папке, в контекстном меню появятся дополнительные опции, связанные с архиватором WinRAR. Вы сможете сжать файл или папку в архив, добавить файлы в уже существующий архив или распаковать файлы из архива.
Кроме того, в контекстном меню будет доступна опция «Разархивировать в папку…», которая позволит выбрать место для распаковки файлов из архива. Это удобно, если вам нужно быстро распаковать файлы в определенную папку.
Внимание: Если в левой части контекстного меню появится слишком много пунктов, то можно ограничить их количество, сняв флажок рядом с пунктом «Использовать меню «WinRAR» только при щелчке правой кнопкой мыши на «Рабочем столе». Тогда опции архиватора появятся только в контекстном меню «Рабочего стола».
В итоге встраивание WinRAR в оболочку Windows позволяет вам быстро и удобно работать с архивами прямо из проводника, без необходимости открывать программу. Это существенно экономит ваше время и упрощает использование архиватора.
Определение WinRAR и его преимущества
- Простота использования: WinRAR имеет простой и интуитивно понятный пользовательский интерфейс, что делает его доступным для широкого круга пользователей.
- Мощные функции сжатия: Программа обладает высоким уровнем сжатия, что позволяет сэкономить дискретное место на компьютере. Это особенно полезно при отправке больших файлов по электронной почте или загрузке файлов в Интернет.
- Поддержка различных форматов: WinRAR поддерживает большое количество архивных форматов, в том числе ZIP, RAR, 7z и многие другие. Это позволяет легко извлекать и создавать архивы разных типов.
- Встроенные функции защиты данных: Программа позволяет настраивать пароли и шифрование для защиты архивов от несанкционированного доступа.
- Интеграция с операционной системой: WinRAR можно встроить в оболочку Windows, что позволяет удобно использовать программу прямо из проводника. Это значительно упрощает работу с архивами, так как нет необходимости запускать отдельное приложение.
Все эти преимущества делают WinRAR популярным выбором для архивации файлов и позволяют пользователю удобно управлять архивами и экономить место на жестком диске.
Зачем встраивать WinRAR в оболочку Windows?
Встраивание WinRAR в оболочку Windows позволяет значительно упростить процесс работы с архивами. Когда WinRAR интегрирован в оболочку, пользователи могут использовать основные функции программы прямо из контекстного меню проводника.
В первую очередь, это значительно экономит время. Пользователям больше не нужно открывать отдельное окно WinRAR и заниматься поиском и выбором нужных опций. Все необходимые инструменты доступны сразу после щелчка правой кнопкой мыши. Это особенно удобно при работе с несколькими архивами одновременно, или когда нужно быстро распаковать или создать архив.
Кроме того, встроенный WinRAR позволяет работать с архивами в естественной среде Windows. Это означает, что пользователи могут просматривать содержимое архивов, перемещаться по папкам, копировать и перемещать файлы как обычные файлы и папки. Таким образом, работа с архивами становится намного интуитивнее и понятнее для пользователей.
Встраивание WinRAR в оболочку Windows также дает дополнительные возможности для настройки программы. Пользователям доступны различные настройки и параметры, которые позволяют определить, какие функции WinRAR будут отображаться в контекстном меню. Таким образом, каждый пользователь может настроить WinRAR под свои личные предпочтения и нужды, повышая тем самым эффективность работы.
В целом, встраивание WinRAR в оболочку Windows является удобным и практичным решением для работы с архивами. Оно позволяет сэкономить время, упростить процесс работы и настроить программу под свои потребности.
Шаги по встраиванию WinRAR в оболочку Windows
Шаг 1: Скачайте и установите WinRAR
Первым шагом в процессе встраивания WinRAR в оболочку Windows является скачивание и установка самой программы. Вы можете найти последнюю версию WinRAR на официальном сайте разработчика.
Шаг 2: Откройте WinRAR и выберите настройки
После успешной установки WinRAR запустите программу и откройте ее главное окно. В верхней части окна вы увидите меню, в котором нужно выбрать пункт «Настройки».
Шаг 3: Перейдите во вкладку «Оболочка»
В окне настроек выберите вкладку «Оболочка». Эта вкладка содержит все необходимые параметры для встраивания WinRAR в оболочку Windows.
Шаг 4: Настройте параметры встраивания
Во вкладке «Оболочка» вы можете настроить различные параметры, связанные с встраиванием WinRAR в оболочку Windows. Например, вы можете выбрать опции «Добавить WinRAR в контекстное меню» и «Добавить WinRAR в меню отправки». Эти опции позволяют вам получить доступ к функциям WinRAR прямо из проводника Windows.
Шаг 5: Сохраните изменения
После того, как вы настроили параметры встраивания WinRAR в оболочку Windows, нажмите кнопку «ОК», чтобы сохранить изменения и закрыть окно настроек.
Шаг 6: Пользуйтесь WinRAR из проводника Windows
Теперь, когда WinRAR успешно встроен в оболочку Windows, вы можете получить доступ к его функциям прямо из проводника. Нажмите правой кнопкой мыши на любой файл или папку, чтобы увидеть новые опции, связанные с WinRAR.
Пользуйтесь новыми возможностями WinRAR, чтобы удобно управлять вашими архивами прямо из проводника Windows.
WinRAR — это популярная программа для архивации и извлечения файлов, но многие пользователи не знают, что можно установить его в оболочку операционной системы Windows. Интеграция программы с оболочкой позволяет быстро и удобно работать с архивами прямо в проводнике.
В данной статье мы расскажем вам о том, как встроить WinRAR в оболочку Windows. Мы подробно опишем каждый шаг процесса, чтобы вы могли легко повторить его на своем компьютере.
Шаг 1: Загрузите и установите WinRAR с официального сайта разработчика. Это можно сделать, перейдя по ссылкеwww.win-rar.com и следуя инструкциям на экране.
Шаг 2: После установки WinRAR откройте проводник Windows и зайдите в любую папку. Нажмите правой кнопкой мыши на свободной области окна и выберите пункт «Настройки».
Шаг 3: В открывшемся окне «Настройки проводника» перейдите на вкладку «Файловые ассоциации».
Шаг 4: В разделе «Файловые ассоциации» найдите тип файла «RAR» и нажмите на кнопку «Изменить».
Шаг 5: В появившемся окне выберите пункт «WinRAR архив» и нажмите «ОК».
Шаг 6: Повторите шаги 4-5 для типов файлов «ZIP» и «7Z», если вы хотите, чтобы WinRAR был интегрирован с этими форматами архивов.
Поздравляем, теперь WinRAR встроен в оболочку Windows! Вы можете архивировать и извлекать файлы прямо из проводника, кликнув правой кнопкой мыши на файл или папку и выбрав соответствующие пункты меню.
Важно помнить, что интеграция WinRAR в оболочку Windows позволяет удобно работать с архивами, но не заменяет саму программу. Если у вас возникнут какие-либо сложности или вопросы, вы всегда можете запустить саму программу WinRAR и воспользоваться всеми ее функциональными возможностями.
Теперь, когда вы знаете, как встроить WinRAR в оболочку Windows, вы можете сэкономить время и сделать работу с архивами еще более эффективной. Рекомендуется установить самую последнюю версию WinRAR, чтобы воспользоваться всеми его новыми функциями и улучшенной производительностью.
Содержание
- Перед установкой WinRAR
- Установка WinRAR в оболочку Windows
- Настройка WinRAR после установки
Перед установкой WinRAR
Перед установкой WinRAR рекомендуется выполнить несколько шагов, чтобы гарантировать успешную интеграцию программы в оболочку Windows:
| 1. | Убедитесь, что на вашем компьютере установлена операционная система Windows XP, Vista, 7, 8 или 10. WinRAR поддерживает все эти версии Windows. |
| 2. | Перейдите на официальный сайт WinRAR по адресу https://www.win-rar.com/start.html?&L=0 и загрузите установочный файл программы. |
| 3. | Убедитесь, что у вас есть права администратора на компьютере, чтобы успешно выполнить установку программы. |
| 4. | Сохраните установочный файл программы в удобное для вас место на жестком диске компьютера. |
После выполнения этих простых шагов вы будете готовы к установке WinRAR и интеграции его в оболочку Windows.
Установка WinRAR в оболочку Windows
Шаг 1: Загрузите последнюю версию WinRAR с официального сайта. Вам потребуется 32-битная или 64-битная версия в зависимости от вашей операционной системы.
Шаг 2: Запустите загруженный файл установки и следуйте инструкциям мастера установки. Установка WinRAR обычно стандартна и не вызывает сложностей.
Шаг 3: После завершения установки откройте WinRAR и выберите пункт «Настройки» в меню «Сервис».
Шаг 4: В настройках выберите вкладку «Интеграция» и активируйте пункт «Интегрировать WinRAR в оболочку Windows».
Шаг 5: Нажмите «Применить» и «ОК», чтобы закрыть окно настроек. WinRAR теперь интегрирован в оболочку Windows и будет доступен через контекстное меню проводника.
Шаг 6: Перезагрузите компьютер, чтобы изменения вступили в силу. После перезагрузки вы сможете использовать WinRAR для работы с архивами прямо из проводника Windows.
Настройка WinRAR после установки
После установки WinRAR на ваш компьютер, вы можете настроить различные параметры программы, чтобы она работала наиболее комфортно и эффективно для вашего использования.
Вот несколько рекомендаций для настройки WinRAR:
- Выберите язык интерфейса: Запустите программу WinRAR и откройте меню «Параметры». В выпадающем списке «Язык» выберите предпочитаемый язык для отображения интерфейса программы.
- Настройте компрессию файлов: В меню «Параметры» выберите вкладку «Общие». Здесь вы можете настроить различные параметры сжатия файлов, включая метод сжатия, уровень сжатия и использование многопроцессорных вычислений для ускорения процесса сжатия.
- Настройте интеграцию в оболочку Windows: В меню «Параметры» выберите вкладку «Интеграция». Здесь вы можете настроить, как WinRAR будет интегрироваться в контекстное меню проводника Windows и другие системные настройки.
- Настройте расширения файлов: В меню «Параметры» выберите вкладку «Свойства». Здесь вы можете настроить, какие типы файлов должны ассоциироваться с WinRAR, чтобы можно было открывать их непосредственно из проводника Windows.
- Проверьте наличие обновлений: Регулярно проверяйте наличие обновлений WinRAR на официальном сайте программы. Новые версии могут содержать исправления ошибок и улучшения производительности.
С помощью этих простых настроек вы можете максимально оптимизировать использование WinRAR и настроить программу под свои потребности.
В этой статье Вы узнаете, что такое WinRAR и как его установить. На понятном языке для обычного человека WinRAR — это специальная программа для создания архива, добавления файлов в архив и извлечения файлов из архива. Может возникнуть следующий вопрос: “— А что такое архив?”. Архив — файл, который содержит в себе один или несколько, иногда сжатых (т.е. размер на носителе уменьшен, без потерь каких-либо данных), других файлов.
Для начала, если у Вас нету этой программы на компьютере, необходимо скачать WinRAR, а, если есть, то приступим:
Открываем папку с WinRAR’ом. Запускаем дистрибутив программы. По умолчанию путь установки программы: “C:\Program Files\WinRAR”. Разумеется, Вы можете изменить путь установки WinRAR’a, нажав на “Обзор” и указав папку, но я бы не советовал, ибо там WinRAR’у и место. Затем нужно нажать “Установить”, после Вы в течение нескольких секунд увидите, как дистрибутив устанавливает программу.
После первого шага Вы увидите окно предварительной настройки WinRAR’a, в котором находятся 3 рамки, которые я на картинке выделил красным цветом.
В 1 рамке “Ассоциировать WinRAR с” можно указать программе, с какими расширениями ей ассоциироваться (т.е. WinRAR будет открывать файлы с расширениями, которые указаны галочками).
Во 2 рамке “Интерфейс” все просто: можно выбрать добавлять или не добавлять значок WinRAR на “Рабочий стол” и (или) в меню “Пуск” и выбирать создавать или не создавать программную группу WinRAR, поставив или не поставив галочку напротив соответствующего пункта. В 3 рамке “Интеграция с оболочкой Windows” три пункта.
1. “Встроить WinRAR в оболочку (в Проводник)” значит, что при открытии проводника (Мой компьютер) и выделении какого-либо объекта (файла или папки) и вызова контекстного меню. Нажатием на “Файл” или правой кнопкой мыши на какой-либо объект Вы будете видеть там пункты команд WinRAR.

2. “Использовать вложенные контекстные меню” значит, что при вызове контекстного меню одним из 2 способов описанных в 1 пункте Вы будете видеть там пункты команд WinRAR в специально отведенном вложенном контекстном меню.

3. “Отображать значки в контекстном меню” значит, что при вызове контекстного меню вы будете видеть значки в виде книг.
4. “Выбрать элементы контекстного меню…” после нажатия на эту кнопку откроется окошко, в котором Вы сможете выбрать элементы контекстного меню, т.е. выбрать пункты, которые бут видны в контекстном меню.
После того как все настроили жмем “OK”, “OK”, “Готово”.
Скажи СПАСИБО — этим ТЫ отблагодаришь автора!
что значит встроить winrar в оболочку windows
Чтобы активизировать этот диалог из среды WinRAR, выберите команду «Установки. » из меню «Параметры» и перейдите на вкладку «Интеграция». Тот же набор параметров доступен во время установки WinRAR, поэтому описанные ниже параметры можно изменить как во время установки, так и во время работы WinRAR.
Ассоциировать WinRAR с: (архивами RAR, ZIP, CAB, ARJ, LZH и др.)
Здесь можно выбрать те типы архивов, для которых WinRAR будет сконфигурирован в Windows как стандартное средство просмотра. Лучше всего оставить эти параметры включёнными, так как они позволяют открывать архивы в WinRAR простым нажатием Enter > или двойным щелчком мыши на имени или значке архива в Проводнике или на Рабочем столе. Чтобы отметить сразу все форматы, нажмите кнопку » Выбрать все «.
Пользовательские расширения архивов
· Добавить значок WinRAR на Рабочий стол
Поместить на Рабочий стол значок WinRAR.
· Добавить значок WinRAR в меню «Пуск»
Поместить в меню «Пуск» пункт, вызывающий WinRAR.
· Создать группу программ WinRAR
Создать группу программ WinRAR в меню «Пуск/Программы».
Интеграция с оболочкой
· Встроить WinRAR в оболочку ОС
Позволяет использовать контекстные меню и технологию перетаскивания для обработки архивов, поддерживаемых WinRAR.
· Вложенные контекстные меню
Поместить все элементы, добавляемые WinRAR в контекстное меню, в отдельное подменю.
· Значки в контекстных меню
Показывать маленькие значки рядом с пунктами, добавляемыми WinRAR в контекстные меню файлов и архивов.
· Элементы контекстного меню
Здесь вы можете выбрать элементы, которые будут отображаться в контекстных меню Проводника Windows.
Отключаем пункты контекстного меню WinRAR
WinRAR является самым популярным архиватором среди пользователей операционной системы Windows. В большинстве случаев он инсталлируется пользователем сразу после установки ОС.
Ведь определённое количество необходимых для последующей корректной работы системы файлов (драйверов, программ и т.д.) скачиваются в виде архивов из интернета или хранятся в таком формате на жестких дисках. Их, конечно же, необходимо извлекать.
Отличительной особенностью WinRAR является его скорость работы, высокая степень сжатия файлов и постоянное обновление. Работать с архиватором удобно.
Он содержит множество полезных дополнительных функций и возможностей. Сюда входит создание самораспаковывающихся архивов, установка пароля на архив, добавление своих комментариев, разделения больших файлов на тома и т.д.
Сразу после установки WinRAR, в контекстное меню Проводника автоматически интегрируются новые пункты меню архиватора. Они служат для осуществления быстрого доступа к его основным функциям через клик правой кнопкой мышки на файлах или папках.
Зачастую, большинство из них не используются пользователем в своей работе и существенно увеличивают размер блока контекстного меню Проводника.
Сегодня я расскажу вам, как можно убрать ненужные пункты.
WinRAR
Открываем архиватор и переходим в «Параметры» — «Установки…».
Открываем вкладку «Интеграция». После этого нажимаем на кнопку «Элементы контекстного меню».
Убираем ненужные отметки и нажимаем кнопку «ОК».
Получаем желаемый результат!
Напоследок замечу, что постоянно работая с архиватором, я не знал о таком способе убрать лишние его пункты, хотя количество элементов мне порядочно мешало. Прошу вас также заглянуть в Карту блога.
Что значит встроить winrar в оболочку windows
В этой статье Вы узнаете, что такое WinRAR и как его установить. На понятном языке для обычного человека WinRAR — это специальная программа для создания архива, добавления файлов в архив и извлечения файлов из архива. Может возникнуть следующий вопрос: “— А что такое архив?”. Архив — файл, который содержит в себе один или несколько, иногда сжатых (т.е. размер на носителе уменьшен, без потерь каких-либо данных), других файлов.
Для начала, если у Вас нету этой программы на компьютере, необходимо скачать WinRAR, а, если есть, то приступим:
Открываем папку с WinRAR’ом. Запускаем дистрибутив программы. По умолчанию путь установки программы: “C:\Program Files\WinRAR”. Разумеется, Вы можете изменить путь установки WinRAR’a, нажав на “Обзор” и указав папку, но я бы не советовал, ибо там WinRAR’у и место. Затем нужно нажать “Установить”, после Вы в течение нескольких секунд увидите, как дистрибутив устанавливает программу.
После первого шага Вы увидите окно предварительной настройки WinRAR’a, в котором находятся 3 рамки, которые я на картинке выделил красным цветом.
В 1 рамке “Ассоциировать WinRAR с” можно указать программе, с какими расширениями ей ассоциироваться (т.е. WinRAR будет открывать файлы с расширениями, которые указаны галочками).
Во 2 рамке “Интерфейс” все просто: можно выбрать добавлять или не добавлять значок WinRAR на “Рабочий стол” и (или) в меню “Пуск” и выбирать создавать или не создавать программную группу WinRAR, поставив или не поставив галочку напротив соответствующего пункта. В 3 рамке “Интеграция с оболочкой Windows” три пункта.
1. “Встроить WinRAR в оболочку (в Проводник)” значит, что при открытии проводника (Мой компьютер) и выделении какого-либо объекта (файла или папки) и вызова контекстного меню. Нажатием на “Файл” или правой кнопкой мыши на какой-либо объект Вы будете видеть там пункты команд WinRAR.
2. “Использовать вложенные контекстные меню” значит, что при вызове контекстного меню одним из 2 способов описанных в 1 пункте Вы будете видеть там пункты команд WinRAR в специально отведенном вложенном контекстном меню.
3. “Отображать значки в контекстном меню” значит, что при вызове контекстного меню вы будете видеть значки в виде книг.
4. “Выбрать элементы контекстного меню…” после нажатия на эту кнопку откроется окошко, в котором Вы сможете выбрать элементы контекстного меню, т.е. выбрать пункты, которые бут видны в контекстном меню.
После того как все настроили жмем “OK”, “OK”, “Готово”.
Как добавить WinRAR или 7-Zip в контекстное меню
В Windows 11 внесены многочисленные изменения в новый пользовательский интерфейс, в том числе новое контекстное меню, вызываемое правой кнопкой мыши. Контекстное меню было давним спорным дополнением Windows 11, особенно в первые дни из-за отсутствия опции «Обновить». Теперь этот параметр восстановлен, хотя вам по-прежнему не хватает основных параметров, включая ярлыки сжатия, которые были доступны в традиционном контекстном меню. Так можно ли добавить эти параметры обратно в контекстное меню Windows 11? Давайте разберемся!
Можно ли получить WinRAR и 7-Zip в контекстном меню?
Ознакомьтесь с приведенными ниже руководствами, чтобы добавить WinRAR и NanaZip (таким образом, 7-Zip) в контекстное меню Windows 11.
Мы рекомендуем использовать NanaZip для получения ярлыков сжатия контекстного меню в Windows 11. NanaZip — это форк 7-Zip, который обеспечивает максимальную совместимость и стабильность при его использовании в Windows 11. Если, однако, вас не устраивает NanaZip, вы можете выбрать взамен последней бета-версии WinRAR. Бета-версия добавляет ярлыки сжатия контекстного меню в Windows 11, однако может содержать некоторые ошибки.
Установите NanaZip на свой компьютер с Windows 11, используя ссылку ниже.
Нажмите Windows + I на клавиатуре, чтобы вместо этого открыть приложение «Настройки». Нажмите «Приложения» слева.
Нажмите «Приложения по умолчанию» сейчас.
Прокрутите вниз и нажмите «Выбрать значения по умолчанию по типу файла».
Воспользуйтесь окном поиска вверху и введите слово «zip».
Щелкните правой кнопкой мыши любой случайный файл в проводнике файлов, и теперь у вас должен быть список для NanaZip, который можно использовать для создания zip-архива или их распаковки.
NanaZip будет настроен и готов к использованию в вашей системе.
Вы также можете использовать последнюю бета-версию WinRAR для получения ярлыков сжатия контекстного меню в Windows 11. Используйте приведенное ниже руководство, чтобы начать работу.
Загрузите установочный файл по приведенной ниже ссылке.
Дважды щелкните файл установки, чтобы запустить программу установки и установить WinRAR на свой компьютер.
После установки появится всплывающее окно для настройки интеграции с общими типами файлов, которые он поддерживает. Обязательно выберите zip, rar и другие типы файлов, которые WinRAR будет обрабатывать на вашем компьютере.
Щелкните OK после выбора типов файлов.
(Если вы пропустили часть интеграции во время установки, вы можете сделать это, открыв приложение WinRAR и выбрав «Параметры» (в строке меню вверху)> «Настройки». Во всплывающем окне нажмите «Интеграция», а затем выберите файл. как показано выше.)
Теперь щелкните правой кнопкой мыши случайный файл, и в контекстном меню, вызываемом правой кнопкой мыши, должны появиться ярлыки сжатия WinRAR.
Вот несколько распространенных запросов о новых дополнениях в контекстное меню, которые должны помочь вам получать самую свежую информацию.
Windows 11 поставляется с новой минималистичной эстетикой матового стекла, которая требует минимизированного контекстного меню. К традиционному контекстному меню всех параметров всегда можно получить доступ, щелкнув «Показать дополнительные параметры». Новое контекстное меню требует, чтобы сторонние приложения обновляли свои будущие приложения соответствующим образом, в то время как, похоже, на данный момент нет возможности получить доступ к собственной утилите сжатия непосредственно из текущего контекстного меню.
Да, вы можете легко восстановить старое контекстное меню в Windows 11, выполнив действия, описанные в этом руководстве. Вы также можете использовать обновленные версии сторонних утилит, таких как WinAero Tweaker, OpenShell или другие.
Что такое ярлык «Показать дополнительные параметры»?
Вы можете использовать Shift + F10 на клавиатуре, чтобы напрямую получить старое контекстное меню в Windows 11.
Как установить NanaZip без Microsoft Store
Посетите страницу загрузки Github, указанную ниже, и щелкните и разверните «Активы для последней версии».
Загрузите следующие файлы, щелкнув по ним. Сохраните оба файла в папке на рабочем столе, чтобы избежать ошибок при установке сертификата.
Теперь откройте место, где вы сохранили файлы, щелкните в адресной строке и скопируйте адрес в буфер обмена.
Нажмите Windows + S на клавиатуре и найдите CMD. Нажмите «Запуск от имени администратора», когда приложение появится в результатах поиска.
Введите следующую команду и замените PATH на путь, скопированный в буфер обмена.
Теперь вернитесь в папку, щелкните правой кнопкой мыши «MouriNaruto.cer» и выберите «Копировать как путь».
Переключитесь на CMD и выполните следующую команду. Замените PATH на путь к сертификату, скопированному в буфер обмена на последнем шаге.
Сертификат будет установлен на ваш компьютер. Введите «Выход», чтобы закрыть командную строку.
Теперь дважды щелкните и запустите другой файл пакета, загруженный вместе с сертификатом. Щелкните «Установить».
NanaZip будет установлен на ваш компьютер в кратчайшие сроки.
Мы надеемся, что вы смогли легко получить новые ярлыки сжатия, щелкнув правой кнопкой мыши в контекстном меню, используя приведенное выше руководство. Если вам нужна помощь в чем-либо, не стесняйтесь оставлять комментарии ниже.
Что значит встроить winrar в оболочку windows
Архиватор WinRAR. Zip. Скачать описание.
Диалог установки параметров интеграции
Чтобы активизировать этот диалог из среды WinRAR, выберите команду «Установки. » из меню «Параметры» и перейдите на вкладку «Интеграция». Тот же набор параметров доступен во время установки WinRAR, поэтому описанные ниже параметры можно изменить как во время установки, так и во время работы WinRAR.
Ассоциировать WinRAR с: (архивами RAR, ZIP, CAB, ARJ, LZH и др.)
Здесь можно выбрать те типы архивов, для которых WinRAR будет сконфигурирован в Windows как стандартное средство просмотра. Лучше всего оставить эти параметры включёнными, так как они позволяют открывать архивы в WinRAR простым нажатием Enter > или двойным щелчком мыши на имени или значке архива в Проводнике или на Рабочем столе. Чтобы отметить сразу все форматы, нажмите кнопку » Выбрать все «.
Пользовательские расширения архивов
g Добавить значок WinRAR на Рабочий стол
Поместить на Рабочий стол значок WinRAR.
g Добавить значок WinRAR в меню «Пуск»
Поместить в меню «Пуск» пункт, вызывающий WinRAR.
g Создать группу программ WinRAR
Создать группу программ WinRAR в меню «Пуск/Программы».
Интеграция с оболочкой
g Встроить WinRAR в оболочку ОС
Позволяет использовать контекстные меню и технологию перетаскивания для обработки архивов, поддерживаемых WinRAR.
g Вложенные контекстные меню
Поместить все элементы, добавляемые WinRAR в контекстное меню, в отдельное подменю.
g Значки в контекстных меню
Показывать маленькие значки рядом с пунктами, добавляемыми WinRAR в контекстные меню файлов и архивов.
g Элементы контекстного меню
Здесь вы можете выбрать элементы, которые будут отображаться в контекстных меню Проводника Windows.
Встроить winrar в оболочку windows что это
Диалог установки параметров интеграции
Чтобы активизировать этот диалог из среды WinRAR, выберите команду «Установки. » из меню «Параметры» и перейдите на вкладку «Интеграция». Тот же набор параметров доступен во время установки WinRAR, поэтому описанные ниже параметры можно изменить как во время установки, так и во время работы WinRAR.
Ассоциировать WinRAR с: (архивами RAR, ZIP, CAB, ARJ, LZH и др.)
Здесь можно выбрать те типы архивов, для которых WinRAR будет сконфигурирован в Windows как стандартное средство просмотра. Лучше всего оставить эти параметры включёнными, так как они позволяют открывать архивы в WinRAR простым нажатием < Enter > или двойным щелчком мыши на имени или значке архива в Проводнике или на Рабочем столе. Чтобы отметить сразу все форматы, нажмите кнопку » Выбрать все «.
Пользовательские расширения архивов
В этом поле можно указать дополнительные файловые расширения для архивных форматов, поддерживаемых WinRAR. Например, если ваши RAR-архивы имеют расширение » .001 «, введите в этом поле «001», чтобы ассоциировать WinRAR с такими файлами и добавить команды извлечения в контекстные меню, отображаемые в оболочке Windows для файлов «001». Если требуется указать несколько расширений, разделяйте их пробелами.
· Добавить значок WinRAR на Рабочий стол
Поместить на Рабочий стол значок WinRAR.
· Добавить значок WinRAR в меню «Пуск»
Поместить в меню «Пуск» пункт, вызывающий WinRAR.
· Создать группу программ WinRAR
Создать группу программ WinRAR в меню «Пуск/Программы».
Интеграция с оболочкой
· Встроить WinRAR в оболочку ОС
Позволяет использовать контекстные меню и технологию перетаскивания для обработки архивов, поддерживаемых WinRAR.
· Вложенные контекстные меню
Поместить все элементы, добавляемые WinRAR в контекстное меню, в отдельное подменю.
· Значки в контекстных меню
Показывать маленькие значки рядом с пунктами, добавляемыми WinRAR в контекстные меню файлов и архивов.
· Элементы контекстного меню
Здесь вы можете выбрать элементы, которые будут отображаться в контекстных меню Проводника Windows.
Встроить винрар в оболочку виндовс что значит
Чтобы активизировать этот диалог из среды WinRAR, выберите команду «Установки. » из меню «Параметры» и перейдите на вкладку «Интеграция». Тот же набор параметров доступен во время установки WinRAR, поэтому описанные ниже параметры можно изменить как во время установки, так и во время работы WinRAR.
Ассоциировать WinRAR с: (архивами RAR, ZIP, CAB, ARJ, LZH и др.)
Здесь можно выбрать те типы архивов, для которых WinRAR будет сконфигурирован в Windows как стандартное средство просмотра. Лучше всего оставить эти параметры включёнными, так как они позволяют открывать архивы в WinRAR простым нажатием Enter > или двойным щелчком мыши на имени или значке архива в Проводнике или на Рабочем столе. Чтобы отметить сразу все форматы, нажмите кнопку » Выбрать все «.
Пользовательские расширения архивов
· Добавить значок WinRAR на Рабочий стол
Поместить на Рабочий стол значок WinRAR.
· Добавить значок WinRAR в меню «Пуск»
Поместить в меню «Пуск» пункт, вызывающий WinRAR.
· Создать группу программ WinRAR
Создать группу программ WinRAR в меню «Пуск/Программы».
Интеграция с оболочкой
· Встроить WinRAR в оболочку ОС
Позволяет использовать контекстные меню и технологию перетаскивания для обработки архивов, поддерживаемых WinRAR.
· Вложенные контекстные меню
Поместить все элементы, добавляемые WinRAR в контекстное меню, в отдельное подменю.
· Значки в контекстных меню
Показывать маленькие значки рядом с пунктами, добавляемыми WinRAR в контекстные меню файлов и архивов.
· Элементы контекстного меню
Здесь вы можете выбрать элементы, которые будут отображаться в контекстных меню Проводника Windows.
Встроить винрар в оболочку виндовс что значит
В этой статье Вы узнаете, что такое WinRAR и как его установить. На понятном языке для обычного человека WinRAR — это специальная программа для создания архива, добавления файлов в архив и извлечения файлов из архива. Может возникнуть следующий вопрос: “— А что такое архив?”. Архив — файл, который содержит в себе один или несколько, иногда сжатых (т.е. размер на носителе уменьшен, без потерь каких-либо данных), других файлов.
Для начала, если у Вас нету этой программы на компьютере, необходимо скачать WinRAR, а, если есть, то приступим:
Открываем папку с WinRAR’ом. Запускаем дистрибутив программы. По умолчанию путь установки программы: “C:\Program Files\WinRAR”. Разумеется, Вы можете изменить путь установки WinRAR’a, нажав на “Обзор” и указав папку, но я бы не советовал, ибо там WinRAR’у и место. Затем нужно нажать “Установить”, после Вы в течение нескольких секунд увидите, как дистрибутив устанавливает программу.
После первого шага Вы увидите окно предварительной настройки WinRAR’a, в котором находятся 3 рамки, которые я на картинке выделил красным цветом.
В 1 рамке “Ассоциировать WinRAR с” можно указать программе, с какими расширениями ей ассоциироваться (т.е. WinRAR будет открывать файлы с расширениями, которые указаны галочками).
Во 2 рамке “Интерфейс” все просто: можно выбрать добавлять или не добавлять значок WinRAR на “Рабочий стол” и (или) в меню “Пуск” и выбирать создавать или не создавать программную группу WinRAR, поставив или не поставив галочку напротив соответствующего пункта. В 3 рамке “Интеграция с оболочкой Windows” три пункта.
1. “Встроить WinRAR в оболочку (в Проводник)” значит, что при открытии проводника (Мой компьютер) и выделении какого-либо объекта (файла или папки) и вызова контекстного меню. Нажатием на “Файл” или правой кнопкой мыши на какой-либо объект Вы будете видеть там пункты команд WinRAR.
2. “Использовать вложенные контекстные меню” значит, что при вызове контекстного меню одним из 2 способов описанных в 1 пункте Вы будете видеть там пункты команд WinRAR в специально отведенном вложенном контекстном меню.
3. “Отображать значки в контекстном меню” значит, что при вызове контекстного меню вы будете видеть значки в виде книг.
4. “Выбрать элементы контекстного меню…” после нажатия на эту кнопку откроется окошко, в котором Вы сможете выбрать элементы контекстного меню, т.е. выбрать пункты, которые бут видны в контекстном меню.
После того как все настроили жмем “OK”, “OK”, “Готово”.
Установка WinRAR на Windows
Утилита WinRAR – универсальный эффективный архиватор, обеспечивающий выбор степени сжатия файлов, защиту сформированных пакетов паролем, ряд других полезных функций.
Последняя версия программы совместима с Windows 10/11 и более ранними выпусками, вплоть до XP. Приложение можно установить с разрядностью 32 или 64-бита, а также с желаемым языком интерфейса.
Инструкция по инсталляции
Установка архиватора необходима не только для начала работы с ВинРАР, но и при обновлении утилиты.
Переход к усовершенствованной версии детально рассмотрен в соответствующем разделе, тут сосредоточимся исключительно на процедуре инсталляции в Windows 7, которая аналогична для других версий операционной системы.
При запуске установщика появляется окно, информирующее об условиях лицензионного соглашения.
Указывается, что пробная версия будет функционировать бесплатно на протяжении 40 суток.
На выбор пользователя предлагается три действия. Чтобы отказаться от инсталляции, необходимо нажать «Отмена».
Если не устраивает директория для приложения, где по умолчанию задан путь C:\Program Files\WinRAR, можно ее изменить. Наконец, установить программный продукт можно кликнув по одноименной кнопке. Сам процесс занимает доли секунды.
Привязка параметров
По завершении инсталляции появляется окно настройки WinRAR.
Тут можно предварительно сконфигурировать архиватор:
Разобравшись с настройками, следует нажать клавишу «OK». После этого появится приветственное окно ВинРАР, информирующее об успешной инсталляции софта.
Во фрейме предоставляется возможность перейти на сайт разработчика, еще раз ознакомиться с лицензией или приобрести ее, а также вызвать справку об архиваторе.
Для завершения процесса достаточно просто нажать кнопку «Готово». Все, WinRAR установлен. Самое время освоить нюансы работы с архиватором.
Категории
Рекомендуем
В разделе «Помощь пользователю» можно найти решения возможных проблем при работе с архиватором. Подробнее »
Встроить винрар в оболочку виндовс что значит
Архиватор WinRAR. Zip. Скачать описание.
Диалог установки параметров интеграции
Чтобы активизировать этот диалог из среды WinRAR, выберите команду «Установки. » из меню «Параметры» и перейдите на вкладку «Интеграция». Тот же набор параметров доступен во время установки WinRAR, поэтому описанные ниже параметры можно изменить как во время установки, так и во время работы WinRAR.
Ассоциировать WinRAR с: (архивами RAR, ZIP, CAB, ARJ, LZH и др.)
Здесь можно выбрать те типы архивов, для которых WinRAR будет сконфигурирован в Windows как стандартное средство просмотра. Лучше всего оставить эти параметры включёнными, так как они позволяют открывать архивы в WinRAR простым нажатием Enter > или двойным щелчком мыши на имени или значке архива в Проводнике или на Рабочем столе. Чтобы отметить сразу все форматы, нажмите кнопку » Выбрать все «.
Пользовательские расширения архивов
g Добавить значок WinRAR на Рабочий стол
Поместить на Рабочий стол значок WinRAR.
g Добавить значок WinRAR в меню «Пуск»
Поместить в меню «Пуск» пункт, вызывающий WinRAR.
g Создать группу программ WinRAR
Создать группу программ WinRAR в меню «Пуск/Программы».
Интеграция с оболочкой
g Встроить WinRAR в оболочку ОС
Позволяет использовать контекстные меню и технологию перетаскивания для обработки архивов, поддерживаемых WinRAR.
g Вложенные контекстные меню
Поместить все элементы, добавляемые WinRAR в контекстное меню, в отдельное подменю.
g Значки в контекстных меню
Показывать маленькие значки рядом с пунктами, добавляемыми WinRAR в контекстные меню файлов и архивов.
g Элементы контекстного меню
Здесь вы можете выбрать элементы, которые будут отображаться в контекстных меню Проводника Windows.
Как правильно разархивировать файл из ZIP и RAR с помощью программ WinRAR и 7-Zip
На компьютере у нас лежат файлы разного формата: видео, аудио, текстовые, графические. У каждого из них есть расширение – текст после точки в конце названия. Оно показывает, какой именно формат у данного документа, и каким приложением его можно открыть.
У архивов тоже есть свое расширение. Заглянуть внутрь и извлечь содержимое можно, имея специальные утилиты. Сегодня мы разберемся, как разархивировать файлы, какими бывают архивы, какое дополнительное программное обеспечение нам может понадобиться, где его искать и как использовать.
Что такое архивы на компьютере и для чего они нужны
Как я уже сказала, у каждого документа на компьютере, ноутбуке и в телефоне есть свое расширение, которое указывает на его формат. Архив – это не обычный файл, а как бы контейнер для хранения информации, специальная папка, которая обладает особенной способностью уменьшать размер содержимого.
Нужны такие контейнеры для того, чтобы не занимать лишнего места на диске. Также архивирование, то есть сжатие, часто используется при отправке документов по электронной почте или через облачные хранилища.
Приведу пример. У меня есть скачанный с официального сайта архив с portable-версией Telegram. Весит он 25 мегабайт, такой размер допустим даже для отправки через Google-почту. После распаковки папка весит уже не 25, а 46 мегабайт. Разница довольно существенная, правда?
Чем меньший объем занимают материалы, тем легче их скачать из интернета, выложить в сеть и переслать кому-либо.
Еще одно преимущество данного формата в том, что на архивные файлы можно установить пароль, и тогда никто посторонний не сможет их открыть. Я периодически пользуюсь этим преимуществом для отправки важной информации.
Что значит разархивировать файл
В одном архивном хранилище может находиться 1 или сразу несколько документов. Разархивировать – это значит извлечь, достать их и положить в обычную папку на диске. При этом происходит как бы копирование материалов, они останутся в архиве и продублируются в обычном виде без сжатия в указанной директории.
Как распаковать архив средствами Windows
Есть несколько основных форматов архивных документов, самые распространенные – это ZIP, RAR, 7z. Если у вас нет специального программного обеспечения для архивации и разархивации файлов, то извлечь материалы из RAR и 7z-архивов не получится.
Если же перед нами архивный файл с расширением ZIP, то открыть его можно при помощи встроенных возможностей операционной системы Windows.
Для этого кликаем по объекту правой кнопкой мыши и в выпавшем перечне опций нажимаем на пункт “Извлечь все”, затем выбираем место на диске и подтверждаем действие. Также можно зайти в архив двойным нажатием левой кнопки мыши и просто перетащить содержимое в любое место на диске, как при обычном копировании.
Если эти приемы не помогли, и Windows не справляется с задачей, в контекстном меню нет таких команд, либо перед вами хранилище с другим расширением, то понадобится дополнительное ПО, которое нужно будет установить на компьютер.
Программы для работы с архивами
Чтобы правильно сжать информацию, а затем распаковать ее и получить в первоначальном виде, есть специальное программное обеспечение. Самые популярные приложения на сегодняшний день – это 7-Zip и WinRAR. Есть, конечно, и другие решения, но я доверяю именно этим продуктам и сейчас расскажу о них подробнее.
Я давно пользуюсь этим бесплатным приложением, и оно меня вполне устраивает, работает со всеми популярными форматами документов и позволяет быстро осуществлять все необходимые действия.
Скачать и установить архиватор можно с сайта 7-zip.org. Выберите версию, соответствующую вашей операционной системе.
После загрузки откройте файл и произведите установку. Обычно она занимает не больше полминуты.
Теперь кликните по архиву правой кнопкой мыши, в контекстном меню найдите и наведите курсор на пункт “7-Zip”, а потом выберите нужное действие.
Если мы выберем просто распаковку, то перед нами появится диалоговое окно, в котором указывается путь для хранения файлов, пароль, если он нужен, и способ перезаписи, если документ с таким именем уже существует.
Те же действия можно осуществить, если 2 раза кликнуть левой кнопкой мышки и открыть архив. Перед нами появится окно с различными опциями.
WinRAR
Это, пожалуй, наиболее популярное универсальное приложение. Загрузить его можно с официального сайта win-rar.com.
Теперь открываем скачанный файл и устанавливаем архиватор.
Примечание: официальную версию программы можно использовать бесплатно в течение 40 дней, затем нужно будет внести плату, которая сейчас составляет 33,38 евро, или она прекратит свою работу. Также вы можете скачать пиратскую бесплатную программу с любого известного вам сайта.
В процессе установки можно настроить параметры:
Можно оставить установки по умолчанию или отметить нужные вам пункты.
Сразу после установки можно сделать распаковку любого архива. Для этого нажимаем на него правой кнопкой мыши и кликаем по одному из действий.
При извлечении в текущую папку мы сразу увидим разархивированные материалы. Если кликнуть по второму пункту, то увидим диалоговое окно. Здесь можно выбрать:
Также тут есть дополнительные параметры, возможно, они вам пригодятся.
Различные действия можно совершать с содержимым архива после его открытия. Для этого выбираем соответствующий пункт в контекстном меню или просто дважды кликаем левой кнопкой мыши, а затем идем в нужный нам раздел меню.
Многотомные архивы
Честно говоря, я давно не сталкивалась с таким явлением. Сейчас даже большой файл можно загрузить в облачное хранилище, если он не проходит по почте. Но иногда все же вам могут прислать такой интересный разбитый на тома архивный пакет, и нужно знать, как с ним работать. Распознать его можно по характерной приписке в конце названия “part1”, “part2” и так далее.
Распаковывается такой многотомник точно так же, как показано на простых файлах. Жмем правой кнопкой мыши на любой части и извлекаем все содержимое. Но, чтобы распаковка прошла гладко, все части должны находиться в одной папке. Если какого-то фрагмента не хватает, то ничего не получится, программа выдаст сообщение вот такого плана.
Укажите путь к недостающим фрагментам, иначе архиватор будет негодовать и выдаст ошибку.
Заключение
Мы с вами разобрались, как извлечь информацию из разных архивов, рассмотрели 2 самые популярные и удобные программы для этой цели. Надеюсь, у вас все получилось, и вы добрались до содержимого архивных папок. Если все же остались вопросы, вы хотите поделиться своим опытом или предложить другие классные приложения для разархивирования документов, обязательно пишите об этом в комментариях.