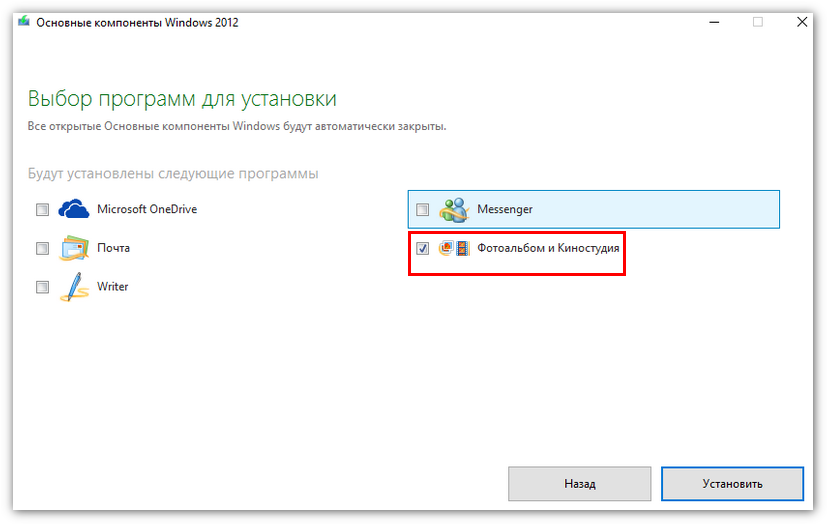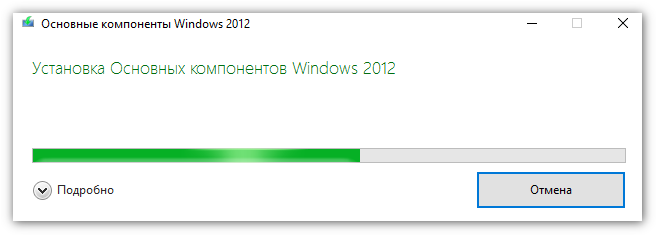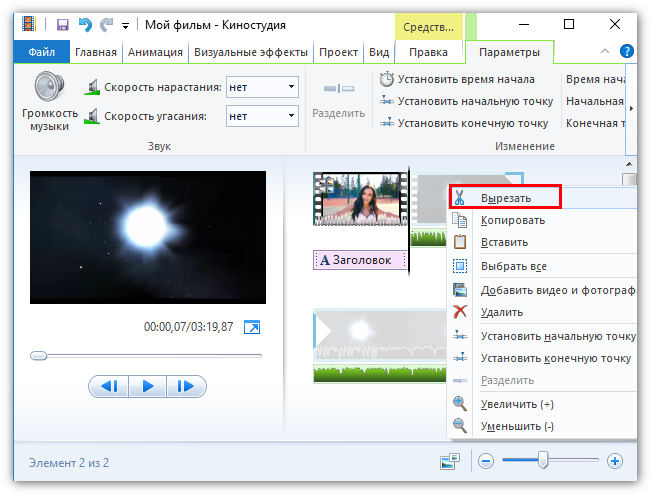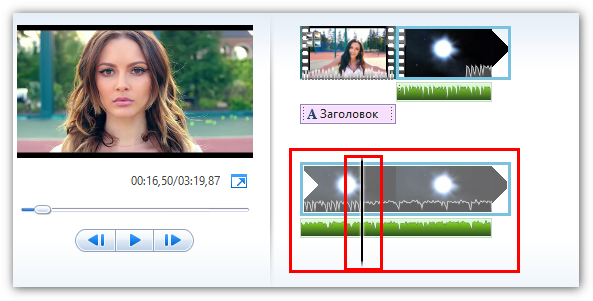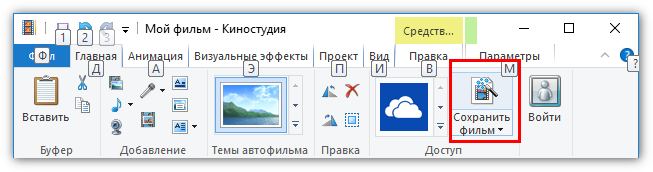В этом обзоре о том, как запустить встроенный редактор видео Windows 10 и о его возможностях, которые с некоторой вероятностью способны заинтересовать начинающего пользователя, которому требуется обрезать или соединить видео, добавить музыку, текст и эффекты. Если же требуется выполнять более серьезные задачи по редактированию, рекомендую статью Лучшие бесплатные видеоредакторы, также вас могут заинтересовать и видеоредакторы для Android.
- Использование видеоредактора Windows 10
- Видео обзор
Использование видеоредактора Windows 10
Запустить встроенный видеоредактор Windows 10 вы можете следующими способами:
- Найти пункт «Видеоредактор» в меню Пуск (но учитывайте, что в ранних версиях системы он отсутствовал в указанном расположении).
- Нажать правой кнопкой мыши по любому видео и выбрать пункт «Открыть с помощью» — «Фотографии», затем нажать по кнопке «Изменить и создать» в строке открывшегося приложения и выбрать в меню желаемое действие: обрезать, создать видео с текстом, добавить музыку и другие.
- Из меню Пуск (или любым другим способом) запустить встроенное приложение «Фотографии», затем в главном меню выбрать пункт «Видеоредактор» (если он не отображается, нажмите «Дополнительно», а затем выберите нужный пункт).
- Также в приложении «Фотографии» вы можете открыть меню, затем либо создать новый видеопроект, либо, при желании — создать автоматическое видео с музыкой (например, из ваших фотографий).
Далее будет рассмотрено использование видеоредактора Windows 10 при создании видеопроекта с «чистого листа» — после запуска первым, третьим или четвертым способом.
Порядок использования в данном случае будет следующим:
- Нажмите кнопку «Новый видеопроект».
- Укажите название для создаваемого видео.
- В разделе «Библиотека проектов» нажмите кнопку «Добавить» и добавьте файлы видео, фото и изображений, музыки, которые будут использоваться в вашем проекте.
- После того, как нужные элементы добавлены, вы можете выбирать их в библиотеке проекта и перетаскивать в нижнюю часть видеоредактора так, чтобы расположить их в требуемом вам порядке (процесс показан ниже в видео обзоре редактора).
- Нажав по кнопкам «Обрезать», «Разделить», «Текст» или «Движение» вы можете выполнить соответствующие действия над видео или изображением, выделенном в нижней части видеоредактора.
- Обратите внимание на две кнопки меню: нижняя работает с выделенным фрагментом видео, верхняя — позволяет изменить параметры всего итогового видео (добавить фоновую музыку, изменить соотношение сторон). Они могут пригодиться, если элементы не помещаются в окне видеоредактора — при узком окне часть кнопок управления скрываются в эти меню.
- Использование инструментов работы с видео реализовано так, чтобы быть понятным даже самому начинающему пользователю. К примеру, на следующем изображении — добавление анимированного текста к текущему видео: выбираем шаблон, вводим текст, с помощью маркеров указываем, на каком отрезке видео нужно показать текст, а раздел «Структура» служит для его расположения в кадре.
- Далее — окно «Фильтры» для добавления эффекта к выделенному видеоролику, тоже ничего сложного.
- С помощью пункта «3D-эффекты» можно добавить что-то поверх вашего видео, эффекты включают в себя и звуковое сопровождение, которое можно отключить.
- Дополнительно рекомендую изучить контекстное меню, открывающееся при клике правой кнопкой мыши по фрагменту вашего видео внизу.
Все выполняемые вами действия сохраняются в файл проекта, который доступен для последующего редактирования, но не является файлом видео, которым можно поделиться.
Если требуется сохранить готовое видео, в виде файла mp4 (доступен лишь этот формат), нажмите кнопку «Завершить видео» вверху справа, укажите разрешение видео (здесь же можно открыть пункт «Дополнительно» и включить аппаратное ускорение кодирования видео), а затем нажмите кнопку «Экспортировать».
После нажатия кнопки потребуется указать место сохранения готового видео и дождаться завершения экспорта: учитывайте, что в некоторых случаях он может занять продолжительное время. По завершении процесса, готовое видео откроется автоматически.
Видео обзор
Подводя итог, встроенный видеоредактор Windows 10 — полезная вещь для рядового пользователя (не инженера видеомонтажа), которому нужна возможность быстро и просто «слепить» красивое видео для личных целей, без необходимости изучать сторонние программы редактирования видео.
На чтение 5 мин Просмотров 4.3к. Опубликовано
Миллионы пользователей операционных систем Виндовс прошлых лет полюбили Windows Movie Maker — программу для создания и редактирования видеороликов. Однако разработчики корпорации Microsoft решили не добавлять эту программу в «десятку». И, несмотря на то, что в интернете есть много сайтов, на которых можно якобы скачать Movie Maker для последней версии ОС («Основные компоненты Windows 12»), на самом деле поддержка продукта официально прекращена еще в 2017 году. Поэтому даже если Вам удастся найти и загрузить установочные файлы, то запустив их, вероятнее всего, вы столкнетесь с ошибками, и процесс инсталляции не будет успешно завершен. Также, не стоит забывать о риске заражения компьютера вирусами при скачивании софта со сторонних ресурсов.
Но не стоит отчаиваться, ведь разработчики Windows 10 предлагают альтернативные встроенные приложения — Киностудию и Видеоредактор. И если первый программный продукт у многих пользователей вызывает вопросы касательно функциональных возможностей, удобства интерфейса и т.д., то последний считается хорошим аналогом Movie Maker, поэтому его мы и рассмотрим подробнее.
Содержание
- Запуск Видеоредактора
- Использование Видеоредактора
- Заключение
Запуск Видеоредактора
Смотрите также: «5 лучших бесплатных видеоплееров для Windows 10: описание, где скачать»
Программу можно найти и открыть разными способами (информация применима при своевременном обновлении системы):
- Классический вариант — заходим в меню «Пуск», находим требуемый пункт в списке и щелкаем по нему.
- В строке Поиска вводим название программы и кликаем по найденному варианту (либо по команде открытия в правой части окна).
- Запускаем через меню «Пуск» приложение «Фотографии».
В открывшемся окне кликаем по пункту «Дополнительно» и выбираем «Видеоредактор».
- Все в той же программе «Фотографии» жмем по троеточию в правом верхнем углу окна, в раскрывшемся меню выбираем команду «Новое видео», затем — «Новый видеопроект». В этом случае редактор не просто откроется, но и автоматически будет создан новый проект в нем.
Итак, где в «десятке» находится встроенный Видеоредактор мы выяснили, движемся дальше и посмотрим, как им пользоваться.
Использование Видеоредактора
- Чтобы начать работу над новым проектом, жмем кнопку «Новый видеопроект» (если был выбран пункт 4 из раздела выше, этот шаг пропускаем).
Также здесь представлены ранее созданные проекты, которые можно отсортировать по дате изменения или алфавиту.
- Вводим название видео и щелкаем OK.
- Откроется пустой проект, куда мы можем импортировать файлы путем нажатия кнопки «Добавить» и выбора источника, откуда требуется выполнить импорт (в нашем случае — «С этого компьютера»).
- В появившемся окошке переходим в папку с расположением требуемого файла, отмечаем его и жмем кнопку «Открыть».
- Видим, что в «Библиотеке проектов» появилось выбранное нами видео. Теперь с помощью зажатой левой кнопки мыши перетаскиваем его в раскадровку. Сюда потом можно добавить второй и последующие файлы, при необходимости, меняя их порядок.
Примечание: чтобы удалить проект из библиотеки, кликаем по нему, чтобы выбрать (должна отображаться галочка в верхнем правом углу), щелкаем по троеточию, затем — по значку корзины. Здесь же есть возможность добавить его в раскадровку (вместо перетаскивания).
Удаляется видеофрагмент из раскадровки так же, как и из библиотеки — выбираем его и жмем соответствующий значок.
- Теперь мы можем приступить к обработке ролика, предварительно выбрав его. У нас есть возможность его:
- обрезать;
- разделить;
- наложить текст;
- добавить движение камеры;
- добавить 3D-эффекты;
- применить фильтры;
- удалить или, наоборот, показать черные полосы;
- повернуть.
Т.к. интерфейс программы интуитивно понятен и прост в освоении, мы не будем детально описывать каждую из перечисленных функций. В качестве примера давайте добавим текст, щелкнув по соответствующей кнопке.
- В специальном отведенном поле вводим текст, выбираем для него стиль и местоположение, задаем временной промежуток, в течение которого он должен отображаться (с помощью контрольных точек на ползунке под областью предпросмотра), после чего жмем кнопку «Готово».
Примечание: здесь же у нас есть возможность переключиться к другим инструментам обработки.
- В верхней строке меню программы представлены кнопки для отмены/возврата действия, а также функция добавления фоновой музыки.
- Когда все необходимые действия выполнены, жмем кнопку «Завершить видео». В открывшемся окошке выбираем качество (рекомендуется высокое, т.е. 1080p), в дополнительных параметрах оставляем включенной опцию кодирования с аппаратным ускорением (за искл. случаев искажения цветов при экспорте видео) и жмем кнопку «Экспортировать».
- Задаем имя файла, выбираем папку для его сохранения и щелкаем «Экспортировать».
- Ждем завершения выполнения операции, после чего видео будет сохранено в формате MP4. Когда все будет готово, оно откроется автоматически. Также мы его можем найти в папке, которую выбрали для экспорта.
Заключение
Смотрите также: «Бесплатные программы для записи видео с экрана компьютера в Windows 10»
Итак, некоторые пользователи могут не знать, что в операционной системе Windows 10 есть стандартный Видеоредактор, который является достойной заменой устаревшей программы Movie Maker, предназначенной для работы с видео. Приложение подойдет как для новичков, так и для более продвинутых пользователей, которым будет достаточно базовых инструментов видеомонтажа для того, чтобы «собрать» свой собственный относительно простой видеоролик.
В настоящее время выпускается большое количество коммерческих видеоредакторов, которые способны облегчить жизнь пользователям. Но их возможности далеко не всегда устраивают даже профессионалов, которые работают в данном направлении. Потому многие возвращаются к стандартным вариантам, решая скачать Киностудию для Windows 10.
Для решения данного вопроса не нужно нигде дополнительно регистрироваться. Лицензионность версии Windows тоже практически не проверяется. Файл программы с тематического сайта скачивается всего за пару секунд, практически моментально. После его запуска пользователь выбирает список программ, которые его интересуют.
- Скачать приложение Киносутдия
Размер установленных файлов описывается в нижнем углу справа. Например, для Киностудии этот параметр равен всего 70 Мегабайтам. Установка не представляет особых сложностей, и завершается она примерно за пару минут. После этого можно уже запускать саму программу бесплатно на русском языке, для Windows Live любой версии.
Содержание
- Возможности Киностудии
- Особенности Windows Live
- Рендеринг видео
- Скачать Киностудию для Windows 10
Возможности Киностудии
Интерфейс может показаться знакомым для всех, кто хотя бы раз запускал пакет программ Office 2007 года. Файлы добавляются прямо из проводника, без дополнительных сложностей. Некоторые проблемы могут возникнуть с функцией предпросмотра, но такие ситуации возникают далеко не у каждого пользователя.
Не стоит волноваться о том, что приложение будет виснуть или само по себе выключаться на Виндовс 10. Это уже относят ко многим признакам, способным приятно удивить.
Особенности Windows Live
- Отсутствие обычного таймлайна или рабочего стола напрягает некоторых пользователей. Но и к данному решению привыкаешь достаточно быстро.
- Любые кадры находятся просто с правой стороны от стандартной рабочей зоны.
- Меню Вид позволяет настроить максимально удобный режим отображения.
- Если камера поддерживает соответствующие пропорции, то можно выбрать широкоэкранный формат с показателями 16:9 у Виндовс Лайф.
На следующем этапе обычно обрезают всё то, что кажется лишним. С этой задачей так же справиться не составит труда. Курсор сначала перемещается на нужное место в файле, а потом правой кнопкой надо вызвать всплывающее меню.
Для этого же можно два раза щёлкнуть по кадру. На панели инструментов появятся все инструменты, которые можно применить, чтобы обработать данный кусок. В любом кадре может быть установлена как начальная, так и конечная точка. После этого файл сразу изменится в соответствии с пользовательскими корректировками.
Щёлкнув по кадру, пользователь устанавливает, где будет его начало. Нельзя установить курсор на желаемое место обычным однократным щелчком. Для длинных кадров имеется возможность выбирать так называемые промежуточные моменты. Но использовать мышь для перемещений всё равно придётся. Только из-за этого программа Домашняя Киностудия немного неудобна.
Меню Анимация используется при создании переходов. Достаточно выбрать необходимый кадр, а затем подобрать подходящий эффект. После этого переход к следующей картинке или следующему куску видео будет совершаться с использованием соответствующего эффекта.
Предварительный просмотр позволит сразу увидеть, как будет выглядеть тот или иной эффект перехода при определённых условиях. Киностудия лишь иногда не справляется с переходами, когда обрабатываются ролики формата HD.
Само расставляет следующие дополнения:
- Переходы.
- Титры.
- Музыку.
При желании пользователь заменяет элементы, если стандартные его не устраивают. Последний этап – создание готового фильма.
Рендеринг видео
На этом этапе тоже не должно возникнуть никаких дополнительных проблем. Достаточно определиться с использованием одного из существующих шаблонов. Они разработаны даже для FullHD. После этого запускается обсчёт фильма. В программе отсутствуют какие-либо возможности настроить именно рендеринг. Но этого вполне хватает простым пользователям, которым необходимо освоить первоначальные навыки обработки.
Расчётное время не отображается, при осуществлении процесса можно ориентироваться на информацию о проценте готовности. Данный процесс использует далеко не все мощности и возможности компьютера, которые имеются в наличии. Итоговое визуальное качество гарантированно не будет отставать от того, что способны показать программы-конкуренты.
Киностудия Windows 10 отлично подходит для создания быстрых домашних видео, дополненных спецэффектами по выбору владельца техники и программы.
Даже формат HD при обработке не вызывает сложностей. Минимального набора инструментов должно хватать для решения большинства проблем. Стандартный интерфейс прост в освоении, даже для пользователей с минимальной подготовкой. Ограничения будут заметны лишь опытным пользователям.
Загрузить Киностудию на русском для Windows 10 бесплатно
( 4 оценки, среднее 4.5 из 5 )
Далеко не все пользователи Windows 10 знают, что в этой операционной системе есть собственный видеоредактор.
Штатный видео редактор Windows 10 является своего рода правопреемником такой известной и полюбившейся многим программы для создания и обработки видео, как «Киностудия Windows» (ранее Windows Movie Maker), входившей в состав ОС Windows 7 и Vista.
Обратите внимание, что поддержка набора Основных компонентов Windows 2012, в состав которых входило приложение «Киностудия», закончилась ещё 10 января 2017 года. Основные компоненты Windows 2012 официально больше не доступны для загрузки.
Далее рассмотрим, как запустить встроенный видео редактор Windows 10, а также рассмотрим некоторые его возможности, которых будет более чем достаточно начинающем пользователям для базовой обработки видео (обрезать или объединить видеофрагмент, создать слайд-шоу из фотографий, добавить музыку или текст к видео, применить различные фильтры и эффекты, и прочее).
При этом стоит отметить, что приложение «Видеоредактор» совершенно бесплатно и не требует установки в систему каких-либо дополнительных или сторонних компонентов. Для использования достаточно лишь запустить данное приложение, как это сделать смотрите далее.
Как найти и открыть
Через поиск Windows 10
- Начните вводить слово «видеор…» → откройте приложение (смотрите скриншот).
С помощью встроенного приложения «Фотографии»
Как работать с встроенным видеоредактором Windows 10
Далее рассмотрим общие примеры возможного использования данного приложения.
- Нажмите кнопку «Новый видеопроект»;
- Назовите своё видео (в нашем примере «alpinefile») → нажмите ОК;
- Для добавления файлов (это может быть видеофайл или цифровое фото), которые вы планируете использовать, необходимо нажать кнопку «Добавить» в разделе «Библиотека проектов»;
- Далее перетащите выбранные вами элементы из Библиотеки проектов в нижнюю часть редактора, расположив их в желаемом порядке;
- Для добавления собственной музыки в проект используйте кнопку «Пользовательский звук»;
- Или воспользуйтесь одной из предустановленных музыкальных дорожек;
- Теперь с каждым из фрагментов в нижней части редактора можно производить некоторые простые действия, к примеру, добавить текст с использованием различных стилей;
- Так, например, чтобы добавить анимированный текст к выбранному фрагменту, необходимо в левой части редактора → ввести желаемый текст → выбрать стиль → выбрать текстуру (то, как текст будет располагаться на видео) → далее указать время начала и конца появления текста на выбранном видеофрагменте;
- Чтобы обрезать видео, достаточно указать время начала и конца нового фрагмента на временной шкале в нижней части редактора → нажать «Готово»;
- Инструмент разделения позволяет разбить один видео фрагмент на две части (если требуется создать больше фрагментов, то операцию придётся повторить) → на временной шкале просто установите время (оно будет концом первого фрагмента и началом второго) → Готово;
- К видео можно добавлять и довольно интересные 3D-эффекты со звуком («Бенгальские огни», «Взрыв», «Огонь», «Дождь» и многие другие). Длительность такой анимации также можно регулировать, используя временную шкалу;
- Аналогично к цифровым изображениям и видео можно применять различные фильтры («Деним», «Латунь», «Чернила», «Радость» и так далее, смотрите скриншот).
Подводя итого, можно отметить, что встроенный редактор Windows 10 время от времени может быть весьма полезен, когда требуется базовая обработка видео, например, чтобы создать слайд-шоу из фотографий, или быстро смонтировать видеоролик для публикации на YouTube. Интерфейс и элементы управления видеоредактора просты и интуитивно понятны, а следовательно, с ним будет легко работать простым пользователям.
Видео обзор возможностей
Как сохранить полученный результат
На этом всё. Дождитесь завершения процесса экспорта, после чего начнётся автоматическое воспроизведение, сохранённого файла.
А вдруг и это будет интересно:
- Восстановление документов Word | Как открыть файл asd
- Дополнение ZenMate для Mozilla Firefox
- Как отключить рекомендуемые приложения в меню пуск Windows 10
- Как включить тёмную тему Dark Mode в Google Chrome для Windows
- Как управлять мышью с клавиатуры
- Как добавить Корзину в панель быстрого запуска Windows 10
Дата: 2021-04-26 | Размещено в Статьи
Windows Movie Maker
4.2
Оценок: 99
(Ваша: )
Скачать Муви Мейкер бесплатно на русском
Скачать бесплатно

Windows Movie Maker — встроенный в старые клиентские версии Windows простейший видеоредактор. Изначально он входил в пакет основных программ
для операционных систем, начиная с Windows ME. Последняя версия утилиты входила в состав Windows Vista 2007 г. После чего программа
была заменена самостоятельной Киностудией Windows (Windows Live Movie Maker). Cейчас всё ещё можно найти и скачать бесплатную
русскую версию Windows Movie Maker и продолжать ей пользоваться. Однако если вас интересует простой но современный редактор, рекомендуем
обратить внимание на программуВидеоМОНТАЖ.
Обе программы обладают базовым функционалом для обработки видео. С их помощью можно создавать нарезки, слайд-шоу из скриншотов,
накладывать текст и надписи на видео, добавлять аудио дорожки и делать монтаж простыми визуальными эффектами.
Софт позволяет экспортировать видеофайлы в форматах AVI и WMV. Киностудия Windows также позволяет сохранять видеофайлы в формате HD,
но не имеет таймлайна, который был удобен в Movie Maker. Также в последних версиях программы 2017г. появилась функция прямого экспорта видео
на Youtube. Программы хороши в освоении видеомонтажа, так как используют пошаговые инструкции эксплуатации.
Сейчас скачать Муви Мейкер бесплатно на русском можно для версий виндовс не позднее Windows Vista. Он отлично подходит для
создания обучающих видео, презентаций, быстрого слайд-шоу из загруженных файлов и простой нарезки видеороликов.
Особенности Windows Movie Maker
Базовый набор инструментов
Movie Maker обладает всеми базовыми инструментами для создания видеороликов: обрезка, склеивание, наложение простых эффектов, текста и подписей на конкретные кадры видеоряда
Встроенная библиотека эффектов
Видеопереходы, фильтры, затухание и нарастание звука. А также отдельный раздел с функциями ускорения и замедления видео и аудио дорожек
Низкая нагрузка на ПК
Предполагалось, что программы должны работать даже на офисных компьютерах
Пошаговые инструкции
Программы работают в виде пошаговой инструкции, которая будет удобна для новичков. Скачав бесплатный Муви мейкер на русском языке, можно научиться простейшим манипуляциям по созданию видеоконтента, который используется в других более современных программах
Запись DVD и CD дисков
Возможность записи видеофайлов на DVD и CD-диски. Киностудия Windows Live также может экспортировать видео сразу на youtube в HD разрешении
Киностудия Windows Live
Киностудия Windows перестала распространяться компанией Microsoft для версий Windows 10. Она обладает своим встроенным редактором видео, входящим в состав приложения «фотографии» . Скачать Киностудию Windows live можно только с неофициальных источников в интернете
Системные требования Windows Movie Maker
- Разработчик: Microsoft
- Версия: 2.8.x
- ОС: Windows 10, 11
- Русский интерфейс: да
- Размер дистрибутива: 7 MB
- Процессор: Intel Pentium с тактовой частотой выше 1,6 ГГц.
- Оперативная память: 256 Мб
- Место на жестком диске: не менее 300 Гб
Скачать Windows Movie Maker бесплатно

Рекомендуем

Современный аналог Муви Мейкера — ВидеоМОНТАЖ

Windows Movie Maker
Работа с хромакеем
Работа со всеми форматами видео и аудио
Ручной экспорт с заданными параметрами
Поддержка 4K разрешения
Ответы на вопросы
Как обрезать видео в Windows Movie Maker?
В пошаговом меню слева выберите пункт «Импорт видео» и загрузите ваш видеоролик. Перенесите видео на временную шкалу. Потянув за края видео на таймлайне можно удалить ненужные фрагменты его начала или конца. Выбрав пункт меню «Правка» > «Разделить» и поместив ползунок воспроизведения видео в нужный момент на таймлайне, можно указать произвольный фрагмент видео, чтобы его вырезать.
Как сохранить видео в Киностудии Windows?
Выберите «Файл» > «Сохранить фильм» > «Создать настраиваемый параметр». Укажите имя для вашего видео, разрешение и частоту кадров. Подтвердите экспорт, кликнув «Сохранить».
Как работать с видео и аудио дорожками в Виндовс муви мейкер?
Загрузив в программу ваши видео и аудио файлы, поместите их на таймлайн. Мышкой перенесите файлы на видео дорожку внизу меню программы, либо кликните по ним правой кнопкой мыши в меню проектов и выберите «Поместить на временную дорожку». На таймлайне появится соответствующая директория «Видео». Рядом с ней отображается опция расширенного просмотра. Кликнув по ней, можно отобразить всё, что сейчас располагается на таймлайне: видео, звуковая дорожка, встроенная звуковая дорожка с видео и т.д. Над таймлайном располагается меню быстрого доступа к инструментам монтажа.
Как добавить эффекты на видео в лайв Киностудии Виндовс?
В основном меню программы найдите пункт «Визуальные эффекты». В открывшейся библиотеке эффектов выберите понравившийся эффект и с помощью мышки перетяните его на ваш видеофрагмент для применения. Чтобы одновременно добавить несколько эффектов, нажмите кнопку «Несколько эффектов». В новом открывшемся окне по порядку выберите все эффекты, которые желаете применить.