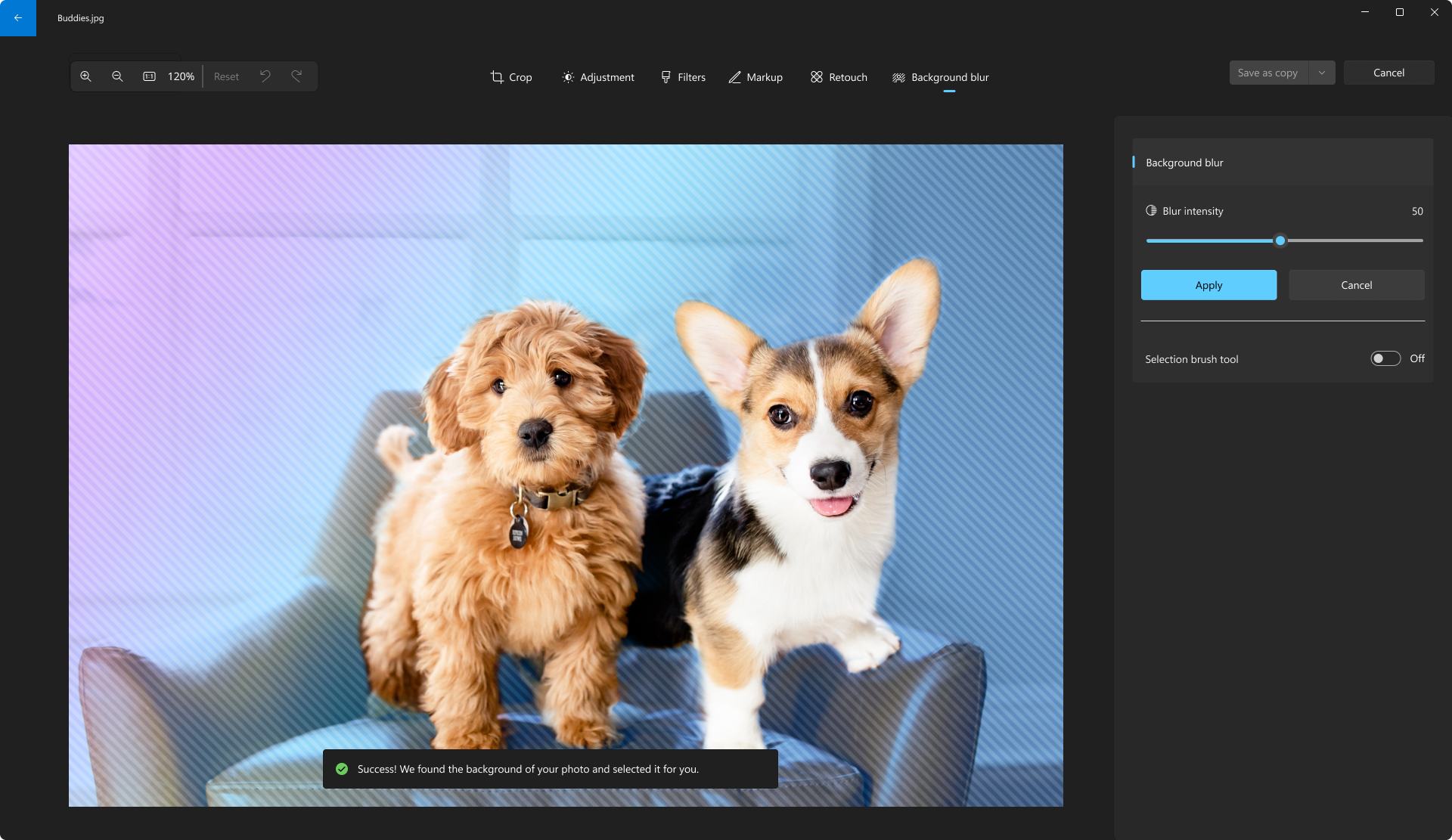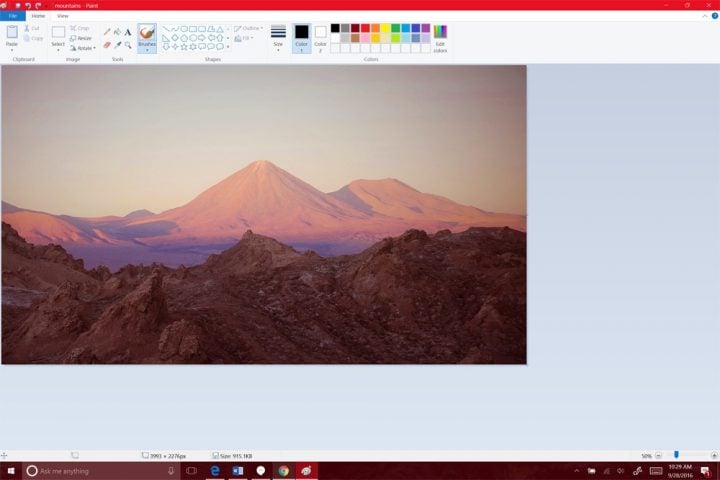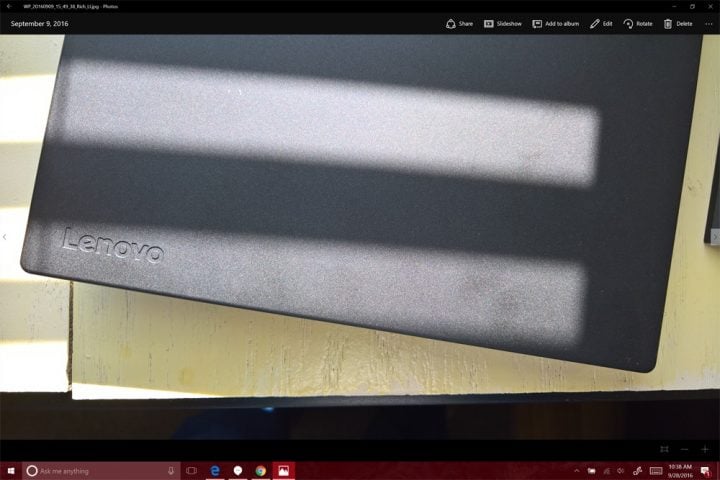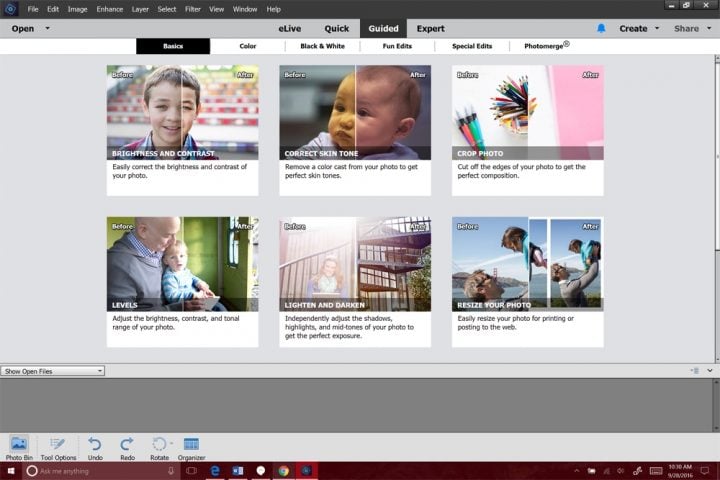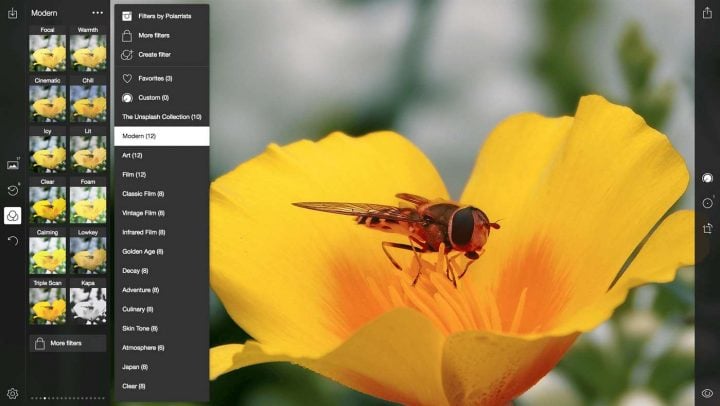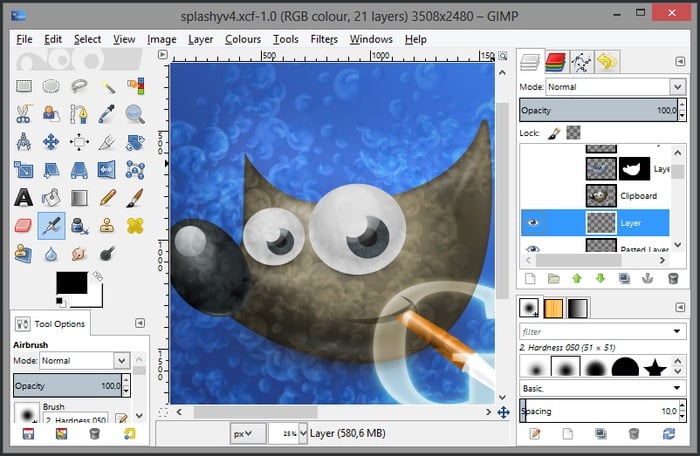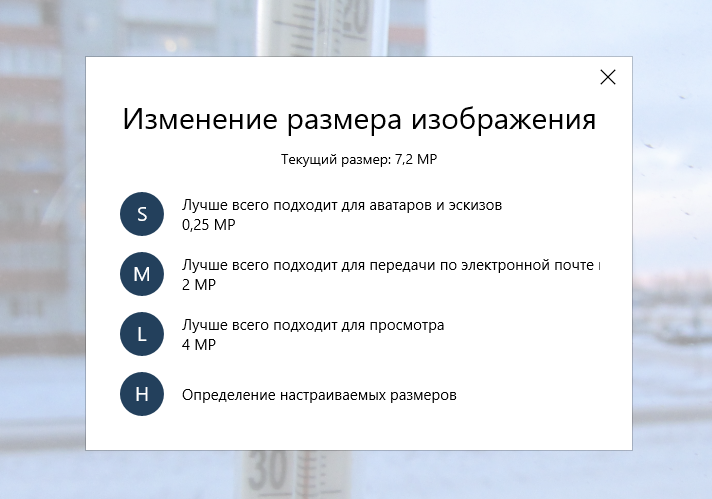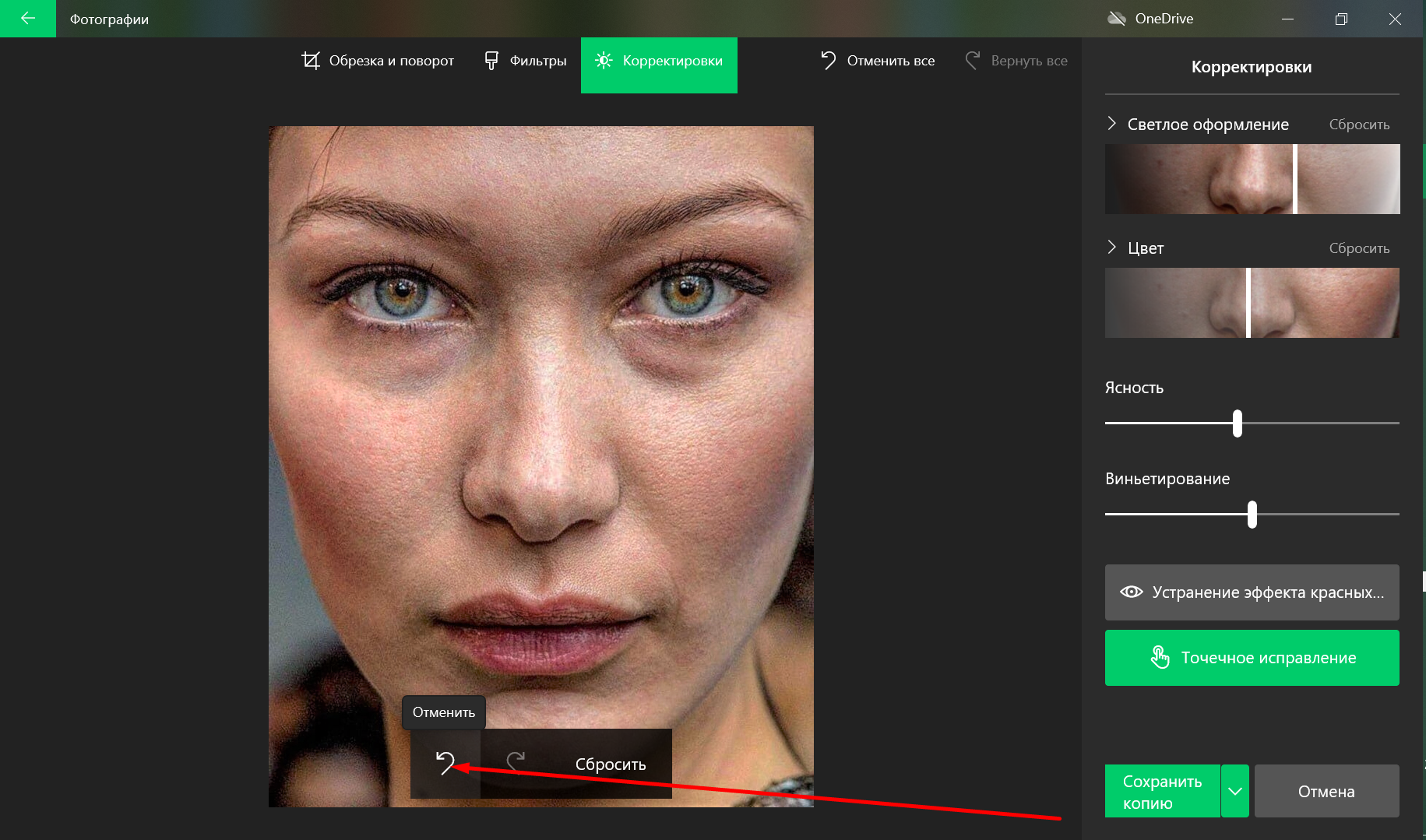Изменение фотографии
С помощью приложения «Фотографии» вы можете легко обрезать, поворачивать, настраивать внешний вид, добавлять фильтр, а также писать или рисовать на фотографии, чтобы общаться и предоставлять контекст.
В поле поиска на панели задач введите Фотографии . В списке выберите Фотографии . Затем выберите фотографию, которую вы хотите изменить.
-
Выберите Изменить изображение ( CTRL + E )
в верхней части экрана.
-
Чтобы начать редактирование, выберите Обрезка , Корректировка , Фильтр , Разметка , Ретушь или Размытие фона .
-
Используйте эти функции, чтобы настроить свет, цвет, внешний вид и ощущение фотографии.
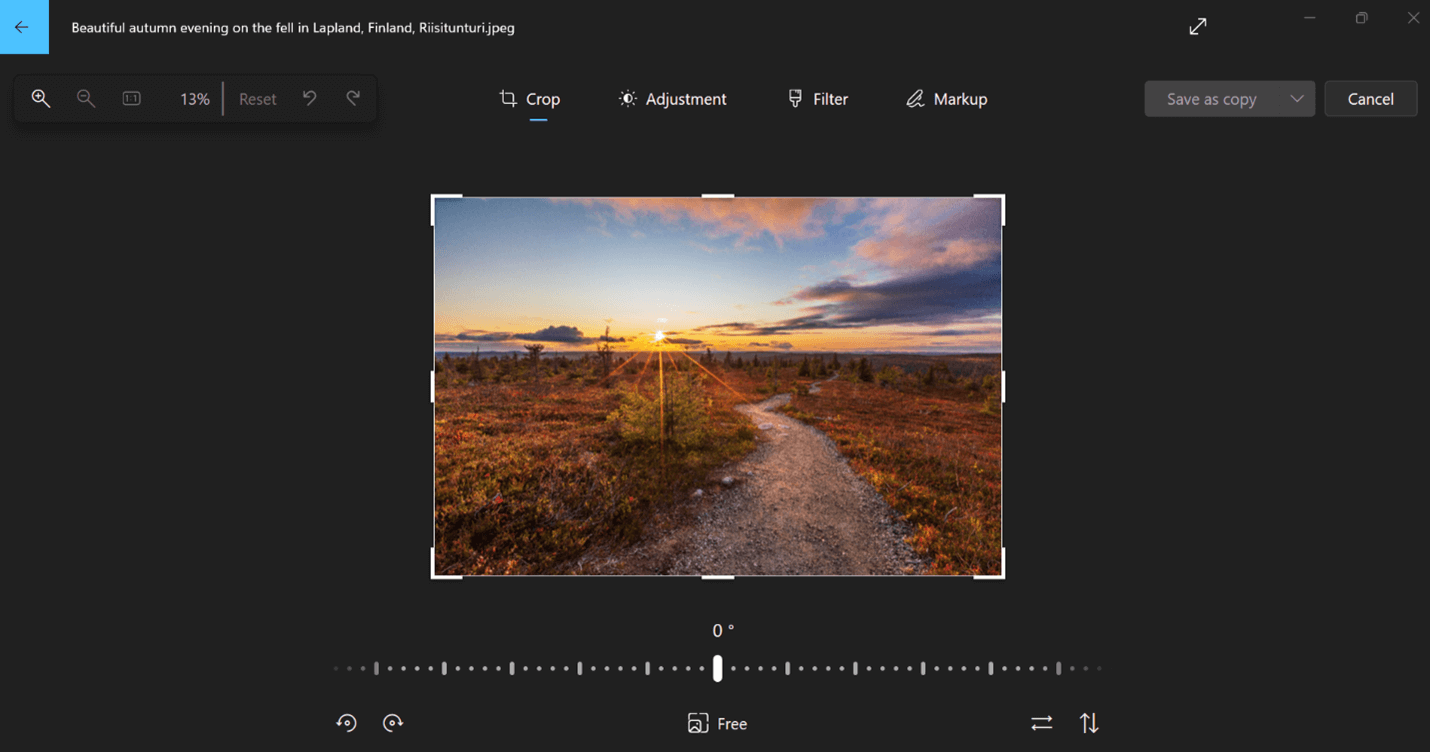
Совет: Чтобы отменить все изменения, примененные к фотографии, нажмите кнопку Сброс в левой верхней части экрана.
Кадрирование
Обрезка, переворачивание или поворот фотографий для обрезки нежелательных частей вручную или использования предустановленных пропорций. Вы также можете повернуть фотографию влево и вправо на 90 градусов или на добавочные градусы или повернуть изображение на 180 градусов.
-
При просмотре изображения выберите Изменить изображение в верхней части экрана.
-
Выберите Обрезка , а затем на панели инструментов в нижней части выберите один из вариантов:
-
Поворот по часовой стрелке
или против часовой стрелки
-
Используйте предустановленную пропорцию
-
Вертикальное
или горизонтальное
-
Свободное вращение фотографии с помощью ползунка
-
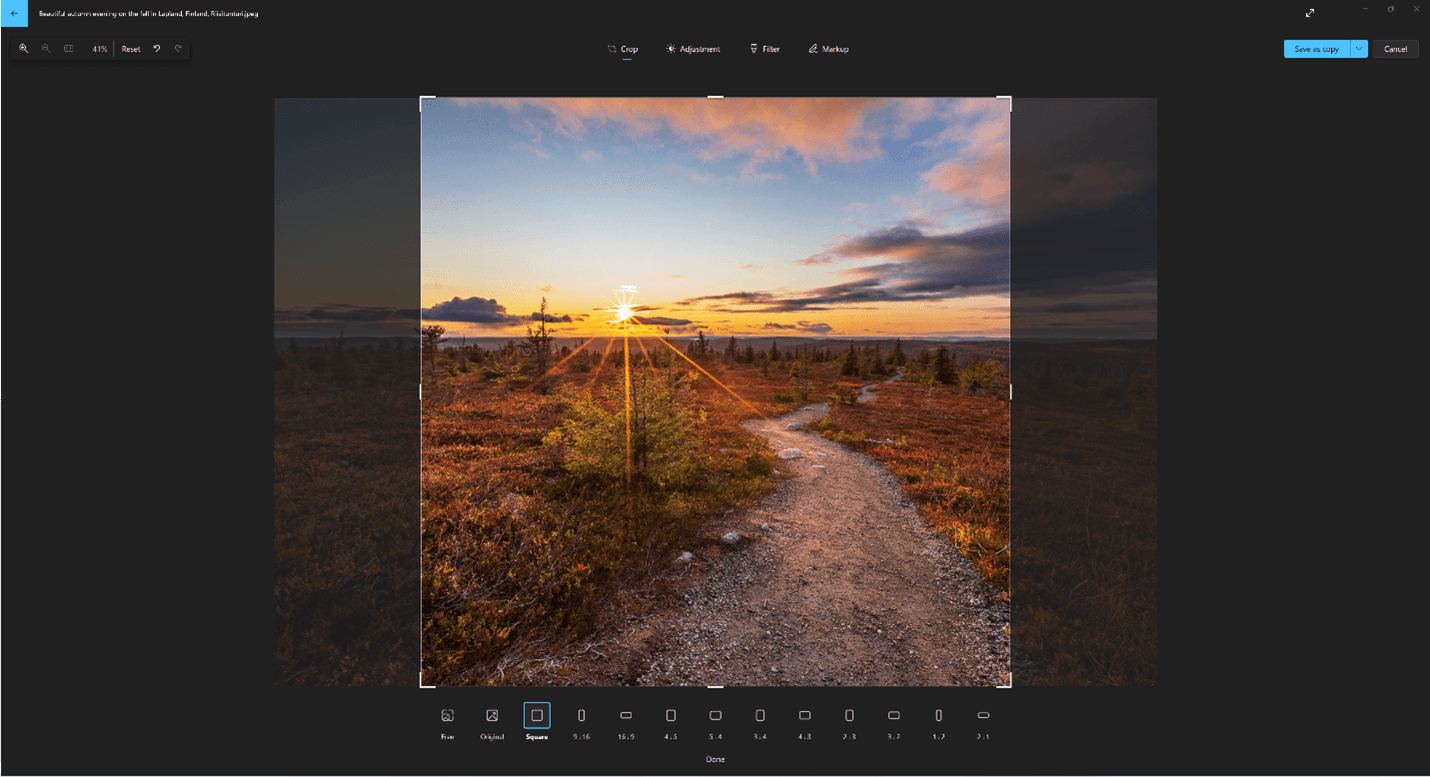
Регулировка
Настройте свет и цвет , чтобы се t настроение и качество фотографий.
-
Выберите Изменить изображение в верхней части экрана.
-
Выберите Настройка , а затем на панели настройки справа настройте ползунки света и цвета.
-
Вы можете щелкнуть и удерживать пробел, чтобы просмотреть исходную фотографию.
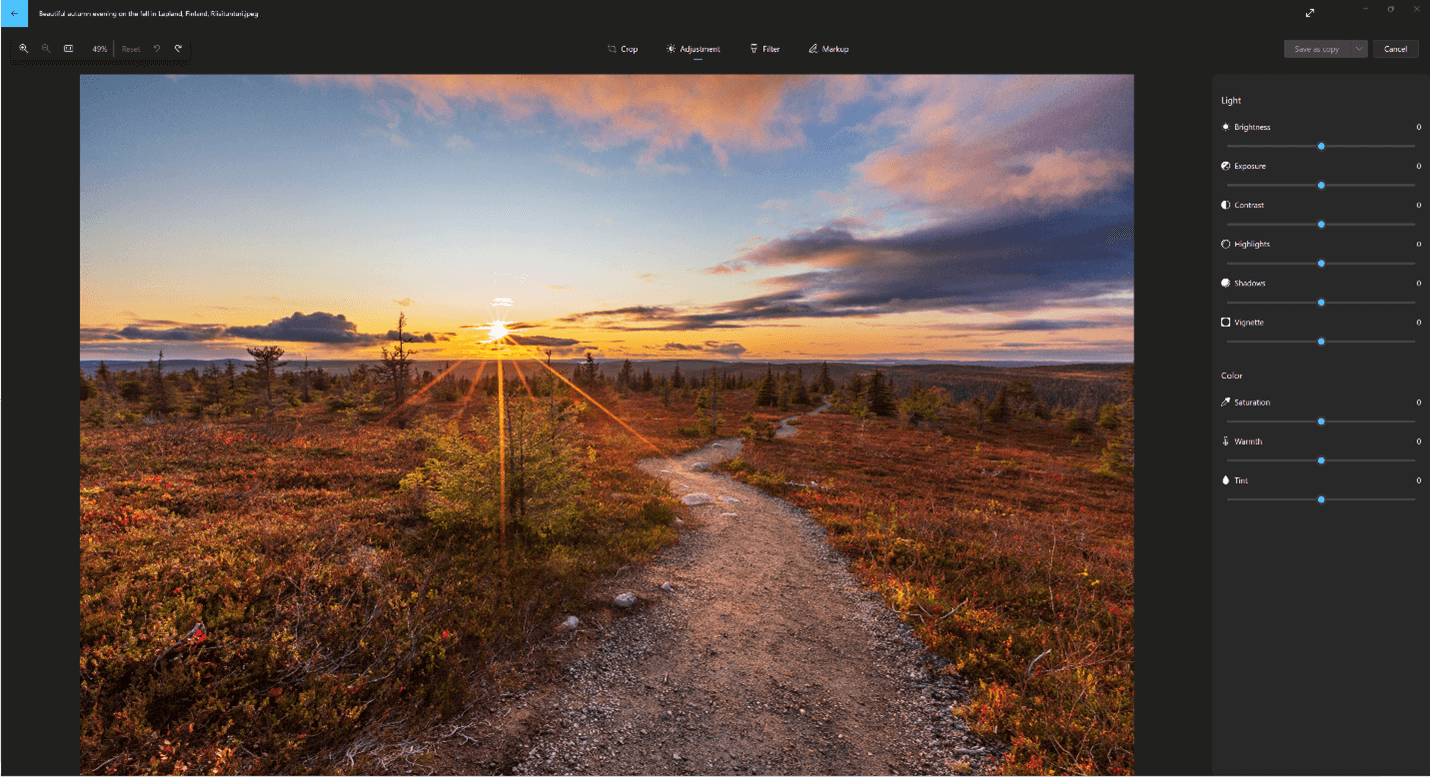
Фильтр
Используйте фильтры , чтобы уточнить тон изображений или добавить специальные эффекты для преобразования фотографий одним щелчком мыши. Чтобы приступить к работе, откройте фотографию.
-
Выберите Изменить изображение в верхней части экрана.
-
Выберите Фильтр , а затем на панели Фильтр справа выберите один из пятнадцати доступных фильтров. Не беспокойтесь, если вы не хотите применять фильтры. У вас всегда есть вариант Исходный .
-
Вы можете щелкнуть и удерживать пробел, чтобы просмотреть исходную фотографию.
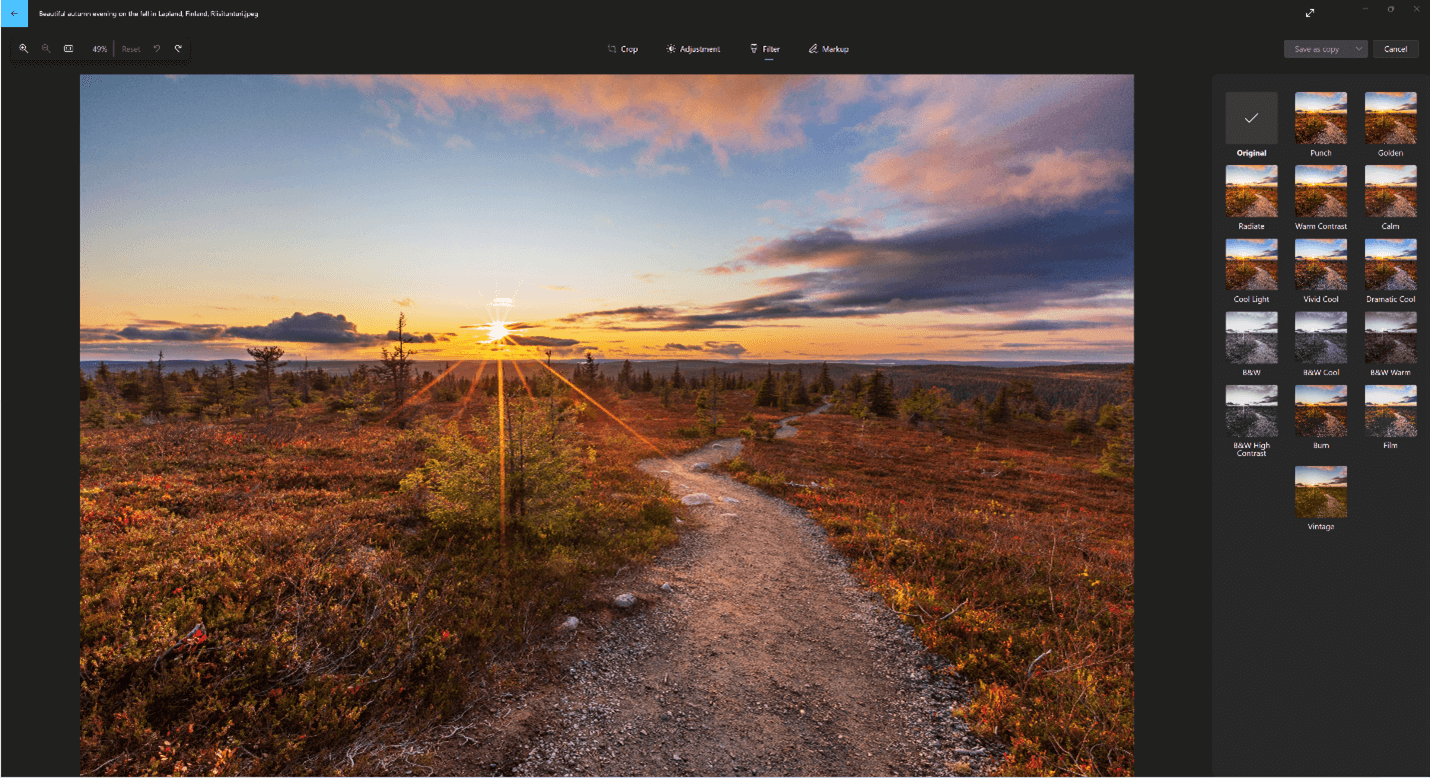
Разметки
Фотографии разметки: Иногда в истории есть больше, чем то, что фотографии могут передать сами по себе. Добавьте личный штрих к любимым моментам, рисуя на своих фотографиях.
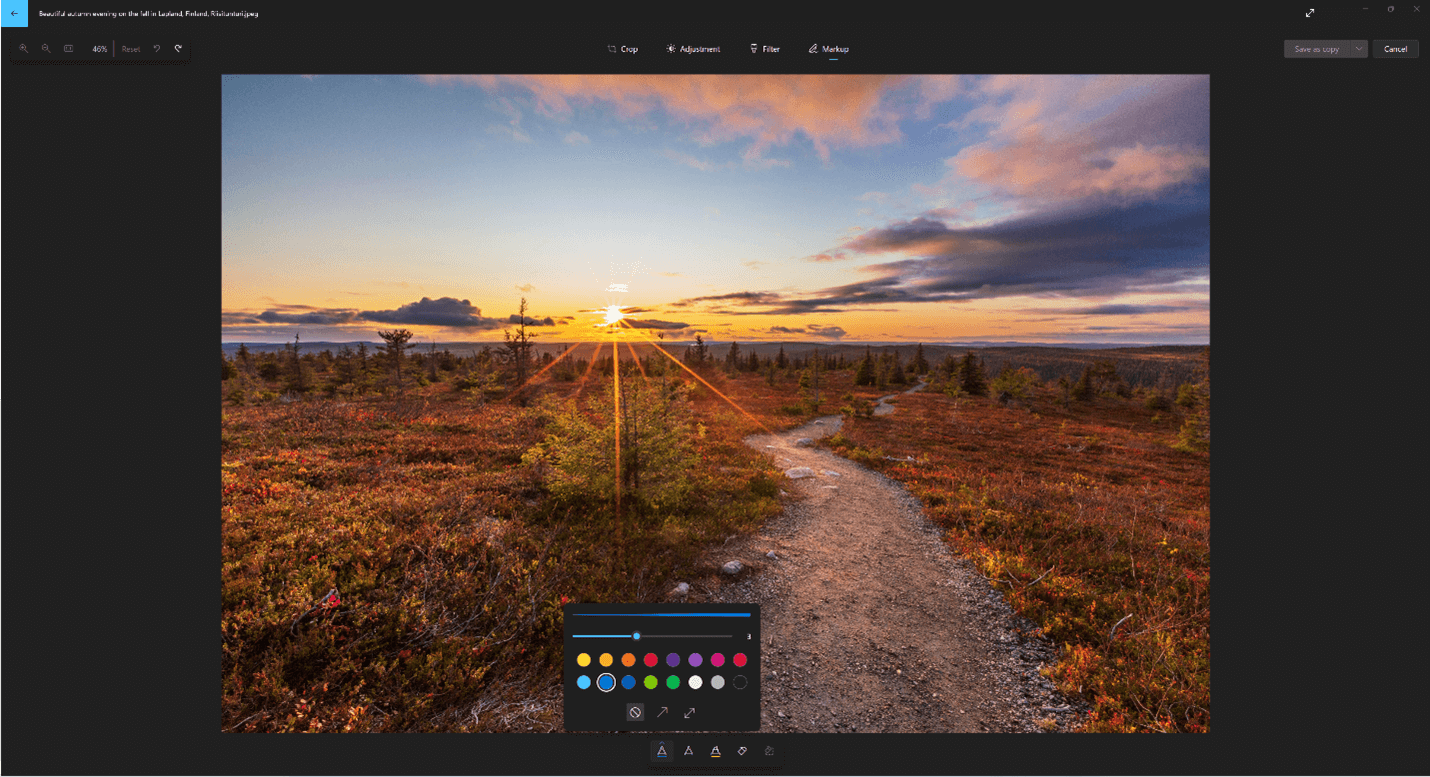
Чтобы приступить к работе, откройте фотографию или видео, которые вы хотите отметить.
-
Выберите Изменить изображение в верхней части экрана.
-
Выберите Разметка , а затем на панели инструментов выберите один из трех инструментов рисования (2 доступных ручки и один маркер).
-
Выберите тип линии (обычная линия, линия с одной стрелкой, линия с двойной стрелкой) и цвет и размер из параметров пера.
-
Идите вперед и рисуйте прямо на своем изображении, и не беспокойтесь, если вы испортите — вы всегда можете стереть маркировку, которую вам не нравится, с помощью средства Ластика . Или очистите весь рисунок, выбрав Очистить все росчерки рукописного ввода рядом с инструментом Ластик.
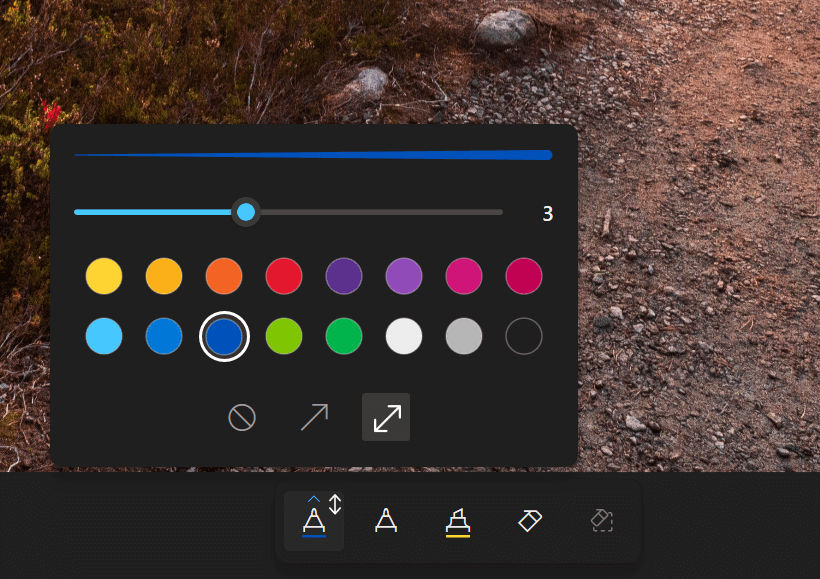
Ретуши
Чтобы отретушировать фотографии, чтобы удалить пятна или нежелательные части, выполните следующие действия:
1. Выберите Изменить изображение в верхней части экрана.
2. Выберите Ретушь , а затем разместите средство «Исправление места » над областью, которую вы хотите исправить, и щелкните, чтобы подтвердить место, которое вы хотите исправить.
3. Вы можете настроить размер инструмента в соответствии с размером области для исправления.
Размытие фона
Размытие фона позволяет отделить тему от фона на фотографии, а затем применить эффект размытия на фоне. ИИ используется для разделения фона, но процесс разделения выполняется локально на вашем устройстве. Это означает, что данные никогда не покидают устройство. Дополнительные сведения об ответственном подходе к ИИ, этических принципах, которыми мы руководствуемся, а также о средствах и возможностях, которые мы создали для обеспечения ответственной разработки технологий ИИ, см. в статье Ответственное использование ИИ.
1. Выберите Изменить изображение в верхней части экрана.
2. Выберите Размытие фона, а затем выберите параметр:
-
Применение размытия
-
Настройка интенсивности размытия перед применением размытия
-
Включите
инструмент «Выбор кисти», чтобы отобразить дополнительные параметры
3. Инструмент кисти выбора позволяет добавлять дополнительные области для размытия при использовании параметра Выбрать область . Отмените выбор области, чтобы удалить части выделенного фрагмента, которые не должны быть размыты. Вы также можете изменить размер кисти или мягкость кисти.
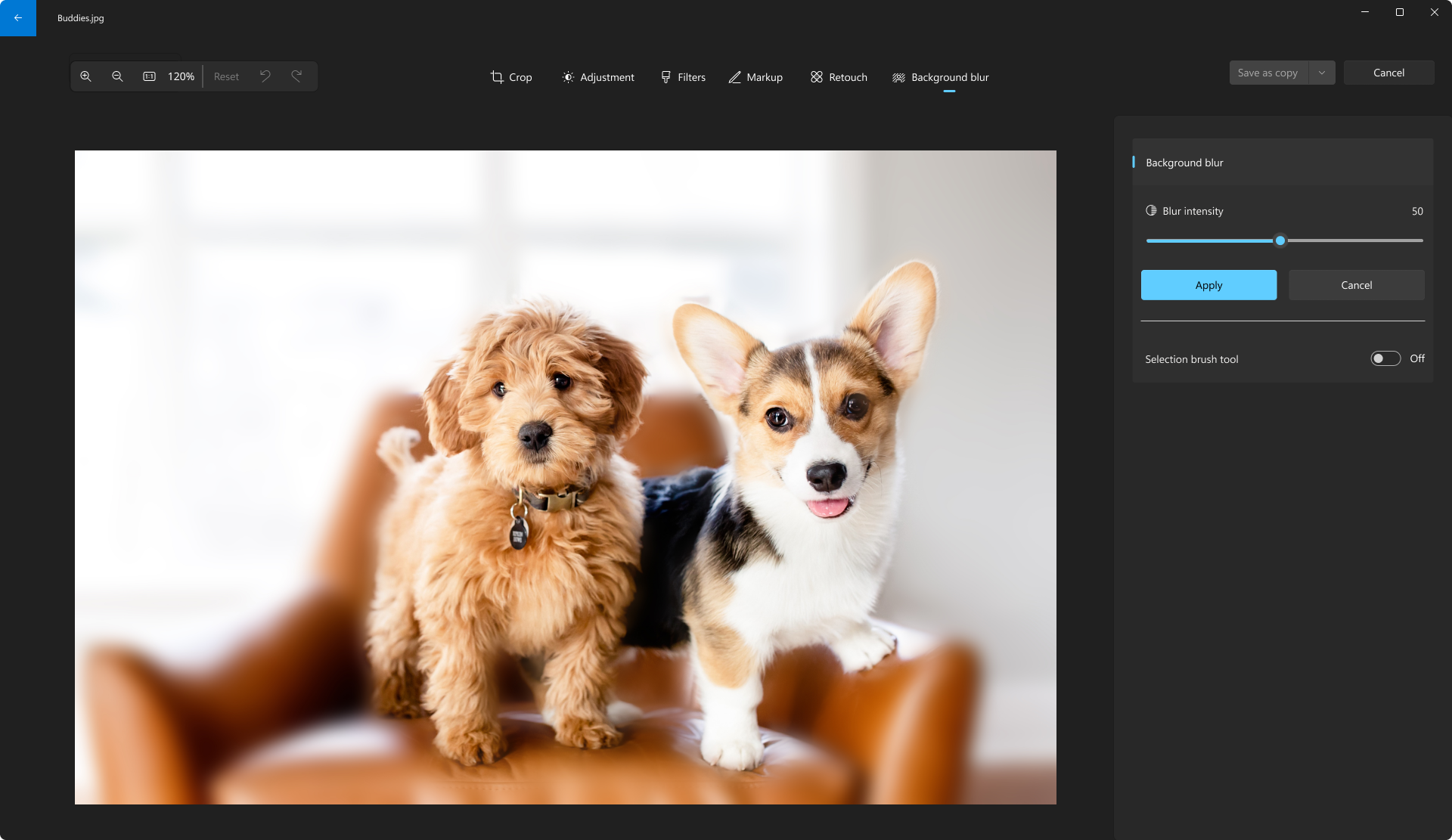
Изменение фотографии
С помощью приложения «Фотографии» можно легко обрезать, поворачивать, автоматически улучшать фотографии, а также применять к ним фильтры.
В поле поиска на панели задач введите фотографии. В списке выберите Фотографии . Затем выберите фотографию, которую вы хотите изменить.
-
Выберите Изменить & Создать в верхней части экрана.
-
Выберите Изменить, а затем — Обрезка & поворот , Фильтры или Корректировки .
-
Используйте эти функции для изменения освещения, цвета, четкости и удаления эффекта красных глаз.

Совет: Чтобы внести незначительные изменения или изменить ошибки, выберите Изменить & Создать > Изменить > Корректировки. Затем выберите Красный глаз или Исправление пятна .
Для получения дополнительных возможностей выберите Изменить & Создать, а затем выберите Добавить трехмерные эффекты или Изменить с помощью Paint 3D .
Проявляйте фантазию, изменяя свои фотографии и видеоролики
В некоторых случаях существует более к фотографиям и видео можно добавить что-то особенное. Сделайте их более личными, рисуя на них что-то новое.

Сначала откройте фотографию или видео, которые вы хотите улучшить.
-
Выберите Изменить & Создать в верхней части экрана.
-
Выберите Рисовать , а затем на панели инструментов выберите один из трех инструментов рисования.
-
Выберите выбранный инструмент во второй раз, чтобы просмотреть параметры цвета и размера.
-
Идите вперед и рисуйте прямо на своем изображении, и не беспокойтесь, если вы испортите — вы всегда можете стереть маркировку, которую вам не нравится, с помощью средства Ластика . Или очистите весь рисунок, выбрав Очистить все росчерки рукописного ввода.

Для получения дополнительных возможностей выберите Изменить & Создать , а затем выберите Добавить трехмерные эффекты или Изменить с помощью Paint 3D .
Делитесь своими творениями
Когда вы довольны своим рисунком, поделитесь им! Чтобы предоставить общий доступ к новому изображению или анимированному воспроизведению документа, после открытия создания выберите Поделиться .
Дополнительные сведения о видео см. в разделе Создание видео .
Windows 10 machines are for more than just browsing the web and looking at the photos you take. Through OneDrive, you can sync your personal photos seamlessly. Using some of the built-in apps, you can even edit your photos.
It’s that last bit that’s the most important. Our smartphones have terrific cameras that allow us to take amazing pictures. Because they’re always in our pocket, we’re able to capture more memories, more often than we’ve ever been able to before. The lens and processing hardware that our phones have lets us take better phones than a point-and-shoot camera from a few years ago could have. They’re not perfect.
Sometimes you need to remove red-eye from a picture that otherwise looks amazing. Other times, you want to crop out someone who you didn’t know was in your camera’s field-of-view at all. Maybe you want to add some cool effects and share a group of photos with your friends and family somewhere other than Facebook and Instagram? Smartphones let you do this, but a bigger display and more processing power is ideal.
Read: How to Edit Photos on Mac
There are some great programs and apps that allow you to edit photos in Windows 10. Here are some of our favorites.
Edit Photos in Windows 10: Paint
Lots of photo editing apps and software cost money. Paint doesn’t. The program has come with Windows for years. It’s in your list of installed apps on Windows 10, even if it hasn’t seen any significant updates since Microsoft refreshed its design for Windows 7.
Paint allows you open a photo and save a photo in any of the basic image formats. We’re talking PNG, JPG, TIFF and Bitmap. A selection tool makes it easy to crop out areas of photos that you don’t want. We wouldn’t exactly recommend trying to do in-depth touch-ups with Paint because of its crude tools and lack of layer support. Still, it’s free. If some quick cropping, resizing or recoloring is all that you need, it’s perfect.
Edit Photos in Windows 10: Photos
Another built-in app for users of Windows 10, the Photos app has the easy to use picture editing specific features you might crave. Also, it has organization tricks.
When you first open Photos for Windows 10, you’re greeted by thumbnails of your existing photo collection. The app automatically begins creating Albums of your photos that are based on the time and date they were taken. If you typically include location information, it uses that too. Because it can pull a photo from Microsoft’s OneDrive cloud storage utility, it’s best used with the auto-upload features in OneDrive for iPhone and Android.
Besides filters and effects, you can use the apps editing tools to change lighting, remove red-eye and add some sharpness. You can also crop and straighten. It’s missing only one critical feature at this point: It can’t automatically resize your photos.
Edit Photos in Windows 10: Adobe Photoshop Elements
Adobe Photoshop has earned a reputation for being powerful, but expensive. Both charges are true. The easiest way to get your hands on a full version of Photoshop is to subscribe to Adobe’s Creative Cloud service. It’s a terrific editor, with every tool that you could need, including layering. The monthly cost of Adobe’s photography-focused subscription is $9.99. Thankfully, there’s a free trial offered on Adobe’s website.
Most people don’t need all the tricks and features of the regular Adobe Photoshop. In fact, they need something a bit less intimidating and more straight forward. They require something that gently guides them through the process of organizing and editing their memories. For that, there’s Adobe Photoshop Elements 14.
Quick, Guided and Expert modes allow you to edit your memories at a pace and stand that you’re comfortable with. Besides getting your hands on many of Photoshop’s more advanced tools, buyers of Photoshop Elements get a feature nether the free Photos app or Paint include: batch editing. Batch editing allows you to resize, edit and convert lots of photos instead of just a single photo one at a time.
For $79.99, you get access to Photoshop Elements permanently. Adobe has a free trial available on its website right now.
Edit Photos in Windows 10: Polarr
Polarr has a hefty price tag, but it’s not nearly as hefty as the one for Photoshop Elements. Specifically built for Windows 10, the app works well with both touch and a mouse. Guides walk new users through making simple alterations and edits. Batch editing and present filters make it easy to enhance your creations.
Edit Photos in Windows 10: GIMP
For those that aren’t big fans of the Windows Store and want something to edit their photos free of charge, there’s GIMP.
Maintained by the software community, GIMP includes many of the advanced features that Photoshop offers, but without a cover charge. Plugins allow users to add new features created by the community at large.
Before you pay for Photoshop or Polarr, give GIMP a try.
Good luck editing photos on your Windows 10 PC. Here’s to hoping you’re able to find the right software for your photo editing needs.
0
0
голоса
Рейтинг статьи

Открыть приложение «Фотографии» можно двумя способами. В первом случае надо нажать на кнопку ПУСК и выбрать это приложение в списке программ. Затем нажать на него один раз левой клавишей мыши и приложение откроется. А после этого открыть в приложении выбранную фотографию.
Второй способ.
Второй способ мне больше нравится. В этом случае выбираем изображение в своих папках и нажимаем на него правой клавишей мыши. В появившемся контекстном меню нажимаем на команду «Открыть с помощью» и далее выбираем «Фотографии». Выбранное изображение откроется в приложении «Фотографии».
Обработка фотографий в Windows 10. Я выберу у себя на компьютере фотографию для обработки. Сначала посмотрим на параметры изображения. Параметры моего фото: разрешение 3170 х 2395, размер – 1,26 МБ. Это слишком большой вес для фото. С помощью приложения Фотографии я его сделаю меньше.
Фото открыто в программе, переходим к его обработке. Если вы не собираетесь улучшать цвет, яркость и контрастность, а только обрезать его или повернуть, то вверху на панели инструментов можно сразу перейти к этим действиям. Если же хотите немного подправить исходные параметры, то тогда надо нажать на вкладку «Изменить и создать».
После нажатия на эту вкладку появится меню для выбора следующего действия. Нажимаем на «Изменить».
У меня с небольшой задержкой происходит выполнение этой команды. Когда фото будет готово к дальнейшей обработке, то вокруг него появится рамка для обрезки. Можно тянуть за уголки эту рамку или за любые её стороны. Обрезаем изображение до нужного формата и переходим на вкладку «Фильтры». Справа внизу есть кнопка для сохранения действий.
В фильтрах можно применить один из вариантов для изменения фото. Или нажать на инструмент автоматического улучшения фото. Если не понравится результат, то можно опять вернуться к оригиналу или на верхней панели инструментов нажать на стрелочку отмены произведенных действий. Правда, эта стрелка отменит все наши действия. В том числе и обрезку, если после обрезки мы не нажали на кнопку «Сохранить».
Следующая вкладка называется «Корректировки». Нажимаем на неё. Здесь мы можем сделать фото темнее или светлее, увеличить яркость и цвет. Двигайте ползунки вправо или влево и добивайтесь нужного результата. Функция «Виньетирование» сделает края фото затемненными или осветленными. Не понравится то, что получилось – жмите на кнопку «Отмена».
Собственно, обработка фотографий в Windows 10 на этом и заканчивается. Если вы просто нажали на кнопку «Сохранить», то обработанное фото сохранится в той же папке и с теми же параметрами, которые были до обработки. Но теперь в приложение «Фотографии» добавлено еще несколько функций. В редакторе программы нажимаем на обработанное фото правой клавишей мыши. Откроется вот такое меню для дальнейших действий. Нажимаем на «Изменить размер».
Поверх нашего фото откроется меню для изменения размера. Вверху мы видим те параметры, которые имеет изображение сейчас. У меня размер моего фото 7,2 МР. У нас есть четыре варианта для изменения размера. Можно нажать на самый нижний вариант и установить новые размеры. Или выбрать один из готовых вариантов и тогда размер сохраняемого фото установится автоматически. Я нажму на второй вариант с буквой М, который лучше всего подходит для передачи по электронной почте.
Откроется окно Проводника. Здесь выбираем папку для сохранения изображения. Присваиваем ему новое имя и сохраняем.
А теперь посмотрим на параметры изображения после обработки. Откроем папку, куда мы сохранили изображение. Нажимаем на изображение правой клавишей мыши. В открывшемся меню переходим к команде «Свойства». Здесь мы видим новый размер изображения. Оно стало намного легче, чем было до обработки.
Обработка фотографий в Windows 10 с помощью встроенного приложения «Фотографии» пригодится, если у вас на ПК с этой ОС нет других дополнительных редакторов изображений. Я рекомендую после того, как вы сбросите со своего фотоаппарата кучу нового отснятого материала на компьютер, сразу его обработать. Удалите лишние неудачные кадры и отформатируйте перед сохранением то, что останется. Сжатые после обработки фотографии будут занимать меньше места на ваших дисках.
Мы живём в
такое время, когда фотографировать могут абсолютно все. А вот делать
красивые фото — единицы. Почему? Профессиональные фотографы вам лекцию
прочитают о том, что надо изучать фотошоп, и даже подскажут с чего начать, а
потом предложат свои услуги.
Да понятно,
мастер — профессионал, конечно, справится с лишними тенями, дефектами кожи,
цветом и прочим легко. Однако за каждой фоткой не набегаешься. И вообще,
подруга уже три раза звонила. Восьмое марта, месяц как прошло. А вы селфи с ней до
сих пор не отдали!
Фотошоп не
единственная программа, способная улучшить фото. Таких программ много.
Большинство из них требовательны к программному обеспечению компьютера,
мощности видео карты и прочему.
Как Улучшить Ретушировать Фото в windows10
А если
ноутбук слабенький и старенький? Навороченные дизайнерские программы точно не
потянет, что делать будем? Посмотрим
внимательно, может Windows нам предложит решение? Предлагаю
поподробнее рассмотреть средство для работы с фотографиями встроенное в операционную
систему.
Программа
Фотографии
Возьмём, для
примера, какую-нибудь фотографию, кликнем по ней правой кнопкой мышки.
Откроется меню, вот такое
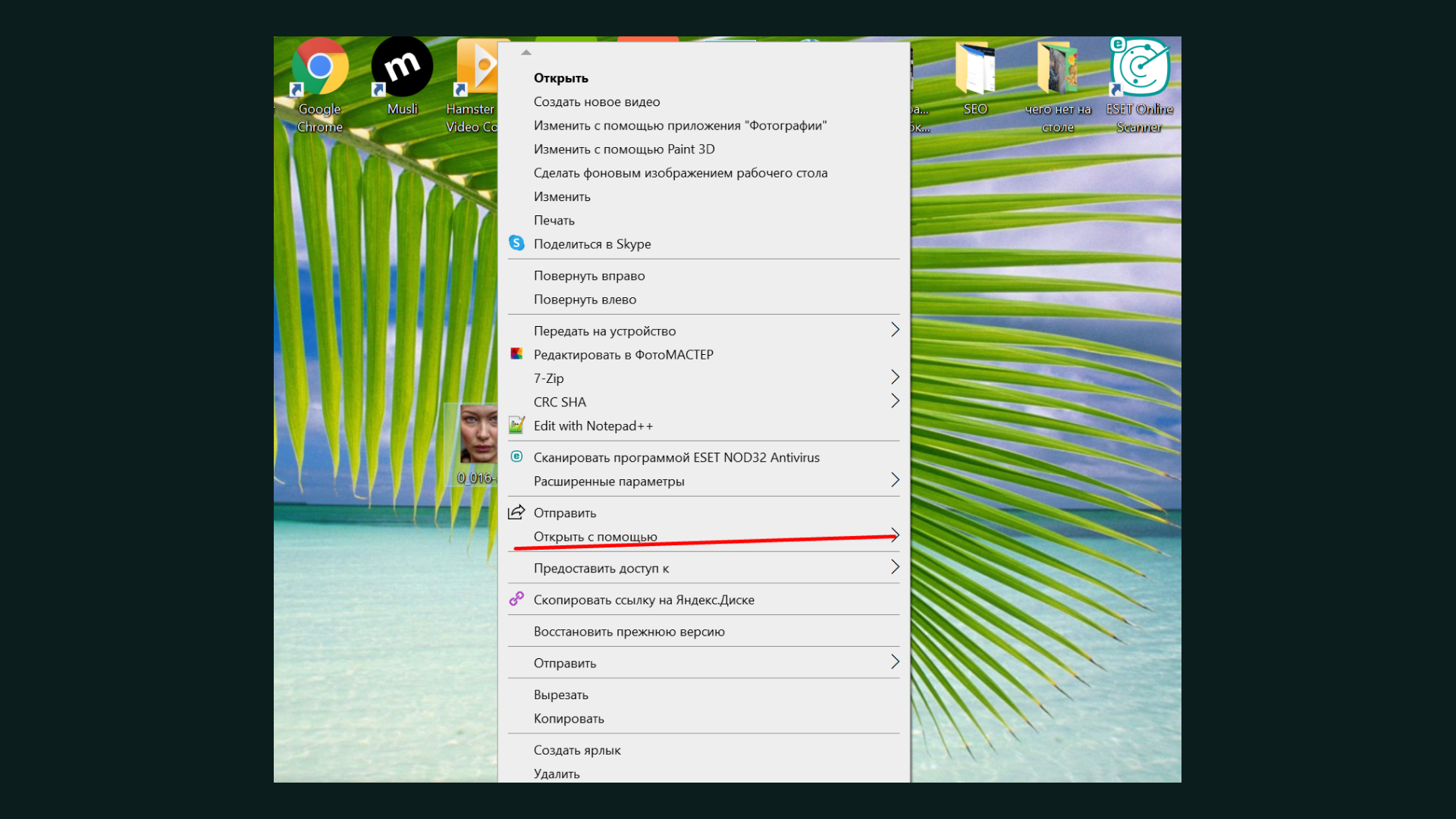
Наводим
курсор на пункт «Открыть с помощью», выпадает ещё одно меню. Выбираем левой
кнопкой пункт «Фотографии»
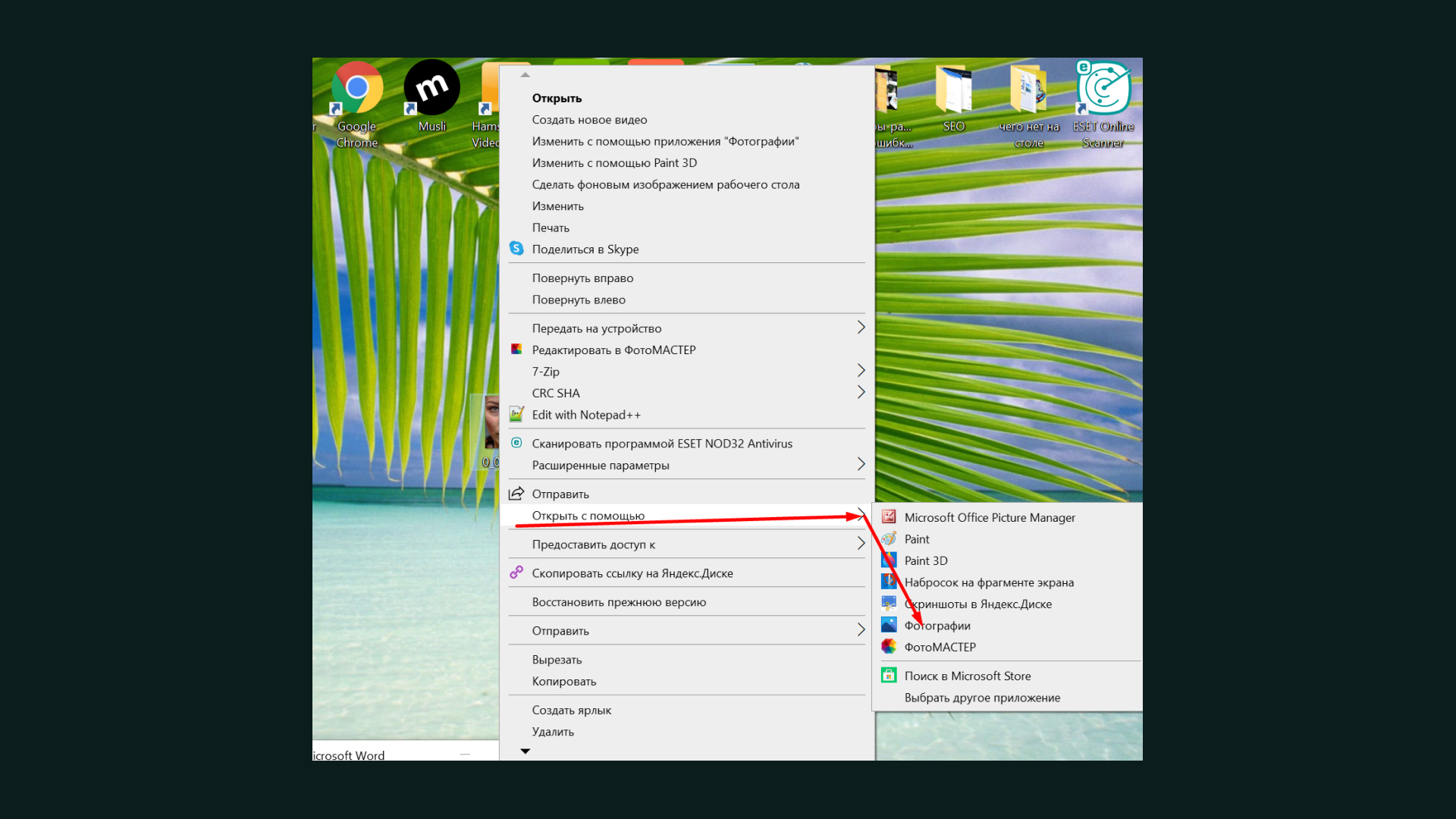
Открывается
средство для просмотра фотографий. И в нём сразу выбранная нами фотография. Развернём
окно программы на весь рабочий стол, для удобства. Я взяла
фотографию девушки из интернета. Красивое лицо, но на коже имеются недостатки.
Косметика наложена неаккуратно. И сфотографировано так, что это бросается в
глаза. Итак, что
нам надо? Осветлить? Выровнять тон кожи? Прыщики убрать? Черные точки от осыпавшейся
туши? Хорошо, давайте поглядим, что умеет наше встроенное средство для
просмотра фотографий.
Корректировки
В верхнем
углу два слова: «Изменить и создать», видите? Левой кнопкой кликаем.
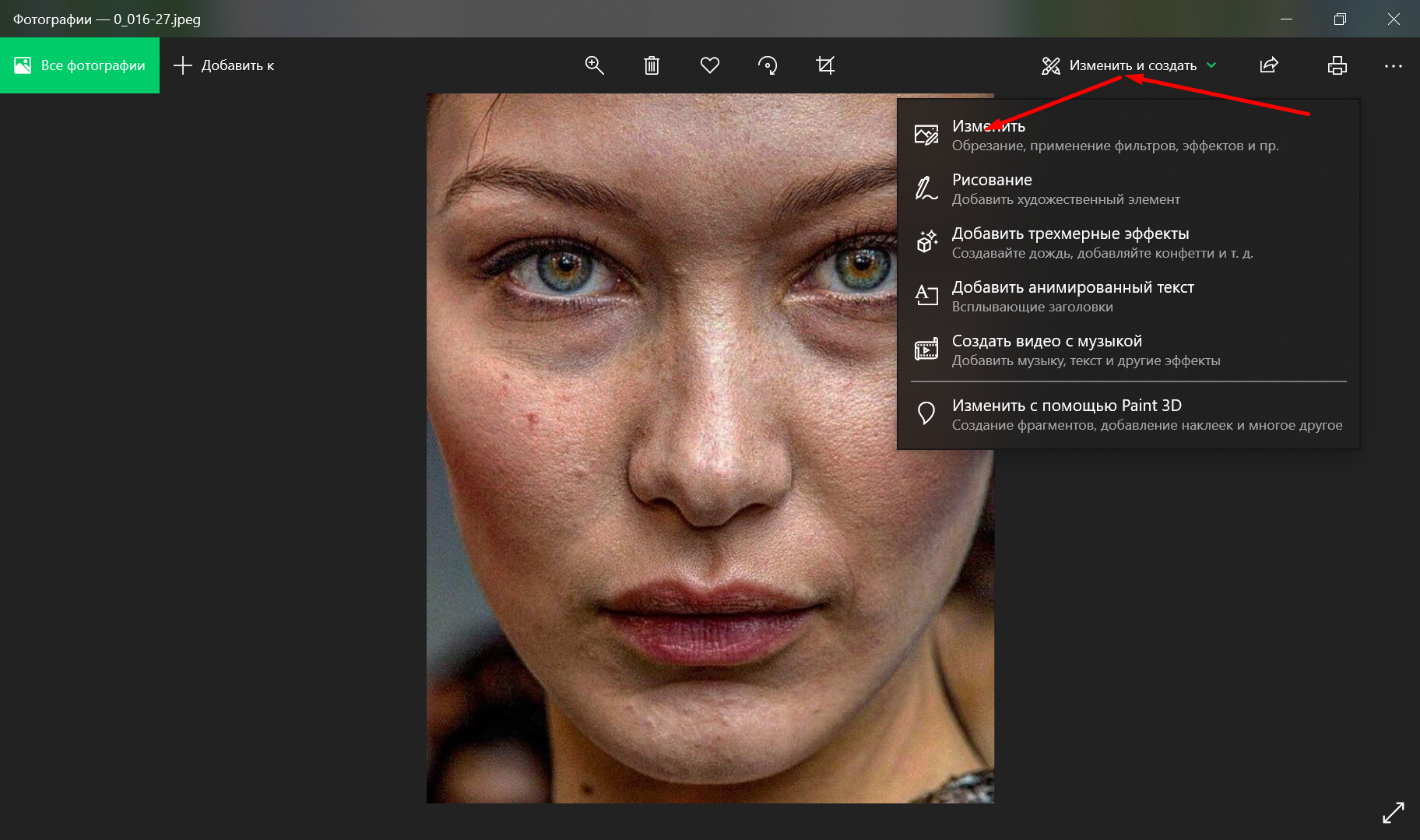
Дальше, по
слову «Изменить» — тоже левой кнопкой. Видите слово «Корректировки» и иконку- солнышко
рядом? Кликаем по слову левой кнопкой.
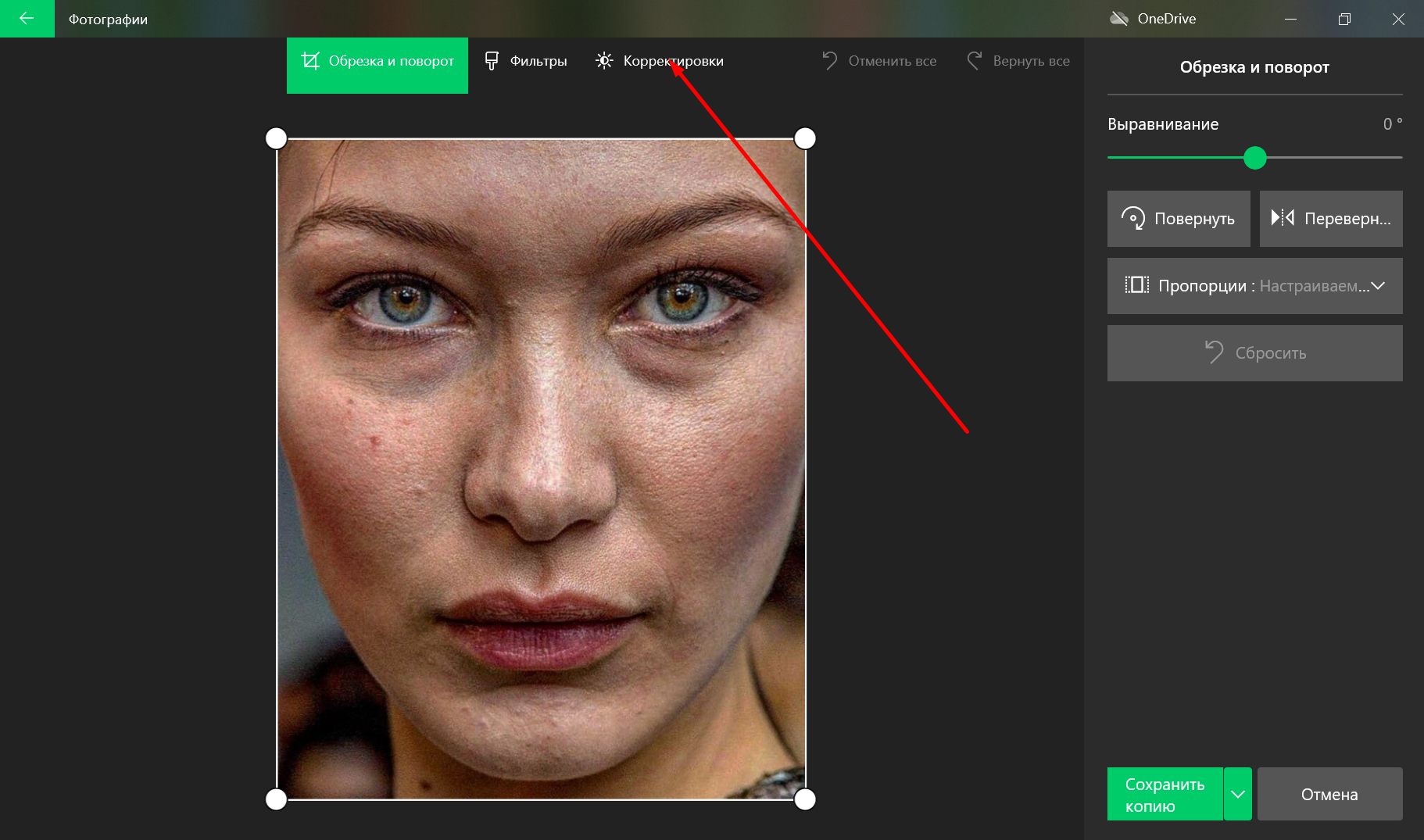
Наша
«девушка» стала крупнее, сбоку открылись «корректировки»:
- Светлое оформление
- Цвет
- Ясность
- Удалить красные глаза
- Точечное исправление
С чего
начнём?
Профессионалы советуют сначала
осветлить фотографию
Как
осветлить фото
Наводим
курсор на бегунок — белую полоску, зажимаем левую кнопку мышки и двигаем влево
— вправо. В зависимости от того, насколько надо добавить света на фото, или
наоборот — убрать яркости. В этой фото
прибавлю яркости на +30.
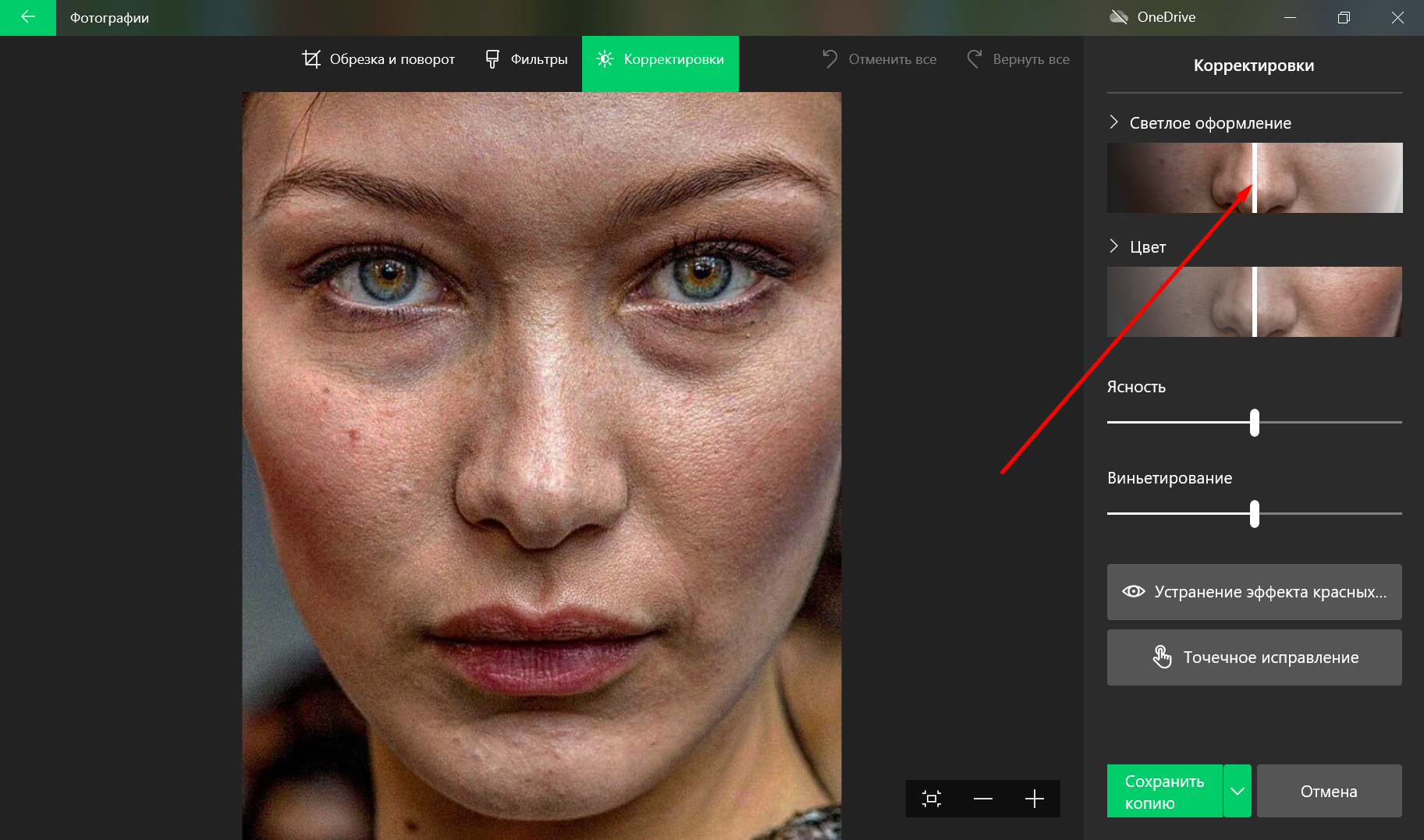
Как
изменить цвет на фото
Далее, цвет:
девушка смугловата и тональный крем на ней с рыжим оттенком. Поэтому цвет
лучше, немного убавить. То есть, — 3.
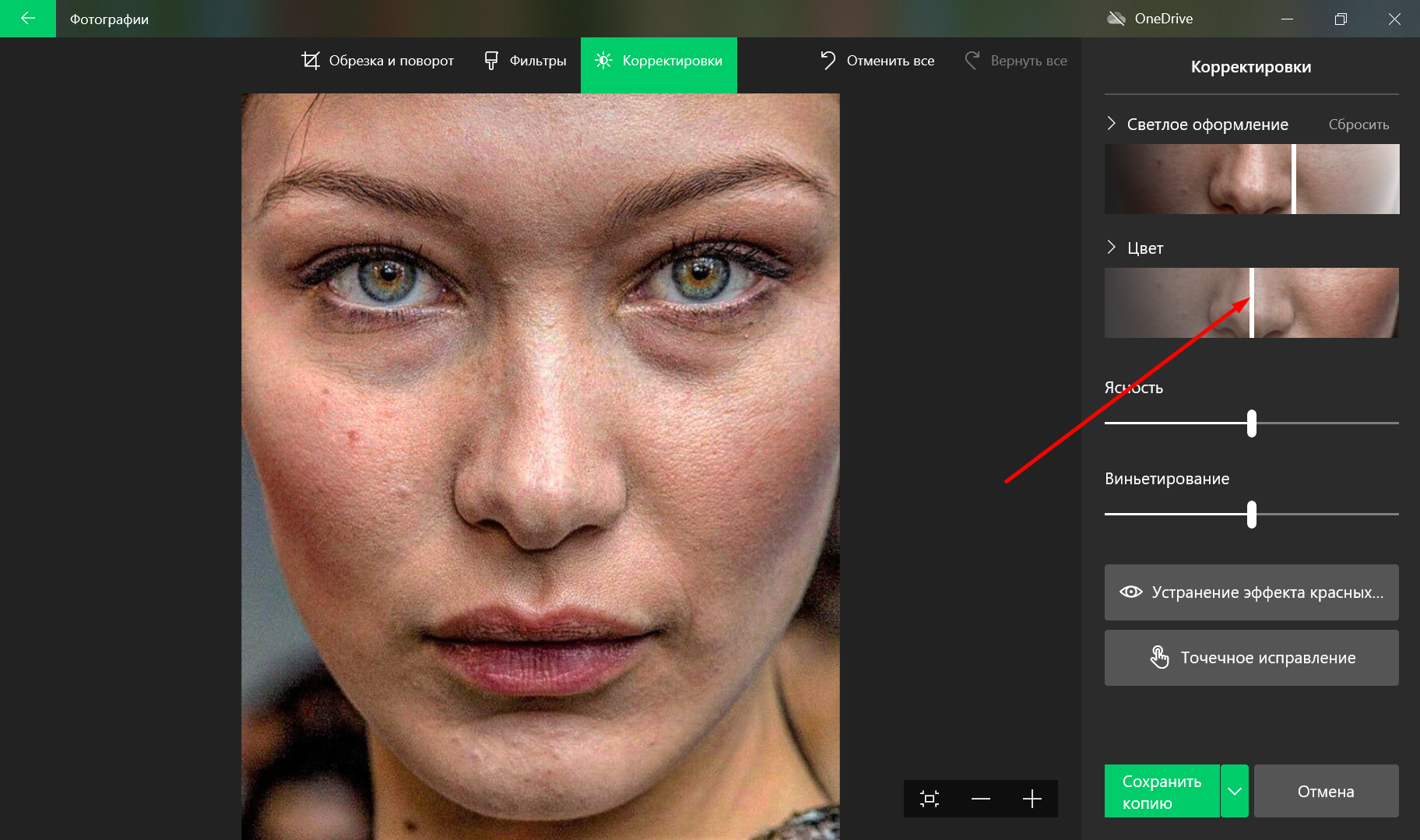
Ясность, немного убавим, сделаем -10. Лицо на фото стало мягче.
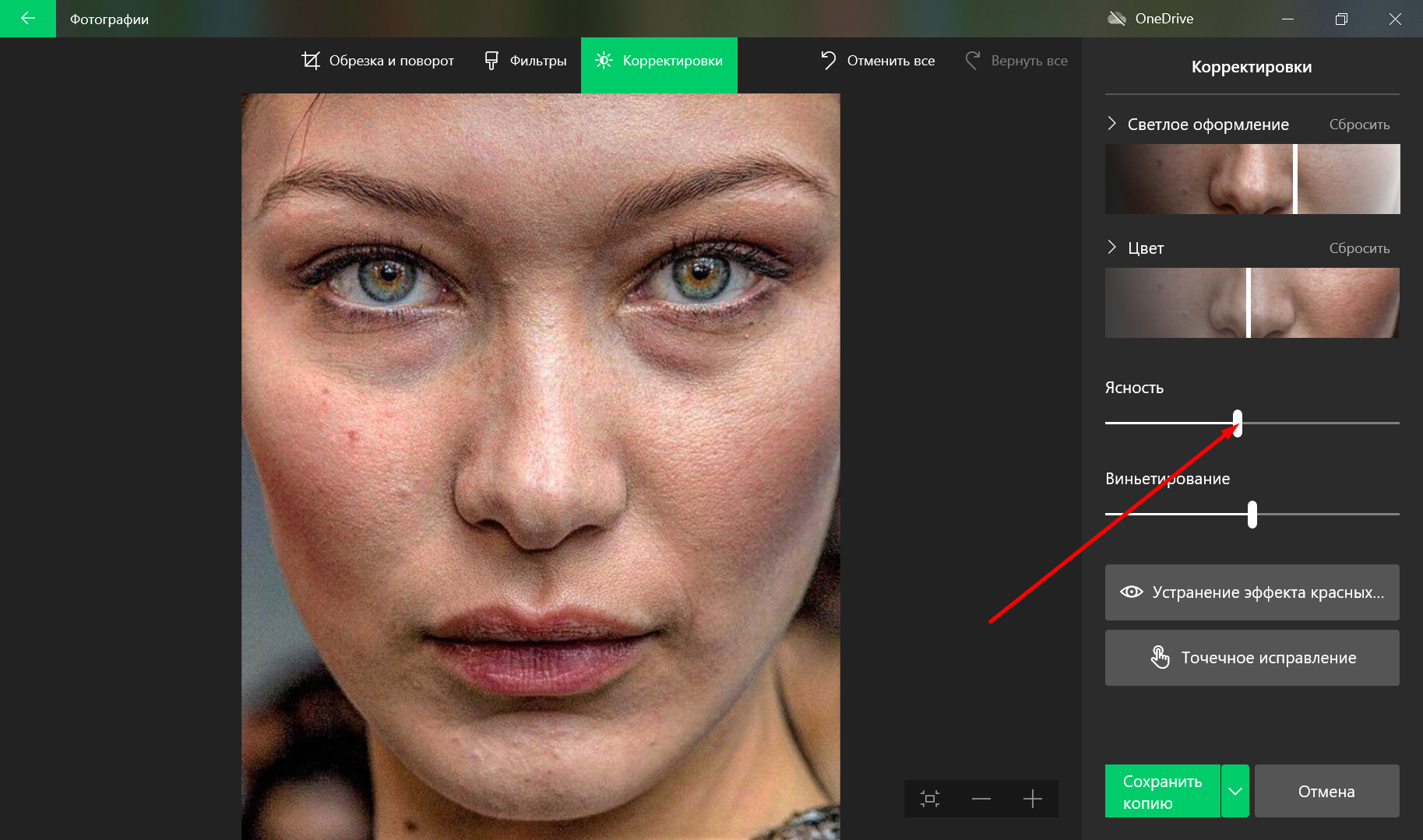
Как убрать
прыщи на фото лица
Ну и последнее, уберём прыщики и грязные точки
от осыпавшейся косметики. Видите
большую кнопку? Написано «Точечное исправление». Кликаем левой мышкой, кнопка
позеленеет. Теперь наведите курсор на фото.
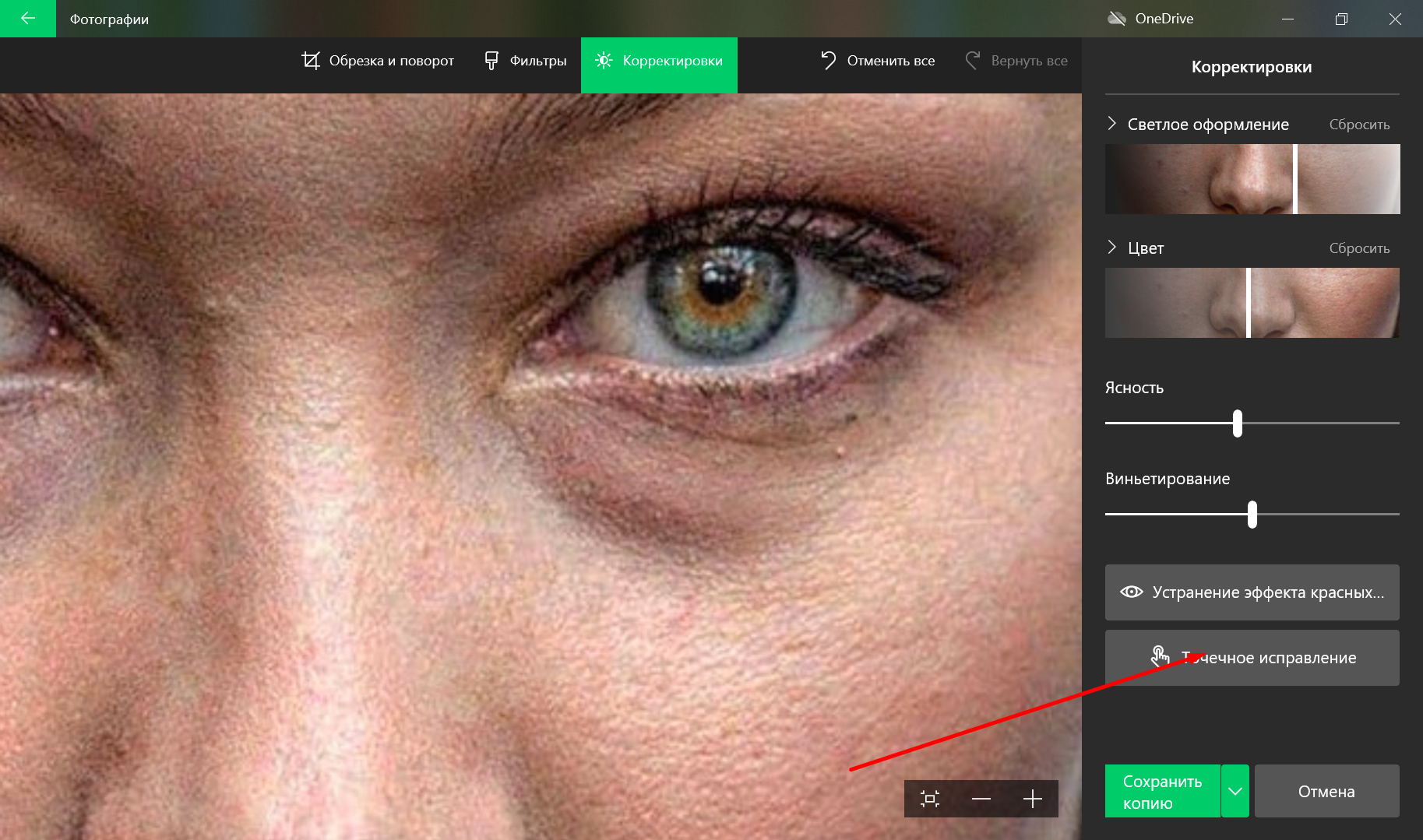
Видите, появилась большая зелёная
точка? Наводим зелёную точку на прыщик, кликаем левой кнопкой, и нет прыщика.
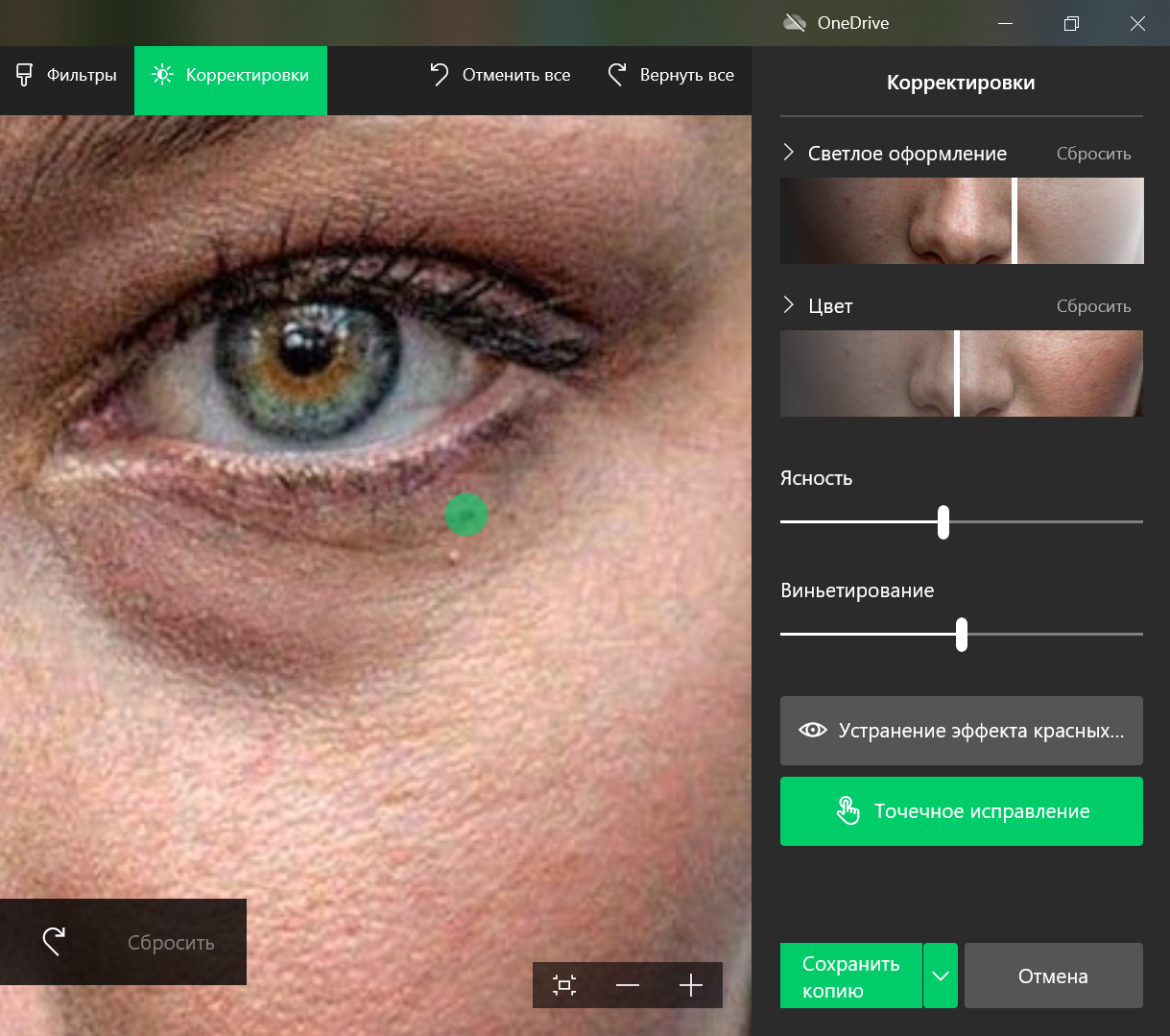
Фото в окне можно увеличивать, или
уменьшать с помощью колёсика мышки. Для более точной зачистки пятен
Обратите
внимание, внизу окна с фотографией появилась маленькая черная панель с двумя
изогнутыми стрелочками. Это функция «отменить» для «Точечной коррекции». Вдруг не понравилось, или попали корректором на соседнюю область.
Отлично!
Смотрите, как лицо преобразилось. Осталось нажать кнопку «Сохранить».
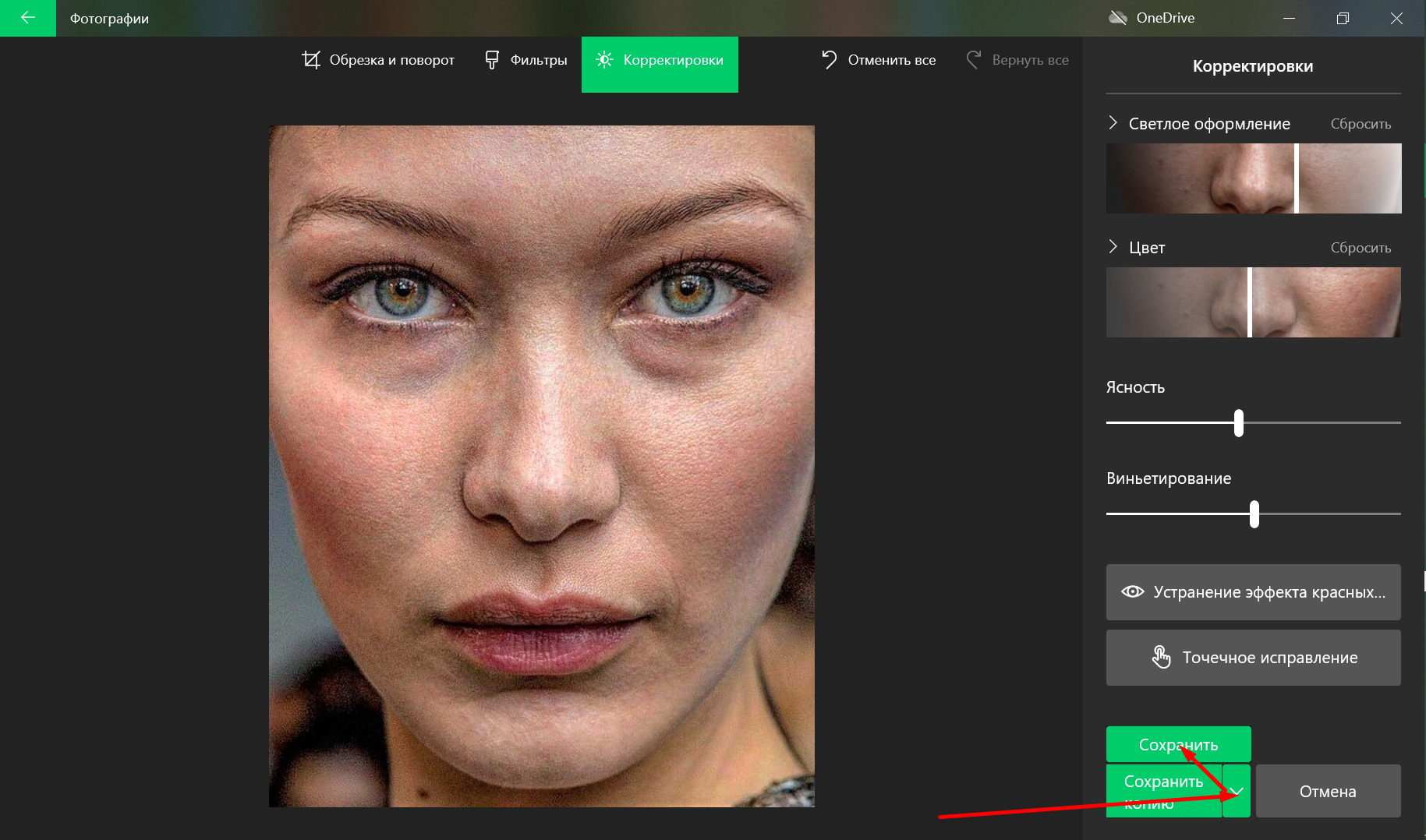
Фотография сохраниться на рабочий стол ноутбука. Сравним?
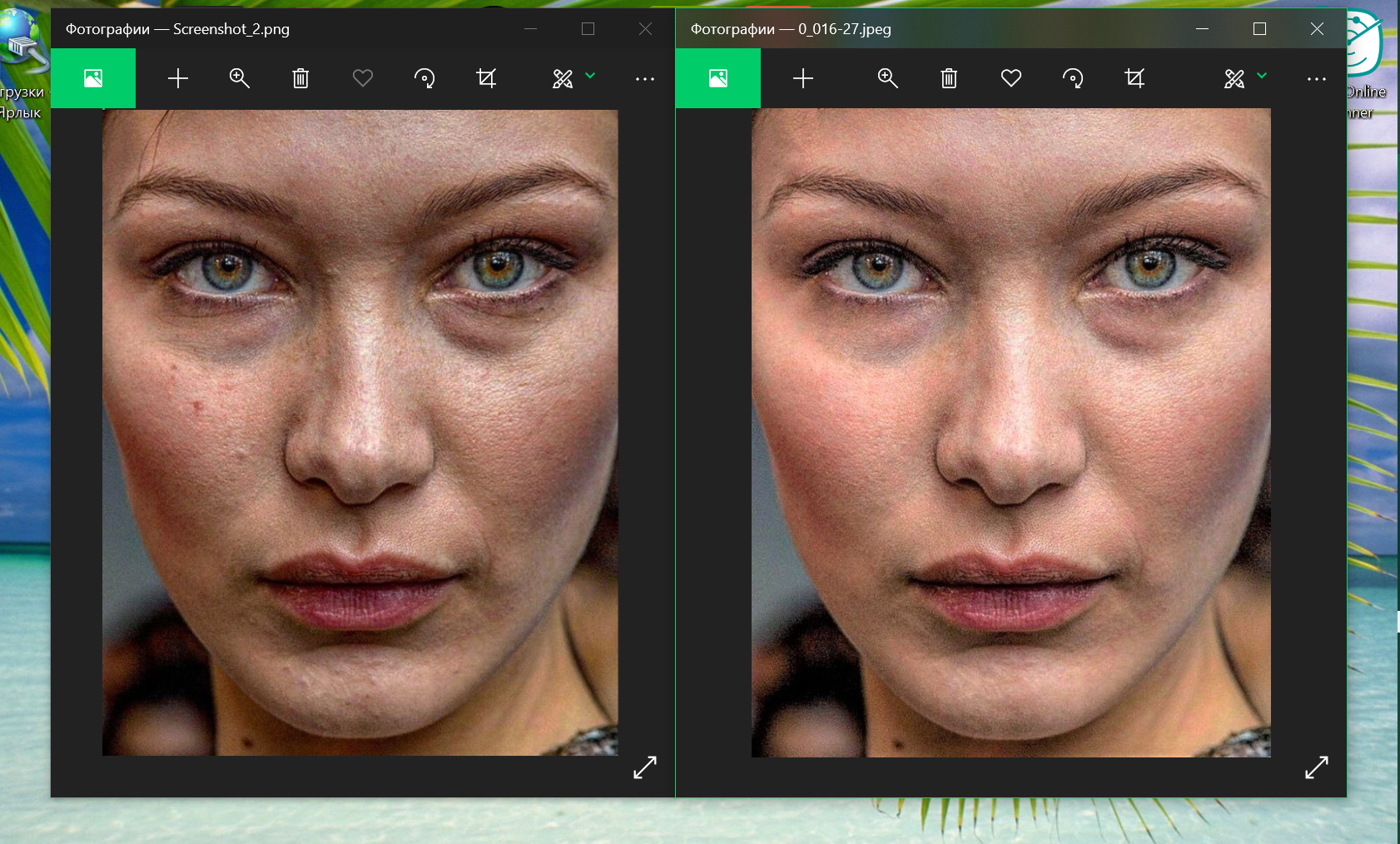
Лучше стало, личико светлее, прыщей нет, грязь от косметики убралась. Не стыдно показать подружке.
Выводы:
Конечно, для
более серьёзной обработки фотографий надо использовать дизайнерские программы,
или обращаться к фотомастерам. Но для
быстрого поверхностного улучшения фото, программа «Фотографии» подходит. Она
простая в использовании. Все кнопки на русском языке. А самое главное, она уже
есть на вашем компьютере.
Друзья, как
вам моя находка? Уже попробовали улучшить фото лица? Расскажите о ваших опытах
по улучшению фотографий.
Время на прочтение
2 мин
Количество просмотров 2.9K
На прошлой неделе Microsoft обновила приложение «Фотографии» для Windows. Обновление предлагает несколько новых инструментов редактирования, а также удаляет встроенный «Видеоредактор» и заменяет его веб-приложением Clipchamp.
Теперь при попытке открыть видеоредактор в «Фотографиях» пользователь видит всплывающее окно: «Microsoft Video Editor теперь недоступен в приложении “Фотографии”».
Как сообщает Microsoft, доступ к предыдущим видеопроектам можно получить, загрузив приложение Photos Legacy в настройках. При создании новых видео же предлагается использовать Clipchamp.
«Photos Legacy» — это старая версия приложения «Фото», созданная для Windows 11, а не оригинальное приложение «Фото» для Windows 10. Установка оригинального приложения теперь недоступна.
Как устаревшие, так и новые приложения «Фото» не поддерживают некоторые функции приложения в Windows 10, в том числе ползунок «Чёткость» и точечное исправление.
Инженер Microsoft подтвердил, что пользователи могут редактировать видео с помощью Clipchamp — бесплатного приложения с инструментами и эффектами. Оно работает внутри контейнера Microsoft Edge WebView. Clipchamp предлагает несколько расширенных функций редактирования.
Некоторые пользователи отдавали предпочтение видеоредактору Windows 10 из-за простоты и кодировки видео в гораздо меньших размерах, чем в Clipchamp. Они неоднократно жаловались на эту особенность: «Я создал видео, используя те же изображения, текст и mp4, с помощью “старого фоторедактора” Windows и Clipchamp. В результате экспортированные файлы имели размер 1 ГБ для “редактора фотографий” и 5 ГБ для Clipchamp. Почему размер файла так отличается? Оба файла формата 1080 HD MP4. Когда я загружаю видео на YouTube, версия “фоторедактора” загружается менее чем за 25 минут из-за размера, в то время как загрузка “того же видео”, созданного Clipchamp, занимает больше часа».
Microsoft купила стартап Clipchamp в 2021 году.
 в верхней части экрана.
в верхней части экрана. или против часовой стрелки
или против часовой стрелки 

 или горизонтальное
или горизонтальное