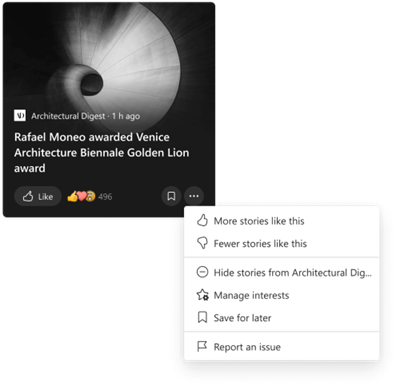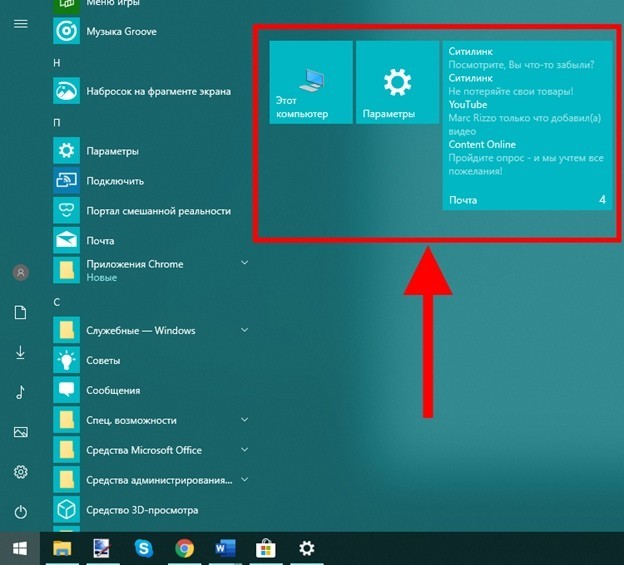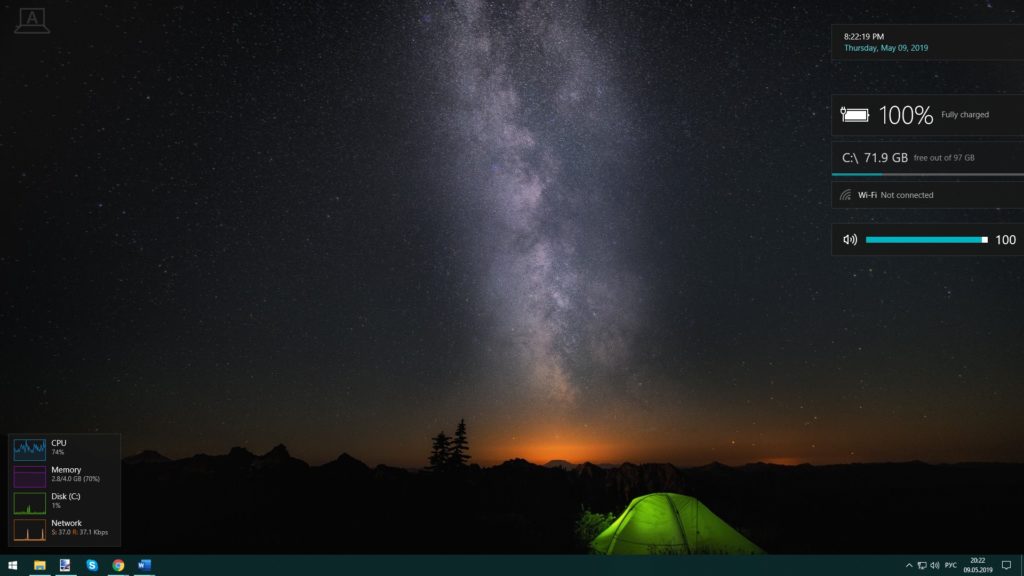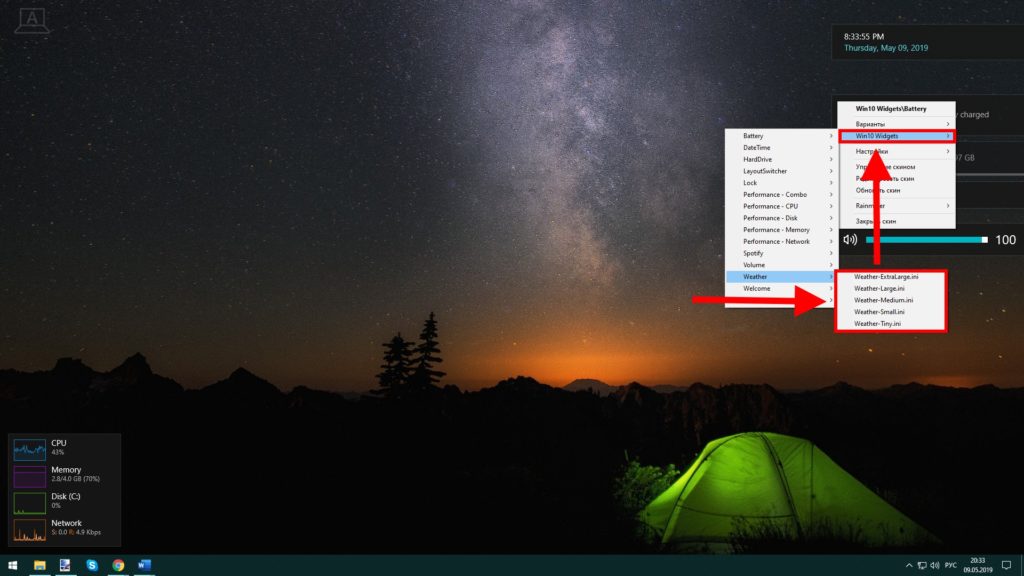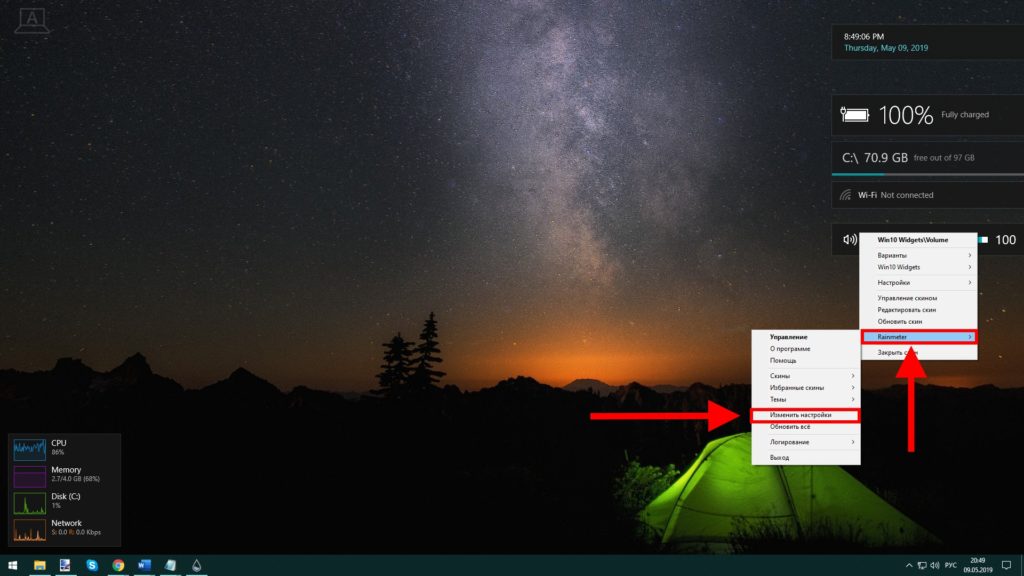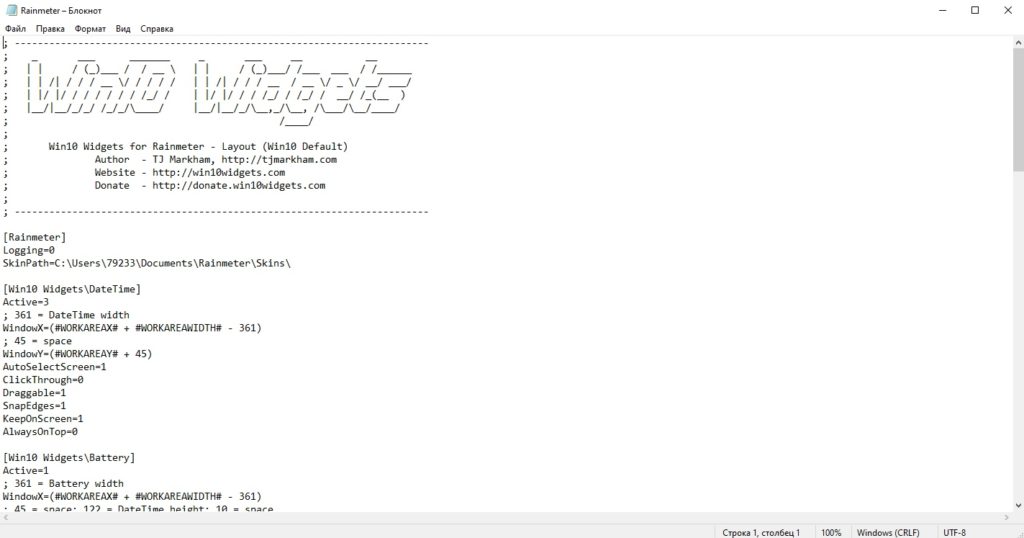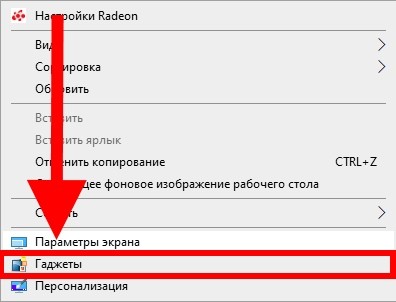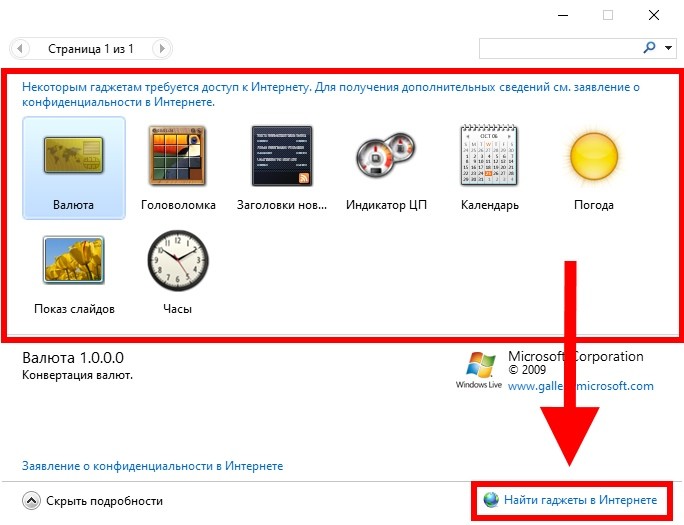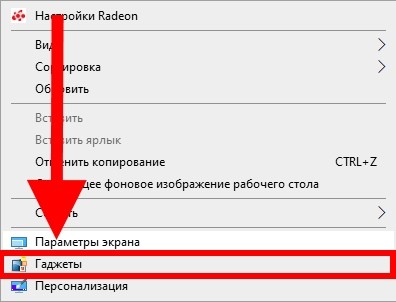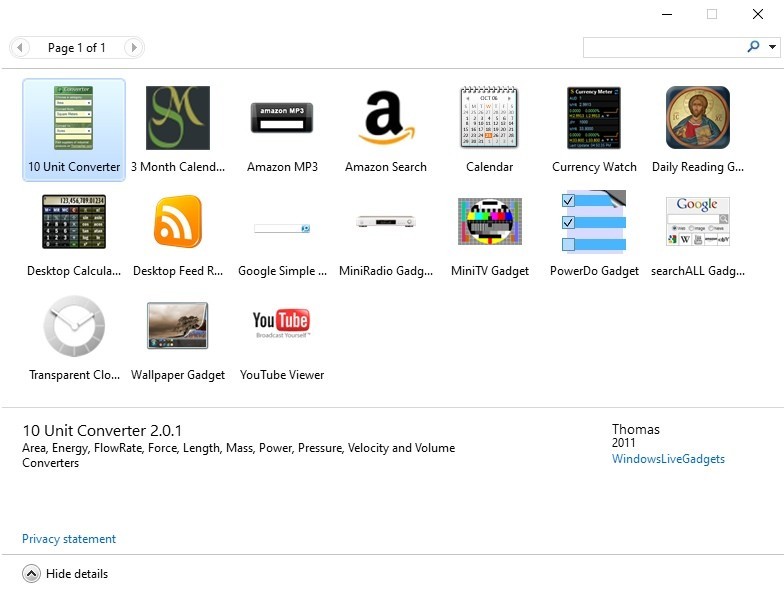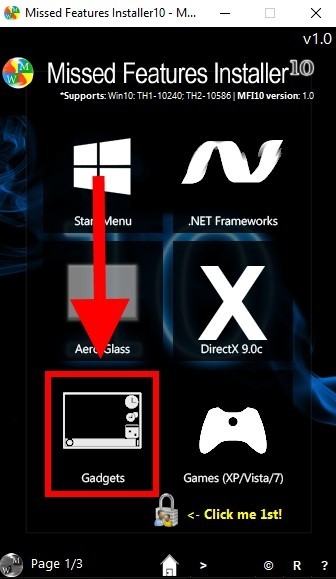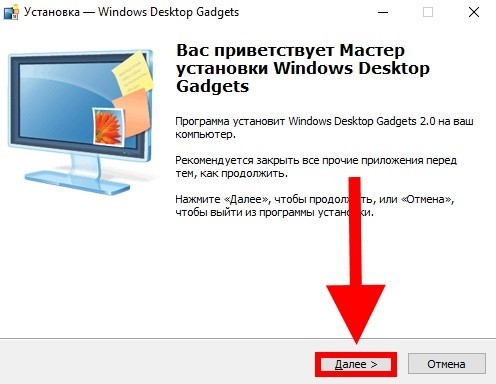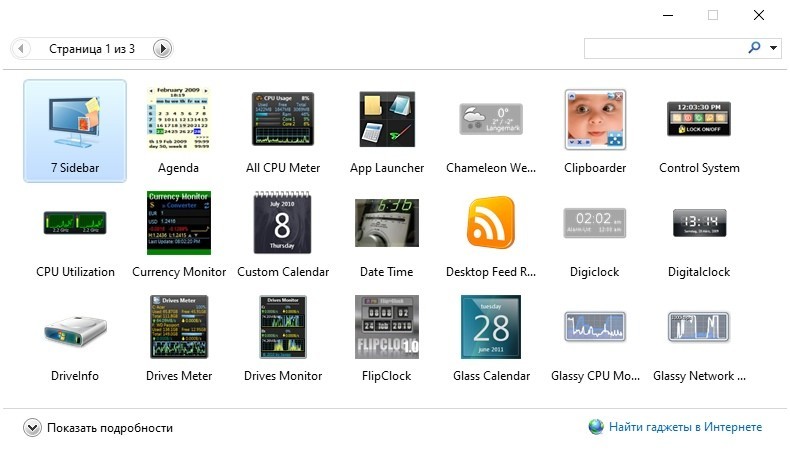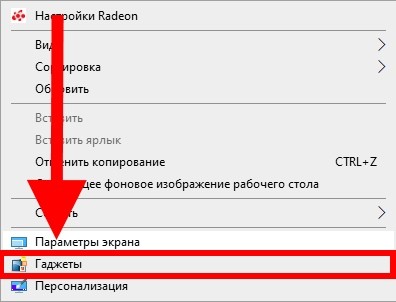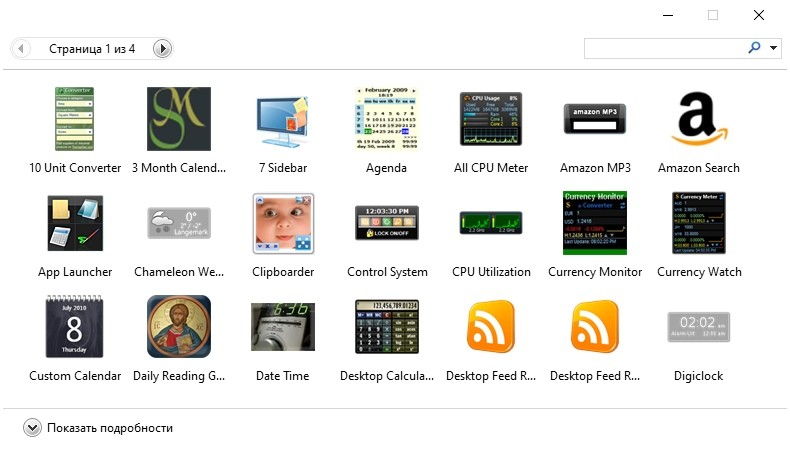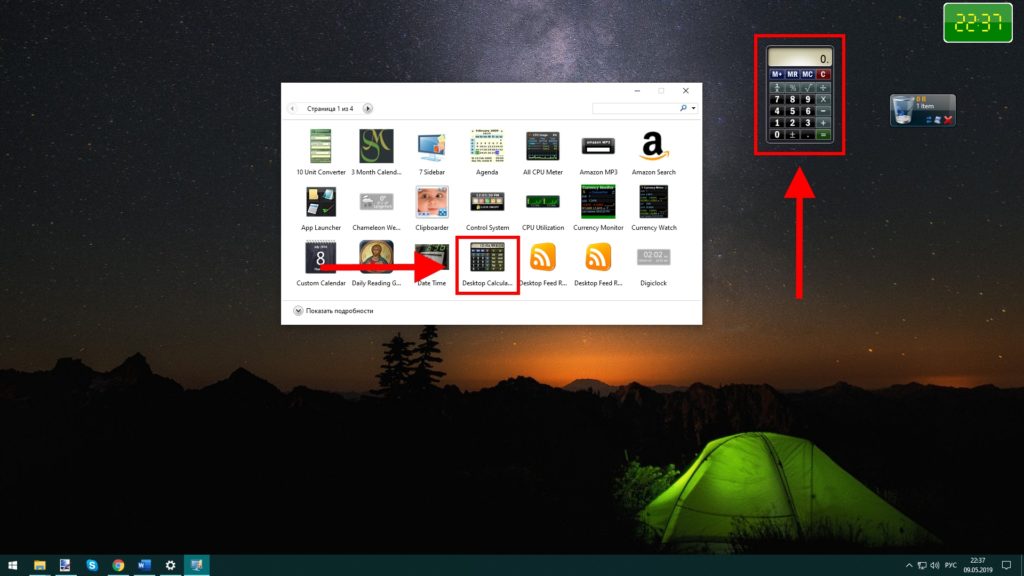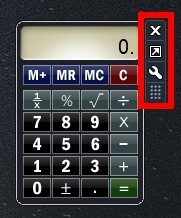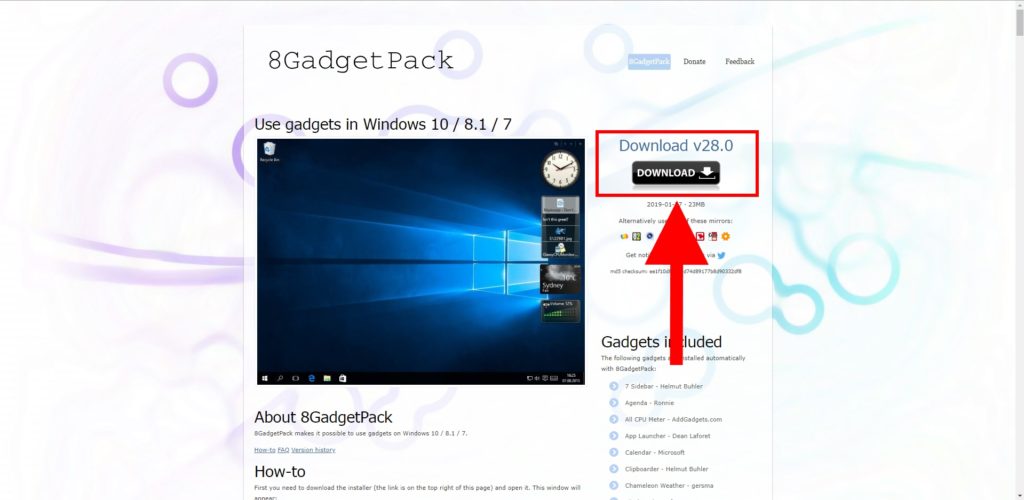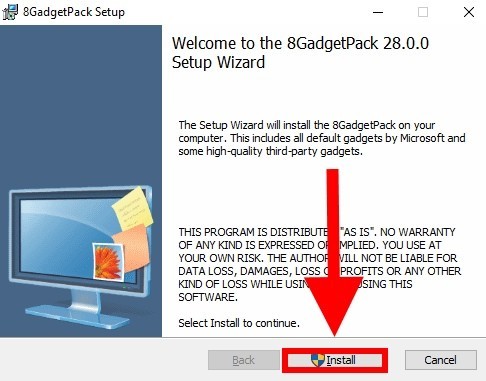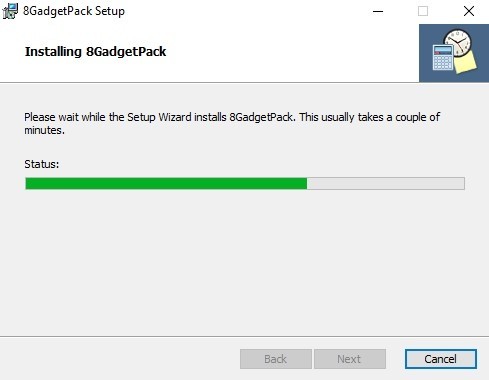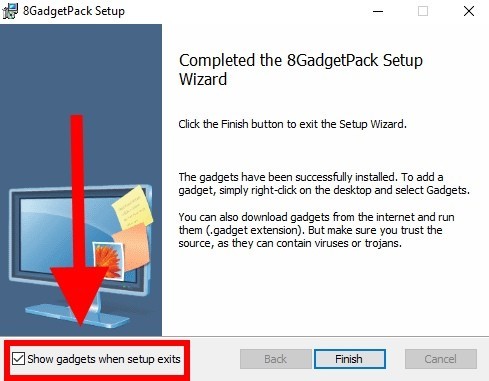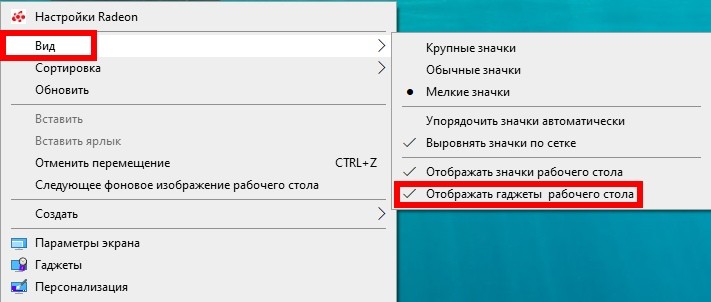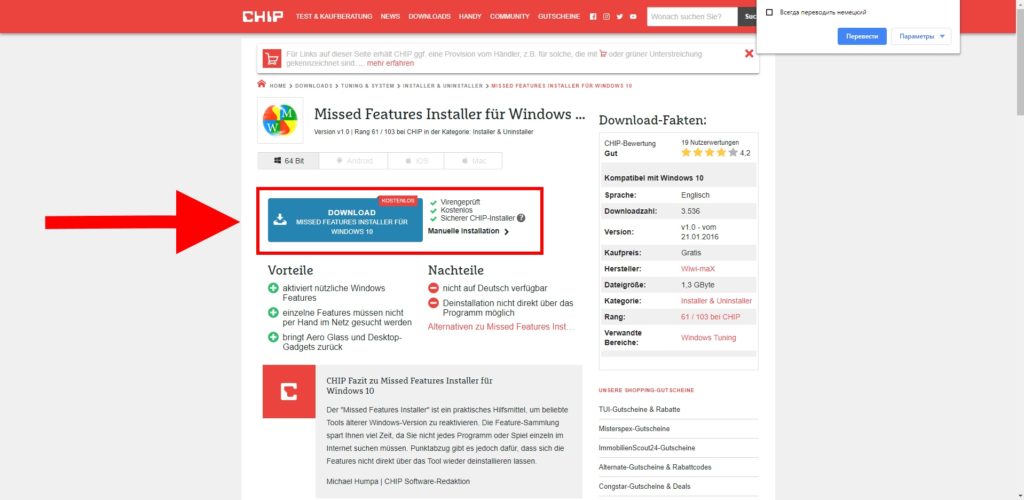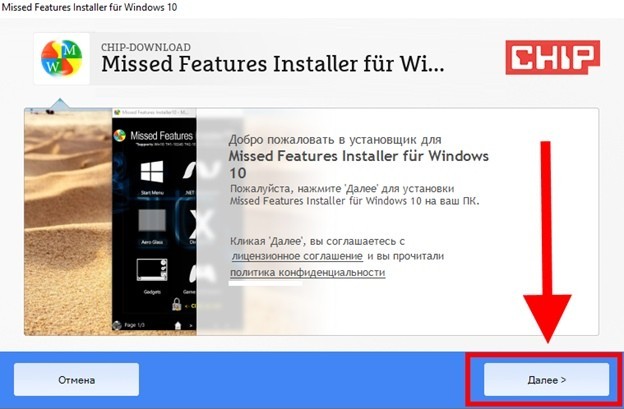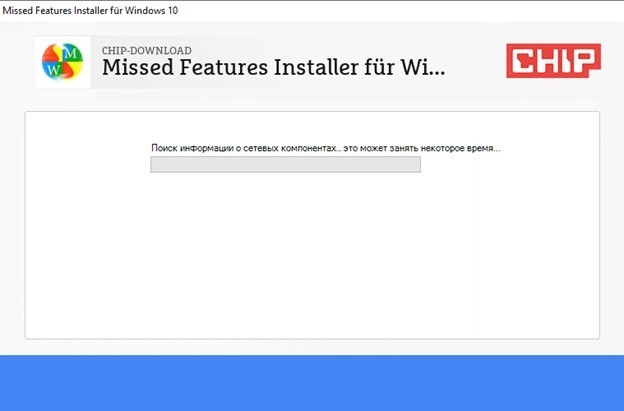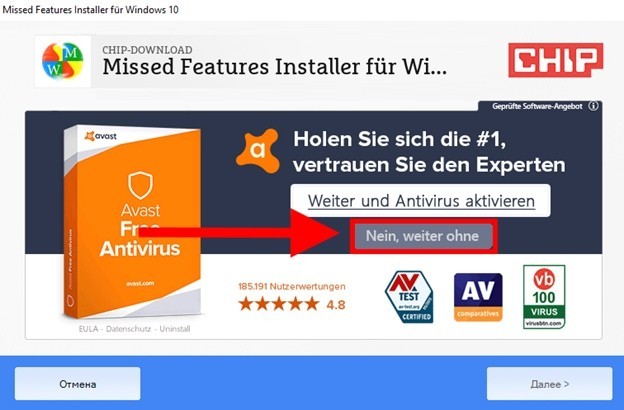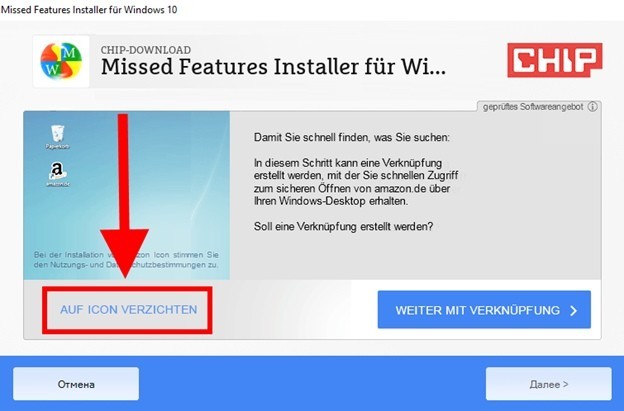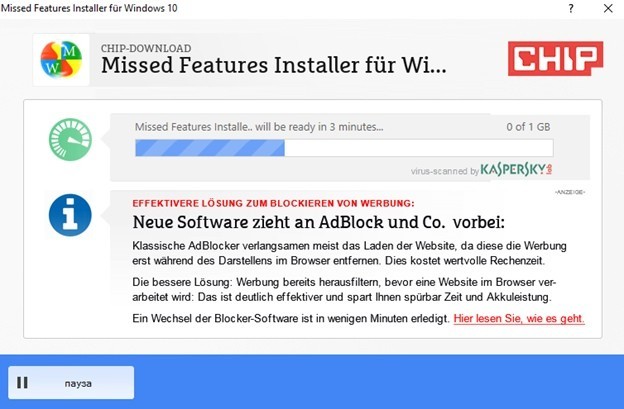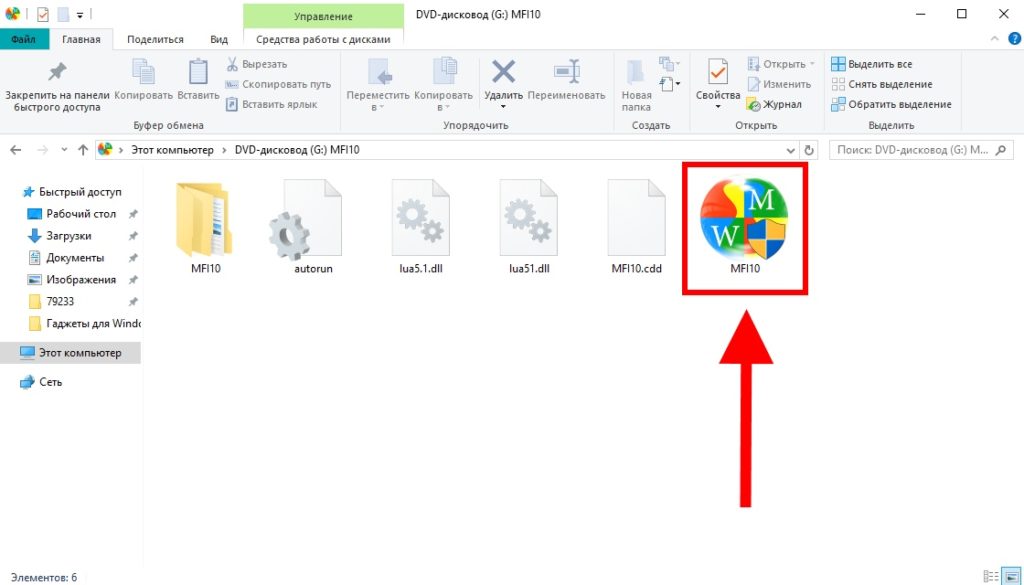Note: If you have the latest version of Windows but still don’t see all widgets features below, it may be because some features are being rolled out to customers over several weeks and aren’t available to all customers at once.
What are widgets?
Widgets are small cards that display dynamic content from your favorite apps and services on your Windows desktop. They appear on the widgets board, where you can discover, pin, unpin, arrange, resize, and customize widgets to reflect your interests. Your widgets board is optimized to show relevant widgets and personalized content based on your usage.
Open the widgets board from the left corner of your taskbar where you see the live weather icon. Widgets help you stay on top of what’s important to you by bringing together personalized content from your favorite apps and services so you can have the latest info at a glance throughout your day. Say goodbye to constantly switching between apps, devices and websites—now you can stay connected to the things you care about without losing focus on your most important tasks.
Note: This feature is not available in Windows 11 SE. Learn more
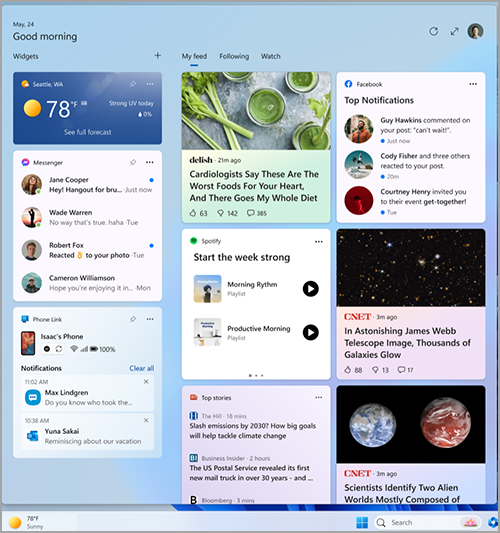
Each widget is powered by a different app or service. To see what is powering a widget, select More Options (…) in the upper-right corner of the widget, and look for the “Powered by” message at the bottom of the menu. Each individual widget is an extension of its corresponding app or service and is controlled by the settings for that app or service. This means the way to change your privacy settings for a widget is to change them for the app or service that powers that widget.

Note: Some apps or services that power your widgets might tailor content based on your location estimation to provide you with the most the most contextually relevant experience. Location estimation can come from the Windows Location service if enabled, otherwise it may fall back on using the IP address of your internet connection.
What data does Microsoft collect?
The widgets board is a personalized experience, powered by Microsoft Start, that shows you the most relevant widgets and content based on your usage. To access and manage the data associated with your Microsoft account and used to personalize the widgets board, go to the Microsoft privacy dashboard. Or, to stop the collection of this data, you can sign out of the widgets board.
Windows diagnostic data is collected from the widgets board and is determined by the diagnostic data settings you choose in the Windows Settings app. Learn more about diagnostic data in Windows. Individual widgets might also collect data. To learn more about what data is collected by a widget, see the information provided for the app or service that powers the widget.
Using the widgets board
You can pin or unpin widgets and customize the widgets board to suit your needs. The section below explains how to use the widgets board.
-
All Microsoft widgets will be personalized by using the same account. It’s not currently possible to switch between different accounts when using the widgets board, but you can switch to a different account in Windows, which will then allow you to view widgets for that account.
-
To sign out of the widgets board and all widgets, select your profile picture in the upper-right corner of the widgets board, and then, on the Widgets Settings screen, select Sign out in the upper-right corner next to your profile picture. You won’t be able to use the widgets board until you sign in again.
Here are a few easy ways to switch between opening and closing the widgets board:
-
Select the widgets icon showing live weather in the left corner of your taskbar. When you click or tap the icon, the widgets board will stay open until you navigate out, or dismiss it by clicking or tapping anywhere outside the widgets board.
-
Press the Windows logo key + W.
-
Hover over the widgets icon to quickly check for updates and get back to what you were doing. As long as your mouse is over the icon or widget board it will stay open, and you can interact with it as needed.
-
Swipe in from the left edge of your screen to open, then click or tap anywhere outside the widgets board to close.
If you want your board to take up more space so you can see more widgets at a glance, use the expand button in the top right corner of the board. The expand button changes to a collapse button after you use it so you can collapse the size of your Widgets board as needed.
The size of your board is remembered, so if you prefer your widgets board to always show you more content and be in an expanded state then that’s how it will be the next time you open it.
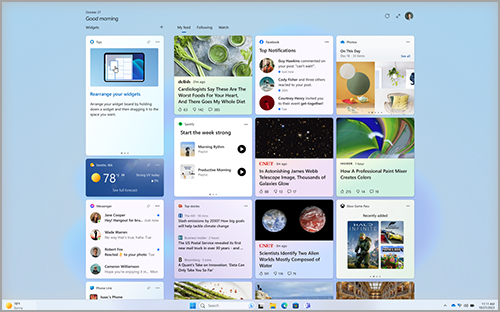
To remove the widgets entry point from your taskbar, click or press the Windows logo key and select Settings > Personalization > Taskbar. Then, toggle Widgets on or off.
Note: Removing the widgets entry point from the taskbar does not sign you out. You can still access the widgets board by pressing the Windows logo key + W.
Working with widgets
You can discover and install new widgets for supported apps by visiting the Widgets page in Microsoft Store.
Pinning a widget keeps the widget in a predictable and easily accessible location. Pinned widgets have a Pin icon ( ) in the upper-right corner.
Here are a few easy ways to pin widgets to your widgets board:
-
To pin a widget from the widgets board, select More Options (…) in the upper-right corner of the widget, and then select Pin.
-
To pin widgets from the gallery, select the ‘+’ icon in the top right corner of the widgets board and follow the instructions to pin widgets.
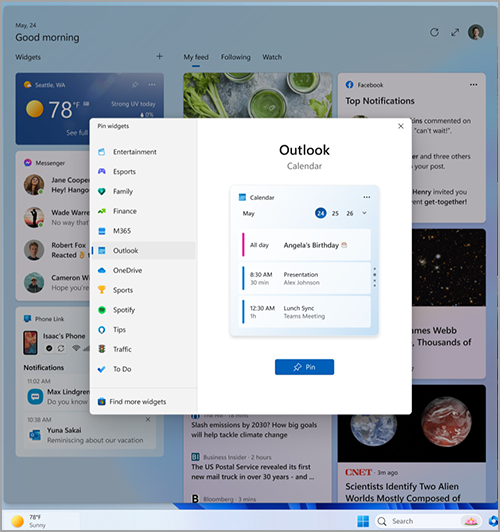
Note: The ability to pin more than one instance of a widget to your widgets board is currently unavailable.
To unpin a widget from the widgets board, select More Options (…) in the upper-right corner of the widget and select Unpin widget.
Note: A widget that you unpin may still appear on your board when it is relevant to your interests. To completely remove a widget from appearing in your feed, select More Options (…) in the upper-right corner of the widget and select Hide this widget.
To move a pinned widget to another spot on your Widgets section of the board, click the widget header and drag the widget to a new location within the pinned section.
To make a widget larger or smaller in the pinned section, select More Options (…) in the upper-right corner and select Small, Medium, or Large.
Note: Some widgets might only offer one or two sizes.
To edit a widget, select More Options (…) in the upper-right corner and select Customize widget.
Editing a widget gives you access to customization options like changing the city for your weather widget or updating the watchlist for your stocks widget.
To hide a widget from your feed, select More Options (…) in the upper-right corner and select Hide this widget. Hiding a widget signs you out of its associated app or service. You will no longer see this widget on the widget board unless you pin it again through the Widget gallery.
-
You can interact with some widgets for quick tasks like checking off an item in To Do list, or viewing calendar events on a particular day.
-
You can open a widget’s app or website by selecting the title bar in the upper-left corner of the widget.
Widget notifications
In addition to seeing live content on your taskbar from the weather widget, you can see live updates from other widgets such as sports, finance, and breaking news.
Your taskbar should show weather most of the time. When something important happens related to one of your other widgets, you may see an announcement from that widget on your taskbar like the one below from the finance widget.

These announcements are meant to be quick and glanceable, and if you don’t interact with them, the taskbar will return to showing you the weather.
A badge notification may appear on your taskbar for notifications that need to persist for longer than a few seconds, such as severe weather alerts or breaking news.

When you open the Widgets board, a banner will appear at the top of the board providing more information on what triggered the notification badge.
You can control whether widget notifications appear on your taskbar through the Widgets settings.
To change your widget notification settings, select the profile icon in the top right corner of the widgets board and use the toggles to adjust your notification settings.
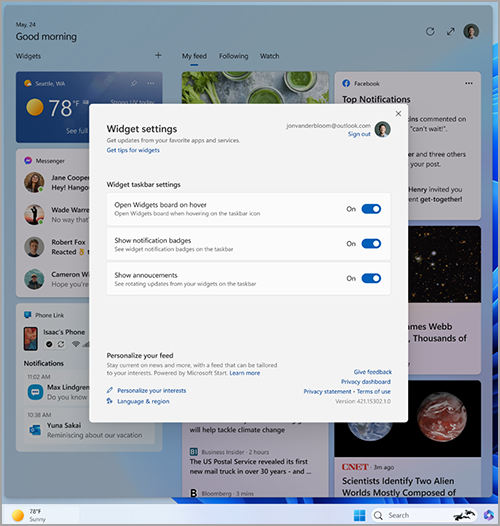
Note: Check your taskbar and focus assist settings if you’re not seeing badges or rotating content on your taskbar.
Personalizing news and interests in your feed
Your feed—the stream of widgets and news content shown on your widgets board—will become more personalized over time. To get started, tell us what you care about by selecting Manage interests in the Widget settings dialog box. This will open the My Interests page in Microsoft Edge.
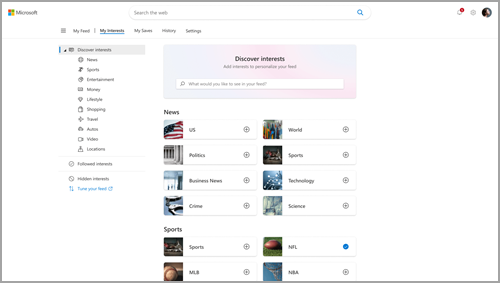
From the My Interests page, you can:
-
Use the search box to find topics or publishers you want to follow.
-
Browse topics by category and select the ones that interest you.
-
View and manage the interests and publishers you’re following.
If you need help choosing which publishers and content you prefer, select Tune your feed on the left side of the My Interests page to be guided through the steps to set up your news feed.
Note: The ability to follow publishers and tune your feed is currently only available for English speakers in the US.
You can also fine-tune your feed from within an individual news story. Here’s how:
-
Select the Hide this story (X) button in the upper-right corner of the article to remove the article. You can then provide feedback that you are not interested in the story, you don’t like the source, or that you want to report an issue.
-
Select the See more (…) button in the lower-right corner of a news story and choose either More stories like this or Fewer stories like this to see more or what you care about or less of what you don’t. You can also choose to hide stories from the story’s publisher.
-
To view and manage the publishers and interests you follow, select the Followed interests and Followed Publishers sections in the left side of the My Interests page.
-
To view and manage your hidden publishers, select Hidden Publishers on the left side of the My Interests page.
Updated content will appear in your feed when there is new content to show that meets your personalization settings. Your feed learns about you over time, so you might not always see changes right away.
Signing in to Windows 11 and Microsoft Edge with the same Microsoft account will help ensure your news feed personalization is available across Widgets, apps, and devices.
Frequently asked questions
If you created your Microsoft account using an email address that is not from Microsoft, that email address can’t be used to display calendar events. To see calendar events in the widget, you’ll need to create an Outlook.com account so you can use the Outlook.com email address with the Calendar widget.
The To Do widget might not be supported in your environment, or if you are part of a network that belongs to a school or organization, your admin might have made it unavailable. Contact your admin for more info.
The language and the content that you see on your widgets board is determined by your Windows display language and Country or region settings. To view and change these settings, go to Settings > Time & language > Language & region. Content will appear in your Display Language. If applicable, the widgets and news feed will show content from your Country or region.
Notes:
-
You will be required to restart your computer or sign in again before your language changes will take effect.
-
If content isn’t available in your specific language or region, you might see content from another language or region that corresponds most closely to your selected settings.
For Windows widgets to work as expected, you’ll need the current updates for both Windows Web Experience Pack and Microsoft Edge. You can check whether you’re getting the latest updates.
Windows Web Experience Pack updates
The latest version of the Windows Web Experience Pack is installed automatically if your App updates are turned on in Microsoft Store. You can check your settings if you’re not sure.
-
Select Start > Microsoft Store.
-
Select your profile icon, then select Settings and check that the App updates setting is set to On.
Note: If you can’t turn on the updates, stay in Microsoft Store and select Library. Now you can either select Get updates or scroll down in the list of apps and look for Windows Web Experience Pack, then select Update if that’s an option. To learn more, see How to update the Windows Web Experience Pack in the Microsoft Store.
If you don’t already have it installed, you can install the Windows Web Experience Pack manually.
Microsoft Edge browser updates
By default, Microsoft Edge automatically updates when you restart your browser. To manually check for updates, open Edge and select Settings and more > Help and feedback > About Microsoft Edge. For more information about Edge update settings, see Microsoft Edge update settings.
If Windows widgets still aren’t working as expected, you can tell us about it in the Feedback Hub.
Open Feedback Hub
Гаджеты для ОС Windows способны не только оперативно предоставлять доступ к различной системной информации, но и частично облегчать работу за компьютером. Но в Windows 10 встроенные гаджеты отсутствуют, из-за чего пользователям приходится скачивать и устанавливать сторонние приложения и программы.
Слово «гаджет» (gadget) по-английски означает «приспособление». Имеется в виду нечто (устройство или программа), облегчающее работу или открывающее новые возможности в какой-то конкретной области. В ОС Windows гаджеты — это небольшие системные приложения, которые способны добавлять новые элементы в настройки персонализации, предоставлять различную информацию о процессах и состоянии ПК и незначительно расширять функционал ОС. Виджеты — разновидность гаджетов, особенностью которых является наличие графического интерфейса, приспособленного для выполнения строго определённого набора функций.
Причины отсутствия встроенных гаджетов в ОС Windows 10
Ещё в версии Windows 8 корпорация «Майкрософт» отказалась от встроенных гаджетов для своих операционных систем. По словам разработчиков, к этому шагу их подтолкнул ряд серьёзных причин, а именно:
- ребрендинг дизайна ОС Windows: появление «плиточного меню» (динамических плиток), которое отчасти призвано заменить привычный набор виджетов;
- повышение безопасности личных данных: по заявлениям представителей «Майкрософт», благодаря встроенным гаджетам злоумышленники способны получать чуть ли не любые интересующие их сведения о конкретном пользователе;
- резкое сокращение числа пользователей, пользующихся встроенными гаджетами (виджетами).
Казалось бы, любителям гаджетов предоставили альтернативу в виде динамических плиток, однако такая замена оказалась далеко не равноценной. Главная проблема в том, что динамические плитки можно расположить исключительно в меню «Пуск» без возможности переноса на рабочий стол. Поэтому некоторые пользователи отдают предпочтение сторонним программам, способным устанавливать на ПК привычные гаджеты.
Популярные программы установки гаджетов под Windows 10
В интернете существует немалое количество программ для установки гаджетов под ОС Windows 10. Рассмотрим наиболее популярные и проверенные из них.
8GadgetPack
Главным достоинством программы является большое количество предлагаемых виджетов, а также их расширенные настройки, предусматривающие, в частности, автозапуск, масштабирование и назначение горячих клавиш. Чтобы скачать и установить программу, необходимо:
- Перейти на официальный сайт разработчика и нажать на кнопку Download.
Если промотать страницу вниз, то можно найти подробную инструкцию по установке программы (на английском языке) - После скачивания инсталлятора откройте его и нажмите кнопку Install.
Программа, к сожалению, не поддерживает русский язык - По окончании процесса установки 8GadgetPack автоматически откроет окно доступных виджетов.
Чтобы поместить желаемый виджет на рабочий стол, щёлкните по нему правой кнопкой мыши и выберите пункт «Добавить»
Видео: как добавить виджет на рабочий стол с помощью 8GadgetPack
Из всех доступных в программе 8GadgetPack виджетов наиболее интересными являются:
Gadgets Revived
Другое название этой программы — Desktop Gadgets Installer. Она позволяет полностью интегрировать все стандартные виджеты ОС Windows 7 с «десяткой». Алгоритм скачивания и установки программы следующий:
- Перейдите на официальный сайт разработчика и щёлкните по строке Download the Desktop gadgets installer.
Чтобы скачать программу, перейдите в раздел DOWNLOAD SIDEBAR - После скачивания и запуска файла установки выберите язык программы и нажмите кнопку Next.
Выберите язык установки (программа поддерживает и русский) - Дождитесь окончания процесса установки.
Чтобы открыть список доступных виджетов, кликните по рабочему столу правой кнопкой мыши и выберите пункт «Гаджеты»
Видео: как добавить виджеты с помощью программы Gadget Revived
Gadget Revived предоставляет лишь стандартный набор виджетов версии ОС Windows 7, поэтому каких-либо уникальных и необычных приложений в нём нет.
Missed Features Installer 10 (MFI10)
Программа представляет собой целый комплекс системных приложений для Windows 10. В него входят не только набор гаджетов рабочего стола, но и дополнительные инструменты по настройке меню «Пуск» и пакет загружаемых скриптов для изменения реестра, настройки автозапуска и задания параметров установки стороннего ПО.
MFI10 является образом диска ISO, для его открытия понадобится программа-эмулятор CD/DVD-дисководов, например, Daemon Tools. Размер ISO-файла — около полутора гигабайт.
Чтобы скачать и установить программу, необходимо:
- Перейти на официальный сайт журнала CHIP и скачать автозагрузчик программы MFI10, нажав на кнопку Download.
Программа MFI10 имеет лишь английскую версию - Сохранив файл автозагрузки, запустите его и дождитесь скачивания ISO-образа программы.
Перед началом загрузки ISO-файла убедитесь, что на вашем жёстком диске достаточно свободного места (минимум 1,3 ГБ) - По окончании процесса загрузки смонтируйте ISO-образ с помощью любого эмулятора CD/DVD-дисководов (например, Daemon Tools). Откроется главное меню MFI10.
Щёлкните по кнопке Gadgets для добавления гаджетов на рабочий стол - Для добавления виджетов рабочего стола щёлкните по кнопке Gadgets.
- Установленный пакет гаджетов можно будет найти в категории «Гаджеты рабочего стола» окна настроек «Панель управления».
Список установленных гаджетов нельзя найти через поисковую строку Windows 10
MFI10, как и Gadget Revived, предоставляет пользователями лишь стандартный набор виджетов из Windows 7.
Если вы хотите только добавить гаджеты на рабочий стол, то автор статьи советует отказаться от MFI10 в пользу Gadget Revived. Дело в том, что обе программы предлагают идентичный набор стандартных гаджетов из Windows 7, но Gadget Revived потребляет в разы меньше ресурсов операционной системы. К тому же, чтобы пользоваться MFI10, необходимо постоянно хранить на жёстком диске его ISO-образ.
XWidget
Главное достоинство этой программы в том, что она фактически является платформой для создания собственных виджетов. Чтобы начать пользоваться программой, следует:
- Перейти на официальный сайт и нажать кнопку Download.
Программа является универсальной и подойдёт для любой ОС Windows - После запуска инсталлятора выберите желаемые компоненты установки, затем нажмите кнопку «Далее».
Помимо самой программы, вы можете установить также бесплатную версию антивируса Avast - По окончании процесса установки программа запустится автоматически.
Чтобы открыть меню программы, необходимо дважды щёлкнуть мышкой по значку XWidget на панели быстрого доступа Windows
Среди доступных по умолчанию виджетов программы XWidget наиболее интересными являются:
Если вы хотите творчески подойти к оформлению виджетов рабочего стола, то автор статьи рекомендует воспользоваться встроенным редактором программы XWidget. Чтобы зайти в него, необходимо лишь щёлкнуть правой кнопкой мыши по любому виджету и в контекстном меню выбрать вариант «Изменить». Возможности встроенного редактора разнообразны: можно изменить уже установленные виджеты или создать собственный виджет «с нуля». Имеется поддержка импорта медиафайлов, созданных в графических редакторах (например, в Photoshop), и редактор «сценарного кода» (для создания автоматического алгоритма работы виджета). Недостатками редактора является запутанная система навигации и «сломанная» русификация (вместо букв — иероглифы).
AveDesk
Программа не требует установки (распаковывается из zip-файла), не требовательна к ресурсам системы, имеет простой дизайн, а также интерфейс на русском языке. Чтобы начать пользоваться программой, необходимо:
- Перейти на официальный сайт и нажать кнопку Download.
В разделе Desclets можно также скачать дополнительные виджеты для рабочего стола - После скачивания файла с расширением zip распакуйте программу в любую папку и запустите файл AveDesk.exe.
Чтобы закрыть окно приветствия, нажмите сначала клавишу Ctrl, после чего щёлкните по появившемуся значку в виде красного крестика - Для добавления виджетов на рабочий стол зайдите в категорию «Десклеты/Добавить».
Если дважды щёлкнуть по виджету, то откроется окно его настроек
Из стандартного набора виджетов для рабочего стола, предлагаемых программой AveDesk, можно выделить следующие:
Создание «заметок» (стикеров) в Windows 10
Хотя ОС Windows 10 и не имеет встроенных гаджетов, в ней всё же присутствует одно известное приложение из Windows 7 — «Заметки». В Windows 10 оно называется Sticky Notes. Чтобы добавить виджет на рабочий стол, необходимо:
- Открыть меню «Пуск — Все приложения» и, промотав список до английской буквы S, щёлкнуть по приложению Sticky Notes.
«Заметки» можно также открыть, воспользовавшись поисковой строкой Windows (для поиска ввести Sticky Notes) - Виджет «Заметки» автоматически появится на рабочем столе.
Изменять размер стикера можно, растягивая его границы (зажимая левую кнопку мыши) - Для добавления ещё одной заметки достаточно кликнуть по значку «+».
Чтобы изменить цвет стикера, нажмите на значок в виде трёх точек «…»
Помимо этого, виджет «Заметки» поддерживает стандартные функции редактирования текста:
- CTRL+B — выделение текста жирным;
- CTRL+I — курсив;
- CTRL+U — выделенные символы будут подчёркиваться;
- CTRL+T — перечёркнутый текст;
- CTRL+SHIFT+L — создание маркированного списка, двойное нажатие клавиш переключит на нумерованный список;
- CTRL+SHIFT+> — увеличение размера шрифта на единицу;
- CTRL+SHIFT+< — уменьшение размера шрифта на единицу.
Видео: как пользоваться приложением Sticky Notes в Windows 10
В сети имеется достаточное количество программ для установки гаджетов рабочего стола под Windows 10. При этом любой пользователь может подобрать себе наилучший вариант: вернуть привычный набор виджетов из Windows 7, добавить что-нибудь новое или вовсе создать собственный уникальный виджет. И всё это совершенно бесплатно.
- Распечатать
Оцените статью:
- 5
- 4
- 3
- 2
- 1
(17 голосов, среднее: 4.6 из 5)
Поделитесь с друзьями!
Windows 10 — это надежная операционная система для компьютеров и ноутбуков, которая предоставляет возможность настройки виджетов и доски виджетов для удобства пользователей на рабочем столе. В этой статье мы расскажем о том, как найти и настроить виджеты на экране Windows 10 с помощью шагов и подробных пошаговых примеров.
- Где найти виджеты на экране Windows 10
- Как настроить виджеты на экране Windows 10
- Шаг 1: Добавьте виджет на главную страницу
- Шаг 2: Откройте приложение «Виджеты»
- Шаг 3: Задайте цвет и форму виджета
- Шаг 4: Выберите виджет
- Полезные советы и выводы
Где найти виджеты на экране Windows 10
Чтобы найти виджеты на экране Windows 10, можно воспользоваться несколькими способами:
- Откройте доску виджетов через меню Пуск
Для этого нажмите на значок Пуска в левом нижнем углу экрана и выберите пункт «Виджеты». Доска отобразится на экране, где вы сможете выбрать нужные вам виджеты.
- Нажмите клавишу Windows + W
Чтобы быстро открыть доску виджетов на экране Windows 10, нажмите комбинацию клавиш Windows + W.
- Добавьте виджеты на рабочий стол
Настройте виджеты на рабочем столе в соответствии с вашими потребностями.
Как настроить виджеты на экране Windows 10
Для того чтобы настроить виджеты на экране Windows 10, нужно выполнить несколько простых шагов.
Шаг 1: Добавьте виджет на главную страницу
- Нажмите правой кнопкой мыши на свободном месте на главной странице.
- Выберите пункт «Добавить виджет» в контекстном меню.
Шаг 2: Откройте приложение «Виджеты»
- На своем устройстве найдите приложение «Виджеты».
- Откройте его и найдите раздел «Настройки виджета».
Шаг 3: Задайте цвет и форму виджета
- Используя нужные значки внизу экрана, задайте цвет, форму и прочие параметры для виджета.
- Нажмите кнопку «Готово», чтобы сохранить настройки.
Шаг 4: Выберите виджет
- В списке виджетов, которые поддерживает данное приложение, найдите нужный вам.
- Нажмите на него и перетащите на свободную область экрана.
Полезные советы и выводы
Виджеты и доска виджетов — это уникальный способ управления процессом на вашем компьютере. С помощью них вы можете быстро получить доступ к информации или выполнить нужные действия, не заходя при этом на другие страницы. Настройка виджетов в Windows 10 — это простой и несложный процесс, который не требует особых навыков. Пользуйтесь этой возможностью, чтобы сделать свой компьютер еще более удобным в использовании.
Что за марка телефона Realme
Realme — суббренд китайского производителя Oppo, который был создан с целью расширить присутствие на рынке мобильных устройств. Бренд отличается техническим совершенством и стильным дизайном своих телефонов. Realme предлагает большой выбор моделей на любой вкус и кошелек, начиная от простых бюджетных версий и заканчивая экономичными флагманскими устройствами. Несмотря на свою молодость, Realme уже заняла место среди лидеров на рынке смартфонов во многих странах мира, включая Индию, Индонезию, Китай и Европу. В настоящее время Realme продолжает удивлять своих покупателей, предлагая новые функции и разработки. Если вы ищете смартфон с высокими техническими характеристиками и доступной ценой, Realme — это отличный выбор.
Как вернуть телефон к заводским настройкам
Чтобы вернуть телефон Android к заводским настройкам, нужно открыть меню «Параметры», выбрать «Восстановление и сброс» и прокрутить открывшийся список, чтобы нажать на «Сброс настроек». В зависимости от модели смартфона, название этого пункта может быть другим. Например, на некоторых устройствах отображается «Сброс настроек телефона», «Общий сброс», «Стереть все данные» и т.д. В любом случае, после выбора данного пункта телефон будет возвращен к начальным настройкам, удалятся все установленные приложения и данные на устройстве. Поэтому перед сбросом настроек желательно сделать резервную копию важной информации. Это может быть выполнено через облачные сервисы или на внешний носитель памяти. После восстановления заводских настроек устройство будет работать так же, как при первом включении.
Как подключить Redmi 9 к компьютеру
Чтобы подключить свой смартфон Xiaomi Redmi 9 к компьютеру, нужно вставить USB-кабель, который идет в комплекте с телефоном, в порт на телефоне и порт на компьютере. Затем система автоматически определит устройство и начнет процесс его зарядки. Это происходит по умолчанию на прошивке MIUI. Однако, если устройство не определяется автоматически, можно зайти в настройки телефона и выбрать опцию «Передача файлов». Она позволяет установить соединение между устройствами и начать передавать файлы с телефона на компьютер и наоборот. Важно следить за тем, чтобы USB-кабель был оригинальным и исправным, чтобы избежать повреждения устройств или его портов. Этот метод подключения позволяет управлять файлами и данными на телефоне через компьютер, редактировать их и обновлять прошивку смартфона, если необходимо.
Сколько держит батарею realme GT Master Edition
Realme GT Master Edition оснащен аккумулятором емкостью 4300 мА•ч. Этого заряда хватает на длительный период использования телефона. Производитель уверяет, что одного заряда батареи должно хватить в среднем на полтора дня работы. Однако, этот показатель может меняться в зависимости от интенсивности использования устройства. В любом случае, большой объем аккумулятора гарантирует более продолжительную работу без необходимости его зарядки. Также, телефон поддерживает технологию быстрой зарядки SuperDart Charge мощностью 65 Вт, которая позволяет заряжать до 100% всего за 35 минут. Это довольно быстро и удобно для тех пользователей, которые желают быстро зарядить свое устройство перед выходом.
Windows 10 — это популярная операционная система, которая предлагает множество функций и инструментов для улучшения пользовательского опыта. Одним из таких инструментов являются виджеты, которые позволяют получать информацию о погоде, новостях, курсе валют и других важных событиях прямо на рабочем столе.
Виджеты в Windows 10 находятся в специальном разделе, который называется «Виджеты». Для его открытия достаточно щелкнуть правой кнопкой мыши по свободной области на рабочем столе и выбрать пункт «Виджеты» в контекстном меню. Откроется панель с доступными для установки виджетами.
Чтобы установить виджет на рабочий стол, просто перетащите его из панели «Виджеты» на свободную область рабочего стола. После этого вы сможете изменять размер и положение виджета, а также настраивать его внешний вид и функциональность. Некоторые виджеты могут предлагать дополнительные настройки, например, выбор города для отображения погоды или источника новостей.
Содержание
- Виджеты для Windows 10
- Где находятся
- Как использовать
- Вопрос-ответ
- Какие виджеты доступны для Windows 10?
- Как найти виджеты для Windows 10?
- Где находятся установленные виджеты?
- Как настроить виджеты?
- Можно ли добавить свои виджеты для Windows 10?
Виджеты для Windows 10
Виджеты для Windows 10 – это небольшие приложения, которые могут быть размещены на рабочем столе или в панели задач. Они предоставляют пользователю удобный и быстрый доступ к различным функциям и информации. В настоящее время, виджеты для Windows 10 доступны только для пользователей Windows 10 с версией операционной системы 1903 и выше.
Чтобы найти и использовать виджеты в Windows 10, вам нужно выполнить следующие шаги:
- Щелкните правой кнопкой мыши на свободном месте на рабочем столе.
- Выберите пункт «Виджеты» в контекстном меню. Откроется панель с доступными виджетами.
- Перетащите виджет, который вам нужен, на рабочий стол или панель задач. Вы также можете изменить их размер и положение.
Популярные виджеты для Windows 10 включают:
- Виджет погоды – показывает текущую погоду и прогноз на ближайшие дни.
- Виджет календаря – отображает ваши запланированные события и встречи.
- Виджет новостей – предоставляет последние новости и статьи по различным тематикам.
- Виджет часов – отображает текущее время и дату.
- Виджет почты – позволяет быстро проверить новые электронные письма.
Кроме того, вы также можете загружать и устанавливать виджеты из магазина Microsoft Store. Там вы найдете различные виджеты, разработанные сторонними компаниями и разработчиками.
Виджеты для Windows 10 предоставляют удобный способ получения информации и доступа к функциям без необходимости открывать отдельные приложения. Они позволяют настроить рабочий стол под свои личные потребности и повышают производительность вашего компьютера.
Где находятся
Виджеты в операционной системе Windows 10 находятся в специальном разделе под названием «Панель мощности».
Если вы хотите открыть Панель мощности, можно воспользоваться несколькими способами:
- Щелкните правой кнопкой мыши на пустом месте на рабочем столе и выберите пункт «Настроить виджеты» в контекстном меню.
- Нажмите комбинацию клавиш Win + G, чтобы открыть Игровой панель, где Вы также найдете Панель мощности.
- Вы можете использовать поиск Windows. Введите «Виджеты» или «Панель мощности» в строку поиска и выберите соответствующий результат.
После открытия Панели мощности вы увидите список доступных виджетов, которые можно добавить на рабочий стол. Каждый виджет представлен значком и названием.
Чтобы добавить виджет на рабочий стол, просто щелкните на нем левой кнопкой мыши и перетащите его на нужное место на рабочем столе.
Также в Панели мощности есть возможность настроить виджеты, изменить их размер и расположение.
Если вам надоедают виджеты на рабочем столе или вы хотите удалить их, просто щелкните правой кнопкой мыши на виджете и выберите пункт «Удалить».
Теперь вы знаете, где найти и как использовать виджеты в операционной системе Windows 10.
Как использовать
Для использования виджетов в Windows 10, вам потребуется выполнить несколько простых шагов:
-
Откройте настройки Windows.
Нажмите на значок «Пуск» в левом нижнем углу экрана, а затем выберите «Настройки».
-
Перейдите в раздел «Персонализация».
В настройках Windows выберите раздел «Персонализация».
-
Выберите раздел «Виджеты».
В левой части окна настроек перейдите в раздел «Виджеты». Здесь вы найдете настройки и варианты использования виджетов.
-
Включите виджеты.
Включите переключатель «Виджеты Windows» для активации виджетов на вашем рабочем столе.
-
Выберите и добавьте виджеты.
На этом же экране вы найдете список доступных виджетов. Щелкните по нужному виджету и нажмите кнопку «Добавить» для его размещения на рабочем столе.
-
Настройте виджеты по своему вкусу.
После добавления виджета на рабочем столе вы можете щелкнуть правой кнопкой мыши на нем, чтобы открыть контекстное меню с настройками виджета. Здесь вы можете настроить его внешний вид, поведение и другие параметры.
Виджеты представляют собой удобный способ получения дополнительной информации или выполнения определенных действий прямо с рабочего стола Windows 10. Они могут быть очень полезными для отображения погоды, календаря, новостей и другой информации без необходимости открывать отдельные приложения. Используйте виджеты, чтобы настроить свой рабочий стол по своему вкусу и сделать его еще более функциональным!
Вопрос-ответ
Какие виджеты доступны для Windows 10?
В Windows 10 доступны различные виджеты, такие как виджет погоды, виджет новостей, виджет календаря, виджет активности компьютера и многое другое. Вы можете выбрать те, которые вам интересны, и добавить их на рабочий стол.
Как найти виджеты для Windows 10?
Чтобы найти виджеты для Windows 10, вам нужно открыть Магазин Microsoft. В поисковой строке введите «виджеты» и вы увидите список доступных виджетов. Выберите нужные виджеты и установите их на свой компьютер.
Где находятся установленные виджеты?
Установленные виджеты находятся на рабочем столе. Вы можете перемещать их по своему усмотрению и располагать на рабочем столе так, как вам удобно. Просто перетащите их мышкой в нужное место.
Как настроить виджеты?
Чтобы настроить виджеты, нажмите правой кнопкой мыши на виджете на рабочем столе и выберите опцию «Настроить». В открывшемся окне вы сможете изменить различные параметры виджета, такие как размер, цвет, информацию, отображаемую виджетом, и т. д.
Можно ли добавить свои виджеты для Windows 10?
К сожалению, в Windows 10 нельзя добавлять собственные виджеты. Вы можете выбрать только из доступных в Магазине Microsoft. Однако, вы можете предложить свои идеи для виджетов разработчикам Windows и они могут добавить их в будущих обновлениях операционной системы.
Гаджеты для ОС Windows были придуманы еще в начале 2007 года. В то время вышло первое обновление за последние 6 лет под названием Windows Vista, в котором впервые появились гаджеты. На тот момент идея гаджетов казалась очень перспективной, но с каждым обновлением ОС про них стали забывать, а в Windows 10 их вовсе отключили.
Что такое гаджеты, есть ли они в Windows 10 и как их установить – ответы на эти вопросы мы сегодня разберем далее в статье.
- Что такое гаджеты
- Почему пропали виджеты в Windows 10
- Популярные программы для Windows 10
- Win10 Widgets
- Gadgets Revived
- Gadgetarian
- MFI10
- 8GadgetPack
- Как установить программу для гаджетов в Windows 10
- Установка 8GadgetPack
- Установка MFI10
Что такое гаджеты?
Гаджет (от англ. gadget – устройство, игрушка, безделушка) – это устройство, предназначенное для более быстрого и упрощенного доступа к ресурсам. Гаджеты в Windows – это небольшие системные приложения, с помощью которых вы сможете получить быстрый доступ к заметкам, календарю, индикатору процессора, а также поиграть в мини-игры. Особенностью таких гаджетов является красивый графический интерфейс, способный придать изюминку вашему рабочему столу.
На сегодня мнения о гаджетах в Windows сильно расходятся. Одни пользователи не представляют жизни без маленьких помощников, а другие же наоборот ищут все способы, чтобы избавиться от них. Действительно, с большим появлением различных мобильных устройств и планшетов, гаджеты быстро потеряли свою актуальность, но всё же пользуются спросом у некоторых пользователей.
После выхода Windows 7 компания Microsoft серьезно задумалась об отключении функции «Гаджеты» из своих операционных систем. Так, в новой ОС Windows 8 гаджеты пропали и в последующих операционных системах уже не появлялись. Вот несколько причин, почему отключили гаджеты:
- По мнению разработчиков, основной причиной отключения гаджетов стала их небезопасность. Звучит смешно, но корпорация Microsoft ссылается на то, что злоумышленники могут получить чуть ли не самые сокровенные данные через гаджеты.
- Непопулярность виджетов. Действительно, после выхода Windows 7 и развития различных IT-технологий популярность гаджетов резко упала.
- Стоит добавить еще одну причину, из-за которой, по моему мнению, отключили гаджеты. При первом подключении компьютера гаджеты автоматически включены, поэтому они будут сильно влиять на производительность слабого компьютера. В связи с этим, продуктивнее будет их вовсе убрать из системы, чтобы они не влияли на загрузку компьютера.
Если вы хотите использовать только современный софт, смотрите нашу подборку 5 безопасных сайтов, с которых можно скачивать программы. Там вы сможете найти полные каталоги самого разного полезного софта и не подхватите вирус после скачивания.
Помимо рассмотренных причин, есть еще одна, которая заключается в решении всех этих проблем. С реализацией нового дизайна, разработчик включил в меню «Пуск» так называемые динамические плитки, которые должны были полностью заменить гаджеты. Как видно на картинке, они отображают различные файлы, сообщения из почты и многие другие функции, которые были доступны в оригинальных гаджетах.
Пример встроенных виджетов
Недостаток плиток заключается в том, что их нельзя переместить на рабочий стол. Поэтому большинство пользователей перешли на различное программное обеспечение, позволяющее запускать гаджеты на рабочем столе в Windows 10.
По своему опыту могу сказать, что установка стороннего софта – это лучшее решение возвращения гаджетов из-за неудобства плиток. Каждый раз заходить в меню Пуск, чтобы посмотреть погоду, прочитать почту? Нет, удобнее будет открыть рабочий стол и посмотреть все там. К тому же рабочий стол всегда открыт, что дает преимущество оригинальным гаджетам.
Популярные программы для Windows 10
В открытом доступе в интернете можно найти большое количество программ, предназначенных для запуска виджетов. Главной проблемой этих программ является скудный запас гаджетов, а также очень плохая реализация, характеризующаяся наличием ошибок и частых зависаний.
В связи с этим я решил составить свой рейтинг виджетов для Windows 10, имеющих простой интерфейс. Некоторые из них я лично использую в повседневной жизни и советую воспользоваться каждой из них, чтобы выбрать более удобную программу для себя.
Win10 Widgets
Win10 Widgets – это уникальная программа, основанная на программном обеспечении Rainmeter, которое имеет открытый исходный код. Это означает, что вы можете добавлять в программу виджеты, разработанные лично вами, а также делиться ими с другими пользователями.
При первом запуске программы по умолчанию открыто несколько готовых виджетов. Это гаджеты, показывающие дату и время, заряд аккумулятора, свободное место на жёстком диске, информацию о Wi-Fi подключении, громкость звука, а также нагрузку на процессор.
Как выглядят виджеты, Win 10 Widgets
Для того чтобы добавить или вовсе убрать гаджеты с рабочего стола, нажимаем правой кнопкой на любой гаджет и выбираем «Win 10 Widgets». К примеру, если я хочу добавить гаджет погоды на рабочий стол Windows 10, то нажимаю на строку Weather и выбираю его размер. Если я захочу его убрать, то обратно вернусь в это меню и уберу галочку с выбранного мною гаджета.
Настройка виджетов
Для более же опытных пользователей есть доступ к программному коду каждого подключенного гаджета. Чтобы его открыть, снова нажимаем правой кнопкой мыши на любой из виджетов и переходим в «Rainmeter» — «Изменить настройки».
Меняем настройки
Далее перед нами открываются настройки, в которых можно побаловаться с кодом каждого гаджета, а также добавить свой. Советую почитать на просторах интернета о том, как создать свой плагин и добавить в Win 10 Widgets.
Создаем свой плагин
Читайте также: Лучшие встроенные системные утилиты Windows 10.
Gadgets Revived
Следующее программное обеспечение в моем списке занимает Gadgets Revived. Это небольшая программа, позволяющая быстро запускать различные гаджеты, а также загружать их с официального сайта. Если перевести название программы с английского, то оно означает, что гаджеты возродились. Действительно, с этой программой мы оказываемся в эпохе гаджетов Windows Vista и Windows 7, что дает значительное преимущество перед другим софтом.
После установки программы нам предоставляется уже знакомый запуск гаджетов с рабочего стола. Чтобы их запустить, кликаем правой кнопкой мыши на рабочем столе и выбираем пункт «Гаджеты».
Открываем гаджеты
Далее перед нами открывается знакомая из Windows 7 рамка, в которой расположены графические гаджеты. Чтобы добавить один из них (количество неограниченно), кликаем на гаджет двойным щелчком мыши. Если вы хотите добавить другие гаджеты, вы можете перейти прямо из программы на официальный сайт и загрузить другие гаджеты.
Найти гаджеты в интернете
Gadgetarian
Еще одна программа, включающая в себя гаджеты в стиле Windows 7. Отличие этой программы от Gadgets Revived заключается в том, что здесь вы можете скачать более интересные гаджеты. В Gadgetarian доступны такие гаджеты как поиск в онлайн магазине amazon, калькулятор, мини ТВ, ютюб и многие другие полезные гаджеты.
Открыть виджеты мы можем как в Windows 7. Кликаем правой кнопкой мыши по рабочему столу и выбираем «Гаджеты».
Открываем окно гаджетов
В открывшемся окне доступны все гаджеты, которые можно использовать в данной программе. Скачать же другие виджеты вы можете с официального сайта WindowsLiveGadgets.
Выбираем понравившийся гаджет
MFI10
MFI10 – это уникальная программа, позволяющая устанавливать множество различных функций, которые были доступны до появления Windows 10. Например, мы можем установить игры из прошлых операционных систем, гаджеты или даже видео редактор, доступный только в Windows 7. Из недостатков могу сказать, что MFI10 занимает довольно много места (1.3ГБ) относительно других программ и не имеет русификатора.
Интерфейс в программе выглядит просто, но со вкусом. На главном экране расположены все работающие функции, которые можно запустить одним кликом. Нам же нужно запустить гаджеты. Для этого кликаем левой кнопкой мыши по иконке «Gadgets».
Выбираем раздел гаджетов
Появляется окно установки гаджетов. Нажимаем далее и устанавливаем их.
Устанавливаем MFI10
После того как установка закончится, программа автоматически откроется и выведет все доступные гаджеты, доступные к работе. Вы также можете скачать дополнительные гаджеты, нажав на кнопку «Найти гаджеты в Интернете».
Теперь можно поставить любой гаджет на рабочий стол
Гаджеты запускаются так же, как и во всех программах. Кликаем на нужный нам гаджет левой кнопкой мыши, после чего он запустится.
8GadgetPack
И напоследок я оставил одну из самых популярных программ под названием 8GadgetPack. Она позволяет загружать популярные настольные гаджеты, которые оптимизированы специально под Windows 10. Также 8GadgetPack часто обновляется, что является сильным преимуществом перед другими программами.
Запуск программы осуществляется уже известными нами операциями. Кликаем правой кнопкой мыши по рабочему столу и выбираем из списка «Гаджеты».
Выбираем раздел гаджетов
Как мы видим, 8GadgetPack не сильно отличается от других программ, но здесь уже по умолчанию установлено гораздо больше гаджетов. Тем самым мы можем сразу найти нужные гаджеты и не искать их на сайте для загрузки.
В этом окне можно выбрать гаджет на свой вкус. Выбор не самый большой, но за неимением лучшего…
Доступен и удобный редактор виджетов. Например, я добавлю к себе на рабочий стол виджет калькулятора. Чтобы добавить гаджет, я кликаю по нему двойным щелчком мыши в программе и открываю его на рабочем столе Windows.
Мой выбор пал на калькулятор. Почему бы и нет?
Для редактирования гаджета наводим на него курсор мыши и нажимаем на иконку в виде гаечного ключа. Здесь же можно увеличить размер виджета, если нажать на иконку с диагональной стрелкой.
Далее в меню редактирования мы можем изменить различные функции калькулятора. Например, изменить цвет некоторых частей или поменять градусную меру угла.
Стоит заметить, что редактирование работает по аналогии с Windows 7, что для меня это является главным преимуществом. Далее я хочу рассказать о том, как проходит установка некоторых программ из данного списка, которые мне показались более интересными и уникальными.
Как установить программу для гаджетов в Windows 10?
Рассматривать установку каждой из программ я не вижу смысла. Поэтому я решил показать установку на примере 8GadgetPack и MFI10, так как именно эти программы имеют очень хороший функционал, а также доступны к скачиванию с официального сайта.
Установка 8GadgetPack
Открываем в браузере официальный сайт https://8gadgetpack.net/
На главной странице сайта находим кнопку «Download» и загружаем файл. Рекомендую загрузить его на рабочий стол, чтобы после установки не забыть его удалить.
Сначала программу нужно скачать
Запускаем с рабочего стола установочный файл, который называется 8GadgetPackSetup. В открывшемся окне нажимаем кнопку «Install».
Жмем на Install
Даем разрешение на установку программы и ждем завершения загрузки. В моем случае программа установилась буквально за минуту.
Ждем окончания установки
После того как программа установилась, нажимаем «Finish». Также советую поставить галочку на пункте «Show gadgets when setup exits». Это означает, что гаджеты будут отображаться на рабочем столе.
Выставим загрузку 8GadgetPack на рабочем столе. Отмечаем этот пункт галочкой.
Хочу также добавить, что если на вашем компьютере не отображаются гаджеты, то перейдите в меню, которое открывается с помощью клика правой кнопки по рабочему столу. В нем перейдите в «Вид» — «Отображать гаджеты рабочего стола».
Установка MFI10
Так же как и у предыдущей программы, у MFI10 есть официальный сайт немецкого происхождения, на котором можно безопасно и абсолютно бесплатно скачать установочный файл. Для этого открываем в браузере ссылку https://www.chip.de/downloads/Missed-Features-Installer-fuer-Windows-10_88552123.html и нажимаем на кнопку «Download», расположенную немного левее центра экрана.
Скачиваем MFI10 с официального сайта
Открываем загрузочный файл и нажимаем на кнопку «Далее».
Жмем на кнопку «Далее»… тут без вариантов
Далее происходит поиск загрузочных файлов для установки программы MFI10. В моем случае поиск занял около 5 минут, но всё это зависит от загруженности сервера.
Стоит немного подождать
Как только файлы найдены на сервере, появляется табло с установкой Avast антивируса. Ни в коем случае не устанавливаем его, потому как это может оказаться не только лишним мусором на компьютере, но и вредоносным объектом. Нажимаем для этого на кнопку «Nein, weiter ohne». Именно на эту кнопку, иначе если вы нажмете на кнопку «Далее», то программа установит этот антивирус.
Нет, спасибо.
Далее программа снова предлагает нам установить ненужную для нас вещь. В этом случае нажимаем на кнопку «AUF ICON VERZICHTEN».
Снова инсталлятор пытается мне что-то втереть. Отказываемся.
После начинается загрузка файлов программы, которые по умолчанию скачиваются в ту папку, где был расположен установочный файл. Сама установка занимает примерно 5-10 минут в зависимости от скорости интернета.
Наконец!
В конце установки открывается папка, в которой находится файл MFI10_1.0. Для того чтобы открыть этот файл, нам нужно приложение Daemons Tools или другое ПО, которое открывает файлы с расширением .iso. Обычно на ОС Windows 10 эта утилита уже установлена, но если на вашем компьютере ее нет, то рекомендую зайти на официальный сайт Daemons Tools и установить оттуда пробную версию, чтобы открыть наш файл.
Как только мы убедились, что на нашем компьютере есть нужная программа для открытия iso файлов, кликаем два раза мышью по нашему файлу. В открывшемся окне запускаем уже установленную программу MFI10.
Запускаем!
Подытожив, хотелось бы сказать, что гаджеты в ОС Windows – это сильно недооценённая вещь. Многие пользователи обходят виджеты стороной, а зря. Многие гаджеты на компьютере не уступают по функционалу виджетам на современных смартфонах. Если привыкнуть к их использованию, то можно грамотно спланировать день, быть в курсе всех своих дел, а также помнить о предстоящих праздниках.
Post Views: 6 457