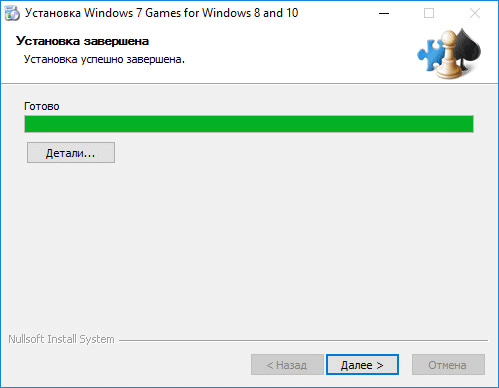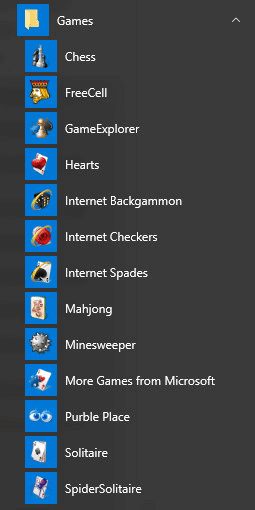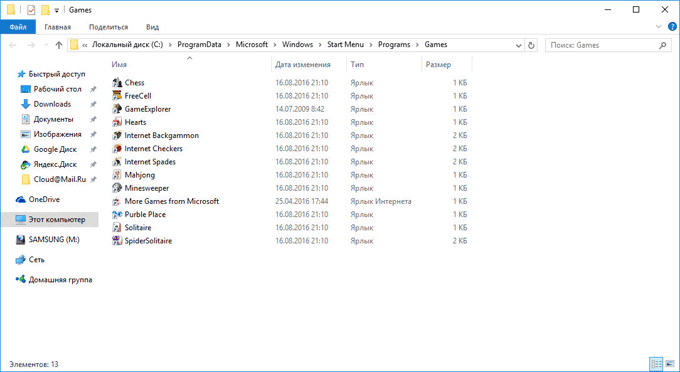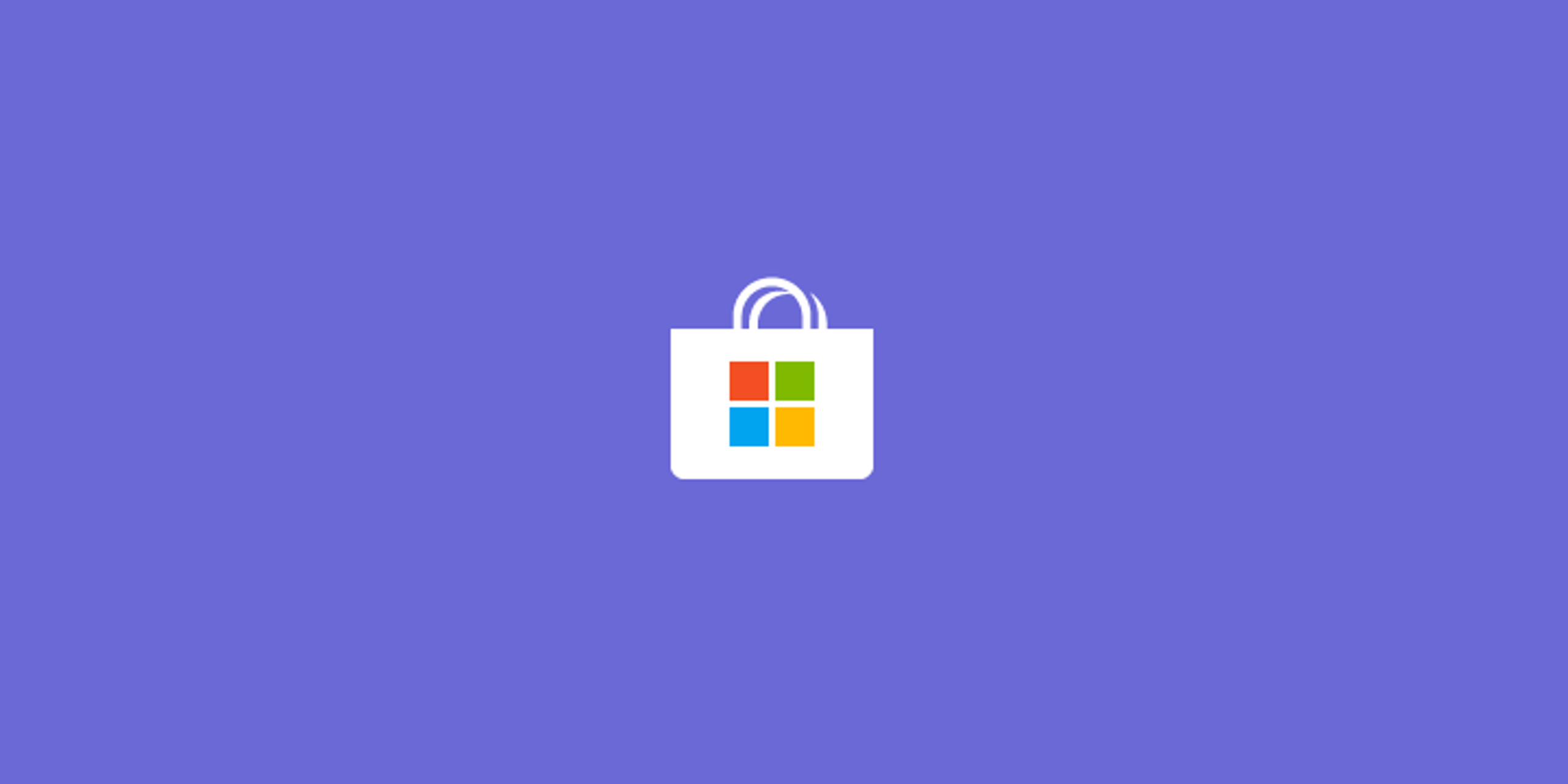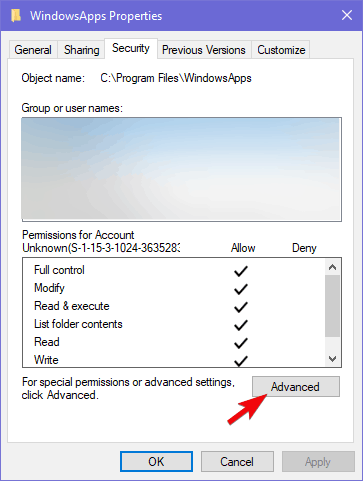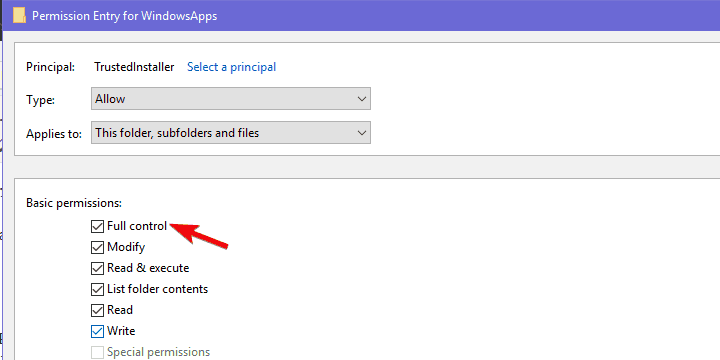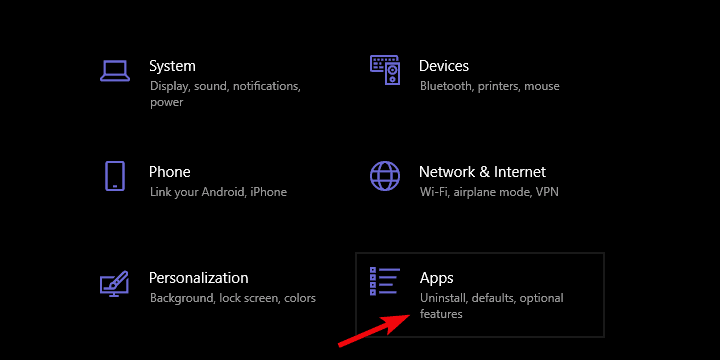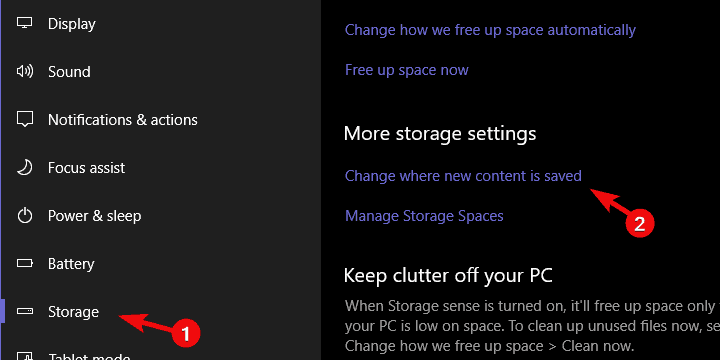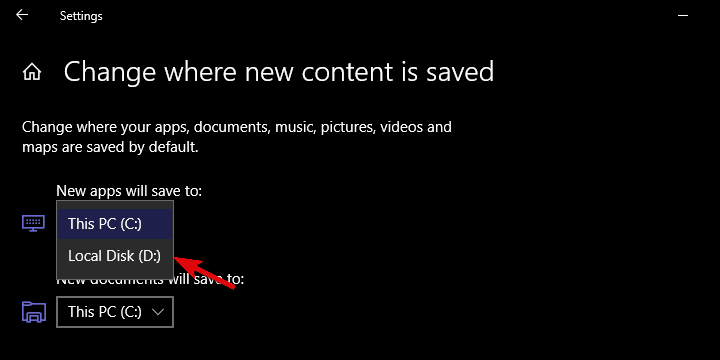В данной статье показаны действия, с помощью которых можно вернуть в Windows 10 стандартные игры из Windows 7.
Начиная ещё с Windows 8, разработчики корпорации Майкрософт по каким-то не понятным причинам удалили классические игры из состава операционной системы поставлявшихся в комплекте с Windows 7.
Также они отсутствуют и в Windows 10, точнее сказать там присутствует встроенное приложение Microsoft Solitaire Collection (в котором содержатся пасьянсы: Паук, Косынка, Свободная ячейка и ещё парочка) с новым интерфейсом, которое не всем по вкусу.
Но если вам нужны именно классические игры, то благодаря сторонним разработчикам создан набор таких игр, который включает в себя оригинальные файлы из Windows 7 и представляет из себя удобный инсталлятор (установщик).
Содержание
- Список классических игр из Windows 7
- Как установить классические (стандартные игры) в Windows 10
- Способы запуска классических игр в Windows 10
- Видео-инструкция
Список классических игр из Windows 7
В состав установщика входит 11 игр, которые можно установить на компьютер с операционной системой Windows 10, Windows 8.1, или Windows 8.
Вы можете установить все, или по отдельности следующие игры:
- Chess Titans (Шахматы)
- Mahjong Titans (Маджонг)
- Purble Place (Детская развивающая игра)
- Internet Backgammon (Интернет-Нарды)
- Internet Spades (Интернет-Пики)
- Internet Checkers (Интернет-Шашки)
- Solitaire (Косынка)
- SpiderSolitaire (Паук)
- Minesweeper (Сапер)
- FreeCell (Солитер)
- Hearts (Червы)
Как установить классические (стандартные игры) в Windows 10
Скачайте zip-архив c инсталлятором по ссылке, которая находится ниже. Размер архива 146,68 МБ.
Win7Games4Win10_8_81_v2.zip
Извлеките файлы из архива, откройте папку и запустите установку дважды кликнув по файлу Windows 7 Games for Windows 10 and 8.exe
Установщик Windows 7 Games for Windows 10 and 8 по умолчанию выберет язык операционной системы (в данном случае русский язык), но можно в выпадающем списке выбрать нужный вам язык, сделав это нажмите кнопку OK.
В первом окне мастера установки нажмите кнопку Далее
В следующем окне выберите нужные вам игры. По умолчанию, активированы все пункты, это значит что на компьютер будут установлены все 11 игр.
Если вы хотите установить только некоторые игры из этого списка, то снимите флажки напротив тех игр, устанавливать которые вы не желаете. Сделав выбор, нажмите кнопку Установить
Далее сразу начнется установка игр, установщик не предоставляет выбор папки для установки игр и по умолчанию устанавливает файлы игр в папку по следующему пути:
C:\\Program Files\\Microsoft Games
В завершающем окне мастера установки сбросьте флажок в чекбоксе Discover Winaero Tweaker to tune up Windows 10/8.1/8 и нажмите кнопку Готово
Теперь классические игры установлены и можно играть в старые игры на компьютере с операционной системой Windows 10, Windows 8.1, или Windows 8.
Способы запуска классических игр в Windows 10
Чтобы запустить какую-либо игру, откройте меню «Пуск», в списке программ найдите папку Games, откройте её и вы увидите стандартные игры из Windows 7. Выберите нужную и кликните по ней для запуска.
Также при необходимости можно закрепить любую игру на начальном экране:
Или на панели задач.
Кроме того в набор включён и обозреватель игр, в котором можно не только посмотреть краткое описание, рейтинг и системные требования каждой установленной и совместимой с Windows 7 игры, но и запустить любую из установленных игр.
Также, чтобы открыть окно обозревателя игр, в адресной строке проводника Windows или диалоговом окне Выполнить введите:
shell:games
Вы также можете создать ярлык на рабочем столе для запуска любой игры. Для этого в меню «Пуск», в папке Games, нажмите правой кнопкой мыши на любой игре и в контекстном меню выберите Дополнительно > Перейти к расположению файла
Откроется папка с ярлыками всех установленных игр. Скопируйте ярлык нужной игры на рабочий стол.
Папку с ярлыками всех установленных игр, можно открыть скопировав и вставив в адресную строку проводника Windows или в диалоговое окно Выполнить следующий путь:
%SystemDrive%\\ProgramData\\Microsoft\\Windows\\Start Menu\\Programs\\Games
С помощью таких не сложных действий можно вернуть привычные классические игры на ваш компьютер.
Видео-инструкция
Также, можно посмотреть наш видео-ролик в котором показано как вернуть в Windows 10 классические (стандартные) игры из Windows 7. Не забудьте подписаться на YouTube-канал WinNOTE!
Возможно вас также заинтересуют старые добрые советские игры из серии Электроника, такие как Ну, погоди! (Электроника ИМ-02) и ей подобные, то в статье Эмулятор игр «Электроника» для Windows, можно их скачать.
Десятая версия операционной системы значительно отличается от предыдущих – по внешним параметрам и внутреннему наполнению. Например, в Windows 10 отсутствуют стандартные игры для пользователей. Существует несколько способов вернуть привычные развлекательные приложения на персональный компьютер. Чтобы выбрать подходящий вариант действий, необходимо ознакомиться с предложенными инструкциями заблаговременно.
Классические игры из Windows 7 в Windows 10
Привычные приложения от разработчика Microsoft не теряют своей популярности. В обновленной версии операционки эти софты отсутствуют почти полностью. Некоторые пользователи используют пакет Microsoft Solitaire Collection, где игры представлены в новом формате, который не всем приходится по вкусу.
Установка игр единым пакетом
Чтобы упростить процедуру, можно скачать необходимые программы объединенным пакетом. В данный пакет входит классический набор встроенных игр в количестве 11 штук:
- солитер;
- сапер;
- червы;
- маджонг;
- косынка (главная особенность – софт без рекламы);
- пасьянс типа «Паук», установить который можно в нескольких вариантах;
- и другие.
Для использования указанных приложений нужно скачать пакет документов Win7Games4Win10_8_81_v2.zip, затем распаковать стандартным образом. При установке можно выбрать язык – английский или русский, например. Если нет необходимости в установке всего списка приложений, можно снять некоторые галочки.
Внимание! Скачивать информацию можно только с проверенных сайтов – лучше использовать официальную страницу разработчика продуктов Microsoft. Использование данных с непроверенных источников может привести к заражению ПК вредоносными софтами.
Из магазина Windows
Если приложения из блока Microsoft solitaire collection не подходят юзеру из-за измененных внешних характеристик, можно использовать магазин продуктов Windows. Разработчик предоставил возможность приобретения игр по отдельности.
Этапы действий:
- открыть соответствующий раздел для покупок;
- в поисковую строку впечатать название программы, которую нужно вернуть в работу персонального устройства (стационарного, портативного, мобильного). Внимание! Необходимые приложения можно найти по описанию. Например, напечатать в поисковом поле «Карточные игры». Этот способ подойдет, если пользователь не помнит правильное название нужной программы;
- открыть блок с необходимым софтом, нажать кнопку «Скачать».
Процедура скачивания занимает немного времени. После этого на мониторе вместо клавиши «Скачать» появится надпись «Открыть».
Установка с помощью программы
Если указанные способы восстановления развлекательных программ не сработали (или не подходят по другим причинам), можно использовать дополнительную утилиту Missed Features Installer for Win 10. Этапы действий пользователя:
- открыть браузер (подойдет любой – тот, которым юзер пользуется чаще других);
- в поисковую строку впечатать наименование программы;
- запустить страницу, отобразившуюся в верхней части представленного списка;
- зайти в раздел «Загрузки», активировать установочный файл;
- на рабочем столе персонального компьютера отобразится дополнительный ярлык приложения, которое нужно запустить;
- в новом окне необходимо кликнуть по плитке с наименованием «Games».
На мониторе отобразится список доступных игровых софтов – карты, сапер, маджонг и другие. На данном этапе можно выбрать те приложения, установка которых необходима.
Внимание! Скачивать установочные пакеты для дополнительных утилит можно только с проверенных сайтов. Например, со страницы компании-разработчика программы. Использование других источников может привести к заражению ПК вредоносными софтами.
Возможные проблемы
Если при установке стандартного пакета игр возникли некоторые неполадки, нужно установить причину неисправности и устранить проблему.
Возможные ситуации:
- если не получается работать в магазине Microsoft, нужно попробовать выйти из профиля и зайти заново;
- дополнительный способ – перезагрузка персонального компьютера, Wi-Fi роутера;
- в некоторых случаях причиной ошибки является заражение ПК вирусом (требуется проверка компа антивирусной программой);
- если проблема в операционной системе персонального устройства (стационарного или портативного), потребуется откат ОС до последнего сохраненного рабочего состояния.
В последнем пункте потребуется использовать специально созданную точку восстановления. В большинстве случаев, помогает перезагрузка ПК и роутера.
Десятая версия Винды значительно отличается от предыдущих. Некоторые игры остались, но внешний интерфейс все равно другой. По этой причине пользователи ищут способы скачивания и установки стандартных вариантов приложений на Windows 10. Инструкции несложные, подойдут новичкам.

Примечание: в Windows 10 есть встроенное приложение Microsoft Solitaire Collection (можно найти в списке всех приложений), в котором содержатся пасьянсы Паук (Spider), Косынка (Klondike), Свободная ячейка (Free Cell) и еще парочка. Возможно, если вы ищите именно пасьянсы, этот вариант вам подойдет. Если же нет — читаем далее об установке стандартных игр Windows.
Устанавливаем пасьянсы и другие стандартные игры в Windows 10
Для установки стандартных игр в Windows 10 сторонние разработчики выпустили бесплатный пакет «Windows 7 games for Windows 10», который позволяет установить все старые игры, либо только часть из них, причем эти игры поддерживают русский язык.
Прежде чем говорить о том, где скачать его, предупрежу, что такие вещи лучше предварительно проверять антивирусом: несмотря на то, что моя проверка показывает, что файл безопасен, со временем это может стать не так.
Установка игр мало чем отличается от установки других программ: просто выберите желаемые игры из списка, при желании измените параметры установки и дождитесь завершения процесса.
По окончании, в списке «Все приложения» в разделе «Игры» меню пуск вы увидите все, что установили — Косынку, Паук, Сапера и другие привычные для офисного работника развлечения, все на русском языке.
Скачать пасьянсы и другие стандартные игры для Windows 10 можно бесплатно по следующим адресу: winaero.com/download.php?view.1836 (На странице нажать «Download Windows 7 games for Windows 10». Пожалуйста, сообщите в комментариях, если вдруг перестанет работать. Не забудьте про проверку антивирусом.). На данный момент времени — это источник, в наибольшей степени вызывающий доверие.
Видео — установка пасьянса Косынка, Паук и других игр в Windows 10
В видео ниже показан процесс поиска, скачивания и установки пасьянсов и других стандартных старых игр в Windows 10, вдруг пригодится.
Использование Missed Features Installer 10 для установки стандартных игр
Еще одна возможность установить Паук, Косынку и другие игры из Windows 7 в Windows 10 — использовать пакет Missed Features Installer 10, представляющий собой набор компонентов Windows, которые были в предыдущих версиях ОС, но отсутствуют в новых. Есть там и игры.
Компоненты Missed Features Installer 10 представляют собой ISO образ, после монтирования которого, следует просто запустить находящийся там файл mfi.exe и выбрать в меню, что именно вы хотите установить. Скачать MFI10 можно с официальной страницы mfi-project.weebly.com или mfi.webs.com.
Установка игр из магазина
Помимо способа, описанного выше, вы можете установить новые варианты старых игр из магазина приложений Windows 10. Просто зайдите в магазин и поищите то, что вам нужно: там найдутся и бесплатные пасьянсы Паук с Косынкой и Сапер (находится только по запросу Minesweeper на текущий момент) и другие.
Возможно, их интерфейс и работа будут непривычными поначалу, но вполне может оказаться, что какая-то из реализаций вам может понравиться даже больше, чем оригинальная от Microsoft.
Как вернуть стандартные игры в Windows 10? Можно ли вернуть стандартные игры в Windows 8? Как вернуть игры в Windows 8.1? Такие или подобные вопросы задавали себе любители стандартных игр, которые были встроены в операционную систему Windows 7, когда обнаружили, что в новой операционной системе Windows 10 (Windows 8.1 или Windows 
Корпорация Майкрософт по неизвестным причинам, удалила старые стандартные игры из состава операционной системы. Часть старых игр доступна из Магазина Windows, но это уже переработанные игры, с новым интерфейсом. Некоторых стандартных игр в магазине нет. В Windows 10 присутствует игра Microsoft Solitaire Collection (пасьянсы: косынка, паук, солитер), с современным интерфейсом, который больше приспособлен для игры на сенсорных экранах.
Содержание:
- Установка Windows 7 Games for Windows 8 and Windows 10
- Как добавить ярлык игры на Рабочий стол
- Выводы статьи
- Как вернуть стандартные игры в Windows 10 (видео)
Неужели теперь нельзя будет поиграть в полюбившиеся игры? Любителям поиграть в старые игры, сообщаю, что существует возможность установки стандартных игр Windows 7 в новую операционную систему.
Как установить старые игры из Windows 7 на Windows 10 (Windows 8.1 или Windows 8)? Для установки игр понадобится установочный файл Windows 7 Games for Windows 8 and Windows 10, в котором собраны стандартные игры из операционной системы Windows 7.
В состав сборки входит 11 игр, которые будут установлены на компьютер, работающий в операционных системах Windows 10, Windows 8.1, или Windows 8. Можно будет скачать сразу все, или по отдельности следующие игры:
- Chess Titans (Шахматы);
- Mahjong Titans (Маджонг);
- Purble Place;
- Internet Backgammon (Интернет-Нарды);
- Internet Spades (Интернет-Пики);
- Internet Checkers (Интернет-Шашки);
- Solitaire (Косынка);
- SpiderSolitaire (Паук);
- Minesweeper (Сапер);
- FreeCell (Солитер);
- Hearts (Червы).
Сначала необходимо скачать стандартные игры для Windows 7, которые упакованы в архив, по ссылке, которая находится ниже.
Скачать стандартные игры для Windows 7
Далее распакуйте скачанный архив на компьютере. Затем откройте папку, а потом запустите установку, кликнув два раза по файлу Win7GamesForWin10-Setup.exe.
Установка Windows 7 Games for Windows 8 and Windows 10
Установщик Windows 7 Games for Windows 8 and Windows 10 по умолчанию выберет язык операционной системы (в нашем случае русский язык).
В первом окне мастера установки нажмите на кнопку «Далее».
В следующем окне выберите компоненты устанавливаемой программы. По умолчанию, активированы все пункты, это значит, что на компьютер будут установлены все 11 игр. Если вы хотите установить только некоторые игры из этой коллекции, то снимите флажки напротив тех игр, устанавливать которые вы не желаете.
После сделанного выбора, нажмите на кнопку «Далее».
В окне «Выбор папки установки» нажмите на кнопку «Установить», потому что поменять папку установки нельзя.
Затем начнется установка программы на компьютер. После завершения установки нажмите на кнопку «Далее».
В завершающем окне мастера установки Windows 7 Games for Windows 8 and Windows 10 нажмите на кнопку «Готово».
Стандартные игры установлены на компьютер. Теперь вы можете играть в старые игры в Windows 10, Windows 8.1, или Windows 8.
Войдите в меню «Пуск», кликните по «Все программы», в списке программ найдите папку «Games» (Игры). Войдите в папку, здесь вы обнаружите стандартные игры из Windows 7.
Запускать игры можно непосредственно из меню «Пуск».
Как добавить ярлык игры на Рабочий стол
Я думаю, что многим будет удобно запускать полюбившиеся игры непосредственно с Рабочего стола. Поэтому я расскажу, как можно добавить ярлык игры на Рабочий стол в Windows 10.
Войдите в меню «Пуск», нажмите на кнопку «Все приложения», откройте папку «Игры», а затем кликните правой кнопкой мыши по любой игре. В контекстном меню выберите сначала пункт «Дополнительно», а потом «Перейти к расположению файла».
После этого откроется папка, в которой находятся ярлыки всех стандартных игр, которые были установлены на компьютер.
Скопируйте на Рабочий стол ярлыки игр, которые вы хотите запускать непосредственно с Рабочего стола.
Теперь вы можете запустить старую игру (например игру «Паук») с ярлыка на Рабочем столе в Windows 10 или Windows 8.
После установки «больших» обновлений в операционной системе Windows 10, стандартные игры будут удалены из системы. Поэтому пользователю придется заново установить игры на свой компьютер.
Выводы статьи
Вы можете скачать стандартные игры для Windows 7 на компьютер, для того чтобы вернуть стандартные классические игры в Windows 10, Windows 8.1, или Windows 8. После установки на компьютер сборки с играми, вы можете играть в старые игры из Windows 7 в новой операционной системе.
Как вернуть стандартные игры в Windows 10 (видео)
Похожие публикации:
- Горячие клавиши Windows 10
- Как включить темную тему в Windows 10
- Как убрать пароль в Windows 10
- Загрузочная флешка Windows 10 в командной строке
- Как установить русский язык в Windows 10 — 2 способа
Find exactly where Microsoft stores its installed games
by Aleksandar Ognjanovic
Aleksandar’s main passion is technology. With a solid writing background, he is determined to bring the bleeding edge to the common user. With a keen eye, he always… read more
Updated on
- It seems that many gamers can’t find their downloaded Microsoft games.
- That’s because they are hidden. But we’re showing you how to find them.
- CPU, RAM and Network limiter with hot tab killer
- Integrated with Twitch, Discord, Instagram, Twitter and Messengers directly
- Built-in sound controls and custom music
- Custom color themes by Razer Chroma and force dark pages
- Free VPN and Ad blocker
- Download Opera GX
Taking into consideration that modern games are quite large in size, you probably want to choose where to store them.
The default location is on the system partition, which is lower in size. That’s the proper reason to re-assign the location for games downloaded via Microsoft Store.
So in this article, we’ll explain where does Microsoft store install games and how to change the location.
How can I find my Windows 10 games?
All games are, by default, stored in C:Program FilesWindows Apps. But, the thing is, this folder is both hidden and it requires strict administrative permission in order to access it.
That’s why we’ll explain how to change ownership of the given folder and how to move the game installations to an alternative HDD partition.
Quick tip
The majority of players acquire their games from different sources. But since cross-platform gaming is a thing now and there are some Microsoft exclusives, many games turn to this source.
How we test, review and rate?
We have worked for the past 6 months on building a new review system on how we produce content. Using it, we have subsequently redone most of our articles to provide actual hands-on expertise on the guides we made.
For more details you can read how we test, review, and rate at WindowsReport.
If you don’t know where your downloaded Microsoft games go, you can use Copernic Desktop Search. It will find your files for you in the myriad of entries stored on your hard drive.
Copernic is an award-winning search tool for PC, that scans the system for specified files. It is compatible with 119 file types, text included. Autocad of Photoshop files can also be searched using this program.
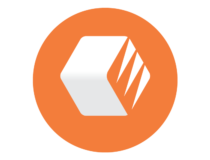
Copernic Desktop Search
Finding your files and documents is super easy with this precise, award-winning tool.
How to access the Windows Apps folder in Windows 10
- Navigate to C:Program Files.
2. Select View in the Menu and check the Hidden items box.
3. Right-click on the Windows Apps folder and open Properties.
4. Choose Security and then click on Advanced.
5. Under the Owner, click Change.
6. Enter the registered email related to your Microsoft account you use to sign in to Windows 10.
7. Check the Replace owner on subcontainers and objects box and apply changes.
8. Now, click on your account in the list and select Edit.
9. Check the Full Control box and there you have it.
We won’t recommend changing anything within the given folder, but you can, at least, delete the associated files when the app or game is uninstalled.
This can come in handy if you need to clear some space. Also, once you move the installation to an alternate partition, you don’t want any leftover files from the previous installation.
How to change the default location for future game and app installations
- Press Windows key + I to open Settings.
- Open Apps.
- Select the game you want to move and click Move.
Furthermore, what you can do is change the default location for the new games and apps you install in the future. This way, you’ll reduce the storage consumption on the system drive.
Also, and maybe of even greater importance, if your system goes awry, you’ll get to keep the games instead of them evaporating after the clean system reinstall.
Follow these instructions to do it:
- Press Windows key + I to open Settings.
- Choose System.
- Select Storage.
- Click on the Change where new content is saved.
- Under apps, select an alternate partition.
If you’re looking to change the default location for other files on Windows 10 or older, see this comprehensive guide.
Hopefully, you found where microsoft store install games in this article. Don’t forget to post your questions or suggestions on this topic in the comments section below.