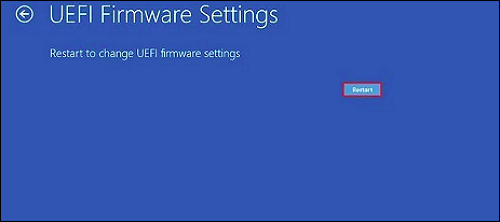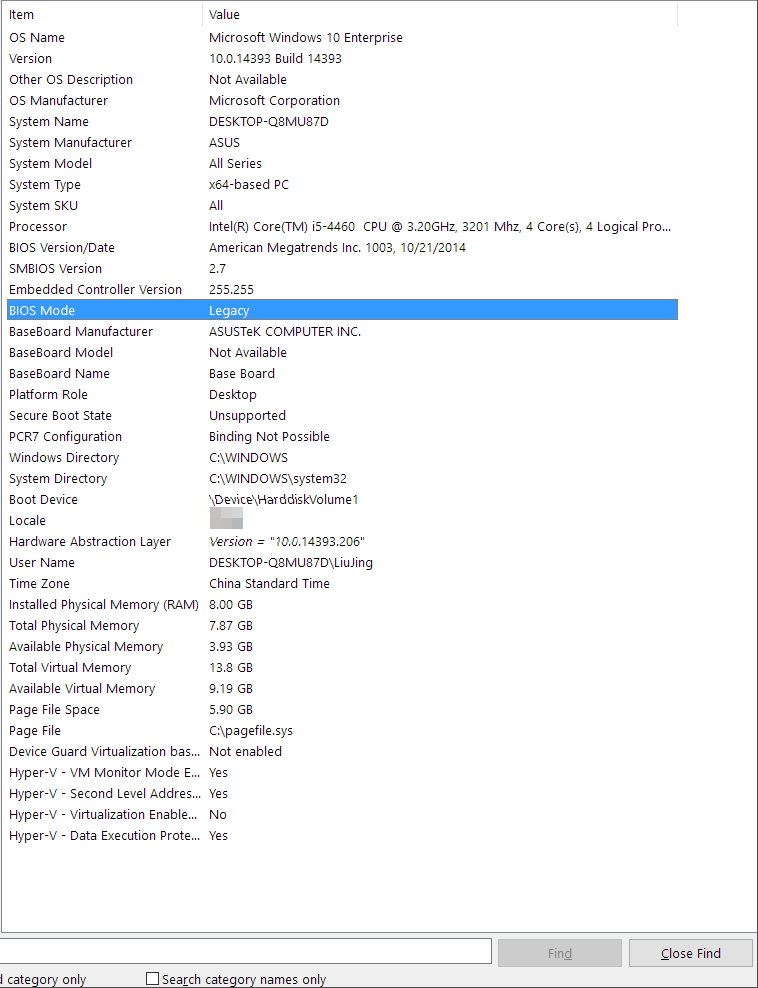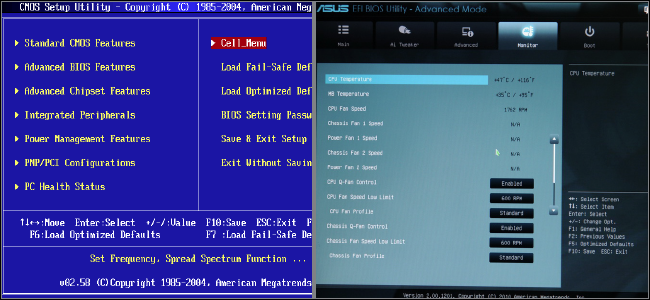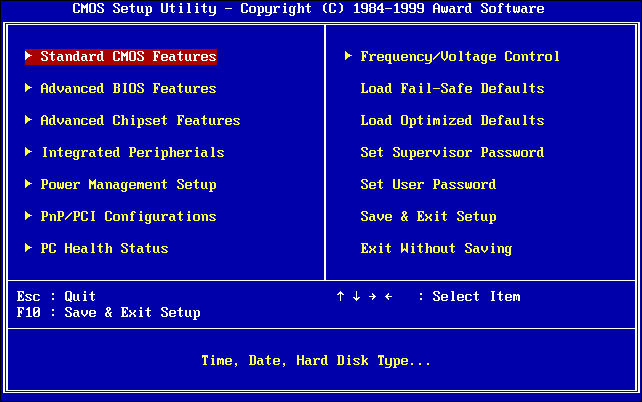Содержание
- UEFI vs BIOS
- Преимущества UEFI в сравнении с BIOS
- Недостатки UEFI в сравнении в BIOS
- Как перейти в UEFI из Windows 10
- Как переключиться в режим BIOS для установки неподдерживаемой ОС
- Как отключить Secure Boot (Безопасную загрузку)
- Как создать установочную флешку для компьютера с UEFI
Что такое хороший ПК? Нет, не надо воображать себе девайс с современным процессором, мощной видеокартой и продвинутой материнкой. С точки зрения отдельных маркетологов это вторично, а главное в компе – некая субстанция UEFI…
На самое деле UEFI – отнюдь не атрибут крутизны. Это просто новое, усовершенствованное программное обеспечение (прошивка) материнских плат, которое пришло на смену BIOS. Сегодня этот «зверь» обитает на всех компьютерах, выпущенных после 2010-2011 годов, причем не только на игровых, но и на «печатных машинках». Давайте разберемся, что же такое представляет собой UEFI, в чем его глобальные отличия от БИОС и как найти с ним общий язык при установке операционных систем.
UEFI vs BIOS
С точки зрения неискушенного пользователя UEFI – это тот же BIOS, только в графической оболочке. А на ноутбуках с его появлением и вовсе ничего не изменилось – тот же консольный интерфейс, те же разделы. Да, утилиты настройки BIOS и UEFI могут быть похожи. Внешне их различий не видно, но они (как тот суслик) есть.
UEFI – не просто микропрограмма, чья задача – проверка исправности устройств после запуска ПК и передача управления операционной системе (основные функции BIOS). Это почти полноценная операционка с собственными службами и приложениями.
Однако новые разработки не всегда несут в себе сплошные плюсы. Быть во всём лучше старого, наверное, невозможно, вот и UEFI в чем-то выигрывает, но в чем-то и проигрывает БИОСу.
Преимущества UEFI в сравнении с BIOS
- Простой и понятный графический интерфейс на многих языках, включая русский (на десктопных платформах) с поддержкой управления мышью.
- Поддержка накопителей вместительнее 2,2 Тб с неограниченным количеством разделов.
- Намного более быстрая загрузка операционной системы. Так, Windows 10, установленная на SSD-диск, размеченный по новому стандарту GPT, грузится всего за 4-15 секунд.
- Собственный менеджер загрузки ОС. Позволяет компьютеру грузиться с носителей, которые не имеют своих загрузчиков.
- Поддержка установки сторонних приложений и драйверов, расширяющих функциональность UEFI.
- Защита от внедрения вредоносного кода в системные загрузчики и собственную среду (обеспечивает встроенный в интерфейс протокол Secure Boot).
- Собственный сетевой драйвер, благодаря которому обновление UEFI и его компонентов не требует запуска операционной системы. Кстати, драйвера UEFI доступны для использования в ОС.
- Быстрый переход в среду UEFI из интерфейса Windows 8 и 10.
Недостатки UEFI в сравнении в BIOS
- Отсутствие поддержки 32-битных операционных систем, что ограничивает свободу выбора пользователей. Компьютеры с UEFI поддерживают только 64-разрядные версии Виндовс, причем «висту» и «семерку» — частично. Полностью поддерживаются только «восьмерка» и «десятка» x64.
- Отсутствие поддержки жестких дисков, размеченных по стандарту MBR (традиционный тип разметки, который широко использовался до выпуска Windows 8). Спецификация MBR ограничивает количество первичных разделов до 4 и объем диска до 2,2 Тб, поэтому сейчас считается устаревшей.
Установить на компьютер с UEFI 32-разрядную или старую систему (при условии совместимости с оборудованием) всё еще можно, но гораздо труднее. Пользователю приходится вручную переключать UEFI в режим эмуляции BIOS, иногда долго блуждая по настройкам, так как нужные функции часто находятся не на виду.
А еще в режиме BIOS отключаются самые полезные фишки UEFI, такие, как быстрый запуск компа и защита от загрузочных вирусов.
Как перейти в UEFI из Windows 10
На старых компьютерах и ноутбуках – до выпуска Windows 8, для входа в настойки BIOS приходится выключать машину и при следующем включении нажимать специально отведенную для этого клавишу. Клавиша реагирует на нажатие, пока не началась загрузка операционной системы, а это примерно 2-4 секунды. С появлением UEFI и нового стандарта разметки дисков – GPT, от нажатия кнопки питания до появления рабочего стола проходят считанные секунды, а загрузка ОС начинается почти одновременно с включением компьютера. Успеть уловить момент, когда система реагирует на клавишу входа в BIOS, почти нереально. Поэтому Microsoft упростила пользователям эту задачу, встроив функцию перехода в UEFI прямо в Windows.
Итак, чтобы перейти в интерфейс UEFI из Виндовс 10, сохраните все открытые документы, запустите утилиту Параметры и войдите в раздел «Обновление и восстановление».
Откройте подраздел «Восстановление» и справа возле пункта «Особые варианты загрузки» щелкните «Перезагрузить сейчас».
После рестарта на экране компьютера отобразится меню «Выбор действия», где следует кликнуть «Поиск и устранение неисправностей» (в некоторых версиях «десятки» этот пункт называется «Диагностика»).
Следующий шаг – переход в «Дополнительные параметры».
Вот, наконец, вы почти у цели: осталось нажать «Параметры встроенного ПО UEFI». После щелчка по этому пункту комп еще раз перезагрузится и перенесет вас в нужное место.
Отсутствие в «Дополнительных параметрах» пункта перехода в UEFI означает, что компьютер не поддерживает эту возможность. Одной из причин может быть работа ПК в режиме эмуляции BIOS, например, если на нем используются диски стандарта MBR. На таких машинах попасть в интересующую вас область можно лишь одним путем – традиционным, как в БИОС, то есть при помощи нажатия определенной клавиши после включения. А чтобы этот процесс не превратился в испытание скорости вашей реакции, загрузку винды можно несколько замедлить. Для этого:
- Зайдите через утилиту «Параметры» в настройки системы, далее – в раздел питания и спящего режима и откройте «Дополнительные параметры питания».
- Кликните в панели перехода «Действие кнопок» или «Действие закрытия крышки» (на десктопах последней опции нет).
- Кликните «Изменение недоступных сейчас параметров». В области «Параметров завершения работы» снимите флажок «Включить быстрый запуск». После следующего старта комп будет грузиться медленнее, и вы спокойно успеете нажать кнопку входа в БИОС.
Как переключиться в режим BIOS для установки неподдерживаемой ОС
Как мы уже выяснили, чтобы поставить на компьютер с UEFI 32-битную или старую версию винды (XP, Vista, 7), необходимо переключиться в режим эмуляции БИОС, который в разных редакциях прошивки носит имя CSM (Compatibility Support Module) или Legacy. Опция перехода в этот режим чаще всего находится в разделе «Boot» или «Загрузка» и дословно называется:
- CSM Boot.
- Launch CSM.
- Legacy.
- CSM Support.
- Legacy Support.
- Legacy BIOS и т. п.
Для активации переведите ее в состояние Enable либо выберите Disable UEFI Boot и сохраните настройку.
Как отключить Secure Boot (Безопасную загрузку)
Устаревшие и 32-битные операционки с точки зрения разработчиков UEFI имеют небезопасные загрузчики, которые следует «запретить и не пущать». Поэтому для установки на компьютер таких систем наряду с активацией БИОС необходимо еще и отключать Secure Boot – технологию, которая проверяет цифровые подписи загрузчиков и при отсутствии таковых блокирует запуск системы.
Кстати, на некоторых прошивках это необходимо делать прежде, чем включать эмуляцию BIOS, так как иначе CSM/Legacy не отображается в утилите настройки.
Опция управления Secure Boot может находиться в следующих разделах UEFI:
- Boot (Загрузка).
- Security.
- Advanced — System Configuration.
- Authentication.
Для деактивации переведите ее в состояние Disable.
В отдельных редакциях прошивки после включения BIOS и отключения Secure Boot необходимо указать в настойках тип загружаемой операционки «Other OS»:
Как создать установочную флешку для компьютера с UEFI
С переходом на UEFI изменились и требования к загрузочным USB-флешкам. Теперь флешки, созданные по старым правилам, например, при помощи утилиты Microsoft Windows USB/DVD Download Tool, можно использовать лишь для установки устаревших и 32-битных версий ОС в режиме эмуляции BIOS.
Чтобы поставить на комп Windows 10 x64 в режиме UEFI с активным Secure Boot, загрузочный носитель должен иметь файловую систему FAT32. Это накладывает ограничение на его объем (максимум 4 Гб), но NTFS, к сожалению, несовместим с протоколом безопасной загрузки. Зато в остальном процесс создания загрузочных флешек сильно упростился. Теперь это можно делать даже без программ.
Самый простой способ создания установочной USB-флешки с Виндовс 10 – это обычное копирование на нее файлов дистрибутива. Таким же способом, как копируют данные из папки в папку. Создавать на флешке загрузчик не нужно, поскольку он уже входит в состав UEFI.
Для копирования на флешку дистрибутива в формате ISO, последний достаточно открыть в проводнике Windows.
Если у вас нет дистрибутива «десятки» или вы просто предпочитаете создавать загрузочные носители при помощи программ, используйте утилиту Microsoft MediaCreationTool. Чтобы подготовить флешку к установке, помимо нее самой и утилиты вам понадобится лишь доступ в Интернет. Как происходит «таинство» записи и каково в нем ваше участие, F1comp рассказывал в этой статье.
Еще одна простая бесплатная утилита, заточенная под создание загрузочных накопителей для UEFI, это Rufus. Нужные настройки устанавливаются на ней буквально в 3 клика мышью.
Самое главное здесь – правильно выбрать схему раздела и тип системного интерфейса. Для совместимости с Secure Boot и дисками, вместительнее 2 Тб, выбирайте из списка «GPT для компьютеров с UEFI». Далее укажите программе путь к дистрибутиву и жмите кнопку Старт. Через 20-40 минут установочная флешка будет готова.
Понравилась статья? Оцените её:
UEFI (Unified Extensible Firmware Interface) – это интерфейс, разработанный для замены старой биос-системы компьютера. Он предоставляет значительно больше функциональности и возможностей, включая поддержку более сложных операционных систем, таких как Windows 10.
Одним из главных преимуществ использования UEFI стало возможность запуска Windows 10 в режиме Secure Boot. Это позволяет предотвратить возможность загрузки компьютера с поддельного программного обеспечения и защищает операционную систему от вредоносных программ.
Кроме того, UEFI обеспечивает более быструю загрузку операционной системы и улучшенную совместимость с аппаратным обеспечением. Благодаря поддержке GPT (GUID Partition Table), UEFI может работать с дисками большого объема (более 2 Тб) и имеет возможность запуска операционной системы с жесткого диска большой емкости.
Для настройки UEFI и встроенного в него Windows 10 могут быть использованы различные инструменты и функции. Встроенный интерфейс UEFI позволяет настроить параметры системы, выбрать порядок загрузки устройств, изменить настройки безопасности и т.д. Кроме того, Windows 10 предлагает свои инструменты для работы с UEFI, такие как командная строка и панель управления.
Использование UEFI и встроенного Windows 10 обеспечивает повышенную защиту компьютера и более удобную настройку операционной системы. Эти два компонента работают в синхронизации друг с другом, предоставляя пользователю широкие возможности настройки и безопасности в работе с компьютером.
Содержание
- Встроенное по UEFI Windows 10: изменения и настройка
- Предназначение UEFI и его влияние на Windows 10
- Основные преимущества использования UEFI для загрузки операционной системы
- Активация режима UEFI в Windows 10
- Установка и настройка UEFI Secure Boot для повышения безопасности
- Поддержка графического интерфейса и других улучшений в UEFI
Встроенное по UEFI Windows 10: изменения и настройка
Преимущества использования UEFI в Windows 10:
1. Улучшенная производительность
UEFI позволяет загружать операционную систему и приложения быстрее, чем традиционная BIOS. Ускорение работы достигается за счет оптимизации кода загрузчика и поддержки более быстрой передачи данных.
2. Большее количество возможностей
UEFI обеспечивает расширяемость и гибкость платформы компьютера. Это означает, что в UEFI можно добавлять дополнительные функции и возможности, такие как поддержка новых технологий и улучшенная работа с жесткими дисками и SSD.
3. Безопасная загрузка
UEFI в Windows 10 включает функцию Secure Boot, которая помогает защитить компьютер от вредоносного ПО и несанкционированных изменений. При включенном Secure Boot загружаемый код проверяется на подлинность и целостность, что снижает риск заражения компьютера вирусами или другими вредоносными программами.
Настройка UEFI в Windows 10:
1. Зайдите в настройки UEFI, нажав клавишу F2 или DEL при включении компьютера.
2. В разделе «Boot» выставьте приоритет загрузки на устройство, на котором установлена операционная система.
3. Если вы хотите использовать функцию Secure Boot, найдите соответствующий раздел в настройках UEFI и включите эту опцию.
4. Проверьте, что все другие настройки соответствуют вашим предпочтениям и сохраните изменения.
Установка и настройка Windows 10 с использованием UEFI может потребовать некоторого времени и знаний, но она может значительно повысить производительность и безопасность вашего компьютера.
Предназначение UEFI и его влияние на Windows 10
UEFI, или Unified Extensible Firmware Interface, представляет собой интерфейс между операционной системой и аппаратной частью компьютера. Он заменяет более старую технологию BIOS (Basic Input/Output System) и предлагает ряд преимуществ для пользователей Windows 10.
Первое и наиболее значительное преимущество UEFI заключается в его способности поддерживать диски объемом более 2 ТБ. Это позволяет использовать большие жесткие диски и SSD-накопители, что особенно актуально для современных пользователей, которые хранят множество данных и многие из которых ведут активный образ жизни.
Другим важным преимуществом UEFI является его возможность запускать операционную систему на разных разделах диска. В отличие от BIOS, UEFI позволяет установить Windows 10 не только на основной раздел диска, но и на логические разделы. Это особенно полезно, когда требуется разделение пространства диска для установки и работы разных операционных систем или для установки нескольких копий Windows 10 с разными настройками и приложениями.
UEFI также предлагает ряд дополнительных функций, которые улучшают стабильность, безопасность и производительность Windows 10. Он поддерживает аппаратное шифрование дисков, что обеспечивает защиту данных, а также обеспечивает более быструю загрузку системы благодаря встроенным драйверам и возможности запускать программы сразу после завершения загрузки UEFI.
В общем, UEFI является важным элементом встроенного по умолчанию в Windows 10 и предлагает ряд преимуществ, которые значительно улучшают работу ОС. При выборе нового компьютера или обновлении существующего стоит обратить внимание на наличие UEFI для получения полной выгоды от возможностей Windows 10.
Основные преимущества использования UEFI для загрузки операционной системы
1. Быстрая загрузка
UEFI позволяет значительно сократить время загрузки операционной системы. За счет оптимизации процесса и распределения задач загрузка происходит значительно быстрее, чем при использовании старого BIOS.
2. Безопасность
UEFI предоставляет дополнительные возможности для защиты от вредоносных программ и несанкционированного доступа. Благодаря встроенным механизмам проверки цифровых подписей и контролю доступа, можно обеспечить более надежную защиту операционной системы и данных.
3. Интерфейс с графической оболочкой
UEFI предоставляет удобный и интуитивно понятный интерфейс с графической оболочкой, что делает настройку и управление более простым и удобным. Пользователю предоставляется широкий функционал и возможности для настройки различных параметров загрузки.
4. Поддержка большого объема жесткого диска
UEFI поддерживает GPT (GUID Partition Table), что позволяет использовать жесткие диски большего объема (более 2 ТБ). Это особенно полезно для пользователей, работающих с большими файлами и хранящих большие объемы данных.
5. Множество дополнительных функций
UEFI предоставляет широкий набор функций, таких как возможность загрузки операционных систем с различных носителей, автоматическое обнаружение аппаратных компонентов, поддержка сети и т.д. Это позволяет пользователям получить больше возможностей и расширить функционал своей системы.
В заключение
UEFI — современный и удобный способ загрузки операционной системы, который обладает рядом преимуществ по сравнению с устаревшим BIOS. Он позволяет ускорить загрузку, обеспечить безопасность и иметь большую гибкость в настройке системы. Поэтому использование UEFI рекомендуется для всех пользователей, желающих получить наиболее эффективную работу своей операционной системы.
Активация режима UEFI в Windows 10
- Быстрая загрузка: Режим UEFI позволяет компьютеру запускаться значительно быстрее, благодаря оптимизации и оптимальному использованию ресурсов.
- Более безопасная среда: UEFI включает в себя различные механизмы защиты, такие как Secure Boot, который предотвращает загрузку и запуск вредоносного ПО или несертифицированных операционных систем. Это повышает безопасность вашей системы.
- Поддержка большего количества устройств: UEFI также обеспечивает поддержку новых и передовых технологий, таких как большие емкости жестких дисков (более 2 ТБ), более быстрые интерфейсы, такие как NVMe, и различные дополнительные возможности.
- Удобная настройка: Режим UEFI предоставляет более удобный пользовательский интерфейс для настройки параметров компьютера и системы. Это делает процесс настройки более понятным и интуитивно понятным.
Если ваш компьютер поддерживает режим UEFI, вы можете активировать его следующим образом:
- Перейдите в «Параметры» (Settings) в меню «Пуск».
- Выберите «Обновление и безопасность» (Update & Security).
- В разделе «Восстановление» (Recovery) найдите «Перезагрузка сейчас» (Restart now) под «Дополнительные параметры восстановления» (Advanced startup).
- После перезагрузки компьютера вам будет предложено выбрать параметры запуска. Выберите «Устройства» (Troubleshoot), затем «Дополнительные параметры» (Advanced Options).
- В дополнительных параметрах выберите «UEFI-фirmware обновление» (UEFI Firmware Settings).
- В открывшемся окне кликните на «Перезагрузить» (Restart), чтобы войти в режим настроек UEFI.
После активации режима UEFI в Windows 10 у вас будет доступ к расширенным возможностям и функциям, предоставляемым этим стандартом интерфейса. Не забудьте сохранить изменения после настройки.
Установка и настройка UEFI Secure Boot для повышения безопасности
Чтобы настроить UEFI Secure Boot, необходимо выполнить следующие шаги:
- Перейдите в настройки UEFI BIOS, нажав клавишу (обычно Del или F2) при загрузке компьютера.
- Перейдите на вкладку Security (Безопасность).
- Включите опцию Secure Boot (Безопасная загрузка).
- Нажмите на опцию Key Management (Управление ключами).
- Выберите опцию Install Default Secure Boot Keys (Установить стандартные ключи безопасной загрузки).
- Сохраните изменения и выйдите из настроек BIOS.
После этого система будет проверять цифровые подписи при загрузке операционной системы и отклонять неподписанный код. Это позволит предотвратить загрузку вредоносных программ, обеспечивая более высокий уровень безопасности.
Однако для успешной загрузки операционной системы с UEFI Secure Boot необходимо убедиться, что установленная операционная система и все драйверы имеют цифровые подписи от надежного производителя.
UEFI Secure Boot является важным инструментом для защиты нашей системы от вредоносных программ и угроз. Обязательно включите и настройте его на своем компьютере.
Поддержка графического интерфейса и других улучшений в UEFI
UEFI позволяет создавать стильный и интуитивно понятный интерфейс для настройки компьютера, что делает работу с ним более удобной и простой. Графическое представление параметров и опций позволяет быстро и без ошибок настраивать различные параметры работы компьютера.
Кроме поддержки графического интерфейса, UEFI имеет и другие полезные улучшения. Например, Secure Boot – функция, которая обеспечивает дополнительную защиту операционной системы от вредоносных программ и вирусов. Она позволяет проверять и подтверждать подлинность загружаемой операционной системы и драйверов на этапе загрузки компьютера.
UEFI также поддерживает большие жесткие диски (более 2 ТБ) и файловые системы GPT (GUID Partition Table), что позволяет более эффективно использовать пространство на дисках и обрабатывать большие файлы. Это особенно полезно для пользователей, работающих с большими объемами данных.
| Преимущества UEFI | Описание |
|---|---|
| Графический интерфейс | Удобная настройка компьютера в стильном и простом графическом интерфейсе. |
| Secure Boot | Защита операционной системы от вредоносных программ и вирусов на этапе загрузки. |
| Поддержка больших дисков | Возможность использовать жесткие диски более 2 ТБ и файловую систему GPT для более эффективного использования пространства. |
UEFI (Unified Extensible Firmware Interface) – это новая технология, заменяющая старую BIOS в компьютерах. Она представляет собой программный код, встроенный в материнскую плату, который отвечает за запуск операционной системы и управление аппаратным обеспечением.
Windows 10 имеет поддержку UEFI, что дает пользователям новые возможности и функции. Одной из важных особенностей UEFI является его настраиваемость с помощью параметров, которые можно регулировать при загрузке системы.
Настройка параметров встроенного UEFI позволяет пользователю контролировать различные аспекты работы компьютера. Некоторые из этих параметров влияют на быстродействие системы, а другие позволяют настроить функциональность отдельных устройств, таких как жесткий диск или видеокарта.
Но важно помнить, что неправильная настройка параметров UEFI может привести к неполадкам и неправильной работе компьютера. Поэтому перед изменением каких-либо параметров рекомендуется ознакомиться с их описанием и быть осторожным при внесении изменений.
Знание параметров встроенного UEFI поможет пользователям Windows 10 лучше настроить свои компьютеры и получить максимальную производительность от них. Разберемся, что значат и как можно использовать некоторые из наиболее важных параметров встроенного UEFI в Windows 10.
Содержание
- Встроенный UEFI: обзор
- Преимущества встроенного UEFI в Windows 10
- Как настроить параметры встроенного UEFI в Windows 10
- Защита и безопасность встроенного UEFI в Windows 10
- Восстановление параметра встроенного UEFI в Windows 10
- UEFI vs BIOS: в чем разница?
- Совместимость встроенного UEFI с аппаратным обеспечением в Windows 10
Встроенный UEFI: обзор
UEFI представляет собой более современную и гибкую альтернативу устаревшей системе BIOS (Basic Input/Output System). Встроенный UEFI обеспечивает лучшую совместимость с новым аппаратным обеспечением и предлагает дополнительные функции для защиты и безопасности компьютера.
Основные функции встроенного UEFI включают:
- Запуск операционной системы и других программ
- Контроль над аппаратными устройствами, такими как жесткий диск, процессор, память и другие компоненты
- Настраиваемые параметры загрузки и запуска
- Защиту от вредоносного ПО и других угроз для безопасности
- Систему обновлений для улучшения работы и исправления ошибок
UEFI также поддерживает функцию Secure Boot, которая обеспечивает проверку цифровых подписей операционной системы и загружаемых драйверов, что предотвращает загрузку и запуск вредоносного программного обеспечения.
Встроенный UEFI позволяет пользователю настроить различные параметры компьютера, такие как разрешение и частота обновления монитора, порядок загрузки устройств, активацию и отключение определенных аппаратных компонентов и многое другое.
Каждый производитель может предоставить свои собственные настройки и интерфейс для работы с встроенным UEFI, но общая идея и функциональность остаются примерно одинаковыми.
В целом, встроенный UEFI является важной частью современных компьютеров, обеспечивая стабильность работы и защиту от различных угроз.
Преимущества встроенного UEFI в Windows 10
Встроенная функция UEFI (Unified Extensible Firmware Interface) в Windows 10 предоставляет ряд преимуществ, которые значительно улучшают производительность и надежность компьютера. Вот некоторые преимущества использования встроенного UEFI в Windows 10:
| 1. Быстрая загрузка | UEFI обеспечивает значительно более быструю загрузку операционной системы, чем старая технология BIOS (Basic Input/Output System). Время загрузки сокращается, что позволяет пользователю начать работу быстрее. |
| 2. Более гибкие настройки | UEFI позволяет легко настраивать различные параметры компьютера, такие как порядок загрузки устройств, режимы работы процессора и другие функции. Это обеспечивает большую гибкость в настройке системы под индивидуальные потребности. |
| 3. Безопасность | UEFI предлагает ряд функций безопасности, таких как Secure Boot, которые защищают компьютер от вредоносных программ и несанкционированного доступа. Это помогает обеспечить безопасность системы и сохранение данных. |
| 4. Поддержка большего объема жестких дисков | UEFI позволяет работать с жесткими дисками, объем которых превышает 2 ТБ, в отличие от старой технологии BIOS. Это позволяет использовать больше памяти для хранения данных и запускать более сложные программы. |
| 5. Улучшенная совместимость с новым оборудованием | UEFI обладает более широкой совместимостью с новым оборудованием, таким как графические карты и другие устройства. Встроенное UEFI в Windows 10 обеспечивает более плавную работу и взаимодействие с новыми компонентами. |
Все эти преимущества делают использование встроенного UEFI в Windows 10 более предпочтительным и эффективным вариантом для использования на современном компьютере.
Как настроить параметры встроенного UEFI в Windows 10
Для доступа к параметрам UEFI в Windows 10 необходимо выполнить следующие действия:
- Перезагрузите компьютер и нажмите клавишу Del или F2 (в зависимости от модели компьютера) во время загрузки системы.
- Откроется меню UEFI, где можно будет увидеть список доступных параметров.
В меню UEFI можно настроить такие параметры, как:
- Порядок загрузки устройств: определить, с какого устройства будет происходить загрузка — жесткого диска, USB-устройства, CD/DVD-привода и т.д.
- Защита паролем: установить пароль на доступ к настройкам UEFI или на загрузку компьютера.
- Опции энергопотребления: настроить режимы энергосбережения и снижения производительности для увеличения времени автономной работы.
- Диагностика системы: проверить состояние системных компонентов и обнаружить возможные проблемы.
Необходимо быть осторожным при изменении параметров UEFI, поскольку неправильные настройки могут привести к неправильной работе системы или вообще к невозможности загрузки операционной системы. В случае неуверенности, лучше проконсультироваться с производителем компьютера или обратиться за помощью к специалисту.
Защита и безопасность встроенного UEFI в Windows 10
Встроенное UEFI (Unified Extensible Firmware Interface) в Windows 10 обеспечивает ряд функций, которые способствуют защите и повышению безопасности операционной системы.
Одна из функций безопасности UEFI в Windows 10 — Secure Boot. Она позволяет загружать только подписанный цифровым сертификатом операционную систему и запрещает загрузку любых других, потенциально небезопасных или неавторизованных файлов. Это предотвращает загрузку вредоносного ПО на компьютер и защищает его от угроз безопасности.
Другая функция безопасности UEFI в Windows 10 — Secure Boot Keys. Она обеспечивает цифровую подпись для прошивки UEFI, что предотвращает изменение или замену системного кода без разрешения пользователя. Это защищает компьютер от атак на уровне системного кода и повышает безопасность операционной системы.
Кроме того, встроенное UEFI в Windows 10 поддерживает функцию Secure Boot Lock. Она позволяет блокировать или разблокировать возможность включения или выключения Secure Boot на компьютере. Блокировка защищает компьютер от несанкционированной смены настроек безопасности, а разблокировка предоставляет пользователю возможность настройки Secure Boot по своему усмотрению.
И, наконец, UEFI в Windows 10 поддерживает функцию Secure Boot Customization. Она позволяет пользователю настроить список разрешенных и запрещенных подписанных загрузчиков и драйверов. Это позволяет пользователю контролировать загрузку программного обеспечения на компьютере и улучшает безопасность операционной системы.
Все эти функции защиты и безопасности встроенного UEFI в Windows 10 обеспечивают надежную защиту от вредоносного ПО и других угроз безопасности, а также улучшают общую безопасность операционной системы.
Восстановление параметра встроенного UEFI в Windows 10
Параметры встроенного UEFI (Unified Extensible Firmware Interface) в операционной системе Windows 10 позволяют настроить различные настройки компьютера, связанные с загрузкой и работой операционной системы. Иногда возникают ситуации, когда параметры UEFI случайно изменяются или некорректно настраиваются, что может привести к проблемам с загрузкой компьютера или работой операционной системы. В таких случаях необходимо восстановить параметры встроенного UEFI в Windows 10.
Если вы испытываете проблемы с загрузкой компьютера или возникают ошибки при работе операционной системы, следуйте этим шагам для восстановления параметров UEFI:
- Перезагрузите компьютер и нажмите клавишу F2 или Del (в зависимости от производителя компьютера), чтобы войти в меню UEFI.
- В меню UEFI найдите раздел, который отвечает за параметры компьютера или загрузку операционной системы.
- Восстановите параметры UEFI, выбрав опцию «Восстановить значения по умолчанию» или подобную ей.
- Сохраните изменения и выйдите из меню UEFI.
- Перезагрузите компьютер и проверьте, работает ли операционная система корректно и проблемы с загрузкой компьютера устранены.
Если после выполнения этих действий проблемы с параметрами UEFI и загрузкой компьютера не исчезли, рекомендуется обратиться в сервисный центр или связаться с производителем компьютера для получения помощи и дальнейших рекомендаций.
UEFI vs BIOS: в чем разница?
BIOS является более старой технологией, которая широко использовалась в компьютерах до прихода UEFI. Она основана на 16-битном режиме работы и ограничена в функциональности. BIOS обычно используется для управления жестким диском, загрузки операционной системы и запуска устройств перед загрузкой.
UEFI, с другой стороны, является более современной технологией, основанной на 32-битном или 64-битном режиме работы. Она предлагает ряд преимуществ по сравнению с BIOS, включая более быструю загрузку системы, поддержку большего объема памяти, защиту от вредоносного программного обеспечения и обновление прошивки через интернет.
UEFI также предлагает более гибкие возможности настройки и расширяемый интерфейс пользователя, который может быть оптимизирован под конкретные нужды производителя железа.
Однако, несмотря на все преимущества UEFI, BIOS все еще используется в некоторых компьютерах из-за своей совместимости с устаревшими операционными системами или аппаратными компонентами.
В целом, UEFI является более современной и расширенной альтернативой BIOS, предлагая больше возможностей и функций для более эффективной работы компьютера и управления системой.
Совместимость встроенного UEFI с аппаратным обеспечением в Windows 10
Встроенное UEFI (Unified Extensible Firmware Interface) в Windows 10 представляет собой программное обеспечение, которое работает на физическом уровне компьютера, обеспечивая его платформозависимые сервисы. UEFI заменяет ранее использовавшийся BIOS (Basic Input/Output System) и предоставляет новые возможности и преимущества.
Совместимость встроенного UEFI с аппаратным обеспечением в Windows 10 является важным фактором для стабильной работы операционной системы. УEFI должно быть полностью совместимо с аппаратным обеспечением компьютера, чтобы обеспечить корректную загрузку ОС и поддержку всех устройств.
Встроенное UEFI поддерживает множество операций, таких как настройка параметров работы компьютера, загрузка операционных систем и драйверов, обнаружение и поддержка аппаратного обеспечения. Совместимость устройств и драйверов с UEFI имеет важное значение для поддержки всех функциональных возможностей вашего компьютера.
При выборе компьютера или обновлении аппаратного обеспечения важно убедиться, что они полностью совместимы с UEFI. Поддержка UEFI гарантирует максимальное использование всех возможностей, а также обеспечивает безопасность и защиту данных.
Ключевые моменты:
- Встроенное UEFI в Windows 10 является программным обеспечением, работающим на физическом уровне компьютера.
- Совместимость UEFI с аппаратным обеспечением является важным фактором для стабильной работы операционной системы.
- UEFI поддерживает настройку параметров компьютера, загрузку ОС и драйверов, обнаружение и поддержку аппаратного обеспечения.
- Поддержка UEFI при выборе компьютера или обновлении аппаратного обеспечения обеспечивает максимальное использование функциональных возможностей и защиту данных.
What is the Unified Extensible Firmware Interface, and what role does UEFI in Windows? On this page, we’ll clearly explain to you what UEFI is, what’s the difference between UEFI and BIOS boot modes, and how to set up a computer and enable UEFI mode on your own on Windows computers. Don’t worry about having UEFI boot issues, and you can also follow the troubleshooting tutorials to fix UEFI errors like an expert.
Go and follow to set up UEFI on your PC now.
In this article, you’ll learn:
- What Is UEFI?
- UEFI vs. Legacy BIOS, Which Is Better and What’s The Difference?
- How to Set Up UEFI and Use It on Windows 10/11? [Full Guide]
- Troubleshooting: Fix and Get Rid of UEFI Errors
UEFI, also known as the Unified Extensible Firmware Interface, is a publicly available specification that defines a software interface between an operating system and platform firmware. UEFI replaces the legacy Basic Input/Output System (BIOS) firmware interface originally present in all IBM PC-compatible personal computers, with most UEFI firmware implementations providing support for legacy BIOS services. — by
Wikipedia
Definition of UEFI
According to Wikipedia, UEFI is a specification that connects the computer’s firmware to its operating system. And UEFI is regarded as a successor to replace the traditional BIOS Legacy. UEFI works on the computer’s motherboard via a specific firmware, and it’s pre-installed while manufacturing.
Why Is UEFI Important and How Does It Work
In a word, UEFI runs first when you try to boot up the computer, and it connects hardware with OS so to allow your operating system to boot up and load hard drive information successfully.
Here is a list that explains how does Operating System process UEFI:
- UEFI is the first program that runs while booting a computer.
- UEFI checks if hardware components are attached.
- UEFI wakes up the components and connects them to the Operating System.
Operating Systems that Support UEFI:
- Windows 11 (Requires UEFI & Secure Boot Only)
- Windows 10 (x64)
- Windows 8.1 (x64)
- Windows 7 (x64)
- Windows Vista SP1 (x64)
- Windows Server 2022 (x64)
- Windows Server 2019 (x64)
- Windows Server 2016 (x64)
- Windows Server 2012 (x64)
- Windows Server 2008 R2 (x64)
- Windows Server 2008 (x64)
Note: Microsoft introduced UEFI for x64 Windows operating systems. So if your computer OS is x86 or 32 bit, you’ll need to set the BIOS Legacy boot mode on your computer instead of using UEFI.
History of UEFI:
- Mid-1990: Original EFI came out.
- 1998: EFI was renamed Extensible Firmware Interface.
- July 2005: EFI version 1.10 was contributed to the United EFI Forum, then developed as Unified Extensible Firmware Interface (UEFI).
- January 31st, 2006: UEFI 2.0
- January 7th, 2007: UEFI 2.1
- March 2021: UEFI 2.9 (The latest version)
How Do I Access UEFI Firmware Settings
Note that the UEFI firmware settings are only available on computers with motherboards that support UEFI boot. So how do you access the UEFI firmware settings?
You have two options here:
Option 1: Use F2/F10 or F12 Keys to Access UEFI Settings
- Turn on the computer, press the F2/F10/F12 or Del/Esc key when the Windows logo shows.
- Let the computer enters BIOS settings, and then go to the Boot tab.
There you’ll get a clear view of the UEFI firmware settings on your PC. Note that the hotkeys could be different on brands of computers. Here is at a list of hotkeys that you can apply to quickly enter UEFI settings:
- Dell: F2 or F12.
- HP: ESC or F10.
- Acer: F2 or Delete.
- ASUS: F2 or Delete.
- Lenovo: F1 or F2.
- MSI: Delete.
- Toshiba: F2.
- Samsung: F2.
- Surface: Press and hold the volume up button.
Option 2. Access UEFI from Settings
- Open Settings, click «Update & security > Recovery > Advanced startup» and click «Restart now».
- Click «Troubleshoot > UEFI Firmware Settings >Restart».
From the UEFI firmware settings, you can either switch UEFI boot mode to BIOS Legacy or configure the computer to better support UEFI. But what’s the difference between UEFI and BIOS, and which is better for you?
Move forward to the next part, and you’ll get the answers.
UEFI vs. Legacy BIOS, Which Is Better and What’s The Difference?
As you know that BIOS is also called Legacy BIOS, which was older than the UEFI, and now UEFI has surpassed BIOS in many aspects. In this part, we’ll show you the difference between these two firmware settings and which is better for you. Also, you’ll learn when to use UEFI and when to use Legacy BIOS on your PC.
UEFI VS BIOS, What’s the Difference
Similarity:
UEFI does the same job as BIOS. Both of them start up first and connect the operating systems and firmware hardware before loading the OS.
Differences:
From this comparison table, you’ll get to learn the major differences between UEFI and BIOS:
| Comparison | UEFI | (Legacy) BIOS |
|---|---|---|
| Boot Procedure | UEFI -> EFI Boot Loader -> Kernel -> Operating System | BIOS -> MBR -> Bootloader -> Kernel -> Operating System |
| Disk Device Compatibility | GPT Disk | MBR Disk |
| Support Drive Size | 8ZB | 2TB |
| Secure Boot | Yes | No |
| Supported Bit Mode |
|
|
| Location of Initialization and Startup Information | In a .efi file on an EFI System Partition | On the firmware |
| Boot Speed | Faster | Slower |
Video Comparison: UEFI VS BIOS
When to Use UEFI? And When to Use BIOS?
Some of you may have a basic idea about whether your computer is suitable to use UEFI boot. Also, it doesn’t matter if you don’t know when to use UEFI. Here are two lists of situations that help you to understand when to use UEFI and when to use BIOS:
01
When to Use UEFI:
- OS hard drive is 3TB or larger
- Update OS to the latest Windows 11
- The operating system is 32-bit or 64-bit
- The computer motherboard supports both UEFI and BIOS
02
When to Use BIOS:
- The hard drive is 2TB or smaller
- The computer motherboard only supports BIOS.
UEFI or Legacy, which is suitable for SSD?
- When you need to install the latest Windows OS on SSD, use UEFI.
- If SSD is less than 2TB, and doesn’t for new OS installation, use BIOS for older operating systems.
LEARN MORE
For more details about UEFI and BIOS, you can refer to this page: UEFI VS BIOS: Difference between BIOS and UEFI.
How to Set Up UEFI and Use It on Windows 10/11? [Full Guide]
So how do I set up my computer with UEFI to install Windows 11? Or, can I configure my computer with UEFI mode? Follow the full guide here, and you’ll be able to set up UEFI and configure your computer ready for installing the latest Windows operating system or specific purposes:
Guide 1. Confirm If I Need UEFI for Windows 10/11
Before getting started to set up UEFI, it’s essential to confirm that you need UEFI for your PC. Let’s get started here:
First, Confirm If I Need UEFI
Note that UEFI only supports 64-bit operating systems. So please make sure that your computer is 64-bit. And if you’re trying to install the latest Windows 11, you’ll need to enable UEFI.
Second, Tell If Windows Is Using UEFI
You can either follow the guide above to access UEFI settings or check system information as shown here to confirm if your computer is using UEFI or BIOS:
Step 1. Press Windows + R keys, type MSInfo32, and click «OK».
Step 2. Find the BIOS Mode, and you’ll see if your operating system is using Legacy or UEFI.
LEARN MORE
Aside from this, the most common way to check Windows boot mode is to reboot the PC and use hotkeys such as F2/F10/F11, etc., to enter the BIOS settings. You can follow this link to learn if Windows Is Using UEFI or Legacy on your PC.
Guide 2. Convert OS Disk to GPT for UEFI Boot
After getting to know your boot mode in Windows, it’s time that you take action to check the disk type in Windows. Note that the UEFI boot mode is only compatible with GPT disk type.
It’s necessary that you check and configure your OS disk to GPT. Here is how to do so:
First, Confirm if Windows Is MBR or GPT
You can simply go to Windows Disk Management, right-click the OS disk and select «Properties», then go to the Volumes tab and check the disk type in:
You May Also Like:
Aside from checking disk type in Disk Management, you can also apply EaseUS Partition Master or CMD for help. Follow to learn How to Tell if Windows is MBR or GPT with the other two ways.
If your Windows disk is with MBR, you’ll need to convert it to GPT with the next guide here.
Next, Convert MBR Disk to GPT with Third-Party Disk Conversion Software, No Data Loss
Experienced Windows users may know how to convert a disk from MBR to GPT by using Disk Management or CMD command. Though workable, these two methods require deleting all partitions, which will cause serious data loss.
To take care of all your disk data, you can apply third-party disk conversion software – EaseUS Partition Master for help.
LEARN MORE
If you prefer a step-by-step guide, follow this link, and you’ll learn how to successfully Convert MBR to GPT for Windows 11.
Guide 3. Change BIOS Mode from Legacy to UEFI Windows 10/11
After configuring your OS disk to GPT, it’s time that you switch the BIOS mode from Legacy to UEFI. Here are the steps:
Step 1. Restart the PC and press the F2 key to enter the BIOS setup utility.
Step 2. Go to the Boot or System configuration tab, and click «Boot».
Step 3. Under the Boot tab, select «UEFI/BIOS Boot Mode» and hit Enter.
Step 4. Use the up or down arrow to switch the boot mode from Legacy to «UEFI».
Step 5. Save the changes by pressing F10 and closing BIOS settings.
Bonus Tip:
If you need a full guide to turning on or turning off UEFI boot mode, you may follow this page to learn How to Enable or Disable UEFI Mode.
Note that if you are about to install Windows 11 on your disk, it’s also necessary that you turn on the Secure Boot for UEFI Boot Mode.
Step-by-Step Guide:
Bonus Tip: Install Windows 11 on GPT with UEFI
Suppose that you have followed the above 3 guides to complete setting up UEFI mode, it’s time that you start installing Windows 11 on your PC. Here are the steps:
Step 1. Download Windows 11 ISO and create a Windows installation media on an empty USB.
Step 2. Reboot the PC and, press F2 to enter BIOS settings, set the computer to boot from the installation USB.
Step 3. Configure Language, Time and currency format, Keyboard or input method, and click «Next».
Step 4. Click «Install Now» and select «I don’t have a product key» to continue.
Step 5. Select Windows 11 edition and click «Next».
Follow the on-screen guidelines to complete the process.
Complete GUIDE:
If you prefer an even more detailed guide that can assist you in completing Windows 11 installation on the converted GPT disk, please follow this link to learn How to Install Windows 11 on GPT.
Troubleshooting: Fix and Get Rid of UEFI Errors
During the process of setting up UEFI for new Windows operating systems, you may encounter multiple types of UEFI errors happening to your computer. If you are having one of the following listed errors, follow the respective solution to fix them now:
Error 1: Can’t Delete EFI Partition
Cause: «Delete Volume» option is greyed out due to the Windows protection mechanism.
Fix: Full Guide to Remove UEFI NTFS Partition (EFI Partition)
Error 2: Windows 11/10 Fails to Boot Because There Is a Problem with the Master Boot Record
Cause: MBR corrupted, UEFI Boot mode is not enabled, more.
Fix: See How to Fix UEFI Boot on Windows 11/10.
Error 3: UEFI Bootloader Gets Corrupted, Windows Won’t Be Able to Boot Up
Cause: EFI/UEFI boot loader gets corrupted or damaged.
Fix: Repair UEFI Bootloader for Windows 11
Error 4: Want to Restart Unbootable or Dead Computer with UEFI Bootable Disk
Cause: Computer can’t boot due to virus attack, MBR damage, bad sector, or corrupted system files.
Fix: Create UEFI Bootable USB and Fix PC Unbootable Error
If you have further computer boot issues caused by UEFI or other reasons, relax. You can directly customize tech support service to help you fix computer not booting or computer not turning on issues with success.
Время на прочтение
5 мин
Количество просмотров 879K
Новые компьютеры используют прошивку UEFI вместо традиционного BIOS. Обе эти программы – примеры ПО низкого уровня, запускающегося при старте компьютера перед тем, как загрузится операционная система. UEFI – более новое решение, он поддерживает жёсткие диски большего объёма, быстрее грузится, более безопасен – и, что очень удобно, обладает графическим интерфейсом и поддерживает мышь.
Некоторые новые компьютеры, поставляемые с UEFI, по-прежнему называют его «BIOS», чтобы не запутать пользователя, привычного к традиционным PC BIOS. Но, даже встретив его упоминание, знайте, что ваш новый компьютер, скорее всего, будет оснащён UEFI, а не BIOS.
Что такое BIOS?
BIOS — это Basic Input-Output system, базовая система ввода-вывода. Это программа низкого уровня, хранящаяся на чипе материнской платы вашего компьютера. BIOS загружается при включении компьютера и отвечает за пробуждение его аппаратных компонентов, убеждается в том, что они правильно работают, а потом запускает программу-загрузчик, запускающую операционную систему Windows или любую другую, установленную у вас.
На экране настройки BIOS вы можете изменять множество параметров. Аппаратная конфигурация компьютера, системное время, порядок загрузки. Этот экран можно вызвать в начале загрузки компьютера по нажатию определённой клавиши – на разных компьютерах она разная, но часто используются клавиши Esc, F2, F10, Delete. Сохраняя настройку, вы сохраняете её в памяти материнской платы. При загрузке компьютера BIOS настроит его так, как указано в сохранённых настройках.
Перед загрузкой операционки BIOS проходит через POST, или Power-On Self Test, самотестирование после включения. Она проверяет корректность настройки аппаратного обеспечения и его работоспособность. Если что-то не так, на экране вы увидите серию сообщений об ошибках или услышите из системного блока загадочный писк. Что именно означают звуковые сигналы описано в инструкции к компьютеру.
При загрузке компьютера по окончанию POST BIOS ищет Master Boot Record, или MBR — главную загрузочную запись. Она хранится на загрузочном устройстве и используется для запуска загрузчика ОС.
Вы также могли видеть аббревиатуру CMOS, что расшифровывается, как Complementary Metal-Oxide-Semiconductor — комплементарная структура металл-оксид-полупроводник. Она относится к памяти, в которой BIOS хранит различные настройки. Использование её устарело, поскольку такой метод уже заменили флэш-памятью (также её называют EEPROM).
Почему BIOS устарел?
BIOS существует уже давно и эволюционировал мало. Даже у компьютеров с ОС MS-DOS, выпущенных в 1980-х, был BIOS.
Конечно, со временем BIOS всё-таки менялся и улучшался. Разрабатывались его расширения, в частности, ACPI, Advanced Configuration and Power Interface (усовершенствованный интерфейс управления конфигурацией и питанием). Это позволяло BIOS проще настраивать устройства и более продвинуто управлять питанием, например, уходить в спящий режим. Но BIOS развился вовсе не так сильно, как другие компьютерные технологии со времён MS-DOS.
У традиционного BIOS до сих пор есть серьёзные ограничения. Он может загружаться только с жёстких дисков объёмом не более 2,1 Тб. Сейчас уже повсеместно встречаются диски на 3 Тб, и с них компьютер с BIOS не загрузится. Это ограничение BIOS MBR.
BIOS должен работать в 16-битном режиме процессора и ему доступен всего 1 Мб памяти. У него проблемы с одновременной инициализацией нескольких устройств, что ведёт к замедлению процесса загрузки, во время которого инициализируются все аппаратные интерфейсы и устройства.
BIOS давно пора было заменить. Intel начала работу над Extensible Firmware Interface (EFI) ещё в 1998 году. Apple выбрала EFI, перейдя на архитектуру Intel на своих Маках в 2006-м, но другие производители не пошли за ней.
В 2007 Intel, AMD, Microsoft и производители PC договорились о новой спецификации Unified Extensible Firmware Interface (UEFI), унифицированный интерфейс расширяемой прошивки. Это индустриальный стандарт, обслуживаемый форумом UEFI и он зависит не только от Intel. Поддержка UEFI в ОС Windows появилась с выходом Windows Vista Service Pack 1 и Windows 7. Большая часть компьютеров, которые вы можете купить сегодня, используют UEFI вместо BIOS.
Как UEFI заменяет и улучшает BIOS
UEFI заменяет традиционный BIOS на PC. На существующем PC никак нельзя поменять BIOS на UEFI. Нужно покупать аппаратное обеспечение, поддерживающее UEFI. Большинство версий UEFI поддерживают эмуляцию BIOS, чтобы вы могли установить и работать с устаревшей ОС, ожидающей наличия BIOS вместо UEFI – так что обратная совместимость у них есть.
Новый стандарт обходит ограничения BIOS. Прошивка UEFI может грузиться с дисков объёмом более 2,2 Тб – теоретический предел для них составляет 9,4 зеттабайт. Это примерно в три раза больше всех данных, содержащихся в сегодняшнем Интернете. UEFI поддерживает такие объёмы из-за использования разбивки на разделы GPT вместо MBR. Также у неё стандартизирован процесс загрузки, и она запускает исполняемые программы EFI вместо кода, расположенного в MBR.
UEFI может работать в 32-битном или 64-битном режимах и её адресное пространство больше, чем у BIOS – а значит, быстрее загрузка. Также это значит, что экраны настройки UEFI можно сделать красивее, чем у BIOS, включить туда графику и поддержку мыши. Но это не обязательно. Многие компьютеры по сию пору работают с UEFI с текстовым режимом, которые выглядят и работают так же, как старые экраны BIOS.
В UEFI встроено множество других функций. Она поддерживает безопасный запуск Secure Boot, в котором можно проверить, что загрузку ОС не изменила никакая вредоносная программа. Она может поддерживать работу по сети, что позволяет проводить удалённую настройку и отладку. В случае с традиционным BIOS для настройки компьютера необходимо было сидеть прямо перед ним.
И это не просто замена BIOS. UEFI – это небольшая операционная система, работающая над прошивкой PC, поэтому она способна на гораздо большее, чем BIOS. Её можно хранить в флэш-памяти на материнской плате или загружать с жёсткого диска или с сети.
У разных компьютеров бывает разный интерфейс и свойства UEFI. Всё зависит от производителя компьютера, но основные возможности одинаковы у всех.
Как получить доступ к настройкам UEFI на современном ПК
Если вы обычный пользователь, перехода на компьютер с UEFI вы и не заметите. Загружаться и выключаться компьютер будет быстрее, а также вам будут доступны диски размером более 2,2 Тб.
А вот процедура доступа к настройкам будет немного отличаться. Для доступа к экрану настроек UEFI вам может потребоваться загрузочное меню Windows. Производители ПК не хотели замедлять быструю загрузку компьютера ожиданием нажатия клавиши. Но нам встречались и такие UEFI, в которых производители оставили возможность входа в настройки тем же способом, какой был в BIOS – по нажатию клавиши во время загрузки.
UEFI – это большое обновление, но произошло оно незаметно. Большинство пользователей ПК не заметят его, и им не нужно беспокоиться по поводу того, что их новый компьютер использует UEFI вместо обычного BIOS. ПК просто будут лучше работать и поддерживать больше современного аппаратного обеспечения и возможностей.
Более подробное объяснение отличий в загрузочном процессе UEFI можно почитать в статье Адама Уильямсона из Red Hat, и в официальном вопроснике UEFI FAQ.