Windows 10 – одна из самых популярных операционных систем, широко используемая во множестве устройств. Для обеспечения правильной работы разнообразных устройств и компонентов, таких как принтеры, звуковые карты, видеоадаптеры и другие, необходимо наличие соответствующих драйверов. Драйверное программное обеспечение выполняет важную роль в обеспечении совместимости между аппаратным обеспечением и операционной системой.
При использовании Windows 10, имеется возможность получить доступ к бесплатному встроенному драйверному программному обеспечению, что делает процесс установки и обновления драйверов более удобным и безопасным. В отличие от предыдущих версий операционной системы, Windows 10 автоматически загружает и устанавливает драйвера для большинства распространенных устройств, что позволяет пользователям сэкономить время и упростить процесс обслуживания своих компьютеров или ноутбуков.
Встроенное драйверное программное обеспечение в Windows 10 обеспечивает пунктуальное и обновляемое функционирование множества устройств, что делает его идеальным выбором для широкого круга пользователей.
Windows 10 предоставляет пользователям не только более простой и удобный опыт работы с драйверами, но также и своевременные обновления, чтобы обеспечить безопасность и оптимальное функционирование устройств. Благодаря встроенному драйверному программному обеспечению, пользователи могут быть уверены в том, что их устройства всегда будут поддерживать последние технологические нормы.
В целом, бесплатное встроенное драйверное программное обеспечение для Windows 10 значительно упрощает и облегчает работу с устройствами, снижает риск возникновения проблем с совместимостью и обеспечивает безопасность и надежность работы. Пользователи могут с уверенностью обновлять и устанавливать драйверы, зная, что операционная система позаботится обо всем необходимом для их корректной работы.
Содержание
- Обзор бесплатного встроенного драйверного программного обеспечения
- Функциональные возможности бесплатного встроенного драйверного программного обеспечения
- Преимущества использования бесплатного встроенного драйверного программного обеспечения
- Как получить бесплатное встроенное драйверное программное обеспечение для Windows 10
- Установка и настройка бесплатного встроенного драйверного программного обеспечения
- Практическое применение бесплатного встроенного драйверного программного обеспечения в Windows 10
Обзор бесплатного встроенного драйверного программного обеспечения
Встроенное драйверное программное обеспечение является важной частью операционной системы Windows 10. Оно отвечает за взаимодействие между аппаратным обеспечением компьютера и операционной системой. Бесплатное встроенное драйверное программное обеспечение, в свою очередь, предлагает бесплатные драйверы, которые можно установить и использовать на Windows 10 без дополнительных затрат.
Драйверы — это программные компоненты, которые позволяют операционной системе распознавать и взаимодействовать с аппаратным обеспечением компьютера, таким как принтеры, сканеры, звуковые карты и другие устройства. Без правильно установленных драйверов могут возникнуть проблемы с работой аппаратного обеспечения.
Бесплатное встроенное драйверное программное обеспечение для Windows 10 предлагает возможность получить и установить драйверы для различных устройств. Благодаря этому, пользователи не нуждаются в поиске и загрузке драйверов с внешних источников, что может быть неудобным и потенциально опасным.
Преимущества использования бесплатного встроенного драйверного программного обеспечения:
- Удобство и безопасность. Встроенное драйверное программное обеспечение предоставляет надежные и проверенные драйверы без необходимости поиска и загрузки из ненадежных источников.
- Простота установки. Бесплатные драйверы можно установить с помощью встроенных средств операционной системы Windows 10, что упрощает процесс и избавляет от необходимости использования дополнительных программ.
- Поддержка широкого спектра устройств. Бесплатное встроенное драйверное программное обеспечение включает драйверы для множества устройств, включая принтеры, сканеры, звуковые карты, видеокарты и многое другое.
Несмотря на преимущества, следует отметить, что бесплатное встроенное драйверное программное обеспечение может не всегда содержать самые последние версии драйверов. В таких случаях может потребоваться поиск и загрузка более новых драйверов с официальных или надежных внешних источников.
В конечном итоге, бесплатное встроенное драйверное программное обеспечение для Windows 10 представляет собой удобный и безопасный способ получить и установить драйверы для различных устройств. Оно может быть особенно полезным для меньшей численности устройств, требующих установки драйверов, и для обычных задач использования компьютера.
Функциональные возможности бесплатного встроенного драйверного программного обеспечения
Бесплатное встроенное драйверное программное обеспечение для Windows 10 предоставляет множество функциональных возможностей, которые могут быть полезными для пользователей.
1. Поддержка аппаратных устройств:
- Драйверное программное обеспечение позволяет операционной системе работать с различными аппаратными устройствами, такими как принтеры, сканеры, видеокарты и звуковые карты.
- Оно обеспечивает правильное функционирование устройств и позволяет использовать их полный потенциал.
2. Обновление драйверов:
- Встроенное программное обеспечение обеспечивает автоматическое обновление драйверов для аппаратных устройств.
- Оно следит за появлением новых версий драйверов и устанавливает их, чтобы улучшить стабильность работы устройств и обеспечить совместимость с новым программным обеспечением.
3. Установка и удаление драйверов:
- Встроенное программное обеспечение позволяет установить и удалить драйверы для аппаратных устройств.
- Оно предоставляет пользователю удобный интерфейс для выбора необходимых драйверов и процессов установки или удаления.
4. Улучшение производительности:
- Драйверное программное обеспечение может значительно улучшить производительность аппаратных устройств.
- Оно оптимизирует работу устройств, улучшает их скорость и качество работы.
- Также может быть реализована возможность использования нескольких устройств одновременно и расширения функциональности.
5. Резервное копирование и восстановление драйверов:
- Встроенное программное обеспечение позволяет создавать резервные копии установленных драйверов и восстанавливать их в случае необходимости.
- Это обеспечивает безопасность информации и позволяет восстановить работоспособность устройств при сбоях или ошибочных обновлениях.
6. Настройка параметров аппаратных устройств:
- Встроенное программное обеспечение позволяет пользователю настраивать различные параметры аппаратных устройств.
- Оно предоставляет доступ к различным функциям и возможностям устройств, позволяет настроить разрешение экрана, уровень громкости звука и т.д.
В целом, бесплатное встроенное драйверное программное обеспечение для Windows 10 предоставляет широкий спектр функциональных возможностей, которые делают его незаменимым инструментом для эффективной работы с аппаратными устройствами.
Преимущества использования бесплатного встроенного драйверного программного обеспечения
Бесплатное встроенное драйверное программное обеспечение для Windows 10 предлагает ряд преимуществ, которые делают его привлекательным выбором для пользователей. Вот некоторые из них:
- Безопасность: Встроенное драйверное программное обеспечение от Microsoft обладает высоким уровнем безопасности, так как проходит проверку и сертификацию разработчиками и экспертами по безопасности. Это означает, что драйверы, установленные с использованием этого ПО, имеют меньше шансов быть вредоносными или поврежденными.
- Стабильность: Бесплатное встроенное драйверное программное обеспечение часто обновляется и поддерживается производителем операционной системы. Это гарантирует стабильную работу системы и минимизирует возможные проблемы совместимости с оборудованием.
- Удобство: Встроенное драйверное программное обеспечение позволяет легко и быстро устанавливать и обновлять драйверы, не требуя дополнительной установки сторонних программ или поиска и загрузки драйверов с веб-сайтов производителей. Просто подключите устройство к компьютеру, и операционная система автоматически найдет и установит соответствующий драйвер.
- Поддержка широкого спектра устройств: Бесплатное встроенное драйверное программное обеспечение поддерживает большое количество устройств и периферийных устройств, включая принтеры, сканеры, видеокарты, звуковые карты, сетевые адаптеры и другие. Это делает его универсальным решением для множества задач и потребностей пользователей.
- Экономия времени и ресурсов: Использование бесплатного встроенного драйверного программного обеспечения позволяет сэкономить время и усилия, которые обычно тратятся на поиск и установку драйверов. Кроме того, это устраняет риск загрузки неподходящих или неполных драйверов, что может привести к неполадкам и снижению производительности системы.
В целом, использование бесплатного встроенного драйверного программного обеспечения для Windows 10 позволяет пользователям получить стабильную, безопасную и удобную работу с различными устройствами. Это экономит время и усилия, позволяя сосредоточиться на более важных задачах.
Как получить бесплатное встроенное драйверное программное обеспечение для Windows 10
Драйверное программное обеспечение (ДПО) играет важную роль в работе операционной системы Windows 10. Оно обеспечивает связь между аппаратным обеспечением компьютера и программным обеспечением. Встроенные драйверы в Windows 10 могут обеспечивать базовые функции для многих устройств, таких как принтеры, сканеры, звуковые карты, сетевые адаптеры и многое другое.
Для получения бесплатного встроенного драйверного программного обеспечения для Windows 10 вам потребуется следовать нескольким простым шагам:
- Подключите устройство к компьютеру: подключите ваше устройство с помощью кабелей или беспроводных технологий, которые поддерживаются вашим устройством.
- Убедитесь, что устройство включено и в рабочем состоянии: проверьте, что ваше устройство включено и работает нормально.
- Откройте «Управление устройствами»: нажмите правой кнопкой мыши на значок «Пуск» и выберите пункт «Управление устройствами» в контекстном меню.
- Найдите ваше устройство в списке устройств: просмотрите список устройств, чтобы найти свое. Обычно устройства разделены по типу, например «Принтеры и сканеры» или «Звук, видео и игры».
- Проверьте статус вашего устройства: если устройство имеет проблему, вы можете увидеть значок с желтым восклицательным знаком. Нажмите на устройство, чтобы получить дополнительную информацию.
- Обновите драйвер для вашего устройства: если ваше устройство имеет проблему, вы можете попробовать обновить его драйвер. Щелкните правой кнопкой мыши на устройство и выберите пункт «Обновить драйвер».
- Выберите способ обновления драйвера: вы можете выбрать автоматическое обновление, чтобы Windows 10 самостоятельно искал и устанавливал новые драйверы, или вы можете выбрать ручное обновление и указать расположение драйвера.
- Дождитесь завершения процесса обновления: после того, как вы выбрали способ обновления, дождитесь завершения процесса обновления. Вам может потребоваться перезагрузить компьютер для применения изменений.
Теперь ваше устройство должно функционировать правильно с помощью бесплатного встроенного драйверного программного обеспечения для Windows 10. Если проблема сохраняется, вы можете попробовать повторить шаги выше или обратиться за помощью в службу поддержки.
Бесплатное встроенное драйверное программное обеспечение для Windows 10 позволяет обеспечить легкое и удобное обновление драйверов и поддержание стабильной работы вашего аппаратного обеспечения. Не забывайте периодически проверять наличие обновлений для ваших устройств, чтобы быть на шаг впереди и наслаждаться оптимальной производительностью вашего компьютера.
Установка и настройка бесплатного встроенного драйверного программного обеспечения
Встроенное драйверное программное обеспечение (Embedded Driver Software) в операционной системе Windows 10 представляет собой набор драйверов, который поставляется вместе с самой системой. Оно предназначено для обеспечения работы различных компонентов компьютера, таких как видеокарта, звуковая карта, сетевые адаптеры и другие устройства, без которых невозможна полноценная работа операционной системы.
Установка и настройка встроенного драйверного программного обеспечения в Windows 10 происходит автоматически при установке операционной системы. Windows 10 самостоятельно определяет необходимые драйверы и устанавливает их. Однако, в некоторых случаях может потребоваться вручную обновить или изменить драйверы для определенных устройств.
Чтобы выполнить установку или изменение драйвера в Windows 10, необходимо выполнить следующие шаги:
- Откройте меню «Пуск» и выберите пункт «Настройки».
- В открывшемся окне «Настройки» выберите раздел «Обновление и безопасность».
- В левой части окна выберите пункт «Windows Update».
- В правой части окна найдите и выберите ссылку «Проверить наличие обновлений».
- Windows 10 автоматически проверит наличие новых драйверов и предложит их установить. Если новые драйверы будут найдены, следуйте инструкциям на экране для их установки. В случае, если новые драйверы не найдены, это означает, что система уже установила актуальные драйверы для всех устройств.
Если вам необходимо изменить или обновить драйверы для конкретного устройства, вы можете воспользоваться Диспетчером устройств (Device Manager). Для этого выполните следующие действия:
- Откройте меню «Пуск» и введите в строке поиска запрос «Диспетчер устройств».
- В результате поиска выберите пункт «Диспетчер устройств».
- В открывшемся окне «Диспетчер устройств» найдите устройство, драйвер которого вы хотите изменить или обновить. Устройства разделены на категории, такие как «Процессоры», «Дисплеи», «Звук, видео и игры» и другие. Если вы не знаете, к какой категории относится ваше устройство, вы можете воспользоваться разделом «Неизвестные устройства».
- Щелкните правой кнопкой мыши по выбранному устройству и выберите пункт «Обновить драйвер».
- В открывшемся окне выберите опцию «Автоматический поиск обновленного программного обеспечения драйвера» и следуйте инструкциям на экране.
Таким образом, установка и настройка бесплатного встроенного драйверного программного обеспечения в Windows 10 становится простой и доступной для всех пользователей. При необходимости обновления или изменения драйверов, можно воспользоваться встроенными средствами операционной системы, такими как «Обновление и безопасность» и «Диспетчер устройств».
Практическое применение бесплатного встроенного драйверного программного обеспечения в Windows 10
Встроенное драйверное программное обеспечение в Windows 10 предлагает несколько практических возможностей, которые могут быть полезными для пользователей.
1. Автоматическое обновление драйверов:
- Windows 10 может самостоятельно искать и устанавливать обновления для устройств и компонентов компьютера. Это позволяет держать драйверы всегда актуальными и повышает стабильность работы системы.
- Пользователям не нужно искать и загружать драйверы вручную – Windows 10 делает это за них. Это особенно удобно для новичков и неопытных пользователей, которым может быть сложно разобраться с процессом обновления драйверов.
2. Устранение проблем совместимости:
- Встроенные драйверы в Windows 10 способны автоматически определять и устанавливать подходящие драйверы для подключаемых устройств, даже если на компьютере ранее не были установлены соответствующие драйверы.
- Это позволяет избежать проблем совместимости и использовать новое устройство сразу после его подключения к компьютеру.
3. Упрощенное управление драйверами:
- Windows 10 предлагает простой и удобный способ управления драйверами через меню «Диспетчер устройств». Здесь можно просматривать информацию о драйверах, обновлять их, отключать или удалять, если это необходимо.
- Это уменьшает необходимость посещать веб-сайты производителей устройств, чтобы загрузить соответствующие драйверы, и позволяет сделать все необходимые действия прямо из операционной системы.
4. Повышение безопасности и стабильности:
- Обновление драйверов может помочь устранить уязвимости и ошибки, связанные с работой устройств. Это улучшает безопасность компьютера и снижает риск возникновения проблем в работе приложений и операционной системы.
- Использование актуальных драйверов также способствует улучшению стабильности работы компьютера и может повысить производительность системы.
В итоге, практическое применение бесплатного встроенного драйверного программного обеспечения в Windows 10 заключается в автоматическом обновлении и управлении драйверами, устранении проблем совместимости, повышении безопасности и стабильности работы компьютера.
Перейти к содержанию
Опубликовано
Обновлено
Привет! Мы продолжаем разбирать операционную систему Windows 10. Сегодня вы узнаете как настроить встроенное ПО системы на компьютере Windows 10. Вы сможете узнать состояние устройства. Вы сможете обновить драйвера. Вы можете узнать значение свойств устройства. Можно узнать события устройств и т.д.
Чтобы открыть параметры встроенного ПО, внизу экрана слева откройте меню «Пуск». В открывшемся окне нажмите на вкладку или значок «Параметры».
Далее, на странице «Параметры» нажмите на вкладку «Устройства».
Далее, на странице «Устройства», внизу страницы, нажмите на вкладку «Диспетчер устройств».
Далее, на странице «Диспетчер устройств» нажмите два раза на вкладку «Встроенное ПО». У вас откроется вложение «Встроенное ПО системы», нажмите два раза на данную вкладку.
Далее, у вас откроется окно «Свойства Встроенное ПО системы». Здесь вы сможете узнать и настроить параметры данного устройства.
Общие:
- Вы можете узнать тип устройства.
- Изготовителя устройства.
- Размещение устройства.
- Вы можете узнать состояние устройства.
Драйвер:
- Вы можете узнать поставщика драйвера.
- Дату разработки.
- Версию драйвера.
- Цифровую подпись.
- Сведения о файлах драйвера.
- Вы можете обновить драйвер.
- Вы можете откатить драйвер к предыдущему, если устройство не работает после обновления.
- Вы можете отключить устройство.
- Вы можете удалить драйвер.
Сведения:
- Вы можете узнать значения свойств устройства.
- Выберите свойство и вам автоматически покажут его значение.
- Например, можно узнать код проблемы, ключ драйвера, ИД конфигурации устройства и т.д.
События:
- Вы можете узнать события, которые происходили с устройством.
- Вы можете узнать дату и время события.
- Можно узнать сведения событий.
- В конце нажмите на кнопку OK.
Остались вопросы? Напиши комментарий. Удачи!
- Список устройств и драйверов
- Место хранения файлов драйверов
- Как обновить драйвер?
- Как установить драйвера?
Драйверы — важная часть операционной системы. В процессе использования Windows часто возникает необходимость узнать, какие из них установлены в ОС, и определить их версии. Для этого есть разные способы. Рассмотрим некоторые из них, а также разберем основные методы обновления и установки драйверов.
Список устройств и драйверов
Среди стандартных утилит Windows есть программа Диспетчер устройств. В ней можно просмотреть список доступных комплектующих и узнать версии их драйверов. Запустить приложение можно несколькими способами:
1. Кликнуть ПКМ по кнопке Пуск и выбрать пункт Диспетчер устройств в появившемся контекстном меню.
2. Найти программу в строке поиска на панели задач.
3. Щелкнуть правой кнопкой по значку Этот компьютер, выбрать пункт Управление и открыть Диспетчер устройств в левой колонке появившегося окна.
4. Запустить программу Выполнить с помощью сочетания клавиш Win и R, ввести команду devmgmt.msc и нажать Enter.
Все устройства в списке рассортированы по категориям. Чтобы открыть более подробные сведения о компоненте, кликните по нему ПКМ и нажмите на пункт Свойства.
В окне со свойствами информация рассортирована по вкладкам. В разделе Драйвер доступны сведения о ПО. Среди них версия, цифровая подпись и поставщик издания. В этой вкладке также можно удалить или отключить устройство при помощи соответствующих кнопок.
Место хранения файлов драйверов
В Windows есть несколько папок, в которых находятся файлы установленных драйверов. Большинство из них хранятся в директории «drivers» по пути C: \Windows\System32. Некоторые также могут находиться в C: \Windows\System32\DriverStore\FileRepository.
Как обновить драйвер?
Обновить драйвер в Windows можно в автоматическом режиме при помощи встроенных инструментов. Для этого нужно:
1. Запустить Диспетчер устройств любым удобным способом.
2. Найти нужное устройство, щелкнуть по нему правой кнопкой и нажать на строку Обновить драйвер.
3. В открывшемся окне выбрать параметр Автоматический поиск. Если есть загруженные файлы драйвера, можно выбрать пункт Найти драйверы и указать путь к ним. Если нет, следует выбрать первый вариант.
4. По окончанию процесса обновления закрыть окно и перезагрузить компьютер.
Этот способ — наиболее простой метод обновления драйверов в Windows.
Как установить драйвера?
Если устройство работает некорректно, скорее всего, драйвер на него отсутствует в системе. В таком случае нужно установить его актуальную версию. Обычно, если в ОС не драйвера от производителя, его функции выполняют стандартные компоненты от Microsoft. Они могут отображаться в Диспетчере устройств как Базовый видеоадаптер, Стандартный видеоадаптер и т. д. Рассмотрим три основных способа инсталляции драйвера в Windows.
1 способ — с CD/DVD-дисков
В комплекте с новыми комплектующими ПК обычно присутствуют компакт-диски с ПО, необходимым для работы девайса. Если на вашем компьютере есть дисковод или вы имеете внешний привод, работающий через USB, то можете инсталлировать драйверы с этих носителей.
2 способ — с сайта производителя
На сайтах производителей компьютерного железа можно получить последние версии драйверов. Для этого нужно найти свою модель устройства, выбрать издание для используемой ОС и скачать файл. После этого следует установить ПО и перезапустить компьютер. Найти драйверы также можно при помощи поиска в Интернете.
3 способ — с помощью специальных утилит
В Интернете доступно множество программ, которые позволяют найти, скачать и установить необходимые драйвера автоматически. Самые популярные из них — DriverHub, Snappy Driver Installer, IObit Driver Booster и прочие.
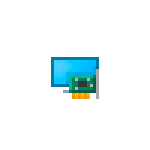
В этой инструкции подробно о способах найти и скачать нужный драйвер видеокарты Intel HD Graphics с официального сайта Intel, производителя вашего оборудования и других источников для Windows 11, Windows 10 и других версий.
Скачивание и установка драйвера из Центра обновлений Windows и в диспетчере устройств
Первый, наиболее часто используемый подход для скачивания и установки драйверов, в том числе Intel HD Graphics — использование средств Windows 11, 10, 8.1 или Windows 7 для этого.
Обычно, операционная система при наличии оборудования без драйверов проверяет возможность их установки из Центра обновлений, но если этого не произошло, вы можете выполнить следующие шаги, сначала универсальные для всех версий Windows, а далее — дополнительный отдельный подход, только для Windows 11 и Windows 10:
- При подключенном Интернете откройте диспетчер устройств. В Windows 11 и 10 для этого можно нажать правой кнопкой мыши по кнопке «Пуск» и выбрать нужный пункт контекстного меню. Во всех последних версиях ОС можно нажать клавиши Win+R, ввести devmgmt.msc в диалоговое окно «Выполнить» и нажать Enter.
- В диспетчере в разделе «Видеоадаптеры» нажмите правой кнопкой мыши по вашей видеокарте Intel HD Graphics (без драйверов может называться «Базовый видеоадаптер Майкрософт» или Стандартный VGA графический адаптер) и выберите пункт «Обновить драйвер».
- Выберите пункт «Автоматический поиск драйверов».
- Дождитесь завершения автоматического поиска, скачивания и установки драйверов Intel HD Graphics. Если всё прошло успешно, вы увидите сообщение аналогичное тому, что представлено на изображении ниже.
- Если вы видите сообщение «Наиболее подходящие драйверы для данного устройства уже установлены» — это означает лишь то, что найти что-то подходящее в Центре обновлений не удалось (но не означает, что лучших драйверов действительно нет).
Помимо использования диспетчера устройств, в Windows 11 и Windows 10 можно попробовать выполнить установку следующим образом:
- В Windows 11 откройте Параметры — Центр обновления Windows — Дополнительные Параметры. В Windows 10 зайдите в Параметры (клавиши Win+I) — Обновления и безопасность — Центр обновления Windows.
- В Windows 11 нажмите по пункту «Необязательные обновления».
- В Windows 10 нажмите по пункту «Просмотреть все необязательные обновления».
- Раскройте пункт «Обновления драйверов». Если в нём присутствует что-то, связанное с графикой Intel или Intel Display — отметьте эти пункты и нажмите «Загрузить и установить».
Однако, срабатывает всё описанное выше далеко не всегда: иногда Windows действительно не может предложить нужных драйверов, а иногда причина — заблокированные серверы обновлений Майкрософт в не самых лицензионных версиях системы.
Драйверы Intel HD Graphics на сайте производителя ноутбука или материнской платы компьютера
Преимущество этого способа — обычно он оказывается самым работоспособным. Недостаток — с большой вероятностью драйверы будут далеко не самой последней версии. Важно: бывает, что на официальном сайте представлены драйверы только для Windows 7 или 8.1, вы можете смело скачивать их, как правило, они успешно устанавливаются и работают и в Windows 11/10.
- Если у вас ноутбук, фирменный компьютер или моноблок (под фирменным здесь подразумевается производство крупных брендов: Asus и Acer, Lenovo, Dell, HP и аналогичных) — найдите официальный сайт поддержки этого устройства. Обычно для этого в любом поисковике достаточно задать запрос вида: «марка модель поддержка» и выбрать официальный сайт в результатах.
- Если у вас самостоятельно собранный ПК или сборка из магазина, используя тот же подход, найдите официальный сайт поддержки вашей модели материнской платы. Здесь может пригодиться: Как узнать модель материнской платы компьютера.
- На официальной странице поддержки найдите раздел для загрузки драйверов и утилит, при наличии выбора операционной системы — выберите последнюю доступную, а затем найдите и скачайте драйвер Intel HD Graphics, также может называться VGA Driver или Intel VGA Driver.
- Запустите скачанный файл для его установки на компьютере или ноутбуке.
Там же на официальной странице поддержки иногда (представлено не для любых устройств и не у всех производителей) вы можете найти и официальную бесплатную утилиту для автоматического поиска и установки драйверов оборудования вашего устройства, при её наличии можно смело использовать.
Загрузка драйверов HD Graphics на сайте Intel
На сайте Intel присутствует официальная страница, где собраны все последние драйверы графики Intel HD Graphics:
- Перейдите на страницу https://downloadcenter.intel.com/ru/product/80939/Graphics
- В списке найдите нужный вам драйвер. На сайте для драйверов указано поколение графики (процессора) и версия операционной системы. Под поколением для большинства процессоров (а в нашем случае графика встроена в процессор) следует понимать первую цифру в его номере: например, для процессора Core i5 7NNN нам нужен Intel Graphics Driver 7-го поколения. Исключением будут процессоры Braswell (Celeron, Pentium и Atom 2016-2018 годов, для которых нужно будет загрузить Graphics Driver для Braswell 4-го и 5-го поколений).
- Внимание: для некоторых адаптеров Intel HD вы можете не найти драйвер для нужной версии системы, например, для 4-го поколения (HD 4000, HD 4600 и другие) есть драйвер только для Windows 7 и 8.1. Но он исправно устанавливается и работает и в Windows 11 и Windows 10.
- Скачайте нужный файл драйвера и запустите его установку.
Установка драйверов с помощью Intel Driver & Support Assistant
На сайте Intel на странице https://www.intel.ru/content/www/ru/ru/support/detect.html представлена официальная утилита для установки и обновления драйверов, в том числе и интегрированной графики. Если предыдущие варианты не привели к результату, стоит попробовать её. Достаточно загрузить программу, установить её и запустить.
После запуска приложение откроет окно браузера (требуется подключение к Интернету), в котором будет представлена информация о вашем оборудовании, автоматически найдёт устройства Intel на вашем ПК или ноутбуке и предложит скачать и установить необходимые драйверы.
После использования утилиты может иметь смысл удалить её с компьютера через Панель управления — Программы и компоненты или убрать программу из автозагрузки.
Сторонние средства установки драйверов
Доступно множество сторонних средств для автоматического поиска и установки драйверов. Я не могу сказать, что рекомендую их (особенно начинающему пользователю, который не знаком с особенностями работы таких программ), но перечислю наиболее популярные:
- Snappy Driver Installer — если использовать, я бы выбрал этот вариант, но при поиске нужных драйверов выберите загрузку только индексов, а не всей базы драйверов огромного объёма.
- IObit Driver Booster
- Driver Pack Solution
В завершение одно примечание: возможен сценарий, когда последний доступный драйвер Intel HD Graphics уже установлен и работает, но какая-то сторонняя программа сообщает о том, что он не поддерживается (например, ПО от Adobe). Причина этого — не драйвер, а устаревший с точки зрения этой программы графический адаптер. Если это мешает работе, а в наличии также есть и дискретная графика, то интегрированное видео на многих системах можно отключить в БИОС/UEFI.
Встроенное драйверное программное обеспечение является неотъемлемой частью операционной системы Windows 10. Драйверы — это программы, которые позволяют операционной системе взаимодействовать с аппаратным обеспечением компьютера. Они играют важную роль в обеспечении стабильной и эффективной работы компьютерной системы.
Система Windows 10 предлагает широкий набор встроенных драйверов, которые поддерживают различные аппаратные устройства, такие как принтеры, сканеры, видеокарты, звуковые карты и другие. Это позволяет пользователям быстро установить и настроить свои устройства без необходимости искать и загружать драйверы из различных источников.
Благодаря встроенному драйверному программному обеспечению Windows 10 обеспечивает практичность и удобство в использовании. Пользователю не нужно тратить время на поиск и установку драйверов, что существенно упрощает процесс настройки компьютера.
Однако встроенное драйверное программное обеспечение Windows 10 имеет свои ограничения. Если устройство не поддерживается встроенным драйвером, пользователю придется загрузить и установить соответствующий драйвер из других источников. Также, драйверы встроенного программного обеспечения могут быть устаревшими, поэтому рекомендуется обновлять их регулярно.
Содержание
- Роль встроенного драйверного программного обеспечения
- 1. Загрузка операционной системы
- 2. Инициализация аппаратных компонентов
- 3. Загрузка дополнительных драйверов и расширений
- 4. Выполнение самодиагностики и восстановление
- 5. Защита от вредоносного программного обеспечения
- Преимущества встроенного драйверного программного обеспечения в системе Windows 10
- Особенности установки встроенного драйверного программного обеспечения в системе Windows 10
- Возможности настройки встроенного драйверного программного обеспечения в системе Windows 10
- Совместимость встроенного драйверного программного обеспечения с различным оборудованием
- Обновление встроенного драйверного программного обеспечения в системе Windows 10
- Автоматическое обновление ВДПО
- Ручное обновление ВДПО
- Проверка версии ВДПО
- Решение проблем с встроенным драйверным программным обеспечением в системе Windows 10
- 1. Отсутствие драйвера
- 2. Несовместимость драйвера
- 3. Проблемы с обновлением драйвера
- Развитие технологий в области встроенного драйверного программного обеспечения в системе Windows 10
Роль встроенного драйверного программного обеспечения
Встроенное драйверное программное обеспечение (EFI) или его современная реализация – унифицированный расширяемый загрузчик (UEFI) – играет важную роль в работоспособности и эффективности операционной системы Windows 10. Оно отвечает за инициализацию аппаратной части компьютера и обеспечение совместимости между аппаратным и программным обеспечением.
Роль встроенного драйверного программного обеспечения включает следующие аспекты:
1. Загрузка операционной системы
EFI/UEFI имеет основной код, который запускается автоматически при включении компьютера. Затем он загружает операционную систему, предоставляя ей доступ к аппаратной части устройства и управляя ресурсами.
2. Инициализация аппаратных компонентов
Встроенное драйверное программное обеспечение инициализирует все аппаратные компоненты системы, такие как процессор, память, видеокарта, жесткий диск, USB-порты и другие. Оно обеспечивает правильное взаимодействие между ними и операционной системой, устанавливая необходимые драйверы и параметры.
3. Загрузка дополнительных драйверов и расширений
EFI/UEFI может загружать дополнительные драйверы и расширения, если это необходимо для работы операционной системы или для подключения различных устройств. Это позволяет устанавливать и обновлять драйверы аппаратных компонентов и соответствовать новым стандартам и требованиям.
4. Выполнение самодиагностики и восстановление
Встроенное драйверное программное обеспечение осуществляет выполнение самодиагностики при запуске компьютера и в случае обнаружения проблем может предлагать варианты восстановления системы. Оно обеспечивает устойчивость работы системы и минимизирует риски возникновения непредвиденных ситуаций.
5. Защита от вредоносного программного обеспечения
UEFI включает функции защиты от вредоносного программного обеспечения. Оно может проверять цифровые подписи загрузочных файлов, обеспечивать безопасный режим загрузки и предотвращать распространение вредоносного ПО на ранних этапах загрузки системы.
Итак, встроенное драйверное программное обеспечение играет решающую роль в работе операционной системы Windows 10. Оно обеспечивает инициализацию и взаимодействие аппаратных компонентов, загрузку ОС, выполнение самодиагностики, защиту от вредоносного ПО и обеспечивает стабильность и эффективность работы системы.
Преимущества встроенного драйверного программного обеспечения в системе Windows 10
1. Универсальность
Встроенное драйверное программное обеспечение в системе Windows 10 обладает универсальностью, что позволяет использовать его для различных устройств и компонентов компьютера. Благодаря этому, пользователи могут быть уверены в том, что большинство устройств будет работать надежно и без каких-либо проблем.
2. Простота использования
Windows 10 обеспечивает удобный и простой интерфейс для установки и обновления встроенного драйверного программного обеспечения. Пользователям больше не нужно искать и загружать драйверы с официальных сайтов или использовать сторонние программы. Система Windows 10 автоматически обновляет и устанавливает необходимые драйверы, что значительно упрощает процесс обслуживания и поддержки устройств.
3. Стабильность и производительность
Встроенное драйверное программное обеспечение в системе Windows 10 обеспечивает высокую стабильность и производительность работы устройств. Благодаря интеграции с операционной системой, драйверы обеспечивают оптимальную работу оборудования, минимизируют конфликты и гарантируют высокую скорость и надежность.
4. Автоматическое обновление
Система Windows 10 предлагает автоматическое обновление встроенного драйверного программного обеспечения. Ежедневно система проверяет наличие обновлений и загружает их без вмешательства пользователя. Это позволяет поддерживать драйверы в актуальном состоянии с минимальными затратами времени и усилий.
5. Поддержка различных устройств
Windows 10 поддерживает широкий спектр устройств и компонентов, включая принтеры, сканеры, видеокарты, звуковые карты, сетевые адаптеры и многое другое. Встроенное драйверное программное обеспечение предлагает поддержку для большинства популярных устройств и обеспечивает их совместимость с операционной системой.
6. Улучшенная безопасность
Встроенное драйверное программное обеспечение в системе Windows 10 обеспечивает повышенный уровень безопасности. Благодаря встроенным функциям защиты, система контролирует и анализирует драйверы перед их установкой, предотвращая возможные угрозы безопасности. Это позволяет пользователям быть уверенными в надежности и защите своих данных.
7. Широкая поддержка
Компания Microsoft предлагает широкую и качественную поддержку для встроенного драйверного программного обеспечения в системе Windows 10. В случае возникновения проблем или вопросов, пользователи могут обратиться к официальной документации, онлайн-форумам или получить помощь от квалифицированных специалистов Microsoft.
Встроенное драйверное программное обеспечение в системе Windows 10 является надежным, удобным и мощным инструментом для работы с устройствами и компонентами компьютера. Оно обеспечивает высокую стабильность, производительность и безопасность, что делает Windows 10 одной из самых популярных операционных систем на рынке.
Особенности установки встроенного драйверного программного обеспечения в системе Windows 10
Встроенное драйверное программное обеспечение (ВДПО) в системе Windows 10 является неотъемлемой частью операционной системы и предоставляет доступ к функциональности и возможностям аппаратного обеспечения компьютера. Установка ВДПО в Windows 10 имеет свои особенности, которые следует учитывать при выполнении этого процесса.
- Автоматическая установка драйверов: В операционной системе Windows 10 по умолчанию включена функция автоматической установки драйверов. Это означает, что при подключении нового устройства система автоматически попытается найти и установить соответствующий драйвер из своей базы данных или с серверов Windows Update. Это упрощает процесс установки драйверов и обеспечивает совместимость системы с новым оборудованием.
- Обновление драйверов через Центр обновления Windows: Для обновления ВДПО в Windows 10 можно воспользоваться функцией Центра обновления Windows. В этом центре пользователь может проверить наличие обновлений для установленных драйверов и загрузить их, если такие обновления доступны. Это позволяет получить более стабильные и оптимизированные версии драйверов для работы с системой Windows 10.
- Установка драйверов вручную: В случае, если автоматическая установка драйверов не принесла желаемых результатов или пользователь хочет установить специфическую версию драйвера, можно выполнить установку ВДПО вручную. Для этого необходимо скачать драйвер с официального сайта производителя устройства или с диска, поставляемого вместе с устройством. Затем драйвер нужно запустить и следовать инструкциям установщика. В процессе установки драйвер может запросить перезагрузку системы, что следует сделать, чтобы применить изменения.
- Резервное копирование драйверов: Перед установкой новых драйверов рекомендуется сделать резервную копию текущих драйверов. Это можно сделать с помощью специальных программ или инструментов встроенных в Windows 10. Резервная копия драйверов позволит восстановить предыдущие версии в случае проблем с новыми драйверами или неудовлетворительной работы системы после установки.
В целом, установка встроенного драйверного программного обеспечения в системе Windows 10 является достаточно простой операцией, особенности которой связаны с автоматической установкой, возможностью обновления через Центр обновления Windows и возможностью установки вручную. Следуя правилам и рекомендациям производителя и проведя все необходимые действия для обеспечения стабильной работы системы, можно гарантировать успешную установку и функционирование встроенного драйверного программного обеспечения в Windows 10.
Возможности настройки встроенного драйверного программного обеспечения в системе Windows 10
Встроенное драйверное программное обеспечение (ВДПО) в системе Windows 10 предоставляет пользователю ряд возможностей для настройки и оптимизации работы устройств компьютера.
Одной из основных возможностей настройки ВДПО является управление драйверами устройств. Windows 10 позволяет устанавливать, обновлять и удалять драйверы, а также выполнять поиск новых драйверов для подключенных устройств. Это позволяет пользователю обеспечить оптимальную совместимость и производительность устройств в системе.
Еще одной важной возможностью настройки ВДПО является конфигурация параметров и опций устройств. В системе Windows 10 можно настраивать различные параметры работы устройств, такие как разрешение экрана, частота обновления для мониторов, чувствительность и скорость работы мыши, громкость звука и др. Это позволяет пользователю настроить работу устройств под свои индивидуальные предпочтения и требования.
Дополнительно, ВДПО в системе Windows 10 предоставляет возможности для проверки и диагностики устройств. Пользователь может выполнить тестирование подключенных устройств и получить информацию о их состоянии и работоспособности. Это позволяет выявить проблемы с устройствами, такие как отсутствие драйверов, неисправности аппаратной части и прочие.
Помимо настройки и проверки устройств, ВДПО в системе Windows 10 предоставляет возможности для управления энергопотреблением. Встроенные функции энергосбережения позволяют пользователю оптимизировать работу устройств, чтобы снизить энергопотребление и продлить время автономной работы ноутбуков и планшетов.
Заключительной возможностью настройки ВДПО в системе Windows 10 является поддержка плаг-энд-плей (plug-and-play). Это означает, что система автоматически распознает и устанавливает драйверы для новых устройств, подключенных к компьютеру. Это упрощает процесс установки и использования новых устройств, так как не требуется ручная настройка и установка драйверов.
В итоге, настройка встроенного драйверного программного обеспечения в системе Windows 10 позволяет пользователю оптимизировать работу устройств и обеспечить их максимальную производительность, совместимость и энергоэффективность.
Совместимость встроенного драйверного программного обеспечения с различным оборудованием
Встроенное драйверное программное обеспечение (ВДПО) в системе Windows 10 является важным компонентом, который позволяет обеспечить правильную работу оборудования, подключенного к компьютеру. Каждое устройство требует специальный драйвер, который позволяет взаимодействовать с операционной системой и обеспечивает доступ к его функциональности.
Совместимость ВДПО с различным оборудованием является ключевым фактором при выборе операционной системы. Встроенное драйверное программное обеспечение в Windows 10 широко совместимо с различными типами устройств и устройствами разных производителей. Такая совместимость обеспечивается посредством наличия в ОС большого количества предустановленных драйверов, которые покрывают большую часть популярных устройств.
Windows 10 поддерживает большое количество устройств, включая принтеры, сканеры, аудиоустройства, видеокарты, сетевые адаптеры, клавиатуры, мыши и многое другое. Однако, не все устройства сразу поддерживаются ВДПО Windows 10. Это может произойти по причине отсутствия необходимого драйвера, которые можно было бы установить из центра обновления Windows или с официального сайта производителя.
Чтобы узнать, какие устройства поддерживаются встроенным драйверным программным обеспечением Windows 10, можно обратиться к документации, которая включает список поддерживаемых устройств. Также можно воспользоваться инструментами диагностики, доступными в операционной системе, такими как Диспетчер устройств, чтобы получить информацию о драйвере устройства и его совместимости с Windows 10.
Иногда бывает необходимо установить дополнительные драйверы для оборудования, которые не поддерживаются встроенным ВДПО Windows 10. Для этого, как правило, доступны драйверы, предоставленные производителем устройства. В таких случаях необходимо скачать и установить драйверы с сайта производителя, чтобы обеспечить полноценную работу устройства в Windows 10.
Итак, совместимость встроенного драйверного программного обеспечения с различным оборудованием в системе Windows 10 является достаточно хорошей, но не идеальной. В основном, большое количество популярных устройств поддерживается встроенным ВДПО, однако, в некоторых случаях может потребоваться установка драйверов от производителей для обеспечения полной совместимости и работоспособности устройств в ОС Windows 10.
Обновление встроенного драйверного программного обеспечения в системе Windows 10
Встроенное драйверное программное обеспечение (ВДПО) является неотъемлемой частью операционной системы Windows 10. Оно обеспечивает связь между оборудованием и системой, позволяя периферийным устройствам правильно функционировать.
Обновление ВДПО в системе Windows 10 важно для исправления ошибок, улучшения производительности устройств и добавления новых функций. В данной статье мы рассмотрим, как обновить ВДПО в системе Windows 10.
Автоматическое обновление ВДПО
Встроенное драйверное программное обеспечение может быть обновлено автоматически с помощью функции Windows Update. Эта функция проверяет наличие новых версий драйверов для периферийных устройств и устанавливает их автоматически.
Для автоматического обновления ВДПО с помощью Windows Update выполните следующие действия:
- Нажмите на кнопку «Пуск» в левом нижнем углу экрана и выберите «Настройки».
- В открывшемся меню настройки выберите «Обновление и безопасность».
- В разделе «Windows Update» нажмите на кнопку «Проверить наличие обновлений».
- Windows 10 выполнит поиск доступных обновлений, включая ВДПО, и установит их автоматически.
Ручное обновление ВДПО
Если автоматическое обновление ВДПО не произошло или вы предпочитаете обновлять ВДПО вручную, вы можете воспользоваться следующими шагами:
- Перейдите на официальный веб-сайт производителя вашего устройства.
- Найдите раздел «Поддержка» или «Драйверы и загрузки».
- Введите модель вашего устройства и найдите соответствующий драйвер для вашей операционной системы (Windows 10).
- Скачайте драйвер и запустите его.
- Следуйте инструкциям по установке драйвера.
Проверка версии ВДПО
Чтобы убедиться, что ВДПО было успешно обновлено, вы можете проверить его версию. Для этого выполните следующие действия:
- Нажмите на кнопку «Пуск» в левом нижнем углу экрана и выберите «Диспетчер устройств».
- В окне «Диспетчер устройств» найдите категорию, которая соответствует вашему устройству.
- Щелкните правой кнопкой мыши на вашем устройстве и выберите «Свойства».
- Перейдите на вкладку «Драйвер» и найдите информацию о версии ВДПО.
| Категория устройства | Примеры устройств |
|---|---|
| Адаптеры дисплея | Графические карты |
| Клавиатуры | Клавиатуры, мыши |
| Исправительные устройства | Сенсорный экран |
| Сетевые адаптеры | Wi-Fi адаптеры, Ethernet адаптеры |
| Принтеры | Принтеры, сканеры |
Обновление ВДПО в системе Windows 10 является важным шагом для обеспечения правильной работы периферийных устройств. Вы можете воспользоваться автоматическим или ручным обновлением ВДПО в зависимости от ваших предпочтений.
Решение проблем с встроенным драйверным программным обеспечением в системе Windows 10
Встроенное драйверное программное обеспечение (интегрированные драйверы) в системе Windows 10 — это набор драйверов, которые автоматически устанавливаются и обновляются операционной системой. Они обеспечивают работу различных устройств, таких как звуковые карты, видеокарты, сетевые адаптеры и другие, без необходимости установки дополнительного ПО.
Однако иногда возникают проблемы с встроенным драйверным программным обеспечением в системе Windows 10. Вот несколько распространенных проблем и их возможные решения:
1. Отсутствие драйвера
Если у вас отсутствует драйвер для устройства, вам необходимо найти и установить подходящий драйвер. Для этого:
- Перейдите на сайт производителя устройства.
- Найдите раздел «Поддержка» или «Драйверы и загрузки».
- Выберите модель вашего устройства и операционную систему.
- Скачайте и установите драйвер, следуя инструкциям.
После установки драйвера перезагрузите компьютер, чтобы изменения вступили в силу.
2. Несовместимость драйвера
Если у вас установлен драйвер, но устройство не работает должным образом, возможно, он несовместим с вашей системой. В таком случае вы можете попробовать следующие решения:
- Обновите драйвер до последней версии, которую предлагает производитель.
- Проверьте, совместимы ли другие установленные устройства или программное обеспечение с вашим драйвером. Если они несовместимы, вам, возможно, понадобится обновить их или найти совместимые альтернативы.
- Если проблема возникает только с одним устройством, попробуйте отключить или удалить его и затем повторно установить драйвер.
Если ни одно из этих решений не помогает, рекомендуется обратиться в службу поддержки производителя устройства для получения дополнительной помощи.
3. Проблемы с обновлением драйвера
Иногда обновление драйвера может вызвать проблемы с встроенным драйверным программным обеспечением. Для решения этих проблем можно попробовать следующие методы:
- Откатите драйвер до предыдущей версии. Для этого перейдите в Менеджер устройств, найдите устройство, правой кнопкой мыши щелкните на нем, выберите «Свойства», перейдите на вкладку «Драйвер» и нажмите на кнопку «Откатить драйвер».
- Удалите драйвер и переустановите его. Для этого перейдите в Менеджер устройств, найдите устройство, правой кнопкой мыши щелкните на нем, выберите «Удалить устройство», затем перезагрузите компьютер и установите драйвер заново.
Если эти методы не помогают, возможно, проблема связана с самим драйвером или операционной системой. В таком случае рекомендуется обратиться в службу поддержки производителя или в Microsoft для получения дополнительной помощи.
Следуя этим рекомендациям, вы сможете решить многие проблемы с встроенным драйверным программным обеспечением в системе Windows 10. Однако, если проблема остается, всегда лучше обратиться за помощью к профессиональным специалистам.
Развитие технологий в области встроенного драйверного программного обеспечения в системе Windows 10
Встроенное драйверное программное обеспечение является одной из важных составляющих операционной системы Windows 10. Оно обеспечивает взаимодействие между аппаратными устройствами и программными приложениями, позволяя им работать вместе. За последние годы технологии в области встроенного драйверного программного обеспечения в системе Windows 10 значительно развились, что привело к улучшению функциональности и надежности устройств.
Одним из главных направлений развития технологий в области встроенного драйверного программного обеспечения в системе Windows 10 является повышение производительности. С каждым новым релизом операционной системы Microsoft внедряет новые оптимизации и техники, которые позволяют драйверам работать более эффективно. Это позволяет увеличить скорость работы устройств и снизить нагрузку на центральный процессор.
Встроенное драйверное программное обеспечение в системе Windows 10 также стало более надежным и стабильным. Благодаря новым технологиям, внедряемым Microsoft, драйверы стали более устойчивыми к сбоям и ошибкам. Более надежные драйверы способствуют более стабильной работе устройств, что улучшает общий опыт работы с операционной системой.
Другим важным аспектом развития технологий в области встроенного драйверного программного обеспечения в системе Windows 10 является расширение поддерживаемого аппаратного обеспечения. Microsoft активно сотрудничает с производителями аппаратных устройств, чтобы обеспечить поддержку новых и современных устройств в операционной системе. Это включает в себя такие устройства, как графические карты, принтеры, сетевые адаптеры и другие.
Также стоит отметить, что с развитием технологий в области встроенного драйверного программного обеспечения в системе Windows 10, появилась возможность улучшить безопасность работы устройств. Microsoft внедряет новые механизмы для защиты от вредоносных атак и приложений, что повышает общий уровень безопасности операционной системы и устройств.
В целом, развитие технологий в области встроенного драйверного программного обеспечения в системе Windows 10 позволяет улучшить производительность, стабильность и безопасность работы устройств. Благодаря этому операционная система становится более удобной и надежной для пользователей, а также позволяет поддерживать новые и современные устройства.
















