Вставьте диск в устройство при открытии флешки — что делать?

В этой инструкции — подробно о возможных причинах того, что флешка ведет себя таким образом, а сообщение Windows просит вставить диск, хотя съемный накопитель уже подключен и о способах исправить ситуацию, которые должны подойти для Windows 11, Windows 10, 8.1 и 7.
Проблемы со структурой разделов на флешке или ошибки файловой системы — простые варианты решения
Одна из распространенных причин такого поведения USB флешки или карты памяти — испорченная структура разделов или ошибки файловой системы на накопителе.
Поскольку Windows не обнаруживает пригодных к работе разделов на флешке, вы видите сообщение о том, что требуется вставить диск.
Произойти это может в результате неправильного извлечения накопителя (например, в то время, когда с ним производятся операции чтения-записи) или сбоя питания. В некоторых случаях причиной может оказаться и аппаратная неисправность накопителя.
Простые способы исправить ошибку «Вставьте диск в устройство» включают в себя:
- Если на флешке нет важных данных — попробовать отформатировать её стандартными средствами Windows (правый клик по флешке — форматировать, при этом не обращайте внимание на «емкость неизвестна» в диалоге форматирования и используйте параметры по умолчанию).
- В ситуации, когда простое форматирование выполнить невозможно, запустите командную строку, Терминал Windows или PowerShell от имени администратора и по порядку используйте следующие команды для очистки и повторного создания разделов на флешке (данные будут удалены, будьте внимательны при указании номера диска):
diskpart list disk select disk N (N меняем на номер флешки) clean create partition primary format fs=fat32 quick (или ntfs вместо fat32) exit
- Если на флешке перед произошедшим находились важные файлы, которые требуется сохранить, попробуйте способы, описанные в отдельной инструкции Как восстановить диск RAW (может сработать даже если в управлении дисками раздел на флешке отображается иначе, чем в файловой системе RAW). В частности, может помочь восстановление потерянного раздела в DMDE.
Также ошибка может возникнуть, если полностью удалить все разделы на съемном накопителе и не создать нового основного раздела. В этом случае для решения проблемы вы можете зайти в управление дисками Windows, нажав клавиши Win+R и введя diskmgmt.msc, затем в нижней части окна найти флешку, нажать правой кнопкой мыши по области «не распределена», выбрать пункт «Создать простой том» и далее следовать указаниям мастера создания томов. Хотя сработает и простое форматирование, из пункта 1 выше. Также может пригодиться: Флешка пишет диск защищен от записи.
Примечание: иногда проблема может оказаться в ваших USB разъемах или драйверах USB. Прежде чем приступать к следующим шагам, по возможности проверьте работоспособность флешки на другом компьютере, а если такой возможности нет — использовать другие разъемы USB на вашем компьютере.
В том случае, если описанные простые способы не приводят ни к какому результату, то попробовать оживить флешку можно следующими методами:
- Если USB-накопитель исправно читается на других устройствах, попробуйте установить оригинальные драйверы чипсета и, при наличии, драйверы USB с сайта производителя вашей материнской платы (для ПК) или ноутбука.
- Программы для ремонта флешек — речь идет о «программном» ремонте, особое внимание обратите на последний раздел статьи, в котором описывается способ найти ПО конкретно для вашего накопителя. Также, именно в контексте «Вставьте диск» для флешки часто помогает приведенная там же программа JetFlash Online Recovery (она для Transcend, но работает со многими другими накопителями).
- Низкоуровневое форматирование флешки — полное удаление всей информации с накопителя и очистка секторов памяти, включая загрузочные сектора и таблицы файловых систем.
Видео инструкция
И, наконец, если никакие из предлагаемых вариантов не помогают, а найти дополнительные способы исправить ошибку «вставьте диск в устройство» (при этом работающие) не удается — возможно, накопитель придется заменить. Заодно может пригодиться: Бесплатные программы для восстановления данных (можно попробовать вернуть информацию, которая была на флешке, но в случае аппаратных неисправностей, вероятнее всего, не получится).
USB накопитель, вполне возможно, является наиболее часто используемым разделом для сохранения файлов, фотографий, аудио и записей в зависимости от размера USB-накопителя. Также нельзя отрицать, что USB накопитель уязвим для различных ошибок. При использовании USB вы можете часто получать сообщение об ошибке «Вставьте диск на съемный диск». Проблема «Вставьте диск в устройство usb накопитель» всегда возникает на нечитаемом, непригодном для использования или недоступном USB-накопителе, флэш-накопителе или SD-карте. В случае, если вы расстроены этой проблемой, следуйте инструкциям, чтобы узнать, как устранить проблему и возобновить работу.
Часть 1: Причины вставьте диск в съемный диск
В тот момент, когда вы получаете уведомление «Вставьте диск на съемный диск» при попытке открыть гаджет, это, вероятно, потому что:
- Вы неправильно подключили съемный диск
- Ваш компьютер не может прочитать ваш USB накопитель
- Устройство, которое вы используете, нечитаемо
Что Происходит, Когда Возникает ошибка «Вставьте диск на съемный диск»?
- При попытке открыть USB накопитель вы получите всплывающее окно с сообщением об ошибке «Вставьте диск на съемный диск».
- При проверке его свойств USB накопитель показывает 0 используемых байт и 0 доступных байт.
- USB накопитель не может быть отформатирован, поскольку «Windows не удалось завершить форматирование».
- В разделе Управление дисками USB накопитель указан как «Без носителя».
Предполагая, что вы не знаете о конкретной причине ошибки, мы предлагаем вам ознакомиться с исправлениями, которые мы привели ниже.
Если вы попытаетесь исправить ошибку «Вставьте диск в съемный диск E», вы вернете свой диск «наполовину» к жизни. Это означает, что вы не исправили его полностью, но все же намного лучше, чем его первоначальное состояние. Если вы хотите восстановить данные с вашего недоступного USB-накопителя до устранения проблемы, вы можете использовать Tenorshare 4DDiG Data Recovery. Это продвинутый инструмент восстановления данных, который может восстановить ваши носители и восстановить все виды файлов в несколько кликов.
- Восстановление данных с недоступных/неопознанных/необнаруженных дисков.
- Восстановление файлов с Windows, Mac, USB-накопителя, SD-карты, внешних устройств, цифровой камеры и т. д.
- Поддержка более 1000 типов данных, включая фотографии, видео, аудио, документы и многое другое.
- Поддержка различных сценариев потери, таких как удаление, форматирование, повреждение, RAW и т. д.
- Более высокий показатель успеха, чем у конкурентов.
- Легкие и простые шаги.
- Шаг 1: Подключите поврежденный USB-порт
После установки Tenorshare 4DDiG Data Recovery на свой ПК запустите программное обеспечение и подключите поврежденный USB накопитель. После обнаружения диска выберите его и нажмите кнопку Пуск, чтобы продолжить.

- Шаг 2: Сканируйте USB накопитель
- Шаг 3: Предварительный просмотр и восстановление файлов с диска
4DDiG немедленно сканирует ваш диск со всех сторон, чтобы обнаружить потерянные данные и предоставить вам доступ к существующим файлам. Затем вы можете увидеть результат сканирования, который показывает количество найденных документов. Вы можете нажать кнопку «Глубокое сканирование», чтобы получить результат углубленного сканирования.
4DDiG просматривает и восстанавливает различные типы записей, такие как фотографии, записи, аудио, отчеты и многое другое. Вы можете нажать на кнопку «Восстановить», чтобы получить их обратно с вашего жесткого диска и сохранить в уникальном месте.
Часть 3: Как исправить флэш-накопитель с надписью «Вставить диск»?
После восстановления данных с USB-накопителя с помощью 4DDiG, теперь вы можете приступить к устранению проблемы без каких-либо проблем.
Исправление 1: Измените порт USB
В большинстве случаев вы подключаете USB к компьютеру через один из передних USB-портов. Поскольку передние USB-порты подключены к материнской плате с помощью кабеля, в то время как задние USB-порты подключаются непосредственно к материнской плате, задние USB-порты более стабильны по сравнению с передними. Следовательно, подключите USB накопитель к компьютеру через задние USB-порты и проверьте, существует ли проблема.
Исправление 2: Попробуйте разогреть или охладить диск вручную
Вставьте USB накопитель в ПК и нагрейте USB накопитель с помощью фена.
Подождите некоторое время, а затем извлеките и снова вставьте USB накопитель. Посмотрите, может ли ваш компьютер получить доступ к вашим данным теперь.
Если этот метод не работает, извлеките и охладите USB накопитель в течение некоторого времени, а затем попробуйте подключить его еще несколько раз. Проверьте, работает ли это на этот раз.
Если вышеуказанные меры не помогли устранить ошибку «Вставьте диск в устройство usb накопитель Windows 10», не волнуйтесь, так как вы можете положиться на Tenorshare 4DDiG для восстановления ваших важных данных на нем.
Исправление 3: Назначьте новую букву диска
В случае, если буква диска вашего USB-накопителя совпадает с буквой диска одного из разделов вашего компьютера, вы получите сообщение «В накопителе нет диска. Вставьте диск в дисковод» ошибка. Чтобы вручную назначить другую букву диска вашему USB-накопителю:
Войдите в систему с учетной записью администратора на вашем компьютере и нажмите Windows + X, чтобы открыть Управление дисками.
Щелкните правой кнопкой мыши раздел вашего съемного диска и в разделе Управление дисками измените букву диска и пути к нему.
Измените букву диска на уникальную букву диска.
Исправление 4: Сканирование Изменений оборудования
Функция «Проверка на наличие изменений в оборудовании» используется для проверки и загрузки изменений, внесенных вами в ваше оборудование. Выполнение этой операции также полезно для устранения проблемы «Вставьте диск в дисковод D».
С этого компьютера перейдите в меню «Управление» и откройте «Диспетчер устройств».
Найдите и щелкните правой кнопкой мыши свой USB накопитель, затем в этот момент выберите «Обновить конфигурацию оборудования».
После сканирования еще раз проверьте, правильно ли работает ваш диск.
Исправление 5: Обновление драйвера
Предполагая, что у вас возникла проблема с устройством, вам следует рассмотреть возможность обновления драйвера. Драйверы — это то, что обеспечивает взаимодействие между вашим компьютером и аппаратным устройством. Для обновления драйверов:
С этого компьютера перейдите в меню «Управление» и откройте «Диспетчер устройств».
Найдите и щелкните правой кнопкой мыши свой USB накопитель, затем в этот момент выберите «Обновить драйверы».
Проверьте, снова ли ваш диск начал работать должным образом.
Исправление 6: Исправьте Недоступный USB Накопитель С Помощью Diskpart
В поле поиска меню «Пуск» введите cmd для командной строки. Щелкните правой кнопкой мыши и запустите командную строку от имени администратора. В окне командной строки введите прилагаемые данные, перечисленные ниже, и нажмите «Ввод» после каждой команды:
Diskpart> list disk
Diskpart> select disk A (A — это номер диска, присвоенный вашему USB)
Diskpart> clean
Diskpart> create partition primary
Diskpart> active
Diskpart> Select partition 1
Diskpart> format fs=fat32
Исправление 7: Попробуйте Средство устранения неполадок оборудования и устройств
Перейдите в приложение «Настройки» и откройте «Обновления и безопасность».
Перейдите в раздел Устранение неполадок и нажмите опцию «Дополнительные средства устранения неполадок».
Выберите Оборудование и устройства, запустите средство устранения неполадок и подождите.
Следуйте инструкциям, указанным на экране вашего компьютера, и перезагрузите компьютер.
Исправление 8: Удалите раздел и создайте новый
Чтобы стереть раздел, вам необходимо открыть Управление дисками. Здесь найдите свой диск и щелкните по нему правой кнопкой мыши, чтобы удалить вкладку тома. После этого создайте другой том и щелкните правой кнопкой мыши свой диск. В раскрывающемся списке выберите «Новый простой том». Настройте основные параметры (размер, букву диска и т.д.) для диска и нажмите «ОК». В настоящее время перезагрузите компьютер и повторно подключите USB накопитель. Проблема «Вставьте диск в дисковод Windows 10» должна исчезнуть.
Исправление 9: Восстановите диск путем форматирования
Щелкните правой кнопкой мыши «Мой компьютер» и откройте «Управление дисками» в меню «Управление».
Щелкните правой кнопкой мыши на жестком диске, USB/SD-карте и выберите «форматировать «.
Сбросьте файловую систему (NTFS/FAT32) и переименуйте гаджет.
Нажмите «Готово», чтобы завершить ремонт гаджета с ошибкой «SD-карта, вставьте диск».
Часто задаваемые вопросы
1. Как исправить вставьте диск 1?
Вы можете устранить ошибку «Вставьте диск 1», используя функцию Diskpart из командной строки. Мы уже упоминали выше метод, который вы можете использовать, чтобы избавиться от этой проблемы.
2. Как исправить ошибку отсутствия диска в приводе?
Шаг 1: Нажмите Window + R, чтобы открыть окно Запуска.
Шаг 2: Разверните раздел Дисковые накопители и щелкните правой кнопкой мыши нужный жесткий диск, USB или SD-карту, чтобы отключить его.
Шаг 3: Перезагрузите компьютер, и проблема «на диске Windows 10 нет диска», скорее всего, будет решена.
Заключение:
Мы предоставили возможные исправления для проблемы «Windows 10, вставьте диск в дисковод». Честно говоря, если какой-либо из этих методов не устраняет проблему «Вставьте диск в устройство usb накопитель», почти наверняка на вашем диске есть аппаратные проблемы. В таком случае вы можете потерять свои данные. А вот и 4DDiG для вашего спасения. Чтобы вернуть свои данные, вы можете использовать программное обеспечение для восстановления данных Tenorshare 4DDiG.
(Нажмите, чтобы оценить этот пост)
Вы оценили 4.5 ( участвовали)
Вам Также Может Понравиться
-
Home>>
- USB >>
- Как исправить Вставьте диск в устройство usb накопитель?
Съемный диск, такой как флэш-накопитель USB, карта памяти или флэш-накопитель, иногда не может работать в ОС Windows или Mac OS X, отправляя сообщения об ошибках, которые не позволяют пользователям использовать диск и получать доступ к данным. Одна из распространенных ошибок при использовании USB-накопителя в Windows 10/8/7 — «Вставьте диск в съемный диск G: (или любую другую букву диска)».
Что произойдет, если возникнет ошибка «Вставьте диск в съемный диск»
- Дважды щелкните букву USB-накопителя и попробуйте открыть его, Windows выдаст сообщение об ошибке «Вставьте диск в съемный диск».
- USB-накопитель показывает 0 использованных байтов и 0 доступных байтов при проверке его свойств.
- Состояние USB-накопителя — «Нет мультимедиа»в управлении дисками.
- Не удается отформатировать USB-накопитель «Windows не смогла завершить форматирование».
Причины
Когда вы получаете уведомление «Пожалуйста, вставьте диск в съемный диск (буква диска)» при попытке открыть устройство, это, вероятно, связано с:
- Ваше съемное устройство плохо подключено
- Ваш USB-накопитель не распознается компьютером
- Ваше устройство недоступно
Эти случаи могут быть вызваны проблемами с оборудованием или физическим повреждением USB-накопителя. Если вы не уверены в конкретной причине ошибки, мы рекомендуем вам попробовать решения, которые мы предоставили ниже.
| Рабочие решения | Пошаговое устранение неполадок |
|---|---|
| Решение 1. Измените порт USB. | Подключите USB-накопитель к компьютеру через задние USB…Все шаги |
| Решение 2. Назначьте новую букву диска | Войдите в систему как администратор в своей системе или любую…Все шаги |
| Решение 3. Сканирование изменений оборудования | Перейдите в «Этот компьютер» > «Управление» > «Диспетчер…Все шаги |
| Решение 4. Обновить драйвер | Перейдите в «Этот компьютер» > «Управление» > «Диспетчер…Все шаги |
| Больше решений | Щелкните правой кнопкой мыши «Этот компьютер / Мой…Все шаги |
В большинстве случаев, если вы получите запрос «Вставьте диск в съемный диск», вы увидите, что USB-накопитель отображается как «без носителя» в Управлении дисками. Это указывает на физические ошибки вашего устройства. Чтобы помочь вам снова использовать USB-накопитель, мы подробно описываем все возможные способы решения проблемы «Вставьте диск в съемный диск».
Способ 1. Измените подключение USB-накопителя.
Обычно вы подключаете USB к компьютеру через один из передних портов USB. Технически разницы между передним и задним портами USB нет. Однако, поскольку передние порты USB подключаются к материнской плате с помощью кабеля, а задние порты USB припаяны к материнской плате напрямую, задние порты USB более стабильны по сравнению с передними. Таким образом, подключите USB-накопитель к компьютеру через задние USB-порты и проверьте, сохраняется ли проблема.
Помимо исключения проблемы с подключением, вы также можете заменить кабель USB для проверки.
Способ 2. Назначьте новую букву диска USB-накопителю.
Если буква USB-накопителя противоречит букве одного из разделов на вашем компьютере, вы можете получить сообщение об ошибке: «Вставьте диск в съемный диск». Если вы уверены, что существует такой конфликт, выполните следующие действия, чтобы вручную назначить новую букву диска вашему USB-накопителю.
Шаг 1.Войдите в систему как администратор в своей системе или в любую другую учетную запись с административными привилегиями.
Шаг 2.Нажмите «Windows + X» и нажмите «Управление дисками».
Шаг 3.Щелкните правой кнопкой мыши на раздел съемного диска и выберите «Изменить букву диска и пути» в разделе «Управление дисками».
Шаг 4.Измените букву диска на любую другую букву, которая не была назначена в Windows.
Способ 3. Сканирование на предмет изменений оборудования
Функция «Сканировать на предмет изменений оборудования» используется для проверки и загрузки изменений, внесенных в оборудование. Выполнение этой операции также полезно в некоторых случаях для устранения ошибки «Вставьте диск в съемный диск (USB-накопитель)».
Шаг 1.Перейдите в «Этот компьютер» > «Управление» > «Диспетчер устройств».
Шаг 2.Найдите и щелкните правой кнопкой мыши свой USB-накопитель, затем выберите «Сканировать на предмет изменений оборудования».
Шаг 3.Еще раз проверьте, правильно ли работает ваш диск.
Способ 4. Обновите драйвер
Если у вас возникла проблема с устройством, вам следует подумать об обновлении драйвера. Драйверы — это то, что обеспечивает взаимодействие между вашим компьютером и аппаратным устройством. Чтобы обновить драйверы:
Шаг 1.Перейдите в «Этот компьютер» > «Управление» > «Диспетчер устройств».
Шаг 2.Найдите и щелкните правой кнопкой мыши свой USB-накопитель, затем выберите «Обновить».
Шаг 3.Еще раз проверьте, правильно ли работает ваш диск.
Способ 5. Восстановите диск путем форматирования
Примечание: Форматирование приведет к удалению всех файлов на запоминающем устройстве. Будьте осторожны при выполнении операции, если на USB-накопителе есть важные файлы.
Вы также можете выполнить следующие действия, чтобы отформатировать жесткий диск и исправить ошибку «Вставьте диск в съемный диск» на ПК с Windows 10/8/7. В зависимости от ситуации, в которой вы находитесь, эффективность этого совета может быть разной.
Шаг 1.Щелкните правой кнопкой мыши «Этот компьютер / Мой компьютер > Управление > Управление дисками».
Шаг 2.Щелкните правой кнопкой мыши жесткий диск, USB / SD-карту > Форматировать том > Сбросить файловую систему (NTFS / FAT32) и переименуйте устройство.
Шаг 3.Нажмите «Готово», чтобы завершить восстановление устройств с ошибкой «Вставьте диск в съемный диск».
Способ 6. Восстановите USB-накопитель.
Некоторые производители USB-накопителей предоставляют эксклюзивные инструменты для ремонта производимых ими устройств. Если для вашего USB-накопителя доступен такой инструмент восстановления, вы можете загрузить и запустить утилиты, чтобы проверить и исправить ошибки на вашем устройстве. Некоторые из инструментов восстановления исправляют ошибки, восстанавливая заводские настройки USB-накопителя, что означает, что данные на вашем устройстве будут удалены. Таким образом, если на проблемном съемном устройстве есть важные файлы, не рекомендуется использовать этот метод. Или вы можете попробоватьвосстановить данные с недоступного жесткого дискаа затем отремонтировать.
После применения описанных выше решений вы, вероятно, столкнетесь с тремя типами ситуаций:
- Ваш USB-накопитель правильно отображается в управлении дисками, и вы можете использовать его как обычно.
- Ваш USB-накопитель больше не отображается как «Нет носителя» в управлении дисками. Вместо этогоUSB-накопитель отображается как «RAW»или устройство может быть распознано Управлением дисками, но по-прежнему недоступно.
- Состояние USB-накопителя по-прежнему «Нет мультимедиа».
Если вы находитесь в первой ситуации, вы можете перестать беспокоиться, так как вы успешно решили проблему «Вставьте диск в съемный диск». Если вы находитесь во второй ситуации, вы должны почувствовать облегчение, поскольку ваши данные могут быть спасены с помощью стороннего программного обеспечения, которое представлено ниже. Однако, если вы находитесь в третьей, весьма вероятно, что ваше съемное устройство было повреждено физически. В этом случае мы настоятельно рекомендуем вам отправить USB-накопитель в ремонт.
Важно: как восстановить данные с недоступного USB-накопителя
Возможно, что после того, как вы попробуете исправить ошибку «Вставьте диск в съемный диск», вы вернете «половину» диска к жизни. Это означает, что вы не исправили его полностью, но это намного лучше, чем исходное состояние «Нет мультимедиа». Если вы проверите USB-накопитель в Управлении дисками и увидите диск, обозначенный как RAW, или что-то еще, что указывает на то, что ваш USB-накопитель может быть распознан, вы можете восстановить файлы с недоступного USB-накопителя.
Чтобы восстановить данные с USB-накопителя, который является RAW или недоступен, вы можете использовать расширенноепрограммное обеспечение для восстановления жесткого диска — EaseUS Data Recovery Wizard.
Программа для восстановления данных EaseUS позволяет:
- Восстановить удаленные файлыа также восстанавливать отформатированные, утерянные и поврежденные данные
- Восстановить файлы с RAW, недоступные или зараженные вирусом устройств, включая HDD, SSD, внешний жесткий диск, USB, карту памяти и т. д.
- Восстановить поврежденные файлыпосле восстановления данных, включая фотографии, видео и документы в файлах различных типов
Кроме того, он на 100% безопасен, не содержит вирусов и плагинов. Теперь следуйте видео- и пошаговому руководству, чтобы восстановить данные с недоступного USB-накопителя:
Шаг 1: подключите свою проблемную карту памяти к компьютеру.
Вставьте карту в картридер и подключите его к исправному ПК/ноутбуку.
Шаг 2: запустите программу восстановления данных от EaseUS и начните сканировать карту.
Запустите EaseUS Data Recovery Wizard на своем ПК и выберите карту памяти в столбце «Внешние устройства».
Затем нажмите «Сканировать», чтобы начать поиск потерянных (удаленных) данных на SD-карте.
Шаг 3: проверьте и восстановите потерянные данные.
Вы можете предварительно оценить состояние найденных фото и документов (посмотреть, открываются ли они / проверить их) — для этого достаточно двойного клика мышки по нужному файлу… Затем нажмите «Восстановить», чтобы сохранить файлы в безопасном месте на вашем ПК или внешнем хранилище.
После восстановления данных вы можете перейти на новый USB-накопитель, чтобы отправить устройство в ремонт.
Итог
Честно говоря, если один из первых трех методов не помогает исправить «пожалуйста, вставьте диск в USB диск», весьма вероятно, что на вашем USB-накопителе есть аппаратные повреждения, которые нельзя исправить ни одним из методов, представленных здесь. В таком случае следует отправить устройство в ремонт.
Некоторые пользователи сталкиваются с тем, что после подключения съемного USB-устройства к компьютеру, флешка пишет: «вставьте диск в устройство». В этом случае, USB-накопитель отображается в Проводнике, но у пользователя не получается получить доступ к информации, размещенной на переносном флэш-диске.
На данном компьютере наблюдается встречающаяся проблема с флешкой: «вставьте диск в устройство». Это означает, что операционная система Windows не распознает подключенный USB-флэш диск.
Содержание:
- Решение проблемы: не работает флешка, вставьте диск в устройство — 1 способ
- Решение проблемы: не видит флешку, вставьте диск в устройство — 2 способ
- Другой вариант решения проблемы: флешка просит вставить диск в устройство — 3 способ
- Выводы статьи
С проблемой «флешка: вставьте диск в устройство» пользователи сталкиваются в следующих ситуациях:
- Пользователь вставляет USB-диск в соответствующий разъем компьютера.
- Затем открывает Проводник, видит значок съемного диска, кликает по нему, чтобы получить доступ к содержимому флешки.
- В окне «Вставка диска» операционная система просит вставить диск в устройство.
- В окне Проводника Windows подключенная флешка отображается, но под именем USB-накопителя не указан общий размер и объем свободного дискового пространства.
Эта проблема вызывается разными причинами:
- Неисправности в аппаратной части съемного накопителя или механические повреждения.
- Неполадки, возникшие вследствие вирусного заражения.
- Сбой в работе драйверов.
- Ошибка файловой системы или поврежденная структура разделов на флешке.
Часто повреждения флешки происходят в случае внезапного отключения электрического питания, если в это время на девайсе выполняются различные активные операции с записью файлов, или сбой происходит после неправильного извлечения USB-диска из ПК.
В инструкциях этого руководства мы попробуем исправить проблему с USB флешкой: «вставьте диск в устройство» несколькими методами: с помощью системных средств операционной системы Windows, или при помощи стороннего софта, в данном случае, программы HDD Low Level Format Tool.
В процессе решения проблемы «ошибка флешки: вставьте диск в устройство», в большинстве случаев, вы потеряете информацию, находящуюся на флзш-накопителе. Будет произведено форматирование USB-диска, при котором все файлы удаляются. Для того, чтобы попытаться вернуть потерянную информацию, перед выполнением форматирования, воспользуйтесь специальным программным обеспечением, предназначенным для восстановления данных.
Решение проблемы: не работает флешка, вставьте диск в устройство — 1 способ
В некоторых случаях помогает простое форматирование USB-флэш накопителя. Эти действия можно выполнить из окна Проводника — файлового менеджера Windows.
Выполните следующие действия:
- Щелкните правой кнопкой мыши по USB-диску в Проводнике Windows.
- В открывшемся контекстном меню выберите пункт «Форматировать…».
- В окне «Форматирование «USB-накопитель”» выберите файловую систему, а затем нажмите на кнопку «Начать».
В графе «Емкость:» написано «емкость неизвестна», это нормально для подобных случаев. Можете присвоить подходящее имя для флешки в поле «Метка тома:».
- В окне с предупреждением появится сообщение о том, что форматирование уничтожит все данные на этом диске. Согласитесь с удалением информации.
В результате выполнения этой операции, USB-накопитель станет доступным для дальнейшей эксплуатации в обычном режиме.
Но, часто происходит по-другому: в окне с информацией о проведении форматирования будет написано: «Windows не удается завершить форматирование».
В этом случае, необходимо пробовать другие методы для восстановления флешки.
Решение проблемы: не видит флешку, вставьте диск в устройство — 2 способ
Один из вариантов: использование оснастки «Управление дисками» — системного инструмента, предназначенного для работы с дисками на компьютере.
Пройдите последовательные шаги:
- Нажмите на клавиши «Win» + «R».
- В поле «Открыть:» диалогового окна «Выполнить» вставьте команду: «diskmgmt.msc» (без кавычек).
- Нажмите на клавишу «Enter».
- В окне системного средства «Управление дисками» отображаются все диски данного компьютера.
- Найдите съемное устройство.
Вполне возможно, что этот диск имеет нераспределенное пространство. Поэтому там будет написано: «Не распределена».
- Щелкните правой кнопкой мыши по этому диску (флешке).
- В контекстном меню нажмите на «Создать простой том…».
- В окне «Мастер создания простого тома» нажмите на кнопку «Далее».
- В окне «Указание размера тома» оставьте значения без изменений.
- В окне «Назначение буквы диска или пути» указана свободная буква диска, нажмите на «Далее».
- В окне «Форматирование раздела» выберите файловую систему (FAT32 или NTFS), если нужно присвойте метку тома (имя под которым будет отображен этот USB-накопитель в Проводнике) для флешки.
- В завершающем окне нажмите на кнопку «Готово».
В окне «Управление дисками» появится съемный USB-диск с присвоенным именем и новой файловой системой.
В окне Проводника Windows отображается USB-диск с указанием свободного места на дисковом пространстве накопителя.
- Как отформатировать флешку в NTFS в Windows
- Как отформатировать флешку в командной строке
Другой вариант решения проблемы: флешка просит вставить диск в устройство — 3 способ
Если не помогли системные средства ОС Windows, можно попытаться решить проблему с помощью стороннего программного обеспечения. Существуют специальные программы, предназначенные для ремонта флешек: HDD Low Level Format Tool, JetFlash Online Recovery, D-Soft Flash Doctor и другие.
В этой инструкции будем использовать программу HDD Low Level Format Tool. Приложение HDD Low Level Format Tool выполняет низкоуровневое форматирование девайса на ПК.
Мы воспользуемся бесплатной версией приложения, которая мало чем отличается от платного аналога. В бесплатной версии установлено ограничение дискового пространства для форматирования по времени: лимит — 180 ГБ в час или 50 МБ в секунду.
На официальном сайте имеются установочная и портативная версии приложения. Утилита работает на английском языке.
Скачать HDD Low Level Format Tool
Обратите внимание на то, что в процессе своей работы программа HDD Low Level Format Tool полностью уничтожает данные на USB-накопителе.
Вам необходимо пройти следующие шаги:
- Запустите программу HDD Low Level Format Tool на компьютере.
- В окне с лицензионным соглашением нажмите на кнопку «Agree» (Принимаю).
- Откроется окно для выбора способа использования программы. Нажмите на «Continue for free» (Продолжить бесплатно).
- В следующем окне отобразятся все диски, обнаруженные программой на данном компьютере.
- Выделите USB-накопитель, а затем нажмите на кнопку «Continue».
Чтобы правильно выбрать накопитель ориентируйтесь на интерфейс подключения (USB), модель съемного устройства и его вместимость.
- В следующем окне, во вкладке «Device details» показа вся известная информация об этом внешнем диске.
- Откройте вкладку «LOW-LEVEL FORMAT», нажмите на кнопку «FORMAT THIS DEVICE».
- Окне с предупреждением нажмите на кнопку «Да».
- В окне отображается прогресс процесса форматирования флэш-накопителя. Эта операция занимает некоторое время.
- После завершения низкоуровневого форматирования флешки, закройте окно программы HDD Low Level Format Tool.
Вам потребуется выполнить дальнейшие действия:
- Откройте на ПК системный инструмент «Управление дисками».
- На месте съемного устройства вы увидите свой USB-накопитель, имеющий файловую систему RAW. По сути, это отсутствие какого-либо формата на этом диске.
- Щелкните правой кнопкой мыши по диску.
- В контекстном меню выберите пункт «Форматировать…».
- В открывшемся окне присвойте метку тому и выберите подходящую файловую систему.
- Нажмите на кнопку «ОК».
- Согласитесь на форматирование, которое уничтожит все данные на этом диске (их там нет).
- В результате, в управлении дисками появится исправная USB-флешка с новой файловой системой.
Если после выполнения всех предложенных способов, флешка не подает признаков жизни, то скорее всего восстановить девайс уже не получится.
Выводы статьи
Часть пользователей сталкиваются с ситуацией, когда вместо открытия содержимого USB-накопителя они видят сообщение о том, что нужно вставить диск в устройство, хотя была флешка подключена к компьютеру. Подобные проблемы возникают из-за ошибок файловой системы или из-за отказа оборудования USB-диска. Пользователь может решить проблемы, возникшие на флешке, несколькими способами с помощью встроенных средств Windows или сторонних программ.
Похожие публикации:
- Как посмотреть, чем занято много места на диске — 7 способов
- Как изменить дату создания файла — 5 способов
- Буфер обмена что это и где находится
- Как изменить размер диска — 3 программы
- Как зайти в Boot Menu на стационарном ПК или ноутбуке
Одна из самых распространённых проблем, которая возникает при использовании флешек — это появление сообщения «Вставьте диск в устройство» или «Вставьте диск в устройство съёмный диск». При этом сама флешка к компьютеру подключена. Сообщение может появляться как при подключении устройства, так и при попытке открыть её из проводника. Она также может возникать при подключении не только флешек, но и карт памяти через картридер. В этой статье рассмотрим, что делать, если флешка пишет «Вставьте диск в устройство» и есть ли шанс сохранить данные на ней.
Оглавление:
- 1 Базовые методы
- 1.1 Подключение в другой порт USB
- 1.2 Убедитесь, что вы точно подключаете флешку
- 2 При подключении флешки пишет «Вставьте диск в устройство» — на ней есть нужные файлы
- 2.1 Проверка файловой системы флешки и исправление ошибок
- 2.2 Восстановление флешки с помощью специальной программы
- 3 При подключении флешки пишет «Вставьте диск в устройство» — на ней нет нужных файлов
- 3.1 Форматирование флешки
- 3.2 Удаление разделов на флешке
- 4 Что делать, если ничего не помогает
- 5 Почему при подключении флешки пишет «Вставьте диск в устройство»
Базовые методы
Первым делом проверьте несколько факторов, чтобы точно убедиться, что проблема именно во флешке. Обязательно сделайте это, чтобы не выполнять лишних действий, которые могут привести к потере данных.
Подключение в другой порт USB
Иногда это помогает решить проблему. Это самый простой способ, поэтому начать следует с него. Иногда причина проблемы бывает в порте USB — недостаточное питание, плохой контакт или что-то ещё. Поэтому если флешка просит вставить диск в устройство, попробуйте её подключить в другой USB порт или к другому компьютеру.
Убедитесь, что вы точно подключаете флешку
Также прежде, чем что-либо делать из нижеописанного, убедитесь в том, что вы точно подключаете флешку, а не какое-то другое устройство. Звучит смешно, но некоторые ошибаются или забываются. Например, если подключить пустой картридер без вставленной карты памяти, то появится сообщение «Вставьте диск в устройство».
Кстати, если вы пользуетесь именно картридером, и при подключении пишет «Вставьте диск в устройство», то проверьте обеспечивается ли нормальный контакт, не загрязнились ли контакты на карте памяти. Их можно почистить с помощью канцелярского ластика. Также попробуйте вставить в этот картридер другую карту памяти, а эту карту памяти в другой картридер, чтобы понять в чём именно проблема.
При подключении флешки пишет «Вставьте диск в устройство» — на ней есть нужные файлы
Сказать по правде, восстановить файлы, если при подключении флешки сообщает «Вставьте диск в устройство» шансов мало. Но попытаться всё-таки можно. Вот пару методов, которые возможно помогут вам.
Проверка файловой системы флешки и исправление ошибок
Это один из немногих способов, который даёт шанс сохранить файлы, если при подключении флешки пишет «Вставьте диск в устройство». Никаких гарантий, что это сработает, но попробовать можно. Тем более, что это быстро и безопасно. Воспользуйтесь встроенной в Widows утилитой для проверки дисков. Сделайте так:
- Через поиск пуска запустите командную строку с правами администратора.
- Введите команду chkdsk E: /f где E — это буква флешки, которую назначила ей система. Скопируйте отсюда команду и вставьте в командную строку, кликнув правой кнопкой мышки. Если у вас флешка не с буквой E, то с помощью стрелок сдвиньте курсор до буквы, сотрите её клавишей Backspace или Delete и напишите нужную букву. Нажмите клавишу Enter, чтобы выполнить команду.
- Windows начнёт проверять файловую систему флешки. Дождитесь завершения процесса, а потом попробуйте воспользоваться вашей флешкой.
Восстановление флешки с помощью специальной программы
Есть немало бесплатных программ, которые можно использовать для восстановления устройства памяти, если при подключении флешки пишет «Вставьте диск в устройство». Например, одна из них D-Soft Flash Doctor. Чтобы воспользоваться ею, сделайте так:
- Скачайте программу D-Soft Flash Doctor по прямой ссылке.
- Она не требует установки. Просто запустите скачанный файл.
- В верхней части интерфейса программы выберите вашу флешку. А затем кликните на кнопку «Сканировать на ошибки».
- Дождитесь завершения сканирования. Это займёт несколько минут, следите за прогресс-баром внизу.
- И после этого попробуйте воспользоваться флешкой.
При подключении флешки пишет «Вставьте диск в устройство» — на ней нет нужных файлов
Если не флешке нет нужных файлов, то восстановить её для дальнейшей работы куда проще и быстрее. Всё сводится к её форматированию, пересозданию файловой системы и другим методам, которые не подразумевают сохранения данных. Один из этих способов гарантированно поможет восстановить работу флешки (если в ней нет физической неполадки).
***
Форматирование флешки
Если на флешке нет важных данных, то самый эффективный и быстрый способ решить проблему появления ошибки «Вставьте диск в устройство» — это отформатировать её. Это значит, что с флешки будет удалено всё полностью и её файловая система придёт к состоянию по умолчанию.
Форматировать флешку можно стандартным способом через проводник:
- Откройте «Компьютер» и кликните на флешку правой кнопкой мышки. Выберите вариант «Форматировать».
- Откроется окно настроек форматирования флешки. Оставьте все опции по умолчанию. В опции «Ёмкость» может быть указанно «Ёмкость не определена». Это нормально Нажмите кнопку «Начать».
Появится предупреждение о том, что сейчас с флешки всё будет удалено. Согласитесь и отформатируйте.
- После успешного форматирования, которое произойдёт в течение минуты, появится уведомление о том, что процесс завершён. Нажмите «Ок».
- И теперь пользуйтесь флешкой. Теперь она должна нормально открываться.
Удаление разделов на флешке
Если форматирование сделать не удаётся или оно не помогло, то попробуйте удалить все разделы на флешке, а потом создать заново. Если при подключении флешки пишет «Вставьте диск в устройство», то это может быть из-за того, что Windows не удаётся прочитать какие-то разделы на ней. Удаление разделов на накопителе так же как и форматирование приведёт к потере всех данных на ней. Тут в зависимости от вашей версии Windows, надо пойти двумя путями.
Удаление разделов на флешке на Windows 10 с обновлением не ранее 1703
Этот способ управления разделами флешки получится реализовать только на компьютерах, на которых установлена Windows 10 с обновлением 1703 или с более поздним обновлением или более поздними версиями Windows. Сделайте так:
- Запустите окно выполнения команд, нажав сочетание клавиш Win + R. Введите команду diskmgmt.msc и нажмите кнопку «Ок».
- Откройте приложение «Управлениями дисками». В верхней части окна в списке доступных дисков выделите мышкой флешку. Вы сможете узнать её по названию и букве. Затем в нижней части окна кликните правой кнопкой мышки на разделе памяти выбранной флешки и нажмите «Удалить том». Работайте здесь очень внимательно, чтобы не удалить что-то нужное.
- Если на месте флешке у вас написано «Не распределённая область», то перейдите сразу к пункту 6 этой инструкции.
- Появится предупреждение, в котором нажмите «Да», чтобы продолжить.
- Если на флешке не один, а несколько разделов, то удалите все, до тех пор, пока не останется одна нераспределённая область.
- По нераспределённой области кликните правой кнопкой мышки и нажмите «Создать простой том».
- Появится окно, в котором нажмите «Далее».
- В следующем окне оставьте всё по умолчанию и нажмите кнопку «Далее».
- В следующем окне также всё оставьте как есть и нажмите «Далее».
- Теперь мастер создания разделов предложит форматировать флешку. Тут можно оставить всё по умолчанию, но если необходимо, измените опции, которые вам нужно. И нажмите «Далее».
- Нажмите «Готово», чтобы запустить процесс создания раздела на флешке и его форматирования. Далее откроется стандартное окно форматирования, как было описано в предыдущем разделе статьи. Отформатируйте в нём флешку.
Удаление разделов на флешке на Windows младше версии 10
Если у вас более ранняя версия операционной системы, чем Windows 10 с обновлением 1703, например, Window 8 или Windows 7, то удалить разделы с флешки придётся с помощью командной строки. Сделайте так:
- В поиске пуска найдите командную строку и запустите её с правами администратора.
- Выполните команду diskpart Чтобы сделать это, скопируйте команду отсюда и вставьте её, кликнув правой кнопкой мышки в командной строке. Затем нажмите клавишу Enter.
- Выполните команду list disk Эта команда выводит список дисков на компьютере.
- Выполните команду select disk N где N — это номер диска, который вы выбираете для дальнейшей работы. Здесь будьте очень внимательны, если выбрать не тот диск, то можно удалить что-то нужное на компьютере. Ориентируйтесь по объёму памяти. Например, я знаю, что на моей флешке 14 Гб памяти, поэтому понимаю, что это диск номер 2. У вас может быть другой номер.
- Выполните команду clean которая удалит все разделы на выбранном диске, то есть на флешке.
- Выполните команду create partition primary чтобы создать новый раздел на флешке.
- Далее отформатируйте флешку так, как было показано в начале этой статьи.
Ещё несколько методов, которые решают проблему, если при подключении флешки пишет «Вставьте диск в устройство», рассмотрены в этом видео.
Что делать, если ничего не помогает
Если ничего не помогает, то, вероятно, флешка имеет физическую неполадку, которую устранить самостоятельно, без специальных инструментов и опыта не получится. Придётся отнести флешку в сервисный центр. Однако и там вероятность успешного разрешения ситуации не очень велика. Также в сервисных центрах могут помочь спасти данные, если на флешке есть ценные файлы.
Почему при подключении флешки пишет «Вставьте диск в устройство»
Эта проблема с флешкой появляется обычно из-за нарушения её файловой системы. Это может случиться по следующим причинам:
- Если флешка была отключена от компьютера в момент чтения или записи данных.
- Если флешка была форматирована не встроенными в Windows инструментами, а другими программами.
- Если произошёл сбой при создании загрузочной флешки для установки операционной системы или при работе с флешкой с помощью какой-то другой программы.
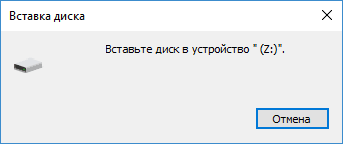




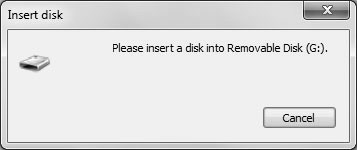

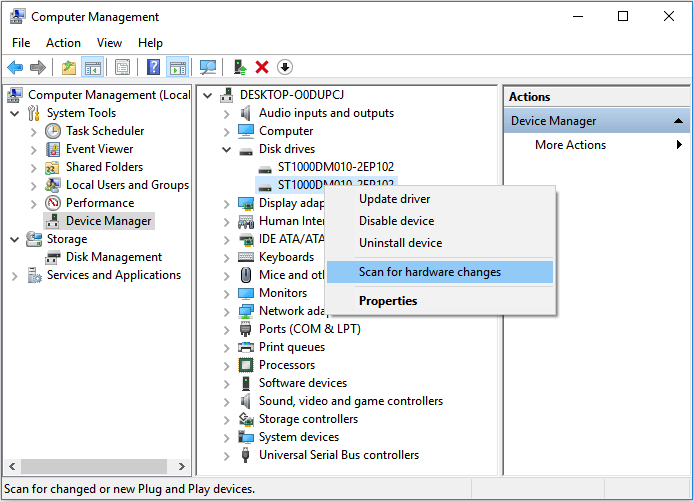

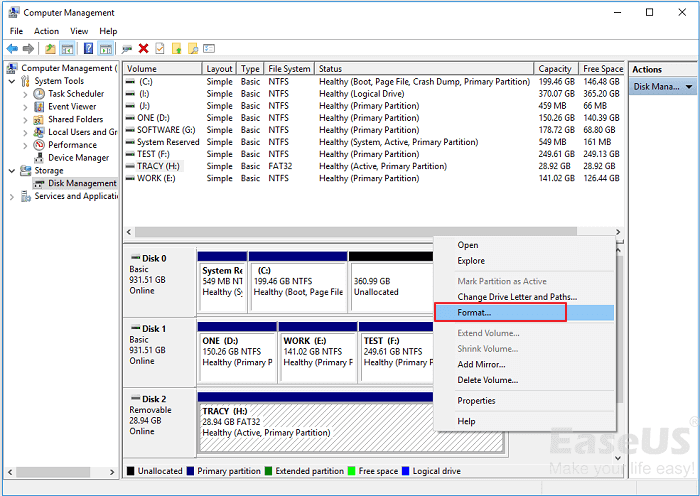



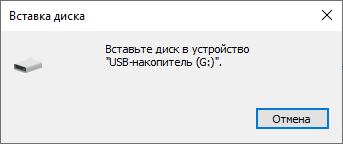

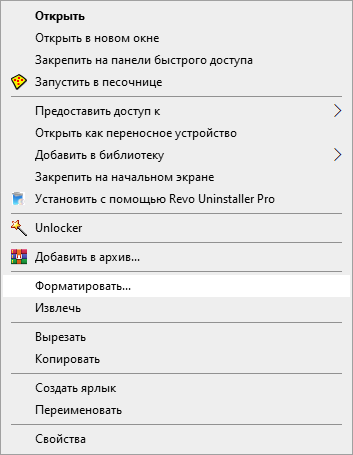























 Появится предупреждение о том, что сейчас с флешки всё будет удалено. Согласитесь и отформатируйте.
Появится предупреждение о том, что сейчас с флешки всё будет удалено. Согласитесь и отформатируйте.










