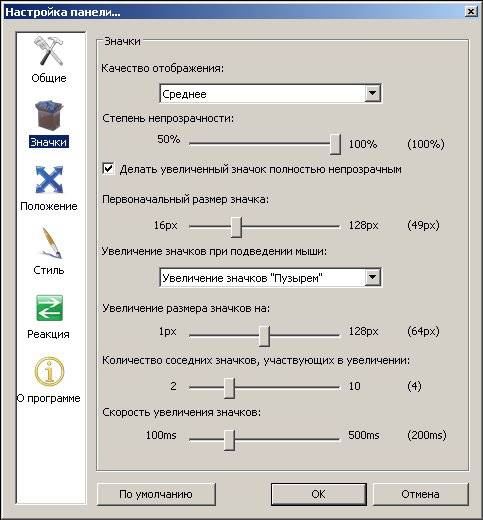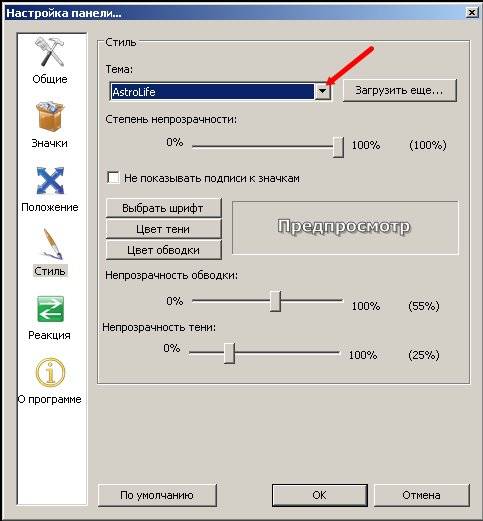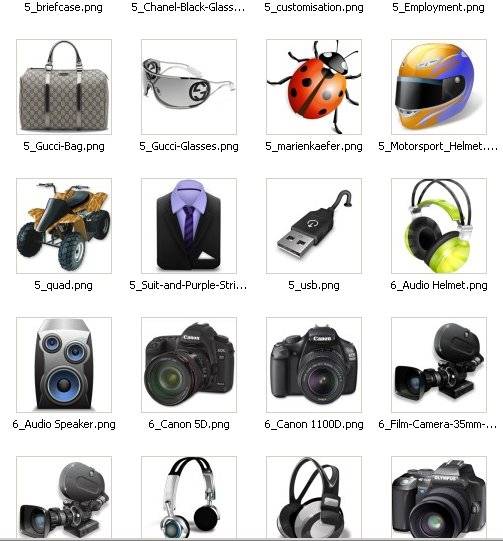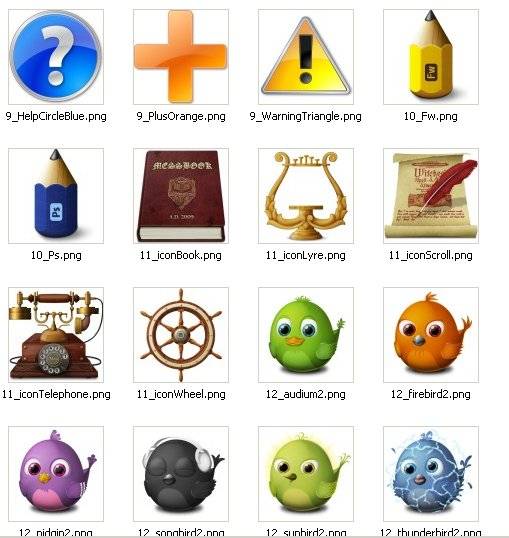Всплывающие папки — удобный инструмент, который позволяет собрать несколько ярлыков в одну папку, которая будет отображаться на рабочем столе как один ярлык. Это позволяет сократить засорение рабочего стола и упростить навигацию.
Чтобы создать всплывающую папку на рабочем столе Windows 10, следуйте этой пошаговой инструкции:
-
Щелкните правой кнопкой мыши на свободном месте на рабочем столе.
-
Выберите «Ново», а затем «Папка» из контекстного меню.
-
Назовите новую папку, как вам удобно. Например, «Моя всплывающая папка».
-
По завершению, откройте только что созданную папку.
-
Перетащите внутрь этой папки все нужные вам ярлыки при помощи режима перетаскивания.
-
Теперь, когда вы закрыли папку, она будет отображаться на рабочем столе как один ярлык.
Всплывающие папки позволяют быстро и удобно организовать рабочий стол Windows 10 и ускорить доступ к нужным приложениям и файлам. Этот метод особенно полезен, если на рабочем столе накопилось множество ярлыков и стало сложно найти нужное. Создайте всплывающую папку и наслаждайтесь более организованным и эффективным рабочим пространством!
Содержание
- Как создать всплывающие папки на рабочем столе Windows 10
- Узнайте, какой тип папки вам нужен
- Откройте рабочий стол
- Щелкните правой кнопкой мыши на пустом месте на рабочем столе
- Выберите пункт «Расположить» из контекстного меню
- Выберите пункт «Папки»
- Введите название папки в поле всплывающего окна
- Нажмите Enter для создания папки
- Перетащите ярлыки файлов и папок в созданную папку для добавления содержимого
- Вопрос-ответ
Как создать всплывающие папки на рабочем столе Windows 10
Всплывающие папки на рабочем столе Windows 10 могут значительно упростить доступ к часто используемым файлам и папкам, позволяя быстро открывать их без необходимости искать их в проводнике. В данной пошаговой инструкции мы расскажем о том, как создать всплывающие папки на рабочем столе Windows 10.
- Щелкните правой кнопкой мыши на свободном месте на рабочем столе.
- В появившемся контекстном меню выберите пункт «Новый».
- В подменю выберите пункт «Папка».
- Введите имя для папки, например, «Всплывающая папка».
- Щелкните правой кнопкой мыши на только что созданной папке и выберите пункт «Свойства».
- В окне свойств папки перейдите на вкладку «Пользовательские», а затем нажмите кнопку «Изменить значок».
- Выберите желаемый значок для всплывающей папки и нажмите кнопку «OK».
- В окне свойств папки нажмите кнопку «ОК», чтобы закрыть его.
Теперь у вас на рабочем столе будет создана всплывающая папка с выбранным значком. Чтобы открыть папку, просто дважды щелкните на ней, и она появится в виде всплывающего окна. При закрытии окна папка автоматически закроется.
Вы можете создавать сколько угодно всплывающих папок на рабочем столе Windows 10 и настраивать их по своему усмотрению. Используйте эту функцию для быстрого доступа к важным файлам и папкам, которые вы часто используете.
Узнайте, какой тип папки вам нужен
Перед тем, как создать всплывающую папку на рабочем столе Windows 10, вы должны определить, какой тип папки вам нужен. Вот несколько типов папок, которые вы можете выбрать:
- Папка приложений: позволяет создавать группы ярлыков для приложений, папок и файлов в одной удобной папке. Это хороший выбор, если у вас есть несколько приложений, которые вы часто используете.
- Папка проекта: идеально подходит для организации файлов по проектам или задачам. Вы можете создать отдельные папки для каждого проекта и держать все связанные файлы вместе.
- Папка документов: позволяет создавать подпапки для разных типов документов, таких как текстовые файлы, электронные таблицы или презентации. Это поможет вам легко найти нужный файл в будущем.
- Папка избранное: отличный выбор для хранения ярлыков к вашим любимым веб-сайтам или папкам, к которым вы часто обращаетесь. Вы сможете быстро открыть их, просто щелкнув на папке.
Размер и количество файлов в папке будут иметь влияние на производительность компьютера. Если папка содержит слишком много файлов или файлы большого размера, это может замедлить работу компьютера. Поэтому, прежде чем создать всплывающую папку, продумайте, как вы будете использовать ее, и выберите подходящий тип для ваших потребностей.
Выбрав нужный тип папки для всплывающей папки на рабочем столе Windows 10, вы будете готовы приступить к следующему шагу — созданию папки.
Откройте рабочий стол
Вы можете открыть рабочий стол несколькими способами:
- Нажмите на икону «Пуск» в левом нижнем углу экрана, а затем выберите пункт «Рабочий стол».
- Если на панели задач есть ярлык «Рабочий стол», щелкните по нему.
- Нажмите комбинацию клавиш Win + D на клавиатуре. Это сокращение от «Win» — клавиши Windows.
После выполнения одного из этих действий рабочий стол откроется, и вы сможете приступить к созданию всплывающих папок.
Щелкните правой кнопкой мыши на пустом месте на рабочем столе
Для создания всплывающей папки на рабочем столе Windows 10, необходимо открыть контекстное меню, кликнув правой кнопкой мыши на пустом месте рабочего стола. Пустое место подразумевает, что вы не кликаете на иконку, а на самом деле на свободную область фона рабочего стола. Если вам это требуется, вам нужно будет переместить одну из иконок с рабочего стола, чтобы создать свободное место для правого клика мышью.
Выберите пункт «Расположить» из контекстного меню
После того, как вы создали новую папку на рабочем столе, щелкните на ней правой кнопкой мыши, чтобы открыть контекстное меню. В контекстном меню выберите пункт «Расположить».
Пункт «Расположить» предоставляет несколько опций для размещения папки на рабочем столе. Вы можете выбрать, как папка будет отображаться и располагаться в отношении других иконок на рабочем столе.
Когда вы выберете пункт «Расположить», появится дополнительное меню с опциями размещения папки. Вы можете выбрать одну из предложенных опций или настроить расположение папки вручную, перетаскивая ее на нужное место на рабочем столе.
Выбор опции «Расположить» позволяет вам настроить внешний вид и размещение всплывающей папки на рабочем столе Windows 10, что делает использование папки более удобным и эффективным.
Выберите пункт «Папки»
Чтобы создать всплывающие папки на рабочем столе Windows 10, вам необходимо открыть настройки папок. Для этого щелкните правой кнопкой мыши на пустой области рабочего стола и выберите в контекстном меню пункт «Папки».
Введите название папки в поле всплывающего окна
После того, как вы создали ярлык на рабочем столе, кликните на него правой кнопкой мыши. В появившемся контекстном меню выберите «Свойства».
В окне «Свойства» выберите вкладку «Ярлык» и найдите кнопку «Изменить иконку». Нажмите на нее.
В появившемся окне выберите вкладку «Просмотр» и найдите кнопку «Создать» в правом верхнем углу. Вас будет перенаправлено на страницу создания папки.
В поле «Имя папки» введите желаемое название для вашей всплывающей папки. Удостоверьтесь, что вы вводите корректное имя и не используете специальные символы.
После ввода имени папки нажмите кнопку «Создать» и закройте окно. Ваша всплывающая папка теперь будет называться введенным вами именем.
Теперь, когда вы кликнете на ярлык на рабочем столе, всплывающая папка с указанным названием будет появляться на экране.
Нажмите Enter для создания папки
Чтобы создать папку на рабочем столе Windows 10, просто щелкните правой кнопкой мыши в любой свободной области рабочего стола. В открывшемся контекстном меню выберите опцию «Новый», а затем «Папка».
После выбора опции «Папка» появится новый элемент на рабочем столе с выделенным именем «Новая папка». Чтобы изменить имя папки, просто нажмите клавишу Enter, и можно будет сразу ввести новое имя.
Когда вы нажмете Enter, новая папка будет создана и отображена на рабочем столе. Теперь вы можете перетащить иконки и файлы в эту папку для более удобного хранения и организации информации.
Перетащите ярлыки файлов и папок в созданную папку для добавления содержимого
Когда вы создали всплывающую папку на рабочем столе Windows 10, вы можете просто перетаскивать ярлыки файлов и папок внутрь этой папки, чтобы добавить содержимое. Вот как это делается:
- Откройте окно Эксплорера и найдите файлы или папки, которые вы хотите добавить в всплывающую папку.
- Выделите один или несколько ярлыков, удерживая клавишу Ctrl и щелкнув на каждом из них.
- Правой кнопкой мыши щелкните выделенные ярлыки и выберите команду «Копировать» или «Вырезать» в контекстном меню.
- Откройте всплывающую папку на рабочем столе Windows 10.
- Щелкните правой кнопкой мыши внутри папки и выберите команду «Вставить» в контекстном меню.
После выполнения этих шагов, ярлыки файлов и папок будут скопированы или вырезаны и вставлены внутрь всплывающей папки на рабочем столе Windows 10. Вы можете повторить эти действия, чтобы добавить еще больше содержимого в папку.
Вопрос-ответ
Значки на рабочем столе можно скрыть. Для их просмотра щелкните правой кнопкой мыши рабочий стол, выберите Вид, а затем щелкните Отображать значки рабочего стола. Чтобы добавить значки, например «Этот компьютер», «Корзина» и т. д., на рабочий стол:
-
Выберите Начните , откройте Параметры , а затем в области Персонализация выберите Темы
. -
В разделе Темы прокрутите вниз и выберите Параметры значков на рабочем столе.
-
Выберите значки, которые должны отображаться на рабочем столе, а затем нажмите кнопки Применить и ОК.
Открыть параметры персонализации
Значки на рабочем столе можно скрыть. Для их просмотра щелкните правой кнопкой мыши рабочий стол, выберите Вид, а затем щелкните Отображать значки рабочего стола. Чтобы добавить значки, например «Этот компьютер», «Корзина» и т. д., на рабочий стол:
-
Нажмите кнопку Пуск и выберите Параметры > Персонализация > Темы.
-
В разделе Темы > Связанные параметры выберите Параметры значков рабочего стола.
-
Выберите значки, которые должны отображаться на рабочем столе, а затем нажмите кнопки Применить и ОК.
-
Примечание.Если вы работаете в режиме планшета, значки рабочего стола могут отображаться неправильно. В таких случаях можно найти нужные программы по имени в проводнике. Чтобы отключить режим планшета, выберите центр уведомлений на панели задач (рядом с датой и временем), а затем выберите Режим планшет, чтобы включить или отключить этот режим.
Открыть параметры персонализации
Windows 10 является более открытой платформой, чем ее конкуренты, и существует множество приложений, которые могут изменить вашу систему. Сегодня мы собираемся более подробно рассмотреть новое приложение под названием «ModernFlyouts», в котором особое внимание уделяется изменению и улучшению всплывающих элементов Windows.
Для тех, кому интересно, всплывающее меню – это тот интерфейс, который отображается в верхнем левом углу рабочего стола / приложения, когда вы настраиваете яркость, громкость или включаете режим полета. Он также показывает элементы управления мультимедиа для Google Chrome, Spotify, Groove Music и других приложений, когда вы воспроизводите мультимедийный контент.
Во встроенном всплывающем меню все еще используется старый дизайн Metro, который отсылает нас к Windows 8, и его также нельзя настроить. Например, Windows 10 даже не позволяет вам изменять время ожидания всплывающего окна или непрозрачность фона.
Microsoft, похоже, не торопится менять внешний вид этих всплывающих окон, но опытные дизайнеры в сообществе Windows точно знают, как все это можно улучшить.
Настроить всплывающее меню Windows 10
ModernFlyouts – это новое приложение с открытым исходным кодом, которое позволяет значительно улучшить внешний вид всплывающего окна Windows 10, которое включает в себя новую анимацию, переходы и закругленные углы.
Как вы можете видеть на скриншоте выше, приложение ModernFlyouts вносит столь необходимые изменения в объем и другие всплывающие окна.
Это также делает его частью Windows 10 и Windows 10X благодаря отличной реализации Fluent Design и закругленным углам.
Приложение ModernFlyouts также позволяет изменить время ожидания всплывающих окон, что является отличным способом сделать эти всплывающие окна менее навязчивыми.
Вы даже можете скрыть системные средства управления мультимедиа (GSMTC), также известные как средства управления мультимедиа (эскизы, панель поиска и т.д.) для всех приложений одним нажатием.
Вот список других функций, предлагаемых ModernFlyouts:
- Fluent UI с поддержкой светлых, темных и высококонтрастных тем.
- Добавляет дополнительные средства управления мультимедиа, такие как случайное воспроизведение, повтор и остановка.
- Полностью настраиваемый: вы можете отключить каждый модуль, изменить положение всплывающего меню и уровень прозрачности.
Все довольно просто, и хотя оно создано не Microsoft, это все же лучшее приложение, которое вы можете получить на данный момент.
Если вам интересно, вы можете скачать ModernFlyouts (Preview) из магазина Microsoft Store. После того, как вы запустили приложение, вы сможете настроить его из панели задач.
Встроенные всплывающие окна временно скрыты, когда это приложение работает в фоновом режиме, что означает, что вы всегда можете завершить процесс приложения и вернуться к пользовательскому интерфейсу по умолчанию.
Вы также можете внести свой вклад в разработку приложения на
Github
и отправить свои отзывы разработчикам в их группе
Telegram
.
Windows 10 является более открытой платформой, чем ее конкуренты, и существует множество приложений, которые могут изменить вашу систему. Сегодня мы собираемся более подробно рассмотреть новое приложение под названием «ModernFlyouts», в котором особое внимание уделяется изменению и улучшению всплывающих элементов Windows.
Для тех, кому интересно, всплывающее меню – это тот интерфейс, который отображается в верхнем левом углу рабочего стола / приложения, когда вы настраиваете яркость, громкость или включаете режим полета. Он также показывает элементы управления мультимедиа для Google Chrome, Spotify, Groove Music и других приложений, когда вы воспроизводите мультимедийный контент.
Во встроенном всплывающем меню все еще используется старый дизайн Metro, который отсылает нас к Windows 8, и его также нельзя настроить. Например, Windows 10 даже не позволяет вам изменять время ожидания всплывающего окна или непрозрачность фона.
Microsoft, похоже, не торопится менять внешний вид этих всплывающих окон, но опытные дизайнеры в сообществе Windows точно знают, как все это можно улучшить.
ModernFlyouts – это новое приложение с открытым исходным кодом, которое позволяет значительно улучшить внешний вид всплывающего окна Windows 10, которое включает в себя новую анимацию, переходы и закругленные углы.
Как вы можете видеть на скриншоте выше, приложение ModernFlyouts вносит столь необходимые изменения в объем и другие всплывающие окна.
Это также делает его частью Windows 10 и Windows 10X благодаря отличной реализации Fluent Design и закругленным углам.
Приложение ModernFlyouts также позволяет изменить время ожидания всплывающих окон, что является отличным способом сделать эти всплывающие окна менее навязчивыми.
Вы даже можете скрыть системные средства управления мультимедиа (GSMTC), также известные как средства управления мультимедиа (эскизы, панель поиска и т.д.) для всех приложений одним нажатием.
Вот список других функций, предлагаемых ModernFlyouts:
- Fluent UI с поддержкой светлых, темных и высококонтрастных тем.
- Добавляет дополнительные средства управления мультимедиа, такие как случайное воспроизведение, повтор и остановка.
- Полностью настраиваемый: вы можете отключить каждый модуль, изменить положение всплывающего меню и уровень прозрачности.
Все довольно просто, и хотя оно создано не Microsoft, это все же лучшее приложение, которое вы можете получить на данный момент.
Если вам интересно, вы можете скачать ModernFlyouts (Preview) из магазина Microsoft Store. После того, как вы запустили приложение, вы сможете настроить его из панели задач.
Встроенные всплывающие окна временно скрыты, когда это приложение работает в фоновом режиме, что означает, что вы всегда можете завершить процесс приложения и вернуться к пользовательскому интерфейсу по умолчанию.
Вы также можете внести свой вклад в разработку приложения на
Github
и отправить свои отзывы разработчикам в их группе
Telegram
.

В этой инструкции подробно о том, почему самопроизвольно создается ярлык браузера Microsoft Edge на рабочем столе в Windows и как изменить это поведение, чтобы в дальнейшем он не появлялся.
Отключение создания значка Microsoft Edge при обновлении
Последние версии Microsoft Edge по умолчанию создают ярлыки после каждого обновления. Обновления браузера, в свою очередь, выполняются в фоновом режиме и регулярно, часто — несколько раз в неделю.
Каждый раз после такого обновления вы можете обнаружить, что на рабочем столе появился ярлык Edge, который вы ранее удалили. Это поведение можно изменить.
Чтобы отключить создание ярлыка Microsoft Edge на рабочем столе выполните следующие действия:
- Запустите редактор реестра. В Windows 11 и Windows 10 для этого можно нажать правой кнопкой мыши по кнопке «Пуск», выбрать пункт «Выполнить», ввести regedit и нажать Enter.
- Перейдите в раздел реестра
HKEY_LOCAL_MACHINESOFTWAREPoliciesMicrosoft
- Если в этом разделе присутствует вложенный подраздел с именем EdgeUpdate, выберите его. Иначе нажмите правой кнопкой мыши по разделу Microsoft и используйте контекстное меню, чтобы создать подраздел с именем EdgeUpdate
- Выберите раздел EdgeUpdate, нажмите правой кнопкой мыши в правой панели редактора раздела и создайте новый параметр DWORD (32-бит, даже в x64 Windows) и укажите имя CreateDesktopShortcutDefault для него.
- Значение параметра CreateDesktopShortcutDefault должно быть равным 0. Если это не так, дважды нажмите по параметру и измените значение.
- Закройте редактор реестра и перезагрузите компьютер.
В дальнейшем ярлык Microsoft Edge не должен будет вновь появляться на рабочем столе.
Вместо ручных действий в реестре вы можете создать reg-файл со следующим содержимым для отключения создания ярлыка и импортировать его в реестр:
Windows Registry Editor Version 5.00 [HKEY_LOCAL_MACHINESOFTWAREPoliciesMicrosoftEdgeUpdate] "CreateDesktopShortcutDefault"=dword:00000000
Дополнительная информация
Приведённые выше шаги подойдут для стабильных версий Microsoft Edge, которыми пользуются большинство пользователей. Для предварительных сборок браузера (Microsoft Edge Beta, Dev, Canary) можно использовать следующие имена параметров в том же разделе реестра:
- Beta — CreateDesktopShortcut{2CD8A007-E189-409D-A2C8-9AF4EF3C72AA}
- Dev — CreateDesktopShortcut{0D50BFEC-CD6A-4F9A-964C-C7416E3ACB10}
- Canary — CreateDesktopShortcut{65C35B14-6C1D-4122-AC46-7148CC9D6497}
- Есть параметр такого же формата и для Stable версии — CreateDesktopShortcut{56EB18F8-B008-4CBD-B6D2-8C97FE7E9062}
Не исключено, что в будущем рассматриваемое поведение браузера будет изменено Microsoft и ярлыки Edge перестанут появляться автоматически без каких-либо дополнительных действий со стороны пользователя.
Отключить уведомления Windows 10
Сегодняшняя статья-инструкция посвящена вопросу, каким образом отключить какое-либо уведомление в Windows 10. Речь пойдет о панели уведомлений, поэтому рассмотрим, как отключить вывод уведомлений от приложений, чтобы их появление не препятствовало нормальной работе пользователя.
Что такое панель уведомлений
Одной из особенностей «десятки» является наличие центра уведомлений. Как становится понятно из названия, этот графический элемент выполняет практически те же функции, что и на портативных устройствах:
- визуализирует всплывающие уведомления, поступающие от самой ОС и посторонних приложений;
- выводит информацию о многих системных событиях и наличии обновлений;
- в нем доступны «быстрые действия», такие как активация или отключение Wi-Fi-адаптера, извлечение флешек, активация планшетного вида.
При необходимости, пользователь может отключить ненужные уведомления, например, о некоторых системных событиях, заблокировать уведомление от указанной программы или же деактивировать саму панель уведомлений.
Деактивация центра уведомлений
Разработчики Windows 10 позволяют отключить оповещения несколькими путями:
- через параметры ОС;
- при помощи редактора реестра;
- посредством групповых политик.
Если на компьютере установлена домашняя редакция Windows 10, использовать последний метод не получится – в этой редакции ОС Microsoft удалила групповые политики.
Отключение через параметры
Самый простой способ отключить уведомления в «десятке» — использование настроек системы.
- Вызываем окно «Все параметры» при помощи комбинации «Win+I» или заходим в «Пуск» и кликаем «Параметры».
- Переходим в подменю «Система».
- Активируем вкладку «Уведомления и действия».
- Переносим переключатели напротив ненужных параметров в положение «Откл.». Здесь можете отключить оповещения о системных событиях, будильниках, напоминаниях, всех программах и вызовах.
- Перемещаем взгляд ниже, во фрейм «Показывать уведомления для приложений», и деактивируем вывод всплывающих окон приложений, присутствующих в списке, если пункт «Отображать уведомления для приложений» оставили активным.
Все параметры вступают в силу в режиме реального времени, не требуя выхода из системы или перезагрузки Windows 10.
Более простой метод
Разработчики дарят возможность отключить все оповещения в Виндовс 10 более простым и быстрым способом: кликаем по иконке центра любой клавишей мышки и включаем режим «Не беспокоить» в выпавшем контекстном меню.
Задействуем редактор реестра
Как известно, практически все параметры Windows 10 хранятся в ее реестре, поэтому изменять настройки ОС можно напрямую. Если кто не знает, запускается приложение для внесения коррективов в реестр при помощи команды «regedit», введенной в поисковую строку или текстовую строку окошка «Выполнить» (Win+R).
- Запускаем приложение для редактирования системной базы данных.
- Кликаем правой клавишей, переведя курсор на пустое место правого фрейма окна, и выбираем пункт выпавшего меню, отвечающий за создание 32-х битного параметра типа DWORD.
- Вводим его название как «ToastEnabled».
- В качестве значения вводим «0» и жмем «ОК».
- Выполняем перезагрузку проводника Windows 10 через диспетчер задач, удалив, а затем запустив процесс «explorer.exe» через пункт главного меню «Файл».
Отключение функционирования центра уведомлений
Помимо деактивации отображения некоторых оповещений, в Windows 10 можно отключить работу компонента системы, который отвечает за функционирование центра уведомлений. Таким образом удалится и иконка приложения из трея.
Делается это как через редактор реестра, так и посредством редактора групповых политик (последний способ рассмотрим подробнее ниже). Про первый стоит сказать следующее:
- в редакторе реестра переходим по пути:
- создаем параметр DWORD32, называем его «DisableNotificationCenter» и задаем значение «1».
Для деактивации центра уведомлений через редактор групповых политик выполняем следующие действия:
- Запускаем системное приложение, например, путем выполнения команды «gpedit.msc» через командный интерпретатор.
- В разделе «Конфигурация пользователя» разворачиваем подраздел «Административные шаблоны».
- Идем в иерархически низший подраздел «Меню Пуск, панель задач».
- Выполняем двойной клик по выделенному на скриншоте параметру.
- В левой части окна переносим триггерный переключатель в положение «Включено» и применяем новые настройки.
- Чтобы иконка центра оповещений исчезла, проводник Windows 10 нуждается в перезапуске.
Здесь же находится пункт «Уведомления», позволяющий отключать ненужные оповещения, как и меню «Параметры» ОС Windows 10.
Источник
Достали уведомления в Windows 10? Отключи их!
Достали уведомления в Windows 10? Отключи их!
Отключите все уведомления
Перейдите во вкладку «Система» → «Уведомления и действия».
- Пролистайте вниз, найдите опцию «Получать уведомления от приложений и других отправителей» и отключите её.
Вас больше не будут беспокоить сообщения от предустановленных приложений Windows, программ, загруженных из Microsoft Store, или других источников.
Оставьте только важные уведомления.
- Нажмите Win + i, чтобы открыть «Параметры Windows».
- Перейдите во вкладку «Система» → «Уведомления и действия».
- Опуститесь до списка «Получать уведомления от этих отправителей» и отключите ненужные приложения.
Временно отключите уведомления.
Если вам нужно побыть в тишине, можете отключить уведомления на некоторое время.
- Откройте панель уведомлений с помощью комбинации Win + а или нажмите на иконку в правом нижнем углу.
Выберите режим «Не беспокоить».
Пока работает этот режим, все сообщения сохраняются в «Центре уведомлений», так что вы сможете вернуться к ним позже.
Отключите рекламные уведомления.
Первое, что приходит в голову, — всплывающее сообщение, которое предлагает попробовать Microsoft Edge. Чтобы избавиться от него навсегда, нужно сделать следующее.
- Нажмите Win + i, чтобы открыть «Параметры Windows».
- Перейдите во вкладку «Система» → «Уведомления и действия».
- Опуститесь немного вниз и отключите опцию «Получать советы, подсказки и рекомендации при использовании Windows».
Отключите уведомления на заблокированном экране.
Windows 10 позволяет приложениям показывать информацию на заблокированном экране. Вы можете посмотреть задачи в календаре или проверить почту, при этом вам не нужно разблокировать компьютер. Довольно удобная опция, которую всегда можно отключить при необходимости.
- Нажмите Win + i, чтобы открыть «Параметры Windows» → «Персонализация».
Источник
Как в Windows 10 отключить раздражающие уведомления
Отключите все уведомления
- Пролистайте вниз, найдите опцию «Получать уведомления от приложений и других отправителей» и отключите её.
Вас больше не будут беспокоить сообщения от предустановленных приложений Windows, программ, загруженных из Microsoft Store, или других источников.
Оставьте только важные уведомления
- Нажмите Win + i, чтобы открыть «Параметры Windows».
- Перейдите во вкладку «Система» → «Уведомления и действия».
- Опуститесь до списка «Получать уведомления от этих отправителей» и отключите ненужные приложения.
Временно отключите уведомления
Если вам нужно побыть в тишине, можете отключить уведомления на некоторое время.
- Откройте панель уведомлений с помощью комбинации Win + а или нажмите на иконку в правом нижнем углу.
Пока работает этот режим, все сообщения сохраняются в «Центре уведомлений», так что вы сможете вернуться к ним позже.
Отключите рекламные уведомления
Первое, что приходит в голову, — всплывающее сообщение, которое предлагает попробовать Microsoft Edge. Чтобы избавиться от него навсегда, нужно сделать следующее.
- Нажмите Win + i, чтобы открыть «Параметры Windows».
- Перейдите во вкладку «Система» → «Уведомления и действия».
- Опуститесь немного вниз и отключите опцию «Получать советы, подсказки и рекомендации при использовании Windows».
Отключите уведомления на заблокированном экране
Windows 10 позволяет приложениям показывать информацию на заблокированном экране. Вы можете посмотреть задачи в календаре или проверить почту, при этом вам не нужно разблокировать компьютер. Довольно удобная опция, которую всегда можно отключить при необходимости.
- Нажмите Win + i, чтобы открыть «Параметры Windows» → «Персонализация».
Источник
Красивая панель с плавающими ярлыками для Рабочего стола
Наверное, почти нет таких людей, которые не хотели бы, чтобы Рабочий стол компьютера был не только удобным, но и красивым. Лично я люблю украшать все, что только возможно. Намного приятнее работать, когда хоть что-то радует глаз. Одним из таких удобных украшений является панель ярлыков на рабочем столе.
У меня на Рабочем столе установлена вот такая симпатичная и очень удобная панель с ярлыками самых необходимых программ. Когда наводишь на неё курсор, иконки как бы выплывают на передний план, и увеличиваются в размерах. Называется такая панель – Rocket Dock.
Содержание:
- Панель ярлыков на Рабочем столе. Установка
- Настройка панели ярлыков Рабочего стола
Панель ярлыков на Рабочем столе. Установка
Устанавливается панель легко и просто. Достаточно набрать в поисковике фразу « программа Rocket Dock скачать», зайти на сайт с программой и скачать её себе на компьютер. Потом запустить установочный файл, и следовать инструкции установки.
Наверху Рабочего стола появиться ваша новая панель.
Настройка панели ярлыков Рабочего стола
Для того, чтобы настроить свою панель с ярлыками, необходимо щелкнуть правой кнопкой мышки по пустому месту на панели и выбрать в выпадающем списке пункт Настройка панели.
Откроется окно Настройка панели.
Настройте панель на свой вкус. Особенно обратите внимание на вкладку Стиль. Откройте список Тема, и выберите стиль подходящий вашему Рабочему столу.
Не забывайте сохранять свои настройки кнопкой ОК.
Для того, чтобы добавить иконку программы или папку, достаточно просто взять и перетащить её прямо на панель. Таким же образом вы можете поменять иконки местами.
Панель можно сделать не видимой. Для этого опять же кликните правой кнопкой мыши по свободному пространству на панели и установите галочку напротив записи Автоматически прятать панель. Теперь она будет появляться только тогда, когда вы подведете курсор мыши к месту, где должна находиться панель.
Кстати вы можете расположить ее сверху, справа, слева или внизу вашего Рабочего стола.
Теперь все ваши иконки будут размещены на панели ярлыков, а Рабочий стол будет чистым. А самое удобное то, что все ярлыки будут доступны при всех открытых окнах. Будь то окно браузера, фотошоп, текстового редактора Word или таблиц Excel.
Можно загрузить с Интернета анимированные иконки и заменить не интересные ярлыки на них. Часто на сайтах с программой предлагают бесплатно скачать целые наборы таких иконок на разную тематику. Вот как эти
Или эти
Пользуйтесь и наслаждайтесь.
Сканирование компьютера на вирусы онлайн
Какой программой можно без проблем очистить кэш браузера
Где взять самые необходимые программы для компьютера
Видеоролик Панель ярлыков на Рабочем столе. Установка:
Удачи Вам!
На чтение 3 мин. Просмотров 327 Опубликовано 03.09.2019
Microsoft представила новую функцию в Windows 10, которая будет отображать все приложения или, возможно, системные уведомления в виде тостов вместо всплывающих уведомлений, которые мы использовали в предыдущих версиях Windows. Но если вы хотите вернуть всплывающие уведомления в новой операционной системе Windows 10, ниже вы можете узнать, какие шаги необходимо предпринять.

Применение некоторых модификаций в системе Windows 10 вернет вам всплывающее уведомление, но вы должны будете следовать приведенным ниже инструкциям к письму, чтобы предотвратить возможный ущерб вашему Система Windows 10. Также было бы рекомендовано создать резервную копию вашей текущей операционной системы Windows 10, чтобы вам не пришлось беспокоиться, если вы случайно что-то измените в системе Windows 10.
Возвращение всплывающей подсказки в Windows 10: что делать?
- Нажмите и удерживайте кнопку «Windows» и кнопку «R».
- Перед вами должно быть окно «Бег».
- Напишите в окне «Выполнить» следующую команду: «gpedit.msc» без кавычек.
- Нажмите кнопку «Ввод» на клавиатуре.
- Теперь у вас появится окно «Редактор локальной групповой политики».
- На левой панели вам нужно будет дважды щелкнуть или нажать значок «Конфигурация пользователя».
- В значке «Конфигурация пользователя» вам нужно дважды щелкнуть или нажать на папку «Административные шаблоны».
- В папке «Административные шаблоны» дважды щелкните или нажмите на папку «Пуск и панель задач».
- Теперь на левой боковой панели вам нужно найти опцию «Отключить отображение уведомлений в виде всплывающих подсказок».
- Дважды щелкните или нажмите на опцию «Отключить отображение всплывающих уведомлений в виде тостов».
- В появившемся окне «Отключить отображение всплывающих уведомлений в виде тостов» необходимо щелкнуть левой кнопкой мыши или нажать кнопку «Включить», расположенную в верхней левой части этого окна.
- Теперь вам нужно будет щелкнуть левой кнопкой мыши или нажать кнопку «ОК» в окне, представленном выше.
- Закройте окно «Редактор локальной групповой политики».
- Перезагрузите операционную систему Windows 10.
- После того, как устройство Windows 10 снова включится, вы можете проверить работоспособность ваших уведомлений.
Выдача уведомлений о воздушных шарах в Windows 10
Некоторые из вас, у кого могут быть проблемы с уведомлениями о воздушных шарах. Пользователь cabidop сообщил о следующей проблеме на Github:
Используя текущую основную версию ( 1.3.1.dev0 согласно пункту), я не смог отобразить всплывающее уведомление в Windows 10. Используемый код довольно прост:
из импорта импорта уведомлениеnotification.notify (title = 'Notification', message = 'Это уведомление', app_name = 'Application', app_icon = 'icon.ico', ticker = 'Icon' )
После запуска появляется значок на панели задач, но не отображается уведомление на рабочем столе. Этот же код в Ubuntu делает уведомление таким, как ожидалось, поэтому я полагаю, что мне не хватает некоторой зависимости.
К сожалению, на официальных форумах или специализированных сайтах нет исправлений. Но не волнуйтесь, метод ниже должен работать нормально. Следите за тем, чтобы наш сайт первым исправлял ошибки в уведомлениях о воздушных шарах.
Это все, что вам нужно сделать, чтобы вернуть всплывающие уведомления в операционной системе Windows 10. Пожалуйста, напишите нам ниже в разделе комментариев, если у вас есть какие-либо проблемы, применяя вышеуказанные шаги.
ЧИТАЙТЕ ТАКЖЕ: Star Wars: Commander – одна из лучших игр для планшета на Windows
Значки на рабочем столе можно скрыть. Для их просмотра щелкните правой кнопкой мыши рабочий стол, выберите Вид, а затем щелкните Отображать значки рабочего стола. Чтобы добавить значки, например «Этот компьютер», «Корзина» и т. д., на рабочий стол:
-
Выберите Начните , откройте Параметры , а затем в области Персонализация выберите Темы
. -
В разделе Темы прокрутите вниз и выберите Параметры значков на рабочем столе.
-
Выберите значки, которые должны отображаться на рабочем столе, а затем нажмите кнопки Применить и ОК.
Открыть параметры персонализации
Значки на рабочем столе можно скрыть. Для их просмотра щелкните правой кнопкой мыши рабочий стол, выберите Вид, а затем щелкните Отображать значки рабочего стола. Чтобы добавить значки, например «Этот компьютер», «Корзина» и т. д., на рабочий стол:
-
Нажмите кнопку Пуск и выберите Параметры > Персонализация > Темы.
-
В разделе Темы > Связанные параметры выберите Параметры значков рабочего стола.
-
Выберите значки, которые должны отображаться на рабочем столе, а затем нажмите кнопки Применить и ОК.
-
Примечание.Если вы работаете в режиме планшета, значки рабочего стола могут отображаться неправильно. В таких случаях можно найти нужные программы по имени в проводнике. Чтобы отключить режим планшета, выберите центр уведомлений на панели задач (рядом с датой и временем), а затем выберите Режим планшет, чтобы включить или отключить этот режим.
Открыть параметры персонализации
Содержание
- Решаем проблему с зелеными галочками на ярлыках в Windows 10
- Способ 1: Отключение Norton Online Backup
- Способ 2: Отключение отображения зеленых галочек
- Способ 3: Отключение синхронизации в OneDrive
- Вопросы и ответы
Обычно возле ярлыков на рабочем столе в Windows 10 не отображается никаких дополнительных значков, однако некоторые пользователи сталкиваются с появлением зеленых галочек. Соответственно, сразу же возникают вопросы, что это за значки, с чем они связаны и как их убрать. Сегодня мы постараемся ответить на эти вопросы, рассказав обо всех возможных причинах появления данных обозначений в операционной системе.
Самая очевидная причина появления зеленых галочек на отдельных файлах — активный режим синхронизации, который функционирует через штатное средство OneDrive в Виндовс. Этот инструмент практически всегда активируется пользователем вручную, например, после завершения установки операционной системы, и отвечает за синхронизацию объектов с облачным хранилищем и другими подключенными компьютерами. На приведенном ниже изображении вы видите небольшие сноски, которыми OneDrive помечает синхронизируемые файлы.
Решить эту ситуацию можно двумя способами — путем отключения отображения галочек и деактивацией синхронизации. Каждый пользователь сам определяет, какой из методов выбрать, а мы детально разберем их, представив соответствующие инструкции. Однако сначала остановимся на отдаленном методе, который относится к обладателям известного антивируса.
Способ 1: Отключение Norton Online Backup
Если у вас на компьютере установлено решение от Norton, вероятнее всего, сейчас активна функция Online Backup. Она отвечает за создание резервных копий определенных файлов с последующей возможностью их восстановления. Все те объекты, копии которых уже были созданы, помечаются зелеными галочками. Решить эту ситуацию можно только отключением самой функции, если она вам не нужна. Детальнее об этом читайте в официальной инструкции, перейдя по расположенной далее ссылке.
Использование Norton Online Backup для резервного копирования файлов
Способ 2: Отключение отображения зеленых галочек
Этот метод подойдет всем тем пользователям, кто не хочет отключать синхронизацию, но желает избавиться от зеленых галочек, которые время от времени появляются возле ярлыков на рабочем столе. В такой ситуации придется вручную выставить несколько важных параметров персонализации, что происходит так:
- Откройте «Пуск» и перейдите в «Параметры».
- Здесь выберите раздел «Персонализация».
- Воспользуйтесь меню слева, чтобы переместиться в категорию «Темы».
- В разделе «Сопутствующие параметры» кликните по надписи «Параметры значков рабочего стола».
- В отобразившемся окне снимите галочку с пункта «Разрешить темам изменять значки на рабочем столе» и примените изменения.
- После этого закройте текущее окно и через «Пуск» отыщите приложение «Панель управления».
- Перейдите к разделу «Параметры проводника».
- Переместитесь на вкладку «Вид».
- Опуститесь вниз по списку, где снимите галочку с пункта «Показать уведомления поставщика синхронизации», а затем щелкните на «Применить».
- Закройте окно и щелкните ПКМ по пустому месту на панели задач. В появившемся контекстном меню выберите «Диспетчер задач».
- Отыщите «Проводник», нажмите по данной строке правой кнопкой мыши и перезапустите этот процесс, чтобы произошло обновление рабочего стола.

Теперь синхронизация через OneDrive все еще будет активна, но при этом уведомляющие рисунки на значках и папках перестанут появляться. Если перезапуск «Проводника» не помог, создайте новую сессию операционной системы, перезагрузив компьютер. Так все изменения точно вступят в силу.
Способ 3: Отключение синхронизации в OneDrive
Последний метод нашей сегодняшней статьи подойдет тем пользователям, кто заинтересован в полном отключении синхронизации в OneDrive. Соответственно, после этой процедуры зеленые галочки возле файлов автоматически исчезнут.
- Найдите на панели задач иконку OneDrive и кликните по ней правой кнопкой мыши.
- В появившемся контекстном меню выберите пункт «Параметры».
- Зайдите на вкладку «Учетная запись».
- Нажмите по кнопке «Выбрать папки».
- Снимите галочку с пункта «Рабочий стол» и других расположений, где хотите отключить синхронизацию.

Теперь рекомендуется перезагрузить компьютер или «Проводник» так, как это было показано в предыдущем методе.
Сегодня мы разобрались с появлением зеленых галочек возле значков на рабочем столе в Windows 10. Вы были ознакомлены с тремя методами, позволяющими избавиться от этих пиктограмм. Используйте подходящую инструкцию, чтобы справиться с поставленной задачей.
Еще статьи по данной теме: