Всплывающие панели в операционной системе Windows 10 – это удобный способ получать уведомления и быстро получать доступ к важным функциям и приложениям. Они отображаются в правой части экрана и содержат полезную информацию, такую как новые сообщения, календарные события или погоду. Кроме того, всплывающие панели позволяют выполнить несколько действий без необходимости открывать полноценное приложение.
Чтобы использовать всплывающие панели, необходимо сначала настроить их в системных настройках Windows 10. Для этого нужно открыть «Настройки», нажав на значок «Пуск», а затем выбрать «Система». В разделе «Уведомления и действия» можно включить или отключить панели для определенных приложений, а также настроить порядок их отображения. Это позволяет пользователю выбирать, какие уведомления важны, а какие можно скрыть.
Кроме того, всплывающие панели можно настроить для каждого приложения отдельно. Некоторые приложения предлагают свои собственные настройки уведомлений, где можно выбрать, какие уведомления отображать и как это сделать. Например, в настройках почтового приложения можно выбрать, показывать ли уведомления о новых письмах и от кого именно.
Всплывающие панели в Windows 10 – это не только удобный способ быть в курсе новостей и событий, но и возможность быстро реагировать на них. Благодаря настройкам и гибкости данной функции каждый пользователь может настроить ее под свои нужды и предпочтения.
Содержание
- Всплывающие панели для Windows 10: их назначение и функциональность
- Использование всплывающих панелей
- Модификация внешнего вида панелей
- Настройка поведения панелей
- Создание и управление горячими клавишами для панелей
- Полезные советы по использованию панелей в Windows 10
Всплывающие панели для Windows 10: их назначение и функциональность
Основное назначение всплывающих панелей — облегчить и ускорить доступ пользователя к определенным функциям или информации. Они могут содержать различные элементы управления, такие как кнопки, поля ввода, переключатели и прокрутки, а также отображать текстовую информацию или медиа-контент.
Функциональность всплывающих панелей включает в себя возможность выполнения различных задач и операций, таких как управление звуком, подключение к сети Wi-Fi, управление настройками системы, отображение уведомлений и многое другое. Они также могут быть настроены и индивидуализированы пользователем в соответствии с его предпочтениями и потребностями.
Чтобы воспользоваться всплывающими панелями в Windows 10, пользователю нужно просто щелкнуть на значок в системном трее или выполнить соответствующую комбинацию клавиш. После этого откроется соответствующая панель, где пользователь сможет произвести необходимые действия или получить нужную информацию.
Вы можете использовать и настраивать всплывающие панели в Windows 10 для упрощения работы с операционной системой и получения необходимой информации. Они могут значительно повысить эффективность и удобство использования Windows 10, делая его более удобным и функциональным для каждого пользователя.
Использование всплывающих панелей
Всплывающие панели в Windows 10 предоставляют удобный способ получить быстрый доступ к настройкам и информации. Они могут быть полезными для отображения уведомлений, управления громкостью звука, подключения к Wi-Fi и выполнения других задач. В этом разделе мы рассмотрим, как использовать и настроить всплывающие панели.
Для вызова всплывающей панели вам нужно щелкнуть на значке действия в правом нижнем углу панели задач. Она представляет собой иконку, которая может отображать различные функции в зависимости от выбранного приложения или состояния системы.
После нажатия на значок действия откроется панель с различными пунктами. Вы можете щелкнуть на пункт, чтобы выполнить соответствующее действие или открыть дополнительные настройки. Всплывающая панель также может содержать информацию и уведомления, которые помогут вам оставаться в курсе событий.
Если вы хотите настроить всплывающую панель, вы можете открыть раздел «Настройки» и выбрать «Система». Затем откройте раздел «Уведомления и действия», где вы сможете настроить поведение и содержание всплывающих панелей. Вы можете выбрать, какие приложения должны отображаться в панели, а также настроить уведомления и звуковые сигналы.
Всплывающие панели предоставляют удобный способ выполнения задач и получения информации без необходимости открывать полноэкранные программы или меню. Используйте всплывающие панели в Windows 10, чтобы сделать свой опыт работы более продуктивным и удобным.
Модификация внешнего вида панелей
Windows 10 предлагает несколько встроенных вариантов оформления всплывающих панелей, которые вы можете выбрать в настройках. Однако, если вы хотите создать уникальный внешний вид панелей, то вам потребуется некоторая модификация.
Для начала, вы можете изменить цвет панелей, чтобы они соответствовали вашему предпочтению. Для этого вам понадобится использовать стандартные CSS-свойства, такие как background-color и color. Вы можете указать нужные значения для этих свойств, чтобы настроить цвет фона и цвет текста на панелях.
Если вы хотите добавить изображение на панель, вы можете использовать свойство CSS background-image. Вы можете добавить адрес к изображению, которое вы хотите использовать, и настроить его положение и повторение с помощью свойств background-position и background-repeat.
Другой способ модификации внешнего вида панелей — изменить тип шрифта и его размер. Для этого вы можете использовать свойства CSS font-family и font-size. Вы можете указать название нужного вам шрифта и размер, чтобы настроить его на панелях.
Не забывайте проверять внешний вид панелей на разных экранах и разрешениях, чтобы убедиться, что они хорошо смотрятся в любых условиях. Вы можете использовать инструменты разработчика веб-страниц, чтобы тестировать и редактировать стили панелей.
При модификации внешнего вида панелей, важно помнить, что любые изменения будут применяться ко всем панелям в операционной системе. Также имейте в виду, что изменение стилей панелей может привести к ухудшению их функциональности или представления информации.
В конечном итоге, модификация внешнего вида панелей — это способ добавить индивидуальность и персонализацию к вашей операционной системе Windows 10. Но помните, что это затратит некоторое время и требует знания CSS и HTML.
Настройка поведения панелей
В Windows 10 вы можете настроить поведение всплывающих панелей по своему усмотрению. Настройки включают контроль над временем отображения панелей, а также опцию отключения их автоматического скрытия.
Чтобы настроить время отображения всплывающей панели, щелкните правой кнопкой мыши на панели и выберите «Настройки». В открывшемся окне вы сможете выбрать предпочитаемое время для отображения панели. Выбранное вами время будет определять, сколько времени панель будет открыта после ее появления.
Если вы хотите отключить автоматическое скрытие панелей, вы также можете сделать это в окне настроек. Просто снимите флажок рядом с опцией «Автоматически скрывать панели». После этого панель будет оставаться открытой до тех пор, пока вы не закроете ее вручную.
Настройки поведения панелей могут быть полезны в различных сценариях использования. Например, если вы часто используете определенную панель и хотите, чтобы она оставалась открытой на протяжении длительного времени, вы можете установить длительное время отображения или отключить автоматическое скрытие.
Надеюсь, эти советы помогут вам настроить поведение всплывающих панелей в Windows 10 по вашему вкусу!
Создание и управление горячими клавишами для панелей
Windows 10 предоставляет возможность создания и настройки горячих клавиш для всплывающих панелей, что позволяет упростить и ускорить работу с ними. Следуя простым шагам, вы можете настроить горячие клавиши для панелей в Windows 10 и использовать их для быстрого вызова нужных вам приложений и функций.
Чтобы создать горячую клавишу для определенной панели, вам необходимо выполнить следующие действия:
- Откройте панель, для которой вы хотите создать горячую клавишу.
- Щелкните правой кнопкой мыши на заголовке панели и выберите пункт «Создать горячую клавишу» из контекстного меню.
- В появившемся диалоговом окне выберите клавишу, которую вы хотите использовать в сочетании с клавишей-модификатором (например, Ctrl, Alt или Shift) и нажмите кнопку «OK».
После этого горячая клавиша будет назначена для вызова выбранной вами панели. Теперь, чтобы открыть панель, вам просто нужно нажать заданное сочетание клавиш.
Кроме того, вы также можете настроить горячие клавиши для управления видимостью панелей. Для этого выполните следующие действия:
- Откройте панель, для которой вы хотите создать горячую клавишу управления видимостью.
- Щелкните правой кнопкой мыши на заголовке панели и выберите пункт «Настроить горячую клавишу управления видимостью» из контекстного меню.
- В появившемся диалоговом окне выберите клавишу, которую вы хотите использовать в сочетании с клавишей-модификатором и нажмите кнопку «OK».
Теперь вы можете использовать заданные вами горячие клавиши для скрытия и показа панелей по вашему желанию. Это позволяет быстро переключаться между панелями и оптимизировать работу с Windows 10.
Полезные советы по использованию панелей в Windows 10
Windows 10 предлагает пользователю удобные всплывающие панели, которые облегчают доступ к различным функциям и настройкам операционной системы. Вот несколько полезных советов, которые помогут вам максимально эффективно использовать панели в Windows 10:
- Настройте отображение панелей: В Windows 10 можно настроить отображение панелей, чтобы они открывались в нужном вам месте на экране. Нажмите правой кнопкой мыши на любой панели и выберите «Настройки» для изменения положения.
- Пользуйтесь горячими клавишами: Чтобы быстро вызвать нужную панель, можно воспользоваться горячими клавишами. Например, комбинация Win + A вызовет панель действий, а комбинация Win + I вызовет панель настроек.
- Настройте панель действий: Панель действий предлагает быстрый доступ к разным функциям, таким как яркость экрана, Wi-Fi, режим полета и др. Вы можете настроить ее отображение, добавлять или удалять ярлыки для быстрого доступа к нужным вам функциям.
- Используйте уведомления в панели действий: Панель действий также показывает уведомления о важных событиях, таких как новые сообщения или обновления приложений. Вы можете быстро открыть уведомление и просмотреть дополнительные детали.
- Используйте плитки под задачами: В Windows 10 можно добавлять плитки с информацией под каждую открытую задачу на панели задач. Нажмите правой кнопкой мыши на панели задач, выберите «Настройки задач» и включите опцию «Показывать плитки под задачами».
- Оптимизируйте свою работу с панелями: Вы можете изменять размер панелей захватывая их края мышью и тянущи вправо или влево. Также можно закреплять панели на экране, чтобы они всегда оставались видимыми.
- Используйте функцию «Быстрые действия»: Панели действий предлагают кнопку «Быстрые действия», через которую можно быстро включить или отключить такие функции как Бескнопочное отключение с Wi-Fi или VPN. Это удобно, если вам нужно быстро включить функцию и сразу начать использовать ее.
С помощью этих советов вы сможете максимально эффективно использовать панели в Windows 10 и настроить их под свои потребности.
Как сделать всплывающую панель задач на ПК

На чтение 2 мин Просмотров 3.7к. Опубликовано
Приветствую, уважаемые постоянные читатели и гости блога Rosh School! Продолжаем знакомиться с полезными настройками компьютера, и сегодня ответим на вопрос, как сделать всплывающую панель задач на ПК.
По умолчанию панель задач размещена в нижней части монитора, но при определенных настройках можно разместить панель задач вверху или сбоку. На панели задач размещены ярлыки меню ПУСК, время, языковая панель и много другое.
Так же на панели задач пользователь может закрепить ярлыки часто используемых приложений и папок. Короче говоря, панель задач – это важный и необходимый инструмент, который упрощает пользователю работу за компьютером.
Как и любой инструмент в Windows, панель задач имеет свои настройки, и одна из таких настроек позволяет скрыть панель задач в обычном режиме. То есть, не полностью убрать, а сделать так, чтобы панель появлялась при наведении курсора мыши.
Как скрыть панель задач на рабочем столе
Итак, чтобы скрыть панель задач на рабочем столе, а вернее настроить ее появление при наведении курсора, жмем на панели задач правой кнопкой и открываем ее параметры.
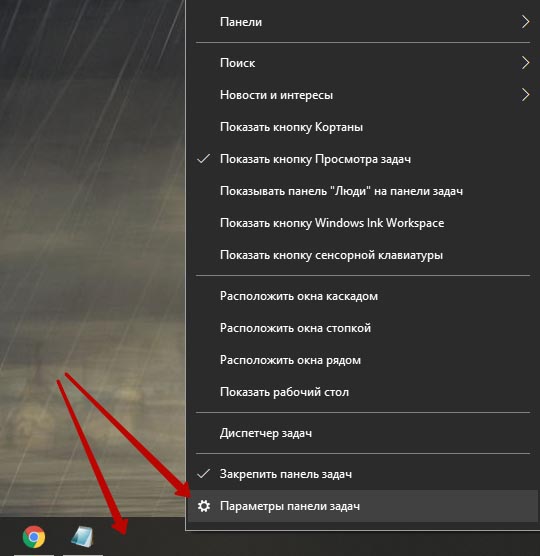
В настройках находим параметр “Автоматически скрывать панель задач в режиме рабочего стола” и включаем данную настройку передвинув ползунок в крайнее правое положение.
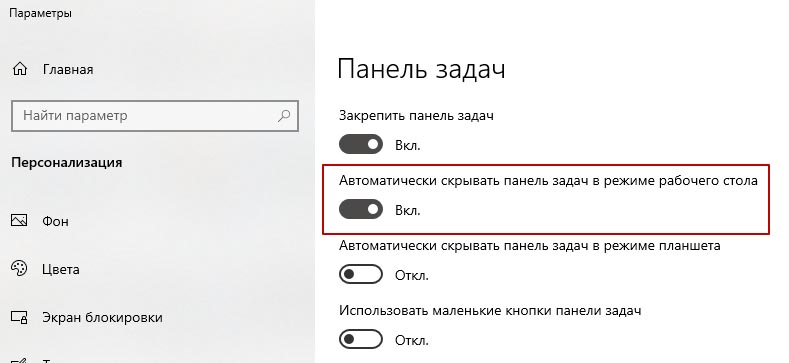
Теперь панель задач не будет отображаться на рабочем столе, а при необходимости ее можно отобразить наведением курсора мыши на то место где она должна быть.
Вот такая простая настройка, которая надеюсь вам пригодится. Буду благодарен за оценку данной публикации, поделитесь с друзьями, поставьте лайк. До связи!
Windows 10 — это популярная операционная система, которая предлагает множество возможностей для настройки рабочего стола по своему вкусу. Одной из таких возможностей является создание всплывающей панели задач, которая облегчает быстрый доступ к папкам, приложениям и файлам.
В рамках этой статьи мы рассмотрим, как создать всплывающую панель задач на рабочем столе Windows 10. Для этого мы воспользуемся встроенным инструментом системы, который позволяет настроить такую панель в несколько простых шагов.
Внимание: перед началом процесса настройки всплывающей панели задач убедитесь, что ваш компьютер удовлетворяет системным требованиям для работы с Windows 10 и что операционная система находится в активном состоянии.
Для создания всплывающей панели задач на рабочем столе Windows 10 вам понадобятся следующие шаги:
Содержание
- Шаг 1: Откройте настройки
- Шаг 2: Выберите «Персонализация»
- Шаг 3: Настройте панель задач по своему вкусу
- Шаг 4: Включите всплывающую панель задач и сохраните изменения
- Вопрос-ответ
- Как создать всплывающую панель задач в Windows 10?
- Можно ли создать всплывающую панель задач на рабочем столе Windows 10 без использования Панели управления?
- Можно ли настроить всплывающую панель задач так, чтобы она появлялась только при наведении курсора мыши на нижнюю часть экрана?
Шаг 1: Откройте настройки
Для того чтобы создать всплывающую панель задач на рабочем столе Windows 10, вам необходимо открыть настройки операционной системы.
Для этого выполните следующие действия:
| 1. | Нажмите на кнопку «Пуск» в левом нижнем углу экрана или нажмите на клавишу с логотипом Windows на клавиатуре. |
| 2. | В появившемся меню выберите «Настройки». |
| 3. | Откроется окно «Настройки», где вы сможете настроить различные параметры операционной системы. |
Теперь, когда вы открыли настройки Windows 10, вы готовы перейти к следующему шагу, чтобы создать всплывающую панель задач.
Шаг 2: Выберите «Персонализация»
Чтобы настроить всплывающую панель задач на вашем рабочем столе Windows 10, необходимо выполнить следующие действия:
- Нажмите правой кнопкой мыши на панели задач в любом свободном месте.
- В открывшемся контекстном меню выберите пункт «Персонализация».
Вы также можете получить доступ к настройкам персонализации, кликнув правой кнопкой мыши на рабочем столе и выбрав пункт «Персонализировать».
На открывшейся странице «Персонализация» вы найдете различные настройки для изменения внешнего вида и функциональности вашего рабочего стола.
Шаг 3: Настройте панель задач по своему вкусу
Windows 10 позволяет настраивать внешний вид и поведение панели задач. Вам доступны различные опции, чтобы сделать рабочий процесс более удобным и эффективным в соответствии со своими потребностями.
1. Перемещение и изменение размера:
Вы можете переместить панель задач в любую часть экрана, щелкнув ее пустую область и перетащив ее на новую позицию. Также вы можете изменить размер панели, наведя указатель мыши на ее край и перетягивая его для увеличения или уменьшения.
2. Фиксированная или автоматическая:
По умолчанию панель задач имеет автоматический режим, который позволяет ей изменять свой размер и скрываться, когда вы не активно используете. Вы также можете включить режим фиксации, чтобы панель задач всегда отображалась на экране.
3. Добавление ярлыков:
Вы можете добавить ярлыки к приложениям на панель задач для быстрого доступа. Щелкните правой кнопкой мыши на ярлыке приложения на рабочем столе или в меню «Пуск» и выберите «Прикрепить к панели задач». Теперь вы можете быстро запустить приложение, нажав соответствующий ярлык на панели задач.
4. Показ уведомлений:
В настройках панели задач вы можете регулировать, какие уведомления от приложений отображать. Вы можете включить или выключить уведомления для конкретных приложений, а также управлять их отображением и звуком.
5. Группировка приложений:
Если у вас открыто много приложений, панель задач может быстро заполниться. Вы можете настроить группировку приложений, чтобы они были сгруппированы в одну кнопку. Чтобы изменить настройки группировки, щелкните правой кнопкой мыши на пустом месте панели задач, выберите «Настройки панели задач» и перейдите на вкладку «Поведение».
Следуя этим простым шагам, вы сможете настроить панель задач Windows 10 в соответствии с вашими предпочтениями и работать с еще большим комфортом и эффективностью.
Шаг 4: Включите всплывающую панель задач и сохраните изменения
1. Нажмите правой кнопкой мыши на панели задач и выберите «Настройки панели задач».
2. В открывшемся окне выберите вкладку «Всплывающая панель задач» в левой части.
3. Убедитесь, что включен переключатель «Включить Всплывающую панель задач».
4. Под настройками Всплывающей панели задач можно выбрать периодичность отображения всплывающих окон. Выберите желаемую опцию.
5. После завершения настроек, нажмите «Применить» и «OK», чтобы сохранить изменения.
Вопрос-ответ
Как создать всплывающую панель задач в Windows 10?
Для создания всплывающей панели задач в Windows 10 нужно открыть Панель управления, выбрать «Панель задач и меню «Пуск»», затем в разделе «Положение панели задач» выбрать опцию «Преобразовывать этот экран в планшет», после чего панель задач будет появляться как всплывающее окно при наведении курсора мыши на нижнюю часть экрана.
Можно ли создать всплывающую панель задач на рабочем столе Windows 10 без использования Панели управления?
Да, можно создать всплывающую панель задач на рабочем столе Windows 10 без использования Панели управления. Для этого нужно нажать правой кнопкой мыши на панели задач и выбрать «Настройки панели задач». Затем в разделе «Положение панели задач» выбрать опцию «Всплывающая панель задач». Теперь панель задач будет появляться как всплывающее окно при наведении курсора мыши на нижнюю часть экрана.
Можно ли настроить всплывающую панель задач так, чтобы она появлялась только при наведении курсора мыши на нижнюю часть экрана?
Да, можно настроить всплывающую панель задач так, чтобы она появлялась только при наведении курсора мыши на нижнюю часть экрана. Для этого нужно открыть Панель управления, выбрать «Панель задач и меню «Пуск»», затем в разделе «Положение панели задач» выбрать опцию «Скрыта». Теперь панель задач будет скрыта и появится только при наведении курсора мыши на нижнюю часть экрана.
Всплывающие панели являются одной из наиболее удобных и функциональных особенностей операционной системы Windows 10. Они позволяют пользователям быстро получить доступ к наиболее часто используемым приложениям и инструментам, а также отслеживать уведомления и взаимодействовать с системой без необходимости переключения между окнами.
Одной из главных преимуществ всплывающих панелей является их настраиваемость. Пользователь может выбирать, какие приложения и инструменты отображать в панеле, а также определять их порядок и размер. Это позволяет каждому настроить работу всплывающих панелей под свои нужды и предпочтения.
Чтобы использовать всплывающие панели в Windows 10, достаточно нажать на иконку «Системный трей», которая находится в правом нижнем углу экрана. В результате появится панель, на которой можно увидеть доступные приложения и инструменты. Нажимая на нужный пункт, пользователь запустит соответствующее приложение или выполнит необходимое действие.
Содержание
- Всплывающие панели для Windows 10
- Использование всплывающих панелей
- Настройка всплывающих панелей
Всплывающие панели для Windows 10
В Windows 10 предусмотрены всплывающие панели, которые могут быть полезны в повседневной работе. Они предоставляют удобный доступ к определенным функциям и настройкам операционной системы.
Одной из наиболее полезных всплывающих панелей является панель уведомлений. Она располагается в правом нижнем углу экрана и содержит важные системные сообщения, например, о поступлении новых сообщений электронной почты или уведомления организации о периоде обслуживания. В панели уведомлений также можно управлять громкостью звука, подключать или отключать беспроводные устройства, а также выполнять ряд других функций.
Еще одной полезной всплывающей панелью является панель быстрых действий. Она также располагается в правом нижнем углу экрана, но предоставляет доступ к настраиваемым ярлыкам, таким как переключение в режим «самолета», включение и выключение беспроводного режима, регулировка яркости экрана и другие операции, которые можно выполнить в одно нажатие.
В Windows 10 также доступна всплывающая панель «Центр действий». Она предоставляет быстрый доступ к различным настройкам и функциям. В этой панели можно включить или отключить режим «не беспокоить», выбрать режим работы сети, открыть настройки системы и другие полезные опции.
Для настройки всплывающих панелей в Windows 10 можно использовать параметры системы. Откройте раздел «Система» в меню «Пуск» и выберите «Уведомления и действия». Здесь можно настроить, какие уведомления отображать в панели уведомлений, добавить или удалить ярлыки в панели быстрых действий и настроить дополнительные параметры панели «Центр действий».
Всплывающие панели для Windows 10 предоставляют удобный и быстрый доступ к важным функциям и настройкам операционной системы. Настройте их так, чтобы они соответствовали вашим потребностям и повысили вашу продуктивность.
Использование всплывающих панелей
Чтобы открыть всплывающую панель, нужно щелкнуть на значок уведомлений в системном лотке – это область, расположенная в правой нижней части экрана. Затем откроется панель, которая содержит различные плитки с ярлыками и информацией.
Ниже приведена таблица с описанием основных плиток всплывающей панели:
| Плитка | Описание |
|---|---|
| Уведомления | Отображает важные уведомления и предупреждения, такие как новые сообщения или предупреждения об обновлениях. |
| Центр действий | Содержит функции быстрого доступа к настройкам, таким как Wi-Fi, Bluetooth, яркость экрана и другие. Здесь вы можете также быстро включить или выключить режим «Воздушный режим». |
| Мышь | Позволяет включать и выключать режим «Большой указатель» для удобства использования указателя мыши. |
| Аккумулятор | Отображает состояние заряда батареи компьютера или ноутбука. |
| Поиск | Дает доступ к поиску и Cortana — виртуальному помощнику Windows. |
| Язык | Позволяет быстро переключаться между языками ввода, если у вас установлено несколько языковых пакетов. |
Использование всплывающих панелей делает работу с операционной системой более эффективной и удобной. Вы можете настроить доступные плитки и добавить свои собственные ярлыки для быстрого доступа к наиболее используемым функциям.
Настройка всплывающих панелей
Чтобы настроить всплывающие панели, выполните следующие шаги:
- Щелкните правой кнопкой мыши на панели задач Windows 10 и выберите «Настройки панели задач».
- В окне настроек панели задач перейдите на вкладку «Всплывающие панели».
- Здесь вы можете включить или отключить различные виды всплывающих панелей, такие как уведомления, сеть, звук и т. д.
- Выберите те всплывающие панели, которые вы хотите увидеть, и снимите флажки с тех, которые не нужны.
- После того, как вы выбрали нужные панели, закройте окно настроек панели задач.
Теперь всплывающие панели будут отображаться в соответствии с вашими настройками. Вы можете легко изменять эти настройки, повторив вышеуказанные шаги.
Кроме того, некоторые всплывающие панели имеют дополнительные настройки, которые можно настроить. Например, вы можете настроить, какие уведомления отображать или скрывать в панели уведомлений.
Настройка всплывающих панелей в Windows 10 поможет вам получить наиболее удобное использование этой функции и настроить ее в соответствии с вашими потребностями.
Winstep Nexus
для Windows
Winstep Nexus — компактная панель для быстрого запуска наиболее часто используемых программ и открытия документов (файлов, папок) в стиле панели аналогичного назначения в Mac OS. Для размещения необходимого приложения или папки на панели достаточно перетащить соответствующую пиктограмму с помощью мыши. Позволяет создать несколько док-панелей, каждая из которых будет предоставлять доступ к специфическому набору приложений. Панели могут быть многоуровневыми, в этом случае при наведении курсора на экран будет выведено соответствующее подменю или дополнительный набор иконок.
Особенности:
- Гибкая настройка параметров.
- Поддержка работы с несколькими мониторами, виджеты.
- Поддерживает множество скинов, выбор звукового оформления.
- Добавление специальных эффектов (размытие, круги на воде, и т.п.).
- Различные дополнения: проверка почты, погода, загрузка процессора и т.п.
- Возможность создание скриншотов рабочего стола.
- Может размещаться в выбранной пользователем области дисплея и скрываться с глаз в неактивном состоянии.
ТОП-сегодня раздела «Украшательства»
MyDockFinder 1.9.8.7
Приложение для кастомизации Windows 10/11, с помощью которой можно сделать свою операционную…
8GadgetPack 36.0
8GadgetPack — инструмент для установки и использования набора гаджетов для операционных систем Windows 8, 8.1 и 10…
Start11 1.4.4
Программа, позволяющая визуально настроить меню «Пуск» и панель задач ОС Windows 10/11 и…

Start Menu 10 — альтернативное решение для возвращенной кнопки «Пуск» в операционную систему…

Start Menu X (Старт Меню Х) — удобный и функциональный инструмент, с помощью которого можно…
Отзывы о программе Winstep Nexus
Дмитрий про Winstep Nexus 16.6 [12-01-2017]
При добавлении ярлыка на эту чудо панель говорит:слишком длинное имя ярлыка,на этом мысль обрывается,в общем 2балла,и ф топку.
9 | 11 | Ответить
София про Winstep Nexus 15.9 [02-08-2016]
Отличная прога!
Я пробовала RocketDock(плюсы: стабильность, простота; минусы: очень мало функций). Потом XWindowsDock(плюсы: функциональность; минусы: постоянно глючит, прекращает норм работать, некоторые проги с неё не запускаются).
Поставила эту и эмоции только положительные! ещё более функциональная, плавная, и стабильная, и очень эффектная! и качественная. Минусов пока не заметила.
12 | 6 | Ответить
Evgeny про Winstep Nexus 15.7 [19-08-2015]
до 12 версии проблем с русским не было, а 14.5 15.7 хоть и обещают поддержку русского на сайте, а в настройках его нет.
5 | 9 | Ответить
Slavasv про Winstep Nexus 12.2 [30-10-2013]
Вы о каких 1 гиг памяти? у меня 27 мг жрёт!
9 | 11 | Ответить
Андрей про Winstep Nexus 12.2 [30-09-2013]
Прога отличная,очень удобная.Если бы ещё добавить к ней несколько доков,что бы собрать в них ярлыки по категориям ей бы вообще цены не было.И не понял как бы в ней сделать,что бы время объявляло по русски,а в остальном всё понятно.Всем рекомендую.
8 | 6 | Ответить
Lo в ответ Андрей про Winstep Nexus 14.11 [08-02-2015]
Поставь Ultimate и проблема решится.
5 | 10 | Ответить

