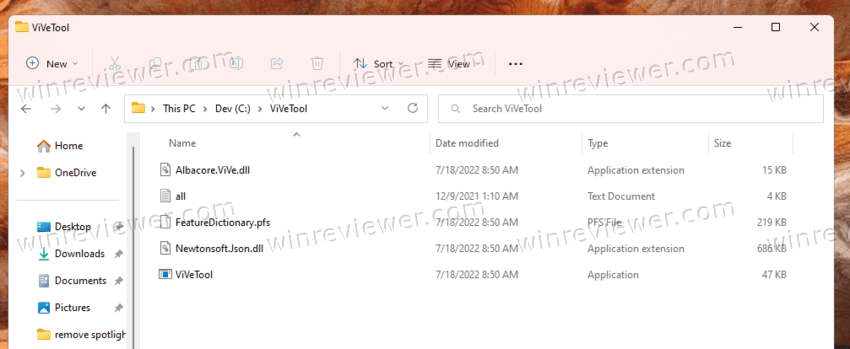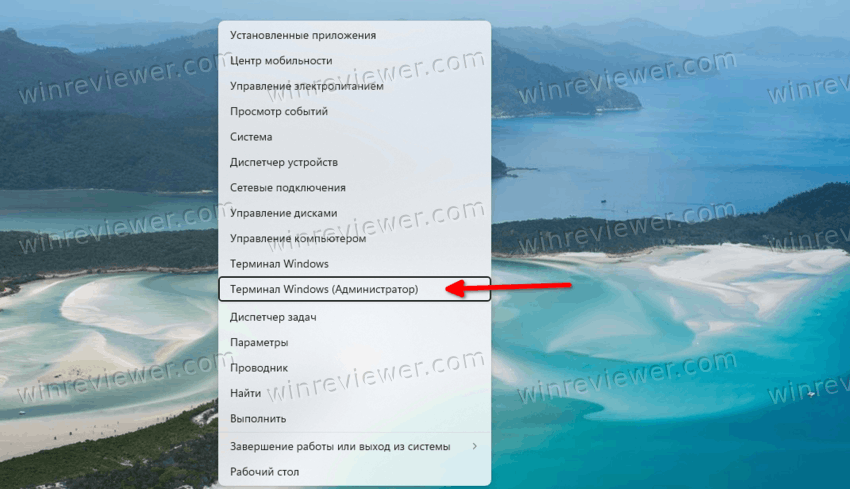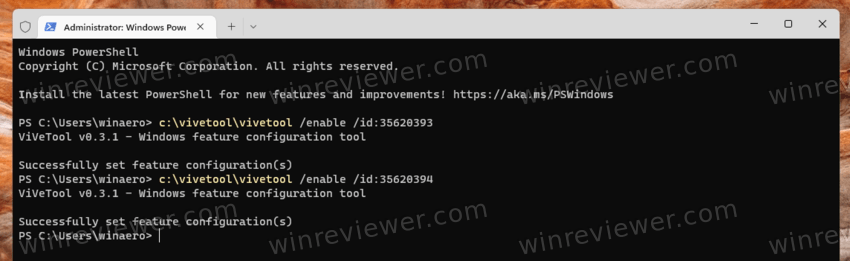Обновлено 25 июля 2022, 08:28
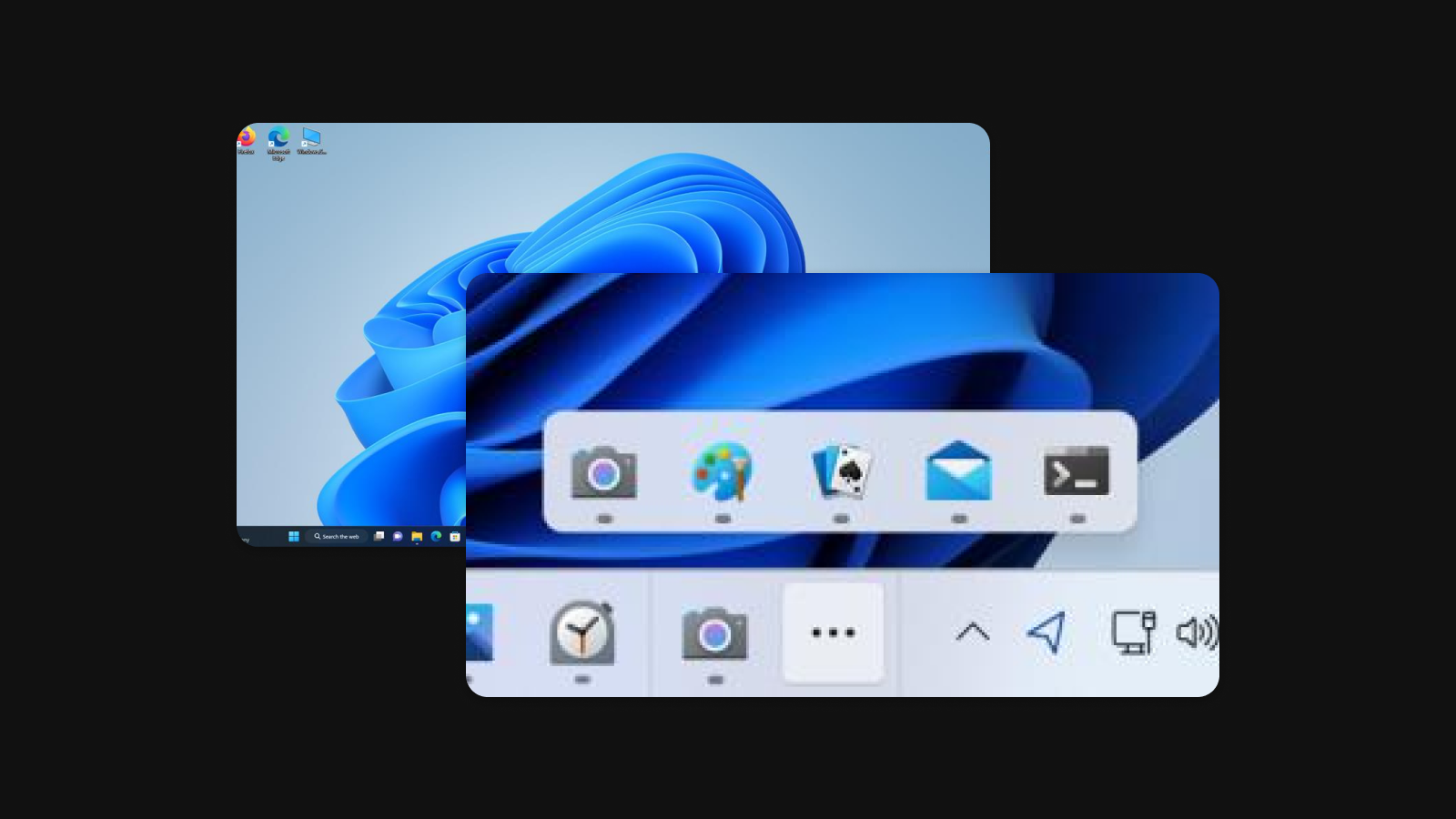
Microsoft выложила в свой канал раннего доступа обновленную версию Windows 11. Как пишет Ghacks, операционная система получила функцию под названием Taskbar Overflow («Переполнение панели задач»), которая сделает интерфейс удобнее при одновременной работе с большим количеством приложений.
Режим переполнения будет активирован, если пользователь откроет или закрепит на нижней панели чрезмерной число иконок для программ и приложений. В таком случае при наведении курсора на значок в виде трех точек появится еще одно вспомогательное меню, где будут отображаться дополнительные окна. После уменьшения количества приложений функция расширения отключится автоматически.

В Microsoft подчеркивают, что новая функция, как и прежде, предусматривает закрепление иконок на панели и историю переходов.

Плюс ко всему в новой версии Windows 11 появится возможность быстрой загрузки различных данных в фирменное облачное хранилище OneDrive. Наконец, модернизации подвергнется интерфейс онлайн-магазина игр и приложений Microsoft Store, где при помощи всплывающего меню можно будет сравнивать цены на различные версии продукта.
Windows 11 – это новейшая операционная система от Microsoft, которая предлагает множество новых функций и улучшений. Одной из главных нововведений является переработанная всплывающая панель задач.
Всплывающая панель задач в Windows 11 представляет собой полный пересмотр классического интерфейса. Теперь она имеет более минималистичный дизайн, который сочетается с обновленной палитрой цветов системы. Кроме того, панель задач стала более гибкой и адаптивной, позволяя пользователям настраивать ее в соответствии с их потребностями и предпочтениями.
Для управления всплывающей панелью задач в Windows 11 добавлены новые возможности. Теперь пользователь может прикреплять приложения к панели задач, чтобы они всегда были под рукой. Кроме того, появилась возможность быстрого доступа к недавно запущенным приложениям и файлам, что значительно упрощает навигацию по системе.
Всплывающая панель задач в Windows 11 также поддерживает новые интерактивные виджеты, которые позволяют пользователям получать быстрый доступ к информации о погоде, новостям, календарю и другим полезным данным прямо на панели задач. Это делает работу с операционной системой более удобной и продуктивной.
Содержание
- Новые возможности всплывающей панели задач для Windows 11
- 1. Дизайн
- 2. Персонализация
- 3. Увеличенное количество приложений
- 4. Интеграция мобильных устройств
- 5. Улучшенное управление окнами
- 6. Интерактивные виджеты
- 7. Быстрый доступ к системным настройкам
Новые возможности всплывающей панели задач для Windows 11
Система операционных Windows 11 внесла ряд изменений в всплывающую панель задач, добавив новые функции и возможности, которые предоставляют пользователям более удобную и эффективную работу.
1. Дизайн
Всплывающая панель задач в Windows 11 получила современный и стильный дизайн, соответствующий обновленному интерфейсу операционной системы. Она теперь выглядит более эстетично и минималистично, что создает приятное визуальное впечатление.
2. Персонализация
Новая всплывающая панель задач позволяет пользователям настроить ее по своему вкусу и потребностям. Возможность изменять цвета, фоновые изображения и расположение элементов создает уникальный стиль рабочего стола и повышает индивидуальность пользователя.
3. Увеличенное количество приложений
В Windows 11 всплывающая панель задач может отображать большее количество приложений по сравнению с предыдущими версиями операционной системы. Это упрощает навигацию и ускоряет доступ к необходимым программам.
4. Интеграция мобильных устройств
С помощью всплывающей панели задач в Windows 11 можно легко и быстро подключиться к мобильным устройствам, таким как смартфоны или планшеты. Это позволяет управлять уведомлениями, обмениваться файлами и многое другое, не отрываясь от работы на компьютере.
5. Улучшенное управление окнами
Всплывающая панель задач в Windows 11 предоставляет улучшенные возможности по управлению открытыми окнами. Теперь можно быстро переключаться между приложениями и создавать рабочие области для организации задач.
6. Интерактивные виджеты
В Windows 11 всплывающая панель задач можно использовать для отображения интерактивных виджетов, таких как погода, новости, календарь и другие полезные элементы. Это позволяет получать актуальную информацию непосредственно на рабочем столе и сразу реагировать на изменения.
7. Быстрый доступ к системным настройкам
У всплывающей панели задач в Windows 11 появились улучшенные возможности быстрого доступа к системным настройкам. Теперь можно легко управлять сетевыми подключениями, громкостью звука, яркостью экрана и другими параметрами без необходимости открывать отдельные панели управления.
Всплывающая панель задач в Windows 11 предоставляет пользователю множество новых функций и возможностей, которые значительно улучшают опыт работы с операционной системой. Она делает рабочий процесс более удобным, эффективным и персонализированным, помогая пользователю легко управлять приложениями и настраивать систему под свои предпочтения.

В этой инструкции о том, что можно сделать, если панель задач не скрывается автоматически при использовании полноэкранного режима и чем это может быть вызвано.
Не исчезает панель задач — простые способы решения проблемы
Сначала несколько простых вариантов решения, которые иногда могут сработать, в случае если панель задач перестала автоматически скрываться с экрана:
- Находясь в вашем полноэкранном приложении попробуйте нажать клавишу Win (клавиша с эмблемой Windows) на клавиатуре (откроется меню Пуск), а затем снова нажать её же — если проблема была вызвана случайным сбоем работы Проводника Windows, возможно, после второго нажатия панель задач исчезнет.
- Вы можете включить автоматическое скрытие панели задач в настройках персонализации. Однако, в этом случае, она будет скрываться не только в полноэкранных приложениях, но и всё время, когда не используется. Чтобы включить опцию: нажмите правой кнопкой мыши в пустом месте панели задач, выберите пункт «Параметры панели задач» и в разделе «Поведение панели задач» включите опцию «Автоматически скрывать панель задач».
- Если вы впервые столкнулись с проблемой (ранее в этой же игре или программе на этом же компьютере панель задач скрывалась), вы можно просто перезагрузить компьютер или перезапустить проводник. Для перезапуска проводника откройте «Диспетчер задач» (можно сделать через контекстное меню кнопки Пуск), найдите «Проводник» в списке запущенных процессов, выберите его, а затем используйте пункт меню «Перезапустить задачу».
- Учитывайте, что панель задач может отображаться в случае, если какое-то другое приложение на ней требует вашего внимания и уведомляет об этом. В такой ситуации достаточно либо посмотреть уведомления в приложении, либо закрыть его.
- Если причина — именно уведомления приложений, вы можете либо включить режим «Не беспокоить» при играх и работе приложений в полноэкранном режиме в Параметры — Система — Уведомления, либо полностью отключить уведомления. Однако учитывайте, что некоторые приложения, уведомления которых реализованы не средствами Windows 11, могут продолжать вызывать появление панели задач.
- Иногда проблему могут вызывать значки приложений, находящиеся в трее Windows: можно попробовать выйти из соответствующих им программ (обычно это можно сделать через меню по правому клику на значке) и посмотреть, изменит ли это ситуацию в лучшую сторону.
- Попробуйте установить имеющиеся обновления Windows 11, если их установка давно не производилась.
Обратите внимание: если проблема возникает только в какой-то конкретной игре или программе, при этом в других полноэкранных программах панель задач исправно скрывается, причину стоит поискать в самой программе: возможно, в настройках её работы в полноэкранном режиме или каких-то иных параметрах.
Дополнительные способы
Если предыдущие варианты не помогли, несколько дополнительных возможных решений:
- Зайдите в редактор локальной групповой политики (Win+R — gpedit.msc, недоступно в Windows 11 Домашняя) и проверьте, не установлены ли какие-либо политики в разделе «Конфигурация компьютера» — «Административные шаблоны» — «Меню Пуск и панель задач» и в аналогичном разделе в «Конфигурация пользователя». По умолчанию все политики в этих разделах должны иметь состояние «Не задана».
- Запустите командную строку от имени администратора и выполните следующую команду для сброса настроек панели задач (внимание: компьютер перезагрузится, автоматически, сохраните важные данные):
reg delete HKCU\SOFTWARE\Microsoft\Windows\CurrentVersion\IrisService /f && shutdown -r -t 0
- Если вы используете какие-либо сторонние утилиты для изменения оформления стандартного меню Пуск и панели задач в Windows 11, они потенциально могут приводить к рассматриваемой проблеме.
- Если проблема возникла недавно, например, после установки каких-либо обновлений, вы можете удалить обновления Windows 11, либо использовать точки восстановления системы.
В крайнем случае можно использовать стороннюю утилиту Hide Taskbar, которая работает в фоне и скрывает или показывает панель задач по нажатию клавиш Ctrl + Esc — изначально программа разрабатывалась для Windows 7, но исправно работает и в Windows 11, скачать утилиту можно с этой страницы
https://www.thewindowsclub.com/hide-taskbar-windows-7-hotkey

Что же… Windows 11 вроде бы новая ОС (должна быть «переработана»…), однако «болячки» многие из Windows 10 остались и тут…
Речь сегодня пойдёт об одной давней проблеме: при запуске просмотра полноэкранного видео (фильма, например) — панель задач никуда не пропадает и отображается поверх картинки. См. скрин ниже для наглядности. 👇
С одной стороны проблема «не критичная» (ПК работает же!), с другой — это немного раздражает… (да и не удивлюсь, если у некоторых за панелью не будет видно часть видео).
Несколько практических рекомендаций, как «поправить» панель задач (хотя бы временно) приведу ниже. В большинстве случаев должны помочь! 👌
*
Панель задач поверх окна с фильмом… (Кадр из фильма «Собачье сердце») // В качестве иллюстрации проблемы
*
Что делать, если «мешает» панель при просмотре фильма // видео
📌ШАГ 1
Для начала посоветую перезапустить проводник (обычно, этого достаточно, чтобы «сбросить» блокировку от некоторых приложений, которые выводят уведомления на панель задач и тем самым не дают ей скрыться…).
Как это сделать:
- вариант 1: запустить командную строку от имени администратора и использовать команду: taskkill /F /IM explorer.exe & start explorer;
taskkill
- вариант 2: открыть диспетчер задач (Ctrl+Alt+Del), найти процесс «Проводник», кликнуть по нему правой кнопкой мыши и в меню выбрать «Перезапустить»… 👇
Диспетчер задач — перезапуск проводника — Windows 11
*
📌ШАГ 2
Для Windows 11 есть спец. утилита (📌Taskbar11 // ссылка на github.com), позволяющая настраивать панель задач: изменять ее размер, положение и пр.
При «нашей обсуждаемой проблеме» я бы порекомендовал ей воспользоваться: попробовать изменить размер панели и ее положение (сверху/снизу). Т.е. даже если вас устраивает текущее положение — попробуйте изменить на отличное и затем снова верните на свое. 😉
Taskbar11 — скриншот окна утилиты и расшифровка параметров
*
📌ШАГ 3
С помощью утилиты Taskbar11 или параметров Windows 11 можно задействовать функцию авто-скрытия панели задач. См. скриншот ниже. 👇
Правда, работает она всегда и везде (а не только при просмотре фильма). Впрочем, иногда это очень удобно: скажем, на ноутбуках с небольшим экраном лишний сантиметр рабочего пространства — точно не помешает!
Автоматически скрывать панель задач — поведение панели задач — Windows 11, параметры
*
📌ШАГ 4
👉 Если вы смотрите онлайн-видео в браузере — попробуйте расширить окно на весь экран при помощи клавиши F11 (на ноутбуках может быть актуально сочетание: Fn+F11).
Прим.: в большинстве браузеров клавиша F11 включает полноэкранный режим. Для выхода из него — нажмите еще раз F11.
*
👉 Если панель не пропадает при запуске локального видеоплеера — посоветовал бы воспользоваться другим проигрывателем — MPC, например. Вообще, попробуйте 2-3 разных… (стандартный видеопроигрыватель Windows — далеко не всегда «идеал»… 😥).
Отличная картинка (Gom Player)
*
👉 Еще один момент: обратите внимание на используемую тему в настройках персонализации Windows 11. Попробуйте задать отличную тему от установленной (желательно через Microsoft Store!). 👇
Персонализация — темы — Windows-светлая
*
Если вы решили вопрос как-то иначе — сообщите в комментариях… Заранее благодарю.
На сим пока всё, успехов!
👋


Новая панель задач с областью переполнения в Windows 11 доступна на данный момент лишь ограниченному количеству пользователей. Microsoft постепенно делает её доступным для более широкой аудитории, собирая отзывы от тех, кто имел возможность её потестировать. К сожалению, большинству инсайдеров эта новая функция остаётся недоступной.
Последние инсайдерские сборки Windows 11 содержат новый интерфейс панели задач. Когда вы открываете много приложений и документов, их значки могут перестать помещаться в область панели задач. Чтобы упростить управление приложениями, Windows 11 отображает приложения, которые не помещаются, в дополнительном всплывающем окне.
Новая панель задач автоматически переключается в режим переполнения, когда значки запущенных приложений не помещаются в выделенную область между левым и правым краями. В этом режиме отображается новая кнопка с тремя горизонтальными точками. При нажатии на кнопку открывается всплывающее окно со всеми приложениями, которые не помещаются на панели задач по умолчанию.
Microsoft сделала доступной новую панель переполнения как в beta, так и в dev инсайдерских каналах, при этом для большинства новшество скрыто. Компания заявляет, что собирает отзывы от небольших групп пользователей.
Итак, если у вас нет этой новой функции, но вы хотели бы её потестировать, вам нужно вручную включить переполнение панели задач Windows 11. Сделайте следующее.
Как включить переполнение панели задач в Windows 11 (Dev и Beta)
- Откройте в браузере эту страницу GitHub и загрузите последнюю версию ViveTool.
- Извлеките содержимое архива в папку c:\vivetool.
- Нажмите Win + X и выберите Терминал (Администратор), чтобы открыть консоль с повышенными привилегиями.
- На вкладке PowerShell или командной строки последовательно введите следующие команды.
- c:\vivetool\vivetool /enable /id:35620393
- c:\vivetool\vivetool /enable /id:35620394
- Перезапустите Windows 11, чтобы применить изменения.
Готово. Панель задач Windows 11 теперь будет иметь обновленный внешний вид, когда вы запустите много приложений.
Чтобы отменить изменение, вы можете использовать следующие команды.
c:\vivetool\vivetool /disable /id:35620393c:\vivetool\vivetool /disable /id:35620394
Подобным же образом можно активировать и новую тему Desktop Spotlight.
Источник: Winaero
💡Узнавайте о новых статьях быстрее. Подпишитесь на наши каналы в Telegram и Twitter.
Судя по тому, что вы читаете этот текст, вы дочитали эту статью до конца. Если она вам понравилась, поделитесь, пожалуйста, с помощью кнопок ниже. Спасибо за вашу поддержку!