Сенсорные жесты
Эти жесты можно использовать на сенсорном экране Windows 11 устройства. Чтобы включить сенсорные жесты, выберите Пуск > Параметры > Устройства Bluetooth & > Сенсорный > сенсорные жесты с тремя и четырьмя пальцами и убедитесь, что он включен.
Примечание: Если сенсорные жесты включены, взаимодействие с тремя и четырьмя пальцами в приложениях может не работать. Чтобы продолжать использовать эти взаимодействия в приложениях, отключите этот параметр.
|
«Действие» |
Жесты |
|---|---|
|
Выбор элемента |
Коснитесь экрана |
|
Прокрутка |
Поместите два пальца на экран и проведите по горизонтали или вертикали |
|
Увеличение или уменьшение масштаба |
Поместите два пальца на экран и зажмите или протяните |
|
Отображение дополнительных команд (например, щелчок правой кнопкой мыши) |
Нажмите и удерживайте элемент |
|
Показать все открытые окна |
Проведите тремя пальцами вверх по экрану |
|
Показать рабочий стол |
Проведите тремя пальцами вниз по экрану |
|
Переключение на последнее открытое приложение |
Проведите тремя пальцами влево или вправо по экрану |
|
Открытие центра уведомлений |
Проведите пальцем от правого края экрана |
|
Просмотр мини-приложений |
Проведите пальцем от левого края экрана |
|
Переключение рабочих столов |
Проведите четырьмя пальцами влево или вправо по экрану |
Жесты для сенсорной панели
Попробуйте эти жесты на сенсорной панели ноутбука Windows 11. Некоторые из этих жестов будут работать только на высокоточных сенсорных панелях. Чтобы узнать, есть ли у ноутбука, выберите Пуск > параметры > Устройства Bluetooth & > сенсорной панели.
|
«Действие» |
Жесты |
|---|---|
|
Выбор элемента |
Коснитесь сенсорной панели |
|
Прокрутка |
Поместите два пальца на сенсорную панель и проведите по горизонтали или вертикали |
|
Увеличение или уменьшение масштаба |
Поместите два пальца на сенсорную панель и зажмите или протяните |
|
Отображение дополнительных команд (например, щелчок правой кнопкой мыши) |
Коснитесь сенсорной панели двумя пальцами или нажмите вниз в правом нижнем углу |
|
Показать все открытые окна |
Проведите тремя пальцами вверх по сенсорной панели |
|
Показать рабочий стол |
Проведите тремя пальцами вниз по сенсорной панели |
|
Переключение между открытыми приложениями или окнами |
Проведите тремя пальцами влево или вправо на сенсорной панели |
|
Переключение рабочих столов |
Проведите четырьмя пальцами влево или вправо на сенсорной панели |
Изменение сенсорных жестов
Чтобы изменить сенсорные жесты по умолчанию на Windows 11 компьютере, выберите Пуск > параметры > Устройства Bluetooth & >сенсорной панели. Выберите Жесты с тремя пальцами или Жесты с четырьмя пальцами , чтобы изменить действия жестов прокрутки.
Попробуйте эти жесты на сенсорной панели ноутбука под управлением Windows 10.
-
Выбор элемента. Коснитесь сенсорной панели.
-
Прокрутки: Поместите два пальца на сенсорную панель и проведите по горизонтали или по вертикали.
-
Увеличение или уменьшение масштаба: Поместите два пальца на сенсорную панель и сожмите их или разожмите.
-
Отображение дополнительных команд (аналогично щелчку правой кнопкой мыши). Коснитесь сенсорной панели двумя пальцами или нажмите в правом нижнем углу.
-
Все открытые окна. Проведите по панели тремя пальцами от себя.
-
Отображение рабочего стола. Проведите по панели тремя пальцами к себе.
-
Переключение между открытыми окнами: Проведите по панели тремя пальцами вправо или влево.
-
Откройте Кортану: Коснитесь сенсорной панели тремя пальцами.
-
Откройте центр уведомлений: Коснитесь сенсорной панели четырьмя пальцами.
-
Переключение виртуальных рабочих столов: Поместите четыре пальца на сенсорную панель и проведите пальцем вправо или влево.
-
Некоторые из этих жестов будут работать только на высокоточных сенсорных панелях. Чтобы узнать оснащен ли ваш ноутбук такой панелью, выберите Пуск > Параметры > Устройства > Сенсорная панель.
Изменение сенсорных жестов
Чтобы изменить сенсорные жесты по умолчанию на Windows 10 компьютере, выберите Пуск > Параметры > устройства >сенсорной панели. Прокрутите страницу до пункта Жесты с тремя пальцами или Жесты с четырьмя пальцами, чтобы изменить параметры сенсорных жестов.

Выполняйте рутинные действия еще быстрее
Поделился крутыми жестами для тачпада ноутбука на Windows
Содержание
Меня зовут Денис, и я работаю удаленно со свободным графиком: пишу тексты, занимаюсь рекламой. Много времени приходится проводить за ноутбуком, и для облегчения рутинных задач я выучил несколько жестов для тачпада. С ними удается экономить время и делать меньше кликов мышкой. Рассказываю, какие есть фишки в сенсорной панели ноутбука на ОС Windows.
На каких тачпадах сработают жесты
Жесты работают только на сенсорных панелях с функцией мультитач, распознающих несколько касаний одновременно. Сейчас почти все ноутбуки выпускаются с такими панелями, кроме самых дешевых.
Проверить, поддерживает ли жесты ваш тачпад, можно перейдя в «Параметры» → «Устройства» или «Bluetooth и устройства» → «Сенсорная панель». Если в открывшемся окне есть строчки «Жесты с тремя пальцами», «Жесты с четырьмя пальцами», «Дополнительные жесты» — всё в порядке, ваша сенсорная панель поддерживает несколько прикосновений.
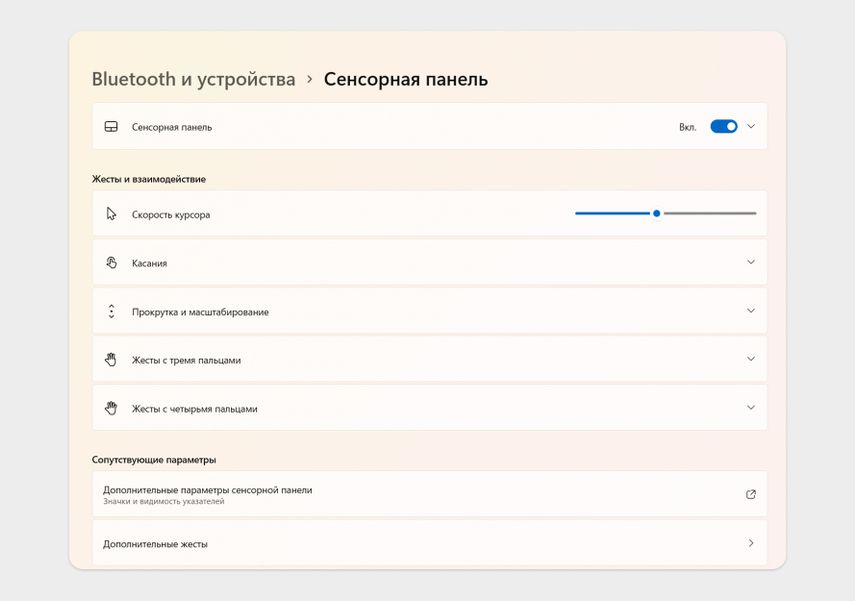
В этом примере у сенсорной панели есть все нужные настройки
Свернуть все окна
Допустим, у вас открыты два браузера, Word, музыкальный проигрыватель и Телеграм. Чтобы быстро свернуть их все, одновременно положите три пальца на тачпад и проведите сверху вниз. Так одним жестом вы перейдете на рабочий стол.
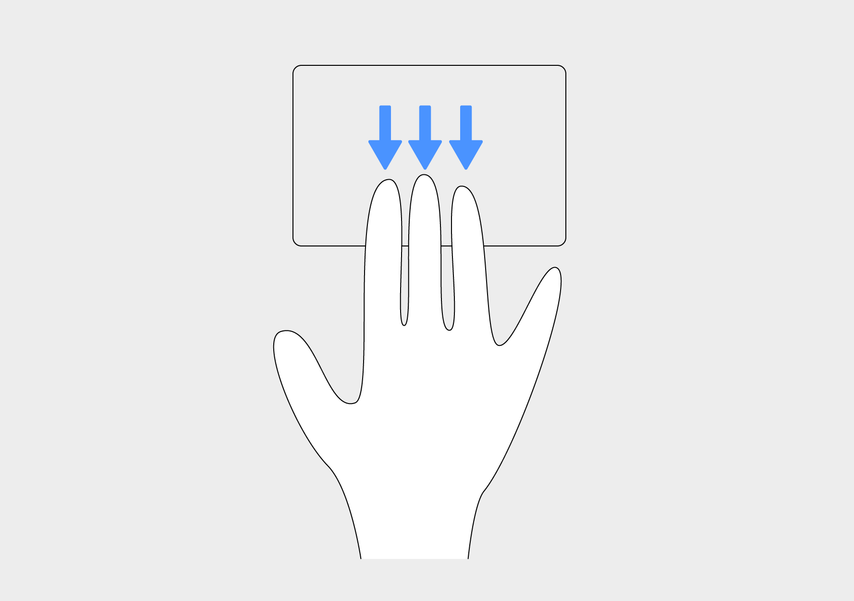
Вам не придется нажимать на кнопку «Свернуть» в каждом открытом приложении
Вызвать поиск
Панель поиска в Windows 10 и 11 — самый быстрый способ найти программу или файл. Чтобы ее открыть, сделайте один тап тремя пальцами одновременно — и сразу сможете начать вводить запрос.
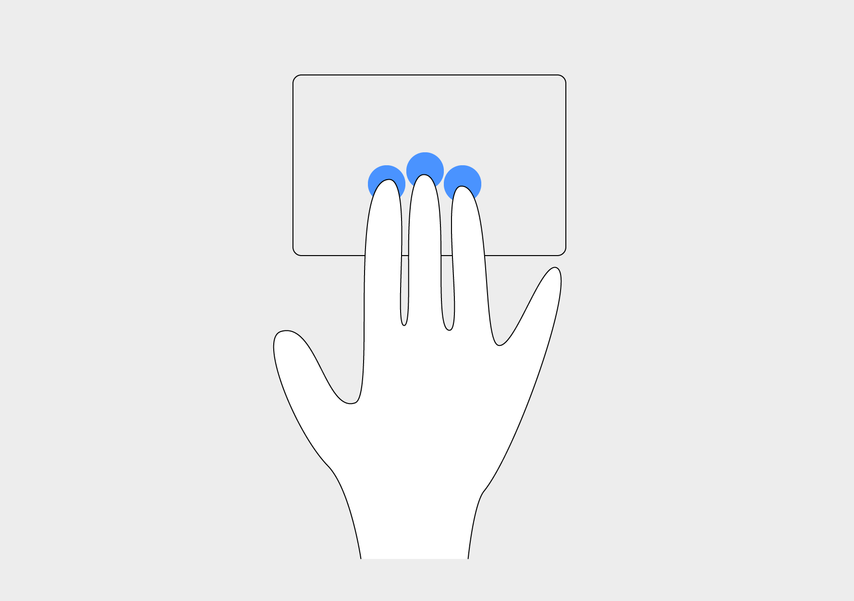
Поиск мгновенно откроется поверх любого приложения
Открыть центр уведомлений
В центр уведомлений Windows приходят оповещения: обновление системы, уведомления программ, оповещения о письмах в Outlook. Чтобы его открыть, тапните по тачпаду четырьмя пальцами одновременно — с правой стороны экрана появится столбец со списком уведомлений.
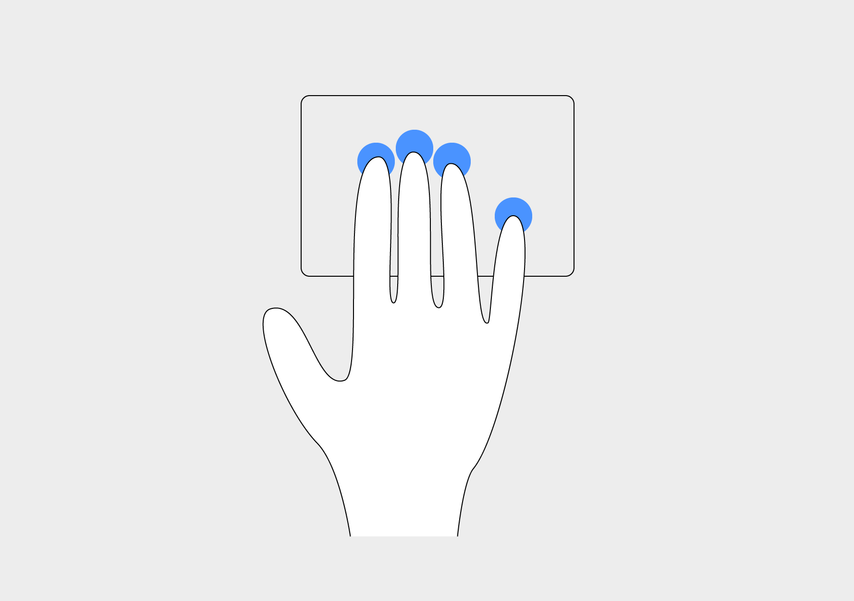
Центр уведомлений обычно находится в трее, и мышкой его не совсем удобно открывать
Просмотреть все открытые окна
Когда у вас открыто много окон, нелегко найти нужное. Чтобы увидеть все запущенные приложения, проведите тремя пальцами снизу вверх — все окна расположатся на рабочем столе в виде небольших карточек с миниатюрами. Если выбрать одну из карточек и кликнуть по ней, она будет выведена поверх остальных.
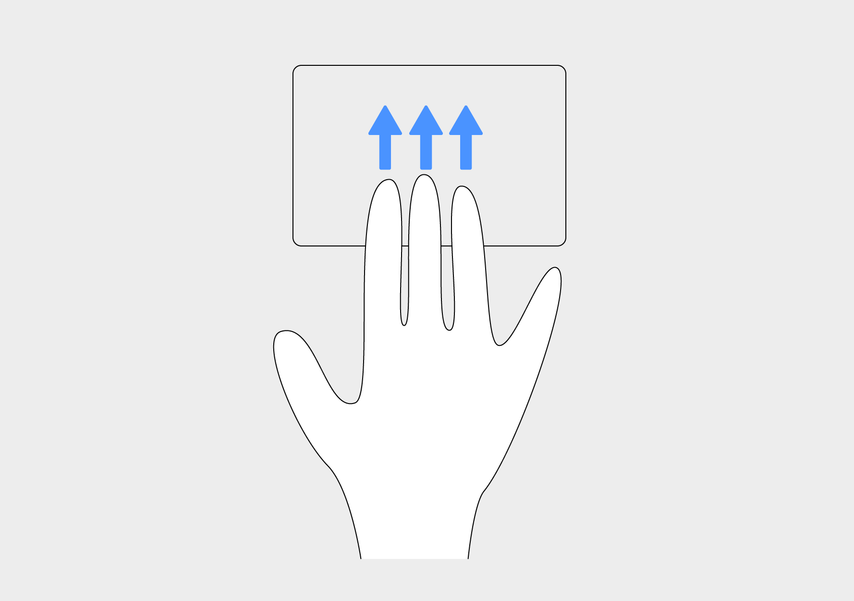
Жест упрощает работу: вам не нужно делать десятки кликов мышкой
Переключаться между открытыми окнами
Когда вы работаете с большим количеством программ одновременно и приходится быстро переключаться между ними, поможет свайп тремя пальцами по тачпаду. Сначала откроется меню, похожее на предыдущее. Продолжая движение, нужно выбрать программу. Когда вы уберете пальцы с сенсорной панели, программа откроется поверх остальных.
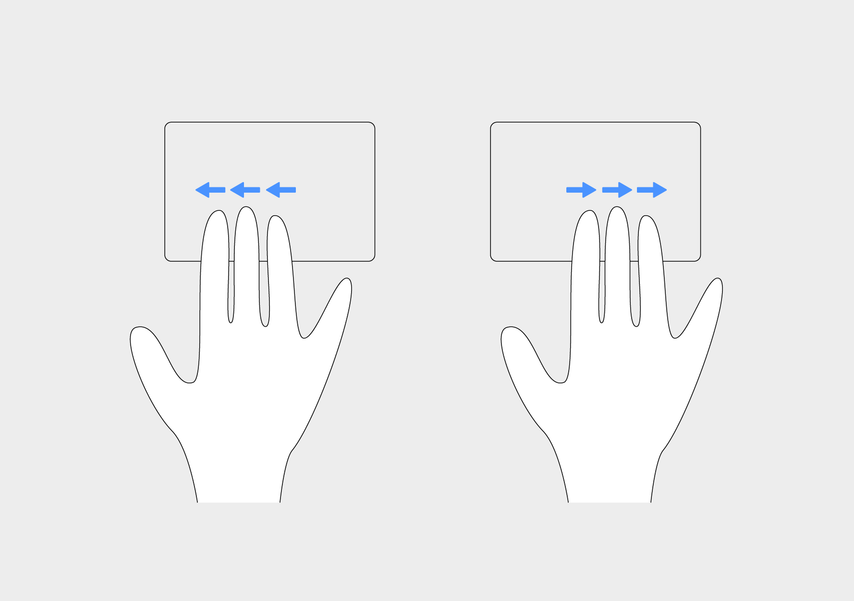
Пальцами нужно именно проводить влево или вправо. Если нажмете, откроется строка поиска
Переключаться между виртуальными рабочими столами
Виртуальные рабочие столы задуманы для разделения программ по тематике. Например, на одном — браузер с сериалами для досуга, на другом — рабочие программы. Чтобы быстро переключаться между рабочими столами, проведите четырьмя пальцами по тачпаду вправо или влево.
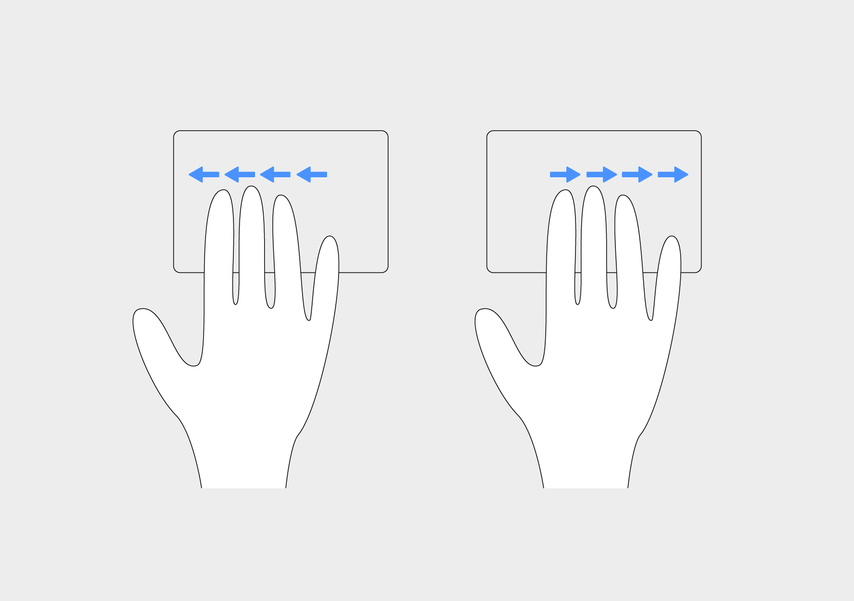
Жест особенно удобен, когда за день надо много раз переключаться между рабочими столами
Как настроить жесты на другие действия
Описанные выше жесты включены в ноутбуках Windows по умолчанию, но их можно поменять. Для этого перейдите в «Параметры» → «Устройства» или «Bluetooth и устройства» → «Сенсорная панель» и спуститесь в самый низ страницы. Там перейдите во вкладку «Дополнительные жесты».
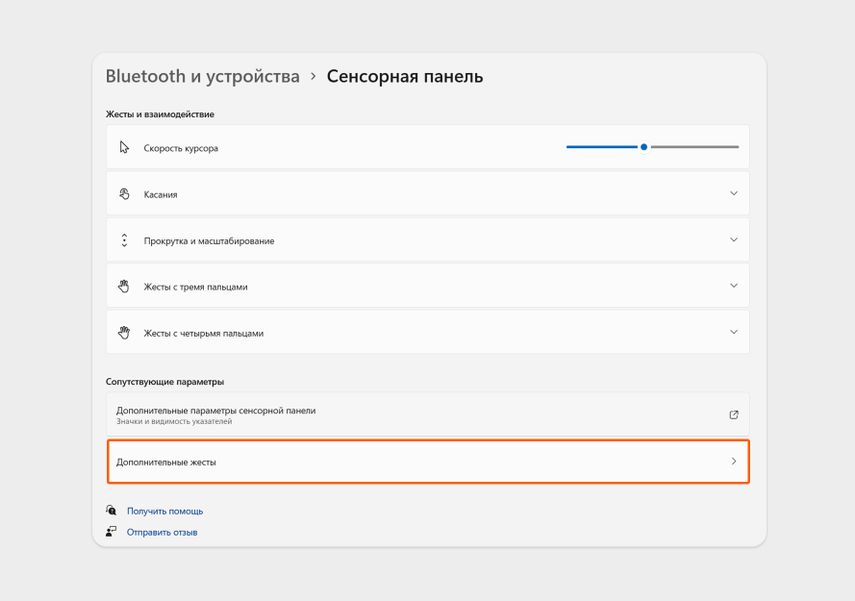
Перейдите в «Дополнительные жесты»
Допустим, вы хотите нажатием трех пальцев включать и выключать музыку или видео. Назначить действие можно в разделе «Настройка жестов с тремя пальцами» в строчке «Нажатие». В правой части есть выпадающее меню, в нем выберите «Воспроизвести/приостановить».
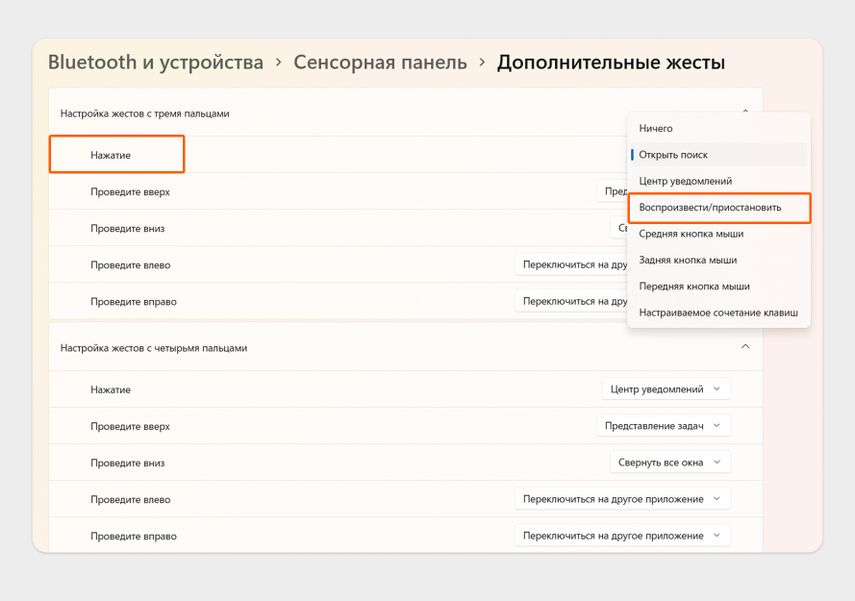
Еще можно вовсе отключить жест, выбрав пункт «Ничего», или назначить любое другое действие
На любой жест вы можете назначить сочетание клавиш. Для этого надо выбрать пункт «Настраиваемое сочетание клавиш» → «Начать запись» → и ввести свое сочетание. Например, если укажете кнопку Sleep, при использовании жеста ноутбук будет переходить в спящий режим.

Укажите любое сочетание клавиш
Коротко
- Жесты для тачпада Windows работают только на мультитач-панелях, распознающих несколько нажатий.
- С помощью жестов вы можете быстро сворачивать окна, открывать строку поиска, переключаться между виртуальными рабочими столами, запускать центр уведомлений.
- Жесты можно изменять и настраивать на свое усмотрение. Либо вовсе отключить, если они мешают.
Выполняйте рутинные действия ещё быстрее.
Жесты для тачпада упрощают управление окнами и другими элементами системы. Используйте их, чтобы оптимизировать свою работу на ПК.
Некоторые жесты предназначены для высокоточных сенсорных панелей и могут не работать на вашем устройстве.
Кроме того, отдельные функции могут быть отключены производителем в настройках тачпада. Проверить это и включить необходимые жесты можно в меню «Пуск» → «Параметры» → «Устройства» → «Сенсорная панель».
1. Прокручивайте содержимое окна вверх или вниз
Прикоснитесь двумя пальцами к сенсорной панели и проведите в нужную сторону по вертикали.
2. Прокручивайте содержимое окна вправо или влево
Прикоснитесь двумя пальцами к сенсорной панели и проведите ими в нужную сторону по горизонтали.
3. Вызывайте контекстное меню
Тап двумя пальцами откроет меню, которое появляется обычно после правого клика мышкой. В некоторых моделях сенсорных панелей этого же можно добиться тапом одним пальцем в правом нижнем углу тачпада.
4. Просматривайте все открытые окна
Проведите тремя пальцами снизу вверх, чтобы перед вами появились уменьшенные окна запущенных программ и открытых веб-страниц.
5. Сворачивайте все окна
Если вы развернули одно или несколько окон, то свайп вниз тремя пальцами по тачпаду свернёт все и покажет рабочий стол.
6. Переключайтесь между открытыми окнами
Свайп влево или вправо тремя пальцами позволит вам последовательно переключаться между несколькими открытыми окнами.
7. Вызывайте поиск
Прикоснитесь к тачпаду тремя пальцами, чтобы перед вами появилась панель поиска Windows 10 или виртуальный голосовой помощник Cortana (в тех странах, где доступна эта функция).
8. Регулируйте масштаб
Прикоснитесь двумя пальцами к сенсорной панели, а затем начните разводить их или сводить. Этот жест позволяет не только изменять масштаб изображений в просмотрщиках и графических редакторах, но и работает во многих браузерах, позволяя быстро увеличивать или уменьшать размер текста на странице.
9. Открывайте центр уведомлений
Коснитесь сенсорной панели четырьмя пальцами.
10. Переключайтесь между виртуальными рабочими столами
Положите четыре пальца на сенсорную панель и проведите вправо или влево.
Этот материал впервые был опубликован в августе 2015 года. В мае 2020-го мы обновили текст.
Каждый пользователь ноутбука/нетбука знаком с устройством ввода информации под названием «тачпад». Для некоторых пользователей это наиболее удобная замена привычным компьютерным мышкам, так как открывает множество функциональных возможностей, для других, в особенности любителей игр, это ужасное устройство, которое чаще используется случайно, нежели намеренно. Но мало кто знает, что разработчики ноутбуков уже давно предусмотрели большинство возможных нюансов при работе с сенсорной панелью и предоставили пользователям возможность при необходимости включать или отключать тачпад, а также устанавливать собственные настройки и создавать персональные жесты, которые максимально упростят использование данного устройства. Как видно из названия данной статьи, речь пойдёт о существующих особенностях настройки работы сенсорной панели для устройств на операционной системе Windows 10.
Как работать с жестами тачпада в Windows 10.
Включение и отключение
Производители мобильных персональных компьютеров максимально упростили порядок включения/отключения сенсорной модели. В некоторых современных ноутбуках (компании HP) рядом с тачпадом имеется выделенная кнопка, которая и отвечает за его активацию и дезактивацию. Соответственно всё, что остаётся, это нажать на данную кнопку и получить желаемый результат. Но подобная возможность реализована далеко не на всех ноутбуках. В большинстве случаев за включение/отключение отвечает определённая комбинация из клавиш «Fn» и «F1 – F12». Здесь уже всё зависит от производителя выбранного девайса, например:
- «Asus» – сочетание «Fn + F9»;
- «Lenovo» – «Fn + F8»;
- «Samsung» – «Fn + F5»;
- «Toshiba» – «Fn + F5»;
- «Acer» – «Fn + F7»;
- «Dell» – «Fn + F5».
К сожалению, нередки случаи, когда упомянутые выше комбинации клавиш попросту не срабатывают. В этом случае следует обратить внимание на настройки BIOS, а для этого потребуется сделать следующее:
- при включении компьютера, также в зависимости от производителя, откройте настройки BIOS. Это может быть клавиша «F2», «Delete», «TAB» и т. д.;
- на вкладке «Advanced» найдите параметр, в наименовании которого присутствует «Pointing Device» (Указательные устройства), и переведите его в режим «Enabled» для включения, и «Disabled» для отключения;
- сохраните изменённую конфигурацию, нажав клавишу «F10» и дождитесь перезагрузки компьютера.
В случае, если ничего из вышеперечисленного не помогло, возможно, на корректность работы тачпада влияют некорректные драйверы данного программного обеспечения. Следовательно, потребуется установить или переустановить их любым удобным способом, например, скачав с сайта производителя или воспользовавшись специализированным ПО – «DriverPack Solution».
Настройка
Теперь следует коснуться наиболее интересного вопроса, связанного с созданием собственных «горячих жестов» и иных настроек сенсорной панели. Для этого на компьютере с операционной системой Windows 10 потребуется сделать следующее:
Asus
Например, для ноутбуков «Asus» существует специальная утилита под названием «Asus Smart Gesture», ярлык от которой помещается в трей. Следует отметить, что данная утилита полностью заменяет ранее используемые драйверы, поэтому в разделе «Свойства» на вкладке «ELAN» (в зависимости от производителя наименование может быть другим) устройства отображаться не будут, да в этом случае это не требуется. Окно управления утилиты состоит из трёх вкладок:
Как видно, компания «Asus» предоставляет не так много возможностей по персонализации, это лишь основные параметры, аналогичные настройки мышки.
Lenovo
По схожей схеме, иногда с большим спектром настраиваемых параметров, действуют и другие производители. К примеру, компания «Lenovo» также выделяет отдельную утилиту, с помощью которой можно настроить следующие моменты:
- Вкладка «Одним пальцем» – соответственно предоставляет возможность активировать или отключить стандартные функции управления тачпадом с помощью одного пальца, например, щелчок или перетаскивание объекта.
- Вкладка «Несколькими пальцами» включает в себя наибольшее количество настраиваемых параметров: масштабирование или вызов меню. Кроме включения/отключения подобного управления, можно изменить и дополнительные показатели нескольких функций, например, с помощью ползунка можно скорректировать скорость изменения масштаба до наиболее комфортного показателя, а также быстро просмотреть сделанные изменения.
- Вкладка «Дополнительно» включает в себя три подраздела:
- «Прослеживание за ладонью». Нередки случаи, когда тачпад распознаёт касание ладонью за попытку выполнить команду, что приводит к совершенно другим результатам, чем ожидается. С помощью данного параметра можно настроить отклик тачпада на случайное касание датчиков ладонью.
- «Чувствительность сенсора». Название подраздела говорит само за себя.
- «Движение через край». К управлению рассматриваемым устройством необходимо привыкнуть, так как далеко не всегда получается сразу же корректно использовать управление с помощью нескольких пальцев. Например, при изменении масштаба часто пальцы уходят за границу сенсора, и для достижения нужного масштаба приходится снова повторять манипуляции. Данный подраздел поможет минимизировать риски повторения подобной ситуации.
Кроме того, для получения более развёрнутой информации по использованию настраиваемых параметров, достаточно кликнуть на иконку с «?», которая находится в левом нижнем углу окна. Информация предоставлена в избыточном объёме и с пошаговыми иллюстрациями.
Заключение
В заключение стоит отметить, что, несмотря на двоякое отношение пользователей к рассматриваемому в настоящей статье устройству, нельзя не отметить его исключительную пользу. При определённых навыках владения тачпадом можно заметить, что привычная мышка функционально ничем не хуже, а в некоторых моментах даже более удобна. Поэтому не следует торопиться с её отключением.

В этой инструкции — о том, как именно настроить запуск любых программ с помощью жестов тачпада, всё что необходимо для этих целей уже имеется в Windows 10. Даже если вам не требуется назначение жестов для запуска чего-то, но есть ноутбук с тачпадом, рекомендую обратить внимание на шаги 3-4 в инструкции: в указанных расположениях вы можете обнаружить новые для себя уже заданные системой жесты.
Настройка запуска программ и утилит с помощью жестов тачпада
Для того, чтобы иметь возможность запускать какую-либо программу жестами сенсорной панели, нам потребуется сначала назначить горячие клавиши на запуск этой программы, а уже потом — сопоставить эту комбинацию с конкретным жестом.
Кстати, вы можете и просто сделать так, чтобы определенный жест срабатывал как какая-либо нужная вам комбинация клавиш (например, если назначить сочетание клавиш Ctrl+Z на свайп влево тремя пальцами, то этот жест будет работать как отмена последней операции в почти любом ПО).
Порядок действий будет выглядеть следующим образом:
- Откройте свойства ярлыка нужной программы. Если ярлык находится на рабочем столе, просто нажмите по нему правой кнопкой мыши и выберите пункт «Свойства» в контекстном меню. Если в меню Пуск — нажмите правой кнопкой мыши по такой программе, откройте пункт «Дополнительно» — «Перейти к расположению файла» и уже в нужном расположении откройте свойства ярлыка.
- На вкладке «Ярлык» поместите курсор в поле «Быстрый вызов» в свойствах ярлыка и нажмите нужное вам сочетание клавиш, состоящие из клавиш Ctrl+Alt+ буква или цифра. После этого примените сделанные настройки ярлыка.
- В Windows 10 зайдите в «Параметры» (клавиши Win+I), откройте пункт «Устройства» — «Сенсорная панель» и внизу страницы настроек сенсорной панели нажмите по пункту «Дополнительная настройка жестов».
- На следующем экране вы можете настроить действия жестов и касаний тремя и четырьмя пальцами. Например, требуется, чтобы при жесте тремя пальцами вверх запускалась программа, для которой мы изменяли свойства ярлыка. Ниже пункта «Вверх» выбираем пункт «Настраиваемое сочетание клавиш», а затем нажимаем кнопку «Начать запись». После этого требуется нажать сочетание клавиш, настроенное на 2-м шаге и либо нажать «Остановить запись», либо удерживать клавишу Esc для её остановки.
На этом процесс будет завершен: теперь настроенный жест будет запускать программу, для ярлыка которой установлено это сочетание клавиш. Разумеется, это может быть не только ярлык программы, но и ярлык для открытия какого-либо системного расположения, выполнения .bat-файла и аналогичных целей.
В итоге, при наличии тачпада, поддерживающего жесты несколькими пальцами (и, обязательно, правильных драйверов для него), вы можете настроить до 10 различных действий, которые можно будет быстро выполнять 3-мя или 4-мя пальцами. Надеюсь, кто-то найдет такие возможности полезными для себя. Также может оказаться интересным: Горячие клавиши Windows 10 (в том числе такие, о которых вы могли не знать).









