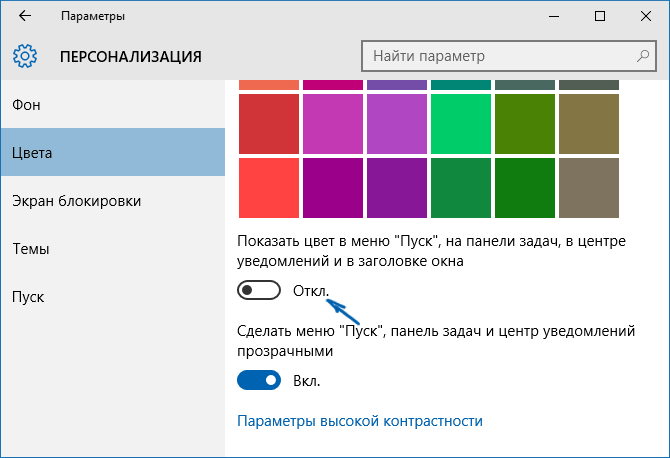В мире настольных ПК и ноутбуков Windows 10 – с огромным отрывом преобладающая операционная система, и пользоваться ей умеет практически каждый. Но как и в любой ОС, здесь есть ряд скрытых, но очень полезных функций, о наличии которых вы могли даже не догадываться.
Например, вы знали, что можно быстро перейти к документу или веб-странице, которую вы открывали несколько дней назад, более эффективно организовать открытые приложения, легко делать скриншоты и видео из игр, вести заметки, которые затем можно просматривать на других устройствах?
В этой статье я расскажу о том, что это за функции и как их найти в Windows 10. Они не так широко известны, но точно помогут вам работать эффективнее.
1. Игровой режим
Начну, пожалуй, с наиболее ценной фишки лично для меня, как для геймера. Это специальная среда под названием «Игровой режим» для любителей провести час-другой за убийствами виртуальных монстров и спасением мира.
Активируется этот режим так: Параметры (клавиши Win+I) — Игры – пункт «Режим игры».
Игровой режим позволяет повысить быстродействие, перераспределяя ресурсы системы. А по комбинации клавиш Win+G можно запустить Игровую панель, которая позволяет записывать игровые ролики, делать скриншоты, общаться с друзьями из сервиса Xbox Live и даже стримить.
2. Настройки конфиденциальности
Microsoft наконец-то смогла нормально реализовать настройку параметров конфиденциальности, но не особо рассказывает, как правильно ими пользоваться. По умолчанию Windows 10 собирает тонны информации о вас и бессовестно хранит всё на своих серверах.
Чтобы по минимуму делиться своими данными с «мелкомягкими», нужно пройти по пути Параметры (клавиши Win+I) – Конфиденциальность.
Далее желательно запретить ВСЕ пункты, особенно в разделах «Общие», «Речь, рукописный ввод и ввод текста» и «Расположение».
3. Режим Бога
Одна из самых скрытых и самых мощных функций под пафосным названием «Режим бога» (GodMode) позволяет вам получить доступ к специальному меню.
Здесь в одном месте собрано множество тонких настроек системы, включая некий аналог TimeMachine. Открыть это меню не так просто – нужно создать в корне системного диска новую папку и переименовать ее в GodMode.{ED7BA470-8E54-465E-825C-99712043E01C}.
У нее поменяется значок, а при открытии запустится симпатичная продвинутая панель управления.
4. Виртуальные рабочие столы
Работа с виртуальными рабочими столами – одно из лучших нововведений Windows 10 по сравнению с предыдущими версиями. Уже сам факт их поддержки – значительный шаг вперед, потому что у пользователей Mac OS X и Linux такая возможность есть уже давно.
Теперь вы можете, например, разместить какие-то окна и задачи на одном рабочем столе, электронную почту и Twitter – на другом, а серфинг в интернете – на третьем.
Чтобы воспользоваться этой функцией, кликните по значку Представление задач на панели задач (сразу справа от поля поиска), или нажмите Win+Tab.
На экране вы увидите надпись Создать рабочий стол, под которой будет пустая область с плюсиком. Можно просто по ней кликнуть, а можно сразу перетащить на нее какое-нибудь приложение.
5. Печать в PDF
При помощи виртуального принтера Microsoft Print to PDF вы можете «распечатать» (фактически просто сохранить) документ в PDF без необходимости использовать сторонние приложения.
Просто выберите соответствующий «принтер» в диалоговом окне печати любого приложения. Это полезно для сохранения и распространения документов без возможности редактирования.
6. Скроллинг неактивных окон
Когда-нибудь сталкивались с тем, что вы наводите курсор мыши на окно и пытаетесь его прокрутить, но не можете, потому что оно неактивно?
Это можно исправить. Включите функцию Прокручивать неактивные окна при наведении на них в окне Параметры – Устройства – Мышь и сенсорная панель.
7. «Встряска» для быстрого сворачивания всех окон
Если у вас открыто много окон, можно навести курсор на строку заголовка любого из них, зажать левую кнопку мыши и «встряхнуть» его.
Тут же все остальные окна будут свернуты.
Возможно, потребуется немного потренироваться – у меня, например, с первого раза не получилось. Если повторить встряхивание, окна снова развернутся.
8. Секретное меню «Пуск»
Интерфейс Windows 10 визуально отличается от предыдущих версий операционной системы, но в целом все работает одинаково.
Правый клик по значку Windows в нижнем левом углу (или комбинация клавиш Win+X) открывает контекстное меню. Оно позволяет быстро осуществлять доступ к многим функциям управления (Программы и компоненты, Командная строка, Сетевые подключения и т.д.).
Это секретное меню избавит от необходимости пробираться к этим параметрам через лабиринты панелей и меню.
9. Быстрый обмен файлами с устройствами поблизости
Открытым документом или фотографией можно быстро поделиться с устройствами неподалеку, наподобие AirDrop у Apple.
Для использования этой возможности включите параметр Обмен с устройствами поблизости в разделе Параметры – Система – Общие возможности.
После этого вы должны видеть доступные для передачи устройства поблизости при любом нажатии кнопки Поделиться везде, где она есть.
10. Темная тема и другие цвета
В Windows 10 у вас значительно больше возможностей по управлению цветовыми темами.
Откройте Параметры – Персонализация – Цвета, и сможете выбрать светлую или темную тему. Она изменяет цвета меню Пуск, панели задач, проводника, меню параметров и любых других программ, использующих системные настройки.
Можно даже выбрать для Windows одну тему, а для приложений – другую. Причем помимо темной и светлой тем можно раскрасить операционку на свой вкус: разнообразие цветовых решений просто поражает.
11. Облачный буфер обмена
До обновления в октябре 2018 года буфер обмена Windows 10 ничем не отличался от того, что было раньше.
Но сегодня вы можете сохранять туда по несколько объектов и вставлять их на разных устройствах. Для включения этого режима откройте Параметры – Система – Буфер обмена и включите параметры Журнал буфера обмена и Синхронизация между устройствами.
12. Временная шкала
Нажав на кнопку Представление задач, вы увидите временную шкалу с образами различных действий, которые вы недавно выполняли на своем компьютере, таких как работа с документами и посещение веб-сайтов. Если она отсутствует, включите ее в параметрах системы, как показано ниже.
Эта история упорядочена по времени. Она начинается с текущего момента и отматывается назад. Здесь вы можете найти документ, над которым вы работали пару дней назад, или открытую на прошлой неделе веб-страницу, и снова туда зайти.
13. Записки на рабочем столе
О том, что в Windows 10 есть встроенное приложение для ведения записей под названием OneNote, знает практически каждый. Но иногда весь его мощный функционал не требуется – нужно просто быстро что-то записать и сохранить на будущее, как на бумажных стикерах.
Здесь и поможет это приложение. Оно позволяет создавать короткие заметки, которые, в отличие от бумажных наклеек, можно синхронизировать между всеми устройствами с Windows 10.
Для запуска просто введите в строке поиска Записки и кликните по предложенному варианту. Чтобы синхронизировать записки между несколькими устройствами с Windows 10 под одной учётной записью,, при первом запуске потребуется привязка к аккаунту Microsoft.
Да, со времен «Висты» Windows стала практически удобной для ежедневного использования, не в последнюю очередь благодаря этим мелким нюансам. Признавайтесь, знали о них до прочтения?

🤓 Хочешь больше? Подпишись на наш Telegram.

iPhones.ru
Да это же почти как у Apple!
- полезный в быту софт,
- фишки,
- Это интересно
Рустам Багримов
@Monty_L
Геймер, олдфаг. Фанат консолей и китайских телефонов. С детства мечтал сделать свою игру, теперь пишу про чужие.
Windows 10 Pro – эта операционная система, разработанная компанией Microsoft, предлагает ряд уникальных особенностей и функций, которые делают ее идеальным выбором для бизнеса и профессионального использования. В отличие от Windows 10 Home, Windows 10 Pro обладает расширенным функционалом и имеет дополнительные возможности для обеспечения безопасности, управления и производительности.
Одной из ключевых особенностей Windows 10 Pro является возможность подключения к домену. Это позволяет организациям настраивать пользовательские аутентификацию, централизованный доступ к данным и другие функции управления, что делает эту версию идеальной для корпоративного использования.
Windows 10 Pro также поддерживает функцию удаленного рабочего стола, которая позволяет пользователям подключаться к компьютеру из любого места и использовать его, как если бы они были непосредственно перед ним. Это особенно полезно для профессионалов, которым требуется доступ к рабочему столу и файлам в офисе вне его пределов.
Кроме того, Windows 10 Pro предлагает расширенные возможности безопасности, включая функции шифрования данных, контроля учетных записей пользователей и встроенного антивирусного программного обеспечения Windows Defender. Она также включает возможность создания виртуальных машин с помощью Hyper-V, позволяя пользователям запускать несколько операционных систем на одном компьютере.
Windows 10 Pro – это мощная операционная система, предлагающая широкий спектр функций и возможностей для бизнеса и профессионального использования. Она обладает функционалом, который обеспечивает безопасность, управление и производительность, что делает ее идеальным выбором для организаций и серьезных пользователей.
Содержание
- Что включено в Windows 10 Pro:
- Безопасность и защита данных
- Расширенные возможности работы в сети
- Управление и настройка системы
- Продвинутые функции для бизнеса
Что включено в Windows 10 Pro:
Основные особенности Windows 10 Pro:
- Расширенная безопасность: Windows 10 Pro включает функцию BitLocker, которая позволяет шифровать данные на вашем компьютере и защищать их от несанкционированного доступа.
- Удаленное подключение: Windows 10 Pro позволяет подключаться к вашему компьютеру из любой точки мира через удаленный рабочий стол, что облегчает работу в команде или находясь вне офиса.
- Виртуализация: Windows 10 Pro включает гипервизор Hyper-V, который позволяет вам создавать и запускать виртуальные машины на вашем компьютере для различных целей, включая тестирование программы и тестовое окружение.
- Управление учетными записями: Windows 10 Pro позволяет создавать группы пользователей и назначать им различные разрешения и политики безопасности, что облегчает управление пользователями в рабочей среде.
- Улучшенная работа с сетью: Windows 10 Pro включает функции, такие как встроенный файрвол и поддержка доменной сети, что позволяет вам легко подключаться к корпоративной сети и обмениваться данными.
Windows 10 Pro предоставляет мощный набор инструментов и функций для профессионалов, которые нуждаются в дополнительных возможностях и контроле над своим компьютером.
Безопасность и защита данных
Windows 10 Pro предлагает ряд инструментов и функций для обеспечения безопасности и защиты данных, которые помогут вам защитить свою систему от угроз и внешних атак.
- Windows Hello: Windows 10 Pro поддерживает Windows Hello, что позволяет использовать биометрические данные, такие как отпечаток пальца или распознавание лица, для аутентификации, вместо традиционного пароля.
- BitLocker: Благодаря функции BitLocker вы можете зашифровать данные на вашем устройстве, чтобы предотвратить несанкционированный доступ к ним в случае утери или кражи компьютера.
- Windows Defender: В Windows 10 Pro встроен мощный антивирусный программный продукт Windows Defender, который обеспечивает защиту от вредоносного программного обеспечения и других интернет-угроз.
- Windows Firewall: Встроенный в операционную систему Windows 10 Pro брандмауэр Windows Firewall обеспечивает защиту вашей сети от несанкционированного доступа.
- Обновления безопасности: Windows 10 Pro регулярно получает обновления безопасности, которые исправляют уязвимости и обеспечивают защиту от новых угроз.
- Управление правами доступа: С помощью функции управления правами доступа вы можете контролировать, какие пользователи имеют доступ к определенным файлам и папкам, а также определять уровни доступа для каждого пользователя.
Все эти функции помогают создать надежную и безопасную среду для работы и хранения важных данных на вашем компьютере под управлением Windows 10 Pro.
Расширенные возможности работы в сети
Windows 10 Pro предлагает ряд расширенных функций для эффективной работы в сети:
1. Доменная присоединенность: Один из главных преимуществ Windows 10 Pro — возможность присоединить компьютер к домену. Это позволяет администраторам легко управлять пользователями, настройками безопасности и распространять общие ресурсы.
2. Удаленное подключение: Windows 10 Pro предоставляет возможность удаленного доступа к рабочему столу компьютера через любое устройство с поддержкой сети.
3. Виртуализация: С помощью встроенных инструментов для виртуализации, Windows 10 Pro позволяет создавать виртуальные машины на основе операционной системы и запускать их на одном компьютере.
4. Безопасность: Windows 10 Pro предоставляет расширенные инструменты для обеспечения безопасности в сети, такие как BitLocker и Windows Defender Firewall. Они помогают защитить данные и обеспечить безопасное подключение к сети.
5. Групповые политики: Windows 10 Pro поддерживает групповые политики, которые позволяют администраторам устанавливать и контролировать настройки безопасности и другие параметры на компьютерах в домене.
6. Hyper-V: Windows 10 Pro включает Hyper-V, который позволяет запускать виртуальные машины разных операционных систем на одной машине.
7. Доступ к приложениям: С помощью функции «Рабочий стол удаленных приложений» пользователи Windows 10 Pro могут получать доступ к удаленным приложениям и рабочему столу через интернет без установки этих приложений на своих компьютерах.
Все эти функции делают Windows 10 Pro наиболее подходящей операционной системой для пользователей, которые нуждаются в расширенных возможностях работы в сети.
Управление и настройка системы
Windows 10 Pro предлагает множество функций для управления и настройки системы, которые позволяют пользователям настроить работу ОС в соответствии с их потребностями. Вот некоторые из ключевых функций в этой области:
Групповая политика — Windows 10 Pro позволяет администраторам управлять настройками ОС в рамках сети с помощью групповой политики. Это позволяет автоматически применять изменения на множестве компьютеров, устанавливать политики безопасности, контролировать доступ к ресурсам и многое другое.
Удаленный рабочий стол — Функция удаленного рабочего стола позволяет пользователям получить доступ к своему компьютеру из любого места, где есть доступ к интернету. Это особенно полезно для поддержки удаленных сотрудников или для доступа к своему рабочему столу, находясь вне офиса.
Центр управления — Центр управления позволяет пользователям быстро получить доступ к основным инструментам и настройкам системы. С его помощью можно управлять учетными записями пользователей, настройками безопасности, сетевыми подключениями, устройствами и многое другое.
Обновления и безопасность — Windows 10 Pro также обеспечивает мощные инструменты для управления обновлениями и обеспечения безопасности системы. Автоматическое обновление позволяет обновлять ОС и приложения с минимальной задержкой, что повышает безопасность и производительность. Windows Defender Antivirus обеспечивает защиту от вредоносного программного обеспечения и других угроз.
Доменное присоединение — Если вы работаете в корпоративной среде, Windows 10 Pro позволяет присоединяться к домену, что обеспечивает централизованное управление пользователями и ресурсами сети. Это позволяет администраторам управлять учетными записями пользователей, назначать политики безопасности и выполнять другие задачи администрирования.
Windows 10 Pro предлагает множество других инструментов и функций для управления и настройки системы. Все они предназначены для обеспечения гибкости и функциональности, а также для упрощения администрирования и повышения безопасности операционной системы.
Продвинутые функции для бизнеса
1. БитЛокер
Windows 10 Pro включает функцию БитЛокер, которая предоставляет дополнительный уровень безопасности для хранения и защиты конфиденциальных данных. С помощью БитЛокера вы можете зашифровать жесткий диск или флэш-накопитель, чтобы предотвратить несанкционированный доступ.
2. Удаленный рабочий стол
С помощью удаленного рабочего стола в Windows 10 Pro вы можете удаленно подключаться к компьютеру, расположенному в другом месте. Это особенно полезно для бизнес-среды, где сотрудникам может понадобиться доступ к своему рабочему столу, даже если они находятся вне офиса.
3. Доменное присоединение
Windows 10 Pro поддерживает функцию доменного присоединения, что позволяет компьютерам быть частью корпоративной сети. Это обеспечивает более простую управляемость и повышает безопасность, позволяя администраторам устанавливать политики безопасности и ограничивать доступ к ресурсам в сети.
4. Hyper-V
Hyper-V — это встроенная виртуализационная платформа в Windows 10 Pro, которая позволяет создавать и запускать виртуальные машины. Это полезно для бизнес-среды, где может понадобиться запускать несколько операционных систем на одном компьютере или тестировать программное обеспечение в изолированной среде.
5. Политики групп
Windows 10 Pro предоставляет возможность управления компьютерами и пользователями с помощью политик групп. Это позволяет администраторам устанавливать ограничения и конфигурировать параметры безопасности и функциональность для определенных групп компьютеров или пользователей.
Windows 10 Pro предоставляет множество продвинутых функций и возможностей для бизнеса, которые позволяют повысить безопасность, управляемость и производительность в рабочей среде.
Windows — огромная операционная система с множеством функций,
на которые вы никогда не наткнетесь. Рассмотрим некоторые из них
ОС Windows от Microsoft — это переплетенный набор
функций, созданный поверх других функций, которые берут свое начало от начала проверенной
временем операционной системы. Каждая отдельная функция, в свою очередь, является
результатом работы команды преданных инженеров, которые создают лучший (часто настраиваемый)
опыт.
С таким сложным программным обеспечением становится
понятно, что есть небольшие хитрости в использовании пользовательского интерфейса,
о которых большинство людей даже не подозревают. Мы собрали список полезных советов,
которые помогут вам получить больше от вашей Microsoft Windows 10. Или, по крайней
мере, научить вас некоторым вещам, о которых вы, возможно, не подозреваете.
Некоторые из них были доступны в Windows в течение
нескольких поколений, а другие являются родными для Windows 10. Последнее обновление
Microsoft для ОС появилось в мае, когда оно
добавило кучу новых функций и убило несколько других . Таким образом, существует множество новых функций и приемов, позволяющих
максимально эффективно использовать возможности Windows.
У нас есть много преданных поклонников Windows, которые
наверняка знают хотя бы некоторые из этих функций, но вы, вероятно, не знаете их
всех.
Секретное
меню Пуск
Если вы являетесь поклонником этого старомодного (то
есть не плиточного) меню «Пуск», вы все равно можете его использовать. Если щелкнуть
правой кнопкой мыши значок Windows в нижнем левом углу, появится текстовое меню
перехода с рядом известных популярных направлений (Приложения и компоненты, Поиск,
Выполнить). Все эти опции доступны через стандартный интерфейс меню, но вы сможете
быстрее получить к ним доступ через этот текстовый интерфейс.
Показать
кнопку на рабочем столе
Эта кнопка на рабочем столе на самом деле восходит
к Windows 7, но тем не менее удобна. В правом нижнем углу рабочего стола находится
секретная кнопка. Не видите ее? Посмотрите полностью вниз и вправо, за пределы даты
и времени. Там вы найдете маленький кусочек невидимой кнопки. Нажмите на нее, чтобы
свернуть все открытые окна.
Также есть возможность свернуть окна, когда вы наводите
курсор на эту кнопку вместо нажатия. Выберите ваши предпочтения в меню «Настройки»>
«Персонализация»> «Панель задач»
Встряска
Эта функция на самом деле дебютировала в Windows 7,
но я обнаружил, что многие люди не знают об этом или не используют его. Если у вас
дисплей, полный окон, уберите беспорядок, взяв верхнюю часть окна, которое вам нравится,
и «встряхните» его, чтобы свернуть все остальные окна. Встряхните снова, и окна
вернутся.
Поверните
свой экран
Этот совет вряд ли полезен большинству, но вы можете
вращать экран, одновременно нажимая Ctrl + Alt + D и любую из кнопок со стрелками. Стрелка вниз перевернет его вверх дном, кнопки со стрелками влево или вправо повернут
на 90 градусов в сторону, а стрелка вверх вернет вас к стандартной ориентации. Если
вы используете несколько дисплеев, эта функция позволяет вам ориентировать только
данный дисплей.
Кроме того, вы можете щелкнуть правой кнопкой мыши
фон рабочего стола> Параметры графики> Поворот, чтобы перевернуть страницу
различными способами. Эта функция доступна в Windows 7 и 10.
Создать ярлык
для выключения
Этот трюк сложен и, вероятно, не стоит усилий. Щелкните
правой кнопкой мыши на рабочем столе> Создать> Ярлык . В появившемся всплывающем
окне вставьте следующую строку кода:
% WINDIR% system32 SlideToShutDown.exe
Это создает кликабельный значок на вашем рабочем столе,
который вы можете переименовать. Чтобы завершить работу с помощью мыши перетащите
его вниз в нижнюю часть экрана. Имейте в виду, это не сон, это отключение.
Включить
«Режим Бога»
Вы опытный пользователь, который хочет получить доступ
к полным настройкам вашего компьютера? «Режим Бога» для вас. Щелкните правой кнопкой
мыши на рабочем столе> «Создать»> «Папка». Переименуйте новую папку в:
GodMode. {ED7BA470-8E54-465E-825C-99712043E01C}
Чтобы открыть окно «Режим Бога», дважды щелкните папку
и получите полный доступ к настройкам.
Щелкните
правой кнопкой мыши Tiles
Хотите быстро персонализировать плитки? Просто щелкните
по ним правой кнопкой мыши, чтобы открыть всплывающее меню. Это меню предоставит
вам различные возможности, такие как возможность открепления из меню «Пуск», изменение
размера окон или отключение этой активной плитки.
Щелкните
правой кнопкой мыши на панели задач
Вот удобное меню, которое позволит вам быстро получить
доступ к ряду предустановок для панелей инструментов, Cortana и схем окон. Там много
всего, и от вас потребуется всего лишь один клик.
Перетащите,
чтобы закрепить окна
Эта функция была доступна еще в Windows 7, но имеет
некоторые дополнительные возможности в Windows 10.
Возьмите любое окно и перетащите его в сторону, где
оно «уместится» на половину экрана. В Windows 10 у вас есть возможность перетаскивать
окно в любой угол, чтобы окно занимало четверть экрана вместо половины. Если вы
используете несколько экранов, перетащите курсор в угол границы и дождитесь сигнала
подсказки, чтобы сообщить, откроется ли окно в этом углу.
Вы можете запросить аналогичное поведение, используя
клавишу Windows и любую из кнопок со стрелками.
Скрытые игры
в Кортане
Это не игры в «веселом» смысле, а крутые маленькие
убийцы времени, с которыми Кортана может помочь вам. Вы можете набрать (или сказать)
«Rock Paper Scissors», «Roll the Die» или «Flip the Coin» в Cortana для забавного
(?) Графического игрового процесса.
Быстрый
переход между виртуальными рабочими столами
Вам нравится многозадачность на вашем ПК? В Windows
10 Microsoft наконец-то предоставила готовый доступ к виртуальным рабочим столам . Так что теперь вы можете действительно многозадачность.
Чтобы попробовать это, нажмите на представление задач
(значок справа от меню Windows). Это разделит все ваши открытые окна и приложения
на значки. Затем вы можете перетащить любой из них туда, где написано «Новый рабочий
стол», что создает новый виртуальный рабочий стол. Это позволит вам, скажем, разделить
ваши рабочие приложения, личные приложения и социальные сети на разные рабочие столы.
После того, как вы щелкнете из представления задач,
вы можете переключаться между виртуальными рабочими столами, нажимая кнопку Windows
+ Ctrl + стрелка вправо / влево. Это позволит вам автоматически переключаться между
всеми открытыми окнами, которые вы разделили на разные рабочие столы, при этом все
значки на рабочем столе останутся неподвижными.
Чтобы удалить виртуальные рабочие столы, просто вернитесь
в представление задач и удалите отдельные виртуальные рабочие столы — это не
закроет приложения, содержащиеся на этом рабочем столе, а просто отправит их на
следующий нижний рабочий стол.
Сделайте окно
командной строки прозрачным
Эта функция, вероятно, будет полезна только для узкой
ниши пользователей, но если вам нравится копаться во внутренностях Windows используя командную строку , Windows 10 предоставляет призрачный способ взаимодействия с ней.
Чтобы получить доступ к интерфейсу командной строки
в Windows 10, щелкните меню Windows и введите «Командная строка», чтобы открыть
быстрый доступ к своему настольному приложению. Нажмите это. Чтобы персонализировать
опыт, щелкните правой кнопкой мыши вверху окна, чтобы открыть всплывающее
меню, и выберите «Свойства». Перейдите на вкладку «Цвета», чтобы увидеть ряд параметров
персонализации. Внизу этой вкладки вы найдете ползунок «Непрозрачность», который
позволяет видеть через окно командной строки. Эта функция позволяет вам кодировать
в командной строке, одновременно наблюдая за рабочим столом.
Уведомления о
тишине с помощью Focus Assist
Focus Assist, ранее известный как «Тихие часы», представляет
собой переработанную функцию обновления от апреля 2018 года, которая дает вам больший контроль над уведомлениями, которые появляются на
вашем компьютере. Перейдите в « Настройки»> «Система»> «Помощь при фокусировке»,
а затем прочтите полное руководство по настройке уведомлений для всего: от контактов и приложений до тревог по
конкретным задачам.
Закрепите
свои контакты
Теперь вы можете закрепить свои самые близкие контакты на панели задач так же, как и ваши наиболее используемые приложения. Просто
нажмите на значок «Люди», и в нижней части всплывающего окна появится возможность
найти и закрепить контакты на панели задач. Не видите контактов? Перейдите на вкладку
«Приложения» в верхней части окна, чтобы подключить приложение «Почта», Skype или
другие приложения из Магазина Microsoft и импортировать контакты, чтобы настроить
эквивалент значков быстрого набора прямо на панели задач Windows 10.
Совместное
использование
В открытом документе или фотографии теперь вы можете
поделиться файлом напрямую с близлежащими
устройствами так же, как работает Apple AirDrop. Щелкните
значок «Поделиться» на панели инструментов документа или фотографии, чтобы открыть
панель, а затем нажмите «Включить общий доступ к соседним объектам», чтобы увидеть,
какие близкие получатели находятся в пределах досягаемости.
Смешанная
реальность просмотра
Обновление Windows Fall Creators установило приложение
просмотра смешанной реальности на вашем компьютере с Windows 10; недавно он был
переименован в 3D Viewer. Сделайте быстрый поиск в Cortana и откройте приложение,
чтобы поиграть с 3D-моделями — теми, которые вы создали в Paint 3D, или загрузили
из библиотеки Microsoft, содержащей тысячи моделей. Если у вас есть одна из партнерских гарнитур Windows Mixed Reality от Microsoft или вы хотите поиграть с разработкой 3D
и смешанной реальности, это приложение — ваш путь к повышению уровня.
Прекратите
печатать, начните диктовать
Распознавание речи всегда было сильной стороной для Microsoft, но в последнем выпуске Windows
10 это почти вторая натура. В меню «Настройки» перейдите к «Время и язык»> «Речь»>
«Связанные настройки» и нажмите «Речь, чернила и настройки конфиденциальности»,
чтобы включить речевые службы и предложения ввода.
Как только вы это сделаете, вы можете использовать
комбинацию клавиш Windows Key-H в любом текстовом поле, чтобы открыть окно Cortana,
которое записывает ваш голос через микрофон вашего компьютера с Windows и диктует
речь в вашем текстовом поле. Вам все еще нужно будет вводить знаки препинания вручную,
но сэкономьте время на вводе, диктуя электронные письма, сообщения и многое другое.
Управляйте своим умным домом
Cortana теперь может контролировать все ваши умные домашние устройства и через
Windows 10. Настройки немного сложно найти, потому что вы не можете просто найти
на панели Cortana умный дом или «подключенный дом». Вместо этого вам нужно искать
Cortana Notebook, который выводит список дел, напоминаний и предлагаемых задач для
Cortana. Однако, чтобы найти подключенную домашнюю функцию, вам нужно нажать на
вкладку «Управление навыками» в правом верхнем углу всплывающего окна.
Оттуда прокрутите вниз и нажмите на Подключенный дом. Во-первых, переключите опцию вверху на «Включить подключенный дом», после чего вы
сможете войти на все свои умные домашние устройства, включая Nest, SmartThings, Ecobee, Honeywell и Hue, и подключиться к Cortana. После включения все, что вам нужно сделать, это сказать: «Привет, Кортана, установите
термостат на 70 градусов».
Темный режим
для проводника
Темный режим некоторое время был доступен для меню
«Пуск», панели задач, центра действий и других приложений, но теперь вы, наконец,
можете использовать его для окна проводника. Вы можете настроить темный режим, перейдя
в «Настройки»> «Персонализация»> «Цвета» и прокрутив вниз, где вы увидите
«Выберите режим приложения по умолчанию». Переключите это от светлого к темному.
Включить
режим освещения
Темный режим сейчас в моде среди наших приложений,
устройств и операционных систем, но с обновлением Windows 10 мая 2019 года Microsoft хочет вернуть свет. Облегченный режим Windows 10 с подсветкой, доступный
в настройках дисплея, проще для глаз и может быть настроен для определенных компонентов
и приложений Windows с помощью новой пользовательской опции, которая позволяет выбирать
светлый или темный режим для отдельных элементов в Windows 10.
Облачный
буфер обмена
Буфер обмена Windows существует уже много лет и не
видел особых улучшений — до сих пор. В обновлении Windows 10 за октябрь 2018 года Microsoft представила несколько впечатляющих функций. После обновления
откройте «Настройки»> «Система»> «Буфер обмена». Чтобы начать сохранение нескольких
элементов в буфер обмена, включите переключатель «История буфера обмена». Тогда
ознакомьтесь с полным руководством о том, как его
использовать .
Обновленный
инструмент захвата экрана
Снимок экрана — еще одна особенность, когда Microsoft
наконец-то закрывает пробел в функциональности с macOS в обновлении за октябрь 2018
года. Вместо неуклюжего инструмента Snipping Tool теперь вы можете запустить новую
утилиту обрезки под названием Snip & Sketch (ранее входившую в состав Windows Ink ) с помощью простой команды Shift-Windows key-S, чтобы сделать полноэкранный
или прямоугольный снимок экрана. Это как инструмент для захвата экрана в macOS Mojave , но с добавленной
возможностью цифрового рисования.
Скрытая
игровая панель
Используя команду Windows key-G, вы можете открыть
новую улучшенную игровую панель. Это позволяет вам переключить ваш компьютер с Windows
в игровой режим (который объединяет системные ресурсы для игры, отключает уведомления
и позволяет записывать и транслировать ваши игры), а также добавлены панели для
управления звуком. Вы также можете выполнить поиск игровой панели в меню «Пуск»,
чтобы настроить собственные сочетания клавиш для включения и выключения микрофона,
захвата экрана, таймера записи и многого другого во время игры. И обязательно ознакомьтесь
со сводкой лучших игр для ПК .
Нажмите Пауза
при обновлении
Мы все знаем, что обновления важны. Они предоставляют
вашей ОС новейшие функции, исправления безопасности и многое другое. Но иногда вы
просто хотите, чтобы Windows оставила вас в покое без этих всплывающих окон. Если
вы перейдете в «Настройки»> «Обновления и безопасность»> «Центр обновления
Windows» после загрузки обновления за май 2019 года, вы увидите варианты приостановки
обновления функций. Параметры зависят от того, какая у вас версия Windows 10 (Домашняя
или Профессиональная)
Разблокировать
каймоджи и символы
Нажмите Windows Key-Period (.), Чтобы открыть расширенное
нижнее правое меню смайликов, символов «Kaimoji», созданных из символов Юникода,
и широкого спектра различных символов.
Не ждите, пока хакеры вас взломают — подпишитесь на наш канал и станьте неприступной крепостью!
| Пресс-Центр
Во вторник вышло обновление Windows 10 November 2019 Update, благодаря которому малые и средние предприятия, использующие Windows 10 Pro, могут получить инструменты для ИТ-специалистов и владельцев бизнеса, позволяющие лучше управлять корпоративными устройствами.
14 января 2020 года заканчивается поддержка Windows 7, поэтому сейчас самое время познакомиться с Windows 10 и современным оборудованием.
Комплексная система безопасности, инструменты бизнес-класса, гибкое управление и свобода выбора аппаратного обеспечения делают Windows 10 Pro надежной основой для современной рабочей среды. Важно также то, что Windows 10 — самая безопасная из всех существовавших систем Windows. Windows 10 Pro имеет встроенные средства защиты данных, оборудования и пользователей, позволяющие обезопасить сведения компании и персональные данные даже на потерянных или украденных устройствах.
Необходимые для бизнеса компоненты, такие как межсетевой экран, безопасная загрузка и защита от потери информации на уровне файлов, входят в стандартную комплектацию каждого устройства [1].
Windows 10 November 2019 Update упрощает полное шифрование дисков благодаря функции управления ключами, которая надежно меняет пароли восстановления на устройствах под управлением MDM-систем (Mobile Device Management, управление мобильными устройствами). Эта функция активируется каждый раз, когда для разблокировки диска, защищенного с помощью BitLocker, используются инструменты Microsoft Intune/MDM или пароль восстановления. Это позволяет лучше защитить пароль восстановления, когда пользователи вручную разблокируют диск с BitLocker.
Windows 10 Pro обеспечивает совместимость с большим количеством бизнес-систем, полностью интегрируется с самыми надежными пакетами инструментов для совместной работы и повышения продуктивности, а также значительно повышает производительность труда.
Windows 10 November 2019 Update добавляет в Windows 10 Pro несколько обновлений, повышающих производительность пользователей: Календарь (Calendar), Облачный буфер обмена (Cloud Clipboard), поиск на локальном компьютере и в OneDrive.
Календарь поможет пользователям экономить время и работать более эффективно. Например, с его помощью можно проверять расписание и создавать события непосредственно из панели задач, не открывая приложение «Календарь» (Calendar). Просто нажмите на дату и время, чтобы активировать всплывающее окно Календаря, где можно увидеть расписание и начать печатать в текстовом поле для любого выбранного дня.
Облачный буфер обмена дает возможность копирования нескольких элементов для последующей вставки. Скопированный текст синхронизируется между несколькими устройствами, так что пользователи могут копировать его на одном устройстве и вставлять на другом. Чтобы использовать это обновление, сотрудники могут войти в систему с помощью Azure Active Directory или учетной записи Microsoft, что позволяет повысить производительность как бизнеса, так и персонала. Элементы в буфере обмена хранятся в хронологическом порядке, перейти к ним можно нажатием клавиш [Windows + V]. Часто вставляемый контент, такой как контактная информация или описание проекта, которое нужно отправить нескольким людям, можно закрепить.
И еще одно новшество Windows 10 Pro: единый поиск в OneDrive и на локальном компьютере. Используйте поиск в Windows (поле на панели задач), чтобы найти приложения, документы, сообщения электронной почты, ресурсы компании и даже людей. Поскольку файлы столь же часто хранятся в облаке, как и на локальных компьютерах и файловых серверах, обновленный Проводник в Windows 10 позволяет интегрировать онлайн-контент OneDrive с индексированными результатами локального поиска и показывает в результатах как локальные файлы, так и хранящиеся в OneDrive.
Воспользуйтесь преимуществами взаимодействия без клавиатуры, которое повышает доступность и упрощает рабочий процесс [2]. С помощью голосового управления можно общаться с компьютером, просто произнося команды, без необходимости вводить данные вручную. Те, кто любят писать и рисовать вручную, могут использовать стилусы во множестве приложений. Пальцевые жесты и цифровые ручки позволяют управлять сенсорными экранами на современных устройствах, расширяя возможности без дополнительного оборудования.
Для ИТ-специалистов Windows 10 Pro упрощает управление идентификацией, устройствами и приложениями. Благодаря гибким возможностям, таким как Windows Autopilot, можно управлять ИТ-инфраструктурой интуитивно, без лишних сложностей.
Windows 10 Pro предустановлена на большом количестве бизнес-устройств ведущих мировых производителей. Если вы занимаетесь бизнесом, то вы знаете, что идеальных универсальных решений не бывает. Зато экосистема устройств Windows 10 Pro включает в себя все необходимое — от первоклассных персональных компьютеров «2 в 1» до мощных рабочих станций.
Вот несколько примеров бизнес-устройств, которые могут вас заинтересовать.:
Узнать больше о Windows 10 Pro.
[1] Для Windows Information Protection требуется Mobile Device Management или System Center Configuration Manager. Эти продукты продаются отдельно. Active Directory облегчает управление, но это не обязательный компонент.
[2] Проверьте спецификацию устройства, так как некоторые функции зависят от аппаратного обеспечения.
Tags: Windows 10, Windows 10 November 2019 Update, Windows 10 Pro

В этой статье — о некоторых таких «скрытых» функциях Windows 10 разных версий, которые могут оказаться полезными для некоторых пользователей и которые не присутствовали по умолчанию в предыдущих версиях операционной системы от Майкрософта. Заодно в конце статьи вы найдете видео, в котором показаны некоторые «секреты» Windows 10. Также могут заинтересовать материалы: Полезные встроенные системные утилиты Windows, о которых многие не знают, Как включить режим бога в Windows 10 и другие секретные папки, Малоизвестные функции Проводника Windows.
Помимо перечисленных далее функций и возможностей вас могут заинтересовать следующие возможности последних версий Windows 10:
- Автоматическая очистка диска от ненужных файлов
- Режим игры Windows 10 (игровой режим для увеличения FPS)
- Как вернуть панель управления в контекстное меню Пуск Windows 10
- Как изменить размер шрифта в Windows 10
- Устранение неполадок Windows 10
- Как сделать скриншот Windows 10 (включая новые способы)
Скрытые возможности Windows 10 1803 April Update
Про новые функции обновления Windows 10 1803 уже многие написали. И большинство пользователей уже знают и о возможности просмотра диагностических данных и о временной шкале, однако некоторые из возможностей остались «за кадром» большинства публикаций. Именно о них — далее.
- Запуск от имени администратора в окне «Выполнить». Нажав клавиши Win+R и введя туда какую-либо команду или путь к программе вы запускаете её от имени обычного пользователя. Однако теперь появилась возможность запуска от имени администратора: просто удерживайте клавиши Ctrl+Shift, нажимая «Ок» в окне «Выполнить».
- Ограничение пропускной способности Интернета для загрузки обновлений. Зайдите в Параметры — Обновление и безопасность — Дополнительные параметры — Оптимизация доставки — Дополнительные параметры. В указанном разделе вы можете ограничить пропускную способность для скачивания обновлений в фоновом режиме, на переднем плане и «раздачи» обновлений для других компьютеров.
- Ограничение трафика для Интернет-подключений. Зайдите в Параметры — Сеть и Интернет — Использование данных. Выберите подключение и нажмите кнопку «Установить лимит».
- Отображение использования данных подключением. Если в разделе «Сеть и Интернет» нажать правой кнопкой мыши по «Использование данных», а затем выбрать пункт «Закрепить на начальном экране», то в меню Пуск появится плитка, отображающая использование трафика различными подключениями.
Пожалуй, это все пункты, о которых редко упоминают. Но есть и другие нововведения в обновленной десятке, подробнее: Что нового в Windows 10 1803 April Update.
Далее — о различных секретах Windows 10 предыдущих версий (многие из которых работают и в последнем обновлении), о которых вы могли не знать.
Защита от вирусов-шифровальщиков (Windows 10 1709 Fall Creators Update и новее)
В последнем обновлении Windows 10 Fall Creators Update появилась новая функция — контролируемый доступ к папкам, призванная защитить от несанкционированного изменения содержимого этих папок вирусами-шифровальщиками и другим вредоносным ПО. В April Update функция переименована в «Защита от программ-шантажистов».
Подробно о функции и её использовании в статье: Защита от шифровальщиков в Windows 10.
Скрытый проводник (Windows 10 1703 Creators Update)
В Windows 10 версии 1703 в папке C:\Windows\SystemApps\Microsoft.Windows.FileExplorer_cw5n1h2txyewy присутствует проводник с новым интерфейсом. Однако, если запустить файл explorer.exe в этой папке, ничего не произойдет.
Для запуска нового проводника вы можете нажать клавиши Win+R и ввести следующую команду
explorer shell:AppsFolder\c5e2524a-ea46-4f67-841f-6a9465d9d515_cw5n1h2txyewy!App
Второй способ запуска — создать ярлык и в качестве объекта указать
explorer.exe "shell:AppsFolder\c5e2524a-ea46-4f67-841f-6a9465d9d515_cw5n1h2txyewy!App"
Окно нового проводника выглядит как на скриншоте ниже.
Он куда менее функционален, чем обычный проводник Windows 10, однако, допускаю, что для владельцев планшетов может оказаться удобным и в будущем эта функция перестанет быть «секретной».
Несколько разделов на флешке
Начиная с Windows 10 1703, система поддерживает полноценную (почти) работу со съемными USB накопителями, имеющими несколько разделов (ранее для флешек, определяющихся как «съемный накопитель», содержащих несколько разделов, был виден только первый из них).
Подробно о том, как это работает и как разделить флешку на две подробно в инструкции Как разбить флешку на разделы в Windows 10.
Автоматическая чистая установка Windows 10
Windows 8 и Windows 10 с самого начала предлагали опции для автоматической переустановки системы (сброса) из образа восстановления. Однако, если использовать этот способ на компьютере или ноутбуке с предустановленной производителем Windows 10, то после сброса возвращаются и все программы, предустановленные производителем (часто ненужные).
В Windows 10 версии 1703 появилась новая функция автоматической чистой установки, которая в том же сценарии (или, например, если использовать эту возможность сразу после покупки ноутбука), полностью переустановит ОС, но утилиты производителя исчезнут. Подробнее: Автоматическая чистая установка Windows 10.
Режим игры Windows 10
Еще одно нововведение в Windows 10 Creators Update — игровой режим (или режим игры, как он указан в параметрах), призванный выгрузить неиспользуемые процессы и тем самым увеличить FPS и в целом повысить производительность в играх.
Чтобы использовать игровой режим Windows 10, выполните следующие действия:
- Зайдите в Параметры — Игры и в разделе «Режим игры» включите пункт «Использовать режим игры».
- Затем, запустите игру, для которой вы хотите включить игровой режим, затем нажмите клавиши Win+G (Win — это клавиша с эмблемой ОС) и выберите кнопку настроек на открывшейся игровой панели.
- Установите отметку «Используйте для этой игры игровой режим».
Отзывы об игровом режиме неоднозначные — некоторые тесты говорят о том, что он действительно может прибавить несколько FPS, в некоторых эффекта не заметно или он даже обратен ожидаемому. Но попробовать стоит.
Обновление (август 2016): в новой версии Windows 10 1607 появились следующие не заметные на первый взгляд возможности
- Сброс сетевых настроек и параметров Интернет подключений одной кнопкой
- Как получить отчет об аккумуляторе ноутбука или планшета в Windows 10 — включая информацию о количестве циклов перезарядки, проектной и фактической емкости.
- Привязка лицензии к учетной записи Майкрософт
- Сброс Windows 10 с помощью Refresh Windows Tool
- Автономный Защитник Windows (Windows Defender Offline)
- Встроенная раздача Интернета по Wi-Fi с ноутбука в Windows 10
Ярлыки в левой части меню Пуск
В обновленной версии Windows 10 1607 Anniversary Update вы могли заметить ярлыки, располагающиеся в левой части меню Пуск, как на скриншоте.
При желании, вы можете добавить дополнительные ярлыки из числа представленных в разделе «Параметры» (клавиши Win+I) — «Персонализация» — «Пуск» — «Выберите, какие папки будут отображаться в меню Пуск».
Тут есть один «секрет» (работает только в версии 1607), позволяющий изменить системные ярлыки на свои собственные (не работает в более новых версиях ОС). Для этого, зайдите в папку C:\ ProgramData\ Microsoft\ Windows\ Start Menu Places. В ней вы обнаружите те самые ярлыки, которые включаются и отключатся в вышеуказанном разделе настроек.
Зайдя в свойства ярлыка, вы можете изменить поле «Объект» таким образом, чтобы он запускал то, что требуется именно вам. А переименовав ярлык и перезапустив проводник (или компьютер), вы увидите, что изменилась и подпись к ярлыку. Поменять иконки, к сожалению, нельзя.
Консольный вход в систему
Еще одна интересная вещь — вход в Windows 10 не с помощью графического интерфейса, а посредством командной строки. Польза сомнительна, но для кого-то может оказаться интересным.
Для включения консольного входа, запустите редактор реестра (Win+R, ввести regedit) и перейдите к разделу реестра HKEY_LOCAL_MACHINE\ SOFTWARE\ Microsoft\ Windows\ CurrentVersion\ Authentication\ LogonUI\ TestHooks и создайте (кликнув правой кнопкой мыши в правой части редактора реестра) параметр DWORD с именем ConsoleMode, после чего установите для него значение 1.
При следующей перезагрузке, вход в Windows 10 будет осуществляться с помощью диалога в командной строке.
Секретная темная тема Windows 10
Обновление: начиная с Windows 10 версии 1607, темная тема не является скрытой. Теперь ее можно найти в Параметры — Персонализация — Цвета — Выберите режим приложения (светлый и темный).
Заметить эту возможность самостоятельно не получится, но в Windows 10 присутствует скрытая темная тема оформления, которая применяется к приложениям из магазина, окнам настройки и некоторым другим элементам системы.
Активировать «секретную» тему можно через редактор реестра. Для его запуска, нажмите клавиши Win+R (где Win — клавиша с эмблемой ОС) на клавиатуре, а затем введите regedit в поле «Выполнить» (а можно просто ввести regedit в поле поиска Windows 10).
В редакторе реестра перейдите к разделу (папки слева) HKEY_CURRENT_USER\ SOFTWARE\ Microsoft\ Windows\ CurrentVersion\ Themes\ Personalize\
После этого кликните в правой части редактора реестра правой кнопкой мыши и выберите пункт Создать — Параметр DWORD 32 бита и задайте ему имя AppsUseLightTheme. По умолчанию его значение будет равно 0 (ноль), это значение и оставьте. Закройте редактор реестра и выйдите из системы, а затем снова зайдите (или перезагрузите компьютер) — темная тема Windows 10 будет активирована.
Кстати, в браузере Microsoft Edge вы также можете включить темную тему оформления через кнопку параметров в правом верхнем углу (первый пункт настроек).
Информация о занятом и свободном месте на диске — «Хранилище» (Память устройства)
Сегодня, на мобильных устройствах, а также в OS X можно довольно легко получить информацию о том, чем и насколько занят жесткий диск или SSD. В Windows для этого ранее приходилось использовать дополнительные программы для анализа содержимого жесткого диска.
В Windows 10 появилась возможность получить основную информацию по содержимому дисков компьютера в разделе «Все параметры» — «Система» — «Хранилище» (Память устройства в последних версиях ОС).
При открытии указанного раздела настроек, вы увидите список подключенных жестких дисков и SSD, кликнув по которым получите информацию о свободном и занятом месте и увидите, чем именно оно занято.
Нажав на любой из пунктов, например, «Системные и зарезервированные», «Приложения и игры», можно получить более детальную информацию по соответствующим элементам и месту на диске, занимаемому ими. См. также: Как очистить диск от ненужных данных.
Запись видео с экрана
При наличии поддерживаемой видеокарты (почти все современные) и последних драйверов к ней, вы можете использовать встроенную функцию DVR — записи игрового видео с экрана. При этом, можно записывать не только игры, но и работу в программах, единственное условие — развернуть их на полный экран. Настройки функции осуществляются в параметры — Игры, в разделе «DVR для игр».
По умолчанию, чтобы открыть панель записи экранного видео, достаточно нажать клавиши Windows + G на клавиатуре (напомню, чтобы панель открылась, текущая активная программа должна быть развернута на весь экран).
Жесты тачпада ноутбука
В Windows 10 появилась поддержка множества жестов тачпада для управления виртуальными рабочими столами, перехода между приложениями, скроллинга и подобных задач — если вы работали за MacBook, вы должны понимать, о чем речь. Если нет — попробуйте в Windows 10, это очень удобно.
Для работы жестов необходим совместимый тачпад на ноутбуке и поддерживаемые драйвера. Жесты тачпада Windows 10 включают в себя:
- Скроллинг двумя пальцами по вертикали и горизонтали.
- Увеличение и уменьшение масштаба сведением или разведением двух пальцев.
- Правый клик, осуществляемый касанием двумя пальцами.
- Просмотр всех открытых окон — провести тремя пальцами по направлению от себя.
- Показать рабочий стол (свернуть приложения) — тремя пальцами к себе.
- Переключение между открытыми приложениями — тремя пальцами в обе стороны по горизонтали.
Настройки тачпада вы можете найти в «Все параметры» — «Устройства» — «Мышь и сенсорная панель».
Удаленный доступ к любым файлам на компьютере
OneDrive в Windows 10 позволяет получить доступ к файлам на вашем компьютере, причем не только тем, которые хранятся в синхронизируемых папках, но и к вообще любым файлам.
Для включения функции, зайдите в настройки OneDrive (правый клик по значку OneDrive — Параметры) и задействуйте функцию «Разрешить использование OneDrive для извлечения всех моих файлов на этом компьютере. Нажав пункт «Подробнее», вы можете прочитать дополнительную информацию об использовании функции на сайте Microsoft.
Комбинации клавиш в командной строке
Если вы часто пользуетесь командной строкой, то в Windows 10 вас может заинтересовать возможность использования стандартных сочетаний клавиш Ctrl+C и Ctrl+V для копирования и вставки и не только.
Для того, чтобы задействовать эти возможности, в командной строке нажмите по иконке слева вверху, а затем зайдите в «Свойства». Уберите отметку с «Использовать прежнюю версию консоли», примените настройки и перезапустите командную строку. Там же, в настройках, можно перейти к инструкции по использованию новых возможностей командной строки.
Таймер создания скриншотов в приложении «Ножницы»
Мало кто использует, в общем-то, неплохое стандартное приложение «Ножницы» для создания скриншотов экрана, окон программ или определенных областей на экране. Тем не менее, пользователи у него все-таки есть.
В Windows 10 «Ножницы» обзавелись возможностью задать задержку в секундах перед созданием скриншота, что может быть полезно и раньше реализовывалось только сторонними приложениями.
Встроенный PDF принтер
В системе появилась встроенная возможность печати в PDF из любого приложения. То есть, если вам нужно сохранить любую интернет-страницу, документ, картинку или что-то еще в PDF, вы можете просто выбрать «Печать» в любой программе, а в качестве принтера указать Microsoft Print to PDF. Ранее сделать это возможно было только путем установки стороннего ПО.
Встроенная поддержка MKV, FLAC и HEVC
В Windows 10 по умолчанию присутствует поддержка кодеков H.264 в контейнере MKV, аудио без потерь в формате FLAC, а также видео, закодированного с использованием кодека HEVC/H.265 (который, судя по всему, в ближайшем будущем будет использоваться для большинства 4K видео).
Кроме этого, сам встроенный проигрыватель Windows, судя по информации в технических изданиях, показывает себя более производительным и стабильным, чем многие аналоги, наподобие VLC. От себя отмечу, что в нем появилась удобная кнопка для беспроводной передачи воспроизводимого контента на поддерживаемый телевизор.
Прокрутка содержимого неактивного окна
Еще одна новая функция — прокрутка содержимого неактивных окно. То есть, например, вы можете скроллить страницу в браузере, на «заднем плане», общаясь в это время в Skype.
Настройки этой функции вы можете найти в «Устройства» — «Сенсорная панель». Там же можно настроить, на сколько строк прокручивается содержимое при использовании колесика мыши.
Полноэкранное меню пуск и режим планшета
Несколько моих читателей задавали в комментариях вопросы на тему того, как включить меню пуск Windows 10 на весь экран, как это было в предыдущей версии ОС. Нет ничего проще, причем сделать это можно двумя способами.
- Зайдите в параметры (через центр уведомлений или клавишами Win+I) — Персонализация — Пуск. Включите параметр «Открывать начальный экран в полноэкранном режиме».
- Зайдите в параметры — Система — Режим планшета. И включите пункт «Включать дополнительные возможности сенсорного управления Windows при использовании устройства в качестве планшета». При его включении активируется полноэкранный пуск, а также некоторые жесты из 8-ки, например, закрытие окно перетаскиванием их за верхний край экрана вниз.
Также, включение режима планшета по умолчанию находится в центре уведомлений в виде одной из кнопок (если вы не меняли набор этих кнопок).
Смена цвета заголовка окна
Если сразу после выхода Windows 10 смена цвета заголовка окна осуществлялась манипуляциями с системными файлами, то после обновления до версии 1511 в ноябре 2015 года, такая возможность появилась в настройках.
Для того, чтобы воспользоваться ею, зайдите в «Все параметры» (это можно сделать нажатием клавиш Win+I), откройте раздел «Персонализация» — «Цвета».
Выберите цвет и включите переключатель «Показать цвет в меню Пуск, на панели задач, в центре уведомлений и в заголовке окна». Готово. Кстати, можно поставить произвольный цвет окна, а также установить цвет для неактивных окон. Подробнее: Как изменить цвет окон в Windows 10.
Может заинтересовать: Новые возможности системы после обновления Windows 10 1511.
Для тех, кто обновился с Windows 7 — меню Win + X
Несмотря на то, что эта возможность уже присутствовала в Windows 8.1, для пользователей, которые обновились до Windows 10 с семерки считаю нужным об этом рассказать.
При нажатии клавиш Windows + X или при правом клике мышью по кнопке «Пуск», вы увидите меню, очень удобное для быстрого доступа ко многим элементам настройки и администрирования Windows 10, для запуска которых раньше приходилось выполнять больше действий. Очень рекомендую привыкнуть и использовать в работе. См. также: Как редактировать контекстное меню Пуск Windows 10, Новые комбинации клавиш Windows 10.
Секреты Windows 10 — видео
И обещанное видео, в котором показаны некоторые вещи из описанных выше, а также некоторые дополнительные возможности новой операционной системы.
На этом закончу. Есть и некоторые другие малозаметные нововведения, но все основные, которые могут заинтересовать читателя, кажется, упомянул. Полный список материалов по новой ОС, среди которых вы с большой вероятностью найдете интересные для себя доступен на странице Все инструкции по Windows 10.