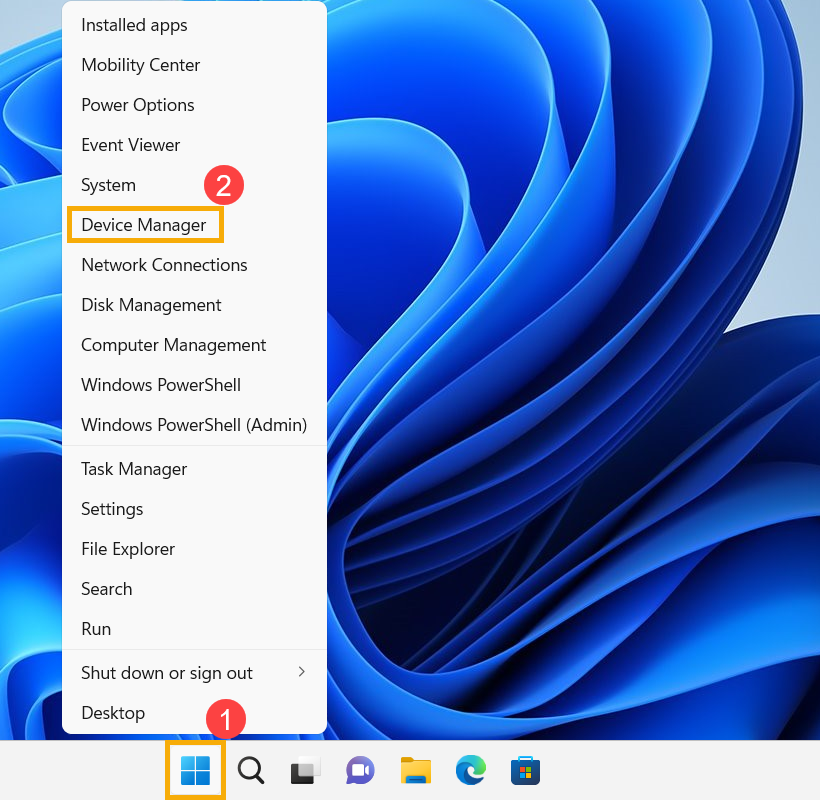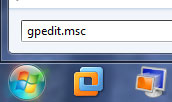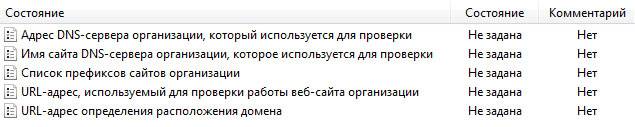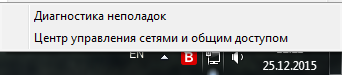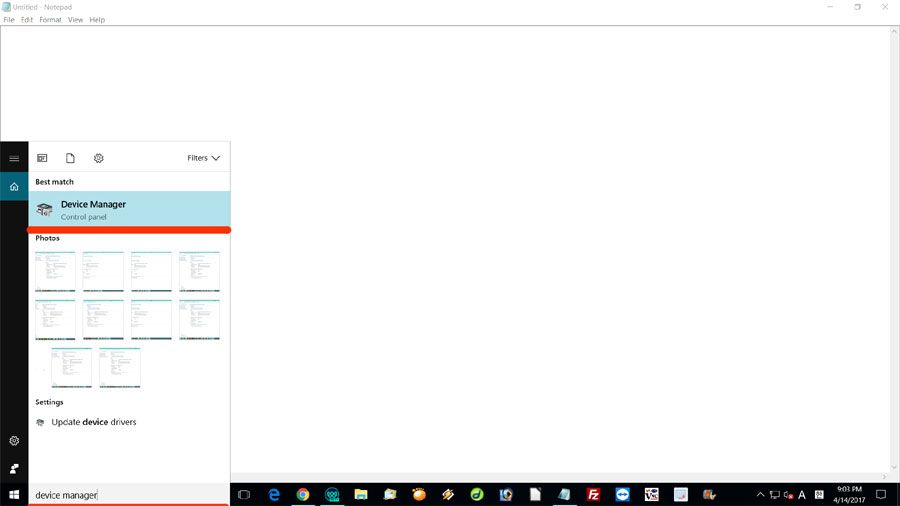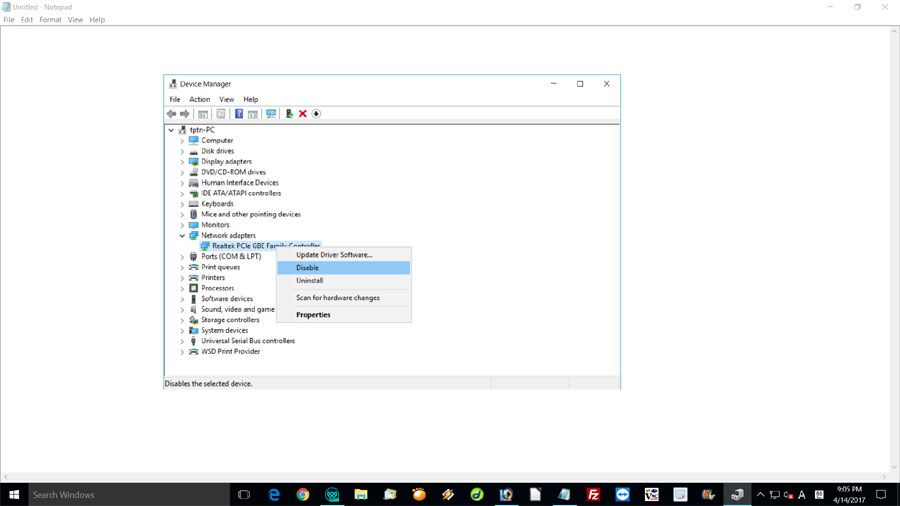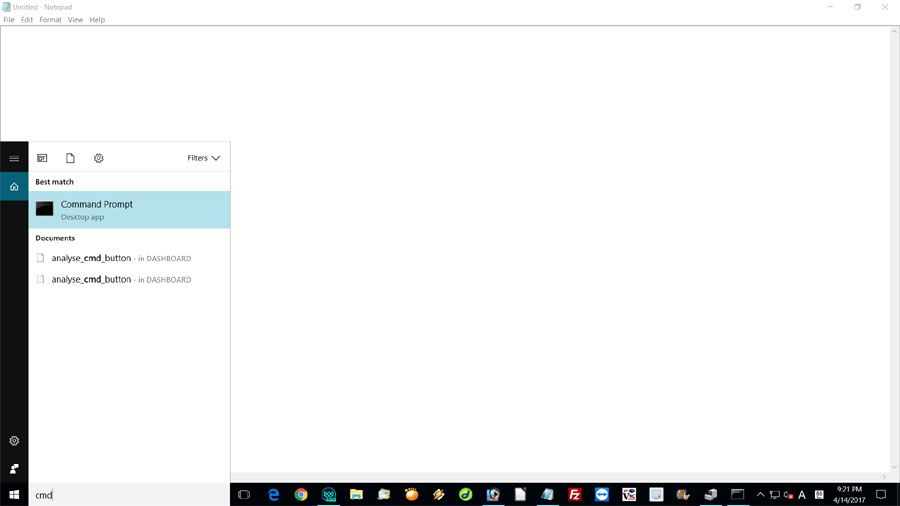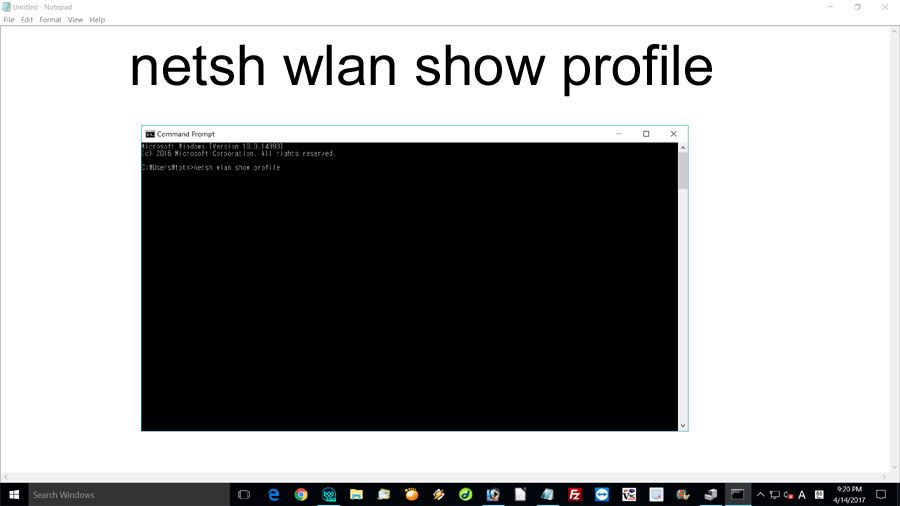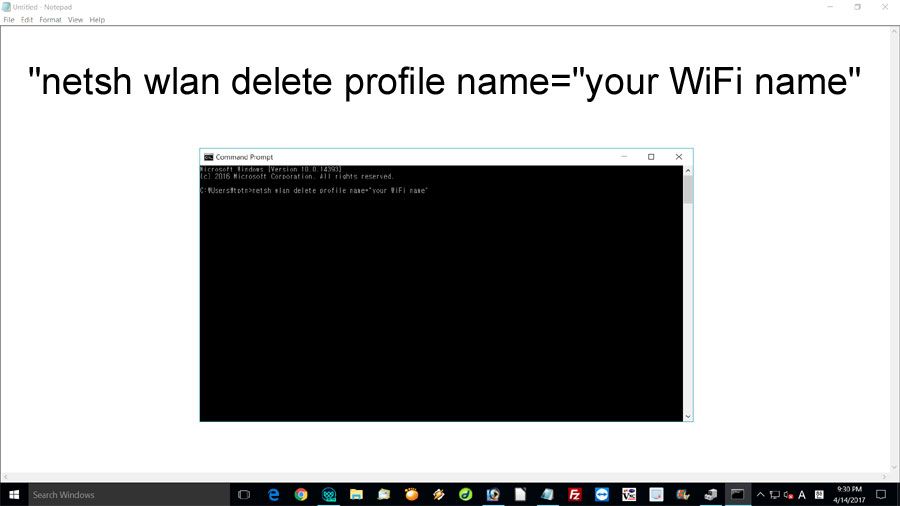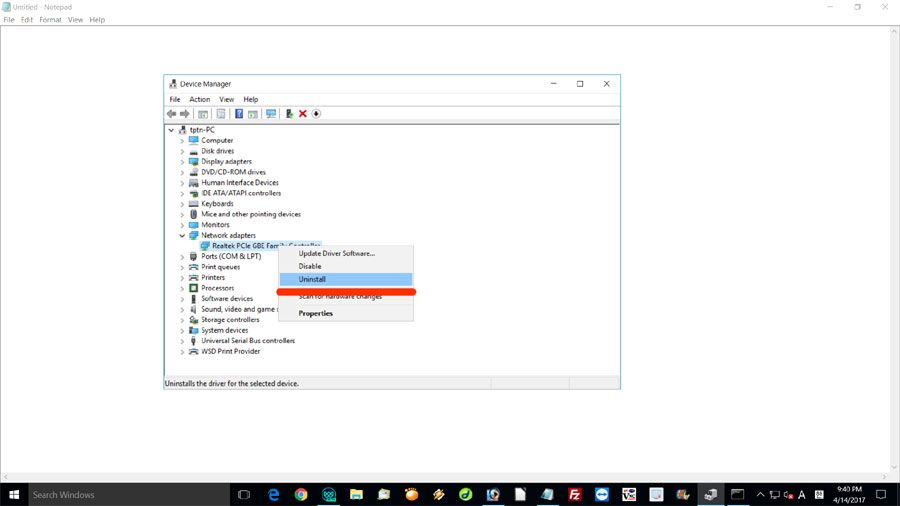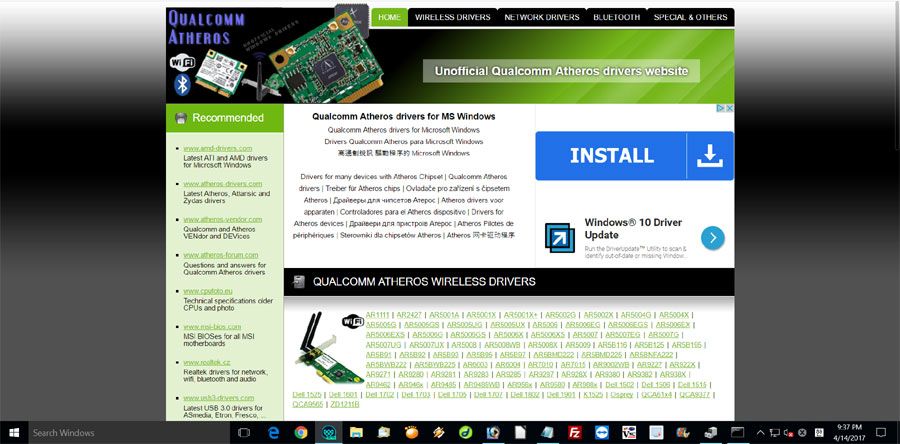Содержание
- Способы устранения
- Способ 1: «Мастер установки оборудования»
- Способ 2: «Диспетчер устройств»
- Вопросы и ответы
Иногда в «Диспетчере устройств» может отображаться элемент с наименованием «Неизвестное устройство» либо же общее название типа оборудования с восклицательным знаком около него. Это означает то, что компьютер не может правильно идентифицировать данное оборудование, что в свою очередь ведет к тому, что оно не будет нормально функционировать. Давайте разберемся, как устранить указанную проблему на ПК с Виндовс 7.
Читайте также: Ошибка «USB-устройство не опознано» в Windows 7
Способы устранения
Практически всегда данная ошибка означает, что на компьютере не инсталлированы необходимые драйвера устройства или же они установлены некорректно. Существует несколько вариантов решения указанной проблемы.
Способ 1: «Мастер установки оборудования»
Прежде всего, можно попытаться устранить неполадку при помощи «Мастера установки оборудования».
- Нажмите на клавиатуре Win+R и в поле открывшегося окна вбейте выражение:
hdwwizПосле ввода жмите «OK».
- В открывшемся стартовом окне «Мастера» жмите «Далее».
- Затем с помощью радиокнопки выберите вариант решения проблемы путем поиска и автоматической установки оборудования, а после жмите «Далее».
- Запустится процедура поиска подключенного неизвестного устройства. При его обнаружении процесс установки будет произведен автоматически, что и решит проблему.
Если же устройство не будет найдено, в окне «Мастера» отобразится соответствующее сообщение. Дальнейшие действия имеет смысл производить только тогда, когда вы знаете, какое именно оборудование не распознается системой. Щелкните кнопку «Далее».
- Откроется перечень доступного оборудования. Найдите тип того устройства, которое вы желаете установить, выделите его название и кликните «Далее».
Если же нужный пункт в перечне отсутствует, выберите вариант «Показать все устройства» и нажмите «Далее».
- В левой части открывшегося окна выберите наименование изготовителя проблемного устройства. После этого в правой области интерфейса откроется перечень всех моделей данного производителя, драйвера которых есть в базе. Выберите нужный вариант и нажмите «Далее».
Если же требуемый пункт вы так и не нашли, тогда требуется нажать кнопку «Установить с диска…». Но данный вариант подойдет только для тех пользователей, которые знают, что на их ПК установлен необходимый драйвер и имеют информацию, в какой именно директории он расположен.
- В открывшемся окошке жмите кнопку «Обзор…».
- Откроется окно поиска файла. Перейдите в нем в ту директорию, в которой содержится драйвер устройства. Далее выделите его файл с расширением INI и нажмите «Открыть».
- После того как путь к файлу драйвера отобразился в поле «Копировать файлы с диска», жмите «OK».
- После этого, вернувшись в основное окно «Мастера», жмите «Далее».
- Будет выполнена процедура установки драйвера, что должно привести к решению проблемы с неизвестным устройством.
Данный метод имеет некоторые недостатки. Главные из них заключается в том, что вы должны знать, какое именно оборудование отображается в «Диспетчере устройств», как неопознанное, уже иметь на компьютере драйвер к нему и обладать информацией о том, в какой именно директории он располагается.
Способ 2: «Диспетчер устройств»
Наиболее легкий способ исправить проблему непосредственно через «Диспетчер устройств» – это обновить конфигурацию оборудования. Он подойдет, даже если вы не знаете, какое именно комплектующее сбоит. Но, к сожалению, данный метод работает далеко не всегда. Тогда вам потребуется произвести поиск и инсталляцию драйвера.
Урок: Как открыть «Диспетчер устройств» в Windows 7
- Щелкните правой кнопкой мышки (ПКМ) по наименованию неизвестного оборудования в «Диспетчере устройств». В отобразившемся меню выберите пункт «Обновить конфигурацию…».
- После этого произойдет обновление конфигурации с переустановкой драйверов и неизвестное оборудование будет правильно инициализировано в системе.
Вышеописанный вариант подойдет только тогда, когда на ПК уже есть нужные драйвера, но по какой-то причине при первоначальной инсталляции они неправильно были установлены. Если же на компьютер установлен некорректный драйвер или он вообще отсутствует, данный алгоритм не поможет в решении проблемы. Тогда нужно выполнить действия, которые рассмотрены ниже.
- Щелкните ПКМ по наименованию неизвестного оборудования в окне «Диспетчера устройств» и выберите вариант «Свойства» из отобразившегося перечня.
- В открывшемся окне войдите в раздел «Сведения».
- Далее выберите из выпадающего списка вариант «ИД оборудования». Щелкните ПКМ по отобразившейся информации в области «Значения» и в появившемся контекстном меню выберите «Копировать».
- Далее вы можете перейти на сайт одного из сервисов, которые предоставляют возможность поиска драйвера по ID оборудования. Например, DevID или DevID DriverPack. Там вы сможете ввести в поле ранее скопированный ИД устройства, запустить поиск, скачать необходимый драйвер, а после установить его на компьютере. Подробно данная процедура описана в отдельной нашей статье.
Урок: Как найти драйвер по ID оборудования
Но мы советуем все-таки скачивать драйвера с официального сайта производителя оборудования. Для этого нужно сначала определить этот веб-ресурс. Вбейте скопированное значение ID оборудования в поле поисковика Google и попробуйте найти в выдаче модель и изготовителя неопознанного устройства. Затем таким же образом через поисковую систему отыщите официальный сайт производителя и уже оттуда скачайте драйвер, а затем, запустив загруженный инсталлятор, установите его в систему.
Если манипуляции с поиском по ID устройства вам кажутся слишком сложными, можете попробовать воспользоваться специальными программами для установки драйверов. Они просканируют ваш компьютер, а затем произведут поиск в интернете недостающих элементов с автоматической их инсталляцией в систему. Причем для выполнения всех указанных действий от вас потребуется, как правило, всего один клик. Но этот вариант все же не такой надежный, как описываемые ранее алгоритмы ручной установки.
Урок:
Программы для установки драйверов
Как обновить драйвера на компьютере с помощью DriverPack Solution
Причиной того, что какое-либо оборудование инициализируется в Виндовс 7 как неопознанное устройство, чаще всего является отсутствие драйверов или их некорректная установка. Устранить указанную проблему можно с помощью «Мастера установки оборудования» или «Диспетчера устройств». Также существует вариант применения специального софта для автоматической установки драйверов.
Еще статьи по данной теме:
Помогла ли Вам статья?
- Почему появляется восклицательный знак?
- 7 способов решения проблемы
В Диспетчере устройств Windows около названия устройства может появляться желтый значок с восклицательным знаком. Он свидетельствует о наличии неполадок в работе драйвера. Сбои могут возникать из-за различных причин. Рассмотрим, почему появляется восклицательный знак и как исправить ошибку.
Почему появляется восклицательный знак?
Возникновение восклицательного знака в Диспетчере устройств говорит о том, что в работе драйвера произошли сбои. Они могут быть вызваны следующими причинами:
- Установленное издание драйвера не совместимо с текущей версией Windows.
- Файлы драйвера повреждены.
- Драйвер отсутствует и его роль выполняют стандартные компоненты Windows, которые могут некорректно работать с устройством.
- Используется устаревшая версия драйвера, неподходящая устройству или установленной редакции ОС.
Это основные возможные причины неполадок драйвера, которые являются источником проблемы в большинстве случаев.
7 способов решения проблемы
Причин возникновения сбоев драйверов много, поэтому решений проблемы существует несколько. Все они направлены на восстановление корректной работы ПО с помощью его обновления или переустановки. Разберем 7 методов устранения проблемы, которые помогают избавиться от нее в большинстве случаев. Расположим их в порядке от более простых к сложным.
Обновление драйвера
Наиболее простой способ решения неполадки – обновление драйвера с помощью стандартной функции Windows. Она доступна в Диспетчере устройств и позволяет выполнить обновление автоматически. Чтобы воспользоваться ей, проследуйте инструкции:
1. Запустите Диспетчер устройств любым способом. Например, кликнув ПКМ по кнопке Пуск и выбрав программу в открывшемся меню.
2. Найдите проблемное устройство в списке, щелкните по нему правой кнопкой и нажмите на пункт Обновить драйвер.
3. В открывшемся мастере обновления выберите пункт Автоматический поиск. Если у вас есть файлы драйвера на жестком диске, вы можете нажать на строку Найти драйверы и указать путь к ним. Если их нет, выберите первый параметр.
4. Проследуйте дальнейшим инструкциям программы и по завершению процесса перезагрузите компьютер.
Обновление конфигурации
В Диспетчере устройств есть функция обновления конфигурации устройств. С ее помощью можно получить новые сведения о текущем состоянии оборудования. Иногда ее применение позволяет избавиться от неполадок в работе драйвера. Чтобы воспользоваться этой функцией, выполните следующее:
1. Откройте Диспетчер устройств.
2. Найдите проблемное устройство, кликните по нему правой кнопкой и выберите параметр Удалить устройство.
3. Щелкните правой кнопкой по имени компьютера в верхней части окна и нажмите на пункт Обновить конфигурацию оборудования.
После этого проверьте состояние устройства, которое отображалось некорректно. Возможно восклицательный знак исчезнет.
Загрузка новой версии драйвера
Если использование стандартных средств ОС не помогло, стоит попробовать загрузить и установить драйверы самостоятельно. Один из вариантов – скачать их с сайта производителя устройства и инсталлировать в систему вручную. Найти их можно с помощью поиска в интернете.
По возможности, следует скачивать драйверы только с официальных сайтов разработчиков, чтобы избежать возможного заражения вирусами или некорректной работы ПО. После их установки нужно обязательно перезагрузить ПК.
Переустановка драйвера с диска
В комплекте с компьютерными комплектующими обычно идет диск с необходимым для устройства ПО. Если на вашем компьютере есть дисковод, вы можете установить официальные драйвера с этого CD/DVD. Вставьте диск в привод и выполните автозапуск. По окончанию установки нужно перезапустить компьютер.
Использование программ для установки драйверов
Есть много программ, которые позволяют установить или обновить все необходимые драйвера в Windows автоматически. Они находят, загружают и инсталлируют нужные компьютеру компоненты с минимальным участием пользователя.
Подобные приложения работают по схожему принципу. Пользователю нужно скачать программу, инсталлировать ее и начать сканирование. Затем отметить драйвера, которые будут установлены, запустить процесс и по его завершению перезагрузить компьютер. Яркий пример такой программы – DriverHub.
Обновление ОС
В некоторых случаях причиной проблем с работой устройств становятся сбои операционной системы. При подозрении на это стоит обновить Windows, так как установка новых компонентов часто помогает устранить неполадки ОС. Для этого откройте Центр обновления и запустите поиск и установку актуальных дополнений.
Откат Windows до точки восстановления
Если проблема возникла недавно и не встречалась ранее, то восстановление системы может помочь избавиться от нее. Откат Windows возможен только в случае, если соответствующая функция включена в ОС. Чтобы запустить восстановление, найдите меню Восстановление через поиск на строке задач и кликните на ссылку Запуск восстановления системы в открывшемся окне. Помните, что откат Windows может существенно изменить вид ОС.
Переустановка ОС
Переустановка Windows – радикальный способ устранить любые неисправности в системе. Он позволяет гарантированно исправить все имеющиеся сбои. Чтобы избежать проблем и ошибок при переустановке, нужно скачивать ISO-образ системы с официального сайта Microsoft.
FAQ
Продукт
E420, E520, MINIPC PB50, MINIPC PB60V, MINIPC PB61V, MINIPC PB62, MINIPC PN52, MINIPC PN80, PA90, PB40, PB40-B, PB50, PB50-B, PB60, PB60-B, PB60G, PB60S, PB60S-B, PB60V, PB61S, PB61V, PB61V-B, PB61V-H, PB62, PB62-B, PB63, PB63-B, PL63, PL63-A, PL63-B, PL64, PL64-B, PL64-D1, PL64-D1-B, PN30, PN40, PN40Q, PN41, PN41-A, PN41-B, PN41-S1, PN41-S1-B, PN41-S1-M, PN41-S1-MI, PN42, PN42-B, PN42-S, PN42-S-B, PN50, PN50-B, PN50-E1, PN50-E1-B, PN50-F, PN50F2, PN50-S1, PN51, PN51-B, PN51-E1, PN51E1-B, PN51-S1, PN51-S1-B, PN52, PN52-B, PN53, PN53-B, PN53-S1, PN53-S1-B, PN60, PN60-B, PN60-R, PN61, PN61-B, PN61S, PN61T, PN62, PN62-B, PN62S, PN63, PN63-B, PN63-S1, PN63-S1-B, PN64, PN64-B, PN64-E1, PN64-E1-B, PN65, PN65-B, PN80, PN865, UN42, UN45, UN45H, UN62, UN62V, UN65, UN65H, UN65U, UN66, UN66S, UN68U, VC60, VC60DGT, VC60V, VC62B, VC65, VC65-C, VC65-C1, VC65R, VC66, VC66-C, VC66-C2, VC66D, VC66R, VC68R, VC68V, VM40B, VM42, VM45, VM60, VM62, VM62B, VM62N, VM65, VM65-K, VM65N, VM65N-K
[Ноутбук/AIO/Десктоп] Устранение неполадок — Как исправить жёлтый восклицательный знак в Диспетчере Устройств
Обновить драйвер с помощью Диспетчера Устройств
Вы можете перейти в Центр загрузок ASUS, чтобы загрузить последние версии драйверов со страницы Вашей модели и затем следовать инструкциям для завершения установки. Здесь Вы можете узнать большео том, как найти и установить драйверы.
Если Вы не можете найти точный драйвер для загрузки, попробуйте обновить его в Диспетчере Устройств.
- Щёлкните правой кнопкой мыши на значке [Пуск]
на Панели Задач ① и выберите [Диспетчер Устройств] ②.
- Щёлкните правой кнопкой мыши на устройстве с жёлтым восклицательным знаком ③ и выберите [Обновить драйвер] ④.
- Выберите [Автоматический поиск драйверов] ⑤. Windows выполнит поиск на Вашем компьютере лучшего доступного драйвера и установит его на Ваше устройство.
- Если система Windows не может найти доступные драйверы для Вашего устройства, выберите [Поиск обновлённых драйверов в Центре обновления Windows] ⑥.
- Windows перейдёт в Центр Обновления и начнёт проверять наличие обновлений.
Примечание: Убедитесь, что Ваш компьютер находится в доступном сетевом окружении, а затем подключитесь к Интернету, поскольку это процесс онлайн-обновления.
- После поиска доступных обновлений, завершения загрузки и установки драйвера перезагрузите компьютер.
Примечание: Обратите внимание, что после выполнения обновления Windows может появиться экран восстановления BitLocker. Мы настоятельно рекомендуем сохранить Ключ восстановления BitLocker или отключить BitLocker перед запуском Центра обновления Windows. Вы можете обратиться к этой статье, чтобы узнать больше: Как решить проблему появления экрана восстановления BitLocker после включения
Удалить драйвер устройства
Если Ваша проблема связана с неправильной работой драйвера, перед установкой обновлённой версии лучше удалить установленный драйвер и позволить Windows автоматически переустановить драйвер, чтобы исправить ошибку.
Чтобы удалить драйвер устройства, выполните следующие действия:
- Щёлкните правой кнопкой мыши на значке [Пуск]
на Панели Задач ① и выберите [Диспетчер Устройств] ②.
- Щёлкните правой кнопкой мыши на устройстве с жёлтым восклицательным знаком ③ и выберите [Удалить устройство] ④.
- Выберите [Удалить] ⑤.
- После завершения удаления перезагрузите компьютер.
После выполнения вышеуказанных шагов Windows автоматически переустановит драйвер, чтобы устранить конфликты устройств и другие ошибки.
Если Ваша проблема не решена с помощью приведённого выше решения и информации, обратитесь, пожалуйста, в авторизованный сервисный центр ASUS для дальнейших тестов.
Эта информация была полезной?
Yes
No
- Приведенная выше информация может быть частично или полностью процитирована с внешних веб-сайтов или источников. Пожалуйста, обратитесь к информации на основе источника, который мы отметили. Пожалуйста, свяжитесь напрямую или спросите у источников, если есть какие-либо дополнительные вопросы, и обратите внимание, что ASUS не имеет отношения к данному контенту / услуге и не несет ответственности за него.
- Эта информация может не подходить для всех продуктов из той же категории / серии. Некоторые снимки экрана и операции могут отличаться от версий программного обеспечения.
- ASUS предоставляет вышеуказанную информацию только для справки. Если у вас есть какие-либо вопросы о содержании, пожалуйста, свяжитесь напрямую с поставщиком вышеуказанного продукта. Обратите внимание, что ASUS не несет ответственности за контент или услуги, предоставляемые вышеуказанным поставщиком продукта.
Содержание
- Блог did5.ru
- Как убрать восклицательный знак со значка подключения к сети в трее в Windows 7
- 1. Отключаем через реестр
- 3. На данном этапе мы отключили механизм проверки сетевого подключения к Интернету, но восклицательный знак на иконке в трее остался.
- Не работает Интернет на компьютере по кабелю или через роутер
- Не работает интернет – нет соединения
- Статус “Идентификация” или “Неопознанная сеть” – не работает интернет
- Подключение с восклицательным знаком – не работает интернет
- С подключением все в порядке – но интернета все равно нет
- Ethernet контроллер восклицательный знак виндовс 7
- Спрашивающий
- Общие обсуждения
- Все ответы
- Realtek PCIe GBE Family Controller: что это, как скачать драйвер, как установить и настроить, почему не работает?
- Что это такое?
- Драйвер для Realtek PCIe GBE Family Controller: где скачать и как установить?
- Настройка сетевого адаптера Realtek PCIe GBE Family Controller
- Как отключить?
- Как включить?
- Как удалить?
- Realtek PCIe GBE Family Controller не работает, низкая скорость, нет гигабитного подключения
- Почему низкая скорость и не работает гигабит?
- Не видит сетевой кабель
- Запуск этого устройства невозможен. (код 10)
- Дополнительная информация
- Ethernet контроллер восклицательный знак виндовс 7
Блог did5.ru
Про АйТи и около айтишные темы
Немного теории о проверки подключения к сети интернет:
Чтобы проверить подключение к инету, нужно обратиться к какому-нибудь серверу в сети и, если он отвечает, то коннект есть. За это отвечает служба сетевых подключений (NCSI). В Windows 7 для проверки сетевого подключения к Интернету происходит попытка подключиться к http://www.msftncsi.com — веб-сервер Microsoft. Этот сервер служит только для проверки подключений, т.е. отвечает или нет, и плюс он отдает файл nsci.txt с содержимым: Microsoft NCSI. Еще одна проверка происходит с помощью DNS запроса на dns.msftncsi.com, IP адрес сервера должен быть в диапазоне — 131.107.255.255. Для проверки используется протокол HTTP порт 80 и DNS порт 53. Если все условия проверки соблюдены и сервер ответил, то подключение к инету есть. Этими параметрами можно управлять через реестр, либо через локальные групповые политики.
А что делать на компьютере в локальной сети без доступа в интернет? Он же будет постоянно ломиться на сервер Microsoft — dns.msftncsi.com и засорять системный журнал Windows.
Отключить можно в реестре, либо через локальные групповые политики:
1. Отключаем через реестр
В этой же ветке реестра можно изменить условия проверки подключения к интернету.
Этот тоже отрубаем:
2. Отключаем через групповые политики:
Чтобы запустить редактор локальных групповых политик в меню Пуск набираем gpedit.msc и запускаем с правами администратора. (В Windows XP — Пуск — Выполнить — gpedit.msc)
Ищем параметр
«Отключить активное зондирование для индикатора состояние сетевого подключения» – меняем значение на Включить.
Изменить значение остальных параметров можно тут:
Все эти параметры можно отредактировать и назначить для проверки какой-нибудь внутренний сервер в локальной сети. Но я этот вопрос рассматривать не буду.
3. На данном этапе мы отключили механизм проверки сетевого подключения к Интернету, но восклицательный знак на иконке в трее остался.
Меняем значение параметра на включить
Это значит, что если этот параметр включен, значок интернет-доступа будет отображаться на панели задач, даже когда пользователь подключен к сети только с локальным доступом.
Либо проделать тоже самое с помощью реестра:
После всех эти манипуляция Windows не будет ломиться на сервер Microsoft для проверки наличия подключения к интернету, и иконка подключения к сети на панели задач будет без восклицательного знака.
Готовый файл со всеми этими ключами реестра. Скачать, запустить от имени администратора и подтвердить вносимые изменения в реестр. Восклицательный знак исчезнет после перезагрузки компьютера.
Нашли опечатку в тексте? Пожалуйста, выделите ее и нажмите Ctrl+Enter! Спасибо!
Хотите поблагодарить автора за эту заметку? Вы можете это сделать!
Источник
Не работает Интернет на компьютере по кабелю или через роутер
Итак, условно все проблемы с работой сети интернет можно разделить на физические и программные. К физическим можно отнести проблемы у провайдера, повреждение проводов в вашей квартире, неработающий роутер или сетевая карта.
Программные – это настройки и нарушение работы Windows и роутера, вирусы и программные сбои в работе оборудования.
Не работает интернет – нет соединения
Несмотря на то, что огромный сегмент рынка занимают устройства с модулем wi-fi, все же до сих пор в большинстве настольных ПК отсутствует модуль wi-fi. Поэтому у многих пользователей компьютер подключен кабелем к роутеру.
Итак, начнем по порядку с самого простого к сложному.
-Проверьте подключение кабеля LAN к роутеру.
Если вы видите перечеркнутый значок локального подключения, значит отсутствует соединение между сетевой картой вашего компьютера и роутером. Причин может быть несколько.
Статус “Идентификация” или “Неопознанная сеть” – не работает интернет
Бывает, что соединение между роутером и компьютером присутствует, но статус соединения “Идентификация” или “Неопознанная сеть”. Чаще всего данная проблема вызвана невозможностью компьютера получить ip-адрес, прописанным вручную неправильным ip-адресом или dns-серверами, отключенным dhcp-сервером на роутере. Итак, приступим к решению данной проблемы.
В Windows 10/8/7/Vista заходим в Центр управления сетями и общим доступом (нажимаем правой кнопкой по значку локальной сети в панели задач). Потом выбираем«Изменение параметров адаптера». Кликаем по сетевой карте правой кнопкой мыши и выбираем «Свойства».
В Windows XP заходим в «Панель управления», выбираем «Сетевые подключения». Кликаем по сетевой карте правой кнопкой мыши и выбираем «Свойства».
Вы увидите окно свойств подключения. Заходите в настройки «Протокол Интернета версии 4 TCP/IPv4″
В настройках должно стоять «Получать IP адрес автоматически» и «Получить адрес DNS-сервера автоматически». Если это не так, внесите изменения и нажмите «ОК».
Вытащите и снова вставьте кабель в сетевую карту. Если проблемы была в этом – интернет заработает.
Маска подсети: 255.255.255.0
Основной шлюз: 192.168.1.1 (это ip-адрес вашего роутера, может быть иным; например 192.168.0.1)
Предпочитаемый DNS-сервер: 8.8.8.8 (указан публичный DNS-сервер google, можете указать свой из договора с провайдром)
Альтернативный DNS-сервер:8.8.4.4 (указан публичный DNS-сервер google, можете указать свой из договора с провайдром)
Подключение с восклицательным знаком – не работает интернет
Также бывает, что соединение есть, но интернет ограничен, о чем свидетельствует треугольник с желтым восклицательным знаком. Причин может быть несколько. Если вы уже проделали все, о чем я писал в данной статье, то причина скорее всего в настройках роутера либо у вашего провайдера. Также возможны проблемы с вирусами.
С подключением все в порядке – но интернета все равно нет
Порой с подключением все в порядке, но сайты не открываются в браузере. При этом может работать скайп и некоторые другие программы.
К сожалению, в одной статье тяжело разобрать все проблемы, из-за которых не работает интернет. Поэтому – задавайте вопросы в комментариях.
Источник
Ethernet контроллер восклицательный знак виндовс 7
Этот форум закрыт. Спасибо за участие!
Спрашивающий
Общие обсуждения
Приветствую всех.
Начались жуткие проблемы с сетью после перехода на Windows 7.
Установлена: Windows 7 (профессиональная) лицензия + все доступные обновления.
В чем проявляются проблемы:
Изначально все работало. Когда все работает, то сетевая карта выглядит так:
http://imageshost.ru/links/35db47a93d95a81da1bcd4020bd4f4f6
Через некоторое время начались проблемы, доступ к интернету пропадает, пишет что «cеть без доступа к интернету»
И картинка выглядит вот так:
http://imageshost.ru/links/ed1f002f2b954754e76ca9514e2ff250
От куда то появляется ещё одна неопознанная сеть и у обоих сетей нет доступа к интернету. Что самое удивительное:
— роутер не пингуется, хотя подключение есть и все лампочки горят
— это проходит само-собой. То есть, достаточно просто оставить компьютер на пару часов рабочим, и подключение появляется. Но тоже не всегда 🙂
— для теста вставил еще одну сетевую карточку, от D-link. Как только случается такая бяка, я переставляю кабель туда и все работает.
— далее еще интереснее. На этой сетевой карточке такие же проблемы 🙂 Лечится перетыканием кабеля обратно в карточку Atheros.
Люди добрые, есть идеи?
Все ответы
Через некоторое время начались проблемы, доступ к интернету пропадает, пишет что «cеть без доступа к интернету»
И картинка выглядит вот так:
http://imageshost.ru/links/ed1f002f2b954754e76ca9514e2ff250
От куда то появляется ещё одна неопознанная сеть и у обоих сетей нет доступа к интернету.
Через некоторое время начались проблемы, доступ к интернету пропадает, пишет что «cеть без доступа к интернету»
И картинка выглядит вот так:
http://imageshost.ru/links/ed1f002f2b954754e76ca9514e2ff250
От куда то появляется ещё одна неопознанная сеть и у обоих сетей нет доступа к интернету.
а новые подключения при этом не появляются? (в папке Сетевые подключения)
— для теста вставил еще одну сетевую карточку, от D-link. Как только случается такая бяка, я переставляю кабель туда и все работает.
— далее еще интереснее. На этой сетевой карточке такие же проблемы 🙂 Лечится перетыканием кабеля обратно в карточку Atheros.
У меня было то же самое, помогло обновление драйверов.
P.S. У меня такая же сетевая карта Atheros L1 Gigabit Ethernet 10/100/1000Base-T Controller. После перехода на Windows 7, изменилась скорость передачи данных в сети, с 1 Гб/с до 100 Мб/с. Пробовал и принудительно ставить 1 Гб/с, не помогло, обновление драйверов тоже. До этого стояла Vista и скорость была 1 Гб/с. Каким образом можно решить эту проблему, есть ли ещё в этой версии Windows настройки (квоты) скорости сетевой карты? В сети 2 компьютера соединены через маршрутизатор One Level WBR-3408, на втором Windows Vista, сетевая карта та же.
— для теста вставил еще одну сетевую карточку, от D-link. Как только случается такая бяка, я переставляю кабель туда и все работает.
— далее еще интереснее. На этой сетевой карточке такие же проблемы 🙂 Лечится перетыканием кабеля обратно в карточку Atheros.
А Вы пробовали подключить патчкорд напрямую к сетевой плате, без роутера? Хочется исключить его влияние просто.
Поможем друг другу стать лучше! Отметим правильные ответы и полезные сообщения!
У меня было то же самое, помогло обновление драйверов.
P.S. У меня такая же сетевая карта Atheros L1 Gigabit Ethernet 10/100/1000Base-T Controller. После перехода на Windows 7, изменилась скорость передачи данных в сети, с 1 Гб/с до 100 Мб/с. Пробовал и принудительно ставить 1 Гб/с, не помогло, обновление драйверов тоже. До этого стояла Vista и скорость была 1 Гб/с. Каким образом можно решить эту проблему, есть ли ещё в этой версии Windows настройки (квоты) скорости сетевой карты? В сети 2 компьютера соединены через маршрутизатор One Level WBR-3408, на втором Windows Vista, сетевая карта та же.
На счет обновления драйверов, к сожалению, мне не помогает. Все последние апдейты стоят и драйвера тоже самые свежие. Со старыми дровами вообще сеть не работала. Но проблема скорее всего не только в карте Atheros. Как я писал в тексте поста, я поставил вторую карту D-link. С ней тоже самое.
Приветствую всех.
Начались жуткие проблемы с сетью после перехода на Windows 7.
Установлена: Windows 7 (профессиональная) лицензия + все доступные обновления.
Источник
Realtek PCIe GBE Family Controller: что это, как скачать драйвер, как установить и настроить, почему не работает?
Если вы открыли эту страницу, то скорее всего у вас возникли какие-то проблемы с подключением к интернету. Это не странно, так как речь идет именно о сетевом адаптере, который отвечает за подключение к интернету с помощью сетевого кабеля. Но обо всем по порядку.
Что это такое?
Немного о самом названии Realtek PCIe GBE Family Controller (как мы его видим в диспетчере устройств) и как оно расшифровывается.
Вот сколько полезной информации мы узнали из самого только названия.
Драйвер для Realtek PCIe GBE Family Controller: где скачать и как установить?
Даже Windows 7 (не говоря уже о Windows 8 и Windows 10) практически всегда автоматически устанавливает драйвер для Realtek PCIe GBE Family Controller. То есть, сразу после установки операционной системы сетевая карта готова к работе. Не нужно искать драйвер, загружать его устанавливать и т. д. Как правило, драйвер нужен для переустановки, с целью решить какие-то проблемы в работе сетевой карты. Ну и за редким исключением для установки драйвера вручную, когда система по какой-то причине не установила его автоматически. И сетевой адаптер отображается как неизвестное устройство «Ethernet-контроллер». То есть на вкладке «Сетевые адаптеры» сетевой карты нет, но есть неизвестное устройство. Примерно вот так:
А иконка в трее, которая отображает статус подключения к интернету с красным крестиком. Об этом я писал в статье красный крестик на значке интернета в Windows.
В любом случае, нужно скачать и установить подходящий драйвер. После чего сетевая карта от Realtek должна нормально заработать. При условии, что нет никаких аппаратных проблем и программных неполадок в самой системе Windows.
Если у нас адаптер от Realtek, то драйвера нужно качать с официального сайта Realtek. Есть другие, сторонние сайты, где можно скачать эти драйвера. Или установить их с помощью приложений типа DriverPack. Но я рекомендую загружать их именно с официального сайта. Так надежнее, да и там всегда самые свежие версии драйверов. Да и бывает, что загруженный с другого сайта драйвер для сетевого адаптера Realtek не устанавливается, или не работает в Windows 10.
Обратите внимание, что загрузка драйвера с официального сайта Realtek, это что-то с чем-то. Вроде все удобно и понятно сделано, но чтобы скачать файл, нужно указать почту. В моем случае после этого появилась еще капча, и только после ввода капчи началась загрузка драйвера 🙂 Зачем все это? А, и еще, в Опере я не смог скачать, только в Хроме. Так же отключайте VPN.
Загружаем драйвер для сетевой карты Realtek:
Все, драйвер у нас. Переходим к установке драйвера:
Вот и все. Я продемонстрировал вам процесс загрузки самого нового драйвера с официального сайта Realtek (а это самый лучший вариант) и его установки. Думаю, у вас все получилось. После установки не забудьте перезагрузить компьютер.
Оставлю еще ссылку на одну полезную статью по этой теме: какой драйвер нужен для сетевой карты (Ethernet-контроллера)? Загрузка и установка. В ней я показывал, как найти драйвер для Ethernet-контроллера не только от Realtek, а и от других производителей. Но там я искал по ИД оборудования. А значит, это универсальный способ. Особенно, если вы не знаете, какая сетевая карта установлена в вашем компьютере или ноутбуке.
Настройка сетевого адаптера Realtek PCIe GBE Family Controller
По умолчанию установлены оптимальные настройки, которые позволяют обеспечить максимальную производительность, скорость и совместимость. Но бывает, например, что через сетевую карту от Realtek очень низкая скорость передачи данных. Например, у вас гигабитный роутер, модем, или прямое подключение от интернет-провайдера, а гигабитное соединение не работает. Снова же, для обеспечения максимальной совместимости со старым оборудованием, могут быть установлены некоторые ограничения на заводских настройках. Разных параметров в свойствах Realtek PCIe GBE Family Controller очень много. Но давайте по порядку.
В диспетчере устройств нажимаем правой кнопкой мыши на сетевую карту и открываем «Свойства».
Откроется окно, где на вкладке «Общие» мы можем посмотреть версию установленного драйвера, состояние устройства и другую информацию.
На вкладке «Управление электропитанием» я сразу рекомендую убрать галочку с пункта «Разрешить отключение этого устройства для. «.
Еще две интересные вкладки: «Сведения», где можно посмотреть разную информацию о данном сетевом адаптере и «Драйвер», где указана информация об установленном драйвере с возможностью отката и обновления. Там же можно отключить/включить, или удалить устройство.
Ну и вкладка «Дополнительно», где собраны все тонкие и профессиональные настройки Realtek PCIe GBE Family Controller.
В зависимости от версии сетевой карты, установленного драйвера и других факторов, количество дополнительных настроек может отличаться. У меня они выглядят вот так:
Там все просто. Слева выбираем свойство, а справа в выпадающем меню выбираем значение. Выбрав свойство «Сетевой адрес» (MAC Address), например, можно сменить MAC адрес сетевой карты Realtek.
К сожалению, я не нашел на сайте Realtek (да и на других сайтах тоже) описания всех этих параметров. Но так, неверное, даже лучше. Меньше ненужных настроек – меньше проблем. Некоторые свойства из этих дополнительных настроек нужно менять в процессе решения разнообразных проблем в работе сетевого адаптера. В том числе проблем с низкой скоростью, когда сетевая карта Realtek не видит кабель, не работает так как нужно, выдает разные ошибки и т. д. К некоторым из этих параметров я еще вернусь, когда буду писать о решении определенных неполадок.
Как отключить?
Отключить Realtek PCIe GBE Family Controller можно в том же диспетчере устройств. Просто нажимаем на него правой кнопкой мыши и выбираем «Отключить устройство».
Нужно подтвердить отключение. После чего возле адаптера появится иконка, которая говорит о том, что сетевая карта отключена.
Как включить?
Там же в диспетчере устройств нажимаем правой кнопкой мыши на наш сетевой адаптер Realtek и включаем его выбрав пункт «Включить устройство».
Realtek PCIe GBE Family Controller будет включен и начнет работать.
Там так же можно запустить диагностику, переименовать подключение, открыть его свойства и т. д.
Как удалить?
Удалить Realtek PCIe GBE Family Controller можно в диспетчере устройств. Нужно нажать на него правой кнопкой мыши и выбрать «Удалить устройство».
Вы можете удалить сетевой адаптер вместе с драйверами. Для этого нужно установить галочку возле «Удалить программы драйверов для этого устройства» и подтвердить удаление.
Realtek PCIe GBE Family Controller не работает, низкая скорость, нет гигабитного подключения
С этим адаптером, как и с любым другим устройством в Windows не редко возникают самые разнообразные проблемы и неполадки. Прежде чем перейти к решению самых популярных проблем, несколько важных моментов:
Почему низкая скорость и не работает гигабит?
Скорость зависит не только от сетевого адаптера. Ограничение скорости может быть как со стороны оборудования интернет-провайдера, так и роутера, или модема. Как правило, со скоростью до 100 Мбит/с на этих картах проблем нет вообще. Роутер или провайдер выдает 100 Мбит/с – система через Realtek PCIe GBE Family Controller эти 100 Мбит/с получает. Я как-то вроде даже и не слышал, чтобы на одном устройстве по кабелю было, например, 100 Мбит/с, а на другом (с этой картой) через такое же подключение скорость была сильно ниже. Даже если это и так, то возможно настроено ограничение скорости на LAN-портах роутера, или сетевой кабель сделан кривыми руками, или бракованный.
В дополнительных настройках Realtek PCIe GBE Family Controller есть один пункт, который можно попробовать изменить при возможных проблемах со скоростью подключения. Как открыть вкладку с дополнительными настройками я показывал выше в этой статье. Нас интересует свойство «Скорость подключения и Дуплекс» («Spped&Duplex»).
Вместо автоматического определения выставляем, например, «1 Гбит/с дуплекс». Если у вас проблемы со скоростью до 100 Мбит/с, то можете попробовать выставить «100 Мбит/с дуплекс», или «100 Мбит/с полудуплекс».
Если вы знаете о других параметрах, которые могут влиять на скорость подключения, то можете поделиться ими в комментариях.
Не видит сетевой кабель
Запуск этого устройства невозможен. (код 10)
Достаточно популярная проблема. Возле Realtek PCIe GBE Family Controller появляется желтый восклицательный знак, а если открыть свойства адаптера, то в статусе будет написано: Запуск этого устройства невозможен. (код 10).
Как правило, причины две:
Дополнительная информация
Другие ошибки и решения, которые встречаются в процессе подключения компьютера к интернету по сетевому кабелю:
Вроде все. Теперь вы знаете, что такое Realtek PCIe GBE Family Controller, где найти для него драйвер, как установить и правильно настроить. А так же, как решить самые популярные проблемы с этим сетевым адаптером. Буду благодарен за любую полезную информацию, которой можно дополнить эту статью. Ну и я готов к вашим вопросам, которые вы можете оставлять в комментариях.
Источник
Ethernet контроллер восклицательный знак виндовс 7
Сообщения: 25794
Благодарности: 4315
Сообщение оказалось полезным? Поблагодарите автора, нажав ссылку 
» width=»100%» style=»BORDER-RIGHT: #719bd9 1px solid; BORDER-LEFT: #719bd9 1px solid; BORDER-BOTTOM: #719bd9 1px solid» cellpadding=»6″ cellspacing=»0″ border=»0″>
Сообщения: 25794
Благодарности: 4315
Сообщение оказалось полезным? Поблагодарите автора, нажав ссылку 
Сообщения: 43
Благодарности: 3
» width=»100%» style=»BORDER-RIGHT: #719bd9 1px solid; BORDER-LEFT: #719bd9 1px solid; BORDER-BOTTOM: #719bd9 1px solid» cellpadding=»6″ cellspacing=»0″ border=»0″>
Нужно принудительно поставить драйвер для Realtek 8169 или для Realtek 8168 »
Сообщения: 25794
Благодарности: 4315
Сообщение оказалось полезным? Поблагодарите автора, нажав ссылку 
Сообщения: 11812
Благодарности: 1623
Источник
Adblock
detector
Вот такой у нас интернет – он как бы есть, но доступа нет. Прямо как в известном мультфильме: «Я вам посылку принёс, только не отдам, потому что у вас докУментов нету».
Интересно, а какие «докУменты» нужны интернету, чтобы он разрешил нам посерфить любимые сайты? Обычно такие: галочка в нужном месте, пара кликов мышью, нажатие нескольких кнопок. Где, каких и как – расскажем дальше. А усы и подделать можно.
Содержание
- Что означает ошибка доступа и в чем ее причины
- Раз – и готово
- Проверяем и настраиваем роутер
- Прелюдия
- Основное
- Если связь пропала после покупки или замены маршрутизатора
- Проверяем и настраиваем параметры сети на компьютере
- Устраняем программные помехи: брандмауэр, файервол, VPN, родительский контроль
- Сбрасываем и переустанавливаем сетевой драйвер
- Сканируем систему на заражение и исправляем последствия
- И еще кое-что
Что означает ошибка доступа и в чем ее причины
«Подключено без доступа в Интернет» – это сетевой статус Windows, который указывает на то, что компьютер присоединен к локальной сети (имеет связь с маршрутизатором, другими домашними устройствами и иногда – с ресурсами провайдера), но не может выйти в глобальную. Он обозначается желтым треугольником с восклицательным знаком или просто восклицательным знаком на иконке сети, как на картинке ниже.
В списке доступных сетевых подключений этот статус выглядит так:
По тому, что мы здесь видим, ясно, что связь установлена (активна кнопка «Отключиться») и даже защищена (используется шифрование). Но все это работает только внутри вашего дома.
Причинами ошибки «Без доступа в Интернет» бывает следующее:
- Окончание оплаченного периода. Провайдеры, как правило, оставляют должникам возможность заходить в личный кабинет на внутренних ресурсах, но в интернет не пускают.
- Физическое отсутствие связи ПК (маршрутизатора) с источником интернета: заломы кабеля, выпадение коннектора из гнезда, подсоединение не к тому разъему, низкий уровень сотового сигнала при доступе через модем USB, помехи и т. д.
- Неверные параметры интернет-подключения роутера – от некорректного MAC-адреса до ошибок в написании IP DNS-серверов.
- Запрет провайдера на подключение к интернету устройств с незарегистрированным MAC-адресом.
- Некорректные настройки сетевого подключения на компьютере.
- Спонтанная системная ошибка Windows или сетевого оборудования.
- Сбой драйвера сети.
- Блокировка интернета брандмауэром Windows, сторонним файерволом или другими защитными программами (родительский контроль).
- Некорректная настройка VPN или прокси-сервера, если они используются для доступа в интернет.
- Заражение устройства вредоносным ПО, повреждение элементов сетевой подсистемы.
- Неисправность оборудования пользователя.
- Неполадки или технические работы у провайдера.
Отсутствие связи с интернетом по Wi-Fi в общественных местах (там, где у вас нет административных полномочий) может быть вызвано тем, что:
- Точка доступа вай-фай вообще не подключена к глобальной сети или перегружена, из-за чего не может обработать запрос.
- Выход в интернет для вашего устройства запрещен администратором.
Повлиять на работу общедоступных сетей мы не можем: в такой ситуации остается искать другую точку доступа или использовать мобильный интернет. Но разобраться со своим домашним подключением по силам каждому. Глубокие познания здесь не нужны – достаточно внимания, терпения и четкого следования инструкциям.
По традиции начнем с самого простого.
Раз – и готово
Эти элементарные действия решают обозначенную проблему примерно в 20% случаев, а занимают максимум 5 минут.
Не верите – проверьте:
- Внесите платеж за интернет. Если у вас настроено автоматическое пополнение счета, убедитесь, что на балансе привязанной карты достаточно средств. А также, что она действительна и доступна для платежей онлайн.
- Удостоверьтесь в надежности физической связи устройств, целостности разъемов и кабелей, отсутствии помех беспроводной связи.
- Перезагрузите роутер и компьютер, отключите и снова подключите интернет-кабель или модем. Это устранит спонтанные ошибки, которые иногда возникают при долгой непрерывной работе системы и оборудования.
- Если проблема не ушла, запустите Средство диагностики сетевых неполадок Windows и дождитесь если не решения, то вердикта, чтобы знать, куда двигаться дальше.
Не помогло? Значит, настала очередь сложного, но ответственного этапа – ревизии и исправления настроек оборудования. Именно в них чаще всего кроются ошибки, поэтому будьте внимательны.
Проверяем и настраиваем роутер
Прелюдия
- Подготовьте инструкцию по подключению, полученную от вашего провайдера. Возможно, для этого понадобится устройство с выходом в интернет. Если это так, используйте телефон и связь 3G/4G.
- Зайдите в панель управления роутером. Данные для первого входа – адрес, логин и пароль, чаще всего указаны на этикетке, приклеенной к днищу аппарата, или в документации к нему.
- Откройте раздел настройки интернета. Мы рассмотрим его на примере домашнего маршрутизатора TP-Link Archer A Интерфейс вашего устройства может отличаться от показанного, но не так сильно, чтобы запутаться.
Основное
Практически все сетевое оборудование российского рынка автоматически распознает тип подключения к сети, используемый провайдером, и применяет его параметры в текущих настройках. Для этого достаточно вставить интернет-кабель в гнездо роутера, обозначенное «WAN или INTERNET», или вместе с этим нажать кнопку «Автоопределение», как на Archer A7.
Однако автоматика тоже ошибается. Поэтому убедитесь, что тип интернет-подключения на роутере соответствует указанному в инструкции провайдера.
Затем откройте раздел «Дополнительные настройки» и проверьте остальное (обратите внимание, подключение по протоколам IPv4 и IPv6 настраивается в разных разделах):
- Ваши имя и пароль абонента (с учетом регистра символов).
- Сервер и домен аутентификации.
- IP-адрес, предпочитаемый и альтернативный DNS.
- IP или доменное имя VPN-сервера провайдера и т. д.
Набор используемых настроек зависит от типа подключения. Заполнять поля, которые не упомянуты в руководстве от провайдера, не нужно.
Если связь пропала после покупки или замены маршрутизатора
Некоторые поставщики интернет-услуг жестко привязывают абонентские устройства (компьютеры и роутеры) по MAC-адресам. Аппарат с неизвестным провайдеру MAC не получает IP и не может выходить в интернет, несмотря на правильно введенные настройки. Это неудобно, но все же не безнадежно, так как «на каждый хитрый болт ‘Ростелеком & Co’ найдется гайка с левой резьбой».
Если до появления ошибки вы подключались через другое устройство (условно назовем его старым), то вам достаточно клонировать его MAC и перенести на новое. Тогда провайдер определит новый девайс как старый и выдаст ему IP.
Большинство современных роутеров и сетевых адаптеров ПК/ноутбуков поддерживает возможность клонирования MAC. На Archer A7 эта функция также находится в дополнительных настройках.
Закончив проверку и настройку роутера, сохраните изменения и перезагрузите аппарат.
Проверяем и настраиваем параметры сети на компьютере
Откройте свойства сетевого подключения.
- На Windows 10: запустите приложение «Параметры», откройте раздел «Сеть и интернет», немного прокрутите вниз правую половину окна и кликните «Настройка параметров адаптера».
- На Windows 7: щелкните правой клавишей мыши по иконке подключения в области уведомлений панели задач и выберите «Центр управления сетями и общим доступом». В левой колонке «Центра» нажмите «Изменение параметров адаптера».
В следующем окне дважды кликните ярлык подключения, которое пишет об отсутствии доступа в интернет, и в окошке «Состояние», которое откроется после этого, нажмите «Свойства».
Затем выберите из списка «Компонентов, используемых подключением» протокол «IP версии 4» или «IP версии 6», предварительно убедившись, что он активен (отмечен флажком), и также кликните кнопку «Свойства».
Описаны случаи, когда ошибка «Без доступа к интернету» успешно устранялась отключением неиспользуемого протокола. Так, если вы подключаетесь к сети по IPv4, снимите отметку с IPv6.
Если ваш провайдер использует протокол IPv6, что пока еще редкость, настраивать подключение следует только на роутере (конечно, при условии поддержки). А на компьютере – лишь тогда, когда он подключен к интернету напрямую. Внутренняя (локальная) сеть между домашними устройствами всегда работает по IPv4.
Вернемся к свойствам подключения. Откройте вкладку «Общие» и проверьте сохраненные параметры.
- Если компьютер получает интернет напрямую – через кабель, идущий от оборудования провайдера, отметьте пункты «Получать IP-адрес автоматически» и «Получать адрес DNS сервера автоматически». Если же в руководстве по подключению указаны конкретные данные, то используйте их.
- Если компьютер подключается через роутер, то допустимо как автоматическое получение настроек, так и ввод их вручную. При выборе второго способа важно соблюсти правило: ПК и интерфейс роутера, который «смотрит» в локальную сеть (основной шлюз или шлюз по умолчанию), должны находиться в одной подсети.
Например: если основной шлюз имеет IP 192.168.31.0, то IP компьютера должен укладываться в диапазон 192.168.31.1–255. То есть адрес может меняться только в той части, которая в маске подсети соответствует нулю. Подробнее читайте в статье «Почему не работает интернет».
В поле «DNS» можно указать IP основного шлюза, ДНС-серверов провайдера или публичных – таких как DNS.Яндекс или Google DNS Public. Кстати, оба сервиса предоставляют адреса в формате IPv4 и IPv6.
Случаи, когда доступ во Всемирную паутину закрыт из-за того, что сервер ДНС не отвечает, рассмотрены в статье по ссылке.
Устраняем программные помехи: брандмауэр, файервол, VPN, родительский контроль
Безопасность очень важна, но бесконечное усиление защиты может сделать ваш бастион настолько прочным, что вы не сможете пробиться в интернет вообще.
В норме межсетевые экраны – брандмауэр Windows и файерволы антивирусных программ, блокируют отдельные сетевые ресурсы. «Навешивание замков» на все подряд – это следствие их неправильной настройки (запрет исходящих подключений) или сбой в работе.
Чтобы определить, ваш ли это случай, выключите на время защиту и проверьте, не возобновился ли доступ. Если ошибка больше не появляется, причина кроется в брандмауэре (файерволе). Как ее исправить, расскажем дальше.
Для отключения брандмауэра в Виндовс 10:
- Откройте системный инструмент «Параметры» и перейдите в «Обновление и безопасность» -> «Безопасность Windows». Затем выберите в списке «Области защиты» элемент «Брандмауэр и защита сети».
- В следующем окне кликните активное подключение – в моем примере это частная сеть.
- А далее выключите брандмауэр.
В Виндовс 7:
- Откройте «Панель управления», установите режим просмотра «Значки» (крупные или мелкие) и щелкните элемент «Брандмауэр защитника Windows».
- В левой колонке следующего окна нажмите ссылку «Включение и отключение брандмауэра защитника Windows».
- Затем в разделе активного подключение (Параметры для частной или общественной сети) отметьте «Отключить брандмауэр» и сохраните настройку.
Чтобы исправить ошибку доступа в интернет, вернитесь в раздел «Брандмауэр и безопасность сети» в Виндовс 10 и в «Брандмауэр защитника Windows» в Виндовс 7.
Дальше:
- Для отмены всех пользовательских правил и сброса настроек защиты на исходное состояние, нажмите «Восстановить (для брандмауэра) значения по умолчанию». На скриншотах выше эти пункты подчеркнуты синей линией.
- Для снятия только запрета исходящих подключений нажмите там же «Дополнительные параметры» (подчеркнуто красной линией).
- В окне монитора межсетевого экрана, которое откроется после этого, кликните «Свойства брандмауэра защитника Windows».
- Откройте вкладку профиля активной сети и в выпадающем списке «Исходящие подключения» выберите «Разрешить (по умолчанию)».
Настройка вступает в действие при сохранении.
Если вы используете не брандмауэр, а сторонний файервол, инструкцию по его настройке ищите на сайте разработчика.
Что касается VPN и прокси, то в текущих реалиях они часто оказываются не окном на свободу, а амбарным замком. Потому что их активно блокируют госструктуры. Если вы не можете или не хотите обойтись без этих ресурсов, то попробуйте подобрать другой маршрут или перейдите на альтернативный сервис.
Средства родительского контроля, закрывающие доступ в интернет по расписанию, могут быть запущены не только на компьютере, но и на маршрутизаторе. Если пользуетесь, обязательно проверьте их настройки.
Сбрасываем и переустанавливаем сетевой драйвер
Глюки интернета из-за ошибок драйвера сетевого адаптера встречаются чаще, чем хотелось бы. В легких случаях бороться с ними помогает сброс, точнее – удаление адаптера из системы. Цель этой операции – заставить Windows заново определить и переустановить устройство, устранив тем самым спонтанный сбой.
Порядок действий:
- Откройте «Диспетчер устройств» и разверните список «Сетевые адаптеры».
- Щелкните по строке проблемного адаптера правой клавишей мыши и в меню, которое откроется следом, выберите «Удалить».
- Перезагрузите компьютер.
Если при повторном запуске ошибка сохранилась, обновите драйвер, загрузив его последнюю версию с сайта производителя ноутбука или материнской платы ПК.
В других случаях помогает не обновление, а откат к предыдущей версии сетевого драйвера, если она сохранилась на устройстве. Чтобы это сделать, откройте свойства адаптера, перейдите во вкладку «Драйвер» и нажмите кнопку «Откатить».
Прежняя версия драйвера начнет работать после перезагрузки.
Сканируем систему на заражение и исправляем последствия
Вирусное, троянское, шпионское и рекламное ПО вмешивается в работу сети очень часто. Но не для того, чтобы сломать интернет, а для выполнения своих вредоносных задач. Поломка – это ошибка в работе зловредных программ и иногда результат их некорректного удаления.
Для проверки и очистки компьютера от «подселенцев» подойдет любая антивирусная утилита, в том числе бесплатный «Защитник Windows», главное – со свежими вирусными базами.
Однако избавление от зловредов еще не гарантирует, что доступ восстановится. Даже наоборот, чаще приходится исправлять его дополнительно.
Средства восстановления интернета есть в самой Windows. Это уже известная «Диагностика сетевых неполадок» и консольные утилиты Netshell и Ipconfig. Что они умеют и как с ними работать, читайте в статье по ссылке.
Но это не всё. Есть и более продвинутые штуки, где достаточно клацнуть кнопку – и проблема решилась на раз. Об этих чудесных программах – Complete Internet Repair и NetAdapter Repair All In One, мы также уже писали.
И еще кое-что
Сделали, что могли и даже больше? Перекопали все руководства, а воз и ныне там? Возможно, вы что-то забыли: позвонить в службу поддержки провайдера и озадачить проблемой специалистов. Ведь ваш интернет еще и их, и от них зависит больше, чем от вас.
Вы будете правы, если начнете решать задачу с этого шага. Ну, а если хотите разобраться во всем самостоятельно, то оставьте звонок напоследок. Любой ваш выбор в этой ситуации – правильный.

При проблемах с сетью (точнее ее недоступностью), очень часто причиной оказывается одна деталь: для сетевой карты отсутствуют драйвера (а значит, она попросту не работает!).
Если открыть диспетчер задач (что советуется, почти в каждом руководстве) — то можно увидеть, чаще всего, не сетевую карту, напротив которой будет гореть желтый значок, а какой-нибудь Ethernet-контроллер (или сетевой контроллер, или Network controller и т.п.). Как следует из вышесказанного, что под Ethernet-контроллер, как раз и понимается сетевая карта (на этом больше в статье останавливаться не буду).
В этой статье я расскажу, что делать с этой ошибкой, как определить модель вашей сетевой карты и найти для нее драйвера. Итак, приступим к разбору «полетов»…
Примечание!
Возможно у вас нет доступа в сеть совсем по другой причине (не из-за отсутствия драйверов на Ethernet-controller). Поэтому рекомендую проверить сей момент еще раз в диспетчере устройств. Для тех, кто не знает, как открыть его, приведу ниже пару примеров.
Как войти в диспетчер устройств
Способ 1
Зайти в панель управления Windows, далее переключить отображение на мелкие значки и в списке найти сам диспетчер (см. красную стрелку на скриншоте ниже).
Способ 2
В Windows 7: в меню ПУСК нужно найти строку выполнить и вписать команду devmgmt.msc.
В Windows 8, 10: нажать сочетание кнопок Win и R, в открывшуюся строку выполнить ввести devmgmt.msc, нажать Enter (скрин ниже).
Примеры ошибок, из-за чего возникает
Когда зайдете в диспетчер устройств, обратите внимание на вкладку «Другие устройства«. Именно в ней будут отображены все устройства, для которых не установлены драйвера (либо, если есть драйвера, но с ними наблюдаются проблемы).
Несколько примеров отображения подобной проблемы в разных версиях Windows представлены ниже.
Windows XP. Ethernet контроллер.
Network Controller. Windows 7 (англоязычная)
Сетевой контроллер. Windows 7 (русскоязычная)
Возникает подобное, чаще всего, в следующих случаях:
- После переустановки Windows. Это самая частая причина. Дело в том, что, отформатировав диск и установив новую Windows — драйвера, которые были в «старой» системе будут удалены, а в новой их пока еще нет (нужно устанавливать заново). Вот здесь и начинается самое интересное: диск от ПК (сетевой карты), оказывается, давно потерялся, а скачать в интернете драйвер не получается, так как нет сети из-за отсутствия драйвера (извиняюсь за тавтологию, но такой вот замкнутый круг). Надо отметить, что новые версии Windows (7, 8, 10) при установке находят и устанавливают универсальные драйвера для большинства оборудования (редкий раз что-то остается без драйвера).
- Установка новых драйверов. Например, старые драйвера были удалены, а новые некорректно установились — пожалуйста, получите подобную ошибку.
- Установка приложений для работы с сетью. Разнообразные приложения для работы с сетью (например, если некорректно удалились, установились и пр.) могут создать подобные проблемы.
- Вирусная атака. Вирусы, вообще, могут все :). Здесь без комментариев. Рекомендую вот эту статью: https://pcpro100.info/kak-pochistit-noutbuk-ot-virusov/
Если с драйверами все в порядке…
Обратите внимание на такой момент. На каждый сетевой адаптер в вашем ПК (ноутбуке) устанавливается свой драйвер. Например, на типовом ноутбуке, обычно, есть два адаптера: Wi-Fi и Ethernet (см. скрин ниже):
- Dell Wireless 1705… — это и есть Wi-Fi адаптер;
- Realtek PCIe FE Family Controller — это, как раз, сетевой контроллер (Ethernet-Controller как его называют).
КАК ВОССТАНОВИТЬ РАБОТОСПОСОБНОСТЬ СЕТИ / НАЙТИ ДРАЙВЕР ДЛЯ СЕТЕВОЙ КАРТЫ
Важный момент. Если на вашем компьютере не работает интернет (из-за того, что нет драйвера), то без посторонней помощи соседа или друга не обойтись. Хотя, в некоторых случаях можно обойтись телефоном, например, скачав на него нужный драйвер и перекинув его затем на ПК. Либо, как другой вариант, просто расшарить интернет с него, если у вас, например, есть драйвер на Wi-Fi: https://pcpro100.info/kak-razdat-internet-s-telefona-po-wi-fi/
Вариант №1: ручной…
Этот вариант имеет следующие преимущества:
- не нужно устанавливать никакие дополнительные утилиты;
- скачиваете драйвер только тот, который нужен (т.е. нет смысла качать гигабайты лишней информации);
- можно найти драйвер даже для самого редкого оборудования, когда спец. программы не помогают.
Правда, есть и минусы: приходиться затратить некоторое время на поиски…
Чтобы скачать и установить драйвер на какой бы ни было Ethernet-контроллер, сначала нужно определить точно его модель (ну и ОС Windows — с этим, я думаю, проблем не будет. Если что — откройте «мой компьютер» и щелкните в любом месте правой кнопкой, затем перейдите в свойства — там будет вся информация об ОС).
Один из самых достоверных способов определения конкретной модели оборудования — это использование специальных идентификаторов VID и PID. Они есть у каждого оборудования:
- VID – это идентификатор производителя;
- PID – это идентификатор продукта, т.е. указывает на конкретную модель устройства (как правило).
То есть, чтобы скачать драйвер для какого-нибудь устройства, например, сетевой карты, нужно узнать VID и PID этого устройства.
Чтобы узнать VID и PID — сначала нужно открыть диспетчер устройств. Далее найти оборудование с желтым восклицательным знаком (ну или то, для которого ищите драйвер). Затем открыть его свойства (скрин ниже).
Далее нужно открыть вкладку «сведения» и в свойствах выбрать «ИД Оборудования«. Ниже вы увидите список значений — это и есть, то, что мы искали. Эту строку нужно скопировать, щелкнув по ней правой кнопкой мышки и выбрав соответствующее из меню (см. скриншот ниже). Собственно, по этой строке и можно вести поиск драйвера!
Затем эту строку вставляете в поисковую систему (например, Google) и находите искомые драйвера на многочисленных сайтах.
В качества примера приведу пару адресов (можно так же напрямую сразу искать на них):
- http://devid.info/ru
- http://ru.driver-finder.com/
Вариант 2: с помощью спец. программ
Большинство программ по автоматическому обновлению драйверов — имеют одну острую необходимость: на ПК, где они работают, должен быть доступ в интернет (причем, желательно быстрый). Естественно, в данном случае рекомендовать такие программы для установки на компьютер — бессмысленно…
Но есть некоторые программы, которые могут работать автономно (т.е. в их комплекте уже есть все самые распространенные универсальные драйвера, которые могут быть установлены на ПК).
Рекомендую остановиться на 2-х таких:
- 3DP NET. Совсем небольшая программа (можно скачать даже с помощью интернета на телефоне), которая предназначено именно для обновления и установки драйверов для сетевых контроллеров. Может работать без доступа к сети интернет. В общем, как нельзя кстати, в нашем случае;
- Driver Pack Solutions. Эта программа распространяется в 2-х вариантах: первый — это небольшая утилита, который нужен доступ к интернету (ее не рассматриваю), второй — это образ ISO с огромным набором драйверов (там есть все и для всего — можно обновить драйвера для всего оборудования, что установлено на вашем компьютере). Единственная проблема: этот образ ISO весит порядка 10 ГБ. Поэтому, его нужно заранее скачать, например, на флешку, а затем запустить его на ПК, где нет драйвера.
Эти программы и др. вы можете найти в этой статье: https://pcpro100.info/obnovleniya-drayverov/
3DP NET — спасение сетевой карты и интернета :)…
Вот, собственно, и все решение проблемы в данном случае. Как видно из статьи, во многих случаях можно обойтись даже собственными силами. А вообще, рекомендую скачать и сохранить куда-нибудь на флешку драйвера для всего оборудования, что у вас есть (пока все работает). И в случае какого-нибудь сбоя, можно без нервотрепки все быстро и легко восстановить (даже в случае переустановки Windows).
На этом у меня все. Если есть дополнения — заранее благодарю. Успехов!
- Распечатать
Оцените статью:
- 5
- 4
- 3
- 2
- 1
(65 голосов, среднее: 4.6 из 5)
Поделитесь с друзьями!
Содержание
- 1 Мой ноутбук WiFi перестал работать. Я вижу восклицательный знак с надписью «Нет доступа к Интернету» (Инструкция по исправлению для Windows 10, 8.1, 8 и 7)
- 2 1. Отключите от своей сети WiFi
- 3 2. Перезагрузите маршрутизатор, модем, коммутатор или любые другие сетевые устройства.
- 4 2.5 Если вы используете внешний беспроводной USB-адаптер, подключите его к другому USB-порту
- 5 3. Отключите беспроводную сетевую карту и включите ее снова.
- 6 4. Удалите подключенный профиль WiFi с вашего компьютера.
- 7 5. Переустановите или обновите драйвер беспроводного адаптера.
- 8 6. Если у вас запущена антивирусная программа, попробуйте отключить и перезапустить
- 9 7. Попробуйте внешний USB беспроводной адаптер
- 10 Мы надеемся, что вы исправили проблему отсутствия доступа в Интернет! Если у вас все еще есть проблема, оставьте комментарий здесь, и мы сделаем все возможное, чтобы помочь вам!
Мой ноутбук WiFi перестал работать. Я вижу восклицательный знак с надписью «Нет доступа к Интернету» (Инструкция по исправлению для Windows 10, 8.1, 8 и 7)
Это одна из самых популярных проблем и жалоб наших клиентов (к популярным проблемам относятся: принтер, треснувший экран и проблемы с беспроводной связью). На самом деле, эта проблема WiFi не только проблема наших клиентов. Это случается и с нами .. �� Когда мы посещаем место, где у нас может быть бесплатный Wi-Fi, когда мы закрываем наш ноутбук и снова открываем, и во время просмотра видео на Youtube, эта проблема с WiFi иногда возникает без каких-либо предупреждений или любые признаки. Поскольку это не дает вам никаких предупреждений или знаков до того, как это произойдет, это не легко устранить неисправность Вай-фай с участием Нет доступа в Интернет. Трудно сказать, что пошло не так. Проблемой может быть ваша беспроводная сетевая карта, сетевые настройки, маршрутизатор или ваша сеть. Трудно сказать, что вызывает эту проблему WiFi сразу. Итак, мы должны сделать это один шаг за один раз. Давайте вместе исправим эту досадную проблему с WiFi сегодня! ��
Когда у вас вдруг появляется этот восклицательный знак, первая простая вещь, которую вы можете попробовать, это отключиться от вашей текущей сети Wi-Fi. После отключения, попробуйте повторно подключиться к той же сети Wi-Fi. Если у вас все еще есть WiFi с восклицательным знаком, проверьте, работают ли другие компьютеры, подключенные к той же сети WiFi. Если вы единственный, проблема, вероятно, на вашем компьютере.
2. Перезагрузите маршрутизатор, модем, коммутатор или любые другие сетевые устройства.
Если вы не можете решить проблему с WiFi, прежде чем мы попробуем другие вещи, давайте попробуем перезагрузить все ваши сетевые устройства. Иногда из-за неисправности сетевого устройства Нет доступа в Интернет может возникнуть проблема (например, сбой DHCP, сбой шлюза ..). На вашем месте, по крайней мере, у вас есть одно из этих сетевых устройств: модем (обычно от вашего интернет-провайдера. Например, Rogers, Bell, Cogeco …), коммутатор, маршрутизатор или точка доступа (или просто модем). Если вы не знаете, что есть, вы можете просто перезапустить все сетевые устройства. Это не повредит вашему интернету. Если у вас нет доступа к сетевым устройствам, перейдите к следующему шагу. Если ваша скорость WiFi низкая, вы можете прочитать это. Вот несколько советов по ускорению работы вашего WiFi: https://www.pntbrother.com/why-my-wifi-so-slow-reason-that-your-wifi-is-slow/
2.5 Если вы используете внешний беспроводной USB-адаптер, подключите его к другому USB-порту
Если вы используете внешний беспроводной USB-адаптер, попробуйте отключить его и подключить к другому USB-порту. Иногда это решает проблему. Давайте попробуем! Кроме того, если у вашего внешнего беспроводного адаптера есть антенны, попробуйте отрегулировать антенны. Попробуйте установить внешний адаптер где-нибудь выше, если это возможно. Не устанавливайте внешний беспроводной адаптер рядом с микроволновой печью, зеркалом или металлом. Это вызовет помехи беспроводного сигнала.
3. Отключите беспроводную сетевую карту и включите ее снова.
Вы, вероятно, используете Windows 10, 8.1, 8 или 7. Перейти к «Панель управленияИ нажмите «Диспетчер устройств«. Вы также можете ввести «Диспетчер устройств”В Windows Search. Нажмите «Сетевые адаптерыИ найдите свой адаптер беспроводной сети. Как правило, тот, который имеет беспроводной, тот, который вы ищете. затем щелкните правой кнопкой мыши на нем. Нажмите «запрещать«И после того, как значок беспроводного адаптера станет серым, щелкните его правой кнопкой мыши и выберите«включить«. Посмотрите, решит ли это проблему с вашим беспроводным интернетом.
4. Удалите подключенный профиль WiFi с вашего компьютера.
Когда вы подключаетесь к сети WiFi, Windows сохраняет профиль WiFi на вашем компьютере, включая SSID WiFi и пароль. Иногда удаление подключенного профиля WiFi устраняет эту проблему. Открыто «Командная строка«. Тип «CMD”В поиске Windows. Когда вы открыли его, введите «netsh wlan показать профиль«. Это покажет вам все сохраненные профили WiFi, которые вы подключили ранее. Хорошо тот, который у вас есть Нет доступа в Интернет проблема. Запомните SSID (имя WiFi) и введите «netsh wlan удалить имя профиля = ”ваше имя WiFi«. Это удалит профиль WiFi из вашей системы. Теперь попробуйте снова подключиться к WiFi и посмотреть, работает ли он.
5. Переустановите или обновите драйвер беспроводного адаптера.
Теперь пришло время удалить текущий драйвер беспроводного адаптера и обновить его до последней версии. Перейти к «Панель управленияСнова и нажмите «Диспетчер устройств«. Вы также можете ввести «Диспетчер устройств”В поиске Windows. Нажмите «Сетевые адаптерыИ найдите свой адаптер беспроводной сети. Перед удалением драйвера убедитесь, что вы записали модель вашего беспроводного адаптера на листе бумаги. Вам нужно будет сделать поиск после этого. затем щелкните правой кнопкой мыши на нем. Нажмите «Удалить». Это удалит ваш беспроводной адаптер из компьютера. Теперь перейдите в Google и найдите последнюю версию драйвера для вашего беспроводного адаптера. Загрузите его и установите. Перезагрузите компьютер. Посмотрите, исчезла ли ваша проблема с восклицательным знаком после перезагрузки. (на рисунке ниже показан официальный сайт Qualcomm Atheros для драйверов беспроводных сетевых адаптеров)
6. Если у вас запущена антивирусная программа, попробуйте отключить и перезапустить
Если у вас по-прежнему есть восклицательный знак на значке WiFi, и если у вас запущена антивирусная программа, попробуйте отключить ее, а затем перезагрузите компьютер. Иногда это решает проблему. Давайте попробуем это решение, прежде чем перейти к следующему шагу.
7. Попробуйте внешний USB беспроводной адаптер
Если у вас все еще есть восклицательный знак на значке Wi-Fi, и если вы единственный, кто имеет Нет доступа в Интернет проблема в том, что ваша беспроводная сетевая карта, вероятно, имеет дефект, но не беспокойтесь. Вместо замены внутреннего беспроводного адаптера есть более простой способ. Вы можете приобрести внешний беспроводной USB-адаптер, как показано на рисунке ниже. Есть много производителей, делающих беспроводные адаптеры типа USB. TP-LINK, ASUS, D-LINK, Linksys… Многие из них являются Plug and Play, а если нет, то у них есть диск с драйверами. Вы можете просто установить драйвер и подключить его, чтобы он работал. Конфигурация не требуется. Все беспроводные USB-адаптеры имеют различные характеристики, такие как 150 Мбит / с и 300 Мбит / с. Чем быстрее, тем лучше, но стоит больше денег. Вы можете купить их в Best Buy, Staples, The Source, Walmart и в любых магазинах, где продаются электронные товары.
Мы надеемся, что вы исправили проблему отсутствия доступа в Интернет! Если у вас все еще есть проблема, оставьте комментарий здесь, и мы сделаем все возможное, чтобы помочь вам!
ЖДИТЕ, ЕСЛИ ВЫ ЗАБЫЛИ ПАРОЛЬ WIFI, ЗДЕСЬ КАК УЗНАТЬ!
НАЖМИТЕ ЗДЕСЬ, чтобы НАЙТИ ПАРОЛЬ WiFi — СЛЕДУЮЩАЯ СТРАНИЦА>
|
2 / 2 / 0 Регистрация: 13.08.2013 Сообщений: 15 |
|
|
1 |
|
Слетели драйвера из раздела «Сетевые адаптеры»28.06.2014, 19:38. Показов 42436. Ответов 23
Здравствуйте! Сначала появились восклицательные знаки во всех пунктах раздела «Сетевые адаптеры» диспетчера устройств, и перестал работать интернет. Потом, скачал через другой комп с сайта производителя (У меня Toshiba Satellite L655-19k, Win 7 x64) драйвера на LAN и что-ещё, поставил через флэшку, и интернет заработал. Но в Диспетчере задач остались слетевшие драйвера (Скриншот приложил). На некоторое время я забил на это дело, но сегодня обнаружил, что к моему компу не могут подключиться люди (с этого ноутбука я всегда раздаю интернет через Connectify), очевидно это из-за этого, но как устранить проблему, я не знаю. Поэтому прошу помощи. Миниатюры
0 |
|
Модератор 11411 / 6981 / 1899 Регистрация: 25.12.2012 Сообщений: 29,387 |
|
|
28.06.2014, 19:59 |
3 |
|
Men111, попробуй для начала от имени администратора зайти в командную строку cmd и выполнить только команду потом перезагрузись Добавлено через 3 минуты Добавлено через 1 минуту
но сегодня обнаружил, что к моему компу не могут подключиться люди (с этого ноутбука я всегда раздаю интернет через Connectify за это отвечает адаптер минипорта виртуального wi-fi
1 |
|
4242 / 1741 / 248 Регистрация: 01.05.2013 Сообщений: 7,772 |
|
|
28.06.2014, 20:02 |
4 |
|
статья написана для хр Но вы же написали
возможно дальнейшее ее редактирование для ОС Win7, 8
0 |
|
Модератор 11411 / 6981 / 1899 Регистрация: 25.12.2012 Сообщений: 29,387 |
|
|
28.06.2014, 20:05 |
5 |
|
можно еще попробовать откатиться до раннего состояния, когда все было ОК через восстановление системы
0 |
|
киберпаразит 9720 / 2784 / 188 Регистрация: 14.06.2011 Сообщений: 9,590 |
|
|
28.06.2014, 20:10 |
6 |
|
драйвера на LAN и что-ещё а это что-то еще не драйвера чипсета были? я бы их тоже установил..
1 |
|
Модератор 11411 / 6981 / 1899 Регистрация: 25.12.2012 Сообщений: 29,387 |
|
|
29.06.2014, 13:28 |
7 |
|
Turok123, только недоредактировал, вобщем ее надо вообще переделать. но делается это все через netcfg и в 7 — те установка и удаление сетевых компонентов TC, справка по команде netcfg /? в CMD Не по теме: Сейчас уходить надо Добавлено через 17 часов 13 минут потом перезагрузись и вбей таким же образом вот такую команду Код Netcfg -l %windir%\inf\netrast.inf -c p -i ms_l2tp проверь в диспетчере устройств, появился ли WAN miniport (L2TP) [должен быть без восклицательного знака] и исчез ли Минипорт WAN (L2TP) [тот, что был с восклицательным знакаом как на скрине] ЗЫ — если прокатит, напиши, скажу как сделать для остальных протоколов И, кстати, Windows — сборка или лицензия? Только что у себя проделал — работает
2 |
|
ScrollLock |
|
29.06.2014, 15:55
|
|
Не по теме:
появился ли WAN miniport (L2TP) хм… дык там кроме минипорта вся сеть в желтых всклзн… нетш и нет сфг там косвенно. имхо Не по теме:
если прокатит, напиши, скажу как сделать для остальных протоколов напиши мне :-[ если есть возможность — в .bat
0 |
|
Модератор 11411 / 6981 / 1899 Регистрация: 25.12.2012 Сообщений: 29,387 |
|
|
29.06.2014, 16:25 |
9 |
|
напиши мне если есть возможность — в .bat описание протоколов, служб и клиентов описано тут, если протокол, то параметр -с имеет значение p вообще все параметры описаны в справке по команде netcfg /? в CMD bat уж сам напишешь, команду shutdown -r -t {время} тоже наверное знаешь
1 |
|
ScrollLock |
|
29.06.2014, 16:33
|
|
Не по теме: insect_87, благодарю Не по теме: Добавлено через 1 минуту
если служба, то параметр -с имеет значение s здесь не понял…
0 |
|
Модератор 11411 / 6981 / 1899 Регистрация: 25.12.2012 Сообщений: 29,387 |
|
|
29.06.2014, 16:44 |
11 |
|
Установка протокола ms_pppoe
2 |
|
2 / 2 / 0 Регистрация: 13.08.2013 Сообщений: 15 |
|
|
29.06.2014, 23:36 [ТС] |
12 |
|
Сначала выполнил «netsh winsock reset», он написал, что сектор сброшен или что-то типа того, перезагрузил, не помогло. Потом «Netcfg -u ms_l2tp» , перезагрузил, ввёл «Netcfg -l %windir%\inf\netrast.inf -c p -i ms_l2tp», вылезло окно с вопросом про непроверенный драйвер, я нажал все равно установить, установилось, не помогло, но «Адаптер мини-порта виртуального WI-FI Microsoft» в диспетчере задач переименовался в тоже самое на английском — «Microsoft Virtual WiFi Miniport Adapter». Windows 7 x64 домашняя расширенная, вшитая была в ноутбук, как из магазина взял 4 года назад, так и не менял. Откатить систему сам хотел, но не получилось, не помню почему.
0 |
|
2 / 2 / 0 Регистрация: 13.08.2013 Сообщений: 15 |
|
|
30.06.2014, 01:08 [ТС] |
14 |
|
Да я и назвал полностью — Toshiba Satellite L655-19k, могу конечно ещё партийный номер посмотреть… Да ид оборудования я знаю как посмотреть, не до такой степени нуб)
0 |
|
Модератор 11411 / 6981 / 1899 Регистрация: 25.12.2012 Сообщений: 29,387 |
|
|
30.06.2014, 01:44 |
15 |
|
драйвер тут брал?
1 |
|
4242 / 1741 / 248 Регистрация: 01.05.2013 Сообщений: 7,772 |
|
|
30.06.2014, 14:49 |
16 |
|
Men111, Давайте разберёмся с teredo tunneling pseudo-interface: Код netsh interface teredo set state disabled ,после жмём Enter. 3. Перезагрузитесь Код Netcfg -l %windir%\inf\netrast.inf -c p -i ms_pptp 6. Сделайте новый скриншот диспетчера устройств.
2 |
|
2 / 2 / 0 Регистрация: 13.08.2013 Сообщений: 15 |
|
|
30.06.2014, 19:44 [ТС] |
17 |
|
Turok123, сделал всё по инструкции, комп вдруг обнаружил драйвер вебкамеры (она и так работала) и составное usb оборудование, а также в диспетчере добавилось неизвестное устройство без восклицательного знака. Странно как-то. insect_87, брал на сайте toshiba, через поиск по модели, а та ссылка, что Вы дали, открывается со «страница не найдена» Миниатюры
0 |
|
киберпаразит 9720 / 2784 / 188 Регистрация: 14.06.2011 Сообщений: 9,590 |
|
|
30.06.2014, 20:05 |
18 |
|
а та ссылка, что Вы дали, открывается со «страница не найдена» +1 Добавлено через 1 минуту
0 |
|
4242 / 1741 / 248 Регистрация: 01.05.2013 Сообщений: 7,772 |
|
|
30.06.2014, 20:45 |
19 |
|
Men111, Давайте поступим так: : Код regsvr32 netshell.dll regsvr32 netcfgx.dll regsvr32 netman.dll Потом перезагрузитесь. Код SET devmgr_show_nonpresent_devices = 1 ,потом введите команду .
1 |
|
2 / 2 / 0 Регистрация: 13.08.2013 Сообщений: 15 |
|
|
30.06.2014, 21:59 [ТС] |
20 |
|
Turok123 , остановился на первом шаге, т. к. он выдал вот что. Следующие шаги выполнять? Миниатюры
0 |





















 на Панели Задач
на Панели Задач