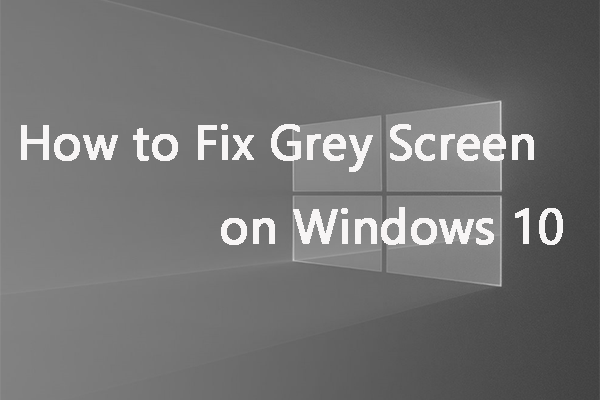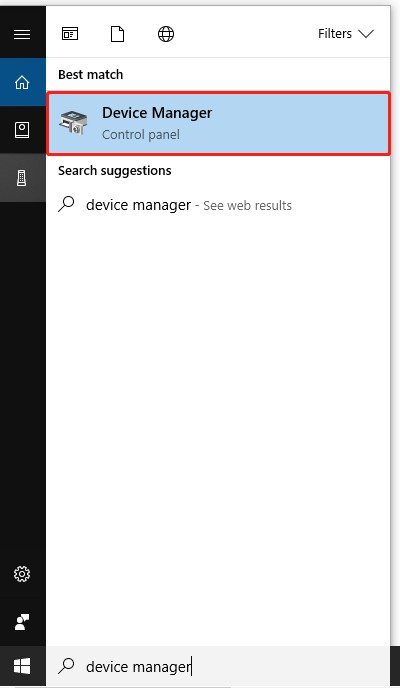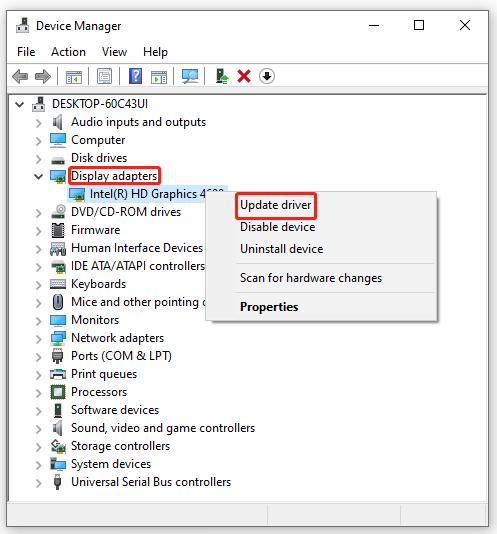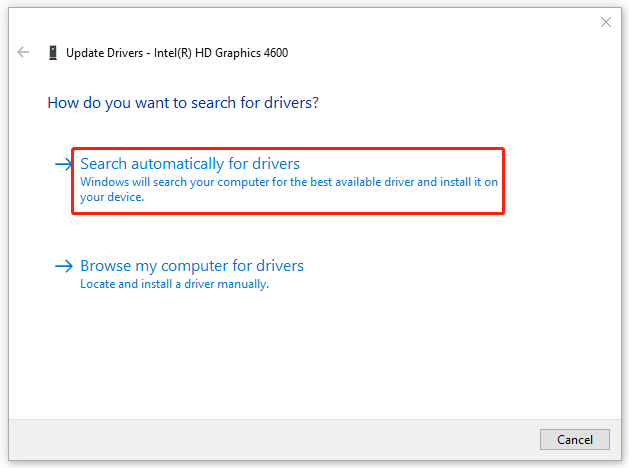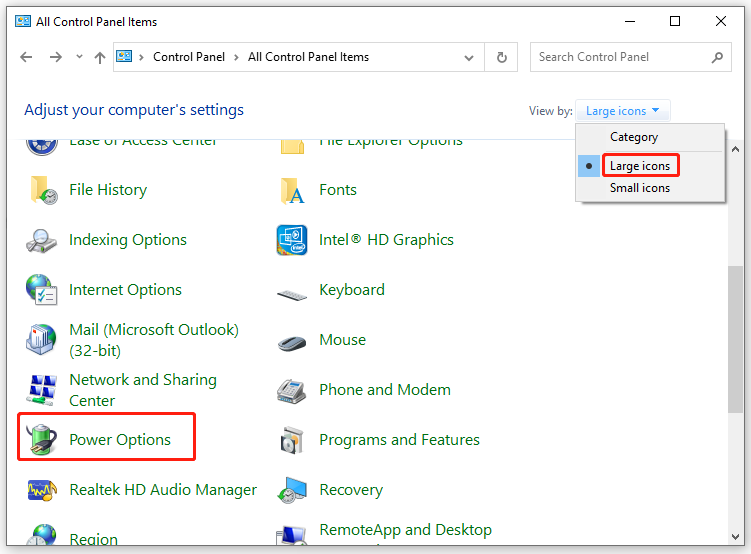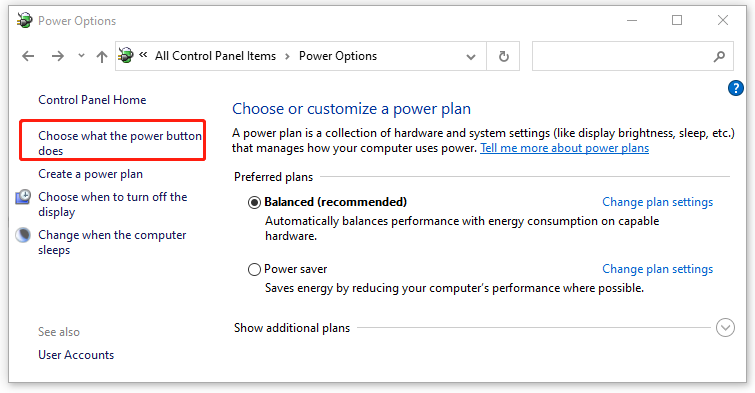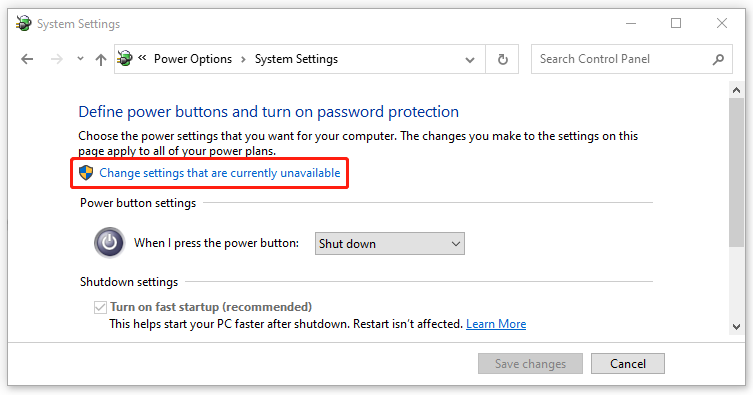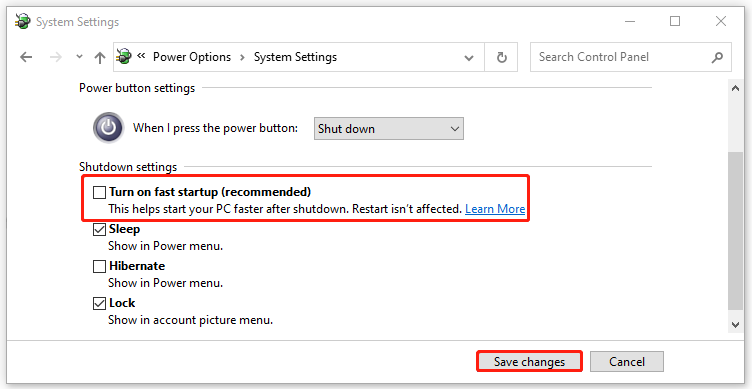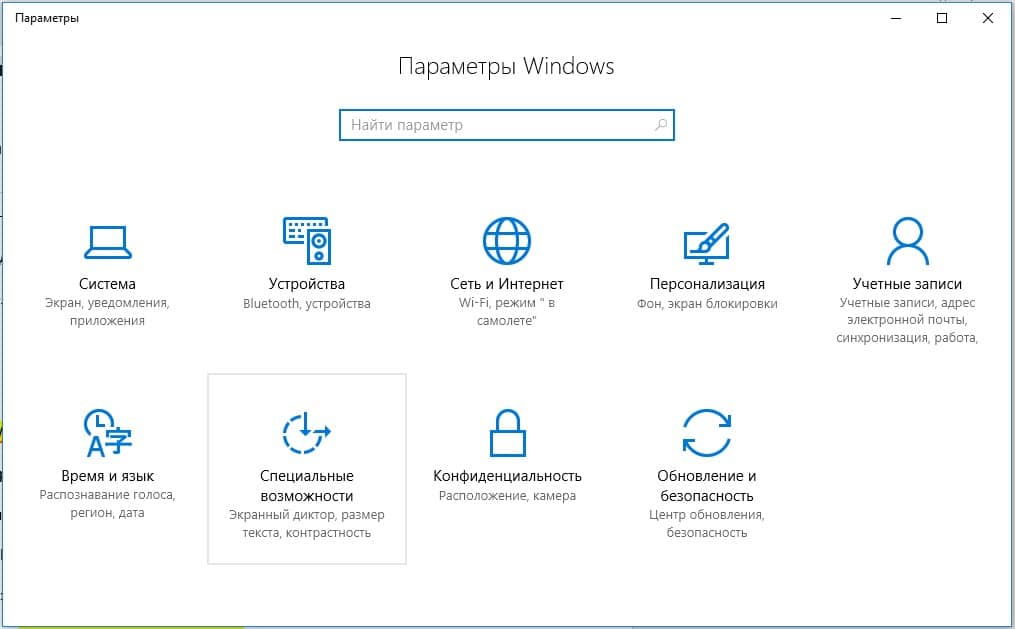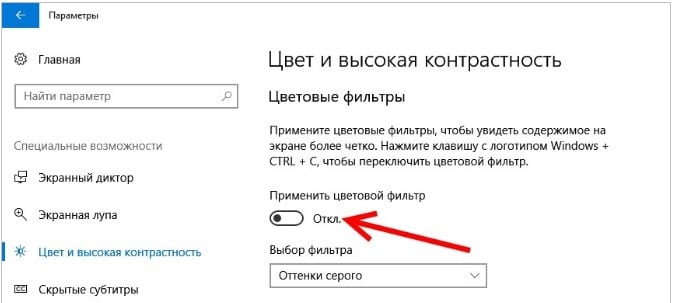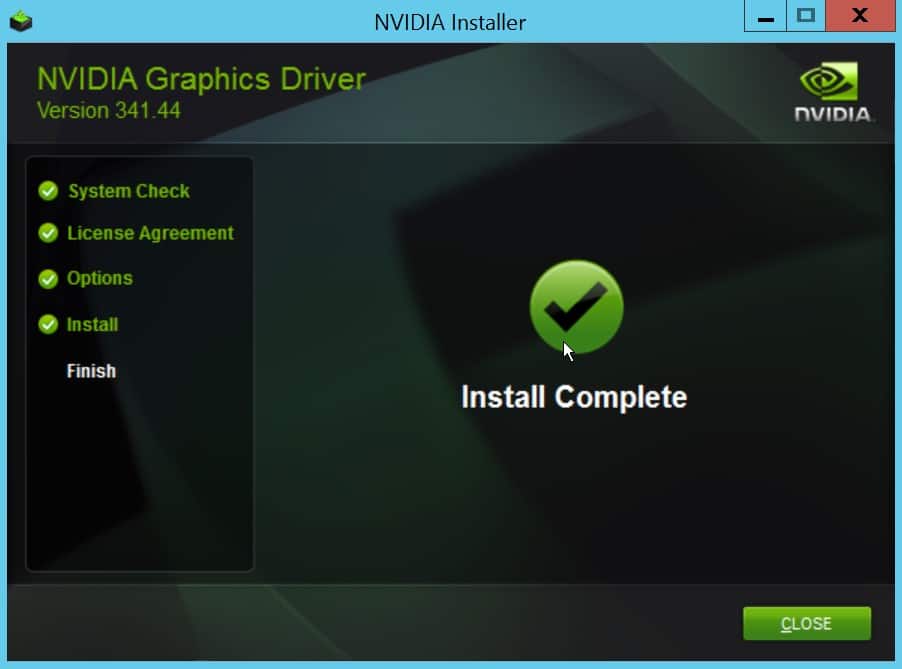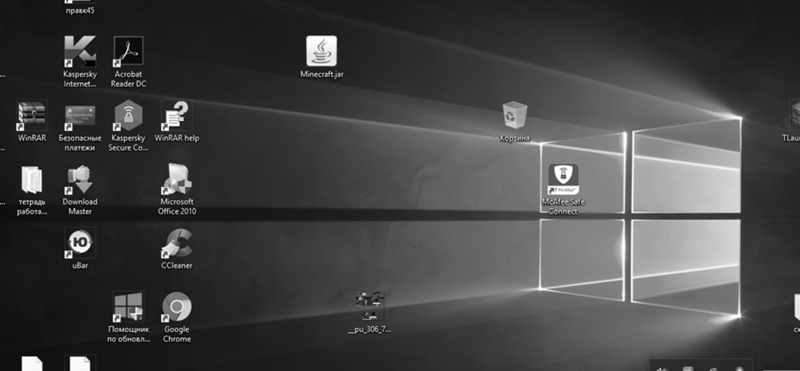Если у вас неожиданно экран стал черно-белым в Windows 10 — причин для возникновения данной ошибки не много, в основном связано с работой специальных возможностей системы, а именно с Цветовым фильтром. В данной статье будут описаны наиболее быстрые и удобные варианты исправления данной ошибки.
Черно-белый экран Windows 10
Основные причины возникновения черно-белого экрана Виндовс 10:
- Цветовой фильтр
- Настройки драйвера видеокарты
- Стороннее ПО
- Настройки экрана монитора
Наиболее частой причиной ошибки являются настройка Специальных возможностей – Цветовой фильтр. Для его отключения пройдите в Параметры – Специальные возможности – Цвет и высокая контрастность и отключите пункт Применить цветовой фильтр.
В более свежих инсайдерских сборках (например, 17083) меню специальных возможностей поменялось и данный пункт переместился в отдельную вкладку Цветные фильтры с настройками функции.
Сочетание клавиш Windows +CTRL + C также позволяет включить\выключить данную функцию, но в последних сборках можно контролировать запуск Цветового фильтра по сочетанию клавиш, как это сделать, используя редактор реестра, будет описано далее.
Откройте редактор реестра (Win+R — regedit) и пройдите по ветке — HKEY_CURRENT_USER\Software\Microsoft\ColorFiltering
Следующие значения будут определять функционал цветового фильтра:
-
Active – определяет включен или отключен фильтра
1 = Включено
0 = Выключено -
FilterType – определяет тип фильтра
0 = Оттенки серого
1 = Инвертированные цвета
2 = Инвертированные оттенки серого
3 = Красно-зеленый (нарушенное восприятие зеленого, Дейтеранопия)
4 = Красно-зеленый (нарушенное восприятие красного, Протанопия)
5 = Сине-желтый (Тританопия) -
HotkeyEnabled – разрешить использовать сочетание клавиш +CTRL + C для включения или отключения фильтра
1 = Разрешено
0 = Запрещено
Если Выше описанные рекомендации не помогли, переходим к следующему пункту – настройки драйвера видеокарты.
Настройки видеокарты
Если после выполненных действий в Виндовс 10 экран почему-то остался черно-белым, то причиной могут быть настройки Вашей видеокарты.
Для устройств Nvidia: пройдите на рабочий стол, нажмите ПКМ по свободному пространству и выберите Панель управления Nvidia.
Во вкладке Дисплей откройте Регулировка параметров цвета рабочего стола. Нам потребуется расширение Цифровая интенсивность, в случае с черно-белым цветом она может быть выставлена на 0%.
Для устройств AMD\ATI Radeon было создано несколько программ для управления параметрами видеокарты.
Для «старых» устройств – Catalyst Control Center. Сброс цветовых параметров выполняется кнопкой Defaults во вкладке Display Color.
Для «новых» устройств – AMD Radeon Settings. Откройте параметры Дисплея (Display) и выполните сброс (Reset) параметров.
На крайний случай можно выполнить обновление драйвера видеоадаптера. Откройте Диспетчер устройств – Видеоадаптеры, затем ПКМ по Вашей видеокарте и выберите Обновить драйвер.
В первом случае попробуйте выполнить Автоматический поиск обновлений. Если обновленный драйвер будет найден и установится, возможно причина будет решена.
Во-втором случае попробуйте выбрать ранее установленный драйвер. Выберите Выполнить поиск драйверов на этом компьютере – Драйвер из списка доступных на этом ПК и установите ранее установленный драйвер.
Как альтернативный вариант, можно удалить устройство с программами драйверов и после перезагрузки компьютера установить их заново. Также можно воспользоваться установщиком драйвера видеокарты и запустить Чистую установку, в этом случае и драйвер, и программное обеспечение видеокарты будет переустановлено.
Влияние стороннего ПО
Если вдруг экран компьютера стал черно-белым в Windows 10 после установки или обновления каких-либо приложений и программ, то высока вероятность того, что это именно они влияют на работу системы таким неприятным образом.
Для определения причины мы будем использовать «чистую загрузку»:
- Откройте окно Диспетчера задач (Ctrl+Shift+Esc) и откройте вкладку Автозагрузка
- Отключите Все записи — это запретит приложениям автоматически загружаться при включении системы.
- Затем откройте окно Конфигурация системы (Win+R — msconfig)
- Откройте вкладку Службы, поставьте галочку на Не отображать службы Майкрософт и выберите Отключить все
Службы антивирусов не будут отключены, так как защищены модулем самозащиты.
Если проблема не проявилась после перезагрузки, можно вычислить, что за приложение вызывало такую ошибку методом подбора – постепенно включая приложения и службы до тех пор, пока не будет выявлено ошибочное.
Настройки экрана монитора
Последний вариант для решения вопроса, когда в Виндовс 10 экран стал черно-белым — это сброс настроек экрана или монитора. Данный вариант не подходит для ноутбуков и моноблоков, потому что за настройки экрана отвечают настройки монитора.
В случае, если Вы используете монитор, попробуйте сбросить настройки к заводским.
Дополнительно
Если предложенные варианты не помогли, попробуйте выполнить следующие действия:
- Если ошибка носит программный характер, выполните откат к точке восстановления или выполните переустановку Windows 10
- Если ошибка аппаратная, для определения сбойного устройства проверьте ошибку при подключении к другому разъему ПК или к другому дисплею .
Отличного Вам дня!
-
Home
-
Partition Manager
- How to Fix Grey Screen on Windows 10? Here Is a Guide for You!
By Yamila | Follow |
Last Updated
Grey Screen of Death on Windows 10 is one of the annoying Windows issues that are difficult to fix. In this post, MiniTool Partition Wizard introduces some efficient solutions to the issue. Follow the guide to work out when you meet the Windows 10 Grey Screen issue.
Nowadays, Windows 10 is popular with computer users around the world. This operating system includes various features and tools that are convenient for them to use. However, some errors are unavoidable even if Microsoft has made many efforts. Grey Screen of Death is one of them. When it occurs, you will get a blank grey screen and can’t do any operation.
Windows 10 Grey Screen might be caused by hardware issues, outdated graphics cards, and fast startup settings. You would like to know how to fix Grey Screen on Windows 10 when you encounter the issue on your computer. Here are some solutions for you.
Solution 1: Force Shut Down PC
If you have no idea how to fix Grey Screen on Windows 10, you can try the easiest way to see whether it works or not.
Step 1: Remove all the external devices, USB drives, and headphones.
Step 2: Hold the Power button for several seconds until your Windows shuts down. Then you have to remove the power plug or batteries of your laptop.
Step 3: Plug in the power again and turn on your computer after a couple of minutes.
Grey Screen of Death on Windows 10 might disappear when your Windows starts normally. If the issue is still shown on the computer, please try other solutions.
Solution 2: Update Your Graphics Driver
Sometimes display drivers can also cause the Windows 10 Grey Screen. If you are stuck in the issue due to an outdated or corrupted graphics card driver, you can try this solution.
Tip: To execute the operation, you have to reboot your computer in Safe Mode with networking.
Step 1: Search for Device Manager in the search bar and double-click it from the Best match.
Step 2: Unfold Display adapters in the Device Manager and then right-click your graphics card to choose Update driver.
Step 3: Choose Search automatically for drivers when there is a pop-up window.
Step 4: Wait for your Windows to search and download the latest driver for your graphics card.
Step 5: Once the process finishes, reboot your computer to see if Windows 10 Grey Death is fixed.
Note: You can update graphics drivers by driver updater software, too.
Solution 3: Disable Fast Startup
If you have set up the fast startup setting on Windows 10, it may help to fix Grey Screen on Windows 10 by disabling fast startup.
Note: This operation should be carried out in Safe Mode.
Step 1: Open Control Panel.
Step 2: Select to view by Large icons and then scroll down to find Power Options.
Step 3: Click Choose what the power button does in the Power Options panel.
Step 4: Click Change settings that are currently unavailable.
Step 5: Uncheck Turn on fast startup (recommended) and then click Save changes to finish the operation.
After the whole operation, you will not meet the Windows 10 Grey Screen the next time you start up your computer.
In addition, sometimes hardware issues also cause Grey Screen of Death. Troubleshooters can help you scan and repair issues. You can run the hardware and device troubleshooter and the power troubleshooter to revolve the Windows Grey Screen.
There are several solutions to Grey Screen of Death on Windows 10 provided for you. You can try them if you have no idea how to fix Grey Screen on Windows 10. You are welcome to leave comments below when you have any other questions about Windows 10 Grey Screen.
If you are looking for assistance to manage your computer better, you can attempt to use MiniTool Partition Wizard. This disk partition software allows you to perform various operations for your partitions and disks, like creating/resizing partitions, migrating OS to SSD/HD, etc. If you want to learn more, you can visit the official website of MiniTool Partition Wizard.
About The Author
Position: Columnist
Yamila is a fan of computer science. She can solve many common issues for computer users by writing articles with simple and clear words. The very aspect that she is good at is partition management including create partition, format partition, copy disk and so on.
When she is free, she enjoys reading, doing some excerpts, listening to music and playing games.
Экран — одна из самых важных частей компьютера, и его работоспособность нередко влияет на работу пользователя. Но что делать, если в окнах операционной системы Windows 10 экран стал серым и не отображает никакую информацию? Эта проблема может быть вызвана разными факторами, и в этой статье мы рассмотрим некоторые из них и возможные решения.
Неправильные настройки цвета
Иногда экран может стать серым из-за неправильных настроек цвета, которые пользователь установил в системе. Для проверки и изменения этих настроек можно воспользоваться специальным инструментом в Windows 10. Для этого нужно перейти в «Параметры», затем выбрать «Система» и «Дисплей». В разделе «Цвета» можно проверить и изменить настройки цветопередачи и цветовых профилей. Попробуйте настроить их снова, чтобы решить проблему с серым экраном.
Драйверы видеокарты
Еще одной возможной причиной серого экрана может быть проблема с драйверами видеокарты. Если у вас установлено устаревшее или неподходящее для вашей видеокарты программное обеспечение, это может вызвать конфликты и проблемы с отображением. Для решения этой проблемы можно обновить драйверы видеокарты. Для этого нужно зайти на сайт производителя вашей видеокарты и скачать самую последнюю версию драйвера. Установите его и перезагрузите компьютер.
Если ни одно из этих решений не помогло, возможно, проблема во внутреннем оборудовании компьютера или проявляется из-за других программ или настроек. В таком случае рекомендуется обратиться к специалисту или к представителю технической поддержки Windows 10 для получения дальнейшей помощи.
Содержание
- Возможные проблемы с экраном в Windows 10
- Что делать, если экран стал серым?
- Решение проблемы серого экрана в Windows 10
Возможные проблемы с экраном в Windows 10
1. Серый экран: Если экран стал серым, это может быть вызвано различными причинами, включая неправильно установленные драйверы, проблемы с подключением к монитору или неправильные настройки экрана. Для решения этой проблемы попробуйте перезагрузить компьютер, проверить подключение к монитору и обновить драйверы видеокарты.
2. Проблемы с разрешением: Если экран отображает изображение некорректно или имеет странные цвета, проблема может быть связана с разрешением экрана. Проверьте настройки разрешения экрана и убедитесь, что они установлены правильно.
3. Мерцание экрана: Мерцание экрана может быть очень раздражающим и негативно влиять на зрение пользователя. Проблема может быть вызвана неправильной частотой обновления экрана. Попробуйте изменить частоту обновления в настройках дисплея.
4. Зависание экрана: Иногда экран может зависать или не реагировать на команды пользователя. В этом случае попробуйте перезагрузить компьютер или использовать горячие клавиши, чтобы выйти из зависшего состояния.
5. Проблемы с драйверами: Очень часто проблемы с экраном связаны с установленными драйверами видеокарты. Проверьте наличие последних обновлений драйверов на сайте производителя видеокарты и установите их, если они доступны.
6. Проблемы с подключением: Если вы используете внешний монитор или проектор, проблема может быть связана с неправильным подключением. Проверьте кабели и убедитесь, что они правильно подключены.
Если у вас возникли проблемы с экраном в Windows 10, попробуйте решить их, следуя указанным рекомендациям. Если проблема не устраняется, обратитесь к специалисту или посетите форумы поддержки пользователей Windows, где вы можете получить дополнительную помощь.
Что делать, если экран стал серым?
Если экран вашего компьютера или ноутбука внезапно стал серым, это может быть вызвано несколькими причинами:
1. Проблемы с драйверами графической карты. Проверьте, есть ли доступные обновления для вашей графической карты. Обычно, вы можете найти и скачать последние драйверы на официальном сайте производителя вашего устройства.
2. Неправильные настройки экрана. Возможно, вы случайно изменили настройки экрана, которые привели к серому оттенку. Перейдите в настройки отображения и проверьте значения яркости, контрастности и насыщенности цветов.
3. Вредоносное программное обеспечение. Используйте антивирусное программное обеспечение для проверки вашей системы на наличие вредоносных программ. Вредоносное ПО может влиять на цветовую гамму вашего экрана.
4. Проблемы с железом или кабелями. Проверьте физическое состояние вашего экрана и подключенных кабелей. Обрывы кабелей или поломки экрана могут вызвать серый оттенок.
Если ни одно из вышеперечисленных решений не помогло восстановить нормальное отображение на экране, рекомендуется обратиться к специалисту или сервисному центру для диагностики и ремонта вашего устройства.
Решение проблемы серого экрана в Windows 10
Если вы столкнулись с проблемой серого экрана в Windows 10, не паникуйте. Существует несколько простых способов, которые могут помочь вам избавиться от этой неприятности.
Вот несколько шагов, которые следует предпринять, чтобы исправить проблему серого экрана в Windows 10:
- Проверьте обновления системы. Часто причина серого экрана может быть связана с неполадками или несовместимостью программного обеспечения с текущей версией операционной системы. Щелкните правой кнопкой мыши на кнопке «Пуск» и выберите «Параметры». Затем выберите «Обновление и безопасность» и нажмите «Проверить наличие обновлений». Если доступны какие-либо обновления, установите их.
- Проверьте драйверы видеокарты. Устаревшие или поврежденные драйверы могут вызывать проблемы с отображением, включая серый экран. Перейдите на официальный сайт производителя вашей видеокарты и загрузите последнюю версию драйвера для вашей модели. Установите его и перезагрузите компьютер.
- Проверьте подключение к монитору. Убедитесь, что все кабели, соединяющие ваш компьютер с монитором, надежно подключены и не повреждены. Попробуйте отключить и заново подключить все кабели. Если у вас есть возможность, попробуйте подключить компьютер к другому монитору, чтобы исключить возможность неисправности монитора.
- Запустите диагностику оборудования. В Windows 10 есть встроенная утилита для диагностики оборудования, которая может помочь выявить проблемы со следующими компонентами: процессор, память, жесткий диск и видеокарта. Щелкните правой кнопкой мыши на кнопке «Пуск» и выберите «Диспетчер устройств». Затем раскройте раздел «Видеоадаптеры», щелкните правой кнопкой мыши на вашей видеокарте и выберите «Свойства». В разделе «Драйвер» выберите «Диагностика».
- Отключите визуальные эффекты. В Windows 10 множество визуальных эффектов может вызывать нагрузку на систему и приводить к проблемам с экраном. Щелкните правой кнопкой мыши на кнопке «Пуск» и выберите «Параметры». Затем выберите «Система» и «О плане питания и дополнительных параметрах». В окне «Настройка параметров питания» выберите «Изменение настроек плана». Затем выберите «Изменение продвинутых параметров плана» и прокрутите вниз до раздела «Визуальные эффекты». Выберите «Настройка параметров производительности» и установите радиокнопку «Настройка» на «Производительность».
Если проблема с серым экраном все еще не решена, рекомендуется обратиться к специалистам технической поддержки или проконсультироваться с форумами сообщества Windows для получения более подробной помощи.
Не забывайте регулярно обновлять операционную систему и драйверы, а также резервировать свои данные, чтобы минимизировать риск потери информации при возникновении проблем.
В определенный момент времени Windows 10 может потерять цвета, то есть контрастный режим переключается в монохромный (черно-белый). Блеклое и бесцветное изображение явно не доставляет удовольствия в ежедневном использовании. Скорее всего причиной стал цветовой фильтр, его случайно включили в настройках, реестре или нажали горячие клавиши. Изредка изображение блекнет по причине поломки экрана или видеокарты, но это скорее исключительные случаи. Сейчас мы поведаем, что делать, если экран стал черно-белым Windows 10.
Почему поменялись цвета на мониторе?
Если картинка компьютера черно-белая, скорее всего активен монохромный режим. Он включается в настройках системы и там же выключается. Обычно дело в описанной проблеме, но бывают и другие причины.
Почему серый экран на ноутбуке:
- сбои и конфликты приложений с устаревшей версией Windows;
- некорректные или проблемные графические драйвера;
- неправильные настройки видеокарты;
- отошел или поврежден кабель монитора.
Как отключить черно-белый экран Windows 10?
Windows 10 поддерживает наложение особых цветовых фильтров на изображение экрана, в том числе черно-белый режим.
Как выключить черно-белый экран Windows 10:
- Открываем «Параметры» через окно Пуск или комбинацией Win + I.
- Идем в раздел «Специальные возможности».
- Из левого меню выбираем «Цвет и высокая контрастность».
- В блоке «Цветовые фильтры» переключаем ползунок в положение «Откл.».
Альтернативный вариант выключения серого экрана на компьютере – нажатие комбинации Win + Ctrl + C. Ничего не напоминает? Да, если во время копирования с помощью Ctrl + C случайно зацепили ближайшую клавишу, мог включиться монохромный режим. Это не единственная причина проблемы, порой приходится прибегать к другим методам.
Что делать, если поменялся цвет экрана компьютера:
- Устанавливаем все актуальные обновления для Windows 10.
- Загружаем и устанавливаем свежие версии драйверов для графической карты. Рекомендуем использовать не программы для автоматической инсталляции, а онлайн-установщик от производителя видеоадаптера.
- Проверяем настройки цвета на мониторе. В меню проверяем яркость, контрастность и отсутствие активных цветовых эффектов. В некоторых моделях есть специальный черно-белый режим. Особенно актуально для тех, кто вместо монитора использует телевизор.
- Поправляем кабель. Если он отходит, а картинка, то восстанавливается, то снова получает монохромный режим, стоит заменить провод подключения к системному блоку.
Серый экран при загрузке Windows 10 может быть вызван установкой соответствующей темы на экран блокировки. Ее замена должна помочь исправить проблему.
Пожалуй, это все необходимые сведения, которые позволяют научиться управлять цветовыми фильтрами. На самом деле такие режимы дают интересный эффект, но ими нужно уметь пользоваться и приспосабливать под потребности, поэтому рекомендуем поиграться с разными настройками. Это позволит максимально персонализировать Windows.

Андрей
Остались вопросы по теме?
Задать вопрос
В виндоус 10 все стало серым, в браузере тоже, как исправить?
Дополнено (1).

16.02.2018
Можете скрин предоставить?

16.02.2018
Ctrl+Alt+F8 попробуй нажать, если Intel

16.02.2018
1 ) А если есть точки восстановления — можно попробовать использовать одну их
2 )Обновить/переустановить драйвер видеокарты с сайта производителя.
Также, в командную строку Администратора поочерёдно скопируй и вставь следующие команды проверок и исправлений и нажми Enter после каждой:
1. Dism /Online /Cleanup-Image /CheckHealth
2. Dism /Online /Cleanup-Image /RestoreHealth
3. Sfc/scannow
- Все программы на компьютере открываются через Windows Media Center, что нужно сделать что всё стало как и прежде? (брат немножко поиграл…) При восстановлении системы выдается ошибку
- После попытки переустановки windows, на диске С стало меньше места на +- 30Gb, было 120 свободно, стало 80 Как вернуть утраченные gb? Попытка была неудачной, остался на старой версии ос
- Wndis 10 Как исправить ошибку Все делали ни чего не помогала и переустановка винды тоже не помогает чистить комп Ни как ни могу исправить ошибку. Переустанавливал винду все удалял качал по нескольку раз. Чистил весь комп и с другом разработчиком сидели не понили вообще что случилось и почему. Как исправить ошибку Windus 10*
- При установке виндовс на ж. Диск все кнопки горят серым Диск полностью исправен просто пишет невозможно установить на данный диск