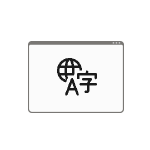
В этой инструкции подробно о том, почему приложения Windows 11 или Windows 10 стали на английском языке и как это исправить, а также дополнительная информация, которая может пригодиться.
Изменение языка встроенных приложений и приложений Microsoft Store в Windows 11/10
Язык встроенных приложений и других приложений из Microsoft Store, поддерживающих несколько языков интерфейса зависит не от того, в какой версии Windows они установлены, а от установленного приоритета языков ввода. Если первым в списке языков окажется английский, то и приложения будут на английском.
Самый простой метод вернуть нужный язык интерфейса — изменить соответствующий порядок языков, для этого:
- Зайдите в Параметры — Время и язык — «Язык и регион» в Windows 11 или «Язык» в Windows 10
- Вы увидите список языков. Приложения будут отображаться на том языке, который стоит первым в списке. Чтобы переместить язык на другое место в Windows 11 перетащите его мышью в нужную позицию с помощью точек слева.
- В Windows 10 для изменения порядка языков, нажмите по какому-либо языку, а затем используйте кнопку со стрелкой для изменения его позиции.
Сразу после того, как нужный, например — русский, язык оказался на первой позиции, достаточно перезапустить приложения и они также будут запущены на русском языке, при условии, что он поддерживается приложением.
Изменение порядка языков ввода без изменения языка приложений
Если вам требуется, чтобы приложения были на русском языке, при этом первым языком ввода был английский, достичь этого можно следующим образом:
- Зайдите в Параметры — Время и язык — Ввод — Дополнительные параметры клавиатуры.
- В поле «Переопределение метода ввода по умолчанию» измените опцию «Использовать список языков» на нужный вам язык.
Эти действия изменят язык ввода по умолчанию без влияния на язык интерфейса приложений.
Читайте, как изменить язык интерфейса Windows 10 без переустановки. Какой язык системы можно установить и что для этого нужно, какие настройки необходимо изменить.

Содержание
- Введение
- Как изменить язык системы по умолчанию в «Windows 10»?
- Отключение языковой синхронизации
- Непосредственная процедура изменения языка системы
- Изменение настроек региона
- Заключение
- Вопросы и ответы
- Комментарии
Введение
В «Windows 10» пользователи обычно выбирают приоритетный язык по умолчанию для всей системы непосредственно в процессе установки операционной системы. Однако, если были выбраны неправильные языковые настройки или пользователи вынуждены задействовать компьютерные устройства, предварительно настроенные в соответствии с определенными языковыми критериями, то потребуется приложить некоторые усилия и исправить заданные настройки, если они отличатся от личных предпочтений.
Поэтому, если возникла необходимость изменить языковые настройки «Windows 10» на собственном компьютере, пользователи могут быстро выполнить такую процедуру воспользовавшись возможностями приложения «Параметры», не используя операцию полной переустановки операционной системы.
В данном руководстве по управлению настройками «Windows 10» мы расскажем, как изменить язык системы, заданный по умолчанию, на любой другой по выбору пользователя, в том числе для существующих и новых учетных записей.
Перейти к просмотру
Как добавить язык, изменить клавиши переключения или перевести интерфейс Windows 🇷🇺 🇺🇦 🇺🇸
Как изменить язык системы по умолчанию в «Windows 10»?
Если пользователи вынуждены переехать в другой регион, присутствует потребность использовать, отличный от установленного, язык интерфейса или изначально в устройстве было задана неверная языковая конфигурация, то абсолютно нет необходимости заново переустанавливать «Windows 10». Пользователям предстоит всего лишь изменить несколько настроек программной платформы, чтобы установить правильный язык операционной системы.
Отключение языковой синхронизации
Если пользователи используют учетную запись «Microsoft», то примененные языковые настройки будут синхронизироваться между всеми подключенными устройствами. В случае, если планируется изменить региональные и языковые настройки только для одного компьютера, то необходимо отключить возможность синхронизации данных настроек перед внесением каких-либо изменений.
Чтобы отключить языковую синхронизацию в операционной системе Windows 10 пользователям предстоит выполнит следующий алгоритм пошаговых действий.
-
Откройте системное приложение «Параметры». Для активации приложения можно воспользоваться различными способами. Например, нажмите на кнопку «Пуск», расположенную на «Панели задач» в нижнем левом углу рабочего стола, и откройте главное пользовательское меню «Windows». Используя ползунок полосы прокрутки или колесо управления ручного манипулятора (компьютерной мыши) отыщите и выберите, в перечне установленных на компьютерном устройстве приложений и программ, раздел «Параметры», или нажмите на кнопку «Параметры», находящуюся в левой боковой панели пользовательского меню, и искомое приложение будет запущено незамедлительно.
-
Используя бегунок полосы прокрутки или колесо компьютерной мыши отыщите, на главной странице окна приложения, и выберите вкладку «Учетные записи».
-
В левой боковой панели ответственной вкладки перейдите в раздел «Синхронизация ваших параметров».
-
Затем в правой панели окна в разделе «Синхронизация отдельных параметров» отыщите, при помощи колеса ручного манипулятора или ползунка полосы прокрутки, строку «Настройки языка», и установите соответствующий переключатель в положение «Откл.» (отключено).
Произведя данные шаги, пользователи теперь могут приступить к изменению языковых настроек операционной системы «Windows 10» не опасаясь, что они окажут влияние на аналогичные настройки других связанных устройств.
Непосредственная процедура изменения языка системы
Чтобы изменить язык интерфейса операционной системы «Windows 10», пользователям необходимо закрыть все запущенные активные приложения и выполнить, представленный далее, последовательный алгоритм действий.
-
В соответствии с личными предпочтениями каждого пользователя, используйте либо ранее представленный способ, либо любой из множества методов, доступных в операционной системе «Windows 10», и осуществите запуск приложения «Параметры». Например, нажмите совместно комбинацию клавиш «Windows + X» или щелкните правой кнопкой мыши по кнопке «Пуск», расположенной на «Панели задач» в нижнем левом углу экрана, и откройте меню «Опытного пользователя», в котором выберите, из перечня доступных системных приложений, искомый раздел «Параметры». И указанное приложение будет мгновенно запущенно.
-
Воспользуйтесь для перемещения по вкладкам приложения «Параметры» колесом управления компьютерной мыши или ползунком полосы прокрутки, чтобы отыскать и выбрать вкладку «Время и язык».
-
На странице отмеченной вкладки перейдите в левой боковой панели окна в раздел «Язык».
-
Теперь в правой панели окна отыщите раздел «Предпочитаемые языки», ответственный за установку приоритетов пользовательских языковых конфигураций системы, и нажмите на кнопку «Добавьте язык», содержащую помимо текстового названия дополнительный слагаемый символ «+» (плюс).
-
Во всплывающей панели «Выберите язык для установки» отыщите вручную, посредством колеса управления компьютерной мыши или бегунка полосы прокрутки, требуемый образец языка или введите искомый вариант в поисковой строке.
-
Выберите языковой пакет, который планируете использовать в «Windows 10», из списка доступных образцов или представленного результата службы поиска.
-
После выбора приоритетного образца нажмите на кнопку «Далее».
-
На следующей странице «Установка языковых компонентов» установите индикатор выбора («галочку») в ячейке строки «Установка языкового пакета и соответствующего языка интерфейса Windows», подтверждая ее выбор (ячейка станет окрашенной в активный синий цвет).
-
Нажмите на кнопку «Установить» в нижней части окна.
Изменения вступят в силу после завершения установки пакета языка, и весь процесс может занять несколько минут. В некоторых случаях может возникнуть необходимость осуществить перезагрузку операционной системы «Windows 10», по завершению которой, конфигурация языкового пакета будет применена ко всем элементам системы. Изменение в обязательном порядке затронет экран входа в систему, приложение «Параметры», проводник файлов «Windows», рабочий стол, приложения, браузер и веб-сайты, которые вы посещаете. Теперь они будут использовать новый язык по умолчанию. Кроме того, в зависимости от новых введений, «Windows 10» может предложить пользователям пересмотреть заданные настройки конфиденциальности.
Изменение настроек региона
Если пользователи меняют язык интерфейса системы «Windows 10», потому что находятся в другом регионе, то отдельно также необходимо обновить и соответствующие настройки регионального представления.
Чтобы изменить заданные настройки региона в операционной системе «Windows 10» пользователям потребуется выполнить пошаговую последовательность действий.
-
Используя любой предпочитаемый способ откройте системное приложение «Параметры». Например, выполните совместное нажатие комбинации клавиш «Windows + I» и добейтесь мгновенного запуска соответствующего приложения.
-
В списке доступных вкладок, представленных на главной странице окна приложения «Параметры», отыщите и выберите, из доступных вариантов, вкладку «Время и язык».
-
В левой боковой панели ответственной страницы окна выберите раздел «Регион».
-
В правой панели окна в одноименном разделе «Регион» используйте раскрывающееся меню ячейки «Страна или регион», чтобы указать свое новое географическое местоположение, если оно отличается от текущих настроек.
-
Затем в разделе «Формат региона» также используйте раскрывающееся меню, чтобы выбрать правильные форматы для отображения значений дат и времени в «Windows», если они отличаются от вашего региона.
-
Теперь в левой боковой панели повторно выполните переход в раздел «Язык».
-
Применяя ползунок полосы прокрутки или колесо управления компьютерной мыши отыщите раздел «Сопутствующие параметры» и нажмите на текстовую ссылку «Административные языковые параметры».
-
В новом всплывающем окне «Регион» во вкладке «Дополнительно» в разделе «Экран приветствия и учетные записи новых пользователей» нажмите на кнопку «Копировать параметры».
-
В новом окне будут отображены соответствующие настройки параметров экрана и учетных записей. В разделе «Копировать текущие параметры в» установите индикатор выбора («галочку») в каждой из ячеек строк «Экран приветствия и системные учетные записи» и «Новые учетные записи пользователей» соответственно.
-
Нажмите на кнопку «ОК».
-
Повторно нажмите на кнопку «ОК» еще раз, а затем полностью перезагрузите систему.
После выполнения описанных действий на вашем компьютере отобразятся правильные настройки региона, указанные в соответствии с пользовательским физическим местоположением.
Как правило, пользователям для личных целей нет необходимости регулярно менять или устанавливать дополнительные языки. Такая возможность изменения языковых пакетов обычно бывает полезной и часто востребованной в небольших и крупных организациях, работающих с пользователями, которые могут иметь разные языковые предпочтения.
Кроме того, данная функция будет полезна при переезде пользователей в другой регион и желании соответствовать локальным настройкам. Или при покупке нового компьютера из другой страны, потому что данная конфигурация устройства не доступна локально.
Также необходимо учитывать, что при изменении языковых настроек пользователи могут лишиться отдельных функций, например, Cortana, поскольку в некоторых регионах услуги цифрового помощника не поддерживаются.
Перейти к просмотру
🥇 Топ БЕСПЛАТНЫХ программ для ⚕️ восстановления удаленных данных для Windows в 2020
Заключение
Персональные компьютерные устройства, благодаря своим заложенным возможностям, позволяют полноценно быть задействованными для исполнения множества разнообразных высоко затратных и трудоемких процессов.
Огромную помощь, в ежедневной эксплуатации и безошибочном функционировании компьютеров, оказывает универсальная, рассчитанная на широкое применение на разнообразных видах модельных образцов вычислительных устройств, операционная система «Windows», доступная, на сегодняшний день, в новейшей своей версии «Windows 10».
Система не только полноценно раскрывает весь возможный потенциал компьютерного устройства, но и позволяет пользователям изменять свои разнообразные настройки, максимально устанавливая конфигурацию системы в соответствии с индивидуальными предпочтениями каждого конкретного пользователя.
Одним из доступных параметров, персонально изменяемым, является установка нового приоритетного языка интерфейса. И если соответствующая необходимость возникнет, то пользователи, используя представленные способы, смогут без переустановки операционной системы быстро заменить языковой пакет «Windows 10», применив, из предлагаемых на выбор множества доступных образцов, нужный вариант.
Вы тут: Главная → Popular → Как грамотно настроить язык интерфейса Windows, магазинных приложений и ввода по умолчанию
Статья призвана ответить на вопрос, который зачастую всплывает в постановке «почему у меня в русском интерфейсе магазинные приложения на английском».
Языковые параметры из коробки годятся подавляющему большинству людей. А особые случаи легко настраиваются, если читать написанное на экране и знать заветные места.
[+] Сегодня в программе
Стандартные языковые параметры
Если во время и после установки Windows не менять настройки, то язык интерфейса, магазинных приложений и клавиатурного ввода по умолчанию будут соответствовать языку дистрибутива.
Не всех это устраивает. Мне, например, даже в русском интерфейсе необходим английский язык ввода по умолчанию. Я активно использую Win + R, командную строку и прочие сущности, где на русском писать не надо.
Приоритет языковых параметров
Приоритет для приложений и ввода текста задается списком предпочитаемых языков в Параметры – Время и язык – Язык [и регион]. Раньше этот список определял также и язык интерфейса ОС, который начиная с Windows 10 1803 задается только явно.
Так, переместив английский на первую позицию, вы устанавливаете его в качестве языка магазинных приложений и ввода по умолчанию.
Меняя порядок языков в списке, вы на лету задаете язык магазинных приложений! И другой настройки для них не предусмотрено.
Многие классические приложения тоже опираются на список языков, например, при установке. Однако затем смена языка в параметрах на них уже не влияет, хотя почти всегда настройка есть в самом приложении.
Тонкая настройка
Плясать надо от желаемого языка интерфейса магазинных приложений. Интерфейс отличается практически в каждой версии Windows, включая промежуточные.
Windows 11
Перейдите в раздел Время и язык — Язык и регион, далее:
- Задайте язык магазинных приложений. В списке Предпочитаемые языки переместите вверх нужный язык.
- Задайте язык интерфейса ОС. Над списком языков выберите нужный язык в разделе Язык интерфейса Windows.
- Задайте язык ввода по умолчанию. Нажмите Ввод — Дополнительные параметры клавиатуры и выберите нужный язык из списка. Там же можно отключить запоминание языка ввода для каждого приложения.
/blog/wp-content/uploads/lang11.mp4
Windows 10
Эта картинка из версии 20H1+. Здесь написано, как найти дополнительные параметры клавиатуры (п. 3 ниже) в предыдущих версиях Windows 10.
- Задайте язык магазинных приложений. В списке Предпочитаемые языки переместите вверх нужный язык.
- Задайте язык интерфейса ОС. Над списком языков выберите нужный язык в разделе Язык интерфейса Windows.
- Задайте язык ввода по умолчанию. Нажмите значок Клавиатура и выберите нужный язык из списка. Там же можно отключить запоминание языка ввода для каждого приложения.
Это все! Если язык магазинных приложений не изменился, удалите их и установите заново из магазина.
Заключение
Эта запись – сиквел статьи 6 языковых настроек, которые могут поставить вас в тупик, написанной еще во времена Windows 8. В ней я неоднократно обновлял скриншоты и пути, потому что языковые настройки сначала долго переезжали из классики в параметры, а потом некоторые элементы меняли дислокацию в каждой новой версии ОС.
Публикуя картинки из 20H1, я очень надеюсь, что хотя бы год не придется ничего не менять. Upd. В итоге целых два года ничего не менялось 
Бонус: почему в параметрах происходит так много изменений
Эта статья – хороший повод поговорить о движухе в параметрах. Изменения обусловлены тремя факторами.
1. Переезд из классики
В параметры переезжали настройки из классической панели управления. Наличие настроек в двух разных местах регулярно высказывают в качестве чуть ли не первой претензии к Windows 10. Но это – критиканство по двум причинам.
Во-первых, переехало уже практически все важное, а остались по большому счету классические диалоги, которые и так открывались в отдельных окнах. Пример – дополнительные настройки электропитания.
Во-вторых, претензии предъявляют, в основном, те люди, которые недавно перешли на Windows 10 и/или до сих пор не научились пользоваться поиском в меню Пуск (запись 2011 года) либо в тех же параметрах.
Да, поиск в параметрах находит также элементы классической панели, а заодно – настройки приложения Безопасность Windows (ориентируйтесь по значкам). Причем в локализованных ОС давно можно искать по-английски.
В качестве контр-аргумента, обычно, всплывает какая-нибудь классическая настройка, которая не находится в Пуск или параметрах. Такое бывает, но редко (жду примеры в комментариях).
2. Новые настройки
В Windows 10 постоянно добавляются новые возможности, и их настройки логично помещают в параметры.
3. Неудачное исходное расположение настроек
Это уже не столь актуально сейчас, но тем не менее интересно! Информацию озвучил в Твиттере Том Уоррен (видимо, на основе своих источников внутри Microsoft).
Microsoft uses “nightly notes” from its retail store employees to get direct feedback on products. During the Windows 10 launch it discovered that women weren’t as happy as men with the OS. This wasn’t picked up during beta, because Windows Insiders are predominantly male 👨💻👩💻
— Tom Warren (@tomwarren) July 17, 2019
Microsoft собирает с продавцов в своих магазинах сведения об отзывах покупателей на устройства и Windows. Во времена запуска Windows 10 обнаружилось, что женщины выражали больше недовольства новой ОС, чем мужчины. Изрядная часть негатива относилась именно к параметрам.
Это стало неожиданностью для компании, а объяснялось тем, что тестировавшие предварительную версию инсайдеры – в основном, мужчины.
Теперь Microsoft активно использует A/B-тестирование изменений на инсайдерах (не только в параметрах, конечно). Разным группам выкатывают различный UX, а потом сопоставляют отзывы и телеметрию.
Напишите в комментариях, возникали ли у вас сложности с настройкой языковых параметров? Что из прочих настроек вы не могли найти?
Сегодня после включения компа обнаружил что многие приложения Виндовс 10 (из магазина) стали на английском языке. Язык интерфейса русский, место положения Россия. Как мне вернуть русский язык в приложения?
-
Вопрос задан
-
18073 просмотра
Удалось решить проблему самому. Панель управления —Язык,часы и регион—Язык. В списке языков русский поднял на первое место (Язык в верху списка будет считатся основным). Все приложения стали обратно на русском языке.
Пригласить эксперта
-
Показать ещё
Загружается…
09 окт. 2023, в 12:49
2000 руб./за проект
09 окт. 2023, в 12:48
2000 руб./за проект
09 окт. 2023, в 12:47
2500 руб./за проект
Минуточку внимания
Windows 10 – операционная система, разработанная компанией Microsoft. Ее функциональность и удобство использования известны всем пользователям по всему миру. Большинство людей привыкли к русскому интерфейсу Windows, но мало кто знает, что полностью переключить язык операционной системы на английский язык не всегда нужно.
Если вы хотите иметь возможность использовать английский язык вместе с русским в Windows 10, вы попали по адресу. В этой статье мы расскажем вам о особенностях настройки операционной системы, чтобы она была наполовину на английском языке.
Windows 10 предлагает несколько уровней поддержки языка. Основной язык системы будет использоваться в основной части интерфейса, включая меню Пуск, панель задач и другие основные элементы. Дополнительный язык будет использоваться для некоторых приложений и определенных частей интерфейса. Такая гибкость поможет вам легко переключаться между языками и наслаждаться удобством использования Windows 10.
Не забывайте, что при изменении основного языка системы, некоторые приложения и функции могут работать некорректно. Также, некоторые функции могут быть недоступны на дополнительном языке.
Содержание
- Windows 10 наполовину на английском: особенности и настройка
- Английский язык на рабочем столе: преимущества и возможности
- Настройка английского языка в Windows 10: пошаговые инструкции
- Особенности работы с английским языком в Windows 10
Windows 10 наполовину на английском: особенности и настройка
Основные преимущества использования системы Windows 10 наполовину на английском языке следующие:
- Улучшение навыков английского языка. Постоянное взаимодействие с интерфейсом на английском способствует повышению языковых навыков и легкому освоению новой лексики.
- Большее количество доступных ресурсов. Многие инструкции, материалы и руководства обычно представлены на английском языке, поэтому умение пользоваться англоязычным интерфейсом расширяет круг возможностей и упрощает поиск необходимой информации.
- Более эффективная работа с мультиязычными приложениями. Если вы часто работаете с различными мультиязычными приложениями, то использование системы Windows 10 наполовину на английском языке может существенно упростить взаимодействие с ними.
Настройка системы Windows 10 на половину английским языком происходит путем изменения языковых настроек:
- Откройте «Параметры» путем нажатия на иконку «Пуск» в левом нижнем углу экрана и выберите «Параметры».
- В открывшемся окне выберите раздел «Время и язык».
- На левой панели выберите «Регион и язык».
- В разделе «Язык» добавьте английский язык, нажав на кнопку «Добавить язык» и выбрав «English».
- После добавления английского языка нажмите на него и выберите «Параметры».
- В открывшемся окне выберите опцию «Загрузка обязательных языковых пакетов».
- После установки языковых пакетов выберите английский язык в разделе «Приоритет языков».
- Перезагрузите компьютер, чтобы изменения вступили в силу.
После перезагрузки вы увидите, что часть интерфейса стала на английском языке, в то время как остальная часть осталась на основном языке системы.
Теперь вы можете наслаждаться возможностями использования Windows 10 наполовину на английском языке и получить все преимущества, которые она предоставляет.
Английский язык на рабочем столе: преимущества и возможности
Использование английского языка на рабочем столе в операционной системе Windows 10 может принести множество преимуществ и возможностей. Вот несколько причин, почему это стоит попробовать:
1. Обучение языку:
Установка английского языка на рабочем столе поможет повысить уровень владения языком в повседневной жизни и профессиональной сфере. Вы столкнетесь с английским языком каждый день и получите больше практики в его использовании.
2. Лучшая совместимость:
Английская версия операционной системы может обеспечить лучшую совместимость с программным обеспечением и приложениями, так как большое количество разработчиков предпочитает использовать английский язык в своих продуктах.
3. Помощь и поддержка:
При возникновении проблем и ошибок, использование английской версии операционной системы на рабочем столе облегчит поиск информации и получение помощи и поддержки. Большинство руководств и материалов доступны на английском языке.
4. Расширение возможностей работы:
Установка английского языка на рабочем столе позволит использовать различные функции и возможности, которые могут быть недоступны в других языковых версиях. Например, вы сможете получить доступ к различным языковым пакетам и словарям, которые помогут вам с переводом и пониманием текстов.
5. Повышение профессиональных навыков:
Знание английского языка на рабочем столе может стать дополнительным преимуществом при поиске работы или росте карьеры. Многие работодатели ценят и ищут сотрудников с хорошим владением английского языка.
Результаты использования английского языка на рабочем столе в операционной системе Windows 10 могут быть очень полезными и удовлетворительными. Не стесняйтесь использовать эту возможность и наслаждайтесь всеми преимуществами, которые она предоставляет!
Настройка английского языка в Windows 10: пошаговые инструкции
Windows 10 предоставляет возможность использовать английский язык в качестве основного языка системы. Это может быть полезно для тех, кому удобнее работать на английском или кто изучает язык. Настройка английского языка в Windows 10 довольно проста и включает несколько шагов.
- Откройте «Параметры» (Settings) на панели задач.
- В открывшемся окне «Параметры» выберите раздел «Время и язык» (Time & Language).
- На панели слева выберите «Язык» (Language).
- В разделе «Предпочтительные языки» (Preferred languages) нажмите на кнопку «Добавить язык» (Add a language).
- В поисковой строке введите «English» и выберите нужную версию английского языка (например, «English (United States)»).
- Выбранный язык будет добавлен в список предпочтительных языков. Если он не является основным, нажмите на кнопку «Сделать основным» (Set as default) рядом с ним.
- После этого перезапустите компьютер, чтобы изменения вступили в силу.
После перезагрузки ваша операционная система Windows 10 будет использовать английский язык в пользовательском интерфейсе и настройках. Вы сможете работать с англоязычными приложениями и использовать английскую раскладку клавиатуры.
Настройка английского языка в Windows 10 может быть полезна для повышения навыков работы с англоязычным программным обеспечением и улучшения владения английским языком в целом. Теперь вы можете наслаждаться полной функциональностью Windows 10 на английском языке!
Особенности работы с английским языком в Windows 10
Windows 10 предлагает удобные инструменты для работы с английским языком, что делает его привлекательным выбором для международных пользователей. В операционной системе предустановлены не только английские версии приложений, но и функции для быстрой и эффективной коммуникации на английском языке.
Одной из особенностей Windows 10 является встроенная поддержка английского языка. Пользователь может выбрать английский язык в качестве основного и настроить его как язык системы. Это позволяет работать с англоязычными приложениями и изучать английский язык непосредственно в операционной системе.
Для удобства пользователя Windows 10 также предоставляет возможность установки и использования английского языкового пакета. Это позволяет изменить язык интерфейса операционной системы на английский и использовать англоязычные инструменты и функции без необходимости установки дополнительных программ. Кроме того, система автоматически определяет язык ввода, что позволяет пользователям писать на английском языке с помощью соответствующей раскладки клавиатуры.
В Windows 10 также доступны различные службы машинного перевода и распознавания речи на английском языке. Это открывает новые возможности для работы с англоязычными текстами и обеспечивает более эффективное взаимодействие с англоговорящими пользователями.
Современные технологии в Windows 10 значительно облегчают работу с английским языком, делая его доступным для всех пользователей операционной системы. Благодаря удобным функциям и возможностям, пользователи могут с легкостью осваивать английский язык и использовать его в повседневной жизни и работе.




















