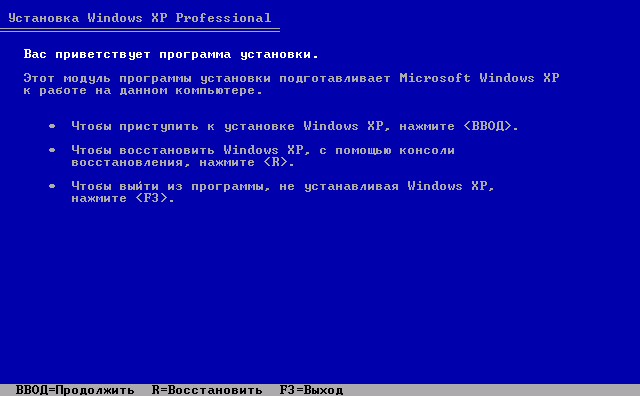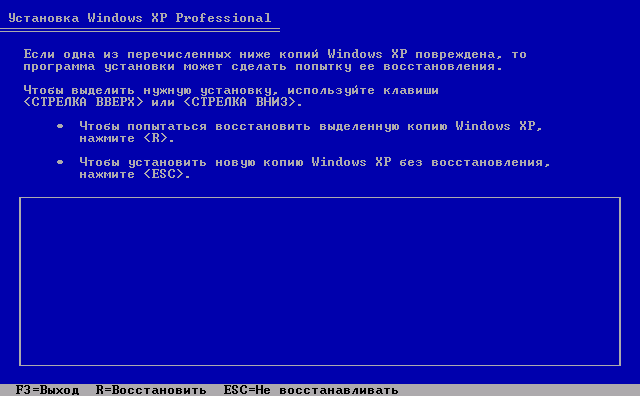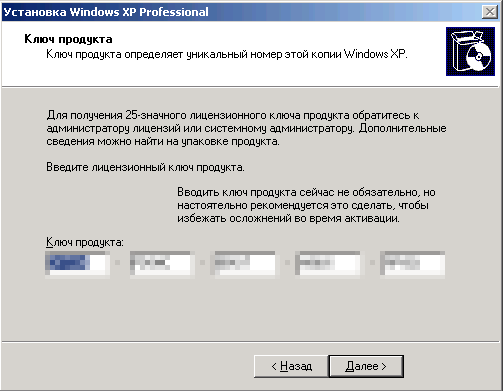Содержание
- Запуск установки без флешки
- Создание загрузочной флешки
- Запуск Windows с загрузочного носителя
- Установка
- Настройка параметров
- Редактирование разделов
- Установка на чистый ЖД
- Повторная установка
- Настройка Windows XP
- Активация
- Дополнительные вопросы
- Как начать установку Winodws XP без флешки?
Многим время от времени требуется самостоятельно переустановить операционную систему по разным причинам. Например, ваша ОС может быть заражена вирусами, или пользователи начинает замечать зависания, а в самом тяжелом случае синий экран при запуске компьютера. Как бы то ни было, любое поведение, которое юзер не может проконтролировать, заставляет в в большинстве случаев переустанавливать Windows. На данной странице вы найдете подробные инструкции со скриншотами и пояснениями для успешной установки системы.
Запуск установки без флешки
Многие пользователи не планируют или опасаются устанавливать Виндовс с загрузочного носителя из-за того, что плохо ориентируются в BIOS/UEFI, или потому что нет подходящего хранителя информации. Также USB или другие разъёмы на ПК могут не работать.
Для решения данной проблемы мы подготовили инструкцию.
Создание загрузочной флешки
Прежде всего, нам нужно сделать резервную копию соответствующих файлов. Сохраните данные на другой жесткий диск или скиньте их в облако. Перед переустановкой обязательно сделайте копию важных документов, чтобы избежать проблем в будущем!
Даже если у вас не запускается Windows, а нужные файлы необходимо сохранить, попробуйте посмотреть решение проблемы, связанной с этим случаем.
Затем вам необходимо подготовить загрузочный носитель, это может быть съемный ЖД, флешка, другой диск с образом (.iso) Windows. Скачайте дистрибутив с ОС и запишите его на устройство хранения данных. Смонтировать исо-файл можно с помощью специального софта.
Перейдите на страницу и найдите заголовок «Cоздание загрузочной флешки».
После того, как установочное средство хранения будет записано, приступайте к следующему шагу — настройке приоритета носителей в BIOS, для запуска установки, например с USB накопителя.
Разных версий и интерфейсов BIOS и его более нового собрата UEFI, существует большое количество в зависимости от производителя материнской платы. Невозможно описать универсальный алгоритм действий для настроек загрузчика, поэтому вашему вниманию предоставляется способ общих действий.
Установка
Порядок установки ОС с нуля определяется версией загрузчика и особенностями разметки HDD. Общая инструкция по установке Виндовс состоит из следующих шагов.
Настройка параметров
При запуске быстро нажмите любую клавишу, когда появится следующий текст «Press any key» на черном фоне, в противном случае установка системы невозможна.

Далее начнется процесс установки Windows XP. Подождите немного. Если вы не видите данного экрана, то возможность упущена. Советуем перезагрузиться и начинать заново.
Если нужно загрузить дополнительные драйверы, то необходимо нажать «F6». Будьте внимательны.

Какой бы случай установки вы не рассматривали, вам подойдет первый пункт. Нажмите «Enter» (ввод).

Далее вы увидите лицензионное соглашение, которое необходимо принять клавишей «F8».

После система постарается найти ранее установленные версии ОС на вашем жестком диске. Если вы увидите такое меню, то нажмите «ESC», чтобы выбрать чистую загрузку Windows.

Редактирование разделов
Установка на чистый ЖД
Если вы видите окошко с неразмеченной областью, размер которой совпадает с размером вашего ЖД, значит у вас чистый носитель. Вам необходимо создать системный раздел и файловый. Для этого нажмите клавишу «C».
![Экран редактирования разделов [Неразмеченная область] Windows XP](https://windows-pc.ru/wp-content/uploads/2022/11/xpinst_6_1.jpg)
Введите в Мб размер создаваемого системного раздела, по завершении нажмите «Enter».
Для справки: 1024 Мб = 1 Гб. Нужно примерно 40-60 Гб для корректной работы Windows XP.

После того, как системный раздел создан, выберите его строчку и нажмите «Enter». Следующей страницей покажется форматирование разделов. Укажите быстрый вариант и нажмите «Enter».

Повторная установка
В данном случае на вашем диске уже есть разделы логических областей. Перед вами список, состоящий из них. Удалите ненужные (клавиша «D») и добавьте необходимые (клавиша «C» по неразмеченной области). Ваша информация будет удалена. Выберите раздел, вам подходящий (C) и нажмите по нему «Enter».

Однако, если вы выбрали раздел уже занятый файлами, то установщик предложит вам отформатировать его. Выберите строку NTFS <Быстрое> и нажмите «Enter».

После начнется процесс очистки и настройка файловой системы.

Далее установщик начнет работу с дистрибутивом ОС.

Если все пройзойдет удачно, то дальше вам предложат настроить установленную ОС.
Настройка Windows XP
Измените, если требуется, местоположение и язык. По завершении нажмите «Далее» в правом нижнем углу окошка.

Представьтесь операционной системе.

Рекомендуем пропустить этап активации Виндовс. Нажимаем «Далее» в правом нижнем углу. (В конце статьи есть раздел Активация)

Назовите ваш ПК и введите защитный код. Поле пароля можно не заполнять. Эти данные будут отображаться в сети. Рекомендуется использовать латиницу.

Выберите необходимые дату, время и временной пояс.

Если для вашего компьютера в ОС имеется драйвер для интернета, то появится выбор. Обычно, пользователи выбирают первый пункт.

На следующем экране можно ничего не трогать и нажать «Далее».

После система настроит расширение экрана. Вам нужно согласиться, нажимая «ОК».

У вас есть 30 секунд, чтобы согласиться с изменением. Иначе настройки экрана вернутся к первоначальным.

Система вас приветствует, а мы нажимаем на зеленую стрелочку «Далее».

Рекомендуем отложить выбор автоматических обновлений. Выберите второй пункт. После чего нажмите «Далее».

Если драйверы сетевой карты уже установились, то вас подключат к интернету. Иначе нажмите «Пропустить».

Регистрацию можно пропустить. выберите второй пункт и перейдите на следующую страницу с помощью кнопки «Далее».

Имя учётной записи необходимо ввести в этом окне. Используйте латиницу.

Windows XP благодарит вас за установку и готовит показать рабочий стол.

Поздравляем, система готова к работе.

Активация
Некоторые функции ОС после чистой установки без лицензионного ключа не активны. Предлагаем применить активатор KMS для продуктивной работы и использования всех настроек системы.
Дополнительные вопросы
Как начать установку Winodws XP без флешки?
Часто случается ситуация, когда необходимо переустановить Windows, а «под рукой» нет дополнительного носителя информации (флешки, или диска, или второго ЖД). Многие пользователи оказываются в логическом тупике, однако выход есть. В данном разделе мы рассмотрим способ, который поможет обойти ограничение отсутствия дополнительных носителей с помощью стандартных приложений Windows XP.
Первое, что необходимо сделать, это найти значок «Ваш компьютер» и с помощью правой кнопки мыши открыть дополнительное меню, в котором нужно выбрать пункт «Управление».

Перед вами появится окно «Управление компьютером», в левой части которого вы должны выбрать пункт «Управление дисками». После чего выберите тот диск, который можете разделить на две части. Это может быть и диск (D:), но в нашем случае — (С:). Нажмите по разделу правой кнопкой мыши и в открывшемся списке кликните по пункту «Сжать том…».

В данном экране укажите «Размер сжимаемого пространства (МБ):» 8000 и нажмите кнопку «Сжать».
Данные действия сформируют отдельный сектор размера около 8ГБ (как у стандартной флешки).

Вы увидите, появившийся новый не распределённый том. Нажмите по нему правой кнопкой мыши, а в открывшемся списке выберите «Создать простой том…»

Система покажет окно «Мастер создания простого тома». Нажимайте кнопку «Далее», до того момента пока не появится раздел форматирования.

«Файловая система» должна быть обозначена как NTFS, а «размер кластера» по умолчанию. В поле «Метка тома» укажите имя нового раздела диска, например «Локальный диск». Оставьте галочку в поле «Быстрого форматирования» и нажмите «Далее».

Настройки «мастера создания тома» завершены. Вы можете нажать «Готово».

У вас появится исправный раздел диска. Вы также можете его увидеть через файловый менеджер в разделе «Жесткие диски».
Обратите внимание на тот факт, что вы создали мини раздел диска, на который мы запишем установочные фалы образа ОС. Однако вам необходимо разделить основной диск ещё раз (абсолютно таким же способом через пункт «Сжать том…»), чтобы выделить место под новую Windows.
Таким образом у вас должно быть в наличии локальных диска:
- Основной раздел «C:» со старой Windows;
- Раздел «D:» с образом операционной системы для установки;
- Раздел «E:» пустой. Именно на него мы будет ставить новую ОС Windows.

На данном этапе нам понадобится архив или образ с операционной системой Windows. Извлеките с помощью одноимённого пункта в списке правой кнопки мыши все файлы в отдельную папку и переименуйте её длинное название в более короткое. Например — «xp». Папка с установочными файлами должна находиться на диске «D:» — это маленький раздел размером 8Гб, который мы создавали, чтобы заменить установочную флешку.


Следующим этапом нам необходимо открыть «Командную строку». Для этого в «Меню» выберите папку «Стандартные», где вы найдёте искомое приложение.

В «Командной строке» нам нужно.
- Ввести « D: » и нажать «Enter». Это позволит перейти к работе с разделом диска с заданным именем.
- После чего пропишите « xp\I386\winnt32.exe/syspart:C/tempdrive:C ». Эта строка необходима для вызова установщика Windows. Нажмите «Enter» для начала установки.

После верно выполненных команд, перед вами откроется установщик операционной системы.

Выберите пункт «Новая установка».

Примите лицензионное соглашение для продолжения работы установщика и нажмите «Далее».

Вам предоставят выбор в изменении языковых настроек. После чего необходимо продолжить, нажав «Далее».

Вам предложат решить устанавливать обновления или нет. Мы рекомендуем обозначить пункт «пропустить этот шаг» и кликнуть по «Далее».

Начнётся подготовка файлов для установки Windows XP. Подождите немного, скорость работы программы установщика зависит от мощности вашего ПК. В конце процесса ваше устройство перезагрузится.

На следующем экране мы увидим меню выбора операционной системы. Нам нужна строка со словом «Setup». Это загрузит установочные файлы ОС и начнет выполнять инструкцию их применения.

После всех проделанных манипуляций начнется стандартная установка Windows XP, однако нужно быть внимательными к выбору раздела диска, с которыми будет работать эта операционная система.
На скриншоте мы видим раздел «E:», который мы готовили для установки на него ОС. Наведите на него клавишами клавиатуры (стрелками) и нажмите «Enter». Так начнется процесс копирования фалов, после чего продолжится работа установщика.

Если же у вас не получается воспользоваться диском «E:». Необходимо удалить его с помощью клавиши «D» (подсказка в верхней части экрана на предыдущем скриншоте). В окне удаления нажмите на «L» для подтверждения форматирования.

В итоге появится неразмеченная область. При наведении на неё нажмите на «С» для создания раздела.

Обозначьте раздел этой области в МБ и нажмите «Enter».

Далее наведите курсор с помощью клавиатуры на диск «E:» и нажмите «Enter».

Данные действия переведут вас в окно выбора файловой системы NTFS, где необходимо выбрать быстрое форматирование. На данном этапе диск «E:» станет «С:». Подождите немного пока процесс закончится и автоматически перезагрузит ПК.
Если все прошло удачно, то можете переходить к подразделу установки «Настройка параметров».
В данной главе мы рассмотрим возможные способы установки Windows XP, порядок подготовки к установке, а также сам процесс установки системы.
Подготовка к установке
Перед тем, как приступить к установке операционной системы, необходимо определиться со способом установки.
Способы установки Windows XP
Возможности Windows XP предусматривают следующие способы установки:
□ Установка Windows XP.
● Установка Windows XP «с нуля».
● Установка Windows XP вместо предыдущей версии Windows.
□ Переустановка Windows XP.
При установке Windows XP «с нуля» следует учитывать, что вся хранящаяся на компьютере информация в процессе установки будет удалена. Поэтому данный способ обычно используется при установке операционной системы на новый (или только что собранный) компьютер, а также в случаях, когда потеря хранящейся на компьютере информации не критична. Следует отметить, что этот способ позволяет оптимально настроить Windows XP и обеспечить стабильность и надежность его последующей работы.
При установке Windows XP вместо предыдущей версии Windows выполняется автоматическое обновление предыдущей операционной системы до уровня Windows XP. В этом случае сохраняются установленные на компьютере до этого файлы, данные, приложения, параметры настройки и т.д.
Переустановка Windows XP выполняется в случае нестабильной работы операционной системы. Порядок переустановки Windows XP будет подробно рассмотрен ниже, в соответствующей главе.
Настройка BIOS
Установка Windows XP осуществляется с загрузочного диска, содержащего дистрибутив программы. Однако для того, чтобы компьютер смог загрузиться с компакт-диска, необходимо выполнить соответствующую настройку BIOS.
Чтобы войти в режим настройки BIOS, в большинстве случаев достаточно непосредственно после включения компьютера нажать и удерживать клавишу Del. Затем в меню Boot следует в качестве первого загрузочного устройства выбрать компакт-диск (пример настройки BIOS приведен на рис. 1.1).
Рис. 1.1. Настройка BIOS
После выполнения указанных действий и сохранения внесенных изменений компьютер будет загружаться с компакт-диска (предварительно загрузочный диск должен быть установлен в CD-привод).
Процесс установки системы
После того, как выбран способ установки системы и проведена соответствующая настройка BIOS, перед началом установки останется лишь определиться с файловой системой: NTFS либо FAT32. Выбор остается за пользователем и зависит от различных нюансов: условия эксплуатации операционной системы (дома или в офисе), особенности и объем обрабатываемой информации, и др. Отметим лишь, что система NTFS отличается повышенной устойчивостью (которая проявляется, например, в случае непредвиденных аппаратных сбоев), а система FAT32 требует меньше памяти и работает быстрее.
После загрузки компьютера с компакт-диска на экране отобразится сообщение о том, что программа установки проверяет конфигурацию оборудования. Данная проверка выполняется автоматически, и никакого вмешательства пользователя не требует.
После проведения данной проверки мастер установки системы приступит к начальному копированию необходимых файлов (рис. 1.2).
Рис. 1.2. Начальное копирование файлов
Следует учитывать, что процесс начального копирования файлов может занять некоторое время.
После загрузки необходимых файлов на экране отображается окно, в котором нужно выбрать требуемый режим установки (рис. 1.3). Начиная с этого этапа, дальнейшая установка Windows XP осуществляется с участием пользователя.
Рис. 1.3. Выбор режима работы
Для продолжения установки Windows XP следует нажать клавишу Enter, для завершения работы мастера установки — клавишу F3. Нажатием клавиши R запускается режим восстановления Windows XP, описание которого приводится ниже, в соответствующей главе. После нажатия клавиши Enter на экране отобразится окно, содержащее текст лицензионного соглашения корпорации Microsoft (рис. 1.4).
Рис. 1.4. Лицензионное соглашение
Дальнейшие работы по установке возможны только после принятия данного соглашения, для чего необходимо нажать клавишу F8. Выполнение условий данного лицензионного соглашения обязательно на весь период использования операционной системы.
На следующем этапе необходимо выбрать раздел жесткого диска, в который будет производиться установка операционной системы (рис. 1.5).
Рис. 1.5. Выбор раздела для установки
При нажатии Enter система будет устанавливаться в раздел, на котором установлен курсор. Для удаления раздела следует установить на него курсор и нажать клавишу D. Для создания нового раздела в неразмеченной области жесткого диска нужно воспользоваться клавишей С; при этом обязательно наличие неразмеченной области. Например, на рис. 1.5 жесткий диск полностью размечен; если же на диске есть неразмеченная область, то в списке, приведенном на рис. 1.5, она будет обозначена последней позицией с указанием размера (например, Неразмеченная область 20015 Гб). Создание нового раздела осуществляется с использованием мастера работы с дисками; необходимые действия выполняются в пошаговом режиме, в соответствии с указаниями, появляющимися на экране.
СОВЕТ
Возможности мастера работы с дисками предусматривают создание нескольких разделов в неразмеченной области жесткого диска (например, на рис. 1.5 показано наличие трех разделов). Однако в большинстве случаев на жестком диске достаточно наличие двух разделов, причем для операционной системы и прикладных программ вполне достаточно раздела с объемом 7 — 8 Гб.
После выбора требуемого раздела и нажатия клавиши Enter на экране отобразится окно, изображенное на рис. 1.6.
Рис. 1.6. Выбор файловой системы
В этом окне осуществляется выбор файловой системы. В данном примере мы выбрали раздел, предварительно отформатированный в системе NTFS (рис. 1.5), поэтому теперь выбираем позицию Оставить текущую файловую систему без изменений (рис. 1.6) и нажимаем Enter. Если же выбран неотформатированный раздел, то данная позиция в списке будет отсутствовать, поэтому нужно будет выбрать файловую систему и нажать клавишу Enter — в результате мастер работы с дисками выполнит форматирование диска в соответствии с выбранной файловой системой.
После этого мастер установки операционной системы начнет копирование файлов в указанный раздел жесткого диска (рис. 1.7).
Процесс копирования может занять некоторое время; при этом справа внизу окна динамически отображается имя копируемого в данный момент файла.
Рис. 1.7. Копирование файлов
По окончании копирования необходимо будет перезагрузить компьютер — мастер установки выведет на экран окно с соответствующим запросом, в котором нужно будет либо нажать Enter, либо подождать автоматической перезагрузки.
ВНИМАНИЕ
Перед перезагрузкой компьютера необходимо в настройках BIOS (см. раздел «Настройка BIOS») включить загрузку компьютера с жесткого диска.
После перезагрузки компьютера на экране отобразится загрузочное окно Windows XP (это окно теперь будет постоянно отображаться при включении или перезагрузке компьютера), а затем — окно, изображенное на рис. 1.8.
Рис. 1.8. Установка Windows XP
В левой части данного окна приводится перечень этапов, которые необходимо пройти с помощью мастера установки Windows XP в процессе установки системы. В списке выделен текущий этап установки — в данном случае это Установка Windows. Слева внизу окна показывается количество времени, которое осталось до завершения установки (следует учитывать, что это достаточно условная величина — все зависит от конфигурации и аппаратных ресурсов компьютера).
В правой части окна отображается рекламная информация о новых возможностях и преимуществах операционной системы Windows XP. В процессе работы мастера установки эта информация динамически изменяется.
На данном этапе установки вмешательство пользователя не требуется — до тех пор, пока на экране не откроется окно, в котором выполняется настройка языка и региональных стандартов (рис. 1.9).
Рис. 1.9. Настройка языка и региональных стандартов
Данное окно состоит из двух частей. В верхней части осуществляется настройка региональных параметров. В рассматриваемом примере устанавливается русифицированная версия Windows XP, поэтому по умолчанию выбран правильный регион — Россия. Для изменения региона следует воспользоваться кнопкой Настроить, расположенной в верхней части окна — в результате на экране откроется окно, изображенное на рис. 1.10.
Рис. 1.10. Настройка региональных параметров
Необходимые действия выполняются на вкладке Региональные параметры. Значение, которое выбирается из раскрывающегося списка в верхней части данной вкладки, определяет режим отображения в программах даты, времени, валюты и числа с учетом региональных (национальных, языковых) особенностей. В группе полей Образцы показаны образцы отображения перечисленных параметров для выбранного в раскрывающемся списке значения. Переход в режим настройки отображения даты, времени, денежной единицы и числа осуществляется с помощью кнопки Настройка — при нажатии на нее на экране отображается окно, изображенное на рис. 1.11.
Данное окно состоит из четырех вкладок: Числа, Денежная единица, Время и Дата. Кратко рассмотрим содержимое каждой вкладки.
На вкладке Числа (она открыта на рис. 1.11) в соответствующих полях выбираются (либо вводятся с клавиатуры) следующие параметры:
□ Символ, разделяющий целую и дробную части числа;
□ Количество знаков, отображаемых в дробной части числа;
□ Символ, разделяющий группы цифр в целой части числа (например, можно написать 1 000 000, а можно — 1.000.000, в данном случае разделитель — точка);
□ Способ группировки цифр (например, можно написать 1 000 000, а можно — 1000000);
□ Признак отрицательного числа (обычно используется знак «минус»);
□ Формат отображения отрицательного числа;
□ Способ отображения нулей в числах, абсолютное значение которых менее 1;
□ Разделитель элементов списка;
□ Система единиц.
Рис. 1.11. Настройка отображения числа, валюты, времени и даты
В верхней части вкладки Числа показываются образцы отображения при данных настройках.
ВНИМАНИЕ
Образцы отображения чисел, а также денежной единицы, времени и даты (на соответствующих вкладках) изменяются только после нажатия кнопки Применить.
На вкладке Денежная единица осуществляется настройка формата отображения валюты. Таким же образом, как и на вкладке Числа, заполняются следующие поля: Разделитель целой и дробной части, Количество дробных знаков, Разделитель групп разрядов и Количество цифр в группе. В полях Формат полож. денежных сумм и Формат отриц. денежных сумм указываются способы отображения соответственно положительных и отрицательных сумм (например, можно написать 15,5р., а можно р.15,5). В поле Обозначение денежной единицы указывается способ отображения наименования (либо символа) денежной единицы (например, для России можно указать р., руб. или RUR). В верхней части окна в соответствующих полях показываются образцы отображения денежных сумм при текущих настройках.
На вкладке Время настраивается формат отображения системного времени. В поле Формат времени указывается требуемое представление времени (например, часы:минуты:секунды — 15:53:25 или секунды:минуты:часы — 25:53:15, в обоих случаях время — пятнадцать часов пятьдесят три минуты двадцать пять секунд); значение данного поля либо выбирается из раскрывающегося списка, либо вводится с клавиатуры (в системе приняты следующие обозначения: h — час, m — минута, s — секунда). В поле Разделитель компонентов времени указывается символ, которым в формате времени разделяются секунды, минуты и часы. При необходимости в соответствующих полях можно указать обозначение утреннего и вечернего времени: обычно время до полудня обозначается АМ, а после полудня — РМ, но возможности системы предусматривают ввод произвольных значений с клавиатуры. В верхней части данной вкладки в поле Образец показывается пример отображения системного времени при текущих настройках.
Формат отображения системной даты настраивается на вкладке Дата. В соответствующих полях указываются полный и краткий форматы отображения даты, а также разделитель компонентов даты (компоненты даты — дни, месяцы и годы).
В нижней части окна Язык и региональные стандарты (рис. 1.10) в поле Расположение указывается страна, для которой необходимо получать местную информацию (обычно информация поступает через интернет-обозреватель). Значение данного поля следует выбирать только в том случае, когда оно отличается от значения, выбранного в верхней части данного окна. Например, если пользователь проживает в России, но желает получать новости из Беларуси — в данном поле необходимо выбрать значение Беларусь. Следует учитывать, что значение данного поля принимается во внимание только некоторыми поставщиками новостей (в частности, MSN).
Далее необходимо проверить (и, при необходимости — изменить) настройки языков и служб текстового ввода. Для перехода в соответствующий режим необходимо в нижней части окна, изображенного на рис. 1.9, нажать кнопку Настроить — в результате на экране откроется окно, приведенное на рис. 1.12.
Рис. 1.12. Языки и службы текстового ввода
В верхней части данного окна в поле Язык ввода по умолчанию следует выбрать язык, который будет использоваться по умолчанию при загрузке компьютера. Для добавления в систему нужного языка необходимо в данном окне нажать кнопку Добавить — в результате на экране откроется диалоговое окно, в котором из соответствующих раскрывающихся списков выбираются требуемый язык и раскладка клавиатуры (рис. 1.13).
Рис. 1.13. Добавление языка ввода
После добавления необходимых языков следует выбрать способ переключения между языками (иначе говоря — переключение раскладки клавиатуры). Для этого необходимо воспользоваться кнопкой Параметры клавиатуры, которая расположена в нижней части окна (рис. 1.12). При нажатии на данную кнопку на экране отображается окно настройки дополнительных параметров клавиатуры, изображенное на рис. 1.14.
Рис. 1.14. Дополнительные параметры клавиатуры
Положение переключателя Отключение режима Caps Lock определяет, с помощью какой клавиши осуществляется отключение данного режима: Caps Lock или Shift.
Чтобы изменить переключение между языками ввода, необходимо нажать кнопку Смена сочетания клавиш — в результате на экране откроется окно, приведенное на рис. 1.15.
Рис. 1.15. Смена сочетания клавиш
Требуемый способ устанавливается с помощью переключателя Переключать языки ввода; в большинстве случаев используется комбинация клавиш Ctrl+Shift.
После выполнения указанных действий необходимо в окне Языки и службы текстового ввода (рис. 1.12) нажать кнопку ОК.
На этом настройка языков и региональных стандартов завершается, и поэтому в окне, изображенном на рис. 1.9, нажимаем кнопку Далее для перехода к следующему этапу установки Windows XP.
Теперь в окне, изображенном на рис. 1.16, необходимо указать имя пользователя и название организации.
Рис. 1.16. Ввод личных сведений
Значения в поля Имя и Организация вводятся с клавиатуры, после чего следует нажать кнопку Далее — в результате на экране откроется окно, изображенное на рис. 1.17.
Рис. 1.17. Ввод ключа
В данном окне в группе полей Ключ продукта следует с клавиатуры ввести уникальный ключ, подтверждающий законность приобретения данной копии Windows XP. Этот ключ представляет собой набор из цифр и латинских букв; найти его можно в нижней части сертификата подлинности, который поставляется вместе с данной копией Windows XP. После ввода ключа нажимаем кнопку Далее.
На следующем этапе следует ввести имя компьютера и пароль администратора (рис. 1.18). Имя компьютера используется только в том случае, когда компьютер подключен к локальной сети — благодаря имени компьютер идентифицируется среди прочих компьютеров. Обычно имя компьютера можно получить у системного администратора (или согласовать с ним желаемое имя). Если же эксплуатация компьютера в локальной сети не предполагается, то в качестве имени можно ввести любое произвольное значение.
С особой ответственностью следует отнестись к вводу пароля администратора. Введенное значение необходимо обязательно запомнить, поскольку при утере пароля администратора эксплуатация операционной системы будет невозможна.
ВНИМАНИЕ
Пароль администратора особенно важен при первом входе в систему — для этого его и нужно запомнить. В дальнейшем его можно будет изменить, используя штатные средства Windows XP (подробнее об этом будет рассказано в главе «Настройка Windows XP»). Отметим, что пароль администратора можно на данном этапе и не вводить, а ввести только имя компьютера; при необходимости пароль можно будет ввести после установки операционной системы.
Рис. 1.18. Имя компьютера и пароль администратора
Ввод имени пользователя и пароля администратора производится с клавиатуры, причем пароль вводится дважды — чтобы исключить ошибку при вводе; после этого нажимаем кнопку Далее.
В окне, изображенном на рис. 1.19, выполняется настройка системного времени, даты и часового пояса.
Рис. 1.19. Настройка времени и даты
При установке соответствующего флажка система автоматически выполняет переход на летнее время и обратно.
После настройки времени, даты и часового пояса нажимаем кнопку Далее — в результате на экране откроется окно настройки сетевых параметров (рис. 1.20).
Рис. 1.20. Настройка сетевых параметров
В данном окне рекомендуется выбрать Обычные параметры (в любом случае после установки операционной системы сетевые параметры можно изменить), после чего нажать кнопку Далее.
На следующем этапе производится выбор рабочей группы либо домена. В данном случае мы не изменяем параметры, установленные по умолчанию, а просто нажимаем кнопку Далее.
Затем мастер установки Windows XP выполнит ряд необходимых действий (копирование файлов, сохранение параметров и др.), после чего произойдет перезагрузка компьютера.
Если в процессе установки системы был задан пароль администратора (соответствующее окно изображено на рис. 1.18), то для входа в систему необходимо будет ввести этот пароль; если же пароль не задан, то после перезагрузки на экране отобразится интерфейс Windows XP, изображенный на рис. 1.21.
Рис. 1.21. Интерфейс Windows XP
На этом установка Windows XP завершается.
Download Article
Download Article
Sometimes system files can get corrupted, and you’re left trying to work with a barely functioning copy of Windows XP. Maybe all your programs are starting to run slow, and you wish there was a way to get Windows moving as fast as it used to. Luckily, repairing or reinstalling Windows XP is fairly straightforward. Follow these steps for a painless installation no matter which version of Windows XP you use.
-
1
Insert the Windows XP CD into your computer. If you no longer have a copy of the CD, contact your computer manufacturer for a replacement, or download an .iso from the internet that you can burn to a blank CD. Be aware of viruses, and know that you will still need to enter a valid Product Key to install.
-
2
Make a note of your Product Key. It is useful to have this handy before you start the install process. This key is a 25-character code that you have to enter in order to install Windows. It can usually be found in one of a couple different places:
- Attached to the case your Windows XP CD came in, usually on the back.
- Attached to your computer. If it is a desktop then it is usually located on the back of the tower. For a laptop, it is on the bottom.
Advertisement
- Attached to the case your Windows XP CD came in, usually on the back.
-
3
Reboot your computer. Make sure that the Windows XP CD is inserted. Your computer needs to be set to boot from the CD drive first. In order to do this, you will have to enter the BIOS setup.
- To access the BIOS, hit the Setup button as soon as your computer’s manufacturer’s logo appears. The key is different from different manufacturers, but is generally either F2, F10, F12, or Del. The correct key will be displayed on the same screen as the logo.
- Once you are in the BIOS, navigate to the Boot menu. Set the 1st Boot Device as the CD drive. Depending on your BIOS and setup, this could also be called the DVD drive, the Optical drive, or CD/DVD drive.
- Save your changes and exit the BIOS. This will cause the computer to reboot.
- To access the BIOS, hit the Setup button as soon as your computer’s manufacturer’s logo appears. The key is different from different manufacturers, but is generally either F2, F10, F12, or Del. The correct key will be displayed on the same screen as the logo.
-
4
Start the installation. Once the manufacturer’s screen has disappeared, a message will appear that says “Press any key to boot from CD…” Press any key on the keyboard to start the install process. If you do not press a key, then the computer will boot from the hard drive as usual.
-
5
Setup will load. Windows has to load drivers to start the setup process. This could take a few moments. Once it is complete, you will be greeted with the Welcome screen. Press Enter to begin a repair install. Do not enter the Recovery Console.
-
6
Read the agreement. After you have gone over the license agreement, hit F8 to agree and continue. Setup will load a list of your Windows XP installs. Most users will only see one thing listed here.
-
7
Select your previous installation. If you only have one install, it will be automatically highlighted. Press R to begin the repair process. Windows will begin copying files, and then reboot the computer automatically. It will then begin the repair install.
- You will be asked to confirm the date and time as well as a few other basic questions. Most of the time, the default option is acceptable.
- You will be asked to confirm the date and time as well as a few other basic questions. Most of the time, the default option is acceptable.
-
8
Enter the Product Key. Towards the end of the installation, you will be asked to enter the product key. Windows will check to make sure it is a valid key before proceeding.
- After installation, you will have to authorize your copy of Windows online or over the phone. The Product Activation wizard will appear when you log into your newly repaired copy. If you have an internet connection, then you should be able to authenticate your copy by clicking a button.
- After installation, you will have to authorize your copy of Windows online or over the phone. The Product Activation wizard will appear when you log into your newly repaired copy. If you have an internet connection, then you should be able to authenticate your copy by clicking a button.
-
9
Check your programs. Once the installation is complete, you will be taken to your repaired install of Windows. Because certain system files were replaced, some of your installed programs may not function, and may need to be reinstalled.
- Some of your devices may need to have their drivers reinstalled. To see which devices are not installed properly, open the Start Menu and right-click My Computer. Select the Hardware Tab, and then click Device Manager. If there are devices with a yellow exclamation point, then they may need their drivers reinstalled.
- Your personal data and documents should be untouched with a repair install. Verify that everything is where it should be.
- Some of your devices may need to have their drivers reinstalled. To see which devices are not installed properly, open the Start Menu and right-click My Computer. Select the Hardware Tab, and then click Device Manager. If there are devices with a yellow exclamation point, then they may need their drivers reinstalled.
Advertisement
-
1
Backup your data. Formatting and reinstalling Windows will wipe your hard drive clean. Be absolutely sure that you have backups of all your important files before starting. Pictures, movies, documents, and music will all be erased.
-
2
Insert your Windows CD. Make note of your Windows Product Key, you will need it during the installation. Boot from the Windows CD to start the setup program.
- Details for this step can be found in steps 1-4 in the first section of this guide.
-
3
Setup will load. Windows will load the drivers for the setup program. Once this is complete, press Enter at the Welcome screen to start the setup. Do not enter the recovery console.
-
4
Read the agreement. Hit F8 once you are done reading the agreement to continue the setup process. Setup will load a list of your Windows XP installs. Press Esc to continue with a fresh install.
-
5
Delete the partition. You should see a list of your hard drive partitions. These are your C: and D: drives (The lettering is dependent on the way the system was set up).
- This is your last chance to restart and back up any files you forgot. Once the partition is deleted, your data is gone.
- Highlight the partition that contains Windows. This is commonly the C: partition. Press D to delete the partition. Confirm that you wish to delete that partition by hitting Enter.
- You will get one more chance to back out. To really confirm that you want to delete the partition, press L.
- This is your last chance to restart and back up any files you forgot. Once the partition is deleted, your data is gone.
-
6
Create a new partition. Select the unpartitioned space. Press C to create a new partition. Enter the maximum size possible and press Enter.
- You can create smaller a smaller partition if you want to create other partitions in your hard drive later through Windows. There are multiple reasons why someone might do this, but for most users simply creating the largest partition possible should be fine.
- You can create smaller a smaller partition if you want to create other partitions in your hard drive later through Windows. There are multiple reasons why someone might do this, but for most users simply creating the largest partition possible should be fine.
-
7
Begin Windows setup. Once the partition is created, highlight it and press Enter to begin the Windows installation. You will be asked to format the partition. Select “Format the partition using the NTFS file system.” Choose NTFS over FAT, as NTFS is much more stable for Windows.
- Formatting will begin. This could take up to several hours depending on the size and speed of your hard drive, but for most users it will take a few minutes.
- After formatting, Windows will copy over the files it needs for the Setup process. This will take a few minutes and requires no user interaction.
- Formatting will begin. This could take up to several hours depending on the size and speed of your hard drive, but for most users it will take a few minutes.
-
8
Windows will begin installing. This is a mostly automated process that requires the user to enter some data at a few points. The first option that pops up is changing the default language and region. Click Customize… if the settings are incorrect for your region. Once the settings are correct, click Next to move on.
- When prompted, type your name and organization. These will be used when labeling documents, and can be changed in Windows settings later.
- When prompted, type your name and organization. These will be used when labeling documents, and can be changed in Windows settings later.
-
9
Enter your Product Key. You will be prompted to enter your 25-digit product key at this time. Your Product Key should be found at the lower part of you Certificate of Authenticity.If you are installing from a Windows XP SP 3 disc, then you will not be asked for it yet.
-
10
Enter your computer name. This is the name that will appear on the network to describe your computer. Windows auto-generates a name for you, though you are free to change it to whatever you’d like.
- For XP Professional, you will be asked to enter an Administrator password that will be used to access the Administrator account.
- For XP Professional, you will be asked to enter an Administrator password that will be used to access the Administrator account.
-
11
Set the correct date and time. You will now see a calendar and clock that can be adjusted to your specific time. You can also select the correct timezone for your location.
-
12
Setup network basics. You will be asked if you want to install Typical or Custom network settings. For nearly all users, Typical is the correct choice. If you are installing in a corporate setting, check with your system administrator first.
- When asked to enter a workgroup, most users will want to select the first option, and leave the workgroup label as default. If you are in a corporate setting, you may need to specify a domain. Again, check with your administrator.
- When asked to enter a workgroup, most users will want to select the first option, and leave the workgroup label as default. If you are in a corporate setting, you may need to specify a domain. Again, check with your administrator.
-
13
Windows will finalize the setup. This will take several minutes and requires no input from the user. Once it is complete, your PC will automatically restart and load Windows XP.
- If you had to change your BIOS to boot from CD, you will probably see the option to “Press any key to Boot from CD…” again. Don’t hit any key and wait for the screen to pass. Your computer will continue to boot from the hard drive and finish the Windows install.
- If you had to change your BIOS to boot from CD, you will probably see the option to “Press any key to Boot from CD…” again. Don’t hit any key and wait for the screen to pass. Your computer will continue to boot from the hard drive and finish the Windows install.
-
14
Select OK to adjust screen resolution. Windows will attempt to automatically change the screen size to make reading easier. Once the screen resets, you will be asked if you can read the new text box. If you can, click OK to continue. If you cannot, then hit Cancel or simply wait 20 seconds for the screen to revert to its original settings.
-
15
Select Next to proceed with the installation. The Welcome to Microsoft Windows screen will appear once the screen changes are made. This process will just take a couple minutes.
- Windows will attempt to check your network connectivity. If you are planning on setting this up later, you can skip this screen.
- Next Windows will ask you if you are connecting to the internet through a local area or home network, or if you are connected directly to the internet. If you are using a router for your network, then select the first option. If the modem is plugged directly into your computer, then select the second option.
- You are given the option to register your product with Microsoft. Whether or not you do this is up to you, it is not required to use Windows.
- Windows will attempt to check your network connectivity. If you are planning on setting this up later, you can skip this screen.
-
16
Enter the names of your users. In this step, you can create separate logins for each of the users of your computer. You must enter at least one name. You can enter up to five users on this screen, but more can be entered through the Control Panel after installing.
- After entering the names, click Finish to finalize the installation. Windows will work for a few moments and then you will be greeted with your new desktop.
- After entering the names, click Finish to finalize the installation. Windows will work for a few moments and then you will be greeted with your new desktop.
-
17
Run Windows Update. Your installation is complete, but you’ll want to run Windows Update as soon as possible. This will download the latest system updates from Microsoft. These are very important, as the patch system vulnerabilities and stability issues.
-
18
Install your drivers. Chances are you will need to install your drivers again now that the computer has been formatted. Depending on the devices you have attached to your computer, this could include your video card, your modem or network card, your sound, and more.
- These drivers can be found on the discs that came with your computer, and can also be downloaded from their respective manufacturer’s websites.
Advertisement
-
1
Install from the recovery partition. Many computer manufacturers ship their computers with a partition on the hard drive that contains the Windows installation files. In order to access it, you will need to boot into the recovery partition.
- The most common key to enter the partition is F11. This will appear underneath the manufacturer log right after starting the computer.
- Recovery partition boot sequences vary by manufacturer. Follow the steps on screen to enter the Windows setup program. Once setup has started, follow the steps in the above section starting at Step 3.
- The most common key to enter the partition is F11. This will appear underneath the manufacturer log right after starting the computer.
-
2
Install from within Windows. You will need to use a file called winnt32.exe. This file is a Windows installer that can be run from inside Windows XP. To find it, open the Start menu and click Search. Select «all Files and Folders» from the left frame. Enter «winnt32.exe» in the search box.
- Running winnt32.exe will reboot your computer into Windows setup. From this point, follow Step 3 in the above section. You will still need to enter a valid product key. Your data will be deleted as it would through a regular install.
- Running winnt32.exe will reboot your computer into Windows setup. From this point, follow Step 3 in the above section. You will still need to enter a valid product key. Your data will be deleted as it would through a regular install.
Advertisement
Add New Question
-
Question
Does it work in 2017 (especially the updates)?
Yes, Windows XP works great in 2017. However, Firefox, the only web browser that still supports it, will drop the support in 2018. After that, you will still be able to use the internet normally for a while, but eventually websites won’t load properly on the outdated browser. Non-internet based programs (Word, Excel, PowerPoint, games, etc.) will always work on Windows XP, as long as they were designed for it (if you have a game that worked on XP in 2005, it will still run on XP in 2035).
-
Question
Does a bootable USB flash drive work for reinstalling?
ClixTech Australia
Community Answer
Yes it does.
However if you are going the USB route, please note that Sandisk Ultras do not work.
-
Question
At what point can the CD installer be removed from the PC?
ClixTech Australia
Community Answer
After the format, the computer will start copying files. After that, the computer will reboot. After rebooting it is perfectly safe to remove the CD.
If the computer says that a file could not be found, you will need to put the CD back in.
Ask a Question
200 characters left
Include your email address to get a message when this question is answered.
Submit
Advertisement
-
Get together everything you’ll need before beginning. Make sure you have easy access to your Product key. Put all your device drivers on a thumb-drive so that you can install them all at once when you are finished with the Windows installation.
Advertisement
About This Article
Thanks to all authors for creating a page that has been read 431,629 times.
Reader Success Stories
-
«Well-written article, plain English for noobs. The author was a huge help. Thank you for helping me to salvage an…» more
Is this article up to date?

Для установки нам потребуется какой-либо загрузочный носитель с ОС: возможно, у Вас уже имеется диск с дистрибутивом или загрузочная флешка Windows XP. Если же ничего этого нет, но имеется образ диска ISO, то в первой части инструкции я расскажу, как сделать из него диск или USB для установки. А после этого перейдем непосредственно к самой процедуре.
Создание носителя для установки
Основные носители, которые используются для установки Windows XP — это компакт-диск или же установочная флешка. На мой взгляд, сегодня оптимальный вариант — это все-таки USB накопитель, тем не менее, поглядим на оба варианта.
- Для того, чтобы сделать загрузочный диск Windows XP, вам потребуется записать образ диска ISO на CD. При этом, не просто перенести файл ISO, а именно «записать диск из образа». В Windows 7 и Windows 8 это делается очень легко — достаточно вставить чистый диск, кликнуть правой кнопкой мыши по файлу образа и выбрать пункт «Записать образ на диск». Если же текущая ОС — Windows XP, то для того, чтобы сделать загрузочный диск потребуется воспользоваться сторонней программой, например, Nero Burning ROM, UltraISO и другие. Подробно процедура создания загрузочного диска описана здесь (откроется в новой вкладке, в приведенной инструкции рассматривается Windows 7, но для Windows XP никакой разницы не будет, только понадобиться не DVD, а CD).
- Для того, чтобы сделать загрузочную флешку с Windows XP, проще всего использовать бесплатную программу WinToFlash. Несколько способов создания установочного USB накопителя с Windows XP описаны в этой инструкции (откроется в новой вкладке).
После того, как дистрибутив с операционной системой подготовлен, потребуется перезагрузить компьютер и в настройках BIOS поставить загрузку с флешки или же с диска. О том, как это сделать в различных версиях BIOS — см. здесь (в примерах показано, как установить загрузку с USB, загрузка с DVD-ROM устанавливается аналогичным образом).
После того, как и это проделано, а настройки BIOS сохранены, компьютер перезагрузится и начнется непосредственно установка Windows XP.
Процедура установки Windows XP на компьютер и ноутбук
После загрузки с установочного диска или флешки Windows XP, после непродолжительного процесса подготовки программы установки, вы увидите приветствие системы, а также предложение нажать «Ввод», чтобы продолжить.
Установка Windows XP экран приветствия
Следующее, что вы увидите — лицензионное соглашение Window XP. Тут следует нажать F8. При условии, конечно, что Вы его принимаете.
На очередном экране будет предложено восстановить предыдущую установку Windows, если она была. Если нет — то список будет пустым. Нажмите Esc.
Восстановление предыдущей установки Windows XP
Теперь один из самых важных этапов — следует выбрать раздел, на который будет производиться установка Windows XP. Тут возможны самые разные варианты, опишу наиболее распространенные из них:
Выбор раздела для установки Windows XP
- Если ваш жесткий диск был разбит на два и более разделов, и вы хотите так и оставить, и, при этом ранее также была установлена ОС Windows XP, то просто выберите первый из разделов в списке и нажмите Ввод.
- Если диск был разбит, вы хотите его оставить в таком виде, но ранее была установлена Windows 7 или Windows 8, то предварительно удалите раздел «Зарезервировано» размером 100 Мб и следующий раздел, соответствующий размеру диска C. После чего выделите неразмеченную область и нажмите ввод для установки Windows XP.
- Если жесткий диск не был разбит, но вы хотите создать отдельный раздел для Windows XP — удалите все разделы на диске. После чего используйте клавишу C для того, чтобы создать разделы, указав их размер. Установку лучше и логичнее производить на первый раздел.
- Если HDD не был разбит, вы не хотите его делить, но ранее была установлена Windows 7 (8), то также удалите все разделы (включая «Зарезервировано» на 100 Мб) и установите Windows XP в получившийся один раздел.
После выбора раздела для установки операционной системы, будет предложено отформатировать его. Достаточно выбрать «Форматировать раздел в системе NTFS (Быстрое).
Форматирование раздела в NTFS
По завершении форматирования начнется копирование файлов, необходимых для установки. Затем компьютер перезагрузится. Сразу после первой перезагрузки следует установить в BIOS загрузку с жесткого диска, а не с флешки или CD-ROM.
После того, как компьютер будет перезагружен, начнется непосредственно сама установка Windows XP, которая может занять различное время в зависимости от «железа» компьютера, но в самом начале Вы в любом случае увидите 39 минут.
Через непродолжительное время вы увидите предложение ввести имя и организацию. Второе поле можно оставить пустым, а в первое — введите имя, не обязательно полное и настоящее. Нажмите «Далее».
В поле ввода введите лицензионный ключ Windows XP. Также его можно будет ввести уже после установки.
Введите ключ Windows XP
После ввода ключа будет предложено ввести имя компьютера (латиница и цифры) и пароль администратора, который можно оставить пустым.
Следующий этап — установка времени и даты, тут все ясно. Желательно только убрать галочку напротив «Автоматический переход на летнее время и обратно». Нажмите «Далее». Начнется процесс установки необходимых компонентов операционной системы. Здесь остается только ждать.
После того, как все необходимые действия завершатся, компьютер снова перезагрузится и Вам будет предложено ввести имя своей учетной записи (рекомендую использовать латиницу), и записей других пользователей, если они будут использоваться. Нажмите «Готово».
Вот и все, установка Windows XP завершена.
Что делать после установки Windows XP на компьютер или ноутбук
Первое, чем следует озаботиться сразу после установки ОС Windows XP на компьютер — это установка драйверов для всего оборудования. С учетом того, что данной операционной системе уже более десяти лет, для современного оборудования поиск драйверов может оказаться затруднительным. Однако, если у Вас более старый ноутбук или ПК, то вполне возможно, что таких проблем не возникнет.
Как бы там ни было, несмотря на то, что в принципе я не рекомендую использовать драйвер-паки, такие как Driver Pack Solution, в случае с Windows XP, это, пожалуй, один из лучших вариантов установить драйвера. Программа проделает это автоматически, скачать ее можно бесплатно с официального сайта http://drp.su/ru/
Если же у вас ноутбук (старых моделей), то нужные драйвера можно взять на официальных сайтах производителей, адреса которых вы можете найти на странице Установка драйверов на ноутбук.
По-моему, изложил все, что касается установки Windows XP достаточно подробно. Если остаются вопросы — задавайте в комментариях.
Содержание:
- Как установить Windows XP с диска традиционным способом
- Настройка BIOS
- Загрузка с диска и процесс инсталляции Windows XP
- Автоматическая установка Windows XP
- Создания файла ответов средствами Windows
- Автоматизация установки альтернативными средствами

Загрузочный ISO-файл Windows XP — это готовый образ системы, содержащий полный набор данных для установки. Он не требует какой-либо предварительной подготовки, а переносится на компакт-диск в неизменном виде.
Рассмотрим процесс записи дистрибутива Виндовс на DVD на примере UltraISO.
- Запустите приложение.
- Нажмите сочетание клавиш «Ctrl» + «O» и откройте ISO-образ Windows, который вы приготовили для переноса на диск.
- Кликните по иконке «Записать образ CD» в панели инструментов сверху или нажмите клавишу F7.
- Поместите в оптический привод чистый или перезаписываемый DVD-диск.
- Убедитесь, что в окне «Запись образа» выбран нужный вам дистрибутив. Отметьте опцию «Проверка», если хотите, чтобы после прожига качество диска было проверено. Выберите подходящую скорость записи. Даже если ваш лазерный привод может писать на максимальной скорости, советуем выбирать среднюю или низкую. Это обеспечит хорошую читаемость вашего диска любыми, в том числе и старыми приводами.
- Перезаписываемый диск нужно сначала стереть, нажав на одноименную кнопку, а на чистый можно сразу начать писать, кликнув «Запись».
Через 20 — 30 минут, в зависимости от скорости работы привода, подготовка установочного диска будет закончена. Можно переходить к следующему этапу.
Как установить Windows XP с диска традиционным способом
Традиционная установка — это обычный процесс инсталляции системы, который требует активного участия пользователя. Чаще всего установка Windows XP и проводится традиционным способом.
На этом этапе всё необходимое мы уже подготовили. Для того, чтобы установить Виндовс с диска, нам понадобится только сам диск и компьютер с оптическим приводом, на который и будет ставиться система. Если привода нет, можно использовать внешний, который подключается к USB-порту.
Настройка BIOS
Чтобы загрузить компьютер с CD или DVD, нужно в настройках BIOS Setup назначить первым загрузочным устройством привод для чтения компакт-дисков. Для этого войдите в меню настроек, нажав сразу после старта компьютера предназначенную для этого клавишу (Del, F2 — F12 и пр.). Какую именно — можно прочитать внизу заставки материнской платы (отображается на экране практически сразу после включения ПК).
Зайдя в настройки, перейдите на вкладку «Boot» или «Advanced BIOS Features» — в старых версиях Award BIOS. Перемещаясь с помощью клавиш со стрелками, выберите из списка устройств лазерный привод. В нашем примере он обозначен как CD-ROM Drive, но иногда в этом списке перечислены только модели оборудования.
После выбора нужного устройства нажмите F10 (опция выхода из меню BIOS с сохранением настроек).
Загрузка с диска и процесс инсталляции Windows XP
- Поместите лазерный диск в привод и перезагрузите ПК. Установка системы начинается с загрузки файлов Windows XP в ОЗУ компьютера.
- Далее Windows поприветствует вас и предложит продолжить установку, выйти из программы или восстановить саму себя с помощью консоли восстановления. Второй и третий пункты нам не подходят.
- Нажав Enter вы продолжите установку. Следующим шагом будет предложено принять лицензионное соглашение Microsoft по использованию Windows XP.
- Далее — выбор места на жестком диске для системного раздела. Нажмем «С», что значит «Создать раздел».
- Определим размер будущего диска С. В нашем примере он максимальный, но вы можете задать любой, желательно не меньше 10 Gb.
- Теперь посмотрим на список разделов жесткого диска и согласимся нажатием Enter установить Виндовс в один из них.
- Отформатируем новый раздел в NTFS (быстрое форматирование нас вполне устроит).
- И подождем, пока установщик скопирует файлы дистрибутива на диск.
- После завершения копирования компьютер будет перезагружен.
- Следующая загрузка Windows XP будет выполнена уже не с CD или DVD, а с жесткого диска. Это значит, что загрузчик системы успешно создан и корректно работает.
- С этого момента снова потребуется наше участие. Здесь мы будем должны указать язык системы по умолчанию, свое месторасположение и дополнительные языки, если нужны (хотя языковые пакеты можно установить и позже).
- Далее — свое имя и организацию. Имя указать обязательно, организацию можно пропустить.
- Ввод серийного номера дистрибутива Виндовс в процессе установки — дело добровольное. Его всегда можно ввести позже.
- Имя компьютера и пароль администратора также нужно указать сейчас. Имя будет предложено по умолчанию, но вы можете его изменить. Пароль можно оставить пустым.
- Дату, время и часовой пояс тоже устанавливают на этом этапе.
- Особые сетевые параметры мы назначать не будем, пусть они останутся у нас по умолчанию.
- Имя рабочей группы пусть остается как есть. Вы всегда сможем изменить его после установки.
- На этом установка почти завершена. Далее будет произведена настройка экрана и создана одна или несколько учетных записей пользователей, первая из которых будет назначена администратором компьютера. Также будет предложено активировать Windows ХР прямо сейчас.
А вот теперь действительно почти всё. Остались минимум настроек — и система готова к работе.
Автоматическая установка Windows XP
Создания файла ответов средствами Windows
Согласитесь, устанавливать систему около часа не отходя от компьютера и постоянно нажимая «Далее», надоест кому угодно. Чтобы упростить эту работу тем, кому приходится заниматься этим часто и подолгу, придумали способ установки Виндовс без участия пользователя. Для этого заранее создается сценарий — файл ответов, в котором содержится вся информация, необходимая программе-установщику.
Пришло время разобраться и нам с вами, как создавать такие сценарии. В состав дистрибутива Windows XP входит утилита Setupmgr.exe, которая находится в архиве deploy.cab, хранящимся в папке SUPPORTTOOLS на установочном диске. Извлечем эту утилиту с диска и запустим.
- Создавать файл ответов нам будет помогать мастер «Диспетчер установки». С его помощью мы можем как сделать новый, так и изменить уже существующий сценарий. Поскольку у нас никаких заготовок нет, выберем «Создать».
- Тип установки оставим по умолчанию — «автоматическая установка».
- Версия продукта — Windows XP Professional.
- Взаимодействие с пользователем — «Полностью автоматическая установка» (если мы не планируем менять параметры в файле ответов).
- Далее выберем «Установить с компакт диска».
- Примем лицензионное соглашение и перейдем к заполнению тех же форм и полей, которые мы заполняли, когда шла установка Windows с диска. Первое окно: «Имя и организация».
- Параметры экрана. Их можно оставить по умолчанию (использовать умолчания, принятые в Windows).
- Часовой пояс.
- Серийный номер (обязательно!). Не вводя серийный номер здесь, вы не сможете продолжить создание файла ответов и установить систему.
- Имена компьютеров, на которых будет выполнена автоматическая установка Windows XP по этому сценарию.
- А также: пароль администратора, сетевые компоненты, имя рабочей группы или домена, куда будет входить этот ПК, телефонный код страны и города, языковые стандарты, поддержка языков, начальные параметры Internet Explorer, папку установки Windows, принтеры и ряд других настроек — в отдельных окнах программы.
По завершению работы мастера будет создан файл unattend.txt — это и есть наш сценарий, благодаря которому мы сможем установить Windows XP полностью автоматически.
Если вы будете ставить систему с CD-диска, необходимо переименовать unattend.txt в winnt.sif.
После создания файла ответов вы можете добавлять в него собственные команды, сведенья о которых можно почерпнуть в этой статье.
Вот, пожалуй, и всё. Как видите, ничего сложного в том, чтобы установить Windows XP по сценарию без собственного активного участия, нет. Осталось сохранить полученный файл в папке i386 диска с дистрибутивом — там же, где находится winnt32.exe — установщик Windows.
Если ваш ПК оборудован флоппи-дисководом, файл ответов можно поместить в корневой каталог дискеты и вставлять ее в компьютер во время установки системы. В этом случае установщик будет приоритетно выполнять сценарий с дискеты, даже если на CD, в папке i386, находится еще один.
Автоматизация установки альтернативными средствами
Собственный инструментарий Windows — не единственное средство, позволяющее установить ее «в один клик». Для этого есть и приложения сторонних разработчиков, например, Advanced Windows Unattended Installer. Создавать сценарии с помощью этой простой и бесплатной программы намного быстрее и легче, чем средствами Windows. Единственный недостаток Advanced Windows Unattended Installer — это отсутствие русскоязычного интерфейса.
Чтобы при помощи этого инструмента создать диск, позволяющий автоматически установить на компьютер Windows XP, нужно выполнить всего три действия:
- Скопировать содержимое дистрибутива Windows в отдельную папку или смонтировать его ISO-образ в виртуальный привод.