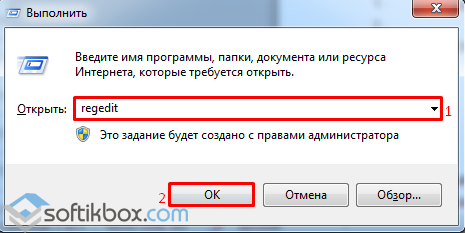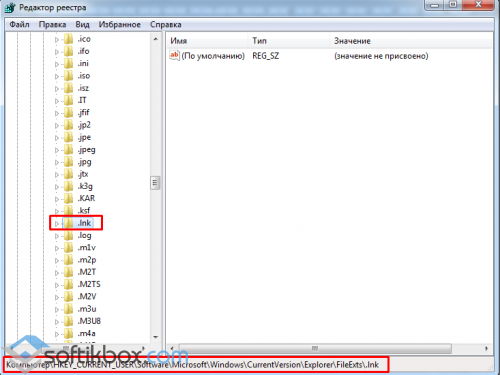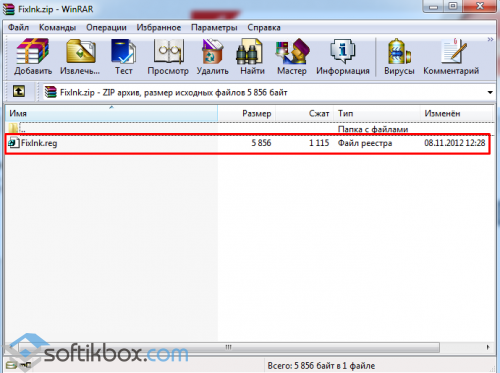24.11.2015
Просмотров: 27221
Часто пользователи сталкиваются с проблемой, когда все ярлыки открываются одной программой. Это может быть браузер, блокнот, Total Commander или другое приложение. Обычно такое случается, если пользователь задаёт по умолчанию программу для открытия файлов с расширением .lnk. В результате запуск любого приложения заканчивается ошибкой, так как все ярлыки открываются одной программой.
Читайте также: Что делать, если все папки на флешке стали ярлыками?
Исправляем проблему
Решение для Windows 7
Жмём «Win+R» и вводим «regedit». Нажимаем «ОК».
Откроется «Редактор реестра». Переходим по ветке «HKEY_CURRENT_USER», «Software», «Microsoft», «Windows», «CurrentVersion», «Explorer», «FileExts», «.lnk».
Здесь нужно удалить подраздел «UserChoice» и перезагрузить ПК.
Решение для Windows ХР
Необходимо скачать утилиту Fixlnk. Загрузится архив. Открываем его и жмём на файле реестра. Соглашаемся внести изменения.
Перезагружаем компьютер.
Стоит отметить, что подобная ситуация может возникнуть и с приложениями расширения .ехе. В данном случае запустить редактор реестра не удастся. Поэтому нужно загрузиться с установочного диска или с флешки с Windows PE. Здесь нужно запустить утилиту Registry Workshop перейти по ветке реестра «HKEY_CURRENT_USER», «Software», «Microsoft», «Windows», «CurrentVersion», «Explorer», «FileExts», «.exe» и удалить подраздел UserChoice. После выполнения операции нужно перезагрузить ПК.
Все программы открываются одной программой. Решение проблемы
Проблема выглядит следующим образом: ярлыки всех программ и папок выглядят как как ярлык одной программы. Они могут выглядят как ярлык Блокнота, PowerPoint, WordPad и т.д. При попытке запустить любые программы (исполняемый файл с расширением .EXE), все программы открываются, к примеру, Блокнотом. Проще говоря, компьютер пытается открывать разные программы какой-то одной программой.
Конкретный случай
В наши руки попал ноутбук (SAMSUNG NP300E5A — чисто для информации, так как это не имеет отношения к возникшей проблеме), у которого все значки программ на рабочем столе выглядели как значки PowerPoint.
Все пиктограммы выглядят одинаково. В конкретном случае как PowerPoint, но могут быть значки и любой другой программы
При попытке загрузить, к примеру, браузер Google Chrom, появилось следующее сообщение «PowerPoint не может открывать файлы типа С:\…».
Ошибка при попытке запустить браузер Google Chrom
Решение проблемы
Шаг 1. Возьмите себе за правило: если с компьютером или ноутбуком что-то не так, начните с антивирусной проверки. На конкретном ноутбуке, был установлен бесплатный антивирус AVAS Free. Решено было воспользоваться бесплатной лечащей утилитой Dr. Web CureIt. В результате проверки, утилита обнаружила 33 угрозы.
На ноутбуке обнаружено большое количество вирусов
Чтобы утилита удалила вирусы, достаточно нажать кнопку «Обезвредить».
Шаг 2. Теперь необходимо загрузить архив default-yarlyk.zip (2,6 Кб), в котором находятся два файла реестра Windows:
- Default_EXE.reg
- Default_LNK.reg
Примечание: если вам не удается запустить браузер на том компьютере, где произошли проблемы с ярлыками, можно загрузить указанный выше архив на другом компьютере, а потом скопировать файлы на флешку.
Шаг 3. Распакуйте файлы и запустите их на неисправном компьютере. В конкретном случае, файлы были загружена на компьютере и распакованы на флешку. Потом флешка была подключена к ноутбуку.
Файлы были распакованы на флешку, а флешка подключена к ноутбуку
Файлы можно запускать в любой последовательности. Во время запуска файлов будет появляться сообщение «Добавление сведений может привести к непреднамеренному изменению или удалению значений и неправильной работе компонентов…».
Предупреждение о том, что будут внесены изменения в системный реестр Windows
Нажимаем «Да».
Шаг 4. Перезагружаем компьютер или ноутбук. После перезагрузки, ярлыки программ будет отображаться правильно. Теперь мы можем, при помощи ярлыков на рабочем столе, загружать наши любимы программы.
Проблеме решена. Ярлыки и правильный запуск программа восстановлены
Выводы
Если хотите свести проблемы с компьютером и ноутбуком к минимуму, обязательно установите антивирусную программу. Периодически, хотя бы раз в неделю, проверяйте свой компьютер при помощи Dr. Web CureIt.
|
0 / 0 / 0 Регистрация: 18.02.2010 Сообщений: 8 |
|
|
1 |
|
|
18.02.2010, 17:20. Показов 46340. Ответов 26
Принесли мне комп. посмотреть, мол игрушка не устанавливается- помочь надо. Смотрю- на рабочем столе все ярлыки на браузер ссылаются, а названия ярлыков в порядке и в свойствах путь ведёт в папку с нужной программой. В меню Пуск и во всей системе такая же ситуация. При попытке открыть любую программу через ярлык, она пытается открыться через браузер, что у неё, конечно, не получается. Причём все программы можно запустить, если добраться до места размещения запускного файла в папке с программой… Как это можно исправить?
0 |
|
djgagarin |
|
|
31.03.2010, 14:10 |
21 |
|
Друзья……..Возникла такая же проблема,перепробовал все, что написано….Х….., не помогает,есть ли какие нибудь еще идеи??? |
|
12 / 11 / 2 Регистрация: 25.03.2010 Сообщений: 45 |
|
|
31.03.2010, 15:24 |
22 |
|
последние 2 записи ( lnkfile и lnkfile(2) ) ты скорее всего не сможешь добавить, выйдет сообщение, что раздел занят системой. одна оговорочка: это не два разных раздела, а один и тот же: просто HKEY_CLASSES_ROOT — ссылка на HKLM\Software\Classes. Друзья……..Возникла такая же проблема,перепробовал все, что написано….Х….., не помогает,есть ли какие нибудь еще идеи??? найди в HKLM\Software\Classes ключ (по простому — папочку): .lnk и .exe. Правой кнопкой — экспорт. И сюда запости — посмотрим.
0 |
|
Teskuroi |
|
|
04.05.2010, 07:12 |
23 |
|
В пуске выбрать «Выполнить«, там regedit. Вкладки HKEY_CLASSES_ROOT > HKEY_CURRENT_USER > Software > Microsoft > Windows > CurrentVersion > Explorer > FileExts > .lnk выделить вкладку UserChoice и удалить её нахер. |
|
2 / 2 / 1 Регистрация: 03.05.2010 Сообщений: 44 |
|
|
04.05.2010, 08:51 |
24 |
|
Принесли мне комп. посмотреть, мол игрушка не устанавливается- помочь надо. Смотрю- на рабочем столе все ярлыки на браузер ссылаются, а названия ярлыков в порядке и в свойствах путь ведёт в папку с нужной программой. В меню Пуск и во всей системе такая же ситуация. При попытке открыть любую программу через ярлык, она пытается открыться через браузер, что у неё, конечно, не получается. Причём все программы можно запустить, если добраться до места размещения запускного файла в папке с программой… Как это можно исправить? А не проще попробовать снести браузер и посмотреть что получится!Если все норм будет, ставь браузер по новой, у меня такая проблема на ХРюше была, правда я потом другой браузер поставил!!!
0 |
|
Teskuroi |
|
|
06.05.2010, 20:33 |
25 |
|
В пуске выбрать «Выполнить«, там regedit. Вкладки HKEY_CLASSES_ROOT > HKEY_CURRENT_USER > Software > Microsoft > Windows > CurrentVersion > Explorer > FileExts > .lnk выделить вкладку UserChoice и удалить её нахер. так! Неправильно написал. Идти по адресу: HKEY_CURRENT_USER > Software > Microsoft > Windows > CurrentVersion > Explorer > FileExts > .lnk а не: HKEY_CLASSES_ROOT > HKEY_CURRENT_USER > Software > Microsoft > Windows > CurrentVersion > Explorer > FileExts > .lnk |
|
0 / 0 / 0 Регистрация: 08.01.2011 Сообщений: 4 |
|
|
08.01.2011, 18:41 |
26 |
|
пуск->программы по умолчанию->сопоставление типов файлов и протоколов конкретным программам Так и есть, что нужно сделать чтоб отменить?
0 |
Доброго времени суток уважаемые посетители сайта. Недавно, будучи у друга в гостях, столкнулся с некоторой проблемой на его ноутбуке с операционной системой Windows 7
. Проблема эта заключалась в том, что у него на рабочем столе все ярлыки поменяли расширение на.lnk
. К тому же ни один ярлык не работал
. Он сказал, что случилось это, когда он, выделив ярлык от видео файла, сделал «открыть с помощью»
, далее нажал «Выбрать программу»
и в открывшемся окне случайно забыл убрать галочку с опции «Использовать выбранную программу для всех файлов такого типа»
. И после этого все ярлыки на рабочем столе, стали открываться выбранной тогда программой KMPleer.
И как вы понимаете эта программа не сможет открывать все программы на компьютере При указании другой нужной программы опять таки же, эта другая программа сопоставляется со всеми файлами, т.е. она открывает (пытается открывать:))
и видео файлы, и фотографии и .exe
файлы.
Так что же случилось спросите вы? А случилось то, что слетели ассоциации на типы файлов
. Вам конечно же не интересно как и почему это случилось, а просто хочется побыстрее исправить такую ситуацию. Поверьте и мне с моим другом тоже было интересно и хотелось решить эту головоломку.
Ведь иначе, чтобы запустить ту или иную программу или игру, приходится на каждом ярлыке нажимать левую кнопку и выбирать там свойства. Потом на вкладке «Ярлык» жмакать кнопку «Расположение файла» и уже из папки исходника запускать программу. Согласитесь — это архи неудобно. Поэтому давайте ка лучше перейдем к решению данной проблемы.
Поехали…
Ярлыки не работают и расширение поменялось на.lnk. Что делать? [Решение]
Решить данную проблему оказалось делом не легким, в силу того, что я с системным реестром на «вы» (категорически не советую и Вам лезть в реестр, если у Вас нет твердых знаний в этой области). Но, как оказалась, если есть под рукой необходимое программное обеспечение, то решить проблему с нерабочими ярлыками
сущий пустяк. Речь пойдет о маленькой программе или даже можно сказать утилите под названием . Натолкнулся я на данную программу на сайте http://www.winhelponline.com. Скачать оную программу можно перейдя по для скачивания. Данная программа бесплатная и к тому же не требует установки.
Программа Unassociate File Types
Запустив программу перед вами появится вот такое окошечко.
В этом окне слева вы видите список типов файлов, расширений. Нам нужно найти тип файла .lnk
. Чтобы не прокручивать список вниз и не искать глазами такое расширение, в программе слева над списком есть строка поиска. Вот там и вводим название необходимого нам расширения .lnk
.
Найдя расширение выделяем его и и жмем кнопку Remove File Association
. Данная кнопка удаляет ассоциацию файлов
с этим расширением. И если вы все сделали правильно то все ярлыки на вашем рабочем столе должны придти в норму и нормально работать. Точно также можно исправить ассоциации и на другие типы файлов (это если вдруг расширение ваших ярлыков поменялось на что то другое)
В программе есть ещё одна кнопка — Delete File Type
. Она удаляет выбранный тип файла из реестра.
P.S.
Для тех у кого не получается разархивировать сжатый файл (из-за того, что не открывается архиватор и т.д.) выкладываю ссылку на не сжатый (не за архивированный) файл — .
Послесловие.
Вот и все. Исправить ассоциации типов файлов можно и через системный реестр, но это уже совсем другая история. Надеюсь данная статейка поможет Вам уважаемые пользователи и сделает вашу работу с компьютером комфортней. Оставайтесь с нами и узнаете ещё много интересного.
Обновление (16.03.2015)
:
Добавлю способ удаления ассоциации через системный реестр, так как у многих возникают трудности с выше описанными методами.
Запускаем Редактор системного реестра путем введения команды «regedit» в «Пуск — выполнить» (моно открыть путем нажатия сочетания клавиш Win+R) и нажатия Enter. Откроется редактор. В нем открываем раздел HKEY_CLASSES_ROOT и уже здесь ищем нужную ветку с вашим расширением.
Нашли? Тогда удаляйте к чертям. Вот и все.
Помогите! Что делать если все значки на рабочем столе стали одинаковые и одного типа? у меня стоит Windows 7 и получил лучший ответ
Ответ от Игорь Х[гуру]
у тебя слетела ассоциация файлов
Ответ от Настя Павлова
[новичек]
Действуйте через восстановление! Это действительно помогает!!!
Ответ от Лёва водитель-механик
[эксперт]
сноси 7 — она хреновая и ставь нормальную Xp
Ответ от Андрей Григорьев
[гуру]
в проводнике в панели инструментов проверьте кнопку «открыть»,снимите неправильный значок с этой кнопки
Ответ от Пользователь удален
[гуру]
наверное вирус поменял тебе ассоциации файлов. переустановис систему или попробуй почистить комп от вирусов. (на официальных сайтах доктора веда, каспеского, НОД 32 — покачай различныые вирусные сканеры, чтобы почистить систему)
Есть много программ для ремонта ПК в том числе и для восстановления ассоциаций файлов.
Ищи в интернете.
Ответ от Александр Иванов
[гуру]
Ну нарушилась ассоциация файлов ярлыков. .lnk
Либо вирус, либо сами накосячили.
Лечить рег файлом отсюда
Либо можно скачать не теребующую установки бесплатную прогу
она позволяет снять ошибочные пользовательские ассоциации типов файлов нужного типа.
Движком вниз прокрутите, найдите нужное и нажать верхнюю кнопку.
Проверка на вирусы обязятельна.
Ответ от Black bird
[новичек]
НЕ КАЧАЙ НЕ КАКИЕ ПРОГРАММЫ ЕДИНСТВЕННЫЙ БЕЗОПАСНЫЙ СПОСОБ ЭТО ПРОСТО ЗАЙТИ В ПАНЕЛЬ УПРАВЛЕНИЕ ЗАПУСТИТЬ ВОССТАНОВЛЕНИЕ ЕСЛИ ВАМ ТРУДНО НАЙТИ ТО В ПАНЕЛЕ УПРАВЛЕНИЕ ЕСТЬ СПРАВА КРУПНЫЕ ЗНАЧКИ ВЫБЕРИТЕ ЕГО А ПОТОМ ТАМ НАЙДИТЕ ВОССТАНОВЛЕНИЕ СИСТЕМЫ ДУМАЮ ДАЛЬШЕ ВЫ РАЗБЕРЕТЕСЬ ТАМ НЕ ТРУДНО ТОЛЬКО НАДО ВЫБРАТЬ ВРЕМЯ В КОТОРОМ ВСЕ ФАЙЛЫ БЫЛИ РАБОТОСПОСОБНЫ СИСТЕМА ВОССТАНОВЛЕНИЕ НЕ ЗАТРАГИВАЕТ ФАЙЛЫ ОНА ТОЛЬКО МЕНЯЕТ ВСЁ В ИСХОДНОЕ ПОЛОЖЕНИЕ А ФАЙЛЫ ОСТАЮТСЯ НА КОМПЕ УДАЧИ
Ответ от Конрад Карлович Михельсоннг
[новичек]
WindowsShortcutArrowEditor — качай эту мизерную прогу ~ 250кб. Запускай, нажимай третью сверху кнопку (убрать стрелки с ярлыков называется), наслаждайся проделаной работой, все значки и в папках тоже — отображаются правильно. Времени вместе со скачкой проги затрачено — 3 минуты. Не нужно благодарностей, всё понимаем. ..
Ответ от Ёлава Лепский
[новичек]
ссылка
качай программу—>открывай—>дальше делай, что показано на скриншоте (вбивай в строку «.lnk»)—>далее нажимай «Remove file association(User)»
Ответ от Игровой канал Lemonchik Пискунов
[новичек]
Короче это не вирус и не опасный вирус это маленькая ошибка вопщим надо скачать программу
Unassoc.exe заходим в эту программу пишем в строке.lnk выбираем в поисковике.lnk с низу
нажимаем и нажимаем самую верхнею кнопку Remove File и т. д Все Готово файлы востановленны
Ответ от 3 ответа
[гуру]
Привет! Вот подборка тем с ответами на Ваш вопрос: Помогите! Что делать если все значки на рабочем столе стали одинаковые и одного типа? у меня стоит Windows 7
Недавно помогал одному знакомому с такой проблемой: все ярлыки стали выглядеть одинаково и открываются блокнотом. Почитал комментарии людей в интернете и многие в ужасе от этой проблемы:). На самом деле все решается довольно быстро и легко.
Понятие, с которым мы столкнулись, называется ассоциациями ярлыков. Что такое ассоциации?
В Windows хранится такая таблица, в которой расписано, какую программу запускать при обращении к конкретному типу файла. Логично, чтобы, когда я решил открыть картинку, запустилась именно Программа просмотра фотографий, а когда решил открыть песню, например, запустился Winamp. Так вот, в нашей ситуации эти самые ассоциации сбились.
Но, прежде чем решать проблему именно с ярлыками, убедитесь, что проблема в них. А в чем еще может быть? Когда мы запускаем файл, Windows определяет с каким приложением он связан и запускает это приложение, а уже эта программа открывает файл.
С ярлыками чуть по-другому. Ярлык это просто ссылка на файл. То, есть по щелчку на ярлык запускается приложение, которое должно открыть этот файл. И если сбиты еще и ассоциации файлов приложений — exe, значит, проблема не только в ярлыках.
В этой статье мы разберемся только с тем случаем, когда проблема связана с ассоциациями ярлыков. Итак, как же выяснить, проблема с файлами exe или ярлыками?
Зайдите на диск C
, в папку Program Files
или Program Files x86
, и попробуйте запустить любую программу, например, Skype. Для этого нужно запустить файл по адресу: c:\Program Files (x86)\Skype\Phone\Skype.exe
. Если Skype запустился, значит, проблема действительно с ярлыками.
Восстанавливаем ассоциации ярлыков
Все настройки Windows хранятся в ее реестре и журнале. Зайти в него можно с помощью специальной команды. Нажмите на клавиатуре Win + R . Теперь введите в строку команду
Перед вами открылся редактор реестра. Он построен в виде папок, в каждой из которых хранятся свои настройки. Нам нужна ветка HKEY_CURRENT_USER
.
Раскройте ее, нажав на стрелку слева. Теперь ищем Software
дальше Microsoft
,
Windows
, CurrentVersion
, в ней находим Explorer
и FileExts
,
Всем привет! В этом посте поговорим об одной очень жизненной ситуации, с которой на рабочем компьютере столкнулась сестра автора блога. Суть ее в том, что все ярлыки открываются одной программой.
То есть смотрите, например, значок Opera стал открываться через Word. К тому же в результате этого сбоя, перестал работать установленный на ПК сервер рабочей программы. А это уже, согласитесь, конкретный косяк.
Как это могло получиться? Да очень просто. При открытии ярлыка была использована команда «Открыть с помощью», в результате чего всем файлам с расширением «.lnk» была присвоена неправильная программа для открытия.
Но большого страха в этом нет, все можно вернуть на свои места без большой крови. Для этого автором блога в Сети был найден простой и легкий способ того, как можно вернуть ассоциации ярлыков с родными программами:
Сразу скажем о том, что все манипуляции будем делать на примере Windows 10, хотя на других версиях данной ОС все будет аналогично. Итак, первым делом открываем с редактор реестра.
Для этого жмем по кнопке «Пуск» и вводим команду «regedit»:
После его открытия помним, что здесь работать нужно очень осторожно, не делая никаких ошибочных манипуляций. На этом шаге нам нужно проследовать по пути:
Найти там подраздел «UserChoice» и обязательно удалить его. Делается это нажатием по нему правой кнопки мыши:
Вот, в принципе, и всего делов-то. После перезагрузки компьютера все ассоциации ярлыков вернутся к . Как видите, ничего сложного в этом нет. Кстати, сестра автора блога сумела исправить данную проблему даже по телефону.
Но если кто-то из вас совершенно не дружит с редактором реестра либо боится там что-нибудь не то удалить, то есть еще один вариант. Он заключается в запуске на компьютере маленькой программки под названием Unassociate File Types
.
Стоит сказать, что она даже не требует установки. Поэтому берем ее по ссылке с официального сайта , затем распаковываем и запускаем. Но на этом шаге автора ждал облом, потому как на Windows 10 данная утилита не работает:
Но если у кого-то установлена Vista или Windows 7, то бояться не стоит, программа запустится без проблем. Затем в графе «File types» находим нужное нам расширение «.lnk» и жмем кнопку «Remove file association»:
На этом месте будем завершать статью, поскольку вопрос о том, почему все ярлыки открываются одной программой или как вернуть ассоциацию ярлыков с исчерпан полностью.
Если у вас остались вопросы, спешите задать их в комментариях. Будем вместо решать ваши проблемы и неувязки. А в завершение можно посмотреть очередное жизненное видео.
- Так что же случилось спросите вы? А случилось то, что слетели ассоциации на типы файлов
. Вам конечно же не интересно как и почему это случилось, а просто хочется побыстрее исправить такую ситуацию. Поверьте и мне с моим другом тоже было интересно и хотелось решить эту головоломку.
Ведь иначе, чтобы запустить ту или иную программу или игру, приходится на каждом ярлыке нажимать левую кнопку и выбирать там свойства. Потом на вкладке «Ярлык» жмакать кнопку «Расположение файла» и уже из папки исходника запускать программу. Согласитесь — это архи неудобно. Поэтому давайте ка лучше перейдем к решению данной проблемы. - Решить данную проблему оказалось делом не легким, в силу того, что я с системным реестром на «вы» (категорически не советую и Вам лезть в реестр, если у Вас нет твердых знаний в этой области). Но, как оказалась, если есть под рукой необходимое программное обеспечение, торешить проблему с нерабочими ярлыками
сущий пустяк. Речь пойдет о маленькой программе или даже можно сказать утилите под названием . Натолкнулся я на данную программу на сайте http://www.winhelponline.com. Скачать оную программу можно перейдя по ссылке для скачивания. Данная программа бесплатная и к тому же не требует установки. -
Программа Unassociate File Types
Запустив программу перед вами появится вот такое окошечко.
- Нашли? Тогда удаляйте к чертям. Вот и все.
Доброго времени суток уважаемые посетители сайта. Недавно, будучи у друга в гостях, столкнулся с некоторой проблемой на его ноутбуке с операционной системой Windows 7
. Проблема эта заключалась в том, что у него на рабочем столе все ярлыки поменяли расширение на.lnk
. К тому же ни один ярлык не работал
. Он сказал, что случилось это, когда он, выделив ярлык от видео файла, сделал «открыть с помощью»
, далее нажал «Выбрать программу»
и в открывшемся окне случайно забыл убрать галочку с опции «Использовать выбранную программу для всех файлов такого типа»
. И после этого все ярлыки на рабочем столе, стали открываться выбранной тогда программой KMPleer.
И как вы понимаете эта программа не сможет открывать все программы на компьютере При указании другой нужной программы опять таки же, эта другая программа сопоставляется со всеми файлами, т.е. она открывает (пытается открывать:)) и видео файлы, и фотографии и .exe
файлы.
В этом окне слева вы видите список типов файлов, расширений. Нам нужно найти тип файла .lnk
. Чтобы не прокручивать список вниз и не искать глазами такое расширение, в программе слева над списком есть строка поиска. Вот там и вводим название необходимого нам расширения .lnk
.
Найдя расширение выделяем его и и жмем кнопку Remove File Association
. Данная кнопка удаляетассоциацию файлов
с этим расширением. И если вы все сделали правильно то все ярлыки на вашем рабочем столе должны придти в норму и нормально работать. Точно также можно исправить ассоциации и на другие типы файлов (это если вдруг расширение ваших ярлыков поменялось на что то другое)
В программе есть ещё одна кнопка — Delete File Type
. Она удаляет выбранный тип файла из реестра.
P.S.
Для тех у кого не получается разархивировать сжатый файл (из-за того, что не открывается архиватор и т.д.) выкладываю ссылку на не сжатый (не за архивированный) файл — ССЫЛКА .
Послесловие.
Вот и все. Исправить ассоциации типов файлов можно и через системный реестр, но это уже совсем другая история. Надеюсь данная статейка поможет Вам уважаемые пользователи и сделает вашу работу с компьютером комфортней. Оставайтесь с нами и узнаете ещё много интересного.
Обновление (16.03.2015)
:
Добавлю способ удаления ассоциации через системный реестр, так как у многих возникают трудности с выше описанными методами.
Запускаем Редактор системного реестра путем введения команды «regedit» в «Пуск — выполнить» (моно открыть путем нажатия сочетания клавиш Win+R) и нажатия Enter. Откроется редактор. В нем открываем раздел HKEY_CLASSES_ROOT и уже здесь ищем нужную ветку с вашим расширением.
Приветствую, уважаемые посетители моего блога!
В статье расскажу об актуальной
и часто встречающейся проблеме, которая может возникнуть на любом компьютере
или ноутбуке. Речь пойдет о случае, когда нарушаются ассоциации файлов с
родными программами и все ярлыки на рабочем столе становятся одинаковыми – одного
типа (открываются или стали связаны с
какой-то другой программой).
То есть ярлыки всех программ и документов
начали отображаться как ярлыки одной программы, например – Word, как в моем
случае.
Я расскажу про свой случай системных
ошибок с изменением программ ярлыков и как с ним справился на примере Windows 7. Также расскажу, как данный сбой операционной системы
решается другими методами, про которые я узнал.
Для других версий Windows, отличных от седьмой, пользователям нужно будет выполнить
аналогичные действия.
Немного истории о том, как форматы
ярлыков документов и программ на рабочем столе моего ноутбука вдруг стали
одинаковыми
Это история, когда все ярлыки на рабочем столе моего ноутбука решили сменить программы, случилась, как это обычно и бывает, тогда, когда её совершенно не ждешь.
Мне необходимо было что-то сделать из документов или запустить какую-то программу. Я включаю ноутбук, а тут такое – все ярлыки программ и документов на рабочем столе у меня сменили ассоциации файлов и стали значками Word.
То есть, смотрю на ярлыки Zoom или Google Chrome, а они показаны как значки Word.
Скриншот экрана с ярлыками, которые сменили свои
программы на Word, я показал ниже.

Ошибки в ассоциациях
файлов привели к тому, что перестали открываться программы и файлы на
компьютере.
Начав «рвать» волосы на голове😠 и
попутно навтыкав сыну за его «деятельность» на ноутбуке (потому, что проблема с ассоциациями файлов и изменением ярлыков программ возникла после его работы), я решил
успокоиться и попробовать решить данную задачу. Благо планшет с интернетом у
меня оказался под рукой.
Задав вопрос «умной машине», которая
обычно всё знает, и изучив просторы интернет я понял, что проблема восстановления
ассоциации ярлыков с файлами решается достаточно просто. Причем существует много
вариантов настройки ярлыков и сопоставления их с родными файлами и программами.
Следует лишь выполнить определенные пошаговые действия, которые я и приведу
ниже, либо воспользоваться возможностями специальных программ. Которые, кстати,
не все работают с определенными версиями Windows.
Но не буду забегать вперед, а расскажу
обо всём по порядку.
Устранение
проблемы с ярлыками, когда на компьютере или ноутбуке сменилось ассоциирование
файлов – ярлыки поменяли приложения и программы
Как я уже писал выше, решений данной
проблемы несколько. Причем наберётся их около десятка, а то и больше.
Вначале, я опишу способ, которым сам
воспользовался и который подойдет для любой версии Windows.
Пример
приведу на базе Windows 7, которая стоит на моем ноутбуке. На других версиях Windows действия будут аналогичными.
Так что, если у вас ярлыки не открываются
из-за того, что нарушена ассоциация файлов с документами и программами, но у
вас другая версия Windows, отличная от моей, то не
переживайте и просто повторяйте приведенный ниже алгоритм.
Итак, преступим.
Способ первый,
воспользоваться редактором реестра — Regedit
Этот способ на первый взгляд может
показаться одним из наиболее сложных, но это совсем не так. Он один из самых
доступных и подходит для любых версий Windows. И если всё
делать по предложенным шагам, то сложностей не возникнет.
Первым делом следует запустить редактор
реестра Regedit. Некоторые пользователи называют его системный реестр. Для
этого набираем в строке поиска (командной строке) фразу «regedit», как показано на скриншоте.
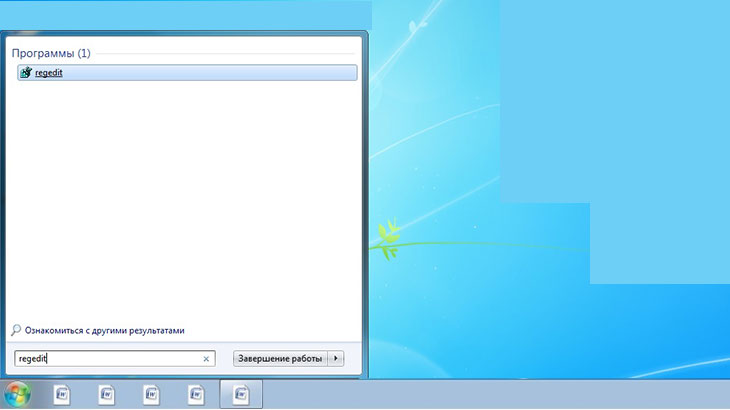
Для запуска редактора реестра просто
переводите курсор мыши на программу Regedit и щелкаете левую
кнопку мыши.
Если
у вас на компьютере стоят ограничения прав доступа, то редактор реестра (Regedit) следует запустить от имени администратора.
Для этого, наводите мышью на regedit
и правой кнопкой мышки выбираете нужный пункт меню – иконку «Запуск от имени
администратора».
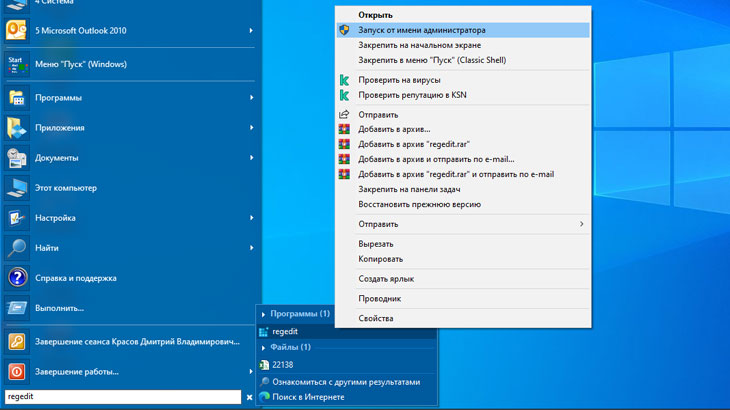
Важно!
Для запуска от имени администратора вы должны знать логин и пароль.
Поэтому, заранее позаботьтесь о
доступе, если у вас ограничены права.
Далее, если вы всё выполнили правильно, у вас откроется папка редактора реестра. Она так дословно и называется. В этой папке находятся несколько вложенных папок. Но нас интересует одна, а именно: папка «HKEY_CURRENT_USER» (фотография 1).
Открываете
указанную папку и далее выбираете следующую вложенную папку «Software» (фотография 2). За ней – «Microsoft». То есть, проследуем по пути: «Software»/«Microsoft»/«Windows»/«CurrentVersion»/«Explorer»/«FileExts»/«.lnk» (фотографии 3 и 4).
Но папка «.lnk» не последняя. В папке «.lnk» есть ещё вложенные папки. Нас будет
интересовать одна из них. Находите папку «UserChoice» и целиком удаляете её (фотографии 4 и 5).
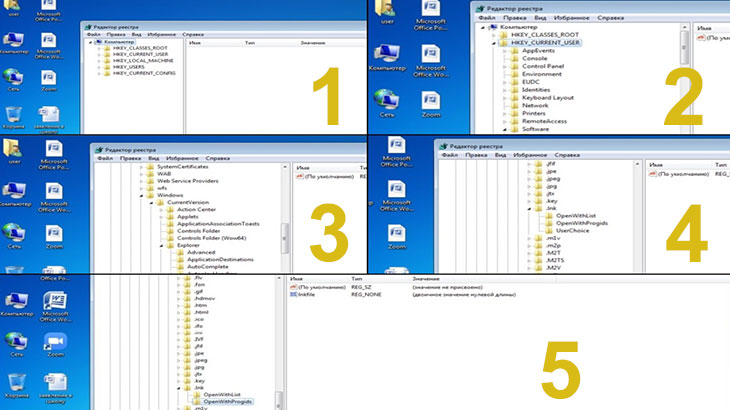
Удалив данную папку и закрыв редактор
реестра Regedit не спешите расстраиваться, увидев, что все ярлыки остались в
прежнем виде. Так и должно быть.
Для восстановления связей ярлыков с программами по умолчанию необходимо выполнить последнее действие – перезагрузить компьютер.
Это обязательное условие!
Перезагрузив компьютер, ваши ярлыки
вернуться к изначальному виду и будут открываться теми программами, к которым
они относились при установке. То есть, к тому моменту, когда у вас работало ассоциирование
файлов с документами и программами.

Как видите, совсем не сложно. Следует
лишь открыть редактор реестра (системный реестр) Regedit и четко проследовать по указанному выше пути до искомой папки «UserChoice» и
удалить её.
Способ
второй, воспользоваться вкладкой «Свойства файла» для восстановления ассоциации
файлов с ярлыками
Данный
способ самый простой, но помогает только в том случае, если вы сами случайно
попытались открыть файл документа или приложения какой-то другой, не
предусмотренной по умолчанию программой. И, в результате, допустили ошибки в
расширениях файлов.
В этом случае файлы документа или приложение не откроются. И существует большая вероятность, что ярлыки неудачно открытых документов и программ сменят свои изображения (внешний вид) и ассоциацию на ту программу, которой вы попытались их открыть.
Для того,
чтобы вернуть в данном случае проблемному ярлыку программу по умолчанию,
следует просто установить курсор на данный ярлык, нажать правую кнопку мыши и
выбрать из меню вкладку «Свойства».
В открывшейся вкладке свойств
проблемного ярлыка, у которого сменилась ассоциация с нужной программой,
выбираем иконку «Изменить».
У
нас откроется новая вкладка с вопросом: Как вы хотите теперь открывать файлы
*.*?
То есть, выбираем приложение, которым
будем открывать не только данный файл, но и все файлы этого приложения.
Отметив нужное приложение, выбранные
файлы поменяют свою ассоциацию на программу, указанную вами.
Таким нехитрым способом можно
вернуть программы к ярлыкам и добиться восстановления ассоциаций.
Это очень простой способ
операционных настроек, который может решить проблему ассоциации ярлыков с
простыми программами.
Позволю
небольшое отступление.
Данным способом мы баловались в школе с теми, кто не
знал этой хитрости. Но это было давно, в начале 90-х. Тогда у нас на школу было
всего несколько стандартных IBM286, одна из которых стояла в
кабинете директора. Понятно, что двоечники не читали учебников и у большинства
не было компьютеров. А всё общение на уроках с компьютерами сводилось к простым
действиям и играм😁.
Но
продолжу.
Обычно, в более тяжелых (стандартных)
случаях, когда дело касается сложных программ и произошло нарушение определенных
операционных связей, этот способ не работает.
Поэтому переходим дальше.
Способ третий, скачать и воспользоваться для восстановления
ассоциаций файлов программой Unassociate File
Types
Этот способ предназначен для тех, кто боится обращаться к
помощи редактора реестра или плохо дружит с компьютером, от слова совсем.
В данном случае необходимо скачать простую программу Unassociate
File Types.
Но сразу
предупрежу, данный вариант подойдет не для всех операционных систем,
установленных на компьютерах и ноутбуках.
Дело в том, что
программа Unassociate File Types на Windows 10 не работает!
Но на
более ранних версиях Windows пожалуйста – пользуйтесь.
Всё дело
в том, что данная утилита последний раз обновлялась после выхода Windows 7. Версий данной утилиты под Windows 10 просто не существует.
Для
запуска Unassociate File Types набиваете её название в любом поисковике и
скачиваете. Для примера я показал, как это будет выглядеть в Яндексе.
Как
только вы наберете или вставите в поисковую строку фразу Unassociate File Types
поисковик сам выдаст подсказку. Выбираете нужный вариант и скачиваете.
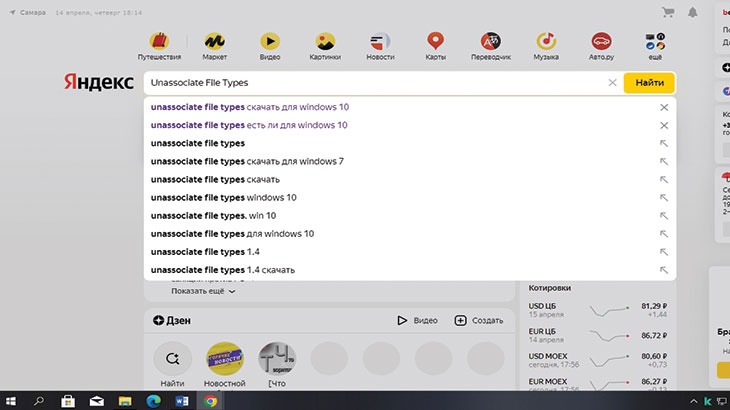
Но я рекомендую, если получиться, скачать архив данной
программы с официального сайта winhelponline.com. Единственное боюсь, что в нынешних реалиях с учетом всех
санкций для российских пользователей он может быть недоступен. А действия, чтобы
сменить IP, многие начинающие пользователи не осилят. Иначе бы произвели
настройку ассоциаций ярлыков с программами при помощи редактора реестра Regedit😉.
Но не буду вас
отвлекать и продолжу.
Несмотря
на то, что поисковики предлагают данную программу для Windows 10, не тратьте попросту время.
Ещё раз
напоминаю, утилиты под данную версию Windows не
существует! Она на не обновлялась после седьмой версии данной операционной
системы.
При
запуске вы увидите надпись следующего вида.
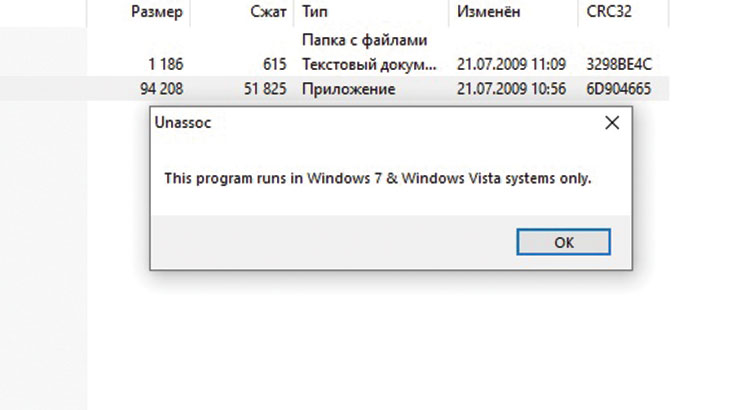
Думаю и без перевода всё понятно – данная программа запускается только в Windows 7 и Windows Vista.
Ну а если у вас не Windows 10, тогда смело
скачиваете и запускаете программу. Отдельной установки она не требует.
Я, как показано на скриншоте, скачал архив.
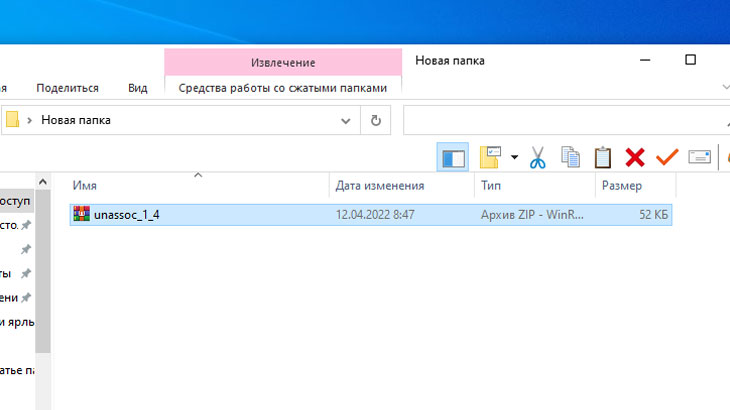
Дальше
просто скопировал его в папку и распаковал.
В результате получил два файла. Первый – текстовый Readme.txt. Второй – основной Unassoc.exe.
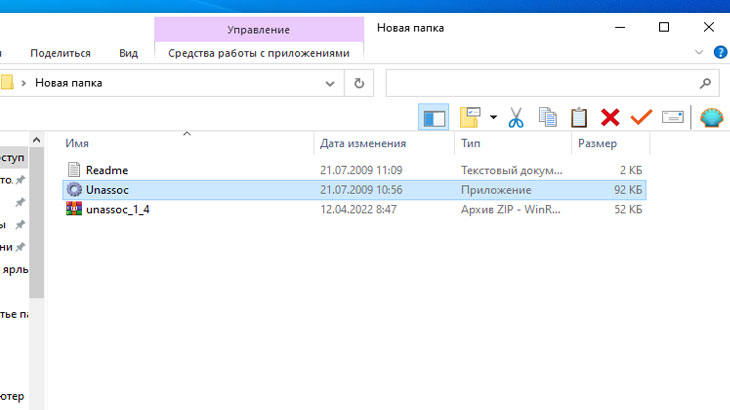
Запускается Unassociate File Types файлом Unassoc.exe. Просто следует кликнуть по нему мышкой (левой кнопкой) два раза.
Покажу работу
данной программы на примере.
Для наглядности
я решил изменить ассоциацию файла «сканирование» с «.pdf» на «.docx».
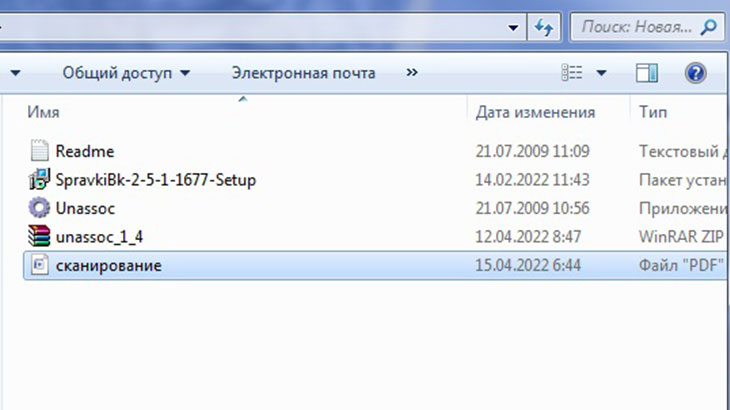
Запустив
программу, у вас откроется диалоговое окно, как показано на скриншоте ниже.
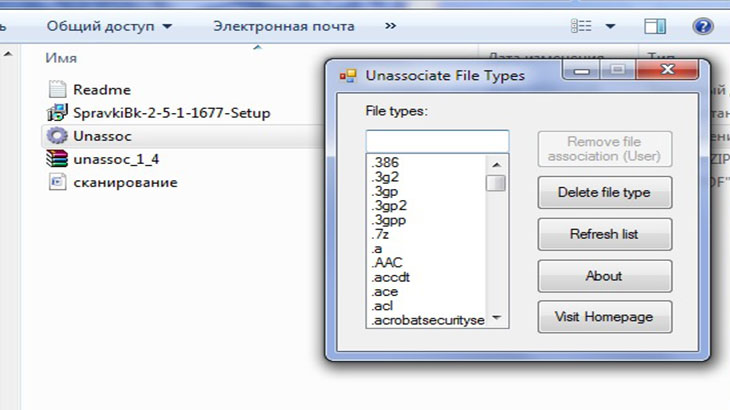
В первом
столбце выбираем нужное расширение файла, к которому нужно вернуть ярлык. В моем
случае это «.pdf».
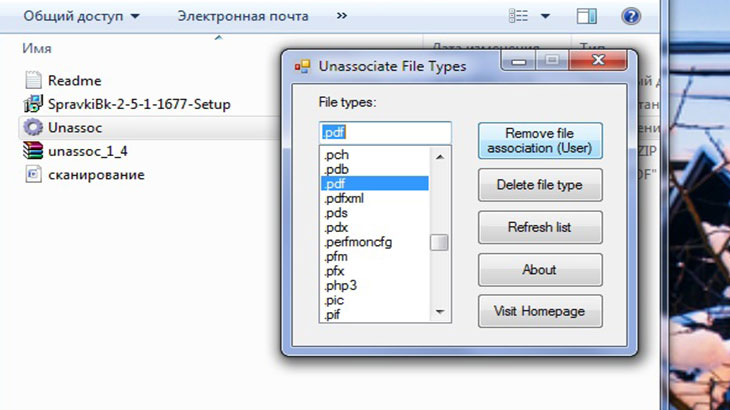
Далее нажимаем кнопку «Remove file association», что дословно переводится как «Удалить
ассоциацию файлов». После этого все ярлыки файлов, которые изначально
создавались с расширением *.pdf, вернут
исходную ассоциацию с программой Adobe Reader
(программа просмотра *.pdf файлов)
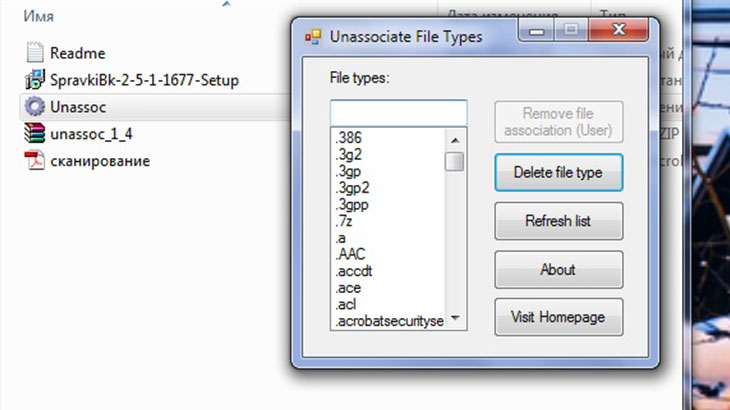
В моем
случае, как показано на скриншоте, файл «сканирование» сменил ассоциацию с «*.docx»
(текстовый редактор «Word») на
«*.pdf» (программа Adobe Reader).
Если произошло что-то более глобальное, и ярлыки всех или большинства программ и документов сменили свои ассоциации, то в первом столбце утилиты Unassociate File Types следует выбрать другое расширение – «.lnk», и, опять же, нажать на кнопку «Remove file association».
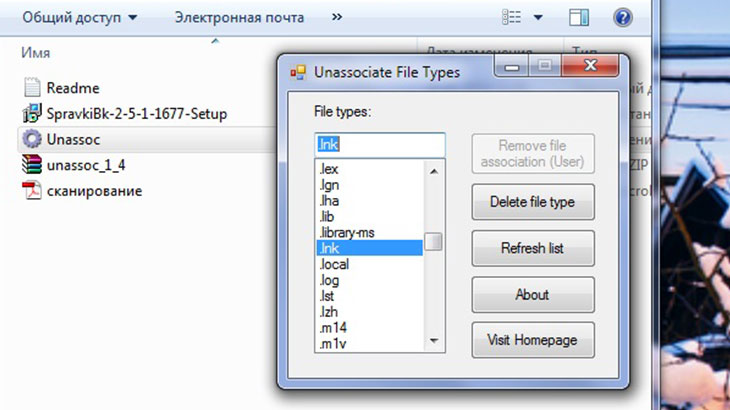
На данном
моменте описание утилиты Unassociate File Types можно заканчивать.
Как
видите, при использовании описанного способа тоже ничего сложного нет. Следует
лишь правильно выполнить предложенные варианты действий.
Способ четвертый, вручную настроить (исправить) ассоциацию файлов по
средствам операционной системы на примере Windows 10
Если у вас Windows 10 или вам по каким-то другим причинам не подошли первые три способа, то
можете воспользоваться четвертым способом, используя средства операционной системы
вашего компьютера либо ноутбука.
В данном случае восстановление ассоциации
файлов к значению по умолчанию, то есть, к тем программам к которым они
относятся, происходит вручную, при помощи использования возможностей операционной
системы Windows 10.
Для этого следует воспользоваться поиском –
набираете в поисковой строке фразу «Параметры». Из предложенного меню выбираете пункт «Параметры».
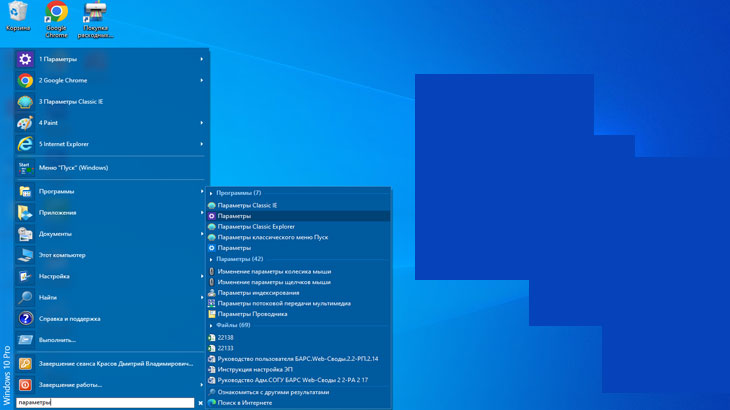
У вас откроется окно «Параметры Windows».
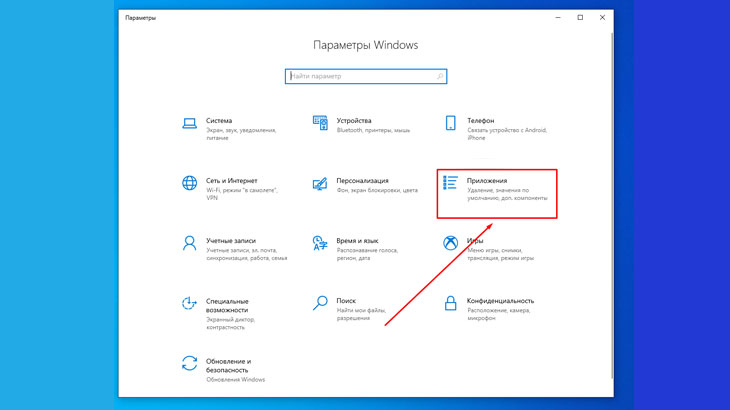
Далее, в разных версиях Windows по-разному. Либо в окне «Система», либо – «Приложения», как
у меня на Windows 10 Pro на стационарном компьютере, находите вкладку «Приложения по умолчанию»
и открываете её.
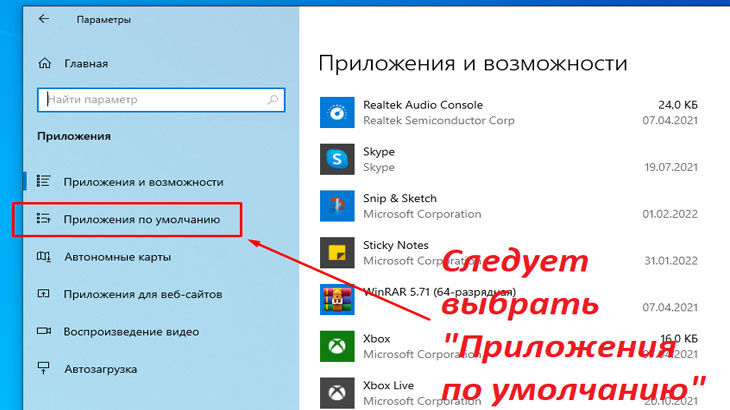
В ней в самом низу под всеми приложениями находите кнопку «Сбросить»,
которую следует нажать.
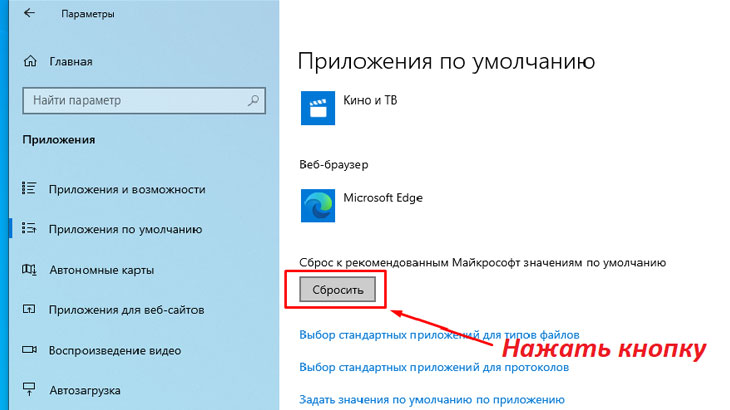
После этого, ассоциация ярлыков файлов с
программами восстановится.
Для корректной работы не забывайте перезагрузить компьютер!
С данным вариантом всё.
Тоже, как заметили, всё
достаточно просто.
В
качестве дополнения скажу, что можно попробовать данный способ на других, более
ранних версиях Windows. Может быть он и сработает. Я данного
варианта исключать не буду, поскольку не проверял.
А вы можете проверить, и
отписаться в комментариях, как всё прошло. Буду очень признателен.
Краткий итоги и выводы,
какой способ выбрать, чтобы восстановить ассоциацию ярлыков с программами
На самом деле методов и способов
устранения проблем с ярлыками, когда они сменили свои программы и перестали
открываться намного больше. Я рассмотрел лишь четыре.
Что в итоге могу сказать или
посоветовать.
Если у вас самый простой случай, когда
вы случайно попытались открыть текстовый либо графический файл не
предусмотренной программой, то можете воспользоваться и исправить ошибку вторым
способом. Открыв «Свойства файла» и указав нужное соответствие с программой для
открытия файла. То есть, выбрать программу, предусмотренную по умолчанию.
Данный способ легкий, простой и
понятный. А главное – вы навряд ли что-то сломаете или испортите этим методом. Если
только конечно не будете пытаться изменить системные файлы и файлы специальных
программ, связанных с их запуском.
Если у
вас более сложный случай и второй способ не работает, то из четырех перечисленных
методов, лично для меня удобен и симпатичен первый способ. Когда ярлыкам возвращается ассоциация файлов с исходными программами или программами по умолчанию при помощи редактора реестра regedit.
Я его лично проверил и убедился, что он работает. Причем, судя по отзывам многих пользователей, на любых операционных системах windows.
Что касается использования утилиты Unassociate File Types, то
этот способ решением проблемы ассоциации ярлыков
и программ кажется простым только на первый взгляд. Для данного метода есть
определенные ограничения, причем существенные.
Первое – подходит данный способ не
для всех версий windows. Годится только для Windows 7 включительно. Более поздние версии операционной системы Windows программу
восстановления ассоциации файлов Unassociate File Types не поддерживают.
Второе – необходимо наличие
интернет, чтобы скачать программу Unassociate File Types.
Третье – программу необходимо не только скачать, но и
выполнить определенные действия: скачать файл, создать папку (необязательно),
распаковать архив, найти и запустить нужный exe-файл.
А при условии, что многие
корпоративные и ведомственные сети ставят ограничения на различные действия, то
проблемы, возникающие при использовании Unassociate File Types, могут стать
непреодолимыми. И не видать вам восстановленных файловых ассоциаций.
В свою очередь, редактор реестра regedit обычно доступен простым
пользователям в ведомственных и корпоративных сетях.
Четвертый способ, который я описал, когда можно воспользоваться функцией операционной системы, специально для этого предусмотренной – точно подойдет только для Windows 10. Для других версий Windows – вопрос.
Скорее всего, для многих – нет. Поэтому опять ограничения. Если это не так –
напишите, буду не только рад комментариям, но и поможем другим «чайникам» на
просторах интернет.
Поэтому, подводя черту скажу – я
проверил для восстановления ассоциаций ярлыков с программами по умолчанию первый
способ. Когда для исправления ошибок и восстановления системных связей воспользовался
редактором реестра regedit.
Данный
способ точно работает и позволит исправить проблему с ярлыками.
Преимущества редактором реестра
regedit:
- во-первых, этот способ подходит для всех версий Windows, ну или для большинства;
- во-вторых, он гарантированно исправляет проблему ассоциации ярлыков, то есть восстанавливает их привязку к программам по умолчанию;
- в-третьих, он не требует установки каких-либо программ и обычно доступен простым пользователям.
Данный способ точно работает и
позволит исправить проблему с ярлыками.
Вот как-то так. Но это мое мнение, вы
можете выбрать свой метод, тот, который вам более удобен и понятен.
На этом
всё!
До свидания и напишите в комментариях были ли у вас подобные проблемы с
ярлыками и как вы их решали.