Бывает, что некоторые команды Windows cmd сложно вспомнить, и сохранение их на компьютере или на бумаге в качестве шпаргалки является хорошей практикой. Этот список не является полным, но он содержит наиболее часто используемые команды. Не стесняйтесь добавить свои наиболее часто используемые команды в комментариях ниже, а так же поделиться этим списком.
Управление файлами и папками
- COPY – Копирование файлов в другое место
- DIR – Отображение файлов и папок в текущем каталоге
- DEL или ERASE – Удаление файлов
- EDIT – Запуск редактора файлов
- CD – Изменить каталог
- EXPAND – Распаковать сжатые файлы
- FC – Сравнивает файлы и показывает различия между ними
- FIND – Найти текстовую строку в файле
- MD или MAKEDIR – Создать папку
- MOVE – Переместить файлы из одной папки в другую
- PRINT – отобразить содержимое текстового файла
- RD или RMDIR – удалить папку
- REN или RENAME – переименовать файл или папку
- REPLACE – Замена файлов в одном каталоге на файлы с тем же именем в другом каталоге
- ROBOCOPY – Использует программу «Робокопи» для копирования файлов и каталогов
- TREE – Показывает структуру каталогов диска или папки
- TYPE – Отображает содержимое текстовых файлов
- OPENFILES – Управление открытыми локальными или сетевыми файлами
- XCOPY – Копирование файлов и деревьев каталогов
Приложения и процессы
- SCHTASKS – Запланированный запуск приложения приложения (планировщик задач)
- SHUTDOWN – Выключение или перезагрузка компьютера
- TASKLIST – Список выполняемых задач
- TASKKILL – Остановить или прекратить выполнение задачи (для остановки задачи используется PID, который можно узнать из TASKLIST).
- REG – Запустить редактор реестра
- RUNAS – Запуск задачи от имени другого пользователя
Управление дисками
- CHKDISK – Проверяет диск и показывает статистику
- DEFRAG – Запуск дефрагментации диска
- CHKNTFS – Отображает или изменяет выполнение проверки диска при загрузке
- COMPACT – Отображает и изменяет сжатие файлов в разделах NTFS
- CONVERT – преобразование дискового тома FAT в NTFS
- DISKPART – Отображение и настройка свойств разделов диска
- FORMAT – Форматирование диска
- FSUTIL – Отображение и настройка свойств файловой системы
- LABEL – Создание, изменение или удаление метки тома диска
- RECOVER – Восстановление данных с поврежденного или испорченного диска
- VOL – Отображение метки тома и серийного номера диска
Системная информация
- DATE – Выводит или устанавливает текущую дату
- TIME – Выводит или устанавливает системное время
- DRIVERQUERY – Отображает текущее состояние и свойства драйвера устройства
- HOSTNAME – Отображает имя компьютера
- SYSTEMINFO – Отображает информацию о конфигурации компьютера
- VER – Позволяет просмотреть версию Windows
- GPRESULT – Отображает текущие примененные групповые политики (RSoP)
- GPUPDATE – Обновление групповых политик
Сеть
- IPCONFIG – Отображает информацию о сетевых интерфейсах
- PING – Отправляет ICMP-запросы на целевой хост, проверяет его доступность
- TRACERT – Отображение пути пакетов в сети
- NSLOOKUP – Поиск IP-адреса по имени ресурса
- ROUTE – Отображает таблицы сетевых маршрутов
- ARP – Показывает таблицу с IP-адресами, преобразованными в физические адреса
- NETSH – Запускает программу управления сетевыми настройками
- GETMAC – Показывает MAC-адрес сетевого адаптера
- TFTP – Запускает TFTP-клиент в консоли
Настройка командной строки
- CLS – Очистить экран
- CMD – Отображает другую командную строку
- COLOR – Устанавливает цвет текста и фона в консоли
- PROMPT – Изменение начального текста командной строки
- TITLE – Присвоение заголовка для текущего сеанса
- HELP – Запуск справки CMD
- EXIT – Выход из командной строки
Аverage rating : 4.9
Оценок: 12
191028
Санкт-Петербург
Литейный пр., д. 26, Лит. А
+7 (812) 403-06-99
700
300
ООО «ИТГЛОБАЛКОМ ЛАБС»
191028
Санкт-Петербург
Литейный пр., д. 26, Лит. А
+7 (812) 403-06-99
700
300
ООО «ИТГЛОБАЛКОМ ЛАБС»
700
300
Introduction
The Windows operating system features over 280 commands for CMD (Command Prompt). Some commands are specific to Windows servers, while others are available for desktop versions. In both cases, CMD commands communicate directly with the OS and allow to perform various IT automation tasks.
This guide showcases important Windows CMD commands and provides hands-on examples.
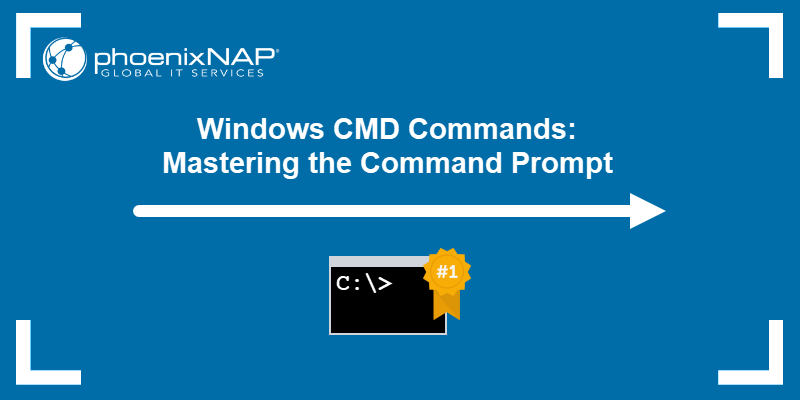
Prerequisites
- Access to the command prompt (CMD).
- Administrator privileges (for some commands).
Commands are built-in programs that run through the Command Prompt program. The main use for commands is to automate various tasks, such as user provisioning and other routine actions.
Below is an overview of some common Windows CMD (Command Prompt) commands. Every command has a brief explanation and an example use case.
Note: All commands were tested on a Windows 10 machine in Command Prompt.
1. arp Command
The arp (address resolution protocol) command shows and modifies entries in the ARP cache. The cache contains one or multiple tables that map IP addresses to resolved physical addresses.
The syntax for the command is:
arp <options> <address>Without any parameters, the arp command shows the help window.
To show the ARP cache table, run the following command:
arp -a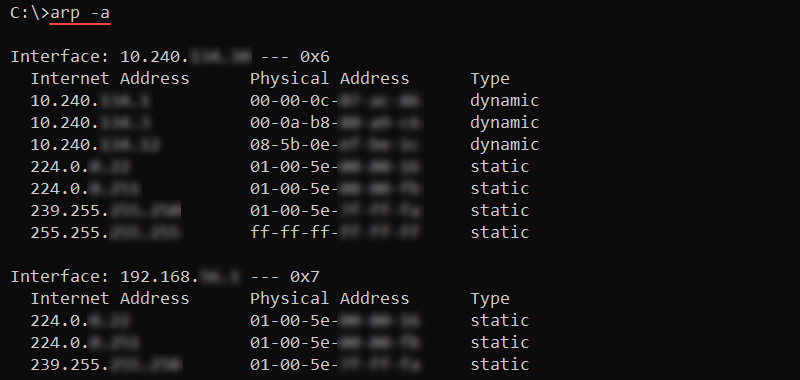
The output lists all the current ARP entries grouped by the interface.
2. assoc Command
The assoc (association) command lists and modifies file extension associations on the system. The syntax for the command is:
assoc .<extension>=<filetype>Without any parameters, the command prints the current file extension associations.
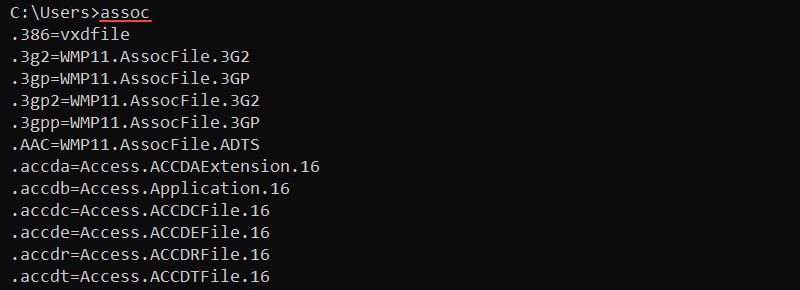
Use the assoc command to view, change, or remove file associations. For example, to view the .log file associations, run:
assoc .log
Change the file association with:
assoc .log=txtfileAlternatively, remove all file associations for files with the .log extension by running:
assoc .log= The command requires adding a space after the equals sign to remove the association.
3. attrib Command
The attrib (attribute) command shows or changes file attributes. The possible attributes are:
- R — Read-only.
- H — Hidden.
- S — System file.
The syntax for the attrib command is:
attrib <+ or -> <attribute>The plus sign (+) sets an attribute, while the minus sign (-) removes an attribute from a file. Without any options, the command shows the file attributes in the current directory.

To set a file to have the read-only (R) and hidden (H) attributes, use the following command:
attrib +R +H sample_file.txt
To make a file visible, remove the hidden (H) attribute:
attrib -H sample_file.txt
The minus removes the attribute from the file and returns the file to the default visible state.
4. bcdboot Command
The bcdboot (boot configuration data boot) command sets up a system partition by copying BCD files into an empty partition.
The syntax for the command is:
bcdboot <path>For example, to copy the BCD files into C:\Windows, use:
bcdboot C:\Windows
The output prints a confirmation message about file creation.
5. cd Command
The cd (change directory) command shows or changes the current location. The syntax for the command is:
cd <directory>The directory parameter is optional, and without it, the command prints the current working directory.
For example, to change the location to a directory named Public, add the directory name after the command:
cd Public
The prompt reflects the change and shows the new location.
To change the location to a different disk, add the /d option before the path. For example, to change to disk S:\ use:
cd /d S:
Without the option, the command prints the path without changing to the provided location.
To change to the parent directory, use the following shortcut:
cd ..
The current directory changes to one directory above the current location.
6. chkdsk Command
The chkdsk command scans the local file system and metadata for errors. The syntax for checking a disk is:
chkdsk <volume> <options>Without additional parameters, the chkdsk command shows the current disk state without fixing any errors.
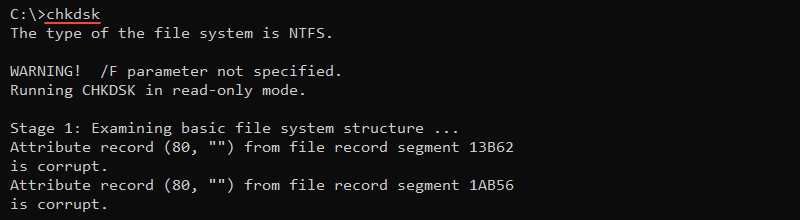
Additional parameters enable fixing errors on a disk, such as the /f option:
chkdsk <volume> /f
The command attempts to fix errors on the disk. If the disk is in use, run the check on the next system restart. Stopping the command does not affect the system, but ensure to run the scan later to fix any potential data corruption.
7. choice Command
The choice command prompts a user to choose an answer from a list of options. Without any parameters, the command prompts the user to choose between Y and N options.
Additional options control the number of choices and the prompt text. For example, to add a third choice, use the /c parameter and list the three option names:
choice /c ync
Insert additional text to explain the available options with the /m parameter. For example:
choice /c ync /m "Yes, No, Continue"
In all cases, the command returns the choice index and exits.
8. cipher Command
The cipher command shows and modifies the encryption for files or directories. The command syntax is:
cipher <option> <file or directory>Without any options, the cipher command shows the encryption state for all files and directories in the current location. The U represents «unencrypted,» whereas E is «encrypted.»

To encrypt a file in the current directory, use the /e parameter:
cipher /e <file name>The file’s indicator changes from U to E, which marks the file as encrypted.
Note: The encrypting and unencrypting files and directories feature is available for Windows 10 Pro, Enterprise, and Education editions.
9. clip Command
The clip command copies a command output or file contents to the clipboard. The syntax for copying a command’s output in CMD is:
<command> | clipFor example, to copy the current directory path, pipe the cd command to clip:
cd | clipPaste the contents anywhere in the window using CTRL+V (or right-click in CMD).
To copy the contents of a file, use redirection:
clip < <filename>For example, to copy the contents of a sample.txt file to the clipboard, run:
clip < sample.txtThe file’s contents are saved to the clipboard and can you can paste them anywhere.
10. cls Command
The cls command clears the text in a command prompt window and returns a blank surface. Use the command to clear the screen contents.
Note that the previous contents and output do not return to the screen.
11. cmd Command
The cmd command starts a new instance of the command interpreter. Use the following syntax to run the command:
cmd <options> <command>Without additional parameters, the cmd command shows the current cmd.exe program version.
Use cmd to run commands without affecting the current session. For example, to test a command and return to the current command interpreter session, use the /c parameter:
cmd /c cd ..The new interpreter changes the directory. However, the /c tag ensures the interpreter returns to the original session, and the directory stays unchanged.
To run a command and stay in the new session, use the /k parameter:
cmd /k cd ..
The /k parameter switches to the new session and runs the cd command to switch to the parent directory.
12. color Command
The color command changes the default console background and text colors. The command syntax is:
color <background><font>The color attributes are hexadecimal numbers from 0 to f. The help window displays all the possible color options:
help color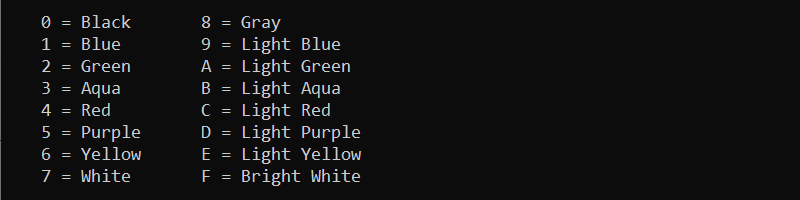
For example, to change the background to blue (1) and the font to light aqua (b), run:
color 1b
To return to the default console colors, run the color command without options.
13. comp Command
The comp command compares the contents of two files. The comparator program inspects file bytes and outputs characters where the two files differ.
The syntax for the command is:
comp <file 1> <file 2> <options>Without any options, the comp command starts an interactive prompt to enter file names and additional options.
To demonstrate how the command works, compare two text files with the following contents:
- sample_file_1.txt contains «test»
- sample_file_2.txt contains «text»
Run the comp command and provide the two file names:
comp sample_file_1.txt sample_file_2.txt
The output prints the comparison error as characters in hexadecimal format and asks to compare more files (enter N to exit).
To print the comp results in human-readable format, use the /a parameter:
comp /a sample_file_1.txt sample_file_2.txt
The comparison fails at character «s» in the first file and character «x» in the second file.
14. compact Command
The compact command is a built-in feature for compressing files and folders. The syntax for the command is:
compact <options> <file>Without any options or parameters, the compact command prints the compression state in the current directory.
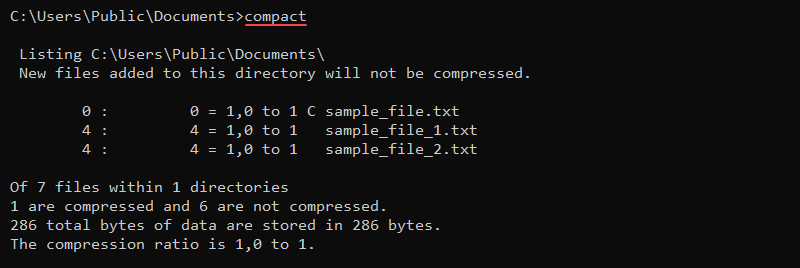
For example, to compress a file, use the /c parameter and provide the file name:
compact /c sample_file.txt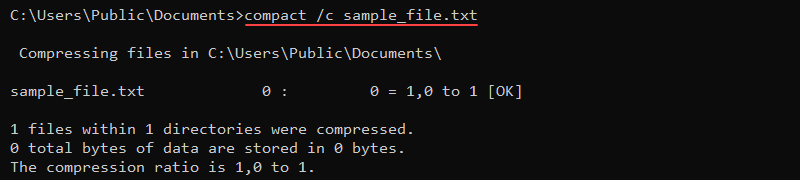
To uncompress a file, use the /u parameter:
compact /u sample_file_1.txt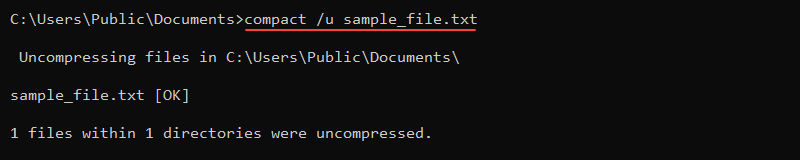
Use the compact command to save disk space and compress large files and directories.
15. copy Command
The copy command copies one or multiple files from one location to another. The command syntax is:
copy <options> <source> <destination>For example, to copy a file’s contents into a new file in the same location, use:
copy sample_file.txt sample_file_copy.txtThe command creates the new file and copies all the contents from the source file.
16. date Command
The date command shows and modifies the current date on the system. Without any parameters, the command prints the current date and requests to enter a new date:
date
Enter the date as mm-dd-yyyy to change the current date on the system or exit with CTRL+C.
Use the /t parameter to avoid modifying the system state and only print the current date:
date /t
The command shows the day of the week and the current date.
17. defrag Command
The defrag (defragmentation) command finds and aggregates fragmented files on the system. The command reduces unnecessary empty data blocks and improves system performance.
The syntax for the defrag command is:
defrag <volumes> <options>For example, to defragment the C:\ drive, run:
defrag C:\ /u /v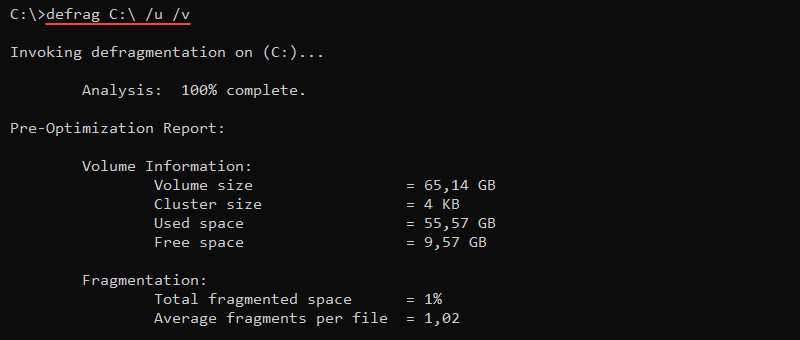
The /u parameter prints the progress, while /v shows a verbose output. These parameters are optional.
18. del and erase Commands
The del and erase commands delete one or more files. The syntax for the commands is:
del <options> <file(s)>erase <options> <files(s)>Both commands permanently delete the specified file or files from a disk and are irretrievable.
For example, to delete a file with the name sample.txt, run:
del sample.txtOr alternatively:
erase sample.txtTo avoid accidental deletion, use the /p parameter:
del /p sample.txt
The output shows a prompt with the file name and requires confirmation before deleting the file.
19. dir Command
The dir (directory) command lists directory contents, including files and subdirectories. The syntax for the command is:
dir <drive><path><filename> <options>The dir command without options shows information for the current directory.
To show the C:\ drive contents, run:
dir C:\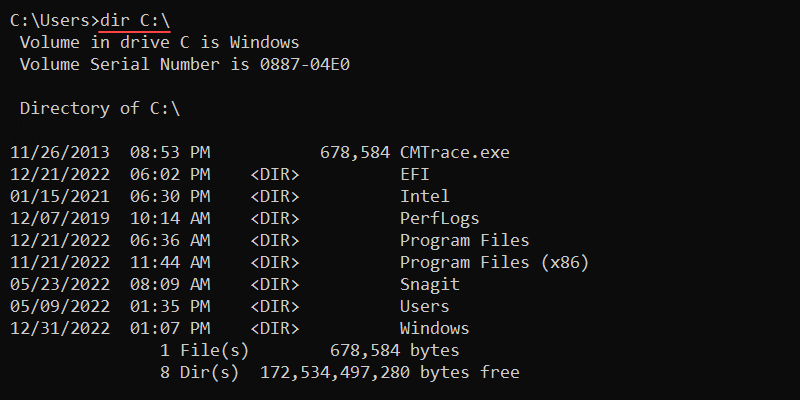
The output shows the following information:
- Volume drive.
- Volume serial number.
- Directory contents with modification time.
- File and directory count.
20. doskey Command
The doskey command starts the Doskey.exe program for the previously entered commands. The command helps recall command history and create macros.
For example, to see the command history from the current command prompt session, run:
doskey /history
The output shows all the commands from the CMD session from oldest to newest.
21. driverquery Command
The driverquery command is a command for admins to display the installed device drivers and their information. The command works for both local and remote access machines.
The syntax for the command is:
driverquery <options>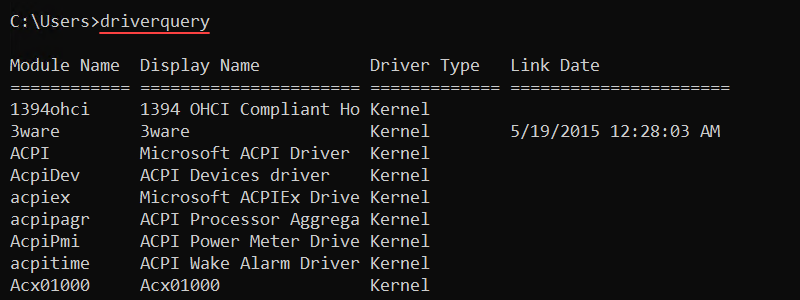
Without any options, the driverquery command shows device drivers on the local machine. Additional options control the output format or allow querying remote machine drivers.
22. echo Command
The echo command prints a message to the console and controls the settings for the command. The syntax for the command is:
echo <message>Without any parameters, the command shows the current settings.
To use the command and show a «Hello, world!» message to the screen, run:
echo "Hello, world!"
The echo command often appears in scripts to print useful information while the script runs.
23. exit Command
The exit command ends the current batch script or the command interpreter session. To exit a batch script, add the /b parameter:
exit /bWithout the /b option, the exit command closes the command interpreter.
24. fc Command
The fc (file compare) command compares two or more files. The output prints the contents to the console if there is a difference between the files.
The syntax for fc is the following:
fc <options> <file 1> <file 2> For example, to compare two sample files, sample_file_1.txt and sample_file_2.txt, run:
fc sample_file_1.txt sample_file_2.txt
The command prints the file contents, indicating there is a difference between the two files.
25. find Command
The find command searches for a string in a file and prints the line of text when there is a result. The command syntax is:
find <string> <file>For example, to search for the string «text» in a file, use:
find "text" <file>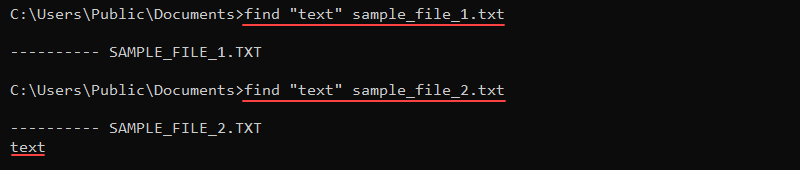
The command looks for an exact match and returns the file name along with the line of text that contains the string. If a file does not contain the text, the command returns the file name without the text.
26. findstr Command
The findstr (find string) command performs a similar task to the find command. The command returns the whole line where the text is located without the file name. This feature makes it more convenient for use in scripts.
The command syntax is:
findstr <string> <file>For example, to find a string «text» in a file, run:
findstr "text" <file>
If the command does not return a result, the string is not in the file.
27. ftype Command
The ftype (file type) command shows and changes a file type and extension association. The command syntax is:
ftype <file type>=<open command>The file type parameter is the file to show or modify (such as txtfile), while the open command option is a string that calls a program to read the file type. The open command string substitutes the file name into the open command to run a file in the provided program.
Without any options, ftype prints all file types and extension associations.
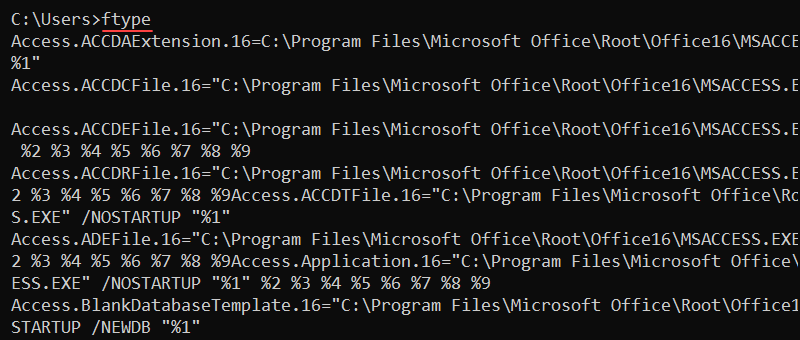
To show the current file type and extension association for text files, enter:
ftype txtfile
To remove file type association, append an (=) sign:
ftype txtfile=The command omits the program for opening files and removes the program association.
28. getmac Command
The getmac command fetches the MAC addresses for all network cards on the computer or in the network. The command also shows the protocols associated with each address.
The syntax is:
getmac <options>Additional options provide detailed information about a remote computer or control the output display. For example, to show the MAC addresses in the CSV format, use:
getmac /fo csv
Use the command to parse the MAC address to a network monitoring tool or to check the protocols on network adapters.
29. help Command
The help command shows detailed information for a specific command. Without any parameters, the help command lists all available system commands.
The syntax for the command is:
help <command>For example, to view the help menu for the cd command, run:
help cd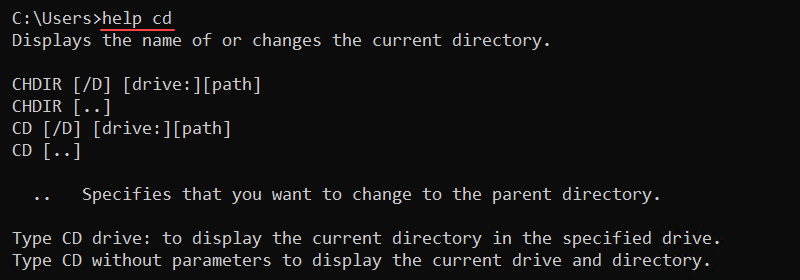
Use any key to go through the pages if the help page is larger than the command line. Alternatively, press CTRL+C to exit.
Note: For non-system commands, use the following format to see the help window:
<command> /?
30. hostname Command
The hostname command is a simple command to display a machine’s host name. Run the command to see the name of the computer:
hostname
The command does not have options, and providing any additional parameters throws an error. The hostname command is available for systems with TCP/IP installed on a network adapter.
31. ipconfig Command
The ipconfig (IP configuration) command is a networking CMD tool that shows all current TCP/IP network configuration information. The command also refreshes DHCP and DNS settings.
The syntax for the command is:
ipconfig <options>Omitting options shows the basic TCP/IP configuration for all adapters:
ipconfig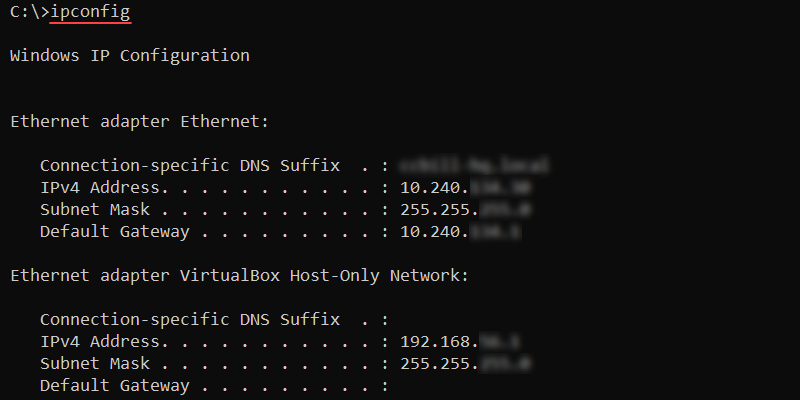
To show the full TCP/IP configuration for all adapters, run:
ipconfig /allRenew the DHCP IP address for the local area connection with:
ipconfig /renew Local Area ConnectionTo flush the DNS cache, use:
ipconfig /flushdnsUse the command when troubleshooting DNS issues.
32. label Command
The label command shows, changes, or removes the volume label (name) of a disk. The command requires administrator privileges to perform any changes.
Without any options, the label command shows the label for the C:\ drive and starts a prompt to change the name:
label
Press Enter to remove the label, or enter a new name to change the current label name. Confirm the change with Y or press N to keep the existing name.
33. makecab Command
The makecab command creates a cabinet (.cab) file. Cabinet files are an archive format specific to Windows systems with support for lossless data compression and archive integrity.
Use the following syntax to create .cab files with the makecab command:
makecab <options> <source> <destination>For example, to create a sample_cab.cab file in the current directory and add a sample_file.txt file to the archive, use:
makecab sample_file.txt sample_cab.cab
The output prints the compression progress and exits when done.
34. md and mkdir Commands
The md and mkdir (make directory) commands create a new directory or subdirectory. The command syntax is:
md <path>mkdir <path>For example, to make a new subdirectory called Subdir in the current location, run:
mkdir SubdirThe command extensions enable md and mkdir to create a directory tree:
md Subdir\Subsubdir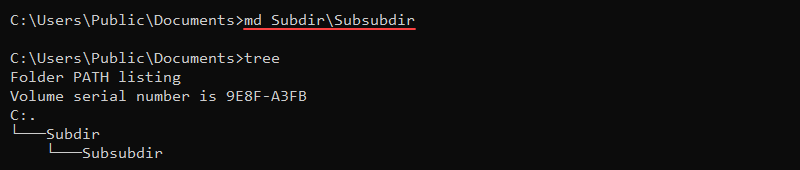
The command immediately creates all intermediate subdirectories.
35. mklink Command
The mklink (make link) command creates a hard or symbolic link to a file or directory. The command requires administrator privileges to run and uses the following syntax:
mklink <options> <link> <target>Without any additional options, the mlink command creates a symbolic link to a file. For example:
mklink my_link sample_file.txt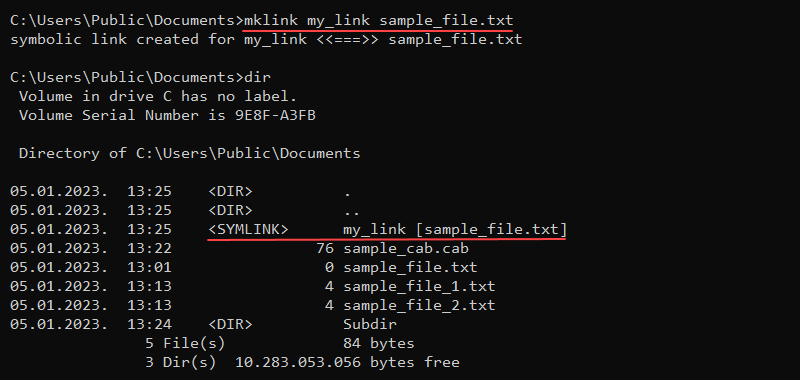
To create a hard link instead of a symbolic link, use the /h parameter:
mklink /h my_link sample_file.txtCreate a directory link with the /d parameter:
mklink /d \Docs \Users\milicad\DocumentsThe dir command shows the links in the directory listing. To enter the directory, use the cd command and treat the link as a regular directory (cd Docs).
36. more Command
The more command is a Windows CMD utility for displaying long documents or outputs one screen at a time. To use more with a command, use the pipe character:
<command> | more <options>Alternatively, use the command to display long files page by page:
more <path>For example, run the help cd command and pipe the more command to truncate the output:
help cd | more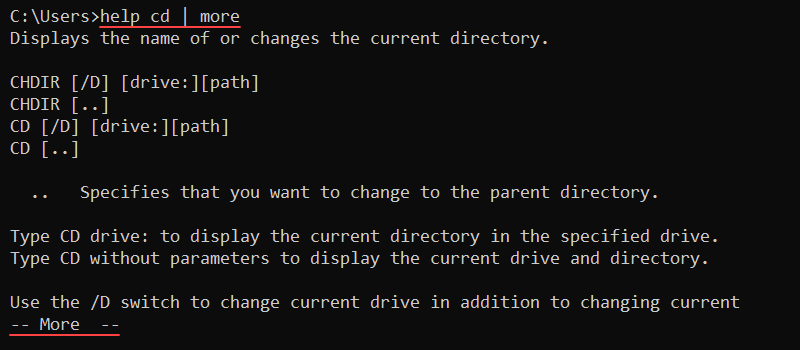
Press Enter to go to the following line and Space to go to the next page. To exit, press q.
37. mountvol Command
The mountvol command creates, removes, or shows a volume mount point. Mounting a volume makes data on a storage device available for local users through the file system.
The command syntax is:
mountvol <path> <volume name>The command does not require a drive letter to link a volume. Without any parameters, the mountvol command shows the help menu, mount points, and possible volume names.
For example, to list the volume name and current mount point for the C:\ drive, run:
mountvol C:\ /l
The output shows the GUID for the volume, which is a unique unchanging identifier.
38. move Command
The move command is a CMD shell command for moving files from one location to another. The syntax for the command is:
move <options> <source> <destination>The source and destination are either a folder or a file. The move command renames a file if the source and destination locations are the same but have different file names.
For example, the following command renames a file named sample_file.txt to file.txt:
move sample_file.txt file.txt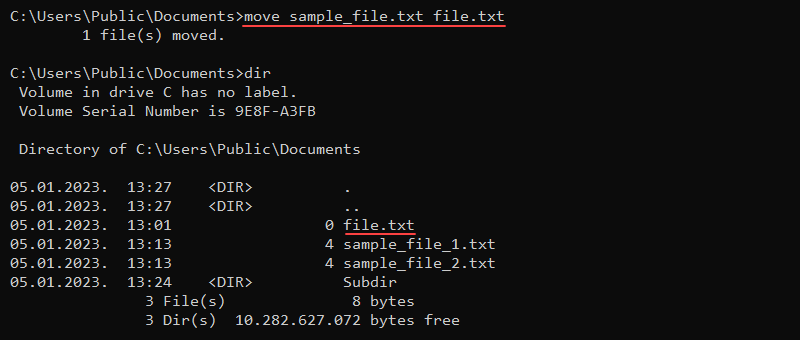
Provide the full path to move a file to another location:
move C:\Users\Public\Downloads\my_file.txt C:\Users\Public\Desktop\my_file.txt If overwriting an existing file, the command prompts to confirm, unless the command runs as part of a batch script.
39. msiexec Command
The msiexec program runs the Windows Installer program for installing, managing, and removing .msi software packages. The command syntax is:
msiexec <options> <path to package>The program features various install, display, update, and repair options. Without any options, the msiexec command opens a window to show the command information.
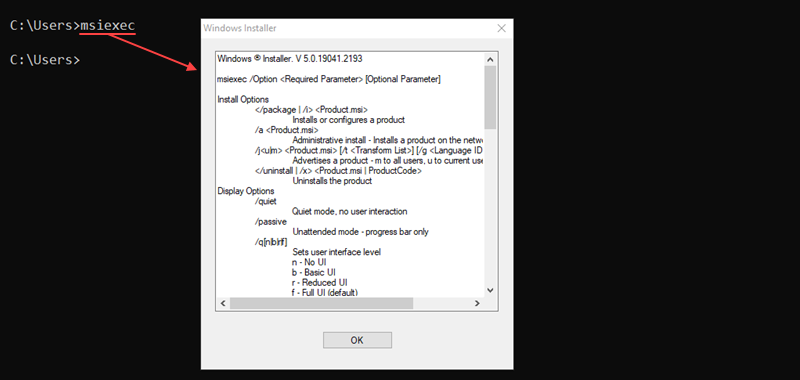
For example, to perform a normal installation of a .msi package, run:
msiexec /i "C:\example.msi"The /i option indicates a normal installation of the .msi package located at the provided path.
40. msinfo32 Command
The msinfo32 command opens the System Information window, which has details about the system.
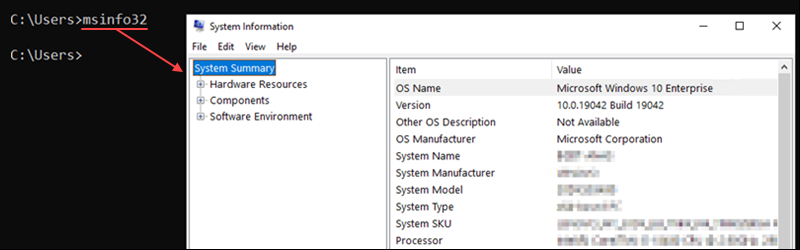
The command syntax is:
msinfo32 <options>Additional options filter the information or export the data into specific file formats. For example, to export all system information into an.nfo file, use:
msinfo /nfo sysinfo.nfoThe command automatically appends the .nfo extension if omitted.
41. mstsc Command
The mstsc command starts the Remote Desktop Connection (RDC) program to connect to a remote machine. Use the command for remote connection or to alter an existing .rdp file.
The command syntax is:
mstsc <options> <file>For example, to start an RDC session in full-screen mode, use this command:
mstsc /f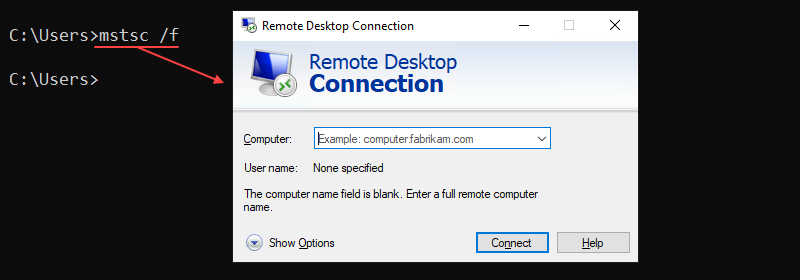
To edit an existing connection, use the /edit parameter and provide the file name:
mstsc /edit example.rdpUser-created .rdp files are in the Documents folder by default.
42. net Commands
net commands are a set of commands for managing various network aspects, such as users and network services.
The command syntax is:
net <subcommand> <options>Without additional parameters, the net command shows all available subcommands with a short description.
Use the net start command to list all running Windows services:
net start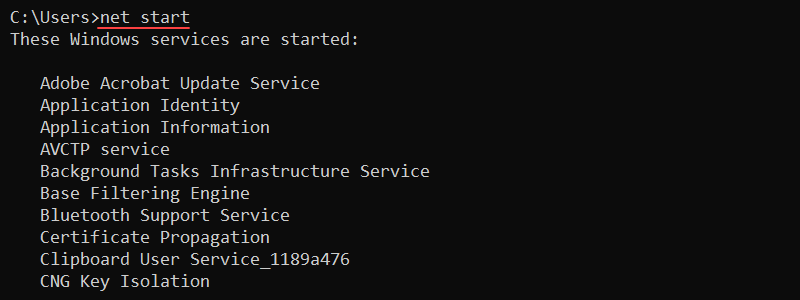
To stop a service, use the following command:
net stop <service>View the login and password requirements for a user with the following:
net accounts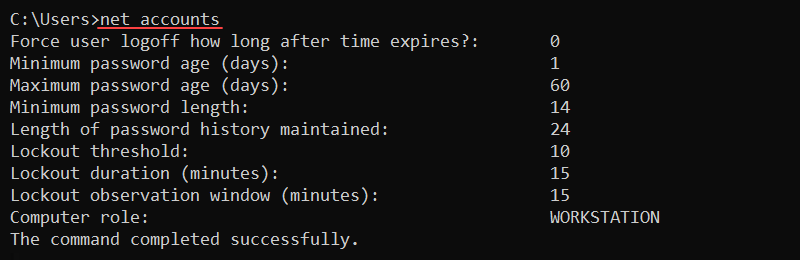
Display additional help for a subcommand using the following syntax:
net help <command>The output shows a detailed help window for any provided command.
43. netstat Command
The netstat (network statistics) command is a crucial command for network administrators. The command lets you view various network statistics.
The basic syntax for the command is:
netstat <options>The command displays active TCP connections when used without options. The output shows the protocol, local and foreign addresses, and the TCP connection state.
Add the -a option to display all active TCP connections and listening TCP and UDP ports:
netstat -a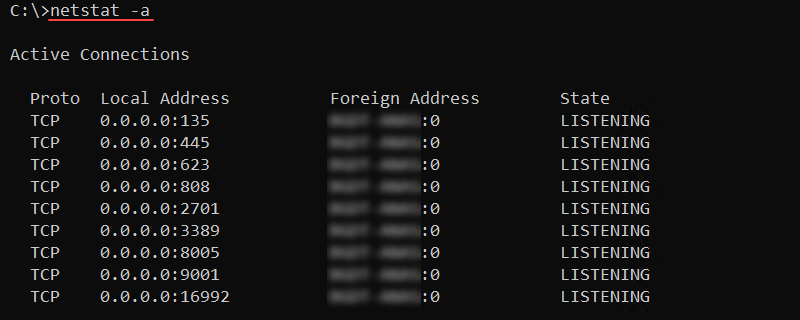
Use the command to scan for open ports or to check the port protocol type.
44. nslookup Command
The nslookup command is a DNS infrastructure diagnostics tool for web servers. The command features a non-interactive mode for looking up a single piece of information and an interactive mode for looking up additional data.
The syntax for nslookup is:
nslookup <host> <command> <options>Without any options, nslookup enters interactive mode. To find DNS records for a specific domain name, use:
nslookup <domain>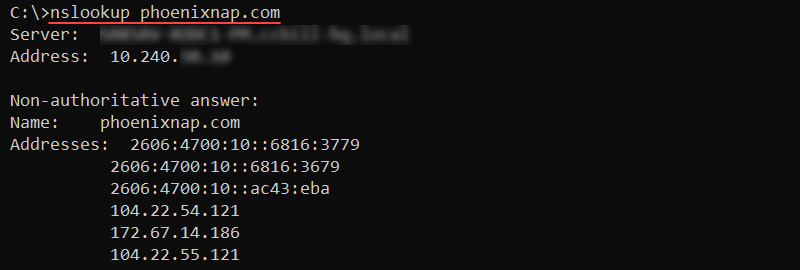
The output prints the A records for the provided domain.
45. path Command
The path command helps add directories to the PATH environment variable. The variable contains a set of directories that point to executable files.
The command syntax looks like the following:
path <location>Without any parameters, path shows the current state of the PATH variable.

To add multiple locations to PATH, separate each location with a semicolon (;) as in the following example:
path <location 1>; <location 2>Both locations append to the variable.
46. ping Command
The ping command is another essential network troubleshooting tool. The command checks the connectivity with another machine by sending ICMP request messages.
The syntax for the command is:
ping <options> <host>For example, to check connectivity to the phoenixNAP website, use:
ping phoenixnap.com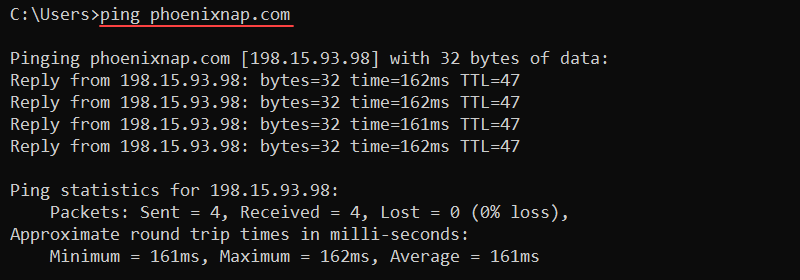
The output prints corresponding reply messages and round-trip times. Use the command to check for connectivity and name resolution issues.
47. powercfg Command
The powercfg (power configure) command runs the powercfg.exe program for controlling the system’s power plans. The monitoring tool also helps troubleshoot battery life and energy efficiency problems on a device.
The command syntax is:
powercfg <options> <arguments>To list the current power plan setup on a device, use:
powercfg /list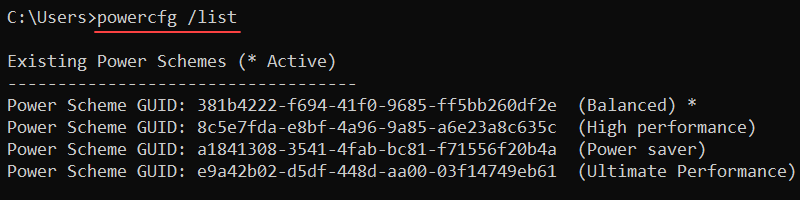
The output lists all power schemes on the system. The active power scheme has an asterisk (*).
48. prompt Command
The prompt command allows changing the CMD prompt display to the specified string. By default, the prompt shows the current location and the greater-than sign (>).
The command syntax is:
prompt <string and variables>The prompt command offers various variables to add special characters or additional features to the prompt. For example, to change the prompt to an arrow, use:
prompt --$g
The $g variable represents the greater-than sign (>) and the prompt stays during the command-line session.
49. rd and rmdir Commands
The rd and rmdir commands remove an empty directory from the system. The syntax for the commands is:
rd <path>rmdir <path>Attempting to delete a directory with files results in an error message. Add the /s parameter to delete a directory with subdirectories and files to avoid the error message:
rd /s <path>The command deletes the complete subdirectory tree and all files.
50. ren and rename Commands
The ren and rename commands rename files or directories. The syntax for the two commands is:
ren <path><old name> <new name>rename <path><old name> <new name>The commands do not allow moving the files to a different location. Wildcard characters work for multiple files. For example, to change all .txt files to .c files, use:
ren *.txt *.c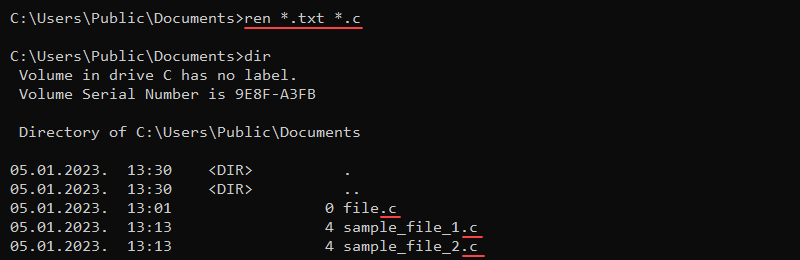
The asterisk (*) character helps discover all file names in the current directory with the .txt extension and renames the files to have the .c extension.
51. robocopy Command
The robocopy command is a robust command for copying files and directories. The syntax for the command is:
robocopy <source> <destination> <file> <options>The main benefit when using robocopy is the /mt parameter for higher-performance multithreading. Additionally, the /z parameter lets you restart a transfer in case of interruptions.
An example transfer looks like the following:
robocopy C:\Users\user\Downloads C:\Users\user\Documents database.db /mt /z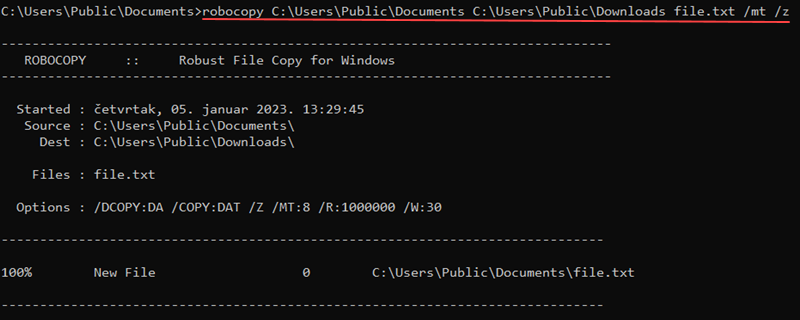
Use the command for large file transfers that are sensitive to interruptions.
52. route Command
The route command shows and alters entries in the local routing table. The command syntax is:
route <options> <command> <value>The different available commands are:
add— Adds a route entry to the table.change— Modifies an entry in the table.delete— Removes a route from the table.print— Displays a route or routes.
For example, to print all routes from the table, use:
route print 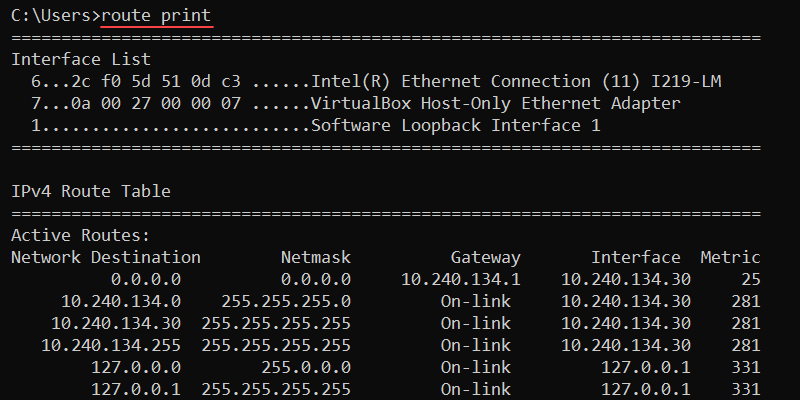
The output prints the interface list, and IPv4 and IPv6 routing tables.
53. schtasks Commands
The schtasks command helps schedule commands or programs to run on the system. The tasks run at specified times or periodically. The syntax for the commands is:
schtasks /<subcommand>The following subcommands are available:
change— Modifies existing properties of a task.create— Creates a new task.delete— Removes a task.end— Stops a program started by a task.query— Prints scheduled tasks on the machine.run— Starts a scheduled task.
For example, to show currently scheduled tasks on the system, use:
schtasks /query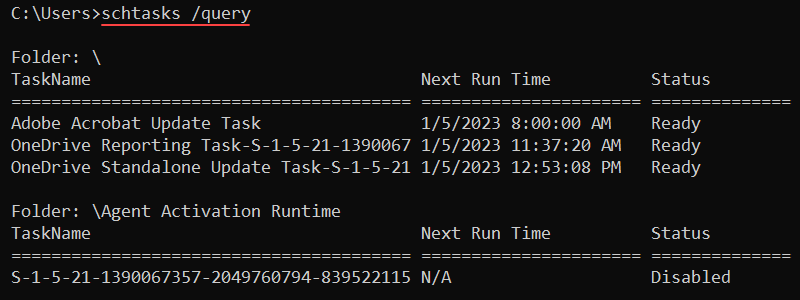
The output displays task names, next run times, and task statuses.
54. set Command
The set command shows, sets, and removes environment variables in the CMD. The syntax for the command is:
set <variable>=<value>Without additional parameters, the set command shows all environment variables.
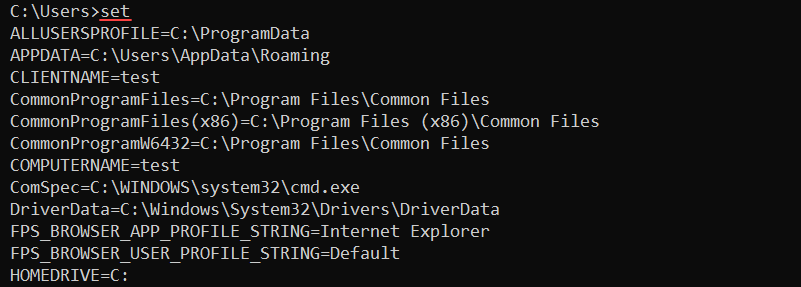
The variables are available to use with any command. For example, to create a new CMD variable called message, use:
set message="Hello, world!"Reference the variable using the following syntax:
echo %message%
Encasing the variable in the percent signs (%) reads the value and outputs it to the screen.
Note: The variables do not persist and are only valid for the current command-prompt session.
55. sfc Command
The sfc (system file checker) is an administrator command for checking protected file version integrity. The command also replaces incorrect overwritten protected files with the correct file version.
The syntax for the command is:
sfc <options> <files or directories>For example, to scan the system and repair all files, use the following command:
sfc /scannow
The command scans all protected system files and repairs problematic files when possible.
56. shutdown Command
The shutdown command restarts or shuts down a local or remote computer. The command syntax is:
shutdown <options>Without any arguments, the shutdown command opens the help menu.
For example, to shut down and restart the computer, use the /r option:
shutdown /r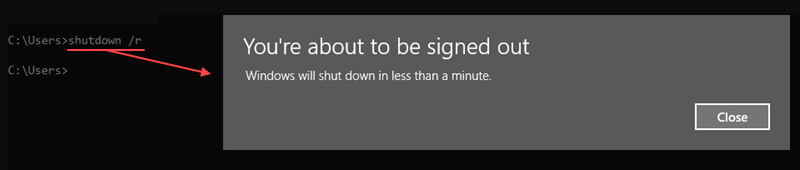
To shut down without restarting, use the /s argument:
shutdown /sIn both cases, the shutdown is not immediate. To cancel the action, use the /a option:
shutdown /aThe option ensures that a previously executed shutdown command aborts.
57. sort Command
The sort command allows sorting provided data from a file or user input. Additional options control the sorting mechanism and from which point to start sorting.
To use the command interactively, do the following:
1. Run sort without any options.
2. Enter a new word in each line.
3. Press CTRL+Z and Enter at the end of the list to sort the input values alphabetically.

Alternatively, use the sort command on files:
sort sample_file.txt
The command sorts the file contents and prints the result to the console.
58. start Command
The start command opens a new command-prompt window according to the specified options. The command syntax is:
start <title> <options>For example, to load start a new command-prompt session with the title «Hello, world!» and set the path to C:\. enter the following command:
start "Hello, world!" /d C:\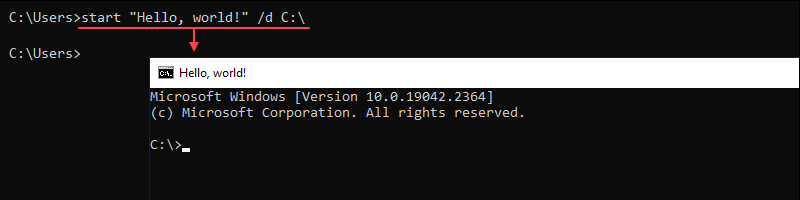
A new CMD window opens with the starting path on the C:\ drive and a custom title.
59. systeminfo Command
The systeminfo command displays detailed system information about the OS and computer, including hardware properties. The command works on both local and remote machines.
Use the command without options to show the local system information:
systeminfo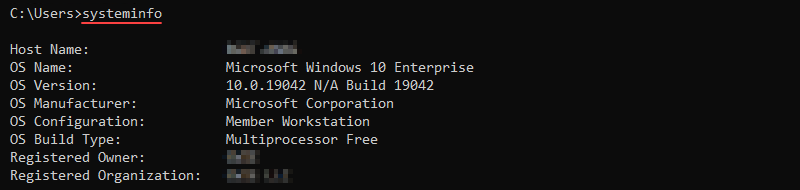
Additional options allow checking system information for remote computers or controlling the output format. For example, show the output in CSV format with:
systeminfo /fo csvDifferent formats enable parsing the information through scripts effectively.
60. takeown Command
The takeown (take ownership) command allows an administrator account to take ownership of a file. The command provides access to a file for an administrator and makes the administrator the owner.
Add the /f option and specify the file name:
takeown /f <file>
The administrator now has full permissions over the file.
61. taskkill Command
The taskkill command ends a running process or task on the Windows system through the command line. Use the command to forcefully end processes and tasks which did not end correctly.
The syntax for the command is:
taskkill <options> <task or process>A common way to end a task is to find the process ID (PID) with the tasklist command and end the process with:
taskkill /pid <Process ID>
The command finds the process by ID and kills it.
62. tasklist Command
The tasklist command shows all running processes on a local or remote computer and their memory usage. The command helps locate and reference specific processes.
The syntax for tasklist is:
tasklist <options>Without additional options, the command shows all currently running processes.
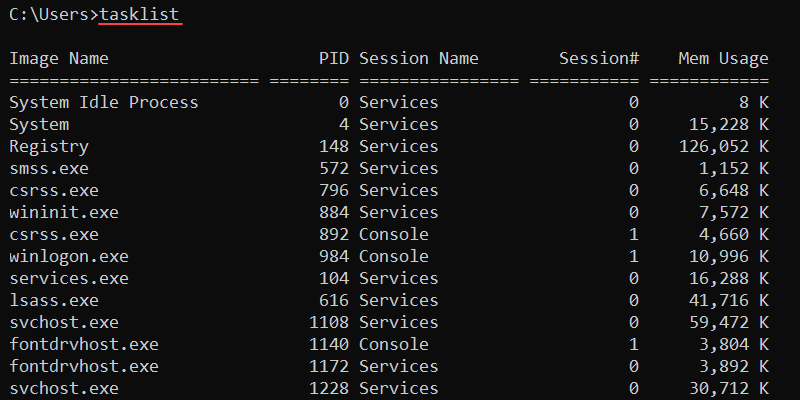
The image name and PID are unique identifiers for a process. The final column shows the memory usage for a process. This is a good indicator for identifying processes that slow down the system.
63. telnet Command
The telnet command is a Windows tool for bidirectional CLI communication. The tool uses the Telnet protocol to send messages and enable an interactive communication channel.
The syntax for the command is:
telnet <command> <options>See our detailed guide for using Telnet on Windows.
64. time Command
The time command manages and displays the current system time. Without any options, the command prints the current time and prompts to enter a new time:
time
Enter a new time to change the system time or exit the prompt using CTRL+C. Use the /t option to avoid making modifications:
time /t
The command prints the current time and returns to the command line.
65. timeout Command
The timeout command pauses the command line for a specified number of seconds. The syntax for the command is:
timeout /t <seconds>For example, to pause the interpreter for ten seconds, run:
timeout /t 10
The output counts down and returns to the command line. Press any key to interrupt the timeout earlier. Use the command in scripts to wait for execution between two commands.
66. title Command
The title command is a simple utility for changing the command prompt’s title. The syntax is:
title <string>For example, to set the title to "Hello, world!", use:
title "Hello, world!"
The CMD window title changes to the provided string. Use the command when running multiple batch scripts to differentiate between different command prompts.
67. tracert Command
The tracert (traceroute) command is a networking tool for determining the path from a local computer to a destination. The command sends ICMP messages with increasing TTL values to map routers along the path.
The syntax for tracert is:
tracert <options> <destination>For example, to trace the path to phoenixnap.com, use:
tracert phoenixnap.comAlternatively, use the IP address of the destination.
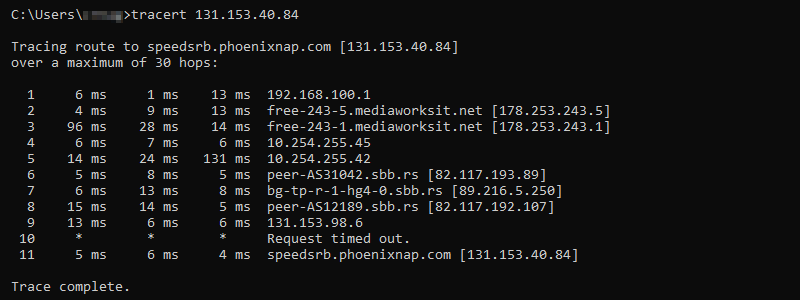
The output shows the hops between the source and destination, providing an IP address and name resolution where applicable. Use the command to discover connectivity issues to a host.
68. tree Command
The tree command displays the contents inside a drive or directory in a tree-like structure. The syntax is:
tree <options> <path>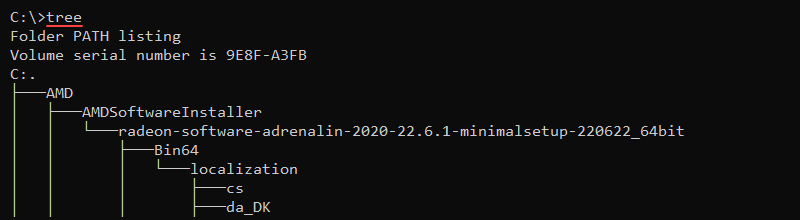
Without any options, the tree command displays the directory structure of the C:\ drive.
69. type Command
The type command is a built-in command for showing file contents. The command allows viewing a file directly in CMD without modifying the text.
The syntax for the type command is:
type <file path>For example, to show the contents of the file called sample_file.txt, run:
type sample_file.txt
The output prints the file’s contents to the command line. Use this command to preview files directly in the command prompt.
70. tzutil Command
The tzutil (time zone utility) command helps modify and display the currently set time zone on the system. Without any options, the command shows the help window.
Display the current time zone with:
tzutil /g
The output shows the time zone ID. List all available time zone IDs with:
tzutil /l | moreThe more command helps truncate long outputs. Use the /s parameter and provide the time zone ID to change the system time zone.
71. ver Command
The ver command is a simple utility to show the operating system version. Use the command to find the exact version of the operating system:
ver
The version prints to the output and returns to the command line.
72. vol Command
The vol command prints the disk volume and label. The syntax for the command is:
vol <drive>:
Without a specified drive, the vol command shows information for the currently selected drive.
73. where Command
The where command searches for the location of a file using a search pattern and prints the location to the command line. The syntax for the command is:
where <options> <location to search> <file name>Omitting the location searches for the file in the current directory without going through subdirectories. To perform a recursive search, add the /r parameter. For example:
where /r C:\ sample_file.txt
The command searches the C:\ drive and all subdirectories. If the file is found, the command returns the location path.
74. whoami Command
The whoami command shows the current user’s domain and username. The syntax for the command is:
whoami <options>Without options, the command shows the domain and user name.

Add the /all parameter to show detailed information for the current user:
whoami /all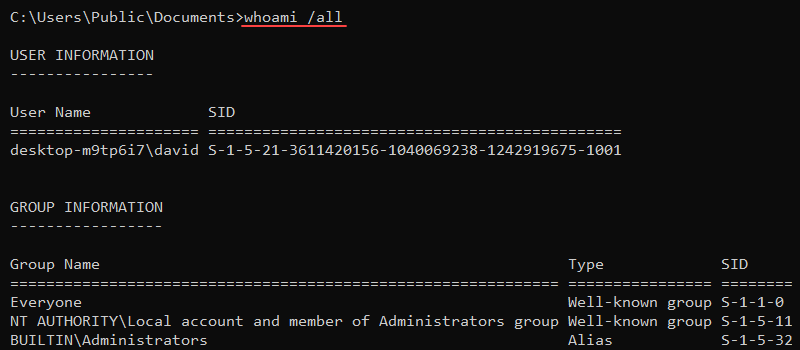
The user’s name, security ID, groups, and privileges print to the console.
75. xcopy Command
The xcopy command copies files, directories, and subdirectories from one location to another. The syntax for the command is:
xcopy <source> <destination> <options>For example, use the following command to copy contents from one location to another, including subdirectories (even if empty):
xcopy <source> <destination> /s /e
The /s parameter enables subdirectory copy, while /e includes empty directories. If any files with the same name exist in the destination, the command prompts before overwriting.
Windows CMD Commands Cheat Sheet
All the listed commands are available in a single-page cheat sheet in PDF format. Save the cheat sheet for future use and reference by clicking the Download Windows CMD Commands Cheat Sheet button below.
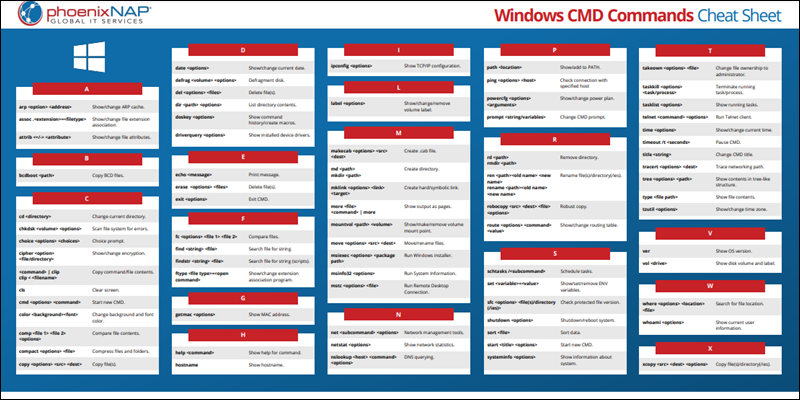
Conclusion
After reading and trying out the commands from this guide, you’ve familiarized yourself with the Windows Command Prompt (CMD) tool. Windows allows performing a variety of tasks through the command prompt using just commands.
Continue practicing and researching commands further to master the Command Prompt in Windows.
В самых первых версиях Windows многие задачи можно было выполнить только через консольные команды. Сейчас «скелет» взаимодействия между человеком и машиной скрыт под удобным графическим интерфейсом. Однако пользователю подчас удобнее всего обратиться к консоли. В этом материале мы расскажем о самых полезных консольных командах Windows.
Немного про консоль
Командная строка в операционных системах Microsoft впервые появилась еще в MS-DOS, более 40 лет назад. В Windows количество команд расширилось, некоторые команды изменили. Развитие командной системы остановилось лишь с выпуском Windows 2000. К тому времени графический интерфейс окончательно победил консольный.
Несмотря на это, все последующие версии Windows имеют в своем составе командную строку. И, само собой, они поддерживают старые команды для обратной совместимости. Это справедливо и для современных Windows 10 и 11. Всего насчитывается более 300 команд. В современных ОС реальное применение всем им найти непросто. Многие действия проще выполнить несколькими кликами мышки. Но среди этого множества команд существует множество весьма полезных.
Командная строка находится в списке программ в меню «Пуск»: в папке «Служебные» для Windows 10/11, в папке «Стандартные» для систем Windows 7 и старше. Многие команды требуют наличия прав администратора. Для их работы нужно запускать командную строку щелчком правой кнопки мыши по ярлыку, затем выбрав «Запуск от имени администратора». Для описания доступных взаимодействий можно вызвать справку по любой команде. Достаточно после нее добавить атрибут /?
Есть и альтернатива в виде PowerShell — он «понимает» команды для командной строки. Его тоже можно найти в списке программ меню «Пуск». В современных Windows 10 и 11 начать работу с ним еще легче — нужно лишь щелкнуть правой кнопкой по кнопке «Пуск» и выбрать соответствующий пункт.

Диагностика
Systeminfo — команда, позволяющая получить подробную информацию о программной и аппаратной конфигурации компьютера. Там можно найти много полезных для пользователя данных.
● информация о «железе»;
● версия сборки системы;
● список установленных обновлений;
● дата установки и последней загрузки ОС.
Восстановление поврежденных данных
Recover — консольная утилита для восстановления данных с поврежденных носителей. Как это работает? Сначала надо указать путь к восстанавливаемому диску или папке, прописав его в команде. Например: recover D:\
После этого выполняется посекторное считывание файлов с диска. Сохранившиеся данные извлекаются. Однако битые секторы игнорируются. Поэтому для работы с накопителями, у которых много сбойных секторов, инструмент не очень подходит. Команда работает только с накопителями, отформатированными в файловой системе NTFS. FAT и FAT32 не поддерживаются.
Sfc — утилита System File Checker. Используется для проверки целостности компонентов Windows. При введении команды без дополнительных атрибутов открывается справка. В ней подробно описано, как работать с утилитой.

Команда позволяет проверить системные файлы на целостность. При повреждении их можно восстановить — как по одному, так и все вместе.
Самым популярным и используемым атрибутом, несомненно, является scannow. Команда sfc /scannow автоматически проверяет все системные файлы и самостоятельно восстанавливает поврежденные фрагменты.
Wbadmin — инструмент архивации данных. С его помощью можно осуществить резервное копирование или восстановление дисков, папок и файлов. Команда начала резервного копирования выглядит как wbadmin start backup с дополнительными атрибутами. Восстановление осуществляется командой wbadmin start recovery, также имеющей собственные атрибуты для указания источника и пути восстановления.

Работа с дисками
Certutil — программа, работающая из командной строки. Отвечает за управление службами сертификации. Что она может делать?
● кодирование и декодирование файлов с помощью ключей /encode и /decode;
● вычисление контрольных сумм через ключ /hashfile;
● расшифровка кодов ошибок Windows с помощью комманды /error.
Полный список ключей очень обширен. Как и у других команд, может быть вызван с помощью ключа /?
Chkdsk — команда, которая проводит диагностику файловой системы и устраняет обнаруженные ошибки. Работает с файловыми системами FAT, FAT32 и NTFS. Для указания пути и опций сканирования следует использовать дополнительные атрибуты.

Cipher — команда для шифрования файлов на уровне файловой системы NTFS. В домашнем использовании может понадобиться ключ /w. Данная команда затирает свободное место во всем томе. Это предотвращает возможное восстановление удаленных данных специализированными программами. Если накопитель пуст, «обнуляется» весь его объем.
Defrag — инструмент дефрагментации для жестких дисков. Информация на этих магнитных накопителях часто записывается хаотично. Применение дефрагментации позволит объединить несколько частей файлов. Это повышает скорость чтения и уменьшает ее задержку. В консоли пользователь может указать диск и параметры работы с ним.

Перед началом дефрагментации предлагается оценить ее необходимость. Сделать это можно с помощью указания диска и атрибута анализа /a. Например: defrag D: /a
Diskpart — утилита для управления разделами накопителей. Позволяет создавать, удалять и преобразовывать тома на дисках, изменять их атрибуты и помечать активными. Отличительная особенность работы с Diskpart — необходимость вводить команды последовательно.

Работа начинается с команды list disk или list volume. Они перечисляют в окне командной строки список физических дисков и дисковых томов. В отличие от других утилит, которые требуют указать букву диска, здесь выбор диска или тома осуществляется с помощью ввода его порядкового номера. После этого вводится команда нужного действия.
Fsutil — служебная утилита управления объектами файловой системы. Помимо управления файлами, позволяет отсоединять, изменять размер и просматривать информацию о логических томах. Рекомендуется для опытных пользователей. Для ее использования надо точно знать, какие команды следует применять для достижения конкретной цели.
Диспетчер задач и службы
Tasklist — команда для просмотра выполняющихся в операционной системе процессов. Дублирует вкладку «Процессы» диспетчера задач. Может пригодиться при его недоступности или неработоспособности — например, при заражении системы вирусами.
Taskkill — инструмент для завершения процессов. Вместе с командой tasklist позволяет находить и завершать необходимые процессы без использования диспетчера задач. С этой командой можно закрыть ненужные программы при сбоях графического интерфейса и диспетчера задач. Для завершения определенного процесса необходимо указать дополнительные атрибуты.

Shutdown — инструмент для выключения или перезагрузки компьютера. В отличие от соответствующих кнопок в меню «Пуск», поддерживается расширенная функциональность. Доступны отложенные действия по таймеру, немедленное отключение с принудительным закрытием запущенных программ. Ключ /s отвечает за выключение компьютера, ключ /r — за перезагрузку. Чтобы активировать действие команд по таймеру, применяется ключ /t с желаемым временем в секундах. Например, запланированная через минуту перезагрузка будет выглядеть так: shutdown /r /t 60. Есть у инструмента и графический интерфейс, который можно вызвать командой shutdown /i.
Сетевые утилиты
Ping — утилита для проверки соединения с определенным сервером или узлом в сети. Она посылает запросы по указанному адресу и фиксирует время ответов, задержек и потерь пакетов. С помощью этих данных можно оценить стабильность работы с сетью или конкретным сайтом. Команда поддерживает как IP, так и интернет-адреса. В последнем случае IP-адрес ресурса высветится автоматически после начала работы. По умолчанию производится всего четыре обмена данными с сервером. Если нужен постоянный опрос до отмены процедуры пользователем, после адреса нужно использовать команду —t.

Tracert — команда для трассировки маршрута до определенного интернет-узла. Утилита отправляет запросы на указанный адрес, как и команда ping. При этом отображается информация о всех промежуточных маршрутах, через которые запросы проходят по пути к нужному ресурсу. Также фиксируется время каждой доли маршрута в миллисекундах. Это позволяет оценить полный путь траффика и участок, на котором возникают наибольшие задержки.
Pathping — команда объединяет возможности команд ping и tracert. Она позволяет оценить задержки передачи данных и потери пакетов на каждом участке маршрута к определенному узлу.
Netsh — утилита для конфигурирования сетевых параметров. Обладает немалым количеством дополнительных команд. Некоторые из них действительно полезны для обычного пользователя.
● interface ip show config показывает подробную информацию о текущих настройках TCP/IP;
● interface dump > mycfg.dat сохраняет текущую конфигурацию TCP/IP;
● netsh exec mycfg.dat восстанавливает конфигурацию TCP/IP из ранее сохраненной.
Net — мощная утилита контроля над сетевыми ресурсами. Функциональность и количество комбинаций поддерживаемых команд огромно. Net часто используется в задачах системного администрирования. Неопытному пользователю без четких представлений о действиях команд утилитой лучше не пользоваться.

Arp — инструмент для показа или изменений записей кэша протокола ARP, содержащего таблицы соответствия физических MAC-адресов и IP-адресов. Чтобы просмотреть эти данные, нужно использовать команду -a или -g.
Ipconfig — средство просмотра сведений о конфигурации используемых сетевых адаптеров (IP и MAC-адреса). Также обладает функцией очистки DNS-кеша. Она пригодится при неправильной работе службы доменных имен, сбоях при доступе к сайтам. Последняя осуществляется командой /flushdns.
Netstat — выводит сведения об активных сетевых соединениях. Позволяет просмотреть таблицы маршрутизации. С ее помощью можно определить, какие процессы используют сетевые подключения на определенных портах.

Команды «Выполнить»
Помимо консольных команд, в Windows есть множество полезных утилит, запрятанных глубоко в недра системы. Для их запуска целесообразно использовать команду «Выполнить», которая, как и командная строка, находится в списке программ в меню «Пуск». Впрочем, намного легче вызвать ее комбинацией клавиш Win + R.
Msinfo32 предоставляет полный список аппаратного обеспечения компьютера, ресурсов, компонентов, программного обеспечения и драйверов. Информация разделена по группам для удобной навигации.
Mdsched — встроенное средство диагностики оперативной памяти. После запуска программа предлагает сразу перезагрузить компьютер для начала диагностики — или же запланировать ее после следующей перезагрузки. В процессе выполнения с помощью клавиши F1 можно выбрать набор тестов и число проходов.

В результате проверки программа выдаст результат «Неполадки пока не обнаружены», либо «Были обнаружены проблемы оборудования». Для более подробного описания результатов тестов после перезагрузки следует воспользоваться командой eventvwr. Данные проверки доступны по следующему пути: «Журналы Windows — Система» под именем «MemoryDiagnostic-Results».
Verifier — диспетчер проверки драйверов. Позволяет проверить системные драйверы, выявить проблемы и создать дамп памяти для дальнейшего анализа. Программа тестирует драйверы, создавая для них разные экстремальные условия — нехватку памяти, взаимные блокировки, контроль I/O, IRQL, проверки DMA. Целью проверок является имитация ситуаций, при которых драйвер может стать причиной «синего экрана» BSOD.
Msconfig позволяет изменять настройки запуска операционной системы, использовать для него дополнительные параметры (вроде безопасного режима), включать/отключать элементы автозагрузки и установленные службы.

Mrt — утилита для поиска в системе вредоносных программ. Обновляется через Windows Update, может использоваться в качестве начальных мер по очистке системы от зловредов. Однако Mrt — не полноценный антивирус, и заменить его, конечно, не сможет.
The Windows command line is one of the most powerful utilities on a Windows PC. With it, you can interact with the OS directly and do a lot of things not available in the graphical user interface (GUI).
In this article, I’ll show you 40 commands you can use on the Windows command line that can boost your confidence as a Windows user.
N.B.: You have to be careful while using the commands I’ll show you. This is because some commands can have a lasting negative or positive effect on your Windows PC until you reset it.
In addition, some of these commands require you to open the command prompt as an admin.
powershell start cmd -v runAs – Run the Command Prompt as an Administrator
Entering this command opens another command prompt window as an administrator:
driverquery – Lists All Installed Drivers
It is important to have access to all drivers because they often cause problems.
That’s what this command does – it shows you even the drivers you won’t find in the device manager.
chdir or cd – Changes the Current Working Directory to the Specified Directory
systeminfo – Shows Your PC’s Details
If you want to see more detailed information about your system you won’t see in the GUI, this is the command for you.
set – Shows your PC’s Environment Variables
prompt – Changes the Default Text Shown before Entering Commands
By default, the command prompt shows the C drive path to your user account.
You can use the prompt command to change that default text with the syntax prompt prompt_name $G:
N.B: If you don’t append $G to the command, you won’t get the greater than symbol in front of the text.
clip – Copies an Item to the Clipboard
For example, dir | clip copies all the content of the present working directory to the clipboard.
You can type clip /? and hit ENTER to see how to use it.
assoc – Lists Programs and the Extensions They are Associated With
title – Changes the Command Prompt Window Title Using the Format title window-title-name
fc – Compares Two Similar Files
If you are a programmer or writer and you want to quickly see what differs between two files, you can enter this command and then the full path to the two files. For example fc “file-1-path” “file-2-path”.
cipher – Wipes Free Space and Encrypts Data
On a PC, deleted files remain accessible to you and other users. So, technically, they are not deleted under the hood.
You can use the cipher command to wipe the drive clean and encrypt such files.
netstat -an – Shows Open Ports, their IP Addresses and States
ping – Shows a Website IP Address, Lets you Know How Long it Takes to Transmit Data and a Get Response
color – Changes the Text Color of the Command Prompt
Enter color attr to see the colors you can change to:
Entering color 2 changes the color of the terminal to green:
for /f "skip=9 tokens=1,2 delims=:" %i in ('netsh wlan show profiles') do @echo %j | findstr -i -v echo | netsh wlan show profiles %j key=clear – Shows All Wi-Fi Passwords
ipconfig – Shows Information about PC IP Addresses and Connections
This command also has extensions such as ipconfig /release, ipconfig /renew, and ipconfig /flushdns which you can use to troubleshoot issues with internet connections.
sfc – System File Checker
This command scans your computer for corrupt files and repairs them. The extension of the command you can use to run a scan is /scannow.
powercfg – Controls Configurable Power Settings
You can use this command with its several extensions to show information about the power state of your PC.
You can enter powercfg help to show those extensions.
For example, you can use powercfg /energy to generate a battery health report.
The powercfg /energy command will generate an HTML file containing the report. You can find the HTML file in C:\Windows\system32\energy-report.html.
dir – Lists Items in a Directory
del – Deletes a File
attrib +h +s +r folder_name – Hides a Folder
You can hide a folder right from the command line by typing in attrib +h +s +r folder_name and then pressing ENTER.
To show the folder again, execute the command – attrib -h -s -r folder_name.
start website-address – Logs on to a Website from the Command Line
tree – Shows the Tree of the Current Directory or Specified Drive
ver – Shows the Version of the OS
tasklist – Shows Open Programs
You can do the same thing you do with the task manager with this command:
The next command shows you how to close an open task.
taskkill – Terminates a Running Task
To kill a task, run taskkill /IM "task.exe" /F. For example, taskkill /IM "chrome.exe" /F:
date – Shows and Changes the Current Date
time – Shows and Changes the Current Time
vol – Shows the Serial Number and Label Info of the Current Drive
dism – Runs the Deployment Image Service Management Tool
CTRL + C – Stops the Execution of a Command
-help – Provides a Guide to other Commands
For example, powercfg -help shows how to use the powercfg command
echo – Shows Custom Messages or Messages from a Script or File
You can also use the echo command to create a file with this syntax echo file-content > filename.extension.
mkdir – Creates a Folder
rmdir – Deletes a Folder
N.B.: The folder must be empty for this command to work.
more – Shows More Information or the Content of a File
move – Moves a File or Folder to a Specified Folder
ren – Renames a File with the Syntax ren filename.extension new-name.extension
cls – Clears the Command Line
In case you enter several commands and the command line gets clogged up, you can use cls to clear all entries and their outputs.
exit – Closes the Command Line
shutdown – Shuts down, Restarts, Hibernates, Sleeps the Computer
You can shut down, restart, hibernate, and sleep your PC from the command line.
Enter shutdown in the command line so you can see the extensions you can use to perform the actions. For example, shutdown /r will restart your computer.
Conclusion
This article showed you several “unknown-to-many” commands you can use to get access to hidden functionalities on your Windows PC.
Again, you should be careful while working with these commands because they can have a lasting effect on your OS.
If you find the commands helpful, share the article with your friends and family.
In case you know another useful command I did not list, tell me about it on Twitter. I will add it and mention you as the source.
Learn to code for free. freeCodeCamp’s open source curriculum has helped more than 40,000 people get jobs as developers. Get started
Все CMD команды
На этой странице собран полный список CMD команд Windows от А до Я. Также будут добавлены команды Linux.
A B C D E F G H I L M N O P Q R S T U V W X
A
APPEND
Позволяет программам открывать файлы в указанных каталогах так, словно они находятся в текущем каталоге.
ARP
Отображение и изменение таблиц преобразования IP-адресов в физические, используемые протоколом разрешения адресов.
ASSOS
Вывод либо изменение сопоставлений по расширениям имён файлов.
AT
Команда предназначена для запуска программ в указанное время.
ATMSDM
Контроль подключений и адресов, зарегистрированных диспетчером вызовов ATM в сетях с асинхронным режимом передачи (ATM).
ATTRIB
Изменение атрибутов файлов и папок.
AUDITUSR
Задаёт политику аудита пользователей.
B
BREAK
Включение режима обработки клавиш CTRL+C.
BOOTCFG
Эта программа командной строки может быть использована для настройки , извлечения , изменения или удаления параметров командной строки в файле Boot.ini.
C
CACLS
Просмотр изменение таблиц управления доступом ACL к файлам.
CALL
Вызов одного пакетного файла из другого.
CD
Вывод имени либо изменение текущей папки.
CHCP
Вывод либо изменение активной кодовой страницы.
CHDIR
Вывод либо смена текущей папки.
CHKDSK
Проверка диска и вывод отчёта.
CHKNTFS
Выводит или изменяет параметры проверки диска во время загрузки.
CIDDAEMON
Сервис индексации файлов.
CIPHER
Программа шифрования файлов.
CLS
Очистка экрана интерпретатора.
CMD
Запуск нового окна командной строки.
CMSTP
Установка профилей диспетчера подключений.
COLOR
Устанавливает цвет для текста и фона в текстовых окнах.
COMP
Сравнение содержимого двух файлов или наборов файлов.
COMPACT
Просмотр и изменение параметров сжатия файлов в разделах NTFS.
CONVERT
Преобразование файловой системы тома FAT в NTFS.
COPY
Копирование одного или нескольких файлов.
D
DATE
Вывод либо установка текущей даты.
DEBUG
Средство для отладки и редактирования программ.
DEFRAG
Дефрагментация диска.
DEL
Удаление одного или нескольких файлов.
DEVCON
Альтернатива диспетчера устройств.
DIANTZ
То же, что и MAKECAB.
DIR
Вывод списка файлов и подпапок из указанного каталога.
DISKCOMP
Сравнение содержимого двух гибких дисков.
DISKCOPY
Копирование содержимого одного гибкого диска на другой.
DISKPART
Использования сценария diskpart.
DISKPERF
Счетчик производительности дисков.
DOSKEY
Редактирование и повторный вызов команд Windows; создание макросов DOSKey.
DRIVERQUERY
Просмотр списка установленных драйверов устройств и их свойства.
E
ECHO
Вывод сообщений и переключение режима отображения команд на экране.
EDIT
Запуск редактора MS-DOS.
ENDLOCAL
Завершение локализации изменений среды в пакетном файле.
EDLIN
Запуск построчного текстового редактора.
ERASE
Удаление одного или нескольких файлов.
ESENTUTL
Обслуживание утилит для Microsoft (R) баз данных Windows.
EVENTCREATE
Эта команда дает возможность администратору создать запись об особом событии в указанном журнале событий.
EVENTTRIGGERS
Позволяет администратору отобразить и настроить триггеры событий в локальной или удаленной системе.
EXE2BIN
Преобразование EXE-файлов в двоичный формат.
EXIT
Завершение командной строки.
EXPAND
Распаковка сжатых файлов.
F
FC
Сравнение двух файлов или двух наборов файлов и вывод различий между ними.
FIND
Поиск текстовой строки в одном или нескольких файлах.
FINDSTR
Поиск строк в файлах.
FINGER
Вывод сведений о пользователях указанной системы.
FLTMC
Работа с фильтром нагрузки драйверов.
FOR
Выполнение указанной команды для каждого файла набора.
FORCEDOS
Сопоставление приложений MS-DOS, которые не распознаются системой Microsoft Windows XP.
FORMAT
Форматирование диска для работы с Windows.
FONTVIEW
Программа просмотра шрифтов.
FSUTIL
Управление точками повторной обработки, управление разреженными файлами, отключение тома или расширение тома.
FTP
Программа передачи файлов.
FTYPE
Просмотр и изменение типов файлов, сопоставленных с расширением имен файлов.
G
GETMAC
Отображает MAC-адрес одного или нескольких сетевых адаптеров компьютера.
GOTO
Передача управления содержащей метку строке пакетного файла.
GPRESULT
Отображает результирующую политику (RSoP) для указанного пользователя и компьютера.
GPUPDATE
Выполнение обновления групповых политик.
GRAFTABL
Выбор кодовой страницы для отображения символов национальных алфавитов в графическом режиме.
H
HELP
Выводит не полный список команд, которые используются в cmd.
HOSTNAME
Отображение имени компьютера.
I
IF
Оператор условного выполнения команд в пакетном файле.
IPCONFIG
Вывод маску подсети, стандартный шлюз и информацию о вашем IP.
IPXROUTE
Программа управления маршрутизацией NWLink IPX.
L
LABEL
Создание, изменение и удаление меток тома для диска.
LODCTR
Обновление имен счётчиков и поясняющего текста для расширенного счётчика.
LOGMAN
Управление расписанием для счетчиков производительности и журнала трассировки событий.
LOGOFF
Завершение сеанса Windows.
LPQ
Отображение состояния очереди удалённой очереди печати lpq.
LPR
Направляет задание печати на сетевой принтер.
LSASS
Сервер определения локальной защиты.
M
MAKECAB
Архивирование файлов в cab-архив.
MD
Создание папки.
MEM
Выводит сведения об используемой и свободной памяти.
MKDIR
Создание папки с расширенной функциональностью.
MMC
Открытие окна консоли MMC.
MODE
Отладка системных устройств.
MOFCOMP
32-разрядный компилятор Microsoft (R) MOF.
MORE
Последовательный вывод данных по частям размером в один экран.
MOUNTVOL
Просмотр, создание и удаление точек подключения тома.
MOVE
Перемещение и переименование файлов и каталогов.
MQBKUP
Утилита архивирования и восстановления очереди сообщений.
MQSVC
Обеспечивает инфраструктуру для работы распределенных приложений.
MRINFO
Работа с многоадресными рассылками.
MSG
Отправка сообщений пользователю.
MSIEXEC
Запуск установщика Windows.
N
NBTSTAT
Отображение статистики протокола и текущих подключений TCP/IP с помощью NBT (NetBIOS через TCP/IP).
NET
Пакет приложений предназначенный для работы с сетью.
NETL
То же, что и NET.
NETSH
Локальное или удаленное отображение и изменение параметров сети.
NETSTAT
Отображение статистики протоколов и текущих сетевых подключений TCP/IP.
NLSFUNC
Загрузка сведений о национальных стандартах.
NSLOOKUP
Вывод информации, предназначенный для диагностики DNS.
NTBACKUP
Запуск мастера архивирования.
NTSD
Отладчик командной строки.
O
ODBCCONF
Настройка драйвера ODBC.
OPENFILES
Команда выводит список открытых файлов и папок в системе.
P
PAGEFILECONFIG
Настройка файлов подкачки и виртуальной памяти.
PATH
Вывод либо установка пути поиска исполняемых файлов.
PATHPING
Вывод информации о скрытый сетях и потери данных.
PAUSE
Приостанавливает выполнение сценария cmd.
PENTNT
Обнаруживает ошибки деления с плавающей точкой процессора Pentium, отключает аппаратную обработку чисел с плавающей точкой и включает эмуляции операций с плавающей точкой.
PERFMON
Открывает окно «Производительность».
PING
Проверяет соединение с другим компьютером.
PING6
Команда проверки связи.
POPD
Изменяет одну папку на ту, которая была сохранена командой PUSHD.
POWERCFG
Эта команда позволяет управлять электропитанием системы.
Печать текстового файла.
PRNCNFG
Настройка параметров принтера.
PROMT
Изменение приглашения командной строки cmd.exe.
PROXYCFG
Инструмент настройки proxy соединения.
PUSHD
Сохранения значений текущего каталога для использования POPD командой.
Q
QAPPSRV
Отображает доступные серверы терминалов в сети.
QPROCESS
Отображает информацию о процессах.
QWINSTA
Отображение информации о сеансах терминалов.
R
RASDIAL
Интерфейс связи из командной строки для клиента службы удалённого доступа.
RCP
Обмен файлами с компьютером, на котором выполняется служба RCP.
RD
Удаление папки.
RECOVER
Восстановление сохранившихся данных на поврежденном диске.
REG
Редактирование системного реестра через командную строку.
REGSVR32
Сервер регистрации.
RELOG
Создает новый журнал производительности из уже имеющего.
REM
Помещение комментария в пакетный файл.
REN
Переименование файлов и папок.
RENAME
Переименование файлов и папок.
REPLACE
Замена файлов.
RESET
Утилита сброса служб терминалов.
REXEC
Выполнение команд на удаленных узлах на которых выполняется служба rexec.
RMDIR
Удаление папки.
ROUTE
Обработка таблиц сетевых маршрутов.
RSH
Выполнение команд на удаленных узлах, на которых запущена служба RSH.
RSM
Управление ресурсами носителей с помощью службы «Съемные ЗУ».
RUNAS
Использование приложений от имени другого пользователя.
RUNDLL32
Запуск стандартных команд-функций заложенных в dll.
RWINSTA
Сброс значений подсистем оборудования и программ сеанса в начальное состояние.
S
SC
Установление связи с NT Service Controller и ее услугами.
SCHTASKS
Создание, удаление, изменение и опрос запланированных задачи в локальной или удаленной системе.
SDBINST
Установщик базы данных совместимости.
SECEDIT
Автоматизация задач настройки безопасности.
SET
Вывод, присваивание и удаления переменных в командной строке.
SETLOCAL
Начало локализации изменений среды в пакетном файле.
SETVER
Задает номер версии, который MS-DOS сообщает программе.
SFC
Проверка файлов Windows.
SHADOW
Позволяет наблюдать за другим сеансом служб терминалов.
SHIFT
Изменение содержимого подставляемых параметров для пакетного файла.
SHUTDOWN
Завершение сеанса, выключение и перезагрузка системы Windows.
SMBINST
Процесс, принадлежащий System Management BIOS Driver Installer.
SORT
Сортирование файлов.
START
Запуск программы или команды в отдельном окне.
SUBST
Сопоставление имени диска указанному пути.
SYSTEMINFO
Вывод информации о настройках системы.
T
TASKKILL
Завершение одного или нескольких процессов.
TASKLIST
Показывает запущенные программы и процессы выполняемые в данный момент.
TCMSETUP
Установка клиента телефонии.
TFTP
Обмен файлами с удаленным компьютером, на котором запущена служба TFTP.
TIME
Просмотр или изменение текущего времени.
TITLE
Назначение заголовка окна интерпретатора.
TLNTADMN
Удаленное управление компьютером.
TRACERT
Трассировка маршрута к указанному узлу.
TRACERPT
Обрабатывает двоичные файлы журнала отслеживания событий или потоки данных.
TRACERT6
Версия tracert для протокола IPv6.
TREE
Вывод структуры диска или каталога в виде дерева.
TSCON
Присоединяет сеанс пользователя к сеансу терминала.
TSDISCON
Отключение сеанса терминала.
TSKILL
Прекращение процесса.
TSSHUTDN
Завершение работы сервера в установленном порядке.
TYPE
Вывод на экране содержимого текстовых файлов.
TYPEPERF
Выводит сведения о производительности на экран или в журнал.
U
UNLODCTR
Удаление имен счётчиков и поясняющего текста для расширенного счётчика.
USERINIT
Проводник системы Windows.
V
VER
Вывод сведений о версии Windows.
VERIFY
Установка режима проверки правильности записи файлов на диск.
VOL
Вывод метки и серийного номера тома для диска.
VSSADMIN
Инструмент командной строки теневого копирования тома.
W
W32TM
Диагностика службы времени.
WBEMTEST
Тестер инструментария управления Windows.
WINVER
Вывод информации о версии Windows.
WMIC
Инструмент для написания сценариев.
X
XCOPY
Копирование файлов и дерева папок.
Список cmd команд, которые присутствуют в windows.













































