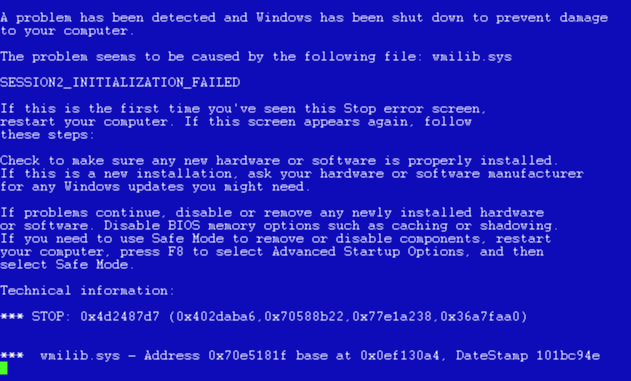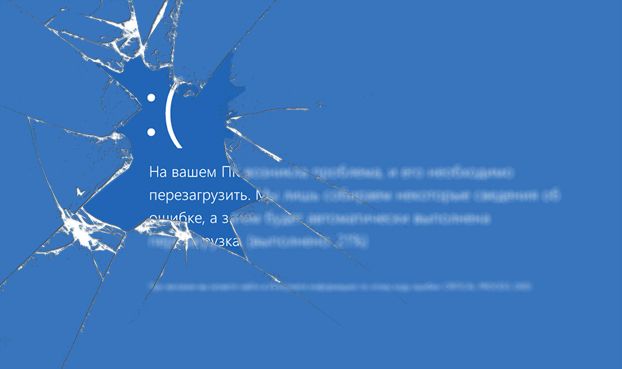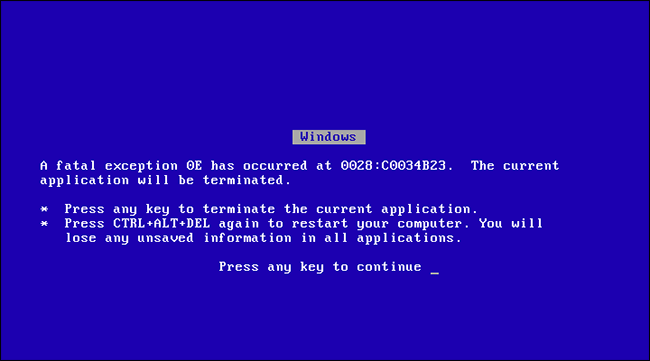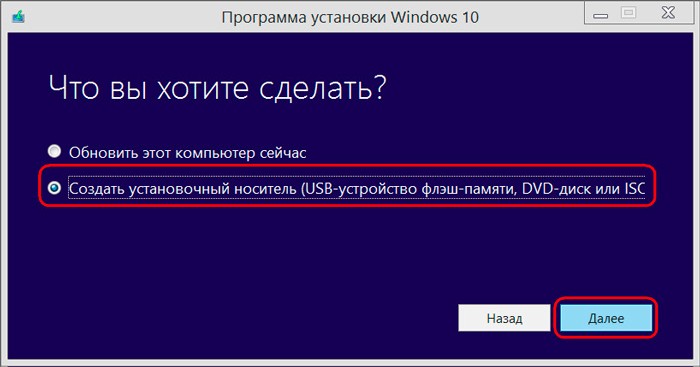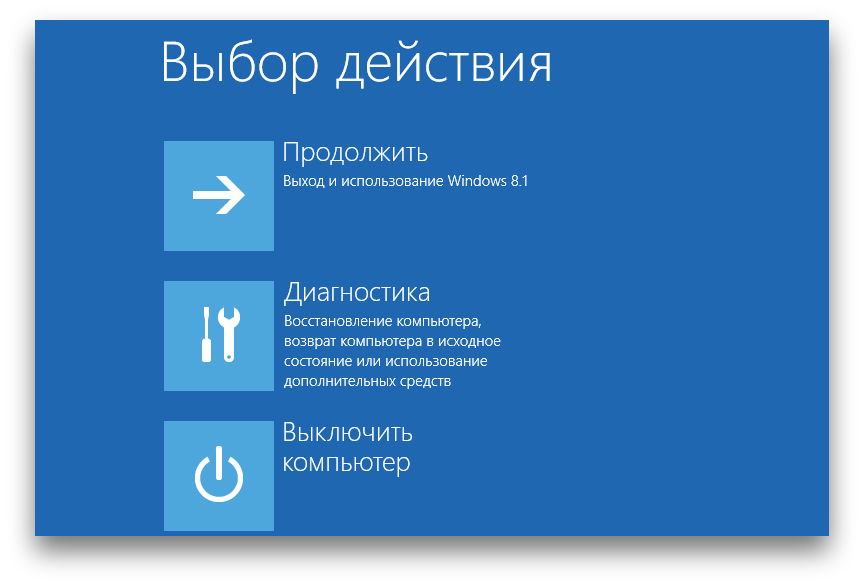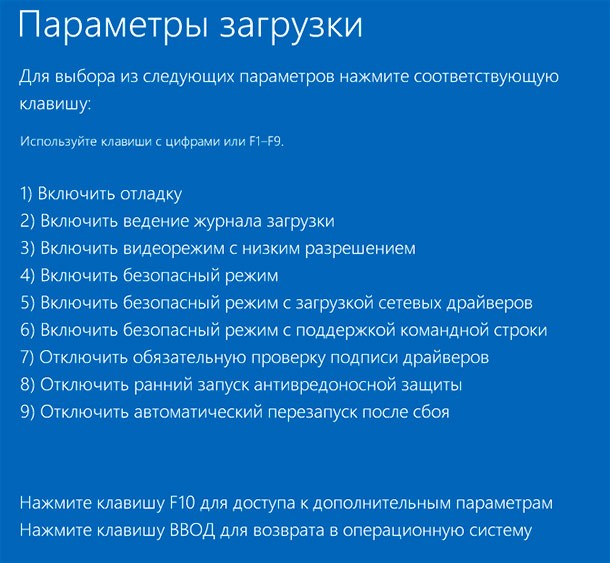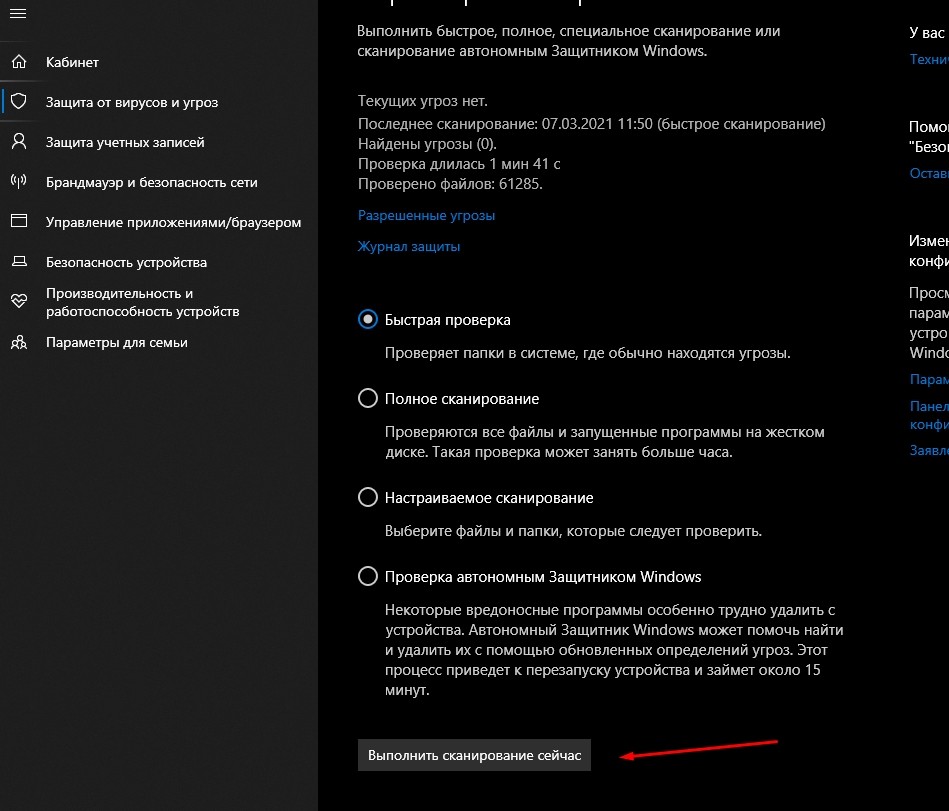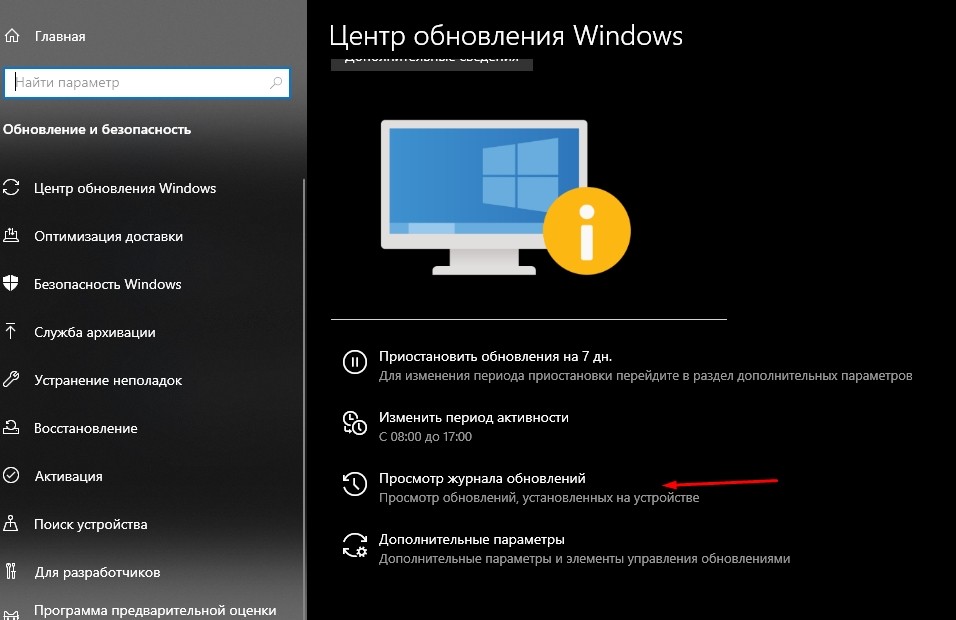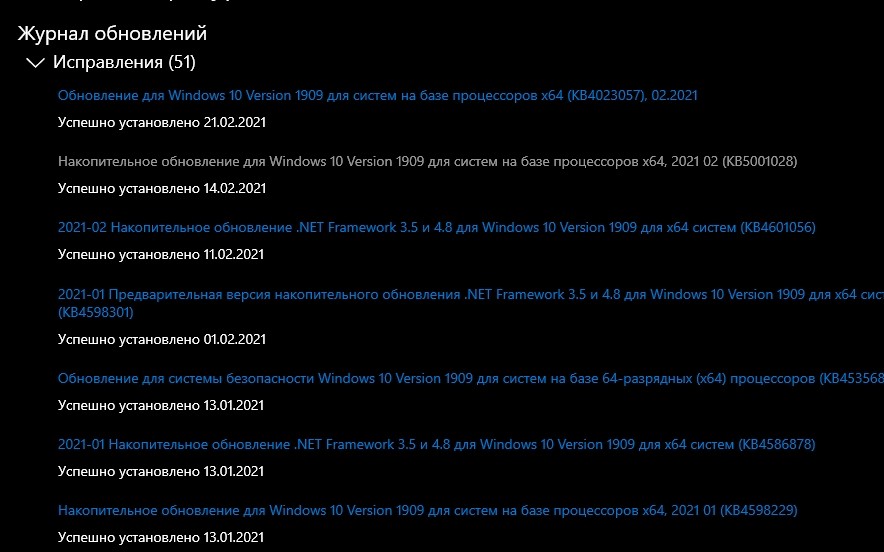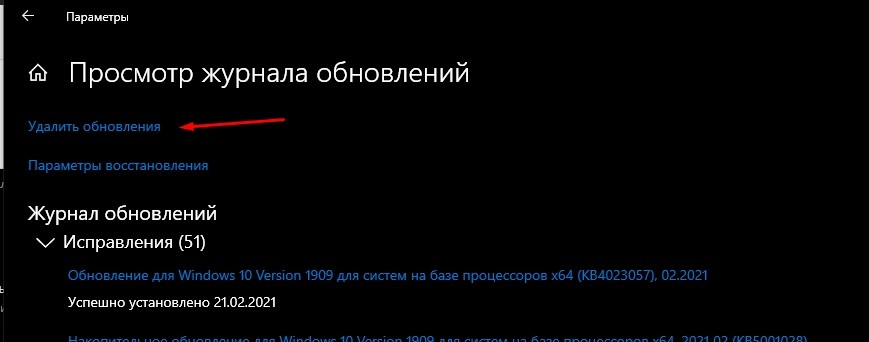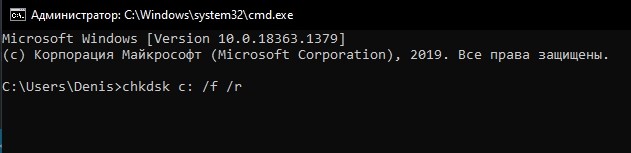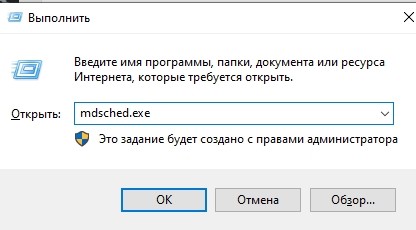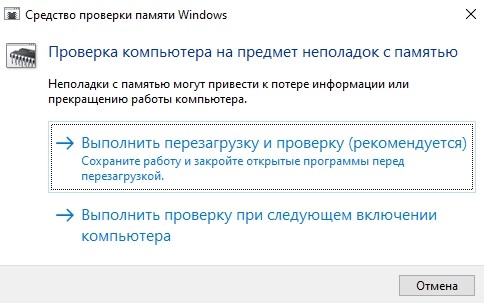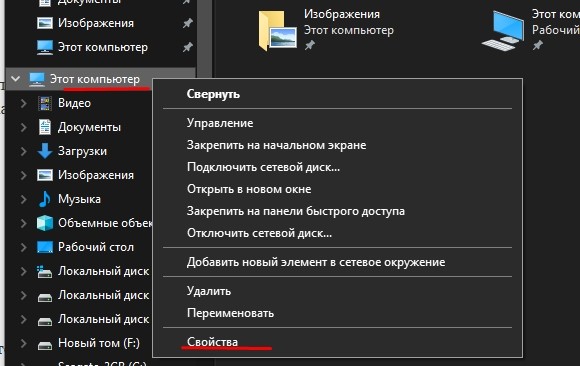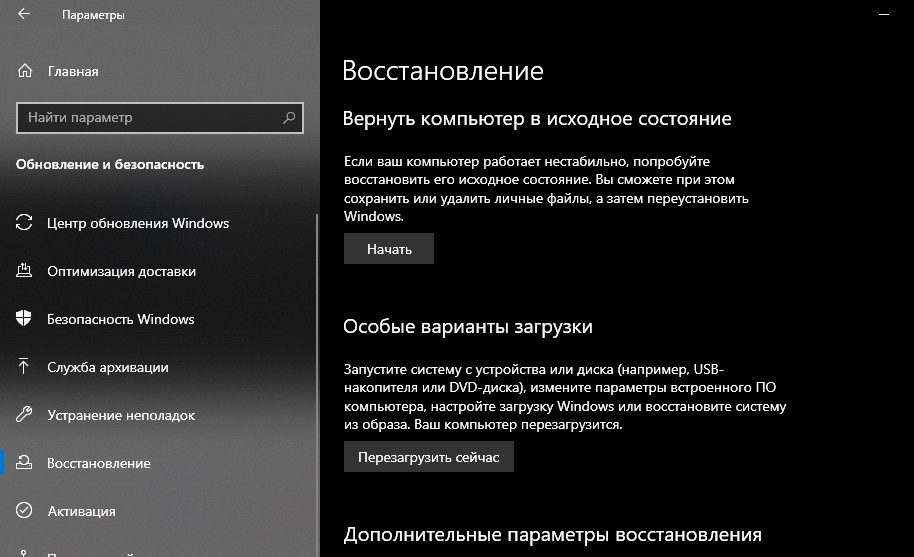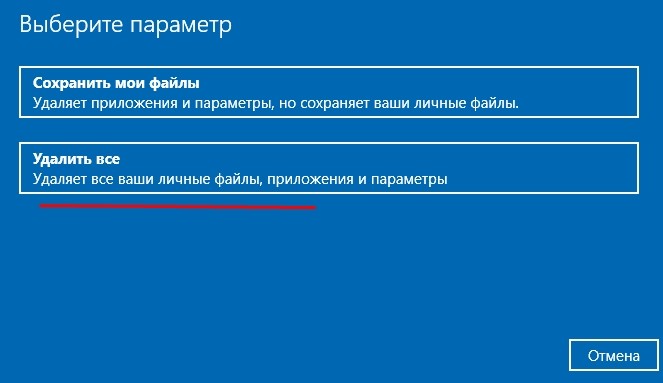Синий экран Windows, называемый также в англоязычной литературе A Blue Screen of Death (BSOD) — это технически ошибка, вызывающая остановку операционной системы. К счастью, в Windows 10 такие проблемы стали встречаться реже, чем в предыдущих версиях (Windows 8, Windows 7, Windows Vista, Windows XP, тем более Windows 98/95), однако и в наше время бывают ситуации, когда система сталкивается с проблемой, которую она не в силах решить, что приводит к ее полной остановке.
Хотя появление синего (или голубого, как говорят некоторые) экрана дает возможность перезапустить систему, важно знать — что послужило причиной ошибки. Для получения информации о причинах служат коды ошибок, максимально полный перечень которых мы приводим здесь. Кроме кода, мы попытались дать небольшое пояснение к каждой из ошибок.
Внимание: мы настоятельно рекомендуем сверять приведенное тут описание с другими источниками. Могут быть замечены небольшие разночтения, значение тех или иных ошибок в том или ином случае может варьироваться.
Все коды приведены в шестнадцатизначном виде. Для поиска можно использовать сочетание клавиш Ctrl+F
| Код ошибки | Причина появления синего экрана |
|---|---|
| 0x00000001 | Код означает, как правило, проблемы с драйвером, который неправильно вызывает asychronous procedure call (APC) — асинхронный вызов процедур или вызывает многократно. Следует поменять драйвер. 0x00000001 имеет синоним «APC_INDEX_MISMATCH» . Синоним ох1. |
| 0x00000002 | Возникает редко и в связи сразу с несколькими причинами. Имеет пояснение «DEVICE_QUEUE_NOT_BUSY» на экране. Синоним ох2. Означает, что установленное устройство работает неправильно. Встречается в Windows 2000. |
| 0x00000003 | Синоним ох3. Возникает при установке несовместимого оборудования. Имеет также сообщение «INVALID_AFFINITY_SET». Рекомендуется заменить оборудование, установленное непосредственно перед появлением ошибки. |
| 0x00000004 | Синоним ох4. Появляется сообщение «INVALID_DATA_ACCESS_TRAP». Дословный перевод — неправильная ловушка доступа к данным. Возникает при получении Windows сообщения от процессора о внутренней ошибке. Может быть вызвана перебоями с напряжением (проверить сеть и блок питания), нехваткой оперативной памяти. |
| 0x00000005 | Имеет сообщение: «INVALID_PROCESS_ATTACH_ATTEMPT» часто возникает при неправильной работе файла Http.sys. Может возникать, если на компьютере установлены драйверы фильтра TDI антивирусными программами. |
| 0x00000006 | Ошибка неспецифична. Может возникать вследствие неправильного поведения в мультипроцессорной системе. Сообщение: «INVALID_PROCESS_DETACH_ATTEMPT». |
| 0x00000007 | Встречается редко. Альтернативный код 0x7 и описание «INVALID_SOFTWARE_INTERRUPT». Возникает вследствие неправильно написанного программного обеспечения при попытке вызвать неправильное прерывание операционной системы. |
| 0x00000008 | Сбой программного обеспечения, возникающий редко. Сообщение: «IRQL_NOT_DISPATCH_LEVEL» необходимо проверить используемый софт. |
| 0x00000009 | Редкая ошибка с сообщением «IRQL_NOT_GREATER_OR_EQUAL». Типичная причина — попытка софта вызывать запрещенные прерывания. |
| 0x0000000A | Сбой программы, вызванный попыткой программной попыткой вызвать функцию операционной системы, не предназначенную для выполнения на этом уровне привилегий. «IRQL_NOT_LESS_OR_EQUAL». |
| 0x0000000B | Возникает крайне редко. Сопровождается пояснением «NO_EXCEPTION_HANDLING_SUPPORT» и означает, что для данного случая у операционной системы не существует описаний. |
| 0x0000000C | Сообщение оxC возникает в процессе, если в нем превышено допустимое количество объектов, находящихся в режиме ожидания. Проблемы с программным обеспечением. «MAXIMUM_WAIT_OBJECTS_EXCEEDED». |
| 0x0000000D | Редко встречающееся исключение. Для программистов. «MUTEX_LEVEL_NUMBER_VIOLATION» |
| 0x0000000E | Отсутствует контекст режима пользователя. Связано, как правило, с повреждением системных файлов «NO_USER_MODE_CONTEXT» |
| 0x0000000F | Свидетельствует о занятости одного из ресурсов системы. «SPIN_LOCK_ALREADY_OWNED» |
| 0x00000010 | Возникает редко. Для программистов. «SPIN_LOCK_NOT_OWNED» |
| 0x00000011 | Возникает редко. Для программистов.w «THREAD_NOT_MUTEX_OWNER» |
| 0x00000012 | Возникает редко. Для программистов. «TRAP_CAUSE_UNKNOWN» |
| 0x00000013 | Возникает редко. Для программистов. «EMPTY_THREAD_REAPER_LIST» |
| 0x00000014 | Описание отсутствует. Возникает редко. Для программистов. «CREATE_DELETE_LOCK_NOT_LOCKED» |
| 0x00000015 | Возникает редко. Для программистов. «LAST_CHANCE_CALLED_FROM_KMODE» |
| 0x00000016 | Возникает редко. Для разработчиков программного обеспечения. «CID_HANDLE_CREATION» |
| 0x00000017 | Возникает редко. Для программистов. «CID_HANDLE_DELETION» |
| 0x00000018 | Свидетельствует о том, что ссылка на объект не соответствует типу объекта, на который она ссылается. REFERENCE_BY_POINTER» |
| 0x00000019 | Сообщает о том, что заголовок таблицы распределения страницы памяти поврежден «BAD_POOL_HEADER» |
| 0x0000001A | Серьезная и неустранимая ошибка менеджера оперативной памяти. Может свидетельствовать как о сбое системных программ и драйверов, так и физических проблемах с модулями. «MEMORY_MANAGEMENT» |
| 0x0000001B | Возникает редко. Для программистов. «PFN_SHARE_COUNT» |
| 0x0000001C | Возникает редко. Для программистов. «PFN_REFERENCE_COUNT» |
| 0x0000001D | Возникает редко. Для программистов. «NO_SPIN_LOCK_AVAILABLE» |
| 0x0000001E | Сообщает о том, что программа, действующая с привилегиями ядра, сообщила об ошибке, которую менеджер исключений не смог распознать или классифицировать. «KMODE_EXCEPTION_NOT_HANDLED» |
| 0x0000001F | Ошибка распределения общих ресурсов системы «SHARED_RESOURCE_CONV_ERROR» |
| 0x00000020 | Состоялся асинхронный вызов процедуры (APC) и еще не закончился, но процесс, который его вызвал, уже завершен или закрыт. «KERNEL_APC_PENDING_DURING_EXIT» |
| 0x00000021 | Произошло неправильное выделение ресурсов процессу. «QUOTA_UNDERFLOW» |
| 0x00000022 | Общая ошибка файловых систем, которая не может быть классифицирована, но наличие которой не позволяет системе продолжить работу. «FILE_SYSTEM» |
| 0x00000023 | Общая ошибка, связанная с подсистемой FAT, без классификации, связанная с общим остановом системы. «FAT_FILE_SYSTEM» |
| 0x00000024 | Аналогично предыдущему, но относительно системы NTFS. «NTFS_FILE_SYSTEM» |
| 0x00000025 | Аналогично предыдущему, касающееся дисковой подсистемы NPFS. «NPFS_FILE_SYSTEM» |
| 0x00000026 | Неустранимая проблема, связанная с использованием CD-диска, приведшая к краху Windows и появлению синего экрана «CDFS_FILE_SYSTEM» |
| 0x00000027 | Аналогично предыдущему, связанное с подсистемой SMB на дисках «RDR_FILE_SYSTEM» |
| 0x00000028 | Сообщение системы безопасности, связанное с неправильным ключом программы, предъявленным для проверки «CORRUPT_ACCESS_TOKEN» |
| 0x00000029 | Общая ошибка, возникшая в системе безопасности, и приведшая к появлению синего экрана смерти «SECURITY_SYSTEM» |
| 0x0000002A | Неправильное или некорректное содержание IRP. Предназначено для разработчиков. «INCONSISTENT_IRP» |
| 0x0000002B | Перерасход стека ядра. «PANIC_STACK_SWITCH» |
| 0x0000002C | Общая проблема системы ввода-вывода без конкретного описания. «PORT_DRIVER_INTERNAL» |
| 0x0000002D | Общая проблема, связанная с диском, подключенным через интерфейс SCSI, приведшая к невозможности функционирования «SCSI_DISK_DRIVER_INTERNAL» |
| 0x0000002E | Ошибка контроля четности модулей памяти. Типичный отказ оборудования. «DATA_BUS_ERROR» |
| 0x0000002F | Неклассифицированная ошибка шины. «INSTRUCTION_BUS_ERROR» |
| 0x00000030 | Указатель стека имеет неправильное значение. «SET_OF_INVALID_CONTEXT» |
| 0x00000031 | Одна из множества проблем запуска. Фаза 0. «PHASE0_INITIALIZATION_FAILED» |
| 0x00000032 | Одна из множества проблем запуска. Фаза 1. «PHASE1_INITIALIZATION_FAILED» |
| 0x00000033 | Неожиданно поступивший сигнал о необходимости инициализации. «UNEXPECTED_INITIALIZATION_CALL» |
| 0x00000034 | Отказ менеджера кэша. «CACHE_MANAGER» |
| 0x00000035 | Закончилось место под стек для драйвера ввода вывода. «NO_MORE_IRP_STACK_LOCATIONS» |
| 0x00000036 | Сообщение о том, что драйвер попробовал удалить устройство, у которого есть зависимые устройства. «DEVICE_REFERENCE_COUNT_NOT_ZERO» |
| 0x00000037 | Внутренняя ошибка флоппи-диска «FLOPPY_INTERNAL_ERROR» |
| 0x00000038 | Проблемы последовательного адаптера, приведшие к краху системы. Описание недоступно. «SERIAL_DRIVER_INTERNAL» |
| 0x00000039 | Процесс закончил процедуру без того, чтобы освободить ресурсы, которыми она обладала. «SYSTEM_EXIT_OWNED_MUTEX» |
| 0x0000003A | Редко встречается. Общая ошибка, связанная с пользовательскими настройками. «SYSTEM_UNWIND_PREVIOUS_USER» |
| 0x0000003B | Возникли трудности передачи данных между программами с различными уровнями привилегий в системе. «SYSTEM_SERVICE_EXCEPTION» |
| 0x0000003C | Для программистов. «INTERRUPT_UNWIND_ATTEMPTED» |
| 0x0000003D | Для программистов. «INTERRUPT_EXCEPTION_NOT_HANDLED» |
| 0x0000003E | Система обнаружила, что процессоры в системе не являются равноправными и не могут быть использованы в качестве мультипроцессорной системы. «MULTIPROCESSOR_CONFIGURATION_NOT_SUPPORTED» |
| 0x0000003F | Слишком много операций ввода-вывода и связанное с этим переполнение таблицы размещения данных. «NO_MORE_SYSTEM_PTES» |
| 0x00000040 | Неправильное обращение программы с IoBuildPartialMdl. Для разработчиков. «TARGET_MDL_TOO_SMALL» |
| 0x00000041 | Поток с привилегиями ядра запросил слишком много ресурсов. «MUST_SUCCEED_POOL_EMPTY» |
| 0x00000042 | Общая ошибка. Описание отсутствует. «ATDISK_DRIVER_INTERNAL» |
| 0x00000043 | Раздел на диске не найден, что привело к краху системы. «NO_SUCH_PARTITION» |
| 0x00000044 | Попытка завершить IRP, которая уже к тому времени была завершена. «MULTIPLE_IRP_COMPLETE_REQUESTS» |
| 0x00000045 | Недостаточно системных регистров «INSUFFICIENT_SYSTEM_MAP_REGS» |
| 0x00000046 | Общая ошибка безопасности. «DEREF_UNKNOWN_LOGON_SESSION» |
| 0x00000047 | Общий сбой безопасности. «REF_UNKNOWN_LOGON_SESSION» |
| 0x00000048 | Пакет операций ввода ввывода — I/O request packet (IRP) завершен, а затем был неожиданно отменен. «CANCEL_STATE_IN_COMPLETED_IRP» |
| 0x00000049 | Нарушение целостности таблиц распределения ресурсов. «PAGE_FAULT_WITH_INTERRUPTS_OFF» |
| 0x0000004A | Процесс вернулся к пользовательскому уровню от вызова процедуры в то время, когда он все еще оставался в приостановленном состоянии. «IRQL_GT_ZERO_AT_SYSTEM_SERVICE» |
| 0x0000004B | Сбой внутренних потоков данных «STREAMS_INTERNAL_ERROR» |
| 0x0000004C | Фатальный сбой аппаратного обеспечения, который не может быть обработан программно. «FATAL_UNHANDLED_HARD_ERROR» |
| 0x0000004D | Не осталось памяти для продолжения операций. «NO_PAGES_AVAILABLE» |
| 0x0000004E | Спиоск страниц памяти поврежден. «PFN_LIST_CORRUPT» |
| 0x0000004F | Общие проблемы сетевого драйвера NDIS «NDIS_INTERNAL_ERROR» |
| 0x00000050 | Обращение к неправильной или поврежденной системной памяти. «PAGE_FAULT_IN_NONPAGED_AREA» |
| 0x00000051 | Серьезный сбой реестра. Критические нарушения целостности или синтаксиса. «REGISTRY_ERROR» |
| 0x00000052 | Встречается редко. Описание отсутствует. «MAILSLOT_FILE_SYSTEM» |
| 0x00000053 | Отсутствие устройства для загрузки. Неспецифическая. «NO_BOOT_DEVICE» |
| 0x00000054 | Встречается редко. Может соответствовать нескольким причинам. «LM_SERVER_INTERNAL_ERROR» |
| 0x00000055 | Нарушение правильной последовательности данных. Может быть вызвана несколькими службами, иметь несколько причин «DATA_COHERENCY_EXCEPTION» |
| 0x00000056 | Нарушение правильной последовательности команд. Неспецифическая для какой-либо службы или сервиса. Может быть вызвана несколькими источниками «INSTRUCTION_COHERENCY_EXCEPTION» |
| 0x00000057 | Относится к XNS — предназначена для отладки программ программистами. «XNS_INTERNAL_ERROR» . |
| 0x00000058 | Возникает в случае загрузки системы с неправильной копии зеркалированного дискового устройства «FTDISK_INTERNAL_ERROR» |
| 0x00000059 | Сбой в файловой системе Pinball «PINBALL_FILE_SYSTEM» |
| 0x0000005A | Может быть вызвана множеством причин. Специфическое описание отсутствует «CRITICAL_SERVICE_FAILED» |
| 0x0000005B | Встречается редко. Возникает в различных системах при трудностях и невозможности установок переменных окружения «SET_ENV_VAR_FAILED» |
| 0x0000005C | Вызывается старыми и несовременными драйверами. Может быть решена обновлением системы, удалением из системы драйверов, которые больше не используются. «HAL_INITIALIZATION_FAILED» |
| 0x0000005D | Попытка запуска системы процессором, который ей не поддерживается. «UNSUPPORTED_PROCESSOR» |
| 0x0000005E | Объект не может быть проинициализирован. Возникает вследствие множества причин. «OBJECT_INITIALIZATION_FAILED» |
| 0x0000005F | Сбой запуска системы безопасности «SECURITY_INITIALIZATION_FAILED» |
| 0x00000060 | Сбой запуска важного системного процесса «PROCESS_INITIALIZATION_FAILED» |
| 0x00000061 | Проблемы с драйверами при выходе из режима сохранения энергии. Необходимо найти устаревшие драйвера. «HAL1_INITIALIZATION_FAILED» |
| 0x00000062 | Разновидность сообщения выше, связанного с объектами. «OBJECT1_INITIALIZATION_FAILED» |
| 0x00000063 | Разновидность сообщения выше, связанного с запуском подсистемы безопасности. «SECURITY1_INITIALIZATION_FAILED» |
| 0x00000064 | Редко возникающее сообщение. Описание отсутствует. «SYMBOLIC_INITIALIZATION_FAILED» |
| 0x00000065 | Крэш инициализации менеджера памяти. «MEMORY1_INITIALIZATION_FAILED |
| 0x00000066 | Просчет системы при инициализации системного кэша. «CACHE_INITIALIZATION_FAILED» |
| 0x00000067 | Невозможность применить или прочитать файл реестра. «CONFIG_INITIALIZATION_FAILED» |
| 0x00000068 | Общие проблемы, связанные с файловой системой. «FILE_INITIALIZATION_FAILED» |
| 0x00000069 | Подсистема ввода-вывода не может быть подготовлена к работе по тем или иным причинам, которые не может объяснить. «IO1_INITIALIZATION_FAILED» |
| 0x0000006A | Появляется очень редко. Относится к отладке программистами своего кода «LPC_INITIALIZATION_FAILED» |
| 0x0000006B | Система не смогла запуститься правильно и полностью «PROCESS1_INITIALIZATION_FAILED» |
| 0x0000006C | Появляется очень редко. Относится к отладке программистами своего кода «REFMON_INITIALIZATION_FAILED» |
| 0x0000006D | Система Windows не смогла запуститься правильно и полностью «SESSION1_INITIALIZATION_FAILED» |
| 0x0000006E | Система Windows не смогла запуститься правильно и полностью «SESSION2_INITIALIZATION_FAILED» |
| 0x0000006F | Система Windows не смогла запуститься правильно и полностью «SESSION3_INITIALIZATION_FAILED» |
| 0x00000070 | Система Windows не смогла запуститься правильно и полностью «SESSION4_INITIALIZATION_FAILED» |
| 0x00000071 | Система Windows не смогла запуститься правильно и полностью «SESSION5_INITIALIZATION_FAILED» |
| 0x00000072 | Возникает редко. Свидетельствует о невозможности назначения букв дисков для внешних накопителей «ASSIGN_DRIVE_LETTERS_FAILED» |
| 0x00000073 | Одна из главных ветвей реестра не может быть отнесена ко всему конфигурационному файлу. «CONFIG_LIST_FAILED». |
| 0x00000074 | Ошибка в реестре «BAD_SYSTEM_CONFIG_INFO» |
| 0x00000075 | Система не может распознать и перевести в значения данные одной из веток реестра. Проблемы с записью «CANNOT_WRITE_CONFIGURATION» |
| 0x00000076 | Драйвер не смог освободить страницы памяти после выполнения операций ввода-вывода. «PROCESS_HAS_LOCKED_PAGES» |
| 0x00000077 | Запрошенные страницы из теневого файла памяти не могут быть прочитаны и загружены обратно «KERNEL_STACK_INPAGE_ERROR» |
| 0x00000078 | Редкая, без описания. «PHASE0_EXCEPTION» |
| 0x00000079 | Уровень аппаратной абстракции (HAL) не соответствует уровню ядра операционной системы Windows «MISMATCHED_HAL» |
| 0x0000007A | Запрошенная страница памяти ядра не смогла загрузиться «KERNEL_DATA_INPAGE_ERROR» |
| 0x0000007B | Microsoft Windows не смогла получить доступ к диску, с которого была загружена. «INACCESSIBLE_BOOT_DEVICE» |
| 0x0000007C | Проблема в драйвере NDIS. «BUGCODE_NDIS_DRIVER» |
| 0x0000007D | Не хватает оперативной памяти для старта и работы Windows «INSTALL_MORE_MEMORY» |
| 0x0000007E | Обнаружена ошибка, которая система обработки не смогла распознать. «SYSTEM_THREAD_EXCEPTION_NOT_HANDLED» |
| 0x0000007F | Центральный процессор сгенерировал исключение, которое ядро не смогло обработать. «UNEXPECTED_KERNEL_MODE_TRAP» |
| 0x00000080 | Серьезный сбой аппаратного обеспечения. «NMI_HARDWARE_FAILURE» |
| 0x00000081 | Для программистов. «SPIN_LOCK_INIT_FAILURE» |
| 0x00000082 | Для разработчиков. «DFS_FILE_SYSTEM» |
| 0x00000085 | Невозможность продолжать работу из-за неполадок в настройке «SETUP_FAILURE» |
| 0x0000008B | Несовпадение контрольной суммы главной загрузочной таблицы диска. «MBR_CHECKSUM_MISMATCH» |
| 0x0000008E | Вызывается в случае, если приложение уровня ядра сообщает об ошибке, которую менеджер исключений не может распознать и обработать. «KERNEL_MODE_EXCEPTION_NOT_HANDLED» |
| 0x0000008F | Менеджер PnP (устройства с автоматическим определением) не может начать свою работу. «PP0_INITIALIZATION_FAILED» |
| 0x00000090 | Менеджер PnP (устройства с автоматическим определением) не может начать свою работу. «PP1_INITIALIZATION_FAILED» |
| 0x00000092 | Свидетельствует о том, что в систему со многими процессорами был загружен драйвер с поддержкой только одного процессора. «UP_DRIVER_ON_MP_SYSTEM» |
| 0x00000093 | Для закрытия программного потока был передан не существующий или неправильный указатель на поток. «INVALID_KERNEL_HANDLE» |
| 0x00000094 | Свидетельствует о том, что процесс ядра был выгружен из памяти, в то время как его стек остался в ОЗУ «KERNEL_STACK_LOCKED_AT_EXIT» |
| 0x00000096 | Проблемы с очередью процессов. Был получен нулевой указатель на процесс. «INVALID_WORK_QUEUE_ITEM» |
| 0x00000097 | Для программистов. «BOUND_IMAGE_UNSUPPORTED» . |
| 0x00000098 | Windows требует себя купить и ввести лицензионный ключ. Закончился период пробной эксплуатации. «END_OF_NT_EVALUATION_PERIOD» |
| 0x00000099 | Неправильные параметры были переданы в процедуру определения региона. «INVALID_REGION_OR_SEGMENT» |
| 0x0000009A | Зафиксировано нарушение лицензионного использования Windows «SYSTEM_LICENSE_VIOLATION» |
| 0x0000009B | Ошибка файловой системы UDF, которая привела к общему краху системы. Подробное описание отсутствует. «UDFS_FILE_SYSTEM» |
| 0x0000009C | Подробная проверка компьютера обнаружила проблемы, связанные с невозможностью его дальнейшего использования в действующей конфигурации. «MACHINE_CHECK_EXCEPTION» |
| 0x0000009E | По крайней мере один из компонентов режима пользователя не позволяет Windows производить дальнейшие операции «USER_MODE_HEALTH_MONITOR» |
| 0x0000009F | По крайней мере один из драйверов в настоящее время находится в режиме потребления электроэнергии, не соответствующем правильным настройкам. «DRIVER_POWER_STATE_FAILURE» |
| 0x000000A0 | Неудача с управлением электропитанием. Система распределения энергии потерпела крах. «INTERNAL_POWER_ERROR» |
| 0x000000A1 | Обнаружен сбой систем шины PCI и периферийных устройств. Несогласованность работы внешних аппаратных устройств, вызвавшая синий экран. «PCI_BUS_DRIVER_INTERNAL» |
| 0x000000A2 | Найдено несоответствие в образе памяти — повреждение исполняемого файла. Как правило свидетельствует об аппаратных проблемах с оперативной памятью или является следствием программной ошибки. «MEMORY_IMAGE_CORRUPT» o |
| 0x000000A3 | Драйвер управления питанием ACPI выдал ошибку. Аппаратные проблемы на материнской плате. «ACPI_DRIVER_INTERNAL» |
| 0x000000A4 | Проблема, которая может быть вызвана недостаточным количеством памяти, отведенной для невыгружаемых страниц. Для тех страниц, которые не могут быть временно отправлены на диск. Как правило свидетельствует о существенной нехватке физической оперативной памяти в компьютере. «CNSS_FILE_SYSTEM_FILTER». |
| 0x000000A5 | Несоответствие версии используемой системы управления питанием ACPI и используемой в BIOS конфигурацией. Вызвано проблемами с системным программным обеспечением материнской платы или ее неправильной прошивкой. «ACPI_BIOS_ERROR» on the same blue screen. |
| 0x000000A7 | Обнаружено несоответствие записи во внутренних таблицах ядра параметрам этих таблиц. «BAD_EXHANDLE». |
| 0x000000AB | Синий экран с этим сообщением появляется тогда, когда драйвер программной сессии остается в памяти, в то время когда сама сессия ужеп завершилась. Может быть связана с процессамиWin32k.sys, Atmfd.dll, Rdpdd.dll, видеодрайвером. «SESSION_HAS_VALID_POOL_ON_EXIT» |
| 0x000000AC | Недостаточно памяти для уровня аппаратной абстракции. Один из вариантов сообщения об общей нехватке оперативной памяти в системе. «HAL_MEMORY_ALLOCATION». |
| 0x000000AD | Сообщается, что видео порт создал дамп памяти от имени видеодрайвера во время работы системы. Причиной создания дампа могут быть внутренние проблемы видео подсистемы, которые не могут быть интерпретированы операционной системой. «VIDEO_DRIVER_DEBUG_REPORT_REQUEST» on the same blue screen. |
| 0x000000B4 | Невозможность для Windows инициировать графический драйвер и войти в графический режим «VIDEO_DRIVER_INIT_FAILURE» |
| 0x000000B8 | Через систему удаленного вызова процедур (DPC) была предпринята попытка выполнить запрещенную операцию. «ATTEMPTED_SWITCH_FROM_DPC» может свидетельствовать о наличии вируса. |
| 0x000000B9 | Встречается редко. Общая ошибка чипсета. «CHIPSET_DETECTED_ERROR». |
| 0x000000BA | Обнаружен драйвер сессии, который связан с уже выгруженным из памяти процессором. «SESSION_HAS_VALID_VIEWS_ON_EXIT». |
| 0x000000BB | Невозможность успешно загрузиться через локальную сеть. «NETWORK_BOOT_INITIALIZATION_FAILED». |
| 0x000000BC | Обнаружен дублирующий IP-адрес, присвоенный машине, с которой компьютер должен загрузиться по сети. Может свидетельствовать о попытке взлома. «NETWORK_BOOT_DUPLICATE_ADDRESS» |
| 0x000000BE | Попытка записи в память, предназначенную только для чтения. «ATTEMPTED_WRITE_TO_READONLY_MEMORY». |
| 0x000000BF | Процесс пытался присвоить mutex, который уже кому-то принадлежал. Свидетельствует об ошибках в программном обеспечении. Сообщение предназначено для программистов. «MUTEX_ALREADY_OWNED» |
| 0x000000C1 | Ошибка целостности специальной памяти. Свидетельствует о проблемах (возможно, аппаратных) с памятью. «SPECIAL_POOL_DETECTED_MEMORY_CORRUPTION» on the same blue screen. |
| 0x000000C2 | Неправильное обращение к памяти. «BAD_POOL_CALLER» |
| 0x000000C4 | Подсистема проверки драйверов обнаружила неустранимую проблему и вызывает синий экран смерти и общий останов системы. «DRIVER_VERIFIER_DETECTED_VIOLATION». |
| 0x000000C5 | Попытка обращения к памяти процесса, уровень привилегий которого не соответствует уровню памяти. «DRIVER_CORRUPTED_EXPOOL» |
| 0x000000C6 | Попытка доступа к замороженному сегменту памяти. «DRIVER_CAUGHT_MODIFYING_FREED_POOL» |
| 0x000000C7 | Появляется, если система обнаруживает таймер ядра или отложенный вызов процедуры в том месте системы, где их быть не должно. «TIMER_OR_DPC_INVALID» |
| 0x000000C8 | Уровень привилегий процессора не соответствует тому, какой должен быть установлен в данный момент. «IRQL_UNEXPECTED_VALUE» |
| 0x000000C9 | Вызывается менеджером драйверов и свидетельствует о проблемах в системе ввода-вывода. «DRIVER_VERIFIER_IOMANAGER_VIOLATION» |
| 0x000000CA | Серьезная ошибка подсистемы Plug and Play, обычно вызванная неправильным PnP драйвером. «PNP_DETECTED_FATAL_ERROR» |
| 0x000000CB | Возникает, если драйвер или система ввода-вывода не освободила занятые страницы памяти после того, как закончили свою работу. «DRIVER_LEFT_LOCKED_PAGES_IN_PROCESS» |
| 0x000000CC | Система обнаружила замороженные участки памяти, созданные ранее «PAGE_FAULT_IN_FREED_SPECIAL_POOL». |
| 0x000000CD | Синий экран при попытке доступа к памяти за пределами выделенной области. Выдается некорректным драйвером или другой системой программ. BSOD error code 0x000000CD may also show «PAGE_FAULT_BEYOND_END_OF_ALLOCATION» on the same blue screen. |
| 0x000000CE | Возникает, если драйвер решил завершить работу в системе имея незаконченные текущие операции «DRIVER_UNLOADED_WITHOUT_CANCELLING_PENDING_OPERATIONS». |
| 0x000000CF | Система некорректно обратилась к серверу терминала. «TERMINAL_SERVER_DRIVER_MADE_INCORRECT_MEMORY_REFERENCE» |
| 0x000000D0 | Система обратилась к памяти в то время, когда ее приоритет был слишком высоким для такой операции. Проблемы с безопасностью. «DRIVER_CORRUPTED_MMPOOL» |
| 0x000000D1 | Драйвер уровня ядра пытался обратиться к памяти в то время, когда его привилегии были слишком высокие. «DRIVER_IRQL_NOT_LESS_OR_EQUAL» |
| 0x000000D2 | Ошибка драйвера NDIS — проблемы с сетевыми дисками. «BUGCODE_ID_DRIVER». |
| 0x000000D3 | Система попыталась обратиться к памяти со слишком высоким уровнем привилегий. «DRIVER_PORTION_MUST_BE_NONPAGED» |
| 0x000000D4 | Возникает в случае, если драйвер не отменил зависшие или продолжающиеся операции перед тем, как дал команду на собственную выгрузку. «SYSTEM_SCAN_AT_RAISED_IRQL_CAUGHT_IMPROPER_DRIVER_UNLOAD» |
| 0x000000D5 | У драйвера обнаружена выделенная память, которая ранее была заморожена. «DRIVER_PAGE_FAULT_IN_FREED_SPECIAL_POOL» |
| 0x000000D6 | Драйвер попытался обратиться к памяти за пределами выделенной для него области. «DRIVER_PAGE_FAULT_BEYOND_END_OF_ALLOCATION» |
| 0x000000D7 | Процесс попытался вычислить несуществующий адрес. «DRIVER_UNMAPPING_INVALID_VIEW» . |
| 0x000000D8 | Больше не осталось свободных мест в таблице записей страниц памяти. «DRIVER_USED_EXCESSIVE_PTES» |
| 0x000000D9 | Список закрытых страниц оперативной памяти поврежден. «LOCKED_PAGES_TRACKER_CORRUPTION» |
| 0x000000DA | Функция выделения памяти в таблице распределения (PTE) была вызвана неправильным образом. «SYSTEM_PTE_MISUSE» |
| 0x000000DB | Вызов или обращение к адресу, возникший скорее всего из-за неправильных записей в таблице распределения памяти. «DRIVER_CORRUPTED_SYSPTES» |
| 0x000000DC | Драйвер пытался обратиться к содержимому стека не в правильном порядке. «DRIVER_INVALID_STACK_ACCESS» |
| 0x000000DE | Обнаружены поврежденные области памяти, соответствующие областям для хранения данных файлов на диске. «POOL_CORRUPTION_IN_FILE_AREA |
| 0x000000DF | Процесс не закончил свою работу до момента его остановки. «IMPERSONATING_WORKER_THREAD» |
| 0x000000E0 | Сообщение о том, что один из компонентов в связке — BIOS — система управления питанием (ACPI) неисправен «ACPI_BIOS_FATAL_ERROR» on the same blue screen. |
| 0x000000E1 | Процесс закончил свою работу и возвратил больший чем нужно уровень привилегий. «WORKER_THREAD_RETURNED_AT_BAD_IRQL» |
| 0x000000E2 | Пользователь сознательно инициировал создание дампа памяти при сбое с помощью отладчика или клавиатуры. «MANUALLY_INITIATED_CRASH» |
| 0x000000E3 | Процесс пытается освободить ресурс, который он не получал. «RESOURCE_NOT_OWNED» |
| 0x000000E4 | Ситуация, при которой рабочий процесс оказывается в той области памяти, где он не должен находиться. «WORKER_INVALID» |
| 0x000000E6 | Получено требование об остановке системы со стороны подсистемы проверки драйверов и цифрового контента. «DRIVER_VERIFIER_DMA_VIOLATION» |
| 0x000000E7 | Состояние процесса с плавающей запятой нарушено. «INVALID_FLOATING_POINT_STATE» |
| 0x000000E8 | Поврежденный файл был допущен к операции отмены открытия файла. «INVALID_CANCEL_OF_FILE_OPEN» |
| 0x000000E9 | Удален из памяти и остановлен текущий процесс, который должен быть выполнен «ACTIVE_EX_WORKER_THREAD_TERMINATION» |
| 0x000000EA | Система считает, что процесс в драйвере устройства завис. «THREAD_STUCK_IN_DEVICE_DRIVER» |
| 0x000000EB | Не осталось свободных страниц памяти для продолжения операций «DIRTY_MAPPED_PAGES_CONGESTION» |
| 0x000000EC | Сессия завершилась в то время, как драйвер сессии остался загруженным в память. «SESSION_HAS_VALID_SPECIAL_POOL_ON_EXIT» |
| 0x000000ED | Система ввода-вывода пыталась смонтироваться на загрузочное устройство, однако у нее это не получилось. «UNMOUNTABLE_BOOT_VOLUME» |
| 0x000000EF | Останов критического системного процесса «CRITICAL_PROCESS_DIED» |
| 0x000000F1 | Получено сообщение от драйвера SCSI о необходимости останова системы вследствие неустранимой ошибки. «SCSI_VERIFIER_DETECTED_VIOLATION» |
| 0x000000F3 | Windows не получается завершить свою работу вследствие нехватки памяти и других ресурсов. «DISORDERLY_SHUTDOWN» |
| 0x000000F4 | Процесс, важный для работы операционной системы, неожиданно был остановлен или удален из памяти. «CRITICAL_OBJECT_TERMINATION» |
| 0x000000F5 | Неустранимая ошибка менеджера файлов «FLTMGR_FILE_SYSTEM» |
| 0x000000F6 | Драйвер PCI проверил устройство и сообщает, что дальнейшая работа системы невозможна. «PCI_VERIFIER_DETECTED_VIOLATION» |
| 0x000000F7 | Драйвер переполнил буфер стека. «DRIVER_OVERRAN_STACK_BUFFER» |
| 0x000000F8 | Проблема инициализации RAM-диска. Невозможно загрузиться из памяти. «RAMDISK_BOOT_INITIALIZATION_FAILED» on the same blue screen. |
| 0x000000F9 | Проблема, связанная с ошибкой диска, возникшей при открытии нового тома. «DRIVER_RETURNED_STATUS_REPARSE_FOR_VOLUME_OPEN» on the same blue screen. |
| 0x000000FA | Драйвер ядра встроенного веб-сервера (Http.sys) поврежден и не может восстановиться. «HTTP_DRIVER_CORRUPTED» |
| 0x000000FC | Попытка выполнения кода в памяти, не предназначенной для исполнения программ. «ATTEMPTED_EXECUTE_OF_NOEXECUTE_MEMORY» |
| 0x000000FD | Закончились страницы памяти для выполнения операций. «DIRTY_NOWRITE_PAGES_CONGESTION» on the same blue screen. |
| 0x000000FE | Ошибка драйвера USB «BUGCODE_USB_DRIVER» |
| 0x000000FF | Попытка вставить объект в очередь, которая привела к переполнению очереди. «RESERVE_QUEUE_OVERFLOW» |
| 0x00000100 | Ошибка работы загрузчика. Возникает при программных и аппаратных сбоях, когда загрузчик не может правильно прочитать и распознать данные. «LOADER_BLOCK_MISMATCH» |
| 0x00000101 | Проблемы с таймером на одном из процессоров в мультипроцессорной системе. Когда прерывания от таймера, которое ожидалось, не произошло в заданный временной интервал. Может свидетельствовать о сбое одного из ядер или процессора. «CLOCK_WATCHDOG_TIMEOUT» |
| 0x00000103 | Неправильные данные, полученные из сетевого хранилища данных. Или эти данные совсем не получены. Система хранения данных не может перенаправить запрос на чтение или запись данных из сетевого хранилища. «MUP_FILE_SYSTEM» |
| 0x00000104 | Проблема на графической карте. Процессор карты попытался записать данные в отведенную для порта AGP область памяти, которая ранее не была им зарезервирована. «AGP_INVALID_ACCESS». |
| 0x00000105 | Сбой таблицы распределения данных, относящихся к работе видеокарты вообще и карт с портом AGP в частности. «AGP_GART_CORRUPTION» . |
| 0x00000106 | Попытка программирования видеокарты неавторизованным для этого сервисом или процессом. «AGP_ILLEGALLY_REPROGRAMMED». |
| 0x00000108 | Сбой внешних файловых систем или систем, поставленных помимо основных. «THIRD_PARTY_FILE_SYSTEM_FAILURE». |
| 0x00000109 | Ошибка процессов ядра системы. «CRITICAL_STRUCTURE_CORRUPTION» видимо необходимо перезагрузить компьютер. |
| 0x0000010A | Редко возникающее сообщение «APP_TAGGING_INITIALIZATION_FAILED» без описания. |
| 0x0000010C | Сбой библиотеки обработчика файловой системы, связанный с его некорректной работой и попыткой нарушения целостности данных. «FSRTL_EXTRA_CREATE_PARAMETER_VIOLATION». |
| 0x0000010D | Проблемы, обнаруженные библиотекой драйверов уровня ядра. Означают, что один из основных базовых системных драйверов поврежден или работает неправильно. «WDF_VIOLATION». |
| 0x0000010E | Ситуация, в которой оказался менеджер памяти видеокарты, не подразумевает дальнейшей правильной работе и вызывает исключение, вызывающее синий экран. «VIDEO_MEMORY_MANAGEMENT_INTERNAL». |
| 0x0000010F | Менеджер транзакций ядра обнаружил, что один из процессов ядра запустил исключение в ответ на прямой вызов. Менеджер ресурсов не может обработать это исключение и поэтому останавливает свою работу. Сбой ядра системы с появлением синего экрана смерти. «RESOURCE_MANAGER_EXCEPTION_NOT_HANDLED». |
| 0x00000111 | Вызов немаскируемого прерывания в то время, как уже исполняется другое немаскируемое прерывание. «RECURSIVE_NMI» |
| 0x00000112 | Драйвер Msrpc.sys вызвал общий останов системы. «MSRPC_STATE_VIOLATION» |
| 0x00000113 | Свидетельствует о том, что ядро видеоподсистемы столкнулось с проблемами и вызывает общий останов системы с появлением синего экрана. «VIDEO_DXGKRNL_FATAL_ERROR» |
| 0x00000114 | Отказ системы по инициативе теневого драйвера. «VIDEO_SHADOW_DRIVER_FATAL_ERROR» |
| 0x00000115 | Нарушения работы порта AGP. Могут быть вызваны как программными, так и аппаратными причинами. «AGP_INTERNAL» |
| 0x00000116 | Попытка перезагрузить драйвер дисплея, видеокарты окончилась неудачей. Перезагрузка была вызвана его зависанием. «VIDEO_TDR_ERROR» |
| 0x00000117 | Драйвер дисплея и видеокарты перестал отвечать на запросы. «VIDEO_TDR_TIMEOUT_DETECTED» . |
| 0x00000119 | Обработчик запросов видеокарты столкнулся с серьезными проблемами в своей работы и вызывает голубой экран смерти с крушением всей системы. «VIDEO_SCHEDULER_INTERNAL_ERROR». |
| 0x0000011A | Редко возникающая ошибка, неспецифическая, не имеющая описания. «EM_INITIALIZATION_FAILURE». |
| 0x0000011B | Эта проверка ошибок указывает, что драйвер вернулся из процедуры отмены, которая содержит глобальную блокировку отмены. Это приводит к сбою всех последующих вызовов отмены, а также приводит к блокировке или другой ошибке. «DRIVER_RETURNED_HOLDING_CANCEL_LOCK» |
| 0x0000011C | Зафиксирована попытка записи в защищенный от записи менеджер конфигуацй. Может быть вызвана вирусом или неправильным драйвером. «ATTEMPTED_WRITE_TO_CM_PROTECTED_STORAGE». |
| 0x0000011D | Внутренняя фатальная ошибка подсистемы отслеживания событий. «EVENT_TRACING_FATAL_ERROR». |
| 0x00000121 | Нарушения со стороны драйвера. «DRIVER_VIOLATION» |
| 0x00000122 | Внутренние проблемы подсистемы распознавания аппаратных ошибок Windows Hardware Error Architecture (WHEA). Означает, что отказала та система, которая должна мониторить аппаратные сбои. «WHEA_INTERNAL_ERROR». |
| 0x00000124 | Полный аппаратный сбой. Означает, что конкретная причина проблем не указана, но Windows не в состоянии продолжать работу в той аппаратной конфигурации, что имеется в настоящий момент. «WHEA_UNCORRECTABLE_ERROR». |
| 0x00000127 | Проблемы с памятью — система увидела, что страница ОЗУ, которая должна быть заполнена нулями, оказалась не заполненной. Возникает при аппаратных проблемах. «PAGE_NOT_ZERO». |
| 0x0000012B | Несовпадение контроля четности памяти. Аппаратные проблемы с оперативной памятью. Могут быть кратковременными. «FAULTY_HARDWARE_CORRUPTED_PAGE» . |
| 0x0000012C | Проблемы с доступом к диску. Система exFAT диска не читается. «EXFAT_FILE_SYSTEM» |
| 0x1000007E | Невозможность обработать или распознать ошибку, возникшую в системе среди файлов и программ операционной системы. «SYSTEM_THREAD_EXCEPTION_NOT_HANDLED_M» . |
| 0x1000007F | Неизвестная ошибка процессора, которую ядро не в силах обработать. «UNEXPECTED_KERNEL_MODE_TRAP_M». |
| 0x1000008E | Программа уровня ядра вызвала прерывание, которое обработчик ошибок не может распознать. «KERNEL_MODE_EXCEPTION_NOT_HANDLED_M». |
| 0x100000EA | Один из потоков драйвера не заканчивается. Проблемы с устройством или драйвером (или обоими). «THREAD_STUCK_IN_DEVICE_DRIVER_M» |
| 0xC0000218 | Возникает при невозможности увидеть, прочитать или загрузить файл реестра ОС. «STATUS_CANNOT_LOAD_REGISTRY_FILE» . |
| 0xC000021A | Проблемы системы взаимодействия с пользователем. Возникает при невозможности дальнейшего взаимодействия и повреждения критических подсистем. «STATUS_SYSTEM_PROCESS_TERMINATED». |
| 0xC0000221 | Повреждение системного файла или библиотеки. Контрольная сумма не совпадает. «STATUS_IMAGE_CHECKSUM_MISMATCH» . |
| 0xDEADDEAD | Ошибка, вызванная пользователем вручную. Да, бывает и такое! |
При помощи ПК пользователь выполняет ряд операций. Никому не хочется прерывать процесс. Особенно в том случае, когда не активировано автоматическое сохранение. Увы, иногда появляется синий «экран смерти» на компьютере с Windows 10. Он приводит к тому, что устройство перестает работать, и все запущенные процессы обрываются. Более того, порой ПК не откликается даже после повторной перезагрузки, поэтому важно разобраться в причинах возникновения проблемы.
Что такое синий «экран смерти»
Синий экран также называется BSOD. Вне зависимости от того, какой термин используется для определения интерфейса, он представляет собой диалоговое окно, которое содержит информацию о критической ошибке. Как правило, после появления Blue Screen, компьютер перезагружается. Однако перезапуск далеко не всегда решает проблему. Зачастую пользователю приходится самостоятельно искать причину возникновения неполадок и устранять их.
Список кодов ошибок
Узнать, что случилось, позволяет stop code (код прекращения работы). В нем зашифрована информация о критической ошибке. Чаще всего на ноутбуке или компьютере высвечиваются следующие коды:
- 0x00000001 – проблемы с драйвером;
- 0x00000003 – отсутствие совместимости при установке оборудования на компьютер;
- 0x0000000A – сбой, который появляется в момент, когда запускается утилита или игры;
- 0x0000000C – большое количество процессов, работающих в режиме ожидания;
- 0x0000001A – неисправность оперативной памяти;
- 0x00000034 – неполадки при считывании кэша;
- 0x0000004D – недостаточное количество памяти для осуществления процесса;
- 0x00000051 – сбой в работе реестра операционной системы;
- 0x00000098 – требуется активация Windows;
- 0x000000F3 – отказ в завершении работы (ПК не выключается);
- 0x0000012C – заблокирован доступ к диску;
- 0xC0000221 – повреждение системных файлов.
На заметку. Всего существует несколько сотен кодов ошибки. Многие из них дублируют друг друга и сопровождаются одинаковым сообщением.
Stop code позволяет сразу же узнать причину возникновения проблемы и подобрать оптимальный способ устранения неполадок. Наиболее действенные способы будут представлены далее.
Как устранить синий «экран смерти»
Несмотря на то, что Blue Screen сопровождается множеством кодов и появляется по разным причинам, решение проблемы, в большинстве случаев, выполняется по одному и тому же сценарию. Главное – действовать по инструкции, в которой все возможные методы приведены в оптимальном порядке.
Загрузка в безопасном режиме
Как уже говорилось ранее, после появления синего экрана компьютеру не всегда удается перезагрузиться. Обычно после каждого повторного включения появляется BSOD. Однако ошибку можно исправить, перейдя в безопасный режим:
- Загрузите образ системы на установочную флешку.
- Включите ПК и перейдите в среду восстановления.
- Выберите «Параметры загрузки».
- Нажмите клавишу «F5».
Если компьютер все-таки работает, переход в Safe Mode осуществляется через зажатие клавиши «Shift» и выбор пункта «Перезагрузка» в меню «Пуск». Как бы то ни было, следует понимать, что переход в безопасный режим сильно ограничивает пользователя в его действиях. Отключаются многие функции ОС, поэтому Safe Mode стоит рассматривать исключительно в качестве дополнительного средства устранения неполадок в комбинации с другими способами.
Удаление вирусов и вредоносных программ
Убрать «экран смерти» можно при помощи антивируса. Ведь возникновение проблемы зачастую связано с воздействием вредоносных программ. Чтобы исправить ошибку, понадобится:
- Открыть «Параметры» через меню «Пуск».
- Перейти в раздел «Обновление и безопасность».
- Выбрать «Защитник Windows».
- Кликнуть по надписи «Использовать защитник Windows».
- Выбрать тип проверки, а затем нажать кнопку для начала тестирования.
Для информации. Также справиться с вредоносным ПО помогают сторонние антивирусы вроде Kaspersky, Avast и Dr. Web.
Вне зависимости от выбранного антивируса проверка осуществляется одинаково. Сначала запускается тест системы, а через 10-15 минут компьютер предоставляет отчет с выявленными вредителями. Удаляется вирус нажатием одноименной кнопки, после чего проблема перестает давать о себе знать.
Деинсталляция неисправного обновления
Часто ошибка появляется из-за того, что в процессе установки апдейта операционной системы произошел сбой. Возможно, сам файл оказался неисправным, но, скорее всего, в процессе выполнения операции отключилось питание или на жестком диске оказалось слишком мало памяти.
Удаляется проблемное обновление следующим образом:
- Перейдите в раздел «Обновление и безопасность» через «Параметры».
- Кликните по надписи «Просмотр журнала обновлений».
- Нажмите «Удалить обновления».
- Отсортируйте апдейты по дате установки.
- Кликните ПКМ по последней обнове.
- Нажмите «Удалить».
Важно. Не исключено, что проблемы возникли при установке обновлений драйверов, а не компонентов операционной системы. Поэтому рекомендуется удалить ПО для разных видов оборудования, а затем установить их заново через Диспетчер устройств.
После удаления апдейтов следует перезагрузить компьютер. Никаких изменений, и продолжает появляться BSOD – устанавливаем обновления. Далее переходим к очередному методу.
Проверка жесткого диска
Следующее, что нужно делать – проверить внутренний накопитель на наличие битых секторов и других ошибок. Все это постоянно становится причиной появления синего экрана. Следуйте инструкции:
- Запустите окно «Выполнить» («Win» + «R»).
- Введите запрос «cmd», чтобы открыть строку ввода команд.
- Введите команду «chkdsk с: /f /r».
Данный запрос запускает проверку жесткого диска. В него уже занесены команды, отвечающие не только за тест HDD, но и за исправление обнаруженных ошибок. Пользователю нужно лишь дождаться окончания операции.
Также проверка запускается через стандартный интерфейс Windows:
- Откройте «Этот компьютер».
- Кликните ПКМ по названию системного диска.
- Перейдите в «Свойства».
- Нажмите кнопку «Проверить».
Затем остается подтвердить выполнение операции, после чего запускается тест. Оба метода одинаково эффективны в случае возникновения проблемы Blue Screen.
Проверка оперативной памяти
Если на компьютере выскакивает синий экран с кодом ошибки, и ни один метод не помогает – проверьте оперативку. Диагностика выполняется следующим образом:
- Запустите окно «Выполнить».
- Введите запрос «mdsched.exe».
- Подтвердите выполнение перезагрузки и проверки.
Теперь, когда устройство вновь включится, пользователь увидит подробный отчет о состоянии оперативной памяти. К сожалению, ОС не позволяет исправить выявленные ошибки. Бывает, что отошла планка ОЗУ или сгорел один из модулей. В таком случае помогает только полная замена памяти или, как минимум, разбор системного блока с целью отключить блок RAM, а также исправления выявленных дефектов подручными средствами.
Использование точки восстановления
Если «экран смерти» появляется не так давно, проблема решается путем отката к предыдущей точке восстановления. Операцию сложно назвать радикальной, но у нее есть свои недостатки. К примеру, если точка была сохранена месяц назад, после перезапуска пользователь не обнаружит некоторых файлов.
Если других вариантов нет – действуйте по инструкции:
- Кликните ПКМ по ярлыку «Этот компьютер».
- Выберите «Свойства».
- Щелкните по надписи «Защита системы».
- Нажмите кнопку «Восстановить».
- Укажите нужную точку.
- Подтвердите выполнение операции.
Остается только дождаться, когда компьютер перезагрузится, и изменения вступят в силу. Возможно, это позволит решить проблему. В противном случае нужно обратиться к радикальным мерам.
Сброс до заводских настроек
Стопроцентный способ, позволяющий избавиться от неполадок, когда вылетает игра или приложение, а на экране появляется BSOD. Мера является радикальной, поскольку сброс параметров приводит к полному удалению пользовательских данных. Рекомендуется заранее позаботиться о создании резервной копии.
Выполнив подготовительные действия, обратитесь к инструкции:
- Перейдите в раздел параметров «Обновление и безопасность».
- Откройте вкладку «Восстановление».
- Под заголовком «Вернуть компьютер в исходное состояние» нажмите кнопку «Начать».
- Подтвердите свои действия нажатием кнопки «Удалить все».
После завершения операции ПК запустится, и не будет беспокоить пользователя синим экраном. Но помните, что помогает сброс настроек только в том случае, если проблема носит программный, а не аппаратный, характер.
Синий экран смерти, или BSOD (Blue Screen of Death), является одной из самых неприятных ошибок, с которыми может столкнуться пользователь Windows 10. Ошибка синего экрана может произойти из-за различных причин, включая проблемы с аппаратным или программным обеспечением. Коды ошибок синего экрана представляют собой шестнадцатеричные значения, которые помогают определить источник проблемы.
В Windows 10 существует огромное количество кодов ошибок синего экрана, каждый из которых указывает на конкретную проблему. Некоторые из наиболее распространенных ошибок включают в себя «IRQL_NOT_LESS_OR_EQUAL» и «KERNEL_SECURITY_CHECK_FAILURE», которые могут указывать на проблемы с драйверами или некорректной установкой программного обеспечения.
Однако, не все коды ошибок синего экрана равносильны катастрофе. Некоторые ошибки можно решить, просто перезагрузив компьютер. Другие же могут потребовать более серьезного вмешательства, такого как отключение новых устройств или переустановка операционной системы. В любом случае, знание кодов ошибок синего экрана является важным инструментом для диагностики и решения проблем на компьютере.
Содержание
- Коды ошибок синего экрана в Windows 10
- Ошибки, связанные с аппаратным обеспечением
- Ошибки, связанные с драйверами и программным обеспечением
- Ошибки, связанные с обновлениями и конфигурацией системы
- Прочие ошибки
- Что они означают и как с ними справиться
- Решения для кодов ошибок синего экрана
- Код ошибки: DRIVER_POWER_STATE_FAILURE
- Код ошибки: SYSTEM_SERVICE_EXCEPTION
- Код ошибки: IRQL_NOT_LESS_OR_EQUAL
- Код ошибки: PAGE_FAULT_IN_NONPAGED_AREA
- Код ошибки: KERNEL_SECURITY_CHECK_FAILURE
- Советы по устранению проблемы
- 1. Перезагрузите компьютер
- 2. Проверьте подключенные устройства
- 3. Обновите драйверы
- 4. Проведите проверку системы на вирусы
- 5. Отключите программы загрузки при старте системы
- 6. Выполните проверку системных файлов
- 7. Обновите операционную систему
- Как использовать список кодов ошибок синего экрана
- Полезные советы и инструкции
Коды ошибок синего экрана в Windows 10
Синий экран смерти, также известный как stop-ошибка, является указателем на серьезные проблемы в операционной системе Windows 10. Когда происходит критическая ошибка, Windows показывает синий экран с сообщением о ошибке, содержащем код ошибки. Вот некоторые из наиболее распространенных кодов ошибок синего экрана в Windows 10:
Ошибки, связанные с аппаратным обеспечением
0x00000001 — APC_INDEX_MISMATCH: Ошибка возникает, когда индекс объекта APC не совпадает с ожидаемым значением.
0x0000000A — IRQL_NOT_LESS_OR_EQUAL: Эта ошибка указывает на проблемы с доступом к памяти из режима ядра.
0x0000003B — SYSTEM_SERVICE_EXCEPTION: Ошибка связана с остановкой очереди по требованию, вызванной службой или драйвером.
Ошибки, связанные с драйверами и программным обеспечением
0x000000D1 — DRIVER_IRQL_NOT_LESS_OR_EQUAL: Эта ошибка проявляется при некорректной работе драйвера.
0x000000EF — CRITICAL_PROCESS_DIED: Ошибка указывает на проблемы с критическим процессом системы.
0x000000EA — THREAD_STUCK_IN_DEVICE_DRIVER: Эта ошибка проявляется при застревании потока в драйвере устройства.
Ошибки, связанные с обновлениями и конфигурацией системы
0x0000007B — INACCESSIBLE_BOOT_DEVICE: Ошибка указывает на проблемы с доступом к загрузочному устройству.
0x00000116 — VIDEO_TDR_ERROR: Ошибка возникает при проблемах с драйвером видеокарты.
0x00000124 — WHEA_UNCORRECTABLE_ERROR: Ошибка указывает на проблемы с оборудованием компьютера, такие как перегрев процессора.
Прочие ошибки
0x00000050 — PAGE_FAULT_IN_NONPAGED_AREA: Ошибка проявляется при попытке обратиться к несуществующей области памяти.
0x000000C4 — DRIVER_VERIFIER_DETECTED_VIOLATION: Эта ошибка указывает на проблемы, обнаруженные Driver Verifier.
0x00000019 — BAD_POOL_HEADER: Ошибка возникает, когда пул заголовка разрушается из-за некорректного состояния.
Каждая ошибка на синем экране имеет уникальный код, который поможет вам определить причину возникшей проблемы и найти соответствующее решение. Если вы столкнулись с какой-либо из этих ошибок, рекомендуется обратиться к документации Microsoft или проконсультироваться с опытными пользователями и специалистами по Windows 10.
Что они означают и как с ними справиться
При возникновении синего экрана смерти (BSOD) в Windows 10, на нем отображается код ошибки, который может помочь определить причину возникновения проблемы. Вот список некоторых кодов ошибок синего экрана и их значения:
-
SYSTEM_SERVICE_EXCEPTION — ошибка указывает на проблемы с драйверами или службами операционной системы. Чтобы исправить проблему, вам может потребоваться обновить или переустановить драйверы.
-
MEMORY_MANAGEMENT — ошибка указывает на проблемы с оперативной памятью. Попробуйте проверить ее на наличие ошибок с помощью встроенного инструмента Windows Memory Diagnostic и замените поврежденные модули памяти при необходимости.
-
IRQL_NOT_LESS_OR_EQUAL — ошибка указывает на неверный уровень запроса (IRQL) во время выполнения драйвера. Чтобы исправить проблему, вам может потребоваться обновить или переустановить драйверы.
-
PAGE_FAULT_IN_NONPAGED_AREA — ошибка указывает на проблемы с обращением к данных, которые находятся в непонятой области оперативной памяти (nonpaged area). Попробуйте проверить оперативную память на ошибки и замените поврежденные модули памяти.
Это всего лишь несколько примеров кодов ошибок синего экрана в Windows 10. Каждый код ошибки может иметь разные причины, поэтому решение проблемы может варьироваться в зависимости от конкретной ситуации. Важно обращаться к сертифицированным специалистам или использовать официальную документацию Microsoft для получения подробной информации о конкретной ошибке и ее решении.
Решения для кодов ошибок синего экрана
Синий экран смерти — это серьезный сбой операционной системы Windows 10. Он может возникнуть по множеству причин, от аппаратных проблем до проблем с драйверами или программными ошибок. Ниже приведен список наиболее распространенных кодов ошибок синего экрана в Windows 10 и решений, которые могут помочь исправить эти проблемы.
Код ошибки: DRIVER_POWER_STATE_FAILURE
Эта ошибка обычно связана с проблемами энергопотребления драйверами. Чтобы исправить это, вы можете попробовать следующее:
- Обновите все драйверы на вашем компьютере.
- Отключите параметр «Слепок ядра памяти» в Настройках системы.
- Отключите планировщик чтодел по питанию.
Код ошибки: SYSTEM_SERVICE_EXCEPTION
Эта ошибка часто связана с проблемами драйверов или конфликтами программного обеспечения. Чтобы исправить это, вы можете попробовать следующее:
- Обновите все драйверы на вашем компьютере.
- Отключите или удалите недавно установленное программное обеспечение, которое могло вызвать конфликт.
- Запустите сканирование системы на вирусы с помощью вашего антивирусного программного обеспечения.
Код ошибки: IRQL_NOT_LESS_OR_EQUAL
Эта ошибка обычно связана с проблемами с памятью или драйверами. Чтобы исправить это, вы можете попробовать следующее:
- Проверьте, правильно ли установлены модули памяти в вашем компьютере.
- Обновите все драйверы на вашем компьютере.
- Запустите инструмент проверки системных файлов (SFC) для проверки целостности системных файлов.
Код ошибки: PAGE_FAULT_IN_NONPAGED_AREA
Эта ошибка связана с неверным поведением памяти. Чтобы исправить это, вы можете попробовать следующее:
- Выполните проверку на наличие ошибок в оперативной памяти с помощью инструмента Windows Memory Diagnostic.
- Обновите все драйверы на вашем компьютере.
- Выполните сканирование системы на вирусы с помощью вашего антивирусного программного обеспечения.
Код ошибки: KERNEL_SECURITY_CHECK_FAILURE
Эта ошибка связана с проблемами безопасности ядра операционной системы. Чтобы исправить это, вы можете попробовать следующее:
- Обновите все драйверы на вашем компьютере.
- Проверьте использование вредоносного программного обеспечения с помощью антивирусного программного обеспечения.
- Выполните проверку системных файлов с помощью инструмента проверки системных файлов (SFC).
Это лишь некоторые из возможных кодов ошибок синего экрана в Windows 10 и решений, которые можно попробовать. Если проблема не устраняется, рекомендуется обратиться за помощью к специалисту или в службу поддержки Microsoft.
Советы по устранению проблемы
Вот несколько полезных советов, которые могут помочь вам устранить проблемы, связанные с синим экраном ошибки в Windows 10:
1. Перезагрузите компьютер
Перезагрузка компьютера может помочь временно решить некоторые проблемы, связанные с синим экраном ошибки. Попробуйте перезагрузить компьютер и посмотреть, устраняется ли проблема.
2. Проверьте подключенные устройства
Если вы недавно подключили новое устройство к компьютеру, попробуйте отключить его и проверить, исчезнет ли синий экран. Некоторые устройства могут вызывать конфликты и приводить к сбоям системы.
3. Обновите драйверы
Устаревшие или несовместимые драйверы могут быть причиной синего экрана ошибки. Попробуйте обновить драйверы вашего оборудования, посетив официальные веб-сайты производителей устройств или используя функцию обновления драйверов в меню «Управление устройствами».
4. Проведите проверку системы на вирусы
Вирусы и вредоносное ПО могут вызывать сбои системы и приводить к синему экрану ошибки. Установите антивирусное программное обеспечение и выполните проверку системы на наличие вредоносных программ.
5. Отключите программы загрузки при старте системы
Некоторые программы, запускающиеся при старте системы, могут вызывать конфликты и приводить к синему экрану ошибки. Попробуйте отключить ненужные программы, используя менеджер задач Windows или специальные утилиты для управления автозапуском.
6. Выполните проверку системных файлов
Поврежденные или отсутствующие системные файлы могут быть причиной синего экрана ошибки. Выполните проверку системных файлов, используя команду «sfc /scannow» в командной строке с правами администратора.
7. Обновите операционную систему
Возможно, проблема с синим экраном ошибки может быть связана с ошибками в операционной системе. Проверьте наличие обновлений для вашей версии Windows 10 и установите их, если они доступны.
Надеемся, что эти советы помогут вам устранить проблемы со синим экраном ошибки в Windows 10. Если проблема продолжает возникать, рекомендуется обратиться к специалисту или службе поддержки Microsoft для получения дополнительной помощи.
Как использовать список кодов ошибок синего экрана
Список кодов ошибок синего экрана в Windows 10 предоставляет информацию о возможных проблемах, которые могут вызывать сбои системы и приводить к появлению синего экрана с сообщением об ошибке.
Чтобы использовать список кодов ошибок синего экрана, следуйте следующим шагам:
- Сначала запишите код ошибки, который отображается на синем экране. Код состоит из нескольких шестнадцатеричных символов и обычно начинается с префикса «0x». Например, «0x0000007B».
- Откройте список кодов ошибок и найдите соответствующий код в таблице.
- Посмотрите на описание ошибки, указанное рядом с кодом. Это описание может дать вам представление о причине сбоя системы.
- Обратите внимание на возможные решения, предложенные в столбце «Решение». Здесь могут быть предложены шаги по исправлению проблемы или ссылки на дополнительную информацию.
- Следуйте предложенным решениям, чтобы исправить проблему. Если предложенные шаги не решают проблему, попробуйте обратиться к поддержке Microsoft или к сообществу пользователей Windows для получения дополнительной помощи.
Важно помнить, что каждый код ошибки может иметь разные причины и требовать разных действий для его устранения. Поэтому, если вы столкнулись с синим экраном с определенным кодом ошибки, рекомендуется обратиться к списку кодов ошибок синего экрана для получения конкретной информации и решений.
Использование списка кодов ошибок синего экрана позволяет более точно определить причину сбоя системы и принять меры для исправления проблемы. Это может помочь избежать повторных сбоев и обеспечить более стабильную работу вашей операционной системы.
Полезные советы и инструкции
В случае возникновения синего экрана с ошибкой в Windows 10, следуйте этим полезным советам и инструкциям:
- Перезагрузите компьютер. Перезагрузка может решить множество проблем, которые могут вызывать синий экран.
- Проверьте наличие обновлений Windows. Установка последних обновлений может исправить известные ошибки и проблемы, связанные с синим экраном.
- Отключите все внешние устройства. Если у вас подключены внешние устройства, такие как принтеры или сканеры, отключите их и проверьте, вызывает ли одно из них синий экран.
- Проверьте жесткий диск на наличие ошибок. Используйте встроенную утилиту проверки диска, чтобы найти и исправить ошибки, которые могут вызывать синий экран.
- Удалите недавно установленные программы или обновления драйверов. Если синий экран начал появляться после установки новой программы или обновления драйвера, попробуйте удалить их и проверить, решит ли это проблему.
Если ни один из этих советов не помог и синий экран продолжает появляться, рекомендуется обратиться к специалисту по технической поддержке или посетить форум сообщества Windows для получения дополнительной помощи.
Синий экран смерти или BSOD (Blue Screen of Death) видел практически каждый пользователь Windows. Его появление свидетельствует о критическом сбое в железе или программном обеспечении и сопровождается перезагрузкой операционной системы с потерей всех несохраненных данных. Сложно представить, сколько нервных клеток сгубила эта ошибка, особенно во времена Windows 2000 и XP. Сейчас экран смерти возникает не так часто, однако бороться с проблемой нужно незамедлительно. Главное выяснить причину заболевания и назначить верный курс лечения.
Что такое BSoD?
Упрощенно архитектура Windows состоит из двух уровней — пользовательского и режима ядра. На первом работают прикладные программы и службы, а на втором выполняется код ОС и драйверов. BSOD возникает при обнаружении критической ошибки в режиме ядра. Сбоить могут, как драйвера, так и аппаратная часть ПК. В результате система экстренно прекращает свою работу и выводит на дисплей информацию об ошибке — печально известный экран смерти. Все несохраненные данные теряются.

Через некоторое время после появления BSOD компьютер автоматически перезагружается. Зачастую это происходит слишком быстро, и пользователь не успевает запомнить код ошибки. В этом случае достаточно отключить автоматическую загрузку ОС. После перезагрузки система продолжит свою работу, однако, если не устранить причину сбоя, то BSOD будет появляться снова и снова. Сведения об ошибке заносятся в файл дампа памяти с расширением «.dmp» и по умолчанию добавляются в папку по адресу «C:\Windows\Minidump».

Помимо классического синего экрана, иногда встречается зеленый экран смерти. По сути, эта ошибка идентична стандартному BSOD, однако появляется только на тестовых версиях Windows 10 начиная с 2016 года. Подобное разделение позволяет быстро понять, в какой версии (тестовой или релизной) произошел сбой.

Одна из тестовых версий Windows Vista, известная под названием Longhorn, иногда демонстрировала пользователям красный экран смерти. Проблема заключалась в сбое диспетчера загрузки. Помимо этого, красный фон использовался для уведомления об ошибке ACPI в Windows 98.

Следует учитывать, что цвет экрана смерти может смениться на любой другой из-за случайной перезаливки дисплея после сбоя драйвера видеокарты.
Основные причины появления BSoD
Экран смерти возникает из-за ошибок при исполнении кода в режиме ядра. К этому могут привести проблемы в железе (аппаратной части) или программные сбои:
- выход из строя аппаратной части;
- конфликт подключенных устройств/драйверов;
- перегрев видеокарты или процессора;
- разгон комплектующих;
- несовместимость устройства/драйвера с ОС;
- заражение компьютера вирусом;
- неподходящий или некорректно установленный драйвер;
- недостаточное количество свободного места на диске;
- неполадки в модуле оперативной памяти;
- неправильные настройки BIOS;
- обновление Windows;
- ошибки файловой системы.
Чаще всего BSOD появляется из-за некорректной работы драйвера одного из подключенных устройств. Для повышения надежности системы используйте только последние официальные версии драйверов и программ.
Как узнать код ошибки BSoD?
Для того чтобы узнать причину сбоя, потребуется код ошибки. Данные приводятся непосредственно на самом экране смерти в момент его появления, заносятся в журнал Windows и сохраняются в специальном файле.
В первом случае необходимо хорошенько рассмотреть информацию на дисплее. Внешний вид экрана смерти зависит от версии ОС. В случае Windows XP и 7 выводится большой объем данных с названием и параметрами ошибки, а также рекомендациями по ее устранению.

Начиная с Windows 8 пользователь видит только грустный смайл, краткое описание возникшей ошибки и QR-код со ссылкой на решение проблемы от Microsoft.

Если вы не запомнили код ошибки сразу после появления BSOD, то можете найти его с помощью журнала Windows. для этого перейдите по цепочке “Панель управления” — “Администрирование” — “Просмотр событий” — “Система”. Ориентируясь на дату и время сбоя кликните по соответствующей записи в журнале. В описании будет указан код и название ошибки, например, шестнадцатеричному коду 0x00000001 соответствует ошибка APC_INDEX_MISMATCH.

По умолчанию информация об ошибке сохраняется в дампе памяти. Для ее просмотра потребуется специальная утилита, например, бесплатная программа BlueScreenView. В верхней части главного окна выводится перечень дампов памяти, с момента установки ОС. В таблице указывается время формирования отчета, код ошибки, параметры и драйвер, который вероятнее всего привел к появлению BSOD. В нижней части экрана приводится список драйверов, при этом красным отмечаются те, что были активны в момент сбоя.

Ошибка BSoD при загрузке/установке ОС
Синий экран может появляться непосредственно при установке операционной системы. Причиной чаще всего служит:
- неисправный файл образа;
- проблемы с аппаратной частью;
- неправильная настройка BIOS.
Если вы уверены, что железо в порядке, то скорее всего поврежден образ операционной системы. Старайтесь не использовать пиратские сборки с нестандартными настройками и предустановленными программами.
В некоторых случаях ОС постоянно уходит в перезагрузку без появления графического интерфейса. Вероятнее всего причина в повреждении или некорректном форматировании жесткого диска, а также неверных параметрах BIOS. Сбросить BIOS до настроек по умолчанию можно одним из двух способов:
- BIOS Setup. Для запуска утилиты нажмите клавишу Delete во время первоначального тестирования компьютера и перейдите в настройки. Активируйте опцию “Load Optimal Defaults” — название может отличаться в различных версиях BIOS.
- Замыкание контактов на плате. Отключите питание компьютера и откройте крышку корпуса. На материнской плате найдите перемычку с пометкой CMOS или BIOS RESET (подпись зависит от модели платы). Если контактов два, то однократно замкните их. В случае 3-х контактной перемычки потребуется переставить внешний колпачок с контактов 1–2 на позиции 2–3. Оставьте плату в таком состоянии на 15–20 секунд и верните колпачок в исходное положение.
Для загрузки ОС можно воспользоваться безопасным режимом. В этом случае система использует только самые необходимые драйвера. Если проблема не в них, то появится возможность исправить ошибку.
Устранение BSoD
Если вы знаете код ошибки, то можете найти инструкцию по ее устранению в интернете, например, на этом сайте. Начиная с Windows 8 на экране смерти выводится QR-код со ссылкой на способ устранения неполадки от Microsoft.
Для восстановления стабильного режима работы ПК можно воспользоваться универсальными способами. Если применить весь комплекс мер, то это с большой вероятностью исправит ошибку, ускорит быстродействие системы и продлит срок службы комплектующих:
- Почистите компьютер от пыли. Все механизмы обслуживаемых вентиляторов желательно смазать специальным маслом.
- Узнайте температуру процессора/видеокарты в обычном и нагруженном режимах. Если комплектующие перегреваются добавьте в корпус дополнительные вентиляторы или реорганизуйте систему охлаждения.
- Проверьте, есть ли на диске свободное место. Если его недостаточно удалите ненужные файлы и деинсталлируйте неиспользуемое ПО.
- Просканируйте ОС надежной антивирусной программой. При обнаружении опасных объектов удалите их. В некоторых случаях причиной сбоя может стать сам антивирус.
- Если ошибка появилась не так давно, то воспользуйтесь мастером восстановления системы и загрузите последнюю стабильную версию.
- Установите последний официальный пакет обновлений системы (Service Pack). Рекомендуется включить автоматическое обновление Windows.
- Если ошибка появилась после установки определенной программы, то переустановите ее, скачав с официального сайта.
- Если сбой возникает после подключения определенного устройства, то проверьте его на совместимость с вашей версией ОС. Скачайте новую версию драйвера с сайта производителя. Если драйвер свежий, то откатите его до предыдущей версии.
- Сбросьте BIOS до настроек по умолчанию одним из описанных выше способов.
- Проверьте ОЗУ на ошибки в специализированном приложении, например, memtest86+. Если обнаружится поврежденная линейка памяти, планку придется заменить.
- Проверьте жесткий диск встроенными средствами диагностики или сторонними программами. Восстановите битые сектора.
Если ничего из вышеперечисленного не помогло, то переустановите операционную систему с помощью лицензионного образа.
Во время работы с Windows 10 на экране пользователя появляется синий экран, а затем компьютер зависает. Что делать в таких ситуациях? Как исправить ошибку? Что сделать, чтобы избежать подобных проблем? Об этом расскажем подробнее в статье.
Что это за ошибка
Взгляните на картинку ниже. Подобное явление называют «синим экраном смерти» (Blue Screen of Death). Проблема возникает при критических ошибках в операционной системе.
Впервые он появился в операционной системе Win NT. Свое прозвище ошибка получила из-за последствий: когда она возникала в ранних версиях ОС, то компьютер уходил в принудительную перезагрузку. Данные не сохранялись и результаты работы терялись.
Коды ошибок
Перечислим наиболее часто встречающиеся коды, по которым идентифицируются тип ошибки.
- «0х0000001а». Проблема возникла в системных файлах Windows. Ее сложно исправить, приходится переустанавливать ОС.
- «0x00000116». Означает проблему с драйвером видеокарт Nvidia или Radeon. Необходимо удалить старый драйвер и установить новый.
- «0×00000050». Ошибка в стеке протоколов TCP/IP. Варианты решения: переустановить драйвер сетевой карты либо отключить использование протокола IPV6.
Безопасный режим
Отдельно хочется рассказать о такой опции, как «Безопасный режим». Такой режим отличается от стандартного тем, что во время запуска ОС подгружается минимальное количество служб и системных файлов. Смотрите так же: как зайти в безопасный режим в Windows 10.
В предыдущих версиях Windows для активации режима было необходимо после запуска компьютера нажать клавишу F8. В десятой версии функция вызова отключена по умолчанию. Пользователю понадобится флэшка либо установочный диск, чтобы активировать режим Safe Mode.
Запускаем Windows 10 с загрузочного носителя, выбираем раздел «Восстановление системы», подраздел «Параметры загрузки».
Варианты загрузки ОС
Нас интересуют три пункта, выделенные красным. Активируем четвертый пункт и ждем запуска безопасного режима. Если запуск прошел успешно, то нажимаем сочетание клавиш «Win» + «Pause Break». Выбираем с левой стороны раздел «Дополнительные параметры системы».
Системные параметры
Откроется системное меню. Переходим во вкладку «Защита системы», пункт «Восстановить».
Вкладка «Защита системы»
На мониторе отобразится мастер восстановления. Следуем подсказкам.
Выбор точки восстановления
Выбираем актуальную точку восстановления, нажимаем «Далее». Процесс займет 3-5 минут, после чего ПК автоматически перезагрузится. Ошибка «Синий экран смерти» лечится откатом к точке восстановления в 80% случаев.
Причины синего экрана смерти
Из-за чего «синий экран смерти» появляется в последних релизах Windows 10? Что приводит к краху системы?
Подобная ошибка возникает, когда драйвер устройства пытается выполнить недопустимое действие, итогом чего становится экстренная перезагрузка рабочей станции. Причины появления BSOD условно разделяют на:
- проблемы с аппаратной частью компьютера. К примеру, установлена несовместимая версия драйвера;
- конфликты на уровне программного обеспечения (допустим, антивирус блокирует действия другого приложения);
- совместная работа двух и более антивирусных решений;
- заражение ПК вирусами, которые прямо или косвенно вызывают «синий экран смерти»;
- неисправность жесткого диска: появление «плохих» секторов, поломка контроллера и другое;
- перегрев системного блока;
- некорректное обновление системных файлов.
Каждая ошибка обладает уникальным кодом, по которому ее идентифицируют. При возникновении BSOD, компьютер уходит в автоматическую перезагрузку, и у пользователя нет возможности записать информацию о проблеме.
Чтобы получить подробную информацию, отключаем опцию автоматической перезагрузки. Нажимаем сочетание клавиш «Win» + «Pause Break». В открывшемся окне выбираем пункт с левой стороны, отмеченный красным цветом.
Свойства системы
Далее переходим к разделу «Параметры».
Параметры загрузки ОС
Деактивируем чекбокс, как показано на картинке ниже.
Отключаем автоматическую перезагрузку
Далее закрываем все окна по кнопке «ОК», чтобы сохранить внесенные изменения. Теперь в случае возникновения сообщения о «синем экране смерти» ПК отобразит на экране подробную информацию о событии.
Проблема с драйверами
Проблема с драйверами также может быть причиной появления BSoD. После повторной загрузки Windows 10 нажимаем правой кнопкой мыши на знаке «Пуск», выбираем раздел «Диспетчер устройств».
Диспетчер устройств
Откроется рабочая область с установленными устройствами. Находим элемент, отмеченный желтым восклицательным знаком или красным крестиком. Кликаем правой кнопкой мыши на него, выбираем раздел «Обновить драйвера».
Поиск неисправности
На мониторе пользователя отобразится диалоговое окно с предложением поиска необходимого ПО. Доступно два варианта.
Поиск
Лично я рекомендую выбирать автоматический поиск. Операционная система Windows 10 сама найдет необходимую версию и установит ее. Если на жестком диске программное обеспечение отсутствует, то ОС подключается к официальной базе драйверов компании Microsoft и продолжает поиск там.
Ручной режим подойдет для ситуаций, когда пользователь самостоятельно нашел необходимый драйвер. Выбираем второй вариант, указываем путь с загруженными данными и ожидаем окончания установки.
Важно! Многие производители выдают драйвера в виде архивов, которые необходимо распаковать до инсталляции.
После успешной установки ПО, перезагружаем ПК и проверяем работоспособность. Для этого выполняем предыдущие действия, которые привели к краху системы.
Загрузка …
Блокирующие действия антивируса
Программное средство защиты от зловредов и вирусных угроз включает в себя превентивные меры. Антивирус, встретив подозрительную активность со стороны приложения, автоматически его блокирует.
Рекомендуется отключить антивирусную защиту на время выполнения программы. Если ошибка не появляется, то исключаем конфликтующее приложение из проверки антивирусом.
Раздел «Исключения» находится в настройках. Пользователю необходимо указать точный путь к исполняемому файлу (выглядит в виде XXXXX. exe) программы.
На собственном опыте сталкивался с подобной ситуацией, когда на домашнем компьютере стоял Comodo Internet Security. Хорошее решение, но антивирус немного «параноик». Программа блокирует любое подозрительное соединение или активность. Разработчики создавали продукт по принципу «лучше заблокировать, чем пропустить».
Загрузка …
Несколько антивирусов на ПК
Немного теории. Антивирусное средство состоит из нескольких модулей: антивирусная проверка, межсетевой экран (файрвол), проактивная защита, анти-спам и другие. Все эти модули встраиваются в Windows на уровне файлового и сетевого доступа. Это значит, что любые действия пользователя перехватываются и анализируются программой, а потом исполняются, если нет угрозы.
Принцип работы программы следующий.
- Пользователь запускает приложение на рабочей станции.
- Антивирус предварительно блокирует действия исполняемого файла и запускает проверку.
- Если процесс оказался «чистым» (не содержит скрытых команд или зловредного кода), то блок снимается, а программа переходит к запуску.
- В противном случае файл помещается в карантин, а пользователю выводится на монитор соответствующее сообщение.
Важно! Средство защиты после установки по умолчанию считает, что оно – единственная защита пользователя от внешних и внутренних угроз.
BSOD под Windows 10
Когда на ПК установлено несколько антивирусов, то они конфликтуют между собой. Ситуация выглядит следующим образом (см. картинку).
Первый антивирус проверяет файл, загруженный с Интернета. Он блокирует его, а потом проверяет. В этот момент второе ПО тоже пытается получить доступ к нему, но все попытки отклоняются. В результате он считает, что действия первого – это вирусная атака, и начинает выполнять соответствующие команды: пытается блокировать первый антивирус или удалить его.
Если антивирусов установлено более двух, то несложно представить, что в итоге произойдет с операционной системой Windows 10 в результате такого хаоса. Итогом станет принудительная перезагрузка с сообщением «синего экрана смерти».
Чтобы избежать подобных неприятностей, проверяем Windows на наличие антивирусных программ. Удаляем лишние программы, оставляем один антивирус.
Уважаемые читатели, я не буду указывать в статье наименования антивирусных ПО, поскольку это будет выглядеть рекламой. Какой лучше выбрать – решать вам. Прежде всего, это должен быть антивирус, который не будет нагружать вашу операционную систему Windows. То есть при включенном антивирусе работа на компьютере должна проходить без лишних торможений или зависаний. Выбирайте решение уровня Internet Security: он сразу включает в себя антивирус и межсетевой экран.
Загрузка …
Вирусы на компьютере
Вирусная атака также является причиной появления «синего экрана смерти» на Windows. Связано это с тем, что зловредное ПО блокирует системные файлы, и при попытке стороннего приложения получить доступ к ним возникает системная ошибка.
Что сделать в такой ситуации? Во-первых, активировать проверку компьютера антивирусным ПО. Он постарается найти угрозу и изолировать ее или удалить.
Во-вторых, некоторые зловреды блокирует действия пользователя или системные файлы. Загружаемся в безопасном режиме либо c LiveCD, запускаем проверку на вирусы.
В-третьих, не забываем про превентивные меры защиты: скачиваем файлы только с проверенных сайтов, во время установки ПО внимательно читаем, что именно будет проинсталлировано, не открываем странные вложения в письмах от неизвестных лиц.
По собственному опыту могу сказать следующее: большинство машин, которые я лечил от «блокировщиков», заразились из-за невнимательности владельцев. Кто-то скачал файл с неизвестного сайта, кто-то сразу нажал «ОК» во врем установки, даже не посмотрев, на сообщение и т.д.
Неисправный жесткий диск
Еще одна причина BSOD – проблемы с жестким диском. Для исправления ситуации, запускаем проверку стандартными средствами Windows 10.
Нажимаем правой кнопкой мыши на кнопке «Пуск», переходим к разделу, отмеченным красным цветом.
Выбор командной строки
Набираем следующую команду chkdsk C: /F /R, нажимаем Enter. Система предложить назначить проверку на следующий запуск Windows – соглашаемся.
Проверка диска
Процесс может занять пару часов в зависимости от параметров жесткого диска и количества ошибок. После проверки на экране отобразится результат, в котором указываются ошибки и исправления.
Еще раз перезагружаем ПК и проверяем работоспособность Windows 10.
Загрузка …
Перегрев системного блока
Из-за повышенной температуры внутри системного блока операционная система Windows 10«зависает», некорректно реагирует на запросы пользователя, и, в конечном счете, перезагружается либо выключается.
Последние действия представляют собой встроенный метод защиты от перегрева. Он интегрирован на программном уровне в BIOS и защищает технические части от повреждений в результате превышения допустимого значения температуры.
Чтобы избежать перегрева, необходимо регулярно проводить профилактические работы:
- замену термопасты на процессоре,
- продув системного блока компрессором, чтобы удалить накопившуюся пыль,
- смену вентиляторов,
- настройку системы оповещения при приближении температуры к критической точке.
Важно! Проводить профилактику рекомендуется только опытным пользователям, которые знакомы с устройством системного блока. В противном случае лучше обратиться в авторизированные сервисные центры.
В качестве примера рассмотрим программу HWMonitor. Официальный сайт: https://www.cpuid.com/softwares/hwmonitor.html
Она распространяется бесплатно, доступна для загрузки по ссылке выше.
После скачивания запускаем программу. На мониторе отображается информация о текущих значениях температуры.
HWMonitor
По ходу работы сталкивался с ситуацией, когда ошибки и «зависания» возникали из-за грязи и пыли внутри системного блока. Берем системный блок, разбираем, аккуратно вычищаем, собираем обратно и запускаем. Полчаса времени – проблемы решены.
Загрузка …
Проблемы после обновления ОС
Последний вариант, о котором хочется рассказать – обновление Windows 10. Компания Microsoft регулярно выпускает актуальные апдейты, которые содержат решения для исправления системных ошибок и защиту от уязвимостей.
Патчи приходят в виде файлов небольшого размера, по принципу: один апдейт – одно исправление. Но время от времени Microsoft выпускает глобальное обновление, которое устанавливается минут 15-20 и содержит множество исправлений. «Синий экран смерти» проявляется на накопительных обновлениях.
Здесь от пользователя требуется минимум усилий. Если во время обновления операционная система Windows 10 уходит в BSOD, то после рестарта она автоматически выполняет откат к предыдущим настройкам.
Если все же откат не удался, то подключаем загрузочный диск к системному блоку и переходим к разделу «Восстановление системы». Подробное описание приведено в подразделе «Безопасный режим».
Загрузка …
Заключение
Я очень коротко рассказал об известной ошибке, называемой «Синий экран смерти». Приведены основные ситуации, в которых BSOD проявляется, перечислены причины ошибки и приведены краткие инструкции по исправлению. Надеюсь, мой материал оказался для вас полезным!
Загрузка …
Post Views: 2 899