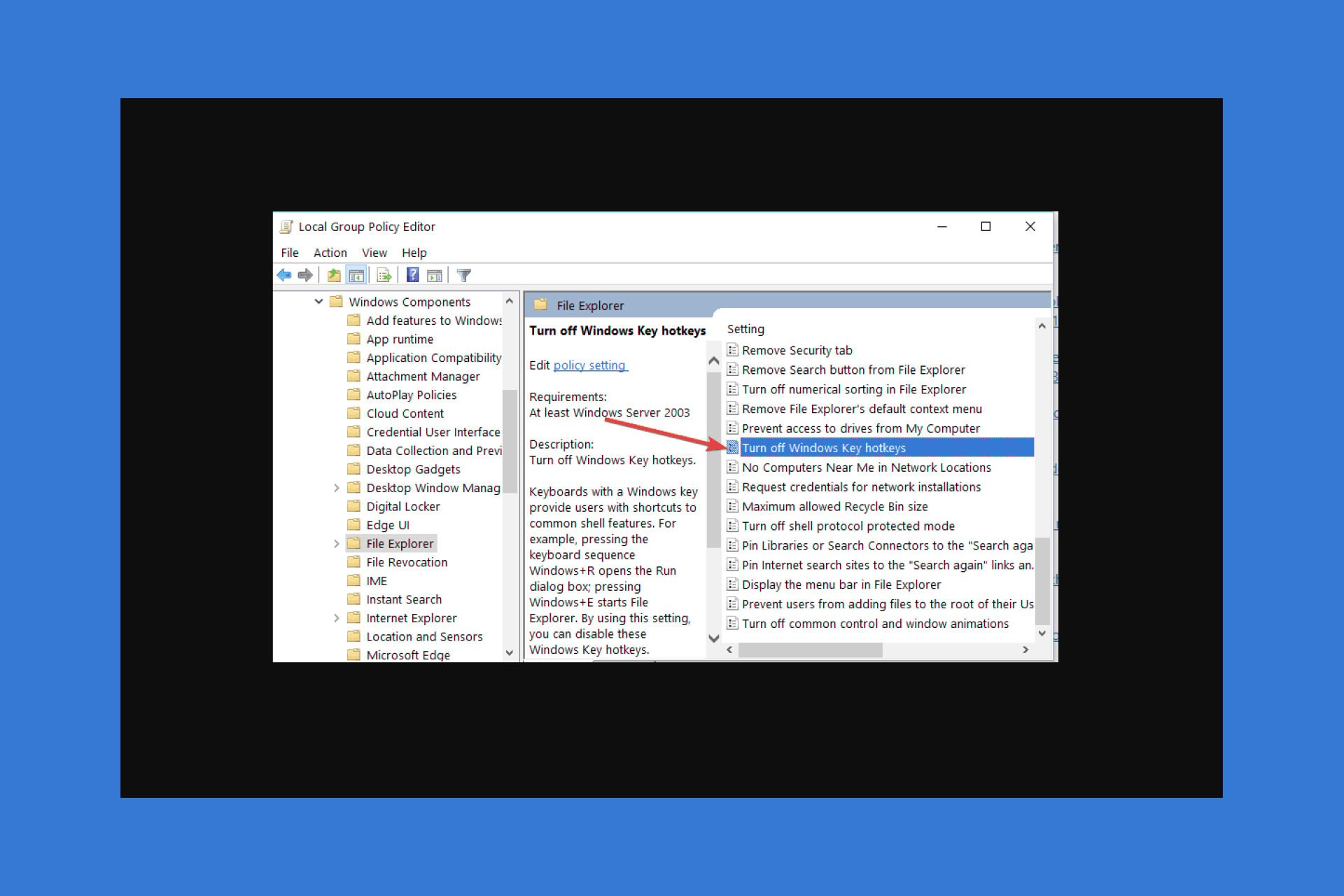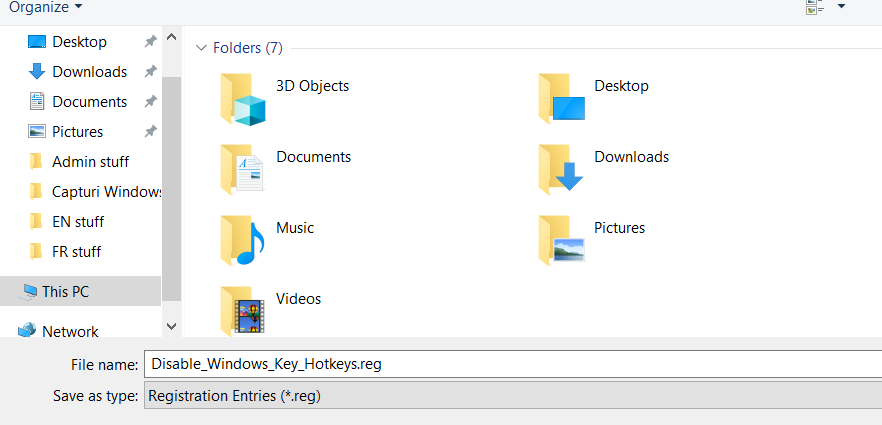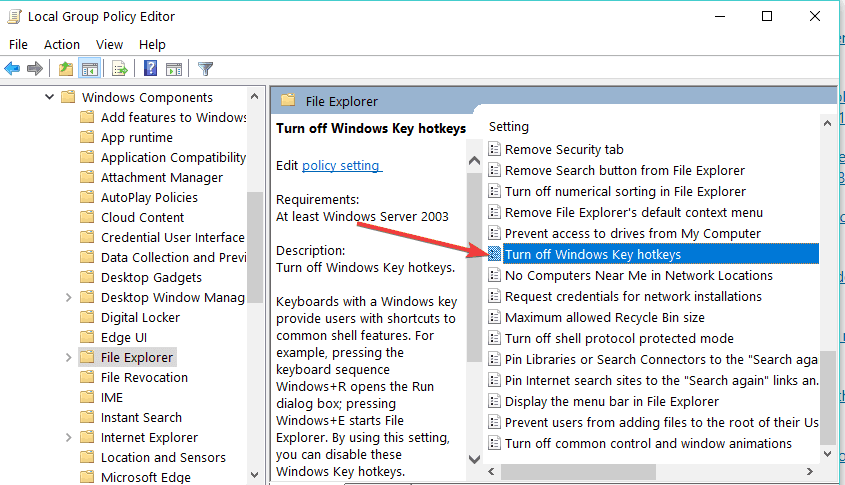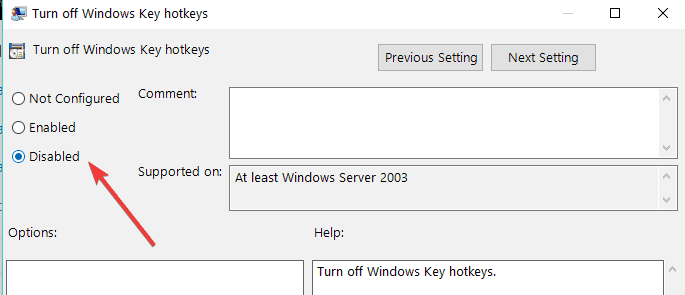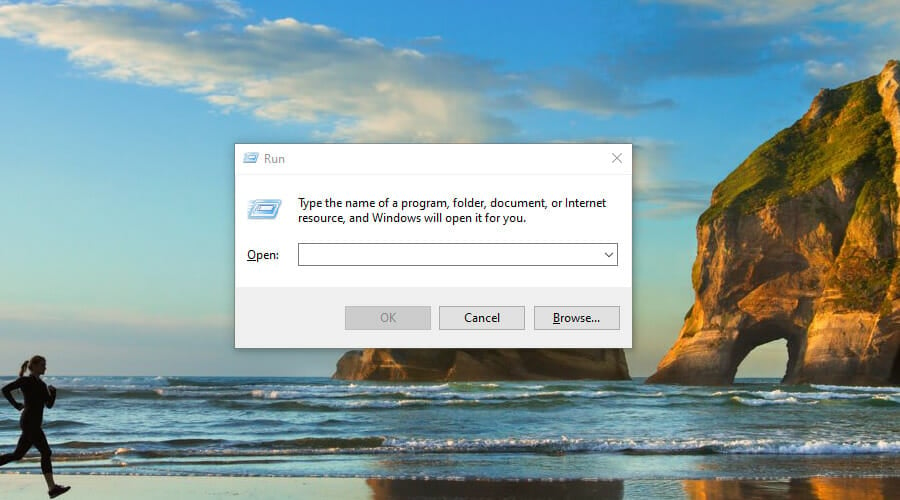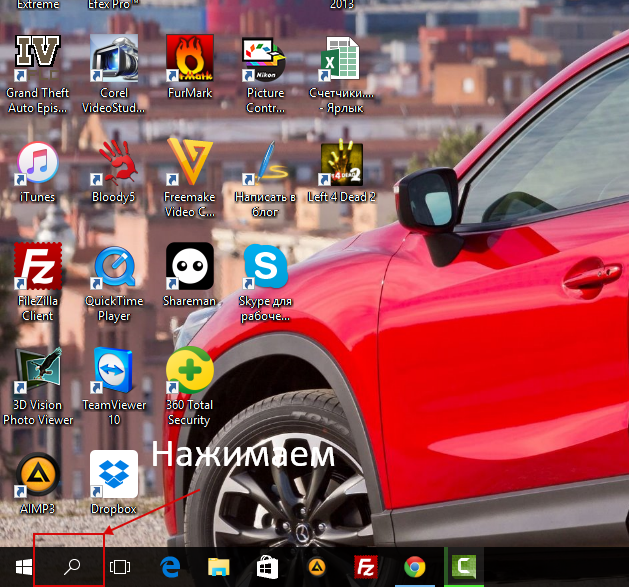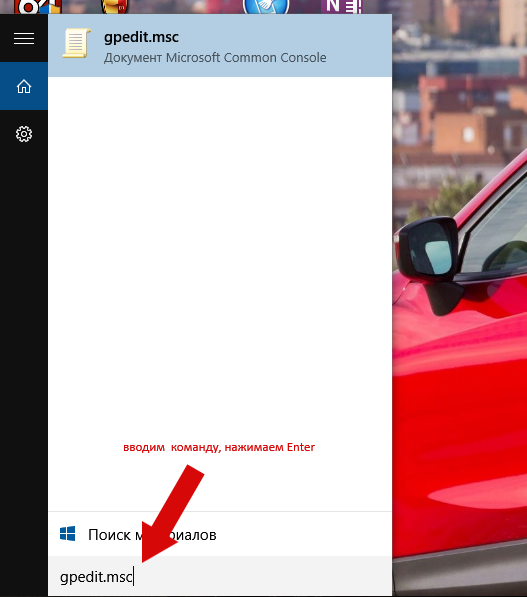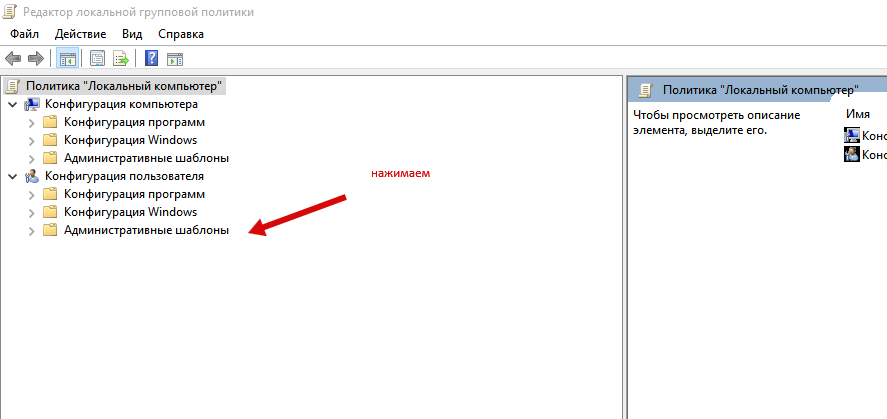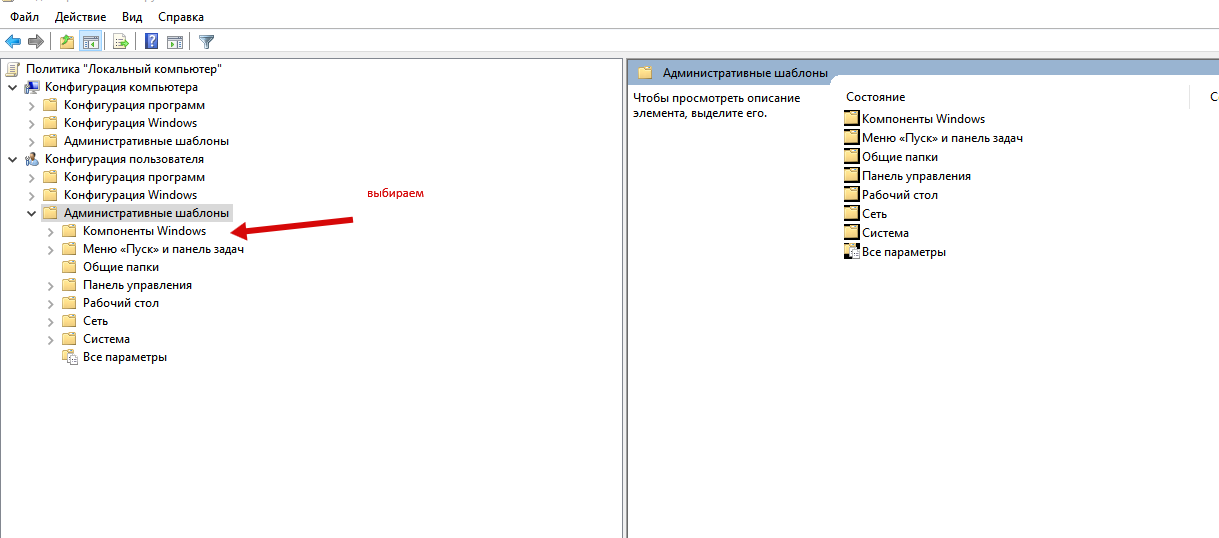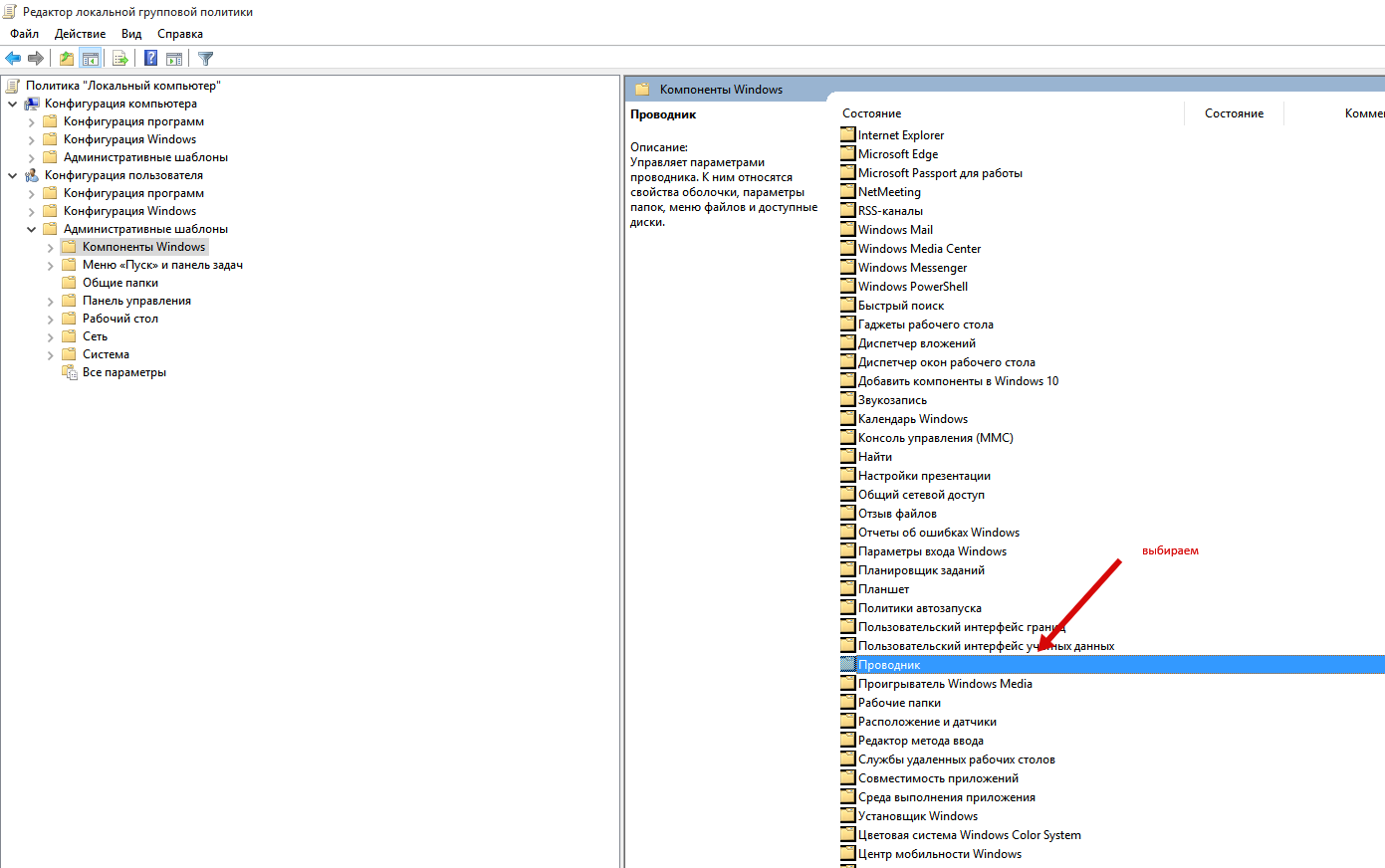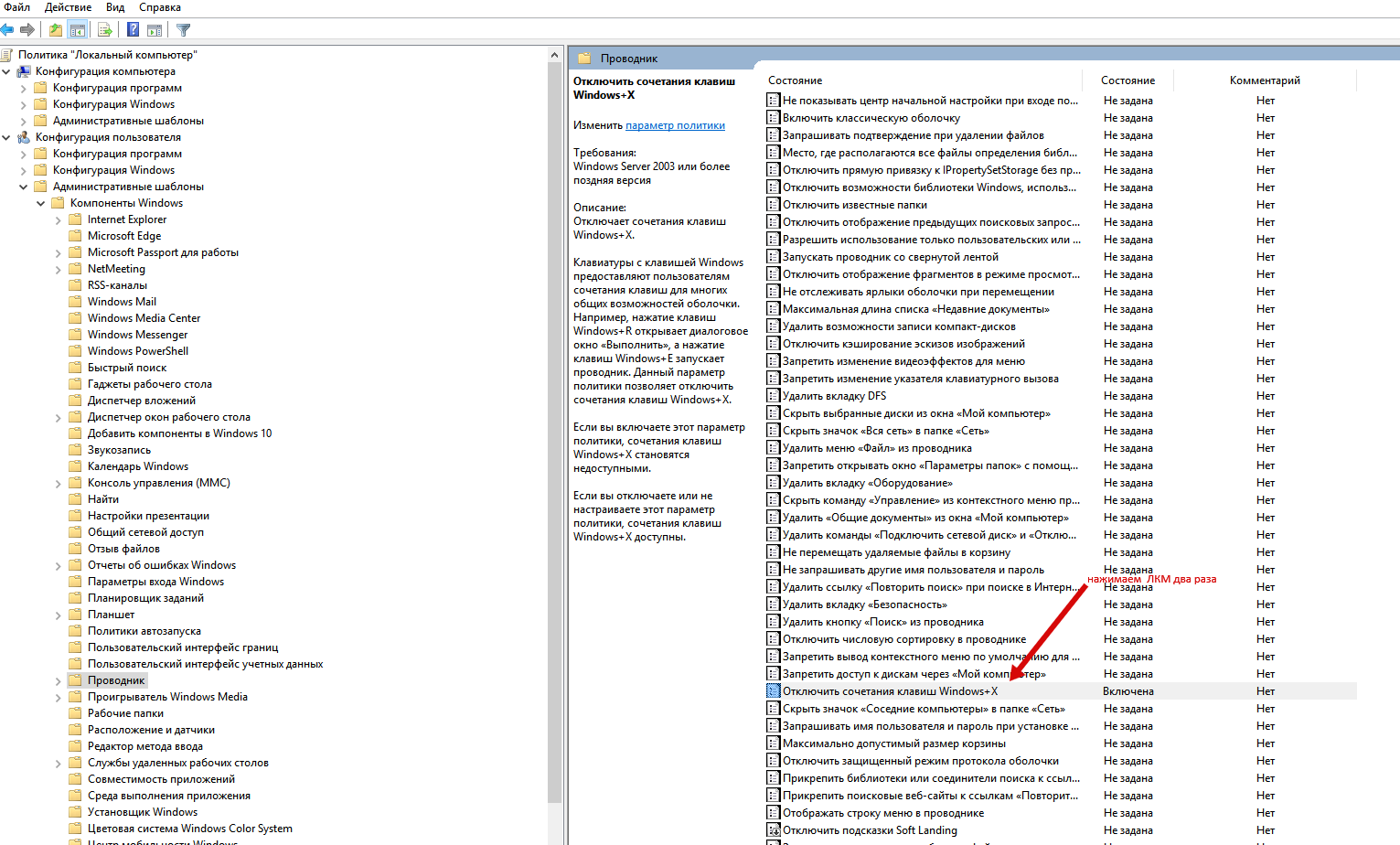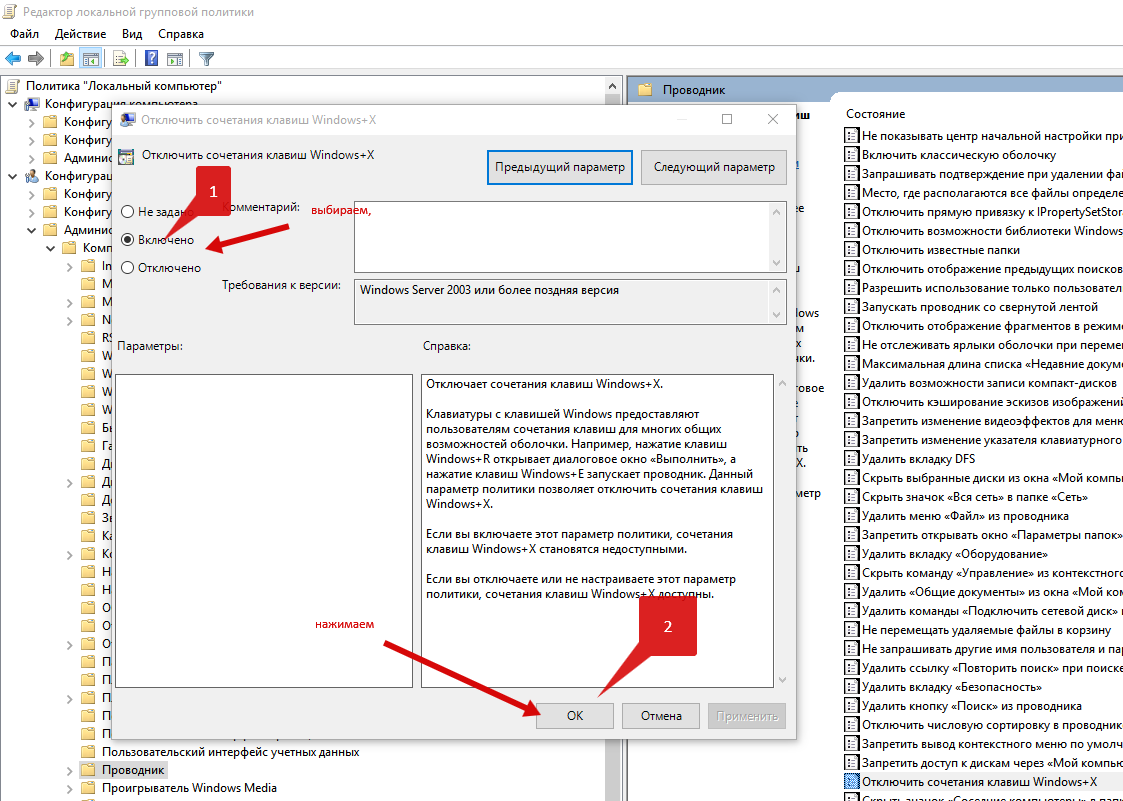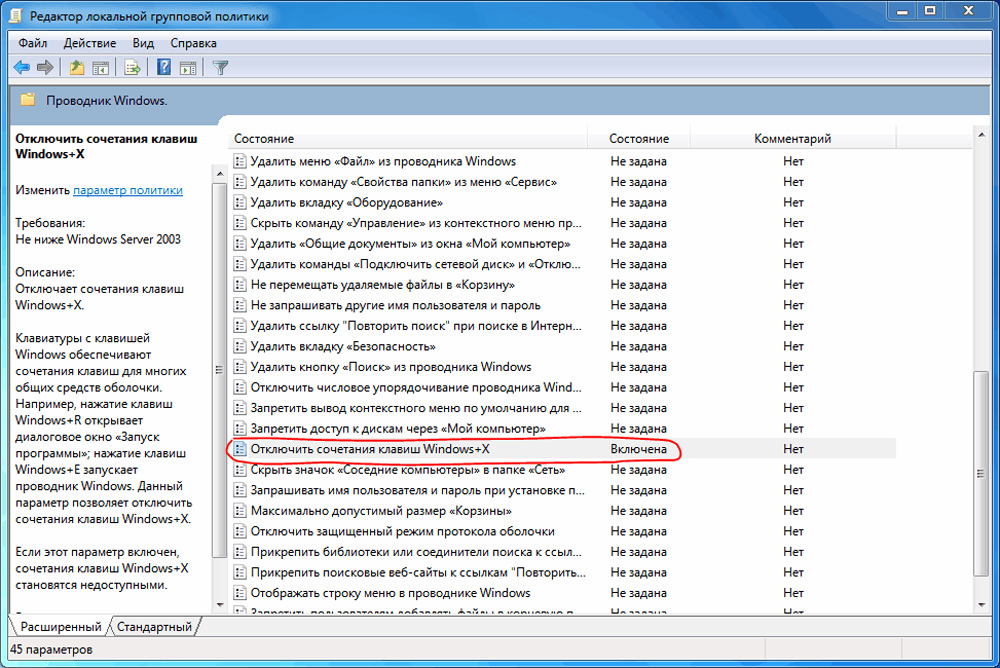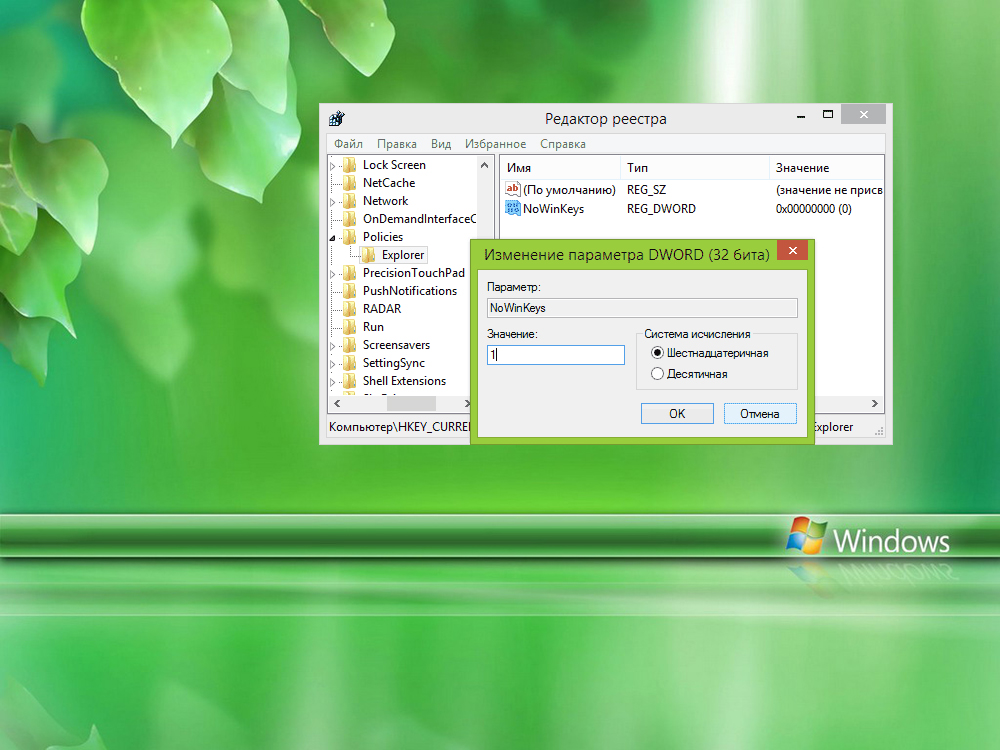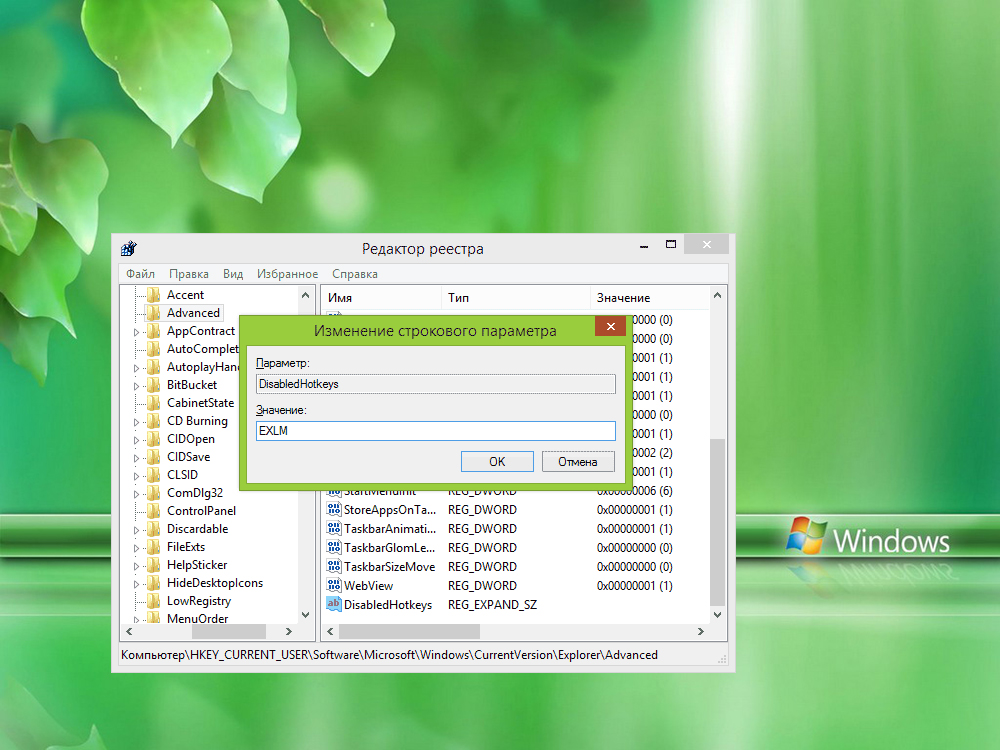При нажатии любой кнопки, например S выскакивает окно поиска и так далее Как это исправить?
P.S ПК перезагружал.

21.12.2019
Запала клавиша, проведи по ним рукой

21.12.2019
У тебя проблема с какой-то из ключевых кнопок, вроде «shift», «alt» или «ctrl». Попробуй временно заменить клавиатуру.
Если используешь ноутбук, дело может быть в FN. Это легко отключается через BIOS.

21.12.2019
Попробуй в Bios выключить горячие клавиши
Потом ты их сможешь использовать с помощью FN + f1 и так далее
- Все файлы .exe стали Средство для просмотра фотографий Windows И не говорите что вирус. Как скачать программу Unassoc если я хочу ее скачать но не получается открывается эта программа? Подскажите как скачать или по другому исправить это.
- После переустановки Windows в Chrome все картинки стали очень низкого качества В других браузерах подобной проблемы не наблюдается. Флеш плеер установлен, драйвера актуальные. Как чинить?
- Windows 8 яркость не регулируется горячими клавишами Переустановил виндовс на HP. Не могу регулировать яркость горячими клавишами, может драйвер какой нужно установить?
- Почему у меня на компьютере после обновления с Windows 8.1 на Windows 10 стали лагать игры? До этого всё было в порядке Я игры удаляла и заново скачивала уже под нужные требования, но та же проблема
Добавить комментарий
Друзья, я уже описывал решение проблемы с меню Classic Shell и о том, как полностью удалить Office 15 (365) в Windows 10. Сегодня еще одно решение, которое позволит Вам настроить новую операционную систему для привычной работы.
Дело в том, что после того, ка миллионы пользователей обновились до Windows 10 их любимые сочетания горячих клавиш, перестали работать, а вместо этого либо стали выскакивать элементы Windows, либо вообще ничего не происходит.
В данной статье, я расскажу как простым способом вернуть свои любимые горячие клавиши, а также как отключить системные горячие клавиши в Windows 10.
Делаем все клавиши привычными
Традиционно, для обладателей быстрого канала интернета, я представляю ниже решение в виде подробнейшего видеоурока:
Для тех же кто, вынужден решать проблемы на компьютере с черепашьей скоростью всемирной паутины, я представляю пошаговую инструкцию с фото.
Итак, поехали:
- В левом нижнем углу находим значок поиска Windows, нажимаем на наго.
- В появившемся окне, вводим команду gpedit.msc, нажимаем Enter
- Выбираем Конфигурация пользователя>Административные шаблоны
- Далее нажимаем Компоненты Windows
- Затем, Проводник
- После этого два раза кликаем по пункту меню «Отключить сочетание клавиш Windows+X»
- Нажимаем Включить, затем ОК
- Перезагружаемся
- Идем в любимые программы, устанавливаем привычное сочетание клавиш
Вот таким нехитрым способом, вы сможете вернуть удобство в работе с, пожалуй, самой крутой системой Windows 10.
Если Вам помогла статья, прошу написать в комментариях.
Также подписывайтесь на мой канал, а также в соцсетях)
Увидимся…
Друзья, я уже описывал решение проблемы с меню Classic Shell и о том, как полностью удалить Office 15 (365) в Windows 10. Сегодня еще одно решение, которое позволит Вам настроить новую операционную систему для привычной работы.
Дело в том, что после того, ка миллионы пользователей обновились до Windows 10 их любимые сочетания горячих клавиш, перестали работать, а вместо этого либо стали выскакивать элементы Windows, либо вообще ничего не происходит.
В данной статье, я расскажу как простым способом вернуть свои любимые горячие клавиши, а также как отключить системные горячие клавиши в Windows 10.
Делаем все клавиши привычными
Традиционно, для обладателей быстрого канала интернета, я представляю ниже решение в виде подробнейшего видеоурока:
Для тех же кто, вынужден решать проблемы на компьютере с черепашьей скоростью всемирной паутины, я представляю пошаговую инструкцию с фото.
Итак, поехали:
- В левом нижнем углу находим значок поиска Windows, нажимаем на наго.
- В появившемся окне, вводим команду gpedit.msc, нажимаем Enter
- Выбираем Конфигурация пользователя>Административные шаблоны
- Далее нажимаем Компоненты Windows
- Затем, Проводник
- После этого два раза кликаем по пункту меню «Отключить сочетание клавиш Windows+X»
- Нажимаем Включить, затем ОК
- Перезагружаемся
- Идем в любимые программы, устанавливаем привычное сочетание клавиш
Вот таким нехитрым способом, вы сможете вернуть удобство в работе с, пожалуй, самой крутой системой Windows 10.
Если Вам помогла статья, прошу написать в комментариях.
Также подписывайтесь на мой канал, а также в соцсетях)
Увидимся…
Мой компьютер действительно странно себя ведет на прошлой неделе. Приблизительно после 2-3 часов использования мои клавиатуры (и ноутбук, и ergo, подключенный через USB) перестают функционировать как клавиатуры и начинают запускать программы и функции, когда я касаюсь клавиш. Они запускают OneNote, открывают окно Windows Explorer, блокируют Internet Explorer 8 и т.д. Я все еще могу использовать свою мышь, и цифровая клавиатура все еще работает, но большинство других клавиш начинают функционировать как функциональные клавиши или что-то в этом роде. Я также не могу вернуться к открытым вкладкам Internet Explorer 8, если не щелкну правой кнопкой мыши значок программы в нижней части экрана и не открою новую вкладку. Если я выключаю свою машину, все исчезает, но запускается снова через пару часов. Так странно!
Единственными необычными событиями для моего ноутбука в последнее время были:
-
Я пользовался безопасным интернет-соединением моего дяди, когда навещал его (подключил к ноутбуку — требуется имя пользователя /pw).
-
Я положил фотографии трех человек на свой ноутбук, используя их SD-карты, и перенес файлы с компьютера моего дяди на USB-накопитель, а затем скопировал их на мой компьютер. Подозревая вирус, я запустил сканирование AVG и Spybot — никаких проблем не обнаружилось.
Я проверил программы, которые запускаются при запуске, и процессы, запущенные (через диспетчер задач), но, честно говоря, я не знаю, что все эти вещи должны знать, кто может быть виновником.
Я искал на своем компьютере новые .exe-файлы и удалил все те, которые были сброшены на моем компьютере во время дат, когда я использовал сетевое соединение моего дяди и / или получил файлы фотографий от других. (В основном это были странные приложения Office.)
Я позвонил интернет-провайдеру, чтобы выяснить, удаляют ли они какие-либо конфигурации или файлы на компьютерах, которые входят в их сеть, и они сказали «нет», они просто назначают моему компьютеру IP-адрес, который распознает их сеть.
Я надеюсь, у вас есть идеи. Я в тупике, и я даже не уверен, кому звонить, чтобы устранить эту проблему.
Disable hotkeys at will, either by script or via the Group Policy editor.
by Ivan Jenic
Passionate about all elements related to Windows and combined with his innate curiosity, Ivan has delved deep into understanding this operating system, with a specialization in drivers and… read more
Updated on August 24, 2022
Reviewed by
Vlad Turiceanu
Passionate about technology, Windows, and everything that has a power button, he spent most of his time developing new skills and learning more about the tech world. Coming… read more
- Using hotkeys is all about doing more in less time. But you may find yourself wondering how to turn off keyboard shortcuts.
- If you’ve accidentally enabled one, it can be frustrating.
- Worry not as we will show you exactly how to disable keyboard shortcuts with just a few easy steps.
- In fact, it’s a pretty easy job with the right instructions — all it takes are a couple of Registry tweaks.
XINSTALL BY CLICKING THE DOWNLOAD FILE
This software will repair common computer errors, protect you from file loss, malware, hardware failure and optimize your PC for maximum performance. Fix PC issues and remove viruses now in 3 easy steps:
- Download Restoro PC Repair Tool that comes with Patented Technologies (patent available here).
- Click Start Scan to find Windows issues that could be causing PC problems.
- Click Repair All to fix issues affecting your computer’s security and performance
- Restoro has been downloaded by 0 readers this month.
Did you ever try doing a project for work or play your favorite game on your Windows 10 PC and you accidentally activated a keyboard shortcut?
Well, this can happen to anyone.
In this quick tutorial, we will show you how to disable hotkeys in Windows 10 and use your machine without any issues.
Using keyboard shortcuts can be a very useful thing while operating on your Windows 10 device because you can get where you want much quicker.
Or you can activate a feature of your liking faster than having to do it manually with your mouse cursor.
Nevertheless, a few Windows 10 users had some issues with the hotkeys’ setup.
Thus, we’ve decided to show you below how to turn off keyboard shortcuts in Windows 10.
How do I disable keyboard shortcuts in Windows 10?
1. Use a script to tweak your registry and turn off keyboard shortcuts
- Download this app to disable keyboard shortcuts.
- Then, install the file on your computer and follow the instructions.
- After you accessed the link above, you will be prompted with a message. You will need to left-click on Save File and download the app to your Windows 10 desktop.
- Double left-click on the icon you have on your desktop with the extension .reg in order to open it.
- You will be prompt again with a message and you will have to left-click or tap on the Run button.
- Now, left-click on Yes if a window telling you to grant access for installation pops up.
- After the installation is finished, you will have to delete the downloaded .reg file you had on your desktop.
- Reboot your Windows 10 device to apply the changes.
- After the Windows 10 device is back up and running you will see that your keyboard shortcuts have been disabled.
This method will show you how you can disable the Windows combinations keyboard shortcuts in your system.
2. Turn off keyboard shortcuts by disabling hotkeys
- On your keyboard, press and hold the buttons Windows and R to open the run box.
- Type Gpedit.msc in the run box and hit Enter on the keyboard.
- Next, you will get a message from User Account Control and you will have to left-click on Yes.
- Left-click in the left panel from User Configuration.
- Under the User Configuration file, left-click on Administrative templates.
- Now, left-click on Windows Components.
- Then, under Windows Components, left-click on File Explorer.
- You should see in the right panel a feature that says Turn Off Windows + X hotkeys.
- Double left-click or tap the Turn off Windows + X hotkeys.
- A window should pop up after you selected the option above and you will have the option to disable the feature.
- Left-click on the Apply button you have on the lower side of that window.
- Now, left-click on the OK button you have on the lower side of the window.
- You will have to close the Group Policy editor window and reboot the Windows 10 device.
- After the reboot check if you have the same keyboard shortcuts disabled.
Note: If you want to get your keyboard shortcuts back up and running, you need to simply choose Enable or Not Configured.
If you’re looking for additional info on how to edit the Group Policy, take a look at this complete guide that will help you better understand what it is and how it works.
- The Best Windows Settings to Optimize your Blue Yeti Mic
- Best Windows Settings For DAC To Optimize Your System
- How to Use PowerShell ErrorAction? (A Guide with Examples)
- Strict NAT Type: What It Means & How to Fix It?
- How to Install Software Without Admin Rights on Windows 11?
3. Turn off keyboard shortcuts using Registry Editor
A much faster way to turn off keyboard shortcuts is to use the Windows built-in Registry Editor tool.
It is recommended to backup your registry before making modifications to it, so that you can revert them in case something goes wrong.
Some PC issues are hard to tackle, especially when it comes to corrupted repositories or missing Windows files. If you are having troubles fixing an error, your system may be partially broken.
We recommend installing Restoro, a tool that will scan your machine and identify what the fault is.
Click here to download and start repairing.
1. Press the Windows + R keys to launch Run.
2. Type regedit and press Enter to open the Registry Editor.
3. Locate this key: HKEY_CURRENT_USERSoftwareMicrosoftWindowsCurrentVersionPoliciesExplorer
4. In the right-side panel, right-click and create a new DWORD NoWinKeys.
5. Set its value to 1.
6. Close the Registry Editor and reboot your PC.
7. All WIN+ hotkeys should now be turned off.
Note: You can re-enable WIN+ hotkeys by simply deleting the DWORD NoWinKeys.
Can’t access the Registry Editor? Things aren’t as scary as they seem. Check out this guide and solve the issue quickly.
So, these are three quick and simple ways that you can use to disable your keyboard shortcuts on Windows 10.
If you need more information on the subject, let us know in the comments section below.
Newsletter
Disable hotkeys at will, either by script or via the Group Policy editor.
by Ivan Jenic
Passionate about all elements related to Windows and combined with his innate curiosity, Ivan has delved deep into understanding this operating system, with a specialization in drivers and… read more
Updated on August 24, 2022
Reviewed by
Vlad Turiceanu
Passionate about technology, Windows, and everything that has a power button, he spent most of his time developing new skills and learning more about the tech world. Coming… read more
- Using hotkeys is all about doing more in less time. But you may find yourself wondering how to turn off keyboard shortcuts.
- If you’ve accidentally enabled one, it can be frustrating.
- Worry not as we will show you exactly how to disable keyboard shortcuts with just a few easy steps.
- In fact, it’s a pretty easy job with the right instructions — all it takes are a couple of Registry tweaks.
XINSTALL BY CLICKING THE DOWNLOAD FILE
This software will repair common computer errors, protect you from file loss, malware, hardware failure and optimize your PC for maximum performance. Fix PC issues and remove viruses now in 3 easy steps:
- Download Restoro PC Repair Tool that comes with Patented Technologies (patent available here).
- Click Start Scan to find Windows issues that could be causing PC problems.
- Click Repair All to fix issues affecting your computer’s security and performance
- Restoro has been downloaded by 0 readers this month.
Did you ever try doing a project for work or play your favorite game on your Windows 10 PC and you accidentally activated a keyboard shortcut?
Well, this can happen to anyone.
In this quick tutorial, we will show you how to disable hotkeys in Windows 10 and use your machine without any issues.
Using keyboard shortcuts can be a very useful thing while operating on your Windows 10 device because you can get where you want much quicker.
Or you can activate a feature of your liking faster than having to do it manually with your mouse cursor.
Nevertheless, a few Windows 10 users had some issues with the hotkeys’ setup.
Thus, we’ve decided to show you below how to turn off keyboard shortcuts in Windows 10.
How do I disable keyboard shortcuts in Windows 10?
1. Use a script to tweak your registry and turn off keyboard shortcuts
- Download this app to disable keyboard shortcuts.
- Then, install the file on your computer and follow the instructions.
- After you accessed the link above, you will be prompted with a message. You will need to left-click on Save File and download the app to your Windows 10 desktop.
- Double left-click on the icon you have on your desktop with the extension .reg in order to open it.
- You will be prompt again with a message and you will have to left-click or tap on the Run button.
- Now, left-click on Yes if a window telling you to grant access for installation pops up.
- After the installation is finished, you will have to delete the downloaded .reg file you had on your desktop.
- Reboot your Windows 10 device to apply the changes.
- After the Windows 10 device is back up and running you will see that your keyboard shortcuts have been disabled.
This method will show you how you can disable the Windows combinations keyboard shortcuts in your system.
2. Turn off keyboard shortcuts by disabling hotkeys
- On your keyboard, press and hold the buttons Windows and R to open the run box.
- Type Gpedit.msc in the run box and hit Enter on the keyboard.
- Next, you will get a message from User Account Control and you will have to left-click on Yes.
- Left-click in the left panel from User Configuration.
- Under the User Configuration file, left-click on Administrative templates.
- Now, left-click on Windows Components.
- Then, under Windows Components, left-click on File Explorer.
- You should see in the right panel a feature that says Turn Off Windows + X hotkeys.
- Double left-click or tap the Turn off Windows + X hotkeys.
- A window should pop up after you selected the option above and you will have the option to disable the feature.
- Left-click on the Apply button you have on the lower side of that window.
- Now, left-click on the OK button you have on the lower side of the window.
- You will have to close the Group Policy editor window and reboot the Windows 10 device.
- After the reboot check if you have the same keyboard shortcuts disabled.
Note: If you want to get your keyboard shortcuts back up and running, you need to simply choose Enable or Not Configured.
If you’re looking for additional info on how to edit the Group Policy, take a look at this complete guide that will help you better understand what it is and how it works.
- The Best Windows Settings to Optimize your Blue Yeti Mic
- Best Windows Settings For DAC To Optimize Your System
- How to Use PowerShell ErrorAction? (A Guide with Examples)
- Strict NAT Type: What It Means & How to Fix It?
3. Turn off keyboard shortcuts using Registry Editor
A much faster way to turn off keyboard shortcuts is to use the Windows built-in Registry Editor tool.
It is recommended to backup your registry before making modifications to it, so that you can revert them in case something goes wrong.
Some PC issues are hard to tackle, especially when it comes to corrupted repositories or missing Windows files. If you are having troubles fixing an error, your system may be partially broken.
We recommend installing Restoro, a tool that will scan your machine and identify what the fault is.
Click here to download and start repairing.
1. Press the Windows + R keys to launch Run.
2. Type regedit and press Enter to open the Registry Editor.
3. Locate this key: HKEY_CURRENT_USERSoftwareMicrosoftWindowsCurrentVersionPoliciesExplorer
4. In the right-side panel, right-click and create a new DWORD NoWinKeys.
5. Set its value to 1.
6. Close the Registry Editor and reboot your PC.
7. All WIN+ hotkeys should now be turned off.
Note: You can re-enable WIN+ hotkeys by simply deleting the DWORD NoWinKeys.
Can’t access the Registry Editor? Things aren’t as scary as they seem. Check out this guide and solve the issue quickly.
So, these are three quick and simple ways that you can use to disable your keyboard shortcuts on Windows 10.
If you need more information on the subject, let us know in the comments section below.
Newsletter

Сначала речь пойдет о том, как просто отключить клавишу Windows на клавиатуре, чтобы она не реагировала на нажатия (тем самым отключаются все горячие клавиши с ее участием), а затем — об отключении любых отдельных комбинаций клавиш, в которых присутствует Win. Все нижеописанное должно работать в Windows 7, 8 и 8.1, а также в Windows 10. См. также: Как отключить клавишу Windows на ноутбуке или компьютере.
Для того, чтобы отключить клавишу Windows на клавиатуре компьютера или ноутбука, запустите редактор реестра. Быстрее всего это сделать (пока горячие клавиши работают) нажав комбинацию Win+R, после чего появится окно «Выполнить». В него вводим regedit и нажимаем Enter.
- В реестре откройте раздел (так называются папки слева) HKEY_CURRENT_USER Software Microsoft Windows CurrentVersion Policies Explorer (Если в Policies нет папки Explorer, то кликните по Policies правой кнопкой мыши, выберите «Создать раздел» и назовите его Explorer).
- С выделенным разделом Explorer, кликните правой кнопкой мыши в правой области редактора реестра, выберите «Создать» — «Параметр DWORD 32 бита» и назовите его NoWinKeys.
- Дважды кликнув по нему, установите значение 1.
После этого вы можете закрыть редактор реестра и перезагрузить компьютер. Для текущего пользователя клавиша Windows и все связанные с ней комбинации клавиш работать не будут.
Отключение отдельных горячих клавиш Windows
Если вам требуется отключить конкретные горячие клавиши с участием кнопки Windows, то вы тоже можете это сделать в редакторе реестра, в разделе HKEY_CURRENT_USER Software Microsoft Windows CurrentVersion Explorer Advanced
Зайдя в данный раздел, кликните правой кнопкой мыши в области с параметрами, выберите «Создать» — «Расширяемый строковый параметр» и назовите его DisabledHotkeys.
Дважды кликните по данному параметру и в поле значение введите буквы, горячие клавиши для которых будут отключены. Например, если вы введете EL то перестанут работать комбинации Win+E (запуск Проводника) и Win+L (Блокировка экрана).
Нажмите Ок, закройте редактор реестра и перезагрузите компьютер, чтобы изменения вступили в силу. В дальнейшем, если нужно будет вернуть все как было, просто удалите или измените созданные вами параметры в реестре Windows.
Содержание
- 1 Как назначить горячие клавиши в Windows 10
- 2 Как отключить горячие клавиши в Windows 10
- 3 Маленькие неудобства в Windows 10
- 4 Делаем все клавиши привычными
В операционной системе Виндовс 10 некоторые операции можно выполнять при помощи горячих клавиш. Иногда это очень удобно. Давайте рассмотрим основные (скриншоты можно увеличить кликнув на них).
- Win + Tab – открытие Task View (несколько рабочих столов)
- Win + A – это сочетание кнопок открывает Центр уведомлений.
- Win + С – запуск Cortana с речью
- Win + I – открывает окно Параметры
- Win + Н – открытие окна «Поделиться в приложениях снимком экрана»
- Win + G – запуск окна приложения Xbox Game
- Win + E – открывает панель быстрого доступа.
- Win + L – блокировка компьютера
- Win + D – показывает/скрывает рабочий стол
- Win + S – вызов окна поиска
- Win + R – запуск диалогового окна «Выполнить»
- Win + К – активация функции Connect
- Win + A — открывает «Центр поддержки».
- Win + влево / вправо / вверх / вниз. Сочетанием этих клавиш можно прикрепить приложение к соотвествующей части экрана
- Alt + Tab — переключение между запущенными приложениями
- Alt + F4 – закрывает активное окно
- Win + Shift + стрелка влево/вправо – перемещение окна на другой монитор
- Win + T – последовательно показывает иконки запущенных в панели задач приложений. Удерживайте Win и нажимайте Т.
- Win + 0…9 – запуск приложений находящихся в панели уведомлений и соответствующих цифрам от 0 до 9.
- Ctrl + N — открывает новое окно браузера
- Ctrl + прокручивание мышкой — изменение размеров текста, иконок на рабочем столе и т.д.
- Win + Ctrl + D — добавление нового виртуального рабочего стола
- Win + Ctrl + F4 — закрытие используемого виртуального рабочего стола
- Win + Ctrl + кнопки Left или Right – переключение между виртуальными рабочими столами
- Win + Shift + кнопки Left или Right – позволяет переместить приложение с одного монитора на другой
- Ctrl + Shift + Esc — запуск диспетчера задач
- Shift + Delete — удаление файлов навсегда без перемещения в корзину
- Alt + Enter — отображение свойств выбранного элемента
- Win + пробел — переключение языка ввода (нужно удерживать Win)
- Win + Shift + M — восстановление свернутых окон
- Ctrl + A – выделить весь текст в документе
- Shift + стрелка влево/вправо/вверх/вниз – перемещает курсор на один символ в выделенном тексте
- Ctrl + Shift + стрелка влево/вправо перемещает курсор и выделяет одно слово в тексте
- Ctrl + F – открывает окно поиска
Как назначить горячие клавиши в Windows 10
Горячие клавиши в ОС Windows назначаются чаще всего для программ. Например, нам нужно назначить такое сочетание клавиш, после набора которого запустится программа ICQ. Для этого на иконке программы жмем правой кнопкой мыши и выбираем «Свойства».
В пункте «Быстрый вызов» можно установить горячие клавиши. Для этого выбираем какая клавиша будет запускать программу. По умолчанию получится сочетание Ctr+Alt+выбранная вами клавиша.
Важно! Следует выбрать ту клавишу, которую Windows не использует по умолчанию для вызова используемой вами функции.
Как отключить горячие клавиши в Windows 10
Если кому-то горячие клавиши не нужны и понадобилось отключить их использование, то сделать это можно несколькими простыми способами.
Почти во всех основных комбинациях используется клавиша Win (кнопка со значком Windows), поэтому достаточно будет отключить ее использования.
Способ №1
Использование твикера AeroTweak. О нем мы подробно писали здесь. В разделе «Безопасность» там есть пункт «Отключить комбинацию клавиш WinKey».
Способ №2
Через «Выполнить» с помощью gpedit.msc.
- На кнопке «Пуск» жмем правой кнопкой мыши и выбираем «Выполнить». В открывшейся строке вводим gpedit.msc.
- После этого откроется окно «Редактор локальной групповой политики», где нам нужно пройти по следующему пути: Конфигурация пользователя — Административные шаблоны – Компоненты Windows – Проводник Windows.
- В списке параметров справа находим Отключить сочетания клавиш Windows+X. Щелкаем по этому пункту 2 раза.
- В появившемся окне ставим галочку напротив «Включить». Затем жмем «Применить» и перезагружаем компьютер. В результате у нас будут отключены все сочетания горячих клавиш в Windows Все описанные способы подходят и для других версий ОС.
Кстати, если вы ищите лицензионные игры для ПК, например, DIABLO II или BATTLEFIELD, то рекомендуем сайт premium.guru, где вы можете купить игры с моментальной доставкой по всему миру.
—>
Раздражены сочетаниями клавиш? Блокировать все?
Но в то время как для многих людей очень удобно держать одну руку на клавиатуре только для горячих клавиш, другие находят их ужасно раздражающими, особенно при нажатии случайно.
Хотя я лично использую горячие клавиши в течение всего дня, я могу понять, что некоторые хотят отключить их, и в то же время я знаю, что это не самая легкая вещь в Windows 10. В основном, потому что на первый взгляд вы не можете фактически отключить горячие клавиши и сделать, что-то хуже для этих пользователей, каждое обновление Windows 10 приносит больше таких сочетаний клавиш.
К счастью, это не невозможно, хотя это требует большего количества шагов, чем нужно. Хотя пользователи Windows 10 Pro могут сделать это с помощью редактора групповой политики или редактора реестра Windows, только последний работает в Windows 10 Home.
С самого начала важно знать, что вы не сможете отключать горячие клавиши, если вы не используете учетную запись администратора. Хаки здесь сводятся к изменениям, внесенным в системные политики, или реестр и стандартные пользователи не имеют прав на внесение таких изменений.
Новые горячие клавиши добавляются в Windows 10 с каждым обновлением.
Windows 10 Home
Как сказано, только Windows Registry Editor можно использовать в Windows 10 Home, но имейте в виду, что любые изменения, которые вы делаете в вашей системе, не зная, что именно они делают, могут привести к надежности и стабильности.
Чтобы запустить редактор реестра, вам необходимо (по иронии) нажать клавишу Windows + R, которая является одной из наиболее распространенных горячих клавиш Windows, и введите regedit. Если вы не являетесь большим поклонником горячих клавиш и хотите избежать этого, просто введите regedit в меню «Пуск» и нажмите «Ввод».
В редакторе реестра перейдите к следующему пути (если он не существует, вам нужно каждый раз создавать каждый ключ):
HKEY_CURRENT_USERSoftwareMicrosoftWindowsCurrentVersionPoliciesExplorer
Щелкните правой кнопкой мыши правую панель и перейдите в New > DWORD (32-bit) Value, чтобы создать новое значение, называемое NoWinKeys. Разрешениями «горячих» клавиш будет управляться значение, которое вы даете NoWinKeys, как следует: 1 — включено и 0 — отключено. Дважды щелкните его и введите значение 1, чтобы отключить горячие клавиши в локальной системе Windows.
Чтобы повторно активировать сочетания клавиш, вы можете либо переключиться на значение 0, либо просто полностью удалить NoWinKeys. Не требуется перезагрузка, так как изменения применяются немедленно.
Windows 10 Pro
Сценарий реестра Windows работает также и с Windows 10 Pro, и вы можете выполнить все шаги, описанные выше, чтобы отключить горячие клавиши здесь. Альтернативный метод сводится к редактору групповой политики, который вы можете запустить еще раз, нажав клавишу Windows + R или щелкнув меню «Пуск» и набрав gpedit.msc .
В редакторе групповой политики вам необходимо перейти к следующему местоположению, чтобы найти политику, отвечающую за горячие клавиши:
User Configuration > Administrative Templates > Windows Components > File Explorer
В правой части экрана есть политика «Отключить горячие клавиши Windows Key», которая по умолчанию имеет значение «Не настроено». Двойным щелчком мыши вы можете изменить конфигурацию, активировать ее и, таким образом, заблокировать горячие клавиши, вам нужно только перейти в состояние Enabled. Просто нажмите «ОК», и настройки будут автоматически применены.
Если вы хотите восстановить ярлыки клавиш, заблокированные в редакторе групповой политики, вам необходимо выполнить описанные выше действия, но в этом случае переключитесь на Не настроено или Отключено. Опять же, перезагрузка системы не требуется, и вы должны заметить, что горячие клавиши будут работать еще раз.
Вы можете посмотреть так же записи
Доля Windows 7 фактически увеличилась в январеКак всегда запускать приложения с правами администратора в Windows 10Как изменить звук уведомлений в Windows 10Внутренний жесткий диск: как выбратьКак выбрать клавиатуру для компьютераКак сделать бэкап Windows 7Как редактировать PDF файл в Adobe ReaderВиды ноутбуков — основные характеристики и особенности выбораКак удалить Internet Explorer из Windows 7Включите защиту от вирусов вымогателей в Windows 10 Like ProКак исправить ошибку 0xc000021a Windows 10 после установки обновленияПовышение производительности видеокартыСтрана слотов в мире игровых автоматовСоветы по самостоятельной сборке компьютераКак заработать на бирже с Кbrobots.ruYubiKey NEO повысит безопасность iPhone
Маленькие неудобства в Windows 10
Друзья, я уже описывал решение проблемы с меню Classic Shell и о том, как полностью удалить Office 15 (365) в Windows 10. Сегодня еще одно решение, которое позволит Вам настроить новую операционную систему для привычной работы.
Дело в том, что после того, ка миллионы пользователей обновились до Windows 10 их любимые сочетания горячих клавиш, перестали работать, а вместо этого либо стали выскакивать элементы Windows, либо вообще ничего не происходит.
В данной статье, я расскажу как простым способом вернуть свои любимые горячие клавиши, а также как отключить системные горячие клавиши в Windows 10.
Делаем все клавиши привычными
Традиционно, для обладателей быстрого канала интернета, я представляю ниже решение в виде подробнейшего видеоурока:
Для тех же кто, вынужден решать проблемы на компьютере с черепашьей скоростью всемирной паутины, я представляю пошаговую инструкцию с фото.
Итак, поехали:
- В левом нижнем углу находим значок поиска Windows, нажимаем на наго.
- В появившемся окне, вводим команду gpedit.msc, нажимаем Enter
- Выбираем Конфигурация пользователя>Административные шаблоны
- Далее нажимаем Компоненты Windows
- Затем, Проводник
- После этого два раза кликаем по пункту меню «Отключить сочетание клавиш Windows+X»
- Нажимаем Включить, затем ОК
- Перезагружаемся
- Идем в любимые программы, устанавливаем привычное сочетание клавиш
Вот таким нехитрым способом, вы сможете вернуть удобство в работе с, пожалуй, самой крутой системой Windows 10.
Если Вам помогла статья, прошу написать в комментариях.
Также подписывайтесь на мой канал, а также в соцсетях)
Увидимся…
SovrnИспользуемые источники:
- http://win10help.ru/instruktsii/goryachie-klavishi-windows-10.html
- https://schel4koff.ru/kak-otklyuchit-goryachie-klavishi-v-windows-10
- https://granipozitiva.com/kak-otklyuchit-goryachie-klavishi-v-windows-10/
На чтение 5 мин. Просмотров 2.8k. Опубликовано 03.09.2019
Вы когда-нибудь пытались сделать проект для работы или играли в свою любимую игру в операционной системе Windows 10, и вы случайно активировали комбинацию клавиш? Ну, это может случиться с кем угодно.
В этом кратком руководстве мы покажем, что вы можете сделать, чтобы отключить сочетания клавиш в Windows 10 и без проблем использовать компьютер.

Использование сочетаний клавиш может быть очень полезным при работе на устройстве под управлением Windows 10, поскольку вы можете быстрее добраться туда, куда хотите, или активировать понравившуюся вам функцию. быстрее, чем делать это вручную с помощью курсора мыши.
Тем не менее, у некоторых пользователей Windows 10 были некоторые проблемы, связанные с активацией сочетания клавиш, и мы решили показать вам ниже в 5-минутном руководстве, как вы можете отключить сочетания клавиш в Windows 10.
Содержание
- Как отключить сочетания клавиш в Windows 10?
- 1. Используйте скрипт для настройки вашего реестра
- 2. Отключить горячие клавиши
- 3. Отключите все сочетания клавиш Windows с помощью редактора реестра
Как отключить сочетания клавиш в Windows 10?
- Используйте скрипт для настройки вашего реестра
- Выключить горячие клавиши
- Отключите все сочетания клавиш Windows с помощью редактора реестра
1. Используйте скрипт для настройки вашего реестра
Этот метод покажет вам, как можно отключить сочетания клавиш «Windows» в вашей системе. Вам нужно будет скачать приложение, чтобы отключить сочетания клавиш, нажав левую ссылку:
- Скачать здесь приложение для отключения клавиш быстрого доступа Windows
Затем установите файл на свой компьютер и следуйте инструкциям на экране:
- После того, как вы перейдете по ссылке выше, вам будет предложено сообщение. Вам нужно будет щелкнуть левой кнопкой мыши на «Сохранить файл» и загрузить приложение на рабочий стол Windows 10.
- Дважды щелкните левой кнопкой мыши по значку на рабочем столе с расширением «.reg», чтобы открыть его.
- Вы снова получите сообщение с сообщением, и вам нужно будет щелкнуть левой кнопкой мыши или нажать кнопку «Выполнить».
- Щелкните левой кнопкой мыши на «Да», если появится всплывающее окно с сообщением о предоставлении доступа для установки.
- После завершения установки вам нужно будет удалить загруженный файл «.reg», который был у вас на рабочем столе.
- Перезагрузите устройство с операционной системой Windows 10, чтобы изменения вступили в силу.
- После того, как устройство Windows 10 будет восстановлено и запущено, вы увидите, что ваши сочетания клавиш отключены.
2. Отключить горячие клавиши
- На клавиатуре нажмите и удерживайте кнопки «Windows» и «R», чтобы открыть окно запуска.
- Введите в поле запуска «Gpedit.msc».
- Нажмите «Enter» на клавиатуре.
- Вы получите сообщение от контроля учетных записей, и вам нужно будет щелкнуть левой кнопкой мыши на «Да».
- Вам нужно будет щелкнуть левой кнопкой мыши на левой панели «Конфигурация пользователя».
- Под файлом «Конфигурация пользователя» щелкните левой кнопкой мыши на «Административные шаблоны».
-
В разделе «Административные шаблоны» щелкните левой кнопкой мыши на «Компоненты Windows».
-
В разделе «Компоненты Windows» щелкните левой кнопкой мыши «Проводник».
- Теперь, после того как вы попали в «Проводник», на правой панели должна появиться функция «Отключить горячие клавиши Windows + X».
-
Дважды щелкните левой кнопкой мыши или нажмите «Отключить горячие клавиши Windows + X».
-
Окно должно появиться после того, как вы выбрали опцию выше, и у вас будет возможность отключить эту функцию.
- Щелкните левой кнопкой мыши на кнопке «Применить», расположенной в нижней части этого окна.
- Щелкните левой кнопкой мыши на кнопке «ОК», расположенной в нижней части окна.
- Вам придется закрыть окно редактора групповой политики и перезагрузить устройство Windows 10.
- После перезагрузки проверьте, не отключены ли те же сочетания клавиш.
Примечание . Если вы хотите, чтобы ваши сочетания клавиш были снова и снова запущены, вам нужно просто выбрать «Включить» или «Не настроен».
Если вы ищете дополнительную информацию о том, как редактировать групповую политику, ознакомьтесь с этим полным руководством, которое поможет вам лучше понять, что это такое и как оно работает.
У вас нет редактора групповой политики на ПК с Windows 10? Посмотрите это полезное руководство, чтобы узнать, как его получить.
3. Отключите все сочетания клавиш Windows с помощью редактора реестра
Если вам удобно настраивать реестр вручную, вот как вы можете отключить все сочетания клавиш Windows:
- Нажмите клавиши Windows + R, чтобы запустить Run
- Введите regedit и нажмите Enter, чтобы открыть редактор реестра
- Найдите этот ключ: HKEY_CURRENT_USER> Программное обеспечение> Microsoft> Windows> CurrentVersion> Политики> Проводник
- На правой панели щелкните правой кнопкой мыши и создайте новый DWORD NoWinKeys> установите его значение равным 1.
- Закройте редактор реестра> перезагрузите компьютер. Все горячие клавиши WIN + должны быть отключены.
Примечание . Вы можете снова включить горячие клавиши WIN +, просто удалив DWORD NoWinKeys.
Если вы хотите запретить другим лицам вносить изменения в ваш реестр, выполните простые шаги в этом руководстве и обеспечьте безопасность ключей реестра.
Не можете получить доступ к редактору реестра? Все не так страшно, как кажется. Ознакомьтесь с этим руководством и быстро решите проблему.
Итак, это три быстрых и простых способа, с помощью которых вы можете отключить сочетания клавиш в Windows 10. Если вам нужна дополнительная информация по этому вопросу, сообщите нам об этом в разделе комментариев ниже.
Горячие клавиши Windows 7 или 10 помогают уменьшить работу с мышью, упростить, ускорить работу на ПК. Разные сочетания быстро выполняют определённую команду, на которую в обычном режиме работы пришлось бы потратить больше времени. Поэтому они удобны, практичны, многие пользователи, часто взаимодействующие с ПК в профессиональной деятельности, их используют.
Разбираемся, как отключить горячие клавиши в Windows
Иногда возникает ситуация, при которой отключают горячие клавиши. Например, при установке 10 ОС сочетания, привычные вам, перестают работать, выскакивают другие функции либо вовсе ничего не происходит. Ниже мы расскажем, как отключить горячие клавиши на Windows 10. Вы убедитесь, что это не настолько сложно, при наличии опыта обращений к системным файлам сможете сделать необходимое самостоятельно. Те же способы применимы и к восьмой версии, потому, если вы искали ответ на вопрос, как отключить горячие клавиши на Windows 8, то можете также следовать ниже перечисленным рекомендациям. В седьмой версии есть небольшие особенности, например, в Home отсутствует по умолчанию Редактор групповой политики. Нужно быть очень внимательным в таких ситуациях, точно понимать, как убрать горячие клавиши Windows 7, чтобы не повредить ОС.
Использование gpedit.msc
- В меню «Пуск»в версиях 7, 8 или 10 выбираете «Выполнить».
- Появится окошко с полем для «Открыть:». Вводите туда «msc», нажмите «Enter».
В некоторых версиях 7 отсутствует файл «gpedit.msc»: Basic, Premium, Starter. Конечно, можно функцию включить, но учтите, что раз компанией в этих версиях утилита не поддерживается, могут возникнуть сбои в работе ОС. Понадобится найти, скачать редактор Групповой политики gpedit.ms, установить его, поместить в папку C:WindowsSystem32.
- Открыв файл, запустите Редактор групповой политики, в меню с левой стороны кликните на «Конфигурация пользователя».
- Далее зайдите в «Административные шаблоны».
- Наконец, выберите «Компоненты Windows» — «Проводник Windows».
- В списке параметров кликните дважды на «Отключить сочетания клавиш», проставьте точку во «Включить», подтвердите действие «OK».
- Перезагрузите компьютер.
Горячие клавиши, применяемые в сочетании с «Windows», будут отключены.
Применение редактора реестра
Следующий способ основан на редакторе реестра, но его рекомендуем только опытным пользователям, ведь если вы неправильно используете редактор, повредите компьютерную ОС. При неуверенности, прежде чем выполнять шаги, чтобы отключить сочетания клавиш через редактор реестра, создайте вначале точку восстановления системы, чтобы при необходимости вернуть состояние компьютера к прежнему.
- В системах 7/8/10 открываете «Пуск».
- Кликаете на «Выполнить».
- Вписываете в строчке regedit, нажмите Enter.
- В редакторе реестра, запустившемся после вышеназванных действий, пройдите по адресу: HKEY_CURRENT_USERSoftwareMicrosoftWindowsCurrentVersionPolicies.
- ВPolicies, нажав на него правой кнопкой мышки, создаёте раздел Explorer. Для этого пройдите по «Создать» — «Раздел», а потом переименуйте новый раздел. Если этот раздел в Policies уже есть, просто заходим в него.
- Кликаем правой кнопкой на Explorer, создаём Параметр DWORD (32 бита).
- Присвойте параметру новому, который создан, имя NoWinKeys.
- Кликните правой кнопкой по созданномуNoWinKeys, выберите «Изменить».
- Введите значение «1», подтвердите «OK».
- Закройте окно, перезагрузите компьютер.
Таким образом сумеете отключить функции, работающие с «Windows», т.е. совершите процедуру, результат которой будет аналогичен описанному в первом способе.
Отключение выборочное
Приёмы, подробно разъяснённые выше, отключают полностью горячие клавиши. Если интересует вопрос, как отключить горячие клавиши на Windows 7 или 10 выборочно, удалить только определённые варианты, следуйте таким шагам.
- В меню «Пуск» кликаете «Выполнить».
- Открываем редактор реестра, набрав в строчкеregedit, нажав Enter.
- Пройдите по адресу HKEY_CURRENT_USERSoftwareMicrosoftWindowsCurrentVersionExplorerAdvanced.
- Кликаете правой кнопкой наAdvanced, создаёте Расширяемый строковый параметр.
- Определяете имя для параметра, вписывая DisabledHotKeys.
- Кликаете поDisabledHotKeys правой кнопкой, в меню нажмите «Изменить».
- Вводите в специальной строчке символы, применяемые в тех сочетаниях, которые желаете удалить. Например, желая выключить функции Windows+R/E, вбейте в строке RE.
Если в сочетаниях не применяются буквы/цифры, нужно ввести виртуальный код, применяя таблицу ASCII кодов символов. Так, клавише Home соответствует номер 24, что согласно этой таблице обозначается символом $. Значит, для отключения функций Windows+R/E/Home в строчке на DisabledHotKeys набираем RE$.
- Перезагрузите компьютер.
Остальные сочетания, применяемые в версиях 7, 8 или 10, кроме тех, чьи параметры вы внесли, продолжат работать в прежнем режиме, без изменений.
Удаление горячих клавиш при необходимости возможно, сделать это нетрудно, но выполнение действий требует внимательности, неосторожности, ведь изменения вносятся в операционную систему и могут её повредить. Не забывайте создавать точки восстановления ОС перед началом работы, строго следуйте алгоритму действий, и у вас всё получится.
На чтение 5 мин. Просмотров 3.8k. Опубликовано
Вы когда-нибудь пытались сделать проект для работы или играли в свою любимую игру в операционной системе Windows 10, и вы случайно активировали комбинацию клавиш? Ну, это может случиться с кем угодно.
В этом кратком руководстве мы покажем, что вы можете сделать, чтобы отключить сочетания клавиш в Windows 10 и без проблем использовать компьютер.

Использование сочетаний клавиш может быть очень полезным при работе на устройстве под управлением Windows 10, поскольку вы можете быстрее добраться туда, куда хотите, или активировать понравившуюся вам функцию. быстрее, чем делать это вручную с помощью курсора мыши.
Тем не менее, у некоторых пользователей Windows 10 были некоторые проблемы, связанные с активацией сочетания клавиш, и мы решили показать вам ниже в 5-минутном руководстве, как вы можете отключить сочетания клавиш в Windows 10.
Содержание
- Как отключить сочетания клавиш в Windows 10?
- 1. Используйте скрипт для настройки вашего реестра
- 2. Отключить горячие клавиши
- 3. Отключите все сочетания клавиш Windows с помощью редактора реестра
Как отключить сочетания клавиш в Windows 10?
- Используйте скрипт для настройки вашего реестра
- Выключить горячие клавиши
- Отключите все сочетания клавиш Windows с помощью редактора реестра
1. Используйте скрипт для настройки вашего реестра
Этот метод покажет вам, как можно отключить сочетания клавиш «Windows» в вашей системе. Вам нужно будет скачать приложение, чтобы отключить сочетания клавиш, нажав левую ссылку:
- Скачать здесь приложение для отключения клавиш быстрого доступа Windows
Затем установите файл на свой компьютер и следуйте инструкциям на экране:
- После того, как вы перейдете по ссылке выше, вам будет предложено сообщение. Вам нужно будет щелкнуть левой кнопкой мыши на «Сохранить файл» и загрузить приложение на рабочий стол Windows 10.
- Дважды щелкните левой кнопкой мыши по значку на рабочем столе с расширением «.reg», чтобы открыть его.
- Вы снова получите сообщение с сообщением, и вам нужно будет щелкнуть левой кнопкой мыши или нажать кнопку «Выполнить».
- Щелкните левой кнопкой мыши на «Да», если появится всплывающее окно с сообщением о предоставлении доступа для установки.
- После завершения установки вам нужно будет удалить загруженный файл «.reg», который был у вас на рабочем столе.
- Перезагрузите устройство с операционной системой Windows 10, чтобы изменения вступили в силу.
- После того, как устройство Windows 10 будет восстановлено и запущено, вы увидите, что ваши сочетания клавиш отключены.
2. Отключить горячие клавиши
- На клавиатуре нажмите и удерживайте кнопки «Windows» и «R», чтобы открыть окно запуска.
- Введите в поле запуска «Gpedit.msc».
- Нажмите «Enter» на клавиатуре.
- Вы получите сообщение от контроля учетных записей, и вам нужно будет щелкнуть левой кнопкой мыши на «Да».
- Вам нужно будет щелкнуть левой кнопкой мыши на левой панели «Конфигурация пользователя».
- Под файлом «Конфигурация пользователя» щелкните левой кнопкой мыши на «Административные шаблоны».
-
В разделе «Административные шаблоны» щелкните левой кнопкой мыши на «Компоненты Windows».
-
В разделе «Компоненты Windows» щелкните левой кнопкой мыши «Проводник».
- Теперь, после того как вы попали в «Проводник», на правой панели должна появиться функция «Отключить горячие клавиши Windows + X».
-
Дважды щелкните левой кнопкой мыши или нажмите «Отключить горячие клавиши Windows + X».
-
Окно должно появиться после того, как вы выбрали опцию выше, и у вас будет возможность отключить эту функцию.
- Щелкните левой кнопкой мыши на кнопке «Применить», расположенной в нижней части этого окна.
- Щелкните левой кнопкой мыши на кнопке «ОК», расположенной в нижней части окна.
- Вам придется закрыть окно редактора групповой политики и перезагрузить устройство Windows 10.
- После перезагрузки проверьте, не отключены ли те же сочетания клавиш.
Примечание . Если вы хотите, чтобы ваши сочетания клавиш были снова и снова запущены, вам нужно просто выбрать «Включить» или «Не настроен».
Если вы ищете дополнительную информацию о том, как редактировать групповую политику, ознакомьтесь с этим полным руководством, которое поможет вам лучше понять, что это такое и как оно работает.
У вас нет редактора групповой политики на ПК с Windows 10? Посмотрите это полезное руководство, чтобы узнать, как его получить.
3. Отключите все сочетания клавиш Windows с помощью редактора реестра
Если вам удобно настраивать реестр вручную, вот как вы можете отключить все сочетания клавиш Windows:
- Нажмите клавиши Windows + R, чтобы запустить Run
- Введите regedit и нажмите Enter, чтобы открыть редактор реестра
- Найдите этот ключ: HKEY_CURRENT_USER> Программное обеспечение> Microsoft> Windows> CurrentVersion> Политики> Проводник
- На правой панели щелкните правой кнопкой мыши и создайте новый DWORD NoWinKeys> установите его значение равным 1.
- Закройте редактор реестра> перезагрузите компьютер. Все горячие клавиши WIN + должны быть отключены.
Примечание . Вы можете снова включить горячие клавиши WIN +, просто удалив DWORD NoWinKeys.
Если вы хотите запретить другим лицам вносить изменения в ваш реестр, выполните простые шаги в этом руководстве и обеспечьте безопасность ключей реестра.
Не можете получить доступ к редактору реестра? Все не так страшно, как кажется. Ознакомьтесь с этим руководством и быстро решите проблему.
Итак, это три быстрых и простых способа, с помощью которых вы можете отключить сочетания клавиш в Windows 10. Если вам нужна дополнительная информация по этому вопросу, сообщите нам об этом в разделе комментариев ниже.
spektr — 30.11.2022 10:27
пасиб большое
Ответить
Иван — 03.01.2023 00:41
Спасибо
Ответить
Abu Djdnxndjs — 19.01.2023 22:56
Ах*еный пацан спасиба брат
Ответить
Fire_TV — 27.01.2023 13:26
Спасибо
Ответить
fxckhikikomori — 31.03.2023 18:16
бля спс огромное
Ответить
MD 15 — 01.04.2023 10:17
Какое совпадение, тоже играл в гта и случилась такая проблема😂, спасибо!
Ответить
i151 — 14.04.2023 00:14
Спс помог
Ответить
Goose-raznoshik — 20.04.2023 18:47
спс брат
Ответить
Hr1stos1o — 25.04.2023 09:23
СПАСИБО ТЕБЕ БОДЬШОЕ ЛУВШИЙ ПРОСТО
Ответить
markuwin32 — 01.05.2023 11:50
я тоже в гта играл
у меня такое
было
Ответить
Дмитрий Петров — 01.05.2023 16:42
Я тоже в гта играл и тут это ))))))))
Ответить
white seva — 09.05.2023 19:39
чел от души а то с этой хуйней мучился 2 дня
от души
обнял поднял
Ответить
Zhasik Nashkenov — 13.05.2023 19:22
Отдуши тоже играл в гта и такое произошло спасибо нашел решение быстро благодаря тебе
Ответить
Попыт — 21.05.2023 12:15
Спасиб помог ты самый одыкватный по моему мнению пбля даже пиво захотелось
Ответить
Rose_Deviloshi — 22.05.2023 20:28
Не работает вообще не какой способ
Ответить
БИОХИМИК — 27.05.2023 10:52
Спасибо. С гта 5 и титан квестом такая же хуйня
Ответить
РЫЖАЯ МОРДА — 20.06.2023 12:38
САМЫЙ ЛУЧШИЙ МЕТОД БОРЬБЫ С ОШИБКАМИ В ВИНДОВС ЭТО ПЕРЕЗАГРУЗКА
Ответить
an_kor — 23.06.2023 23:16
Мужик спасибо тебе огромное
Был бы я женщиной то женился вышел бы за тебя
Ответить
Detoxzero — 02.08.2023 15:37
Отдушм брат
Ответить
Naverno_Artur — 27.08.2023 12:38
Я тож играл в гта спс лушчий
Ответить
MONSTER — GD — 07.09.2023 21:06
ахахахахааххаахх бля я тоже в гта играл
Ответить
Геймер на банане — 09.09.2023 21:52
А что делать, ты заходишь в браузер любой и просто тыкаешь на кнопки, то сайт перезагружается, а если это делать на рабочем столе, то ярлыки пропадают и появляются
Ответить
Язагит Лера — 19.09.2023 10:46
Бля ничего не помогает, клавиатуру отключал уже и пробовал на сенсорной и результата ноль, помогите пж
Ответить
pr0see — 22.09.2023 10:43
я просто ctrl alt delete нажимаю и перестает
Ответить
Full Zero — 25.09.2023 15:46
Чел, хорош, объяснил как делать, и даже пиво показал, у меня точно такая же проблема была
Ответить
Виртуальная ферма — 28.09.2023 17:54
Спасибо большое❤
Ответить
Nek0 Smith — 06.10.2023 13:30
Ипать спасибо
Ответить
Кекич — 07.10.2023 04:33
жиза так же в гта 5 играл скринил трип от лсд на win + prt scr и в итоге пропустил пол трипа потому что блять виндовс доже захотел обдолбаться..
Ответить