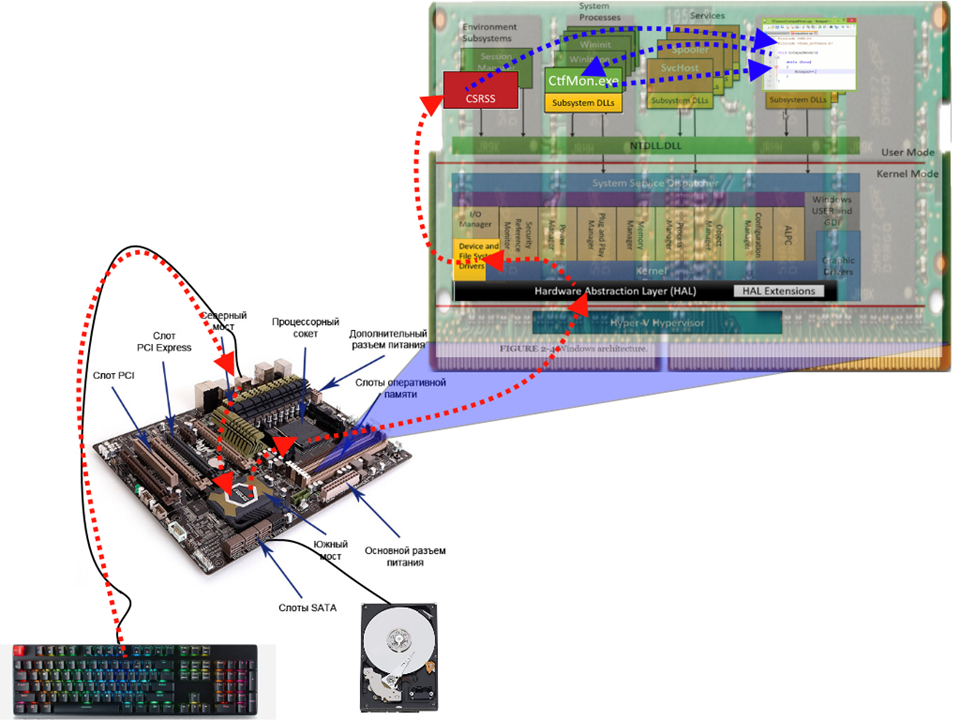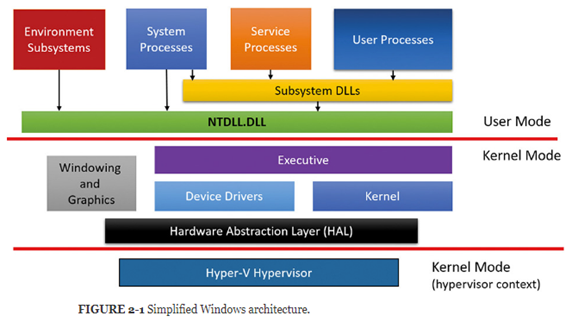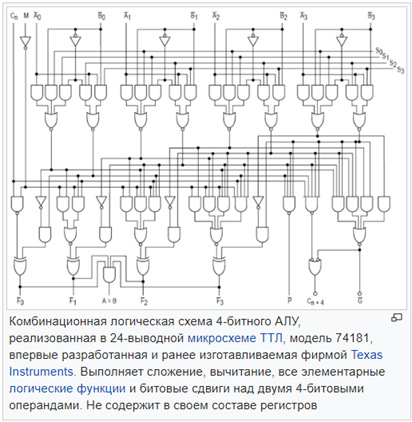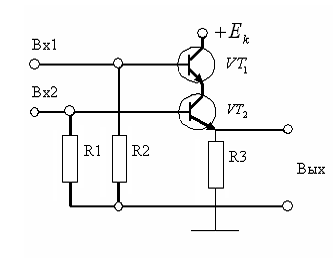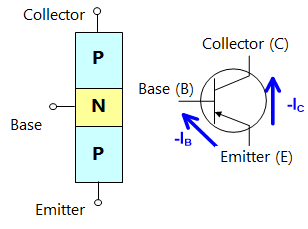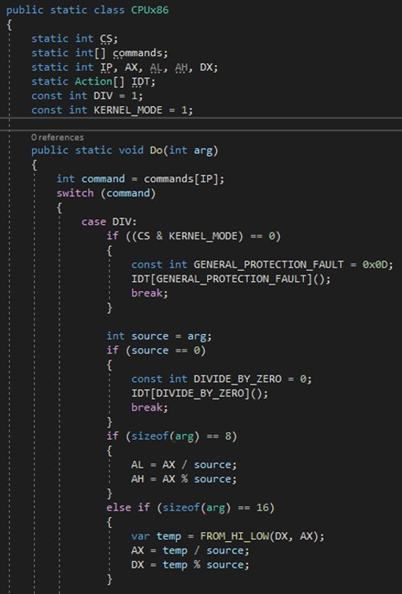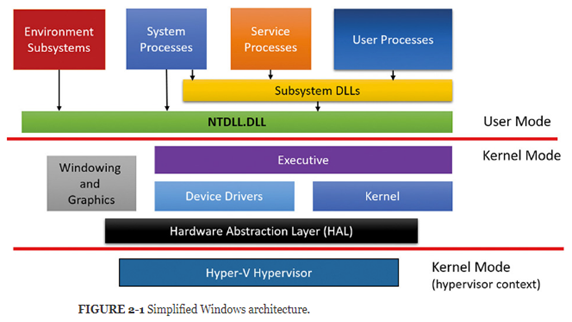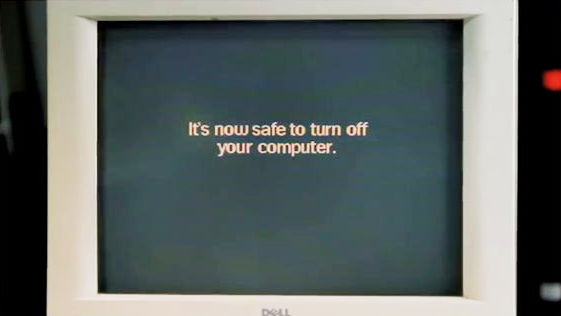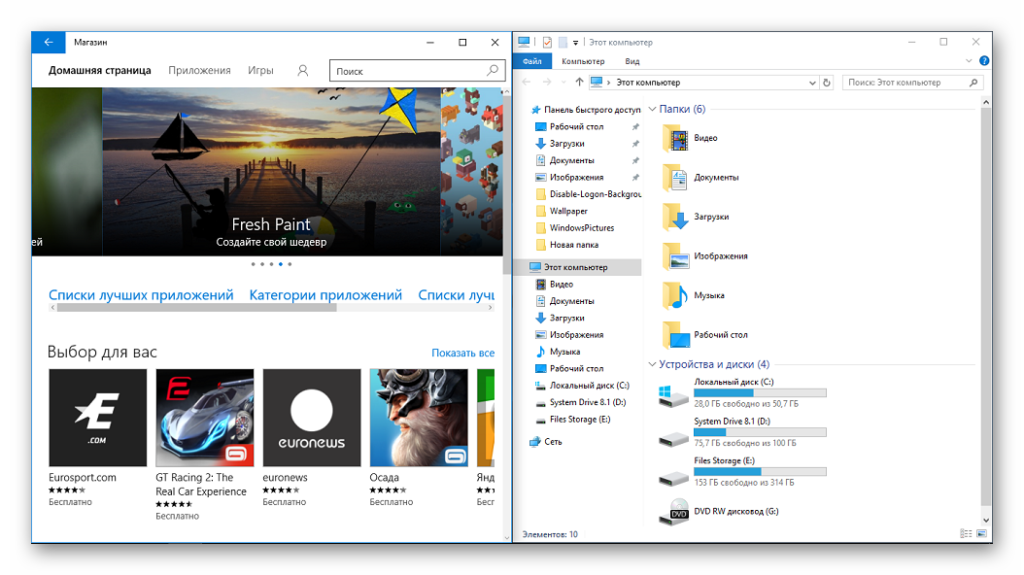В мире настольных ПК и ноутбуков Windows 10 – с огромным отрывом преобладающая операционная система, и пользоваться ей умеет практически каждый. Но как и в любой ОС, здесь есть ряд скрытых, но очень полезных функций, о наличии которых вы могли даже не догадываться.
Например, вы знали, что можно быстро перейти к документу или веб-странице, которую вы открывали несколько дней назад, более эффективно организовать открытые приложения, легко делать скриншоты и видео из игр, вести заметки, которые затем можно просматривать на других устройствах?
В этой статье я расскажу о том, что это за функции и как их найти в Windows 10. Они не так широко известны, но точно помогут вам работать эффективнее.
1. Игровой режим
Начну, пожалуй, с наиболее ценной фишки лично для меня, как для геймера. Это специальная среда под названием «Игровой режим» для любителей провести час-другой за убийствами виртуальных монстров и спасением мира.
Активируется этот режим так: Параметры (клавиши Win+I) — Игры – пункт «Режим игры».
Игровой режим позволяет повысить быстродействие, перераспределяя ресурсы системы. А по комбинации клавиш Win+G можно запустить Игровую панель, которая позволяет записывать игровые ролики, делать скриншоты, общаться с друзьями из сервиса Xbox Live и даже стримить.
2. Настройки конфиденциальности
Microsoft наконец-то смогла нормально реализовать настройку параметров конфиденциальности, но не особо рассказывает, как правильно ими пользоваться. По умолчанию Windows 10 собирает тонны информации о вас и бессовестно хранит всё на своих серверах.
Чтобы по минимуму делиться своими данными с «мелкомягкими», нужно пройти по пути Параметры (клавиши Win+I) – Конфиденциальность.
Далее желательно запретить ВСЕ пункты, особенно в разделах «Общие», «Речь, рукописный ввод и ввод текста» и «Расположение».
3. Режим Бога
Одна из самых скрытых и самых мощных функций под пафосным названием «Режим бога» (GodMode) позволяет вам получить доступ к специальному меню.
Здесь в одном месте собрано множество тонких настроек системы, включая некий аналог TimeMachine. Открыть это меню не так просто – нужно создать в корне системного диска новую папку и переименовать ее в GodMode.{ED7BA470-8E54-465E-825C-99712043E01C}.
У нее поменяется значок, а при открытии запустится симпатичная продвинутая панель управления.
4. Виртуальные рабочие столы
Работа с виртуальными рабочими столами – одно из лучших нововведений Windows 10 по сравнению с предыдущими версиями. Уже сам факт их поддержки – значительный шаг вперед, потому что у пользователей Mac OS X и Linux такая возможность есть уже давно.
Теперь вы можете, например, разместить какие-то окна и задачи на одном рабочем столе, электронную почту и Twitter – на другом, а серфинг в интернете – на третьем.
Чтобы воспользоваться этой функцией, кликните по значку Представление задач на панели задач (сразу справа от поля поиска), или нажмите Win+Tab.
На экране вы увидите надпись Создать рабочий стол, под которой будет пустая область с плюсиком. Можно просто по ней кликнуть, а можно сразу перетащить на нее какое-нибудь приложение.
5. Печать в PDF
При помощи виртуального принтера Microsoft Print to PDF вы можете «распечатать» (фактически просто сохранить) документ в PDF без необходимости использовать сторонние приложения.
Просто выберите соответствующий «принтер» в диалоговом окне печати любого приложения. Это полезно для сохранения и распространения документов без возможности редактирования.
6. Скроллинг неактивных окон
Когда-нибудь сталкивались с тем, что вы наводите курсор мыши на окно и пытаетесь его прокрутить, но не можете, потому что оно неактивно?
Это можно исправить. Включите функцию Прокручивать неактивные окна при наведении на них в окне Параметры – Устройства – Мышь и сенсорная панель.
7. «Встряска» для быстрого сворачивания всех окон
Если у вас открыто много окон, можно навести курсор на строку заголовка любого из них, зажать левую кнопку мыши и «встряхнуть» его.
Тут же все остальные окна будут свернуты.
Возможно, потребуется немного потренироваться – у меня, например, с первого раза не получилось. Если повторить встряхивание, окна снова развернутся.
8. Секретное меню «Пуск»
Интерфейс Windows 10 визуально отличается от предыдущих версий операционной системы, но в целом все работает одинаково.
Правый клик по значку Windows в нижнем левом углу (или комбинация клавиш Win+X) открывает контекстное меню. Оно позволяет быстро осуществлять доступ к многим функциям управления (Программы и компоненты, Командная строка, Сетевые подключения и т.д.).
Это секретное меню избавит от необходимости пробираться к этим параметрам через лабиринты панелей и меню.
9. Быстрый обмен файлами с устройствами поблизости
Открытым документом или фотографией можно быстро поделиться с устройствами неподалеку, наподобие AirDrop у Apple.
Для использования этой возможности включите параметр Обмен с устройствами поблизости в разделе Параметры – Система – Общие возможности.
После этого вы должны видеть доступные для передачи устройства поблизости при любом нажатии кнопки Поделиться везде, где она есть.
10. Темная тема и другие цвета
В Windows 10 у вас значительно больше возможностей по управлению цветовыми темами.
Откройте Параметры – Персонализация – Цвета, и сможете выбрать светлую или темную тему. Она изменяет цвета меню Пуск, панели задач, проводника, меню параметров и любых других программ, использующих системные настройки.
Можно даже выбрать для Windows одну тему, а для приложений – другую. Причем помимо темной и светлой тем можно раскрасить операционку на свой вкус: разнообразие цветовых решений просто поражает.
11. Облачный буфер обмена
До обновления в октябре 2018 года буфер обмена Windows 10 ничем не отличался от того, что было раньше.
Но сегодня вы можете сохранять туда по несколько объектов и вставлять их на разных устройствах. Для включения этого режима откройте Параметры – Система – Буфер обмена и включите параметры Журнал буфера обмена и Синхронизация между устройствами.
12. Временная шкала
Нажав на кнопку Представление задач, вы увидите временную шкалу с образами различных действий, которые вы недавно выполняли на своем компьютере, таких как работа с документами и посещение веб-сайтов. Если она отсутствует, включите ее в параметрах системы, как показано ниже.
Эта история упорядочена по времени. Она начинается с текущего момента и отматывается назад. Здесь вы можете найти документ, над которым вы работали пару дней назад, или открытую на прошлой неделе веб-страницу, и снова туда зайти.
13. Записки на рабочем столе
О том, что в Windows 10 есть встроенное приложение для ведения записей под названием OneNote, знает практически каждый. Но иногда весь его мощный функционал не требуется – нужно просто быстро что-то записать и сохранить на будущее, как на бумажных стикерах.
Здесь и поможет это приложение. Оно позволяет создавать короткие заметки, которые, в отличие от бумажных наклеек, можно синхронизировать между всеми устройствами с Windows 10.
Для запуска просто введите в строке поиска Записки и кликните по предложенному варианту. Чтобы синхронизировать записки между несколькими устройствами с Windows 10 под одной учётной записью,, при первом запуске потребуется привязка к аккаунту Microsoft.
Да, со времен «Висты» Windows стала практически удобной для ежедневного использования, не в последнюю очередь благодаря этим мелким нюансам. Признавайтесь, знали о них до прочтения?

🤓 Хочешь больше? Подпишись на наш Telegram.

iPhones.ru
Да это же почти как у Apple!
- полезный в быту софт,
- фишки,
- Это интересно
Рустам Багримов
@Monty_L
Геймер, олдфаг. Фанат консолей и китайских телефонов. С детства мечтал сделать свою игру, теперь пишу про чужие.
Обновлено 02 октября 2022, 10:28

Недавно компания Microsoft ограничила российским пользователям доступ к обновлениям Windows — не получится установить свежий пакет «22H2» для Windows 11 или официально перейти с десятой на одиннадцатую версию. Это значит, что пользоваться придется, скорее всего, Windows 10 — системой, которая появилась в 2015 году, но получает обновления и поддержку до сих пор.
RBC Life рассказывает о функциях и несложных трюках, которые помогут сэкономить время, облегчить использование системы и сделают работу продуктивнее и приятнее.
1. Запись экрана
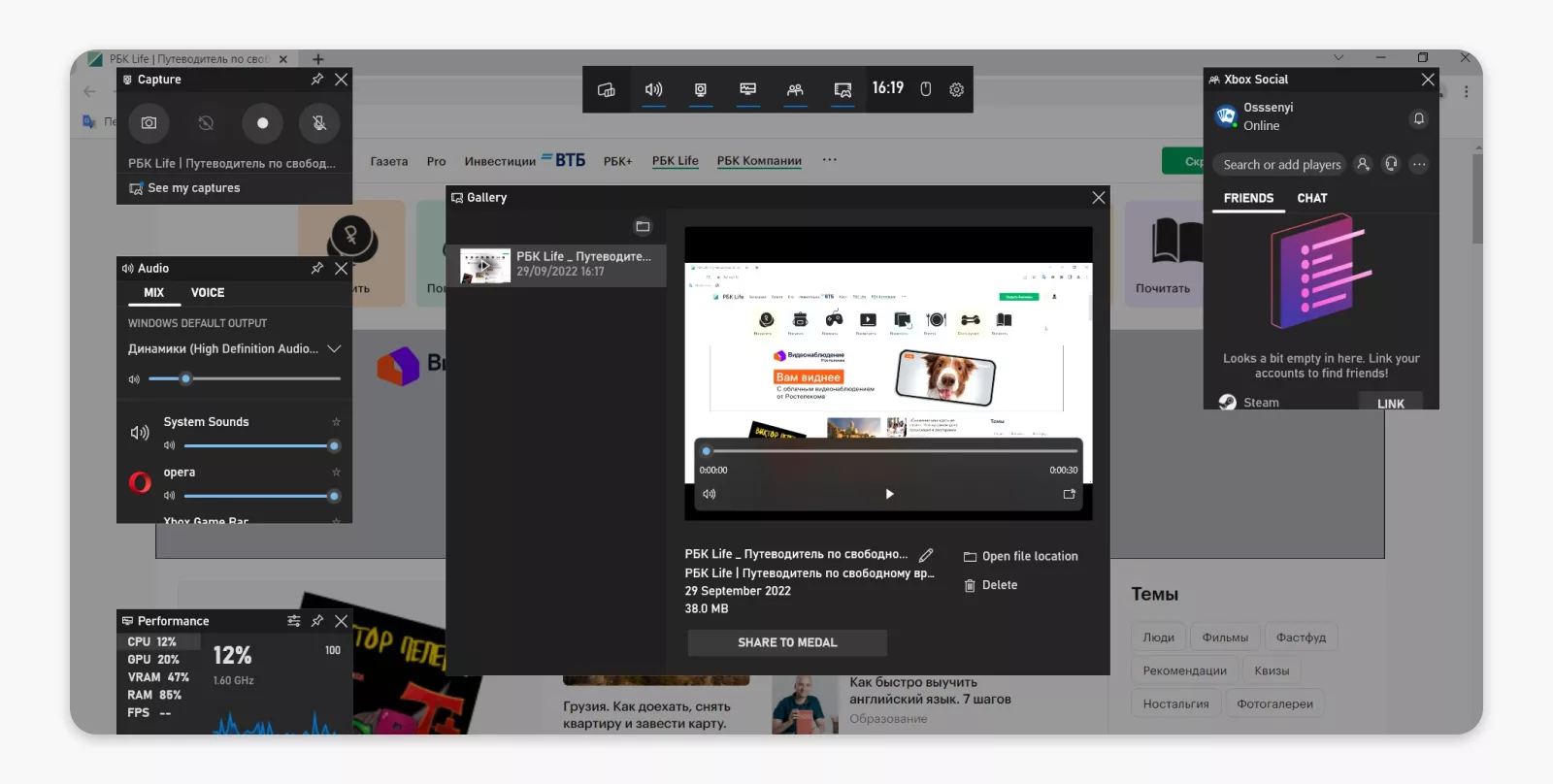
Дмитрий Кузьмин
После завершения записи откроется панель приложения, где можно посмотреть ролик или удалить его
В Windows 10 по умолчанию есть приложение, умеющее записывать происходящее на экране, а точнее, в активном окне программы. Это удобно, если нужно показать коллегам порядок действий или продемонстрировать техподдержке появление ошибки.
Активировать запись можно сочетанием горячих клавиш Win + Alt + R. Окончание записи — нажать на кнопку «Стоп» в окне справа сверху или снова нажать Win + Alt + R. По умолчанию все ролики хранятся в папке «Видео» => «Запись». Вот прямой адрес директории:
C:\Users\ИмяПользователя\Videos\Captures
Минус метода в том, что записать получится только окно активной программы — приложение делали для записи роликов из игр. Не выйдет, например, включить запись презентации и параллельно показывать что-то в браузере.

2. Настройки конфиденциальности
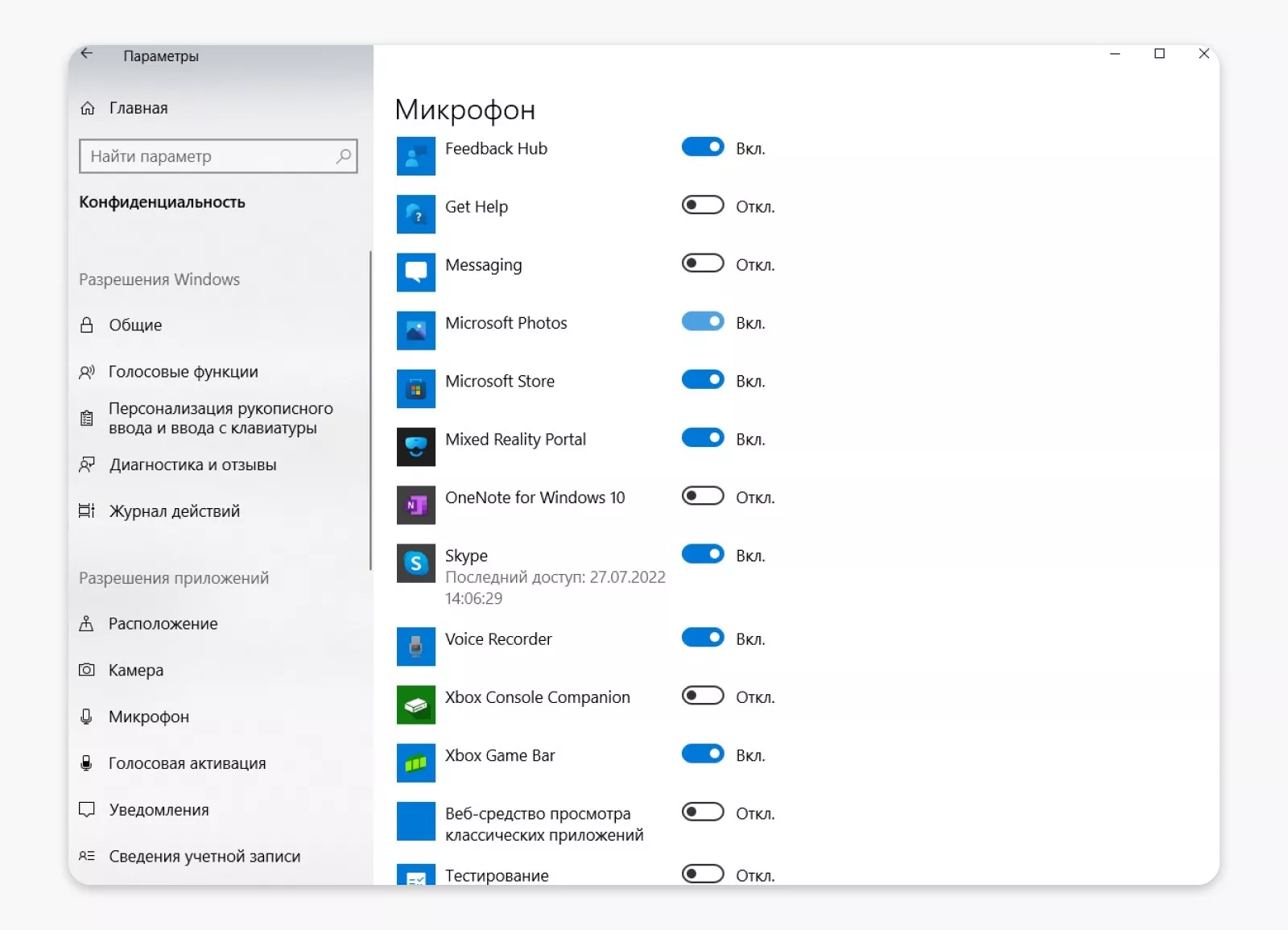
Дмитрий Кузьмин
В настройках есть список программ, которые хотят получить доступ к микрофону — его можно отключить
По умолчанию Windows 10 собирает и передает другим компаниям много информации о пользователях. Например, существует «Идентификатор рекламы» — это комплекс данных о поведении, которые система аккумулирует в каждой копии Windows, а затем на основе этой информации мы видим рекламу. Другой пример — по умолчанию компания может получить данные, которые мы вводим с клавиатуры, то есть, по сути, собирает вообще все, что печатают пользователи.
Доступ к данным можно ограничить — с помощью нажатия Win + I, а затем отменить активные пункты в разделе меню «Конфиденциальность». Отключать все программы, например, от микрофона необязательно — нормально, что Zoom или аналогичный сервис для общения запрашивают к нему доступ, но он вряд ли нужен программе для просмотра фотографий.
3. Ножницы для скриншотов
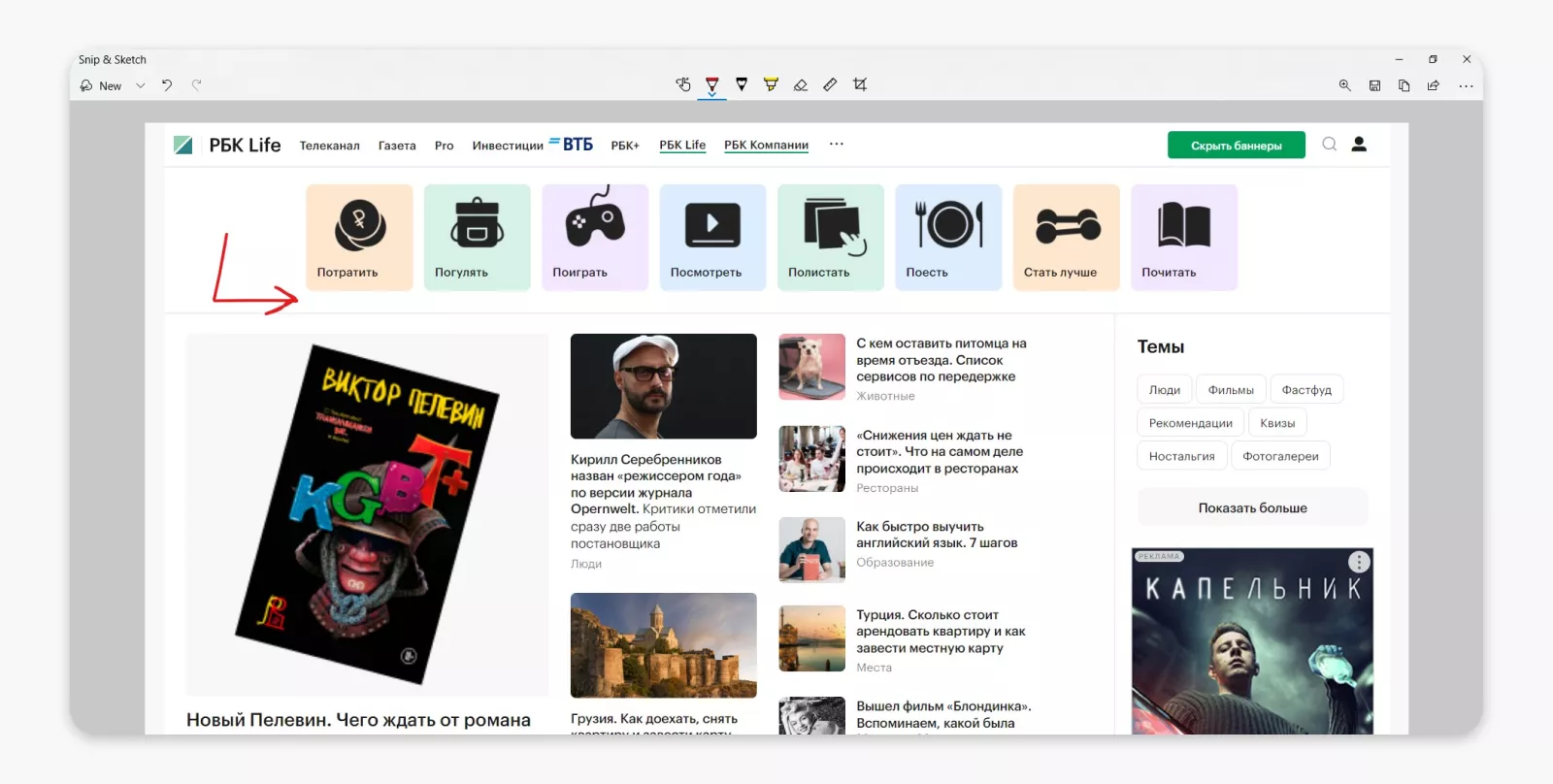
Дмитрий Кузьмин
В программе для редактирования можно рисовать или кадрировать скриншот
«Ножницами» в Windows 10 называют встроенное приложение, которое умеет делать продвинутые скриншоты — копировать слова или изображения со всего экрана ПК или его части. После захвата данных можно добавить заметку, а затем сохранить или отправить снимок.
Запустить функцию можно с помощью горячих клавиш Win + Shift + S. Затем есть четыре варианта ножниц:
- прямоугольный фрагмент;
- фрагмент свободной формы, то есть сами обводим любую нужную область экрана;
- захват окна — получается скриншот окна активного приложения;
- скриншот всего экрана.
После захвата откроется приложение Snip & Sketch, в котором можно отредактировать изображение: например, рисовать карандашом или выделить маркером. И сохранить файл в нужную папку.

4. Сворачивание лишних окон
В Windows 10 много горячих клавиш, которые упрощают управление окнами:
- Win + Home — свернуть все окна, кроме активного. Если еще раз нажать комбинацию, окна восстановятся.
- Win + D — отобразить рабочий стол, можно считать мгновенным сворачиванием всех приложений. Развернуть обратно теми же клавишами.
- Alt + Tab поможет по очереди переключаться между запущенными приложениями, а если какое-то из них свернуто, то развернет его.
А еще можно навести мышку на верхнюю панель активного окна, зажать левую кнопку мыши и как бы встряхнуть его — тогда оно останется активным, а остальные будут свернуты.
5. Спасение от зависшей программы
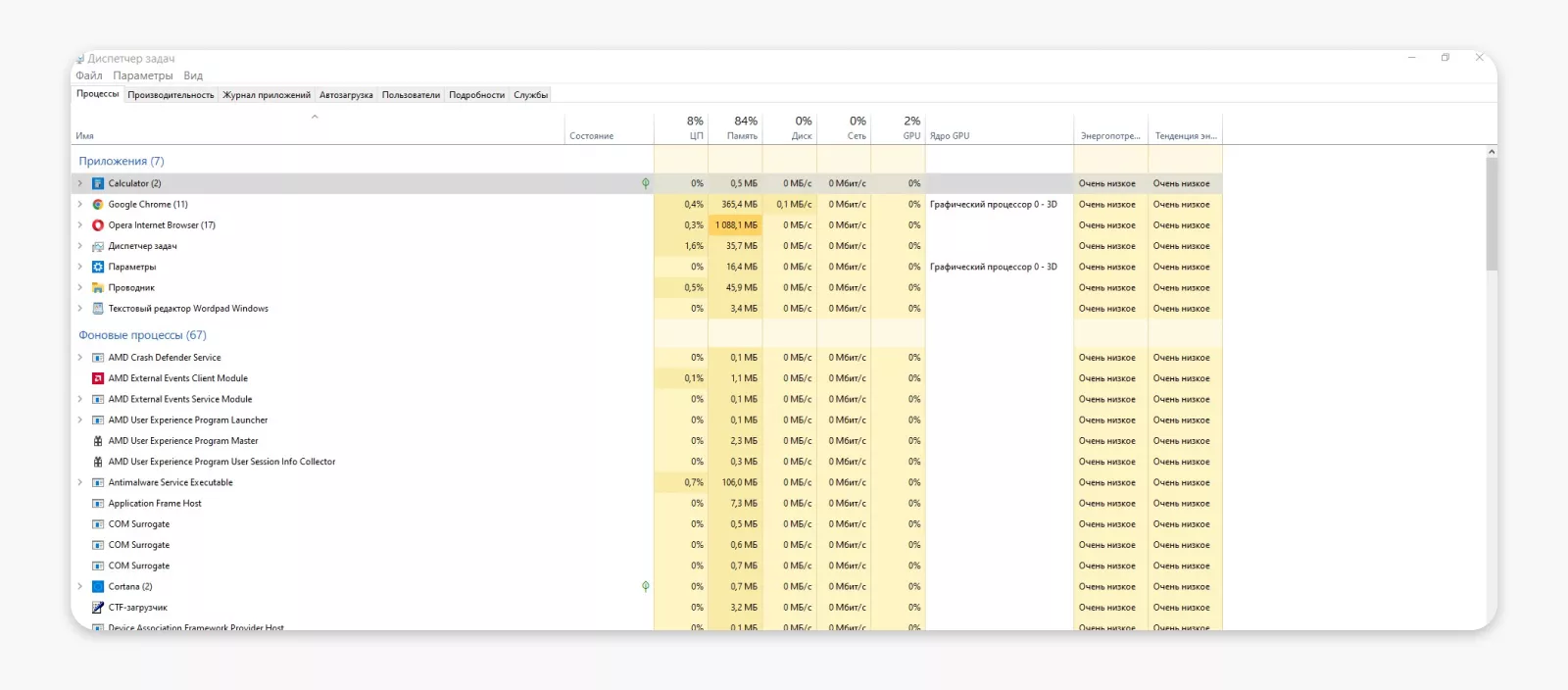
Дмитрий Кузьмин
В диспетчере задач можно посмотреть все запущенные в системе процессы
Если какое-то конкретное приложение или все программы сразу зависли, необязательно перезагружать компьютер кнопкой. Можно попробовать принудительно закрыть мешающие спокойной работе приложения с помощью диспетчера задач.
В Windows 10 есть два варианта добраться до него:
- Нажать Ctrl + Alt + Del, затем выбрать в меню «Диспетчер задач»;
- Нажать Ctrl + Shift + Esc.
После нужно найти зависший процесс (обычно рядом с ним есть надпись «Не отвечает») и закрыть его кнопкой «Снять задачу».
6. Несколько рабочих столов
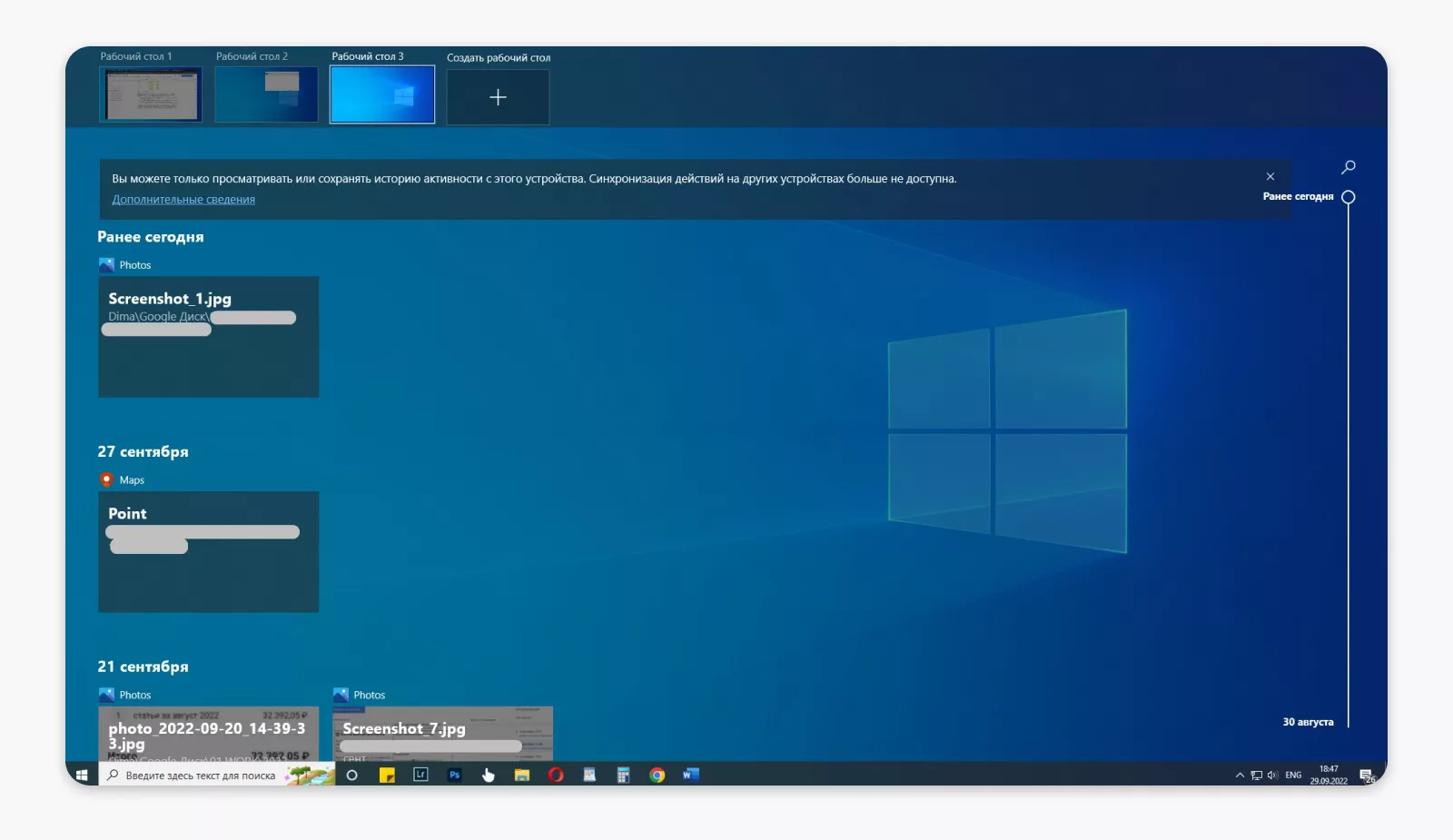
Дмитрий Кузьмин
Несколько рабочих столов — это не новые компьютеры, а виртуальные пространства для сортировки и управления приложениями
В Windows 10 может быть несколько рабочих столов — фишка подойдет тем, кто любит размещать в основном окне много ярлыков. Например, можно сделать один рабочий стол для документов, другой — для игр. Или разделить рабочие столы на нескольких членов семьи.
- Сочетание горячих клавиш Win + Ctrl + D скопирует рабочий стол — правда, в новой версии все программы будут закрыты.
- Переключиться между столами можно с помощью комбинации Win + Ctrl + клавиша «Влево» или «Вправо».
- Win + Ctrl + F4 закроет активный рабочий стол.
- Посмотреть все рабочие столы с запущенными программами можно с помощью комбинации Win + Tab.
Несколько рабочих столов — это не новые компьютеры, а виртуальные пространства для сортировки и управления приложениями. Если открыть на одном рабочим столе несколько ресурсоемких приложений, а затем перейти на другой рабочий стол, то компьютер продолжит функционировать с нагрузкой. Поэтому при переключении лучше выключать программы, замедляющие работу.

7. Сортировка окон
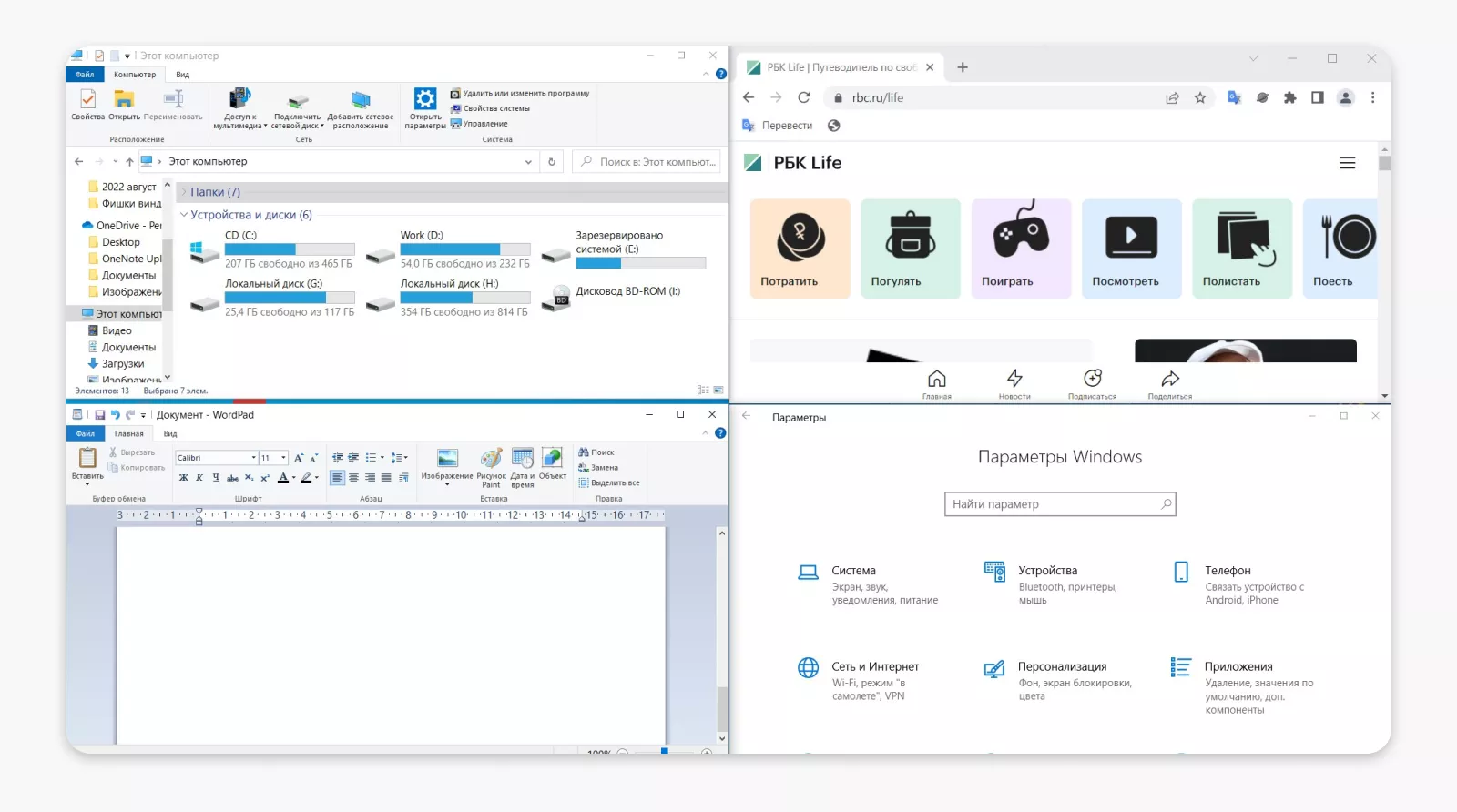
Дмитрий Кузьмин
Вариант расположения сразу четырех окон по всему рабочему столу с помощью горячих клавиш
В Windows 10 есть функция сортировки окон по экрану — можно быстро переместить окно к левой части экрана, одновременно уменьшив его так, чтобы оно занимало половину всего пространства. Или четверть. Так удобно работать с документами — на одной половине разместить файл, откуда нужно брать информацию, а на другой — текстовый редактор.
Комбинация Win + <- сделает так, чтобы окно заняло половину экрана и примкнуло к левой стороне.
Win + -> — к правой стороне, половина экрана.
Win + ↓ — четверть экрана.
Клавиши можно использовать друг за другом. Например, сначала сделать окно в половину экрана и прилепить его слева с помощью Win + <-. А затем нажать Win + ↓, оно займет четверть пространства и переместится в нижнюю левую часть.
Windows — огромная операционная система с множеством функций,
на которые вы никогда не наткнетесь. Рассмотрим некоторые из них
ОС Windows от Microsoft — это переплетенный набор
функций, созданный поверх других функций, которые берут свое начало от начала проверенной
временем операционной системы. Каждая отдельная функция, в свою очередь, является
результатом работы команды преданных инженеров, которые создают лучший (часто настраиваемый)
опыт.
С таким сложным программным обеспечением становится
понятно, что есть небольшие хитрости в использовании пользовательского интерфейса,
о которых большинство людей даже не подозревают. Мы собрали список полезных советов,
которые помогут вам получить больше от вашей Microsoft Windows 10. Или, по крайней
мере, научить вас некоторым вещам, о которых вы, возможно, не подозреваете.
Некоторые из них были доступны в Windows в течение
нескольких поколений, а другие являются родными для Windows 10. Последнее обновление
Microsoft для ОС появилось в мае, когда оно
добавило кучу новых функций и убило несколько других . Таким образом, существует множество новых функций и приемов, позволяющих
максимально эффективно использовать возможности Windows.
У нас есть много преданных поклонников Windows, которые
наверняка знают хотя бы некоторые из этих функций, но вы, вероятно, не знаете их
всех.
Секретное
меню Пуск
Если вы являетесь поклонником этого старомодного (то
есть не плиточного) меню «Пуск», вы все равно можете его использовать. Если щелкнуть
правой кнопкой мыши значок Windows в нижнем левом углу, появится текстовое меню
перехода с рядом известных популярных направлений (Приложения и компоненты, Поиск,
Выполнить). Все эти опции доступны через стандартный интерфейс меню, но вы сможете
быстрее получить к ним доступ через этот текстовый интерфейс.
Показать
кнопку на рабочем столе
Эта кнопка на рабочем столе на самом деле восходит
к Windows 7, но тем не менее удобна. В правом нижнем углу рабочего стола находится
секретная кнопка. Не видите ее? Посмотрите полностью вниз и вправо, за пределы даты
и времени. Там вы найдете маленький кусочек невидимой кнопки. Нажмите на нее, чтобы
свернуть все открытые окна.
Также есть возможность свернуть окна, когда вы наводите
курсор на эту кнопку вместо нажатия. Выберите ваши предпочтения в меню «Настройки»>
«Персонализация»> «Панель задач»
Встряска
Эта функция на самом деле дебютировала в Windows 7,
но я обнаружил, что многие люди не знают об этом или не используют его. Если у вас
дисплей, полный окон, уберите беспорядок, взяв верхнюю часть окна, которое вам нравится,
и «встряхните» его, чтобы свернуть все остальные окна. Встряхните снова, и окна
вернутся.
Поверните
свой экран
Этот совет вряд ли полезен большинству, но вы можете
вращать экран, одновременно нажимая Ctrl + Alt + D и любую из кнопок со стрелками. Стрелка вниз перевернет его вверх дном, кнопки со стрелками влево или вправо повернут
на 90 градусов в сторону, а стрелка вверх вернет вас к стандартной ориентации. Если
вы используете несколько дисплеев, эта функция позволяет вам ориентировать только
данный дисплей.
Кроме того, вы можете щелкнуть правой кнопкой мыши
фон рабочего стола> Параметры графики> Поворот, чтобы перевернуть страницу
различными способами. Эта функция доступна в Windows 7 и 10.
Создать ярлык
для выключения
Этот трюк сложен и, вероятно, не стоит усилий. Щелкните
правой кнопкой мыши на рабочем столе> Создать> Ярлык . В появившемся всплывающем
окне вставьте следующую строку кода:
% WINDIR% system32 SlideToShutDown.exe
Это создает кликабельный значок на вашем рабочем столе,
который вы можете переименовать. Чтобы завершить работу с помощью мыши перетащите
его вниз в нижнюю часть экрана. Имейте в виду, это не сон, это отключение.
Включить
«Режим Бога»
Вы опытный пользователь, который хочет получить доступ
к полным настройкам вашего компьютера? «Режим Бога» для вас. Щелкните правой кнопкой
мыши на рабочем столе> «Создать»> «Папка». Переименуйте новую папку в:
GodMode. {ED7BA470-8E54-465E-825C-99712043E01C}
Чтобы открыть окно «Режим Бога», дважды щелкните папку
и получите полный доступ к настройкам.
Щелкните
правой кнопкой мыши Tiles
Хотите быстро персонализировать плитки? Просто щелкните
по ним правой кнопкой мыши, чтобы открыть всплывающее меню. Это меню предоставит
вам различные возможности, такие как возможность открепления из меню «Пуск», изменение
размера окон или отключение этой активной плитки.
Щелкните
правой кнопкой мыши на панели задач
Вот удобное меню, которое позволит вам быстро получить
доступ к ряду предустановок для панелей инструментов, Cortana и схем окон. Там много
всего, и от вас потребуется всего лишь один клик.
Перетащите,
чтобы закрепить окна
Эта функция была доступна еще в Windows 7, но имеет
некоторые дополнительные возможности в Windows 10.
Возьмите любое окно и перетащите его в сторону, где
оно «уместится» на половину экрана. В Windows 10 у вас есть возможность перетаскивать
окно в любой угол, чтобы окно занимало четверть экрана вместо половины. Если вы
используете несколько экранов, перетащите курсор в угол границы и дождитесь сигнала
подсказки, чтобы сообщить, откроется ли окно в этом углу.
Вы можете запросить аналогичное поведение, используя
клавишу Windows и любую из кнопок со стрелками.
Скрытые игры
в Кортане
Это не игры в «веселом» смысле, а крутые маленькие
убийцы времени, с которыми Кортана может помочь вам. Вы можете набрать (или сказать)
«Rock Paper Scissors», «Roll the Die» или «Flip the Coin» в Cortana для забавного
(?) Графического игрового процесса.
Быстрый
переход между виртуальными рабочими столами
Вам нравится многозадачность на вашем ПК? В Windows
10 Microsoft наконец-то предоставила готовый доступ к виртуальным рабочим столам . Так что теперь вы можете действительно многозадачность.
Чтобы попробовать это, нажмите на представление задач
(значок справа от меню Windows). Это разделит все ваши открытые окна и приложения
на значки. Затем вы можете перетащить любой из них туда, где написано «Новый рабочий
стол», что создает новый виртуальный рабочий стол. Это позволит вам, скажем, разделить
ваши рабочие приложения, личные приложения и социальные сети на разные рабочие столы.
После того, как вы щелкнете из представления задач,
вы можете переключаться между виртуальными рабочими столами, нажимая кнопку Windows
+ Ctrl + стрелка вправо / влево. Это позволит вам автоматически переключаться между
всеми открытыми окнами, которые вы разделили на разные рабочие столы, при этом все
значки на рабочем столе останутся неподвижными.
Чтобы удалить виртуальные рабочие столы, просто вернитесь
в представление задач и удалите отдельные виртуальные рабочие столы — это не
закроет приложения, содержащиеся на этом рабочем столе, а просто отправит их на
следующий нижний рабочий стол.
Сделайте окно
командной строки прозрачным
Эта функция, вероятно, будет полезна только для узкой
ниши пользователей, но если вам нравится копаться во внутренностях Windows используя командную строку , Windows 10 предоставляет призрачный способ взаимодействия с ней.
Чтобы получить доступ к интерфейсу командной строки
в Windows 10, щелкните меню Windows и введите «Командная строка», чтобы открыть
быстрый доступ к своему настольному приложению. Нажмите это. Чтобы персонализировать
опыт, щелкните правой кнопкой мыши вверху окна, чтобы открыть всплывающее
меню, и выберите «Свойства». Перейдите на вкладку «Цвета», чтобы увидеть ряд параметров
персонализации. Внизу этой вкладки вы найдете ползунок «Непрозрачность», который
позволяет видеть через окно командной строки. Эта функция позволяет вам кодировать
в командной строке, одновременно наблюдая за рабочим столом.
Уведомления о
тишине с помощью Focus Assist
Focus Assist, ранее известный как «Тихие часы», представляет
собой переработанную функцию обновления от апреля 2018 года, которая дает вам больший контроль над уведомлениями, которые появляются на
вашем компьютере. Перейдите в « Настройки»> «Система»> «Помощь при фокусировке»,
а затем прочтите полное руководство по настройке уведомлений для всего: от контактов и приложений до тревог по
конкретным задачам.
Закрепите
свои контакты
Теперь вы можете закрепить свои самые близкие контакты на панели задач так же, как и ваши наиболее используемые приложения. Просто
нажмите на значок «Люди», и в нижней части всплывающего окна появится возможность
найти и закрепить контакты на панели задач. Не видите контактов? Перейдите на вкладку
«Приложения» в верхней части окна, чтобы подключить приложение «Почта», Skype или
другие приложения из Магазина Microsoft и импортировать контакты, чтобы настроить
эквивалент значков быстрого набора прямо на панели задач Windows 10.
Совместное
использование
В открытом документе или фотографии теперь вы можете
поделиться файлом напрямую с близлежащими
устройствами так же, как работает Apple AirDrop. Щелкните
значок «Поделиться» на панели инструментов документа или фотографии, чтобы открыть
панель, а затем нажмите «Включить общий доступ к соседним объектам», чтобы увидеть,
какие близкие получатели находятся в пределах досягаемости.
Смешанная
реальность просмотра
Обновление Windows Fall Creators установило приложение
просмотра смешанной реальности на вашем компьютере с Windows 10; недавно он был
переименован в 3D Viewer. Сделайте быстрый поиск в Cortana и откройте приложение,
чтобы поиграть с 3D-моделями — теми, которые вы создали в Paint 3D, или загрузили
из библиотеки Microsoft, содержащей тысячи моделей. Если у вас есть одна из партнерских гарнитур Windows Mixed Reality от Microsoft или вы хотите поиграть с разработкой 3D
и смешанной реальности, это приложение — ваш путь к повышению уровня.
Прекратите
печатать, начните диктовать
Распознавание речи всегда было сильной стороной для Microsoft, но в последнем выпуске Windows
10 это почти вторая натура. В меню «Настройки» перейдите к «Время и язык»> «Речь»>
«Связанные настройки» и нажмите «Речь, чернила и настройки конфиденциальности»,
чтобы включить речевые службы и предложения ввода.
Как только вы это сделаете, вы можете использовать
комбинацию клавиш Windows Key-H в любом текстовом поле, чтобы открыть окно Cortana,
которое записывает ваш голос через микрофон вашего компьютера с Windows и диктует
речь в вашем текстовом поле. Вам все еще нужно будет вводить знаки препинания вручную,
но сэкономьте время на вводе, диктуя электронные письма, сообщения и многое другое.
Управляйте своим умным домом
Cortana теперь может контролировать все ваши умные домашние устройства и через
Windows 10. Настройки немного сложно найти, потому что вы не можете просто найти
на панели Cortana умный дом или «подключенный дом». Вместо этого вам нужно искать
Cortana Notebook, который выводит список дел, напоминаний и предлагаемых задач для
Cortana. Однако, чтобы найти подключенную домашнюю функцию, вам нужно нажать на
вкладку «Управление навыками» в правом верхнем углу всплывающего окна.
Оттуда прокрутите вниз и нажмите на Подключенный дом. Во-первых, переключите опцию вверху на «Включить подключенный дом», после чего вы
сможете войти на все свои умные домашние устройства, включая Nest, SmartThings, Ecobee, Honeywell и Hue, и подключиться к Cortana. После включения все, что вам нужно сделать, это сказать: «Привет, Кортана, установите
термостат на 70 градусов».
Темный режим
для проводника
Темный режим некоторое время был доступен для меню
«Пуск», панели задач, центра действий и других приложений, но теперь вы, наконец,
можете использовать его для окна проводника. Вы можете настроить темный режим, перейдя
в «Настройки»> «Персонализация»> «Цвета» и прокрутив вниз, где вы увидите
«Выберите режим приложения по умолчанию». Переключите это от светлого к темному.
Включить
режим освещения
Темный режим сейчас в моде среди наших приложений,
устройств и операционных систем, но с обновлением Windows 10 мая 2019 года Microsoft хочет вернуть свет. Облегченный режим Windows 10 с подсветкой, доступный
в настройках дисплея, проще для глаз и может быть настроен для определенных компонентов
и приложений Windows с помощью новой пользовательской опции, которая позволяет выбирать
светлый или темный режим для отдельных элементов в Windows 10.
Облачный
буфер обмена
Буфер обмена Windows существует уже много лет и не
видел особых улучшений — до сих пор. В обновлении Windows 10 за октябрь 2018 года Microsoft представила несколько впечатляющих функций. После обновления
откройте «Настройки»> «Система»> «Буфер обмена». Чтобы начать сохранение нескольких
элементов в буфер обмена, включите переключатель «История буфера обмена». Тогда
ознакомьтесь с полным руководством о том, как его
использовать .
Обновленный
инструмент захвата экрана
Снимок экрана — еще одна особенность, когда Microsoft
наконец-то закрывает пробел в функциональности с macOS в обновлении за октябрь 2018
года. Вместо неуклюжего инструмента Snipping Tool теперь вы можете запустить новую
утилиту обрезки под названием Snip & Sketch (ранее входившую в состав Windows Ink ) с помощью простой команды Shift-Windows key-S, чтобы сделать полноэкранный
или прямоугольный снимок экрана. Это как инструмент для захвата экрана в macOS Mojave , но с добавленной
возможностью цифрового рисования.
Скрытая
игровая панель
Используя команду Windows key-G, вы можете открыть
новую улучшенную игровую панель. Это позволяет вам переключить ваш компьютер с Windows
в игровой режим (который объединяет системные ресурсы для игры, отключает уведомления
и позволяет записывать и транслировать ваши игры), а также добавлены панели для
управления звуком. Вы также можете выполнить поиск игровой панели в меню «Пуск»,
чтобы настроить собственные сочетания клавиш для включения и выключения микрофона,
захвата экрана, таймера записи и многого другого во время игры. И обязательно ознакомьтесь
со сводкой лучших игр для ПК .
Нажмите Пауза
при обновлении
Мы все знаем, что обновления важны. Они предоставляют
вашей ОС новейшие функции, исправления безопасности и многое другое. Но иногда вы
просто хотите, чтобы Windows оставила вас в покое без этих всплывающих окон. Если
вы перейдете в «Настройки»> «Обновления и безопасность»> «Центр обновления
Windows» после загрузки обновления за май 2019 года, вы увидите варианты приостановки
обновления функций. Параметры зависят от того, какая у вас версия Windows 10 (Домашняя
или Профессиональная)
Разблокировать
каймоджи и символы
Нажмите Windows Key-Period (.), Чтобы открыть расширенное
нижнее правое меню смайликов, символов «Kaimoji», созданных из символов Юникода,
и широкого спектра различных символов.
Пройдите по шифрованной тропе информационной безопасности – подпишитесь на наш ТГ-канал!
Время на прочтение
16 мин
Количество просмотров 104K
Меня зовут Андрей Артемьев, я работаю в Microsoft над ядром ОС Windows 10, ранее я работал над Windows 10x (WCOS), XBox, Windows Phone и Microsoft Edge. Я хочу популярно в образовательных целях рассказать о том как работает компьютер на примере клавиатурного ввода и Windows 10. Данный цикл статей рассчитан в первую очередь на студентов технических специальностей. Мы рассмотрим какой путь проходит информация о нажатой клавише от клавиатуры до отображения в Notepad.exe. В виду обширности и междисциплинарности темы в статьях могут быть неточности, о которых сообщайте в комментариях. Какая-то информация может быть устаревшей в виду скорости с которой развивается Windows.
Насколько глубоко мы погрузимся в тему?
Давайте для начала в общих чертах поговорим об уровнях на которых можно рассматривать компьютер. Каждый уровень основывается на предыдущем. Начнём с самого верха.
Уровень прикладных программ. Здесь находятся все пользовательские приложения, это браузер, Microsoft Office, блокнот, а также веб-сервер IIS, SQL Server, различное middleware вроде Java и .Net и все скриптовые языки, будь то Ruby, PHP или Bat-файлы.
Уровень операционной системы. ОС можно рассматривать как:
- Менеджер ресурсов — память, жёсткие диски, принтеры, экран, клавиатура ограниченные ресурсы которые совместно используются запущенными на компьютере программами.
- Виртуальная машина — файл это наглядный пример виртуального объекта. Он представляет абстракцию данных на диске, API для работы с ним и так же добавляет концепцию прав доступа. Вместо файла могла быть концепция контейнера данных и совершенно другого API. Таких виртуальных объектов в ОС много.
- Платформа — ОС предоставляет программные модели и примитивы для построения программ. К примеру Windows Drivers Framework позволяет быстро разрабатывать драйвера, окна в Windows используются для построения сложных пользовательских интерфейсов. Dll — предоставляет модель расширения функционала программы через плагины, а так же механизм для реализации читалки экрана через ловушки клавиатуры (см. LowLevelKeyboard hook).
Операционная система разбита на слои и компоненты. В общем виде архитектура Windows 10 выглядит так. О ней мы поговорим подробно чуть позже.
Уровень архитектуры компьютера. Он представлен материнской платой, которая имеет определённый форм-фактор, встроенные функции закодированные в микросхемах называемых чип-сетом и порты, через которые можно расширять функционал компьютера подключив графическую карту, сетевую карту, дополнительную оперативную память (RAM), жёсткие диски, клавиатуру и пр. Порты влияют на скорость работы и возможности компьютера, что и будет определять его назначение будь то сервер для обработки тысяч запросов в секунду, планшет для пользования Интернетом или игровой ПК с несколькими видеокартами. ОС абстрагирует особенности материнской платы.
Микросхемы выглядят как на картинке ниже и представляют собой мини-компьютер выполняющий простые программы для низкоуровневых задач, к примеру прочитать данные от клавиатуры и передать их дальше чтобы они достигли в конечном счёте процессора. Как правило реализованы в виде аналоговой непрограммируемой микросхемы или микроконтроллера, программируемого на языке С.
Материнскую плату можно рассматривать как колонию микросхем которые общаются между собой через шины и через них циркулируют данные от подключенных устройств к процессору и обратно. Чип-сет — это своего рода нервная система компьютера. Все чипы на материнской плате были изначально созданы чтобы работать друг с другом. Некоторые из них могут иметь особые функции, к примеру таймер или хранение настроек BIOS. Пожалуй самый важный из них тот что имеет встроенную программу (прошивку, BIOS, UEFI) которая начинает выполняться как только появляется электричество. Она находит жёсткий диск с загрузчиком Windows и передаёт тому управление который в свою очередь запускает исполняемый файл ОС, который можно назвать Windows10.exe, на самом деле NtOsKrnl.exe. BIOS знает что искать благодаря соглашению между производителями железа и операционных систем.
Вокруг материнской платы можно собрать мобильный телефон, игровую приставку, серверную станцию или умное устройство. На картинке ниже распространённые форм-факторы материнских плат.
Уровень микроархитектуры представлен процессором (CPU), это сердце материнки и весь чип-сет нужен для обслуживания CPU. Процессор это компьютер в компьютере, более мощный и продвинутый микроконтроллер которому не нужна прошивка, потому как поток команд подаётся на лету, когда планировщик потоков поменял контекст процессора. Функционал процессора делится на подсистемы, к примеру компонент занимающийся математическими и логическими операциями, математический сопроцессор, кэш. Какие-то из них раньше были отдельным чипом на материнской плате, но сейчас их сделали частью ЦПУ, например контроллер прерывания и микросхема под названием “Северный мост” что увеличило скорость работы.
Микроархитектура это не то же самое что архитектура. Весь функционал CPU разделён на компоненты, которые работают сообща. Эти компоненты и их взаимодействие и есть микроархитектура. На блок-схеме ниже они представлены цветными прямоугольниками и квадратиками.
Архитектура процессора это по сути документ который описывает какой функциональностью он должен обладать для того чтобы соответствовать к примеру архитектуре x86, x64 или ARM применяемой на мобильных устройствах. В этом документе описано какие должны поддерживаться команды, назначения регистров и логика работы. Создатели процессоров Intel, AMD, Эльбрус могут реализовывать эту функциональность как угодно и добавлять к ней новые возможности в виде команд, регистров, флагов, прерываний и если ОС знает о них то может использовать. В терминах ООП архитектура ЦПУ — это интерфейс, а микроархитектура — его реализация.
Логические схемы. Цветные прямоугольники с блок-схемы CPU состоят из логических схем, которые производят свои операции на последовательностях нулей и единиц. Процессор видит все данные и команды в виде битов (0 и 1), по формуле любое десятичное число можно представить в виде последовательности 0 и 1, а вот что значит конкретное число зависит от контекста. Это может быть код, цифра, буква. Арифметическое и логическое устройство (ALU) умеет производить сложение двух чисел через побитовые операции. Побитовые алгоритмы сложения, вычитания, умножения и деления давно известны, разработчикам логической схемы их только надо эффективно реализовать.
Цифровые схемы работают с данными на уровне нулей и единиц, а аналоговые полагаются на эксплуатирование законов физики. Они выполняют простейшие манипуляции над битами, такие как сдвиги, AND, OR, XOR. Через эти примитивы реализуются более сложные операции. На картинке ниже представлен аналоговый оператор AND реализованный через транзисторы. На выходе схемы ненулевое напряжение будет только если оно есть на обоих входных контактах (Вх1 и Вх2), иначе ноль вольт. Точно так же работает оператор && в C#. Цифровые схемы в конечном счёте основаны на аналоговых. Физически логические элементы в логических схемах могут быть реализованы не только электронными но и механическими, гидравлическими, оптическими и другими способами.
Уровень радиоэлементов. Физически аналоговые схемы полагаются на радиоэлементы, которые собственно и эксплуатируют законы физики. Преимущественно это полупроводники, т.е. в определённых условиях они могут проводить электричество, а могут и нет. Диод проводит ток только в одном направлении, если его выпаять, развернуть на 180 и впаять обратно, то ток через него проходить не будет. Транзистор пропускает ток только если есть напряжение на управляющей ножке. Человечество научилось делать транзисторы микроскопическими и потому их можно размещать на маленькой плате миллионами. На картинках ниже полупроводниковые радиоэлементы и обычный транзистор рядом с нано транзистором под электронным микроскопом.
Уровень законов физики. И наконец самый нижний уровень — это уровень законов физики которые заключены в полупроводниковые радиоэлементы.
Мы будем много говорить про уровень ОС и чуть меньше про архитектуру компьютера, микроархитектуру, аналоговые схемы и радиоэлементы. К последней части у вас должно быть понимание как это всё работает вместе.
Основы Операционной Системы
Когда мы проходили в универе программирование на ассемблере у многих студентов был ступор от таких умных слов как “режимы ядра и пользователя”, под которыми на самом деле скрывается хорошо всем известная ролевая система аутентификации, на всех сайтах есть как минимум “Админ” имеющий доступ ко всем страницам и “Пользователь” имеющий ограниченный доступ. Точно так же роль “Ядро” имеет доступ ко всем возможностям CPU, а роль “Пользователь” может вызывать не все команды процессора и не со всеми аргументами. Поверх этой ролевой модели по принципу клиент-серверной архитектуры построена операционная система, где сервер это ядро, которое и реализовывает функционал ОС, а клиент — это пользовательские программы. В мире Web клиент и сервер разделены физически — это два разных компьютера общающихся по сети. В ОС клиент и сервер живут на одной машине и на одном железе. У сервера есть некий API который позволяет клиентам изменять его состояние, к примеру Twitter API позволяет создавать посты, логиниться и загружать ленту твитов в мобильный клиент. У Windows есть Win API, только более громоздкий в виду более широкого круга задач, на сегодняшний день у винды примерно 330 000 API плюс API для UWP apps. Если концепции Твитера более менее всем понятны — пост, пользователь, фид — то концепции ОС могут потребовать некоторого углубления в её внутренности. Поэтому API Windows могут быть трудно понятными без понимания внутреннего устройства ОС.
На самом деле под ядром понимают три разные вещи. Ядро как весь код ОС. Ядро как подсистема которая отвечает за механизмы ОС, такие как планировщик потоков, переключение контекста, обработка прерываний, свап виртуальный памяти на физическую (Kernel) и ядро подсистемы для поддержки других ОС — CSRSS.exe (Windows), PSXSS.exe (POSIX), OS2SS.exe (OS/2) или WSL (Windows SubSystem for Linux). В данном контексте понимается первый смысл — весь код ОС.
Когда на экране появляется окно, то в серверной части ОС (режим ядра) появляется структура данных которая описывает это окно — его положение на экране, размеры, текст заголовка, оконная функция через которую ОС даёт приложению среагировать на события. Поскольку подсистем в ОС много, то и структур данных описывающих один объект может быть несколько, к примеру информация о пользовательском процессе есть в компонентах:
- Executive — здесь логика работы ОС. В этом слое проверяется что могут и не могут делать процессы. Здесь хранится инфа о родительском процессе, параметры старта процесса (Process Environment Block), привязанный аккаунт пользователя, имя exe файла процесса.
- Kernel — здесь реализованы механизмы ОС, такие как планировщик потоков. Здесь хранится сколько времени процесс проводит в режиме пользователя и ядра, к каким процессорам привязаны его потоки, базовый приоритет потоков процесса.
- Windowing subsystem — инфа о GDI объектах которые используются для рисования в окне. Это такие примитивы как кисти, pen и пр.
- DirectX — всё что имеет отношение к DirectX: шейдеры, поверхности, DX-объекты, счётчики производительности GPU, настройки памяти графической памяти.
- Подсистема Windows которая представлена процессом CSRSS.exe (Client Server Runtime SubSystem). Windows ранее поддерживал ОС POSIX (процесс PSXSS.exe) и OS/2 (OS2SS.exe). В те времена возникла идея сделать и Windows такой же подсистемой, но эта было медленно и поэтому скоро часть CSRSS.exe перенесли в win32k.sys, который сейчас разбит на несколько файлов — win32k.sys, win32kbase.sys и win32kfull.sys. Здесь хранится информация о Process Group Data, Shutdown level, Session Data и пр.
Поддержка POSIX и OS/2 скорее была формальной, потому как для переноса программы с этих ОС нужно было найти исходный код и перекомпилировать его специальным образом чтобы получился exe-файл в котором все вызовы к API ОС перенаправлялись в PSXdll.dll (NETAPI.DLL и DOSCALLS.DLL для OS/2 и User32.dll для Windows приложений), которая была тонкой обёрткой над API Windows. Состояние некоторых API хранилось в процессе подсистемы PSXSS.exe (OS2SS.exe). Поскольку не все API можно сопоставить 1 к 1, то работала такая программа нестабильно. В Windows 10 была добавлена поддержка Linux и она работает совсем по-другому. Подсистема Linux хостится в режиме ядра и разница между Windows Subsystem for Linux и Linux примерно как между разными билдами. Специально для WSL был введён новый тип процессов — PICO-process.
Что такое компонент? Это логически сгруппированный функционал. Компонентом можно назвать ООП-класс, dll, папку, набор функций с общим префиксом, пространство имён, слой в архитектуре.
Более подробно о разделении на клиент-сервер
Разделение на клиент и сервер реализовано при помощи встроенной функциональности CPU, разделения памяти и программных проверок.
Производители оборудования сотрудничают с разработчиками ОС, поэтому в процессоре есть механизмы созданные с учётом потребностей создателей операционных систем. Во всех современных процессорах реализован механизм ролей пользователя, где под пользователем понимается исполняемый в данный момент код. В веб приложениях роль залогиненого пользователя хранится в какой-то переменной и помимо понятного названия Admin или User имеет Id этой роли который чаще и используется при авторизации, потому как сравнивать числа быстрее и проще чем строки. В процессоре роль текущего пользователя хранится в поле которое называется “кольцо безопасности” (Security Ring), а не “CurrentUser.Role.Id”. В большинстве процессоров это поле принимает четыре значения от 0 до 3. Windows использует 0 для роли которая называется “Режим Ядра”, потому как это самый привилегированный режим и самое большое значение для роли “Режим Пользователя”, потому как это самая ограниченная роль. Остальные роли не используются потому как различие между 0 и 1, 2 и 3 незначительное. Эти роли ограничивают страницы памяти которые могут быть адресованы, нельзя вызывать некоторые инструкции или же нельзя их вызывать с определёнными аргументами. Так же есть ограничения на использование технологии I/O Ports для обмена данными с устройствами такими как клавиатура, но она уже лет 10 не используется. Переключение в режим ядра происходит через команду syscall, которая по индексу находит в массиве указателей на APIs Windows функцию которую надо вызвать. Указатель на этот массив сохраняется в специальном регистре процессора во время загрузки ОС.
Я специально назвал регистр ЦПУ полем. Когда вы пишете программу на C#, то можете добавлять сколько угодно полей в свой класс и давать им понятные названия. У процессоров и микроконтроллеров поля называются регистрами. Когда вы проектируете железку то нужно уже на этом этапе понять сколько регистров (полей) надо, какого размера они должны быть и какой функционал на них возложить, чтобы этого хватало на все случаи жизни для всех мыслимых и немыслимых ситуаций. Представьте, что вам надо написать программу на C#-подобном языке программирования у которого в классе 16 предопределённых полей и вы не можете использовать локальные переменные. Т.е. одно и то же поле может использоваться для хранения залогиненного пользователя, отсортированного массива, временных данных или результата выполнения метода. Имена таких полей должны быть максимально общими, вместо tempData, funcResult будут странные имена EAX, AH, AL, DX и пр. Если бы вы писали на C# эмулятор процессора на архитектуре x86, то код мог бы выглядеть примерно так (DIV — divide, команда целочисленного деления):
Для иллюстрации я добавил проверку на режим ядра. Если происходит ошибка деления на ноль, то процессор уведомляет об этому ОС через прерывание (выбрасывает событие). Во время загрузки ОС предоставляет процессору одномерный массив указателей на функцию, который называется вектор прерываний, где каждому индексу соответствует какое-то событие к примеру деление на ноль. ОС знает архитектуру процессора на котором исполняется и может соответствующим образом упорядочить в массиве указатели на функции. CPU вызывает эту функцию и ОС свой код. К примеру Windows смотрит в реестре установлен ли отладчик и показывает сообщение о том что произошла ошибка и есть возможность запустить дебаггер чтобы посмотреть на место где она произошла. Прерывание называется прерыванием потому как оно вклинивается в нормальный ход выполнения программы и даёт возможность выполнится обработчику прерывания и только после его завершения процессор может вернуться к исполнению программы.
Прерывания могут генерироваться не только процессором но и внешними устройствами (клавиатура, мышь) или программным кодом. Планировщик потоков устанавливает таймер который с интервалами равными одному кванту (по умолчанию около 15мс, в Windows Server больше) генерирует прерывание чтобы по внутреннему алгоритму назначить другой поток на исполнение. Пошаговое исполнение программы в Visual Studio так же полагается на механизм прерываний — у процессора устанавливается флаг, который после каждой команды вызывает прерывание которое обрабатывает Windows Debugging Engine и уведомляет через API Visual Studio.
Разделение памятью реализовано благодаря виртуальной памяти. Ранее я говорил что ОС это менеджер ресурсов и виртуальная машина. Даже если у вас 1Гб RAM 32х битный Windows будет работать так как если бы у вас было 4Гб оперативки, т.е. реально у вас 1Гб, а виртуально 4Гб. Современные компьютеры основаны на теоретической модели машины Тьюринга или же архитектуре фон Неймана (с некоторыми изменениями). Согласно этим моделям память в компьютере это лента состоящая из ячеек размером один байт. Эти ячейки сгруппированы в страницы как правило по 4096 байт (4Кб), потому как:
- С т. зр. CPU нет разницы между кодом и данными, что приводит к трудновыявляемым ошибкам и возможностям для взлома. Если регионы памяти пометить атрибутами по которым можно сказать, что здесь находится код, а здесь данные только для чтения, а сюда можно писать, то это решит указанные проблемы. Так же можно пометить страницы доступные только в режиме ядра.
- Поддержка виртуальной памяти процессором, который умеет копировать страницу виртуальной памяти в физическую. Физическая память RAM так же представлена в виде страниц по 4Кб. Кэш процессора считывает память из RAM страницами, потому как часто программа читает расположенные рядом данные.
- Кажется что процесс владеет всей доступной ему памятью, хотя реально его запросы на выделение динамической памяти (оператор new в С++) ОС удовлетворяет только когда процесс попытается прочитать/записать её. Exe-файл полностью не загружается в память, а отображается с диска и когда нужно исполнить код или считать данные они загружаются в память c диска. Эти механизмы основаны на страницах.
- Имитация эксклюзивного пользования RAM каждым процессом. Когда планировщик потоков назначает поток на выполнение он загружает в регистры процессора информацию о мапинге виртуальных страниц процесса в физические страницы и когда код потока пытается прочитать/записать какой-то адрес процессор правильно его транслирует. Помимо процессов на эмуляцию эксклюзивности пользования RAM полагаются сессии, которые содержат код и данные специфичные для отдельного пользователя, к примеру глобальная очередь сообщений. В Windows 10 есть контекст потока, процесса и сессии.
Windows 10 использует ячейки вначале ленты для пользовательского пространства, а в конце — для самого себя (пространство режима ядра), в котором и хранятся объекты описывающие состояние системы.
64 битный адрес позволяет адресовать 16 экзабайт, это 18,446,744,073,709,551,616 ячеек памяти. Современные процессоры пока что не поддерживают так много RAM и поэтому используют только младшие 48 бит адреса, остальные 16 заполняются старшим разрядом. Поэтому Win x64 попросту не использует часть адресов, которые помечены на рисунке выше чёрным. Но это не значит, что 64х битный Windows “видит” 256 Tb оперативки. Максимум 8TB виртуальной памяти на архитектуре IA64 и 7TB на x64. Предел физической памяти поддерживаемой Windows 10 — 2TB, потому как с большим количеством Винда не тестировалась. Объём поддерживаемой RAM в Windows 10 определяется во многом редакцией ОС, чем дороже тем больше.
Почему ячейки памяти пронумерованы шестнадцатиричными (HEX) числами, а не десятичными или двоичными? Адрес ячейки это не просто порядковый номер, в нём закодировано три числа по которым эту ячейку можно отобразить на физическую память. Первые два это индексы по которым находится конкретная страница виртуальной памяти, а третье число — смещение от начала страницы. CPU и ОС здесь работают в связке — ОС предоставляет структуру данных по которой CPU находит страницу виртуальной памяти и копирует её в физическую. По HEX номеру можно сразу увидеть как выровнен в памяти адрес. Формат двоичного числа слишком громоздкий, 32 бита (или 64) трудны для восприятия. Десятичный формат — показывает слишком мало информации, тогда как HEX удобный компромисс между десятичной и двоичной системами, средами людей и машин.
Программный способ разделения на клиент-сервер (режим ядра-режим пользователя) гораздо скучнее перечисленных выше механизмов. Процессы и потоки могут быть помечены специальными аттрибутами или же мы можем хранить список указателей на потоки/процессы и проверять их в коде. Если вы хоть раз делали авторизацию в веб-приложении, то хорошо понимаете о чём я говорю.
Из чего состоит Windows?
Абстракция или же разбиение на компоненты есть во всех сферах программирования и интуитивно понятно что Windows тоже делится на какие-то компоненты. Под компонентом понимается какая-то единица функциональности — ООП класс, файл, dll, папка. Компоненты на диаграмме ниже могут быть как индивидуальными *.sys, *.dll файлами, так и просто набором API сгруппированным логически через добавление префикса к имени функции, старая часть системы написана на C, а он не поддерживает классы. Новые части пишутся нередко на C++. В укрупнённом виде Винда выглядит так:
Давайте быстренько пробежимся по её компонентам снизу вверх:
- Hyper-V Hypervisor — слой виртуализации благодаря которому в Windows можно создать виртуальную машину. Иногда говорят, что Hyper-V это минус первый уровень привилегий, однако реализован он в одном уровне привилегий и адресном пространстве что и ядро ОС, за счёт использования слоёной архитектуры ОС ничего не знает о нём.
- HAL.dll — Hardware Abtraction Layer — изначально задумывался как абстракция над железом — чипсет, материнская плата, процессор — для того чтобы можно было перенести Windows на новую платформу реализовав новый HAL.dll, который будет выбран и скопирован во время установки. По сути это драйвер к устройствам материнской платы, к примеру таймерам, контроллеру прерываний. Сейчас его роль снижена, потому как многие драйвера материнки и чип-сета реализованы в ACPI.sys.
Что такое Advanced Configuration and Power Interface? До 1996 года когда вы выключали компьютер через UI, ОС сохраняла состояние системы и потом показывала сообщение что можно отключать питание нажав кнопку на корпусе.
В 1996м году появился стандарт ACPI, который реализовывался производителями материнской платы и позволял софту управлять питанием всей машины, т.е. Самостоятельно отключать питание на компьютере либо пробуждать его ото сна. ACPI так же позволяет контролировать питание отдельных компонентов, таких как CD drive, т.к. большую часть времени он не работает.
- Device Drivers — говорит само за себя. Драйвер это код скомпилированный в файл с расширением *.sys, он может содержать как код который работает со внешним устройством, так и к примеру код антивируса который сканирует процессы и системную память. Process Explorer от SysInternals так же полагается на драйвер для получения информации о процессах.
- Kernel — Kernel Mode Execution Environment, содержит обработчики прерываний, работа с таймерами, планировщик потоков, объекты синхронизации и пр. Здесь реализованы все механизмы ОС.
- Executive — Реализовывает логику работы ОС, можно сказать что это уровень бизнес-логики ОС.
- Windowing & Graphics — Система окон и DirectX для отрисовки всего что видно на экране.
- NtDll.dll — Эта библиотека выделена большим зелёным прямоугольником потому что загружается в память только один раз и потом отображается в память всех остальных процессов. В этой dll находится загрузчик программ, который отвечает за инициализацию запущенного процесса (в т.ч. загрузку dll) и потоков в нём. Nt понимается как Native, в том же смысле что и Native American. Т.е. это API ядра ОС, которое отделено от режима пользователя. Все функции экспортируемые из этой dll имеют префикс Nt (NtDestroyMenu). Некоторые Win API реализованы в режиме пользователя и они являются частью User32.dll. Как правило пользовательские приложения не используют напрямую функции из NtDll.dll, они обращаются к Nt* функциям через ещё один уровень абстракции (level of indirection) — subsystem dll такую как User32.dll или PSXdll.dll и DOSCALLS.DLL доступных в более старых версиях Windows. NtDll.dll предназначена в первую очередь для системных процессов (Session Management Sub System.exe, WindowsInititialize.exe и пр.), которые запускаются ещё во время загрузки ОС.
- SubSystem dlls — о них я уже сказал в предыдущем пункте. Все Windows приложения обращаются к ОС через User32.dll. Какие-то API реализованы в режиме пользователя и к примеру могут обращаться к системным процессам, другие же вызывают Nt* функции из NtDll.dll, к примеру CreateFile в конечном счёте вызывает NtCreateFile).
- Environment Subsystems — CSRSS.exe, подсистема Windows. Ранее тут были ОС POSIX (процесс PSXSS.exe) и OS/2 (OS2SS.exe). Windows Subsystem for Linux реализована совершенно по-другому.
- System Processes — это процессы которые выполняют различные системные фунции, к примеру LSASS.exe (Local Security Authority SubSystem) который отвечает за аутентификацию пользователей и другие.
- Service Processes — Раньше сервисы Windows (например Plug and Play Manager) работали в своих процессах и были *.exe файлами. Со временем появился процесс SvcHost.exe который может хостить сразу несколько компонентов, реализованных в виде *.dll-файлов. Поэтому почти все системные компоненты и переехали в SvcHost’ы.
- User Processes — пользовательские процессы. Те самые которые мы используем каждый день — браузеры, игры, офисные программы и пр. Они полагаются на описанную в предыдущих пунктах инфраструктуру.
На этом первую часть закончу. В следующей посмотрим откуда начинается путь клавиши.
Часть 2
Десятка впервые появилась летом 2015 года. Она предложила пользователям обновленный функционал и множество дополнительных приложений. Далее в этой статье мы рассмотрим 15 функции Windows 10. Вот пошаговая инструкция по самостоятельной установке Windows 10.
Функция №1. Измененное меню «Пуск»
После отсутствия в восьмой версии, стартовое меню возвращается в ином виде. Теперь оно представляет собой своеобразный гибрид классического «Пуска» из семерки и начального экрана восьмой версии. 
- слева, в котором реализована функция поиска приложений по мере введения их имени;
- плитки начального экрана – справа, которым можно придавать нужный размер и группировать.
Включив режим планшета, новое меню переключается в полноэкранный вариант. В настройках имеется возможность менять цвета оформления на выбор пользователя.
Если хотите сделать меню Пуск как в Windows 7 читайте эту инструкцию.
Функция №2. Браузер Edge
На смену InternetExplorer– Microsoft решила выпустить браузер с абсолютно новым кодом, который стал работать быстрее.
Среди отличительных особенностей продукта можно выделить:
- наличие вкладок;
- удобный режим чтения;
- возможность добавлять аннотации прямо на страницу;
- помощница Кортана;
- поддержка ввода стилусом и возможность установки пользовательских расширений.
В Edge имеется гибкая система настроек, включающая в себя две темы оформления – светлую и темную.Функция «InPrivate» — позволяет работать в режиме «Инкогнито», во время которого не сохраняется кэш страниц, история посещений и файлы куки. Вот пошаговая инструкция как обойти блокировки на сайтах. В этой статье выбирайте себе бесплатные и самые безопасные браузеры для компьютера.
Функция №3. DirectX 12
Двенадцатая версия DirectX расширяет возможности многоядерных процессоров, повышая эффективность системы. Здесь инструкция со скриншотами как проверить и включить все ядра на компьютере.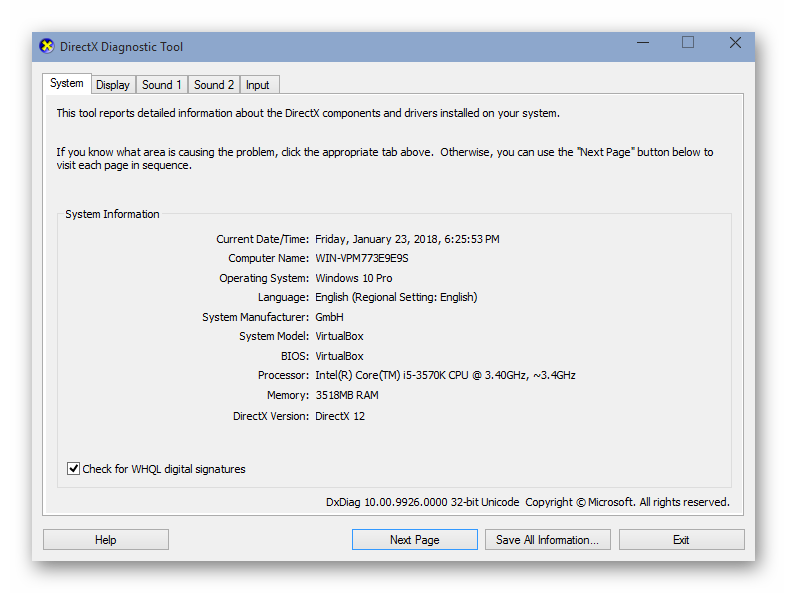
- выросла производительность и скорость в графических приложениях и играх;
- прорисовка объектов теперь имеет лучшую детализацию, а общее освещение стало рассчитываться по-новому. Данный эффект требует большой мощности от видео адаптеров, и поэтому пока-что используется выборочно. Хочешь узнать какая видеокарта установлена на вашем компьютере читайте эту инструкцию.
На сегодняшний день Майкрософт сообщает только о двух функциях DirectX 12, для которых потребуется обновление видеокарты: новый режим наложения и продвинутая растеризация, способствующая улучшению отсечения 3D объектов и расчету столкновений.
Функция №4. Магазин
Обновленный магазин приложений, в который теперь включены не только компьютерные программы, но и аппликации для мобильных устройств вместе с играми, фильмами и музыкой.
- компания добавила возможность сортировать приложения по категориям.
- магазин получил способность в автоматическом режиме обновлять программы и игры, а также компоненты ОС и драйвера установленных комплектующих.
Одним словом – Майкрософт создала универсальный магазин, в который включены почти все возможные функции.
Функция №5. Кортана
Кортана — это очередное новшество последнего поколения. Голосовой ассистент встроен в систему и способен:
- предоставлять информацию о погоде в регионе;
- подробную информацию об авиационных и железнодорожных рейсах;
- отслеживать результаты матчей выбранных спортивных команд;
- давать рекомендации по еде;
- предоставлять рецепты блюд;
- сообщать новости;
- предлагать различные развлекательные мероприятия и концерты;
- помощник уведомляет пользователя о запланированных календарных событиях;
- умеет отправлять почту при помощи голосового набора текста;
- запускать программы.
Для России данные функции пока не доступны, так как Кортана не понимает русский язык, но компания обещает, что его поддержка будет реализована в ближайшем будущем.
Функция №6. OneDrive
Ранее известный сервис для хранения документов в облаке SkyDrive поменял свое название и интегрировался в новую ОС Windows 10. Воспользовавшись OneDrive, не придется в обязательном порядке сохранять копии файлов на компьютере — сервис предлагает три варианта настроек:
- «в облаке»
- «на жестком диске»
- «на жестком диске и в облаке».
OneDrive привязан к учётной записи Microsoft и работать с ним можно при помощи проводника, либо любого другого файлового менеджера. Кстати вот инструкция как отключить контроль учётных записей Windows 10.
При помощи ссылок имеется возможность предоставлять доступ к файлам своего ПК друзьям и знакомым, а также восстанавливать документы, которые были удалены с жесткого диска, но остались в облаке. Вот лучшие программы для восстановления случайно удалённых файлов с флешки или жесткого диска.
Размер хранилища можно увеличить.
Функция №7. Центр уведомлений
Новая ОС предлагает пользователям центр уведомлений, где собраны все оповещения от системы и установленных приложений. Им можно пользоваться как в ПК, так и мобильных устройствах.Программные и системные уведомления появляются в правой нижней части экрана, и если пользователь не успел с ними ознакомится – то отыскать их можно полностью открыв меню центра.
В настройках есть возможность задать различные параметры для каждого приложения, к примеру, не отображать уведомления в определённый промежуток времени, а также при надобности полностью отключить центр.
Функция №8. Рабочие столы
Появилась возможность создавать сразу нескольких рабочих столов и осуществлять переключение между ними одним кликом мыши или нажатием пальца на экране. Можно, например, одновременно открыть программы для работы на одном столе, а развлекательный контент на другом.
При использовании нескольких мониторов, данная функция будет крайне полезна и удобна. Здесь можно прочитать инструкцию как подключить и настроить два монитора к своему компьютеру.
Функция №9. Continuum
Эта инновационная функция предназначена для владельцев смартфонов с десятой версией Windows. При помощи Continuum можно превратить мобильный телефон в полноценный компьютер, подключив к нему экран и мышь с клавиатурой, при этом интерфейс ОС автоматически изменится на компьютерную версию. Некоторые производители уже выпускают специальные приспособления для телефонов, с помощью которых можно подключать дополнительные устройства.
Таким образом смартфон может заменить компьютер, став единственным устройством для работы. В Continuum широко используются облачные технологии, которые позволяют удобно обмениваться данными.
Функция 10. Ваш телефон
Данная функция служит для тесной интеграции компьютера со смартфонами на базе Андроид и IOS. Как следует из имени, главная её цель— это предоставить доступ к памяти телефона — сообщениям, фотографиям и видео — прямо с компьютера. Сейчас «Ваш телефон» работает с устройствами, на которых установлена система Андроид 7.0+ и умеет синхронизировать только фото, но вскоре ожидается дополнительный функционал.
Обладатели iPhone смогут использовать эту функцию для отправки веб-страниц прямо на ПК, чтобы продолжить работу на большом экране.
Функция №11. Snap
Эта функция позволяет удобно располагать открытые окна на мониторе. Особенно полезна она на больших экранах, где имеется много свободного места. Окна можно прикреплять ко всем углам монитора или разделить рабочую область на две части.
Снэп позволяет менять размер и располагать приложения при помощи обычного перетаскивания к одному из углов экрана.Для удобства, в системе предусмотрено назначение горячих клавиш для управления активным окном.
Функция №12. Переключение между программами
Ранее можно было осуществлять навигацию между задачами при помощи клавиатурной комбинации «Alt+Tab», а теперь в Виндоус 10, с использованием метода отображения «Taskview», можно вызывать новую функцию системы нажав «Win + Tab». Она покажет на экране полосу управления виртуальными столами с миниатюрами открытых приложений.
Предварительный просмотр активного окна стал значительно больше, что сделало функцию гораздо удобней.
Функция №13. Продвинутый буфер обмена
В более ранних версиях системы копировать текст и фотографии можно было только в пределах системы.Виндоус 10 предлагает новый облачный буфер обмена, который при помощи сервиса Майкрософт позволяет обмениваться файлами или текстом между различными устройствами.
Данная функция вызывается при помощи клавиатурной комбинации«Win+V».
Новый буфер позволяет просматривать историю помещенных в него данных и вставлять информацию на выбор. Теперь можно копировать объекты на одном устройстве и вставлять их на другом компьютере, где используется учетная запись Майкрософт.
Для новой функции доступны настройки, позволяющие включить два варианта работы — пользователь может активировать автоматический режим при копировании объектов или выбрать ручное управление.
Функция №14 Поиск с предварительным просмотром
В новой системе доступен обновленный интерфейс поиска с предварительным просмотром. С его использованием станет намного удобнее получить доступ к дополнительным функциям и действиям.
Например, при поиске программы или файла, в левой области отображается несколько вариантов доступных действий, включая дополнительные параметры запуска с привилегиями администратора и сведения о файле, такие как его местонахождение и время последнего изменения.

Функция №15. Набросок экрана
В системе реализовано новое приложение для снятия скриншотов и их последующей обработки. Это полноценная программа с большим количеством полезных функций для редактирования картинок.
Запустить программу можно нажав на клавиатуре «Win+Shift+S» или «PrintScreen».
Кроме описанных функций, компания все время улучшает систему и добавляет новые возможности вместе с обновлениями 2 раза в год – весной и осенью.
Среди самых востребованных нововведений ожидается вкладочный интерфейс проводника, который должен появится в Октябре.
( 6 оценок, среднее 5 из 5 )