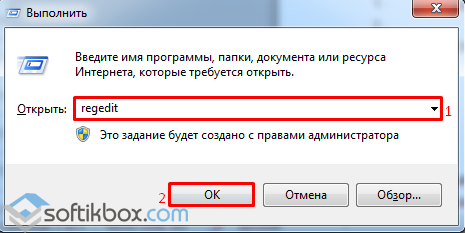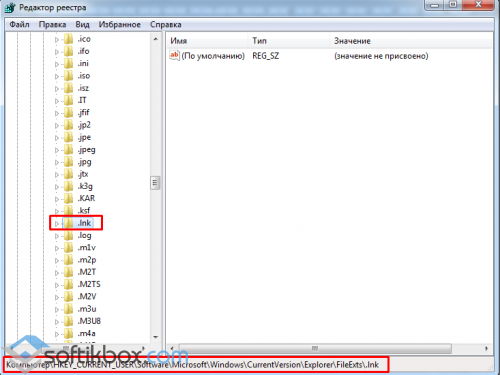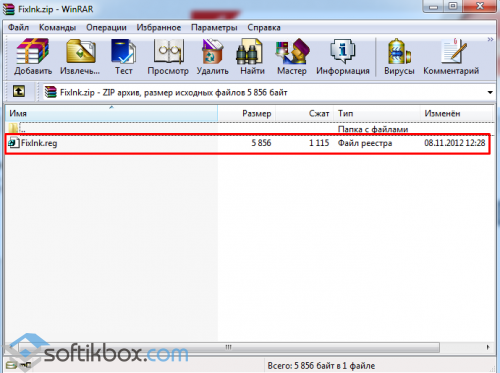24.11.2015
Просмотров: 27221
Часто пользователи сталкиваются с проблемой, когда все ярлыки открываются одной программой. Это может быть браузер, блокнот, Total Commander или другое приложение. Обычно такое случается, если пользователь задаёт по умолчанию программу для открытия файлов с расширением .lnk. В результате запуск любого приложения заканчивается ошибкой, так как все ярлыки открываются одной программой.
Читайте также: Что делать, если все папки на флешке стали ярлыками?
Исправляем проблему
Решение для Windows 7
Жмём «Win+R» и вводим «regedit». Нажимаем «ОК».
Откроется «Редактор реестра». Переходим по ветке «HKEY_CURRENT_USER», «Software», «Microsoft», «Windows», «CurrentVersion», «Explorer», «FileExts», «.lnk».
Здесь нужно удалить подраздел «UserChoice» и перезагрузить ПК.
Решение для Windows ХР
Необходимо скачать утилиту Fixlnk. Загрузится архив. Открываем его и жмём на файле реестра. Соглашаемся внести изменения.
Перезагружаем компьютер.
Стоит отметить, что подобная ситуация может возникнуть и с приложениями расширения .ехе. В данном случае запустить редактор реестра не удастся. Поэтому нужно загрузиться с установочного диска или с флешки с Windows PE. Здесь нужно запустить утилиту Registry Workshop перейти по ветке реестра «HKEY_CURRENT_USER», «Software», «Microsoft», «Windows», «CurrentVersion», «Explorer», «FileExts», «.exe» и удалить подраздел UserChoice. После выполнения операции нужно перезагрузить ПК.
Все программы открываются одной программой. Решение проблемы
Проблема выглядит следующим образом: ярлыки всех программ и папок выглядят как как ярлык одной программы. Они могут выглядят как ярлык Блокнота, PowerPoint, WordPad и т.д. При попытке запустить любые программы (исполняемый файл с расширением .EXE), все программы открываются, к примеру, Блокнотом. Проще говоря, компьютер пытается открывать разные программы какой-то одной программой.
Конкретный случай
В наши руки попал ноутбук (SAMSUNG NP300E5A — чисто для информации, так как это не имеет отношения к возникшей проблеме), у которого все значки программ на рабочем столе выглядели как значки PowerPoint.
Все пиктограммы выглядят одинаково. В конкретном случае как PowerPoint, но могут быть значки и любой другой программы
При попытке загрузить, к примеру, браузер Google Chrom, появилось следующее сообщение «PowerPoint не может открывать файлы типа С:\…».
Ошибка при попытке запустить браузер Google Chrom
Решение проблемы
Шаг 1. Возьмите себе за правило: если с компьютером или ноутбуком что-то не так, начните с антивирусной проверки. На конкретном ноутбуке, был установлен бесплатный антивирус AVAS Free. Решено было воспользоваться бесплатной лечащей утилитой Dr. Web CureIt. В результате проверки, утилита обнаружила 33 угрозы.
На ноутбуке обнаружено большое количество вирусов
Чтобы утилита удалила вирусы, достаточно нажать кнопку «Обезвредить».
Шаг 2. Теперь необходимо загрузить архив default-yarlyk.zip (2,6 Кб), в котором находятся два файла реестра Windows:
- Default_EXE.reg
- Default_LNK.reg
Примечание: если вам не удается запустить браузер на том компьютере, где произошли проблемы с ярлыками, можно загрузить указанный выше архив на другом компьютере, а потом скопировать файлы на флешку.
Шаг 3. Распакуйте файлы и запустите их на неисправном компьютере. В конкретном случае, файлы были загружена на компьютере и распакованы на флешку. Потом флешка была подключена к ноутбуку.
Файлы были распакованы на флешку, а флешка подключена к ноутбуку
Файлы можно запускать в любой последовательности. Во время запуска файлов будет появляться сообщение «Добавление сведений может привести к непреднамеренному изменению или удалению значений и неправильной работе компонентов…».
Предупреждение о том, что будут внесены изменения в системный реестр Windows
Нажимаем «Да».
Шаг 4. Перезагружаем компьютер или ноутбук. После перезагрузки, ярлыки программ будет отображаться правильно. Теперь мы можем, при помощи ярлыков на рабочем столе, загружать наши любимы программы.
Проблеме решена. Ярлыки и правильный запуск программа восстановлены
Выводы
Если хотите свести проблемы с компьютером и ноутбуком к минимуму, обязательно установите антивирусную программу. Периодически, хотя бы раз в неделю, проверяйте свой компьютер при помощи Dr. Web CureIt.
|
0 / 0 / 0 Регистрация: 18.02.2010 Сообщений: 8 |
|
|
1 |
|
|
18.02.2010, 17:20. Показов 46340. Ответов 26
Принесли мне комп. посмотреть, мол игрушка не устанавливается- помочь надо. Смотрю- на рабочем столе все ярлыки на браузер ссылаются, а названия ярлыков в порядке и в свойствах путь ведёт в папку с нужной программой. В меню Пуск и во всей системе такая же ситуация. При попытке открыть любую программу через ярлык, она пытается открыться через браузер, что у неё, конечно, не получается. Причём все программы можно запустить, если добраться до места размещения запускного файла в папке с программой… Как это можно исправить?
0 |
|
djgagarin |
|
|
31.03.2010, 14:10 |
21 |
|
Друзья……..Возникла такая же проблема,перепробовал все, что написано….Х….., не помогает,есть ли какие нибудь еще идеи??? |
|
12 / 11 / 2 Регистрация: 25.03.2010 Сообщений: 45 |
|
|
31.03.2010, 15:24 |
22 |
|
последние 2 записи ( lnkfile и lnkfile(2) ) ты скорее всего не сможешь добавить, выйдет сообщение, что раздел занят системой. одна оговорочка: это не два разных раздела, а один и тот же: просто HKEY_CLASSES_ROOT — ссылка на HKLM\Software\Classes. Друзья……..Возникла такая же проблема,перепробовал все, что написано….Х….., не помогает,есть ли какие нибудь еще идеи??? найди в HKLM\Software\Classes ключ (по простому — папочку): .lnk и .exe. Правой кнопкой — экспорт. И сюда запости — посмотрим.
0 |
|
Teskuroi |
|
|
04.05.2010, 07:12 |
23 |
|
В пуске выбрать «Выполнить«, там regedit. Вкладки HKEY_CLASSES_ROOT > HKEY_CURRENT_USER > Software > Microsoft > Windows > CurrentVersion > Explorer > FileExts > .lnk выделить вкладку UserChoice и удалить её нахер. |
|
2 / 2 / 1 Регистрация: 03.05.2010 Сообщений: 44 |
|
|
04.05.2010, 08:51 |
24 |
|
Принесли мне комп. посмотреть, мол игрушка не устанавливается- помочь надо. Смотрю- на рабочем столе все ярлыки на браузер ссылаются, а названия ярлыков в порядке и в свойствах путь ведёт в папку с нужной программой. В меню Пуск и во всей системе такая же ситуация. При попытке открыть любую программу через ярлык, она пытается открыться через браузер, что у неё, конечно, не получается. Причём все программы можно запустить, если добраться до места размещения запускного файла в папке с программой… Как это можно исправить? А не проще попробовать снести браузер и посмотреть что получится!Если все норм будет, ставь браузер по новой, у меня такая проблема на ХРюше была, правда я потом другой браузер поставил!!!
0 |
|
Teskuroi |
|
|
06.05.2010, 20:33 |
25 |
|
В пуске выбрать «Выполнить«, там regedit. Вкладки HKEY_CLASSES_ROOT > HKEY_CURRENT_USER > Software > Microsoft > Windows > CurrentVersion > Explorer > FileExts > .lnk выделить вкладку UserChoice и удалить её нахер. так! Неправильно написал. Идти по адресу: HKEY_CURRENT_USER > Software > Microsoft > Windows > CurrentVersion > Explorer > FileExts > .lnk а не: HKEY_CLASSES_ROOT > HKEY_CURRENT_USER > Software > Microsoft > Windows > CurrentVersion > Explorer > FileExts > .lnk |
|
0 / 0 / 0 Регистрация: 08.01.2011 Сообщений: 4 |
|
|
08.01.2011, 18:41 |
26 |
|
пуск->программы по умолчанию->сопоставление типов файлов и протоколов конкретным программам Так и есть, что нужно сделать чтоб отменить?
0 |

Бывает так, что происходит нарушение ассоциации файлов — обычно, это следствие неосторожного действия пользователя, действий программ (не обязательно вредоносных) или ошибок в системе. В этом случае, вы можете получить неприятные результаты, один из которых я описывал в статье Не запускаются ярлыки и программы. Также это может выглядеть следующим образом: при попытке запустить любую программу, вместо нее открывается браузер, блокнот или что-то еще. В этой статье речь пойдет о том, как восстановить ассоциации файлов в последних версиях Windows. Сначала о том, как сделать это вручную, затем — с помощью специально предназначенных для этого программ.
Как восстановить ассоциации файлов в Windows 8
Для начала рассмотрим самый простой вариант — у вас возникла ошибка с ассоциацией какого-либо обычного файла (картинка, документ, видео и другие — не exe, не ярлык и не папка). В этом случае, вы можете поступить одним из трех способов.
- Использовать пункт «Открыть с помощью» — кликните правой кнопкой мыши по файлу, сопоставление для которого нужно изменить, выберите пункт «Открыть с помощью» — «Выбрать программу», укажите программу для открытия и отметьте «Использовать приложение для всех файлов данного типа».
- Зайти в панель управления Windows 8 — Программы по умолчанию — Сопоставление типов файлов или протоколов с конкретными программами и выбрать программы для нужных типов файлов.
- Аналогичное действие можно произвести через «Параметры компьютера» в правой панели. Зайдите в «Изменение параметров компьютера», откройте «Поиск и приложения», а там выберите пункт «По умолчанию». После чего, в конце странице кликните по ссылке «Выбор стандартных приложений для типов файлов».
Как уже было сказано, это поможет только в случае, если проблемы возникли с «обычными» файлами. Если же у вас вместо программы, ярлыка или папки открывается не то, что нужно, а, например, блокнот или архиватор, а может даже не открывается панель управления, то способ выше не подойдет.
Восстановление ассоциаций exe, lnk (ярлык), msi, bat, cpl и папок
Если проблема возникла с файлами данного типа, это будет выражаться в том, что программы, ярлыки, элементы панели управления или папки не будут открываться, вместо них будет запускаться что-то еще. Для того, чтобы исправить ассоциации данных файлов, вы можете использовать файл .reg, вносящий необходимые изменения в реестр Windows.
Скачать исправление ассоциаций для всех распространенных типов файлов в Windows 8 вы можете на этой странице: http://www.eightforums.com/tutorials/8486-default-file-associations-restore-windows-8-a.html (в таблице внизу).
После загрузки, кликните дважды по файлу с расширением .reg, нажмите «Запустить» и, после сообщении об успешном внесении данных в реестр, перезагрузите компьютер — все должно работать.
Исправление ассоциаций файлов в Windows 7
В том, что касается восстановления соответствий для файлов документов и других файлов приложений, исправить их в Windows 7 можно так же, как и в Windows 8 — посредством пункта «Открыть с помощью» или из раздела «Программы по умолчанию» в панели управления.
Для того, чтобы сбросить ассоциации файлов программ .exe, ярлыков .lnk и других, также потребуется запустить файл .reg, восстанавливающий ассоциации по умолчанию для этого файла в Windows 7.
Сами файлы реестра, чтобы исправить ассоциации системных файлов, вы можете найти на этой странице: http://www.sevenforums.com/tutorials/19449-default-file-type-associations-restore.html (в таблице, ближе к концу страницы).
Программы для восстановления ассоциаций файлов
Помимо описанных выше вариантов, вы можете воспользоваться бесплатными программами для тех же целей. Воспользоваться ими не получится, если у вас не запускаются файлы .exe, в остальных случаях они могут помочь.
Среди этих программ можно выделить File Association Fixer (заявлена поддержка Windows XP, 7 и 8), а также бесплатная программа Unassoc.
Первая позволяет легко сбросить сопоставления для важных расширений на настройки по умолчанию. Скачать программу можно со страницы http://www.thewindowsclub.com/file-association-fixer-for-windows-7-vista-released
С помощью второй — удалить созданные в процессе работы сопоставления, но, к сожалению, изменить ассоциации файлов в ней нельзя.
В этой статье мы рассмотрим способы восстановления или изменения ассоциации файлов в Windows. Ассоциация файла — это сопоставление типа файла с определенным приложением, с помощью которого данный файл запускается для выполнения действия.
Например, после клика по исполняемому файлу «EXE» запустится программа, после клика по файлу в формате «JPEG», файл откроется в программе, которая имеет сопоставление с данным типом файла.
Содержание:
- Изменение ассоциации файлов при помощи «открыть с помощью»
- Сопоставление типов файлов
- Восстановление ассоциации файлов в Kaspersky Cleaner
- Восстановление ассоциации файлов в AVZ
- Исправление ассоциации файлов в File Association Fixer
- Восстановление ассоциации в Windows при помощи файлов реестра
- Восстановление ассоциации файлов Windows 7
- Восстановление ассоциации файлов Windows 8 и Windows 8.1
- Восстановление ассоциации файлов Windows 10
- Восстановление ассоциации файлов в Windows 10 средством системы
- Выводы статьи
Иногда, на компьютере происходит нарушение ассоциации файлов, которые случаются из-за неправильного выбора пользователя, или в результате действия вредоносного программного обеспечения.
При неправильном выборе, пользователь не сможет открыть файл данного типа на своем компьютере, из-за того, что ошибочно выбранная программа, не поддерживает открытие файлов данного типа. Причем, бывают достаточно серьезные случаи, когда из-за неправильного соответствия типов файлов, парализуется работа на компьютере.
После клика по ярлыку не запускается программа для открытия файлов данного типа, вместо нее открывается другая, которая не может открыть нужный файл, или на компьютере вообще ничего не происходит.
Выход из этой ситуации: изменение ассоциации для файлов данного типа. Есть два варианта решения проблемы: изменение ассоциации для конкретного файла данного типа (подходит для обычных файлов), или сброс настроек ассоциации по умолчанию в Windows, с помощью программ или с помощью проведения изменений в реестре.
В первом случае, для восстановления правильной ассоциации, изменение затронет только файл данного типа. Во втором случае, будут изменены все ассоциации файлов по умолчанию, файловые ассоциации будут такими, как на только что установленной Windows.
Изменение ассоциации файлов при помощи «открыть с помощью»
Изменить ассоциацию файлов можно с помощью средств операционной системы. После клика по файлу, в контекстном меню выберите «Открыть с помощью», а затем в раскрывшемся списке нажмите на пункт «Выбрать другое приложение».
В открывшемся окне задается вопрос: «Каким образом вы хотите открыть этот файл?». Операционная система Windows предложит вам программы, подходящие по ее мнению для открытия файла данного типа. В Windows 7 эти окна выглядят немного по-другому.
Обратите внимание на то, что выбор системы не всегда бывает правильным. Поэтому, если вы не знаете, каким приложением следует открыть файл данного типа, снимите галку напротив пункта «Всегда использовать это приложение для открытия .*** файлов». Таким образом, опытным путем вы сможете подобрать подходящую программу. В следующий раз, активируйте этот пункт для того, чтобы автоматически открывать файл данного типа.
Вполне возможно, что в предложенном списке программ, не окажется подходящего варианта. Для поиска нужной программы, нажмите на ссылку «Еще приложения». Далее, в окне Проводника найдите на своем компьютере необходимую программу.
Сопоставление типов файлов
Этот способ я покажу на примере Windows 10 (в других версиях Windows подобный алгоритм действий). Войдите в меню «Пуск», далее «Все приложения», «Служебные», «Программы по умолчанию». В окне «Программы по умолчанию» перейдите по ссылке «Сопоставление типов файлов или протоколов с конкретными программами».
Далее в окне «Настройка сопоставлений», для восстановления правильной ассоциации, выделите нужный тип файла, а затем нажмите на кнопку «Изменить программу…».
В открывшемся окне зададут вопрос: «Как вы хотите теперь открывать этот файл?», выберите другое приложение.
Если нарушены ассоциации исполняемых файлов (exe-файлов), папок, ярлыков (lnk-файлов), файлов реестра (reg-файлов) и т. д., описанные выше способы не помогут. Восстановить ассоциации файлов по умолчанию в Windows можно с помощью специальных программ.
Восстановление ассоциации файлов в Kaspersky Cleaner
В бесплатной программе Kaspersky Cleaner присутствует раздел «Восстановление параметров системы». После открытия вкладки, выберите для исправления ассоциации файлов, посмотрите все параметры: «Важные проблемы», «Проблемы средней тяжести», «Незначительные проблемы», отметьте необходимые пункты, а затем запустите восстановление параметров системы.
Подробнее об использовании Kaspersky Cleaner читайте здесь.
Восстановление ассоциации файлов в AVZ
В антивирусной утилите AVZ можно восстановить ассоциации некоторых типов файлов.
Запустите программу AVZ, войдите в меню «Файл», выберите пункт контекстного меню «Восстановление системы». В окне «Восстановление настроек системы» поставьте галку напротив пункта «Восстановление параметров запуска .exe, .com, .pif файлов», а затем нажмите на кнопку «Выполнить отмеченные действия».
Исправление ассоциации файлов в File Association Fixer
Бесплатная программа File Association Fixer v2 исправляет ассоциации файлов в Windows 10, Windows 8.1, Windows 8, Windows 7 в 32-bit и 64-bit системах. Скачайте архив с программой на компьютер, а затем распакуйте архив. Запустите приложение File Association Fixer с файла соответствующего разрядности операционной системы, установленной на компьютере.
File Association Fixer скачать
После запуска программы File Association Fixer, в главном окне нажмите на ссылку «Fix Files». После этого откроется окно «Select the Association to Fix». Выберите нужные расширения файлов для восстановления параметров по умолчанию, а потом нажмите на кнопку «Fix Selected».
Другие бесплатные программы: Open With (на русском языке), Unassociate File Types, изменяют или восстанавливают ассоциации файлов в Windows 7 (с тех пор программы не обновлялись).
Восстановление ассоциации в Windows при помощи файлов реестра
Для восстановления в Windows файловых ассоциаций по умолчанию, можно воспользоваться готовыми файлами реестра. После запуска .reg файла и выполнения действия, распространенные файловые ассоциации будут исправлены.
Для запуска файлов реестра используйте следующий порядок действий:
- Распакуйте ZIP архив.
- Выделите нужный файл реестра.
- Запустите файл реестра от имени администратора (клик по файлу два раза левой кнопкой мыши, или после клика правой кнопкой мыши выбрать в контекстном меню «Слияние»).
- Перезагрузите компьютер.
Восстановление ассоциации файлов Windows 7
Скачайте ZIP архив на компьютер. В архиве найдете две папки: в одной папке один файл реестра для восстановления всех ассоциаций файлов в Windows 7, в другой папке находятся отдельные файлы реестра для восстановления отдельных ассоциаций.
Скачать восстановление ассоциации Windows 7
Восстановление ассоциации файлов Windows 8 и Windows 8.1
После скачивания и распаковки ZIP архива, в папке вы найдете отдельные файлы реестра для исправления ассоциации файлов в Windows 8.
Скачать восстановление ассоциации Windows 8
Восстановление ассоциации файлов Windows 10
Скачайте и распакуйте ZIP архив. Запустите из папки отдельные файлы реестра для восстановления ассоциации по умолчанию в Windows 10.
Скачать восстановление ассоциации Windows 10
Восстановление ассоциации файлов в Windows 10 средством системы
Если в операционной системе Windows 10 нарушена ассоциация файлов, то с помощью средства системы, можно легко исправить ассоциации файлов на значения по умолчанию.
Войдите в меню «Пуск», выберите «Параметры», далее перейдите в окно «Система», нажмите на раздел «Приложения по умолчанию», а затем выберите настройку «Сброс к рекомендованным значениям по умолчанию».
Для сброса сопоставления файловых ассоциаций, нажмите на кнопку «Сбросить».
В этом разделе также можно выбрать другие варианты: «Выбор стандартных приложений для типов файлов», «Выбор стандартных приложений для протоколов», «Задать значения по умолчанию по приложению».
Выводы статьи
С помощью разных способов можно восстановить или изменить ассоциации файлов в операционной системе Windows. Если файловые ассоциации нарушены, или выбраны неправильно, в Windows можно восстановить ассоциации файлов по умолчанию, или изменить ассоциации, выбрав соответствующее приложение.
Похожие публикации:
- Как изменить расширение файла в Windows
- Экранная лупа в Windows 10
- Как показать расширения файлов в Windows 7/8/10
- Как изменить букву диска в Windows
- Средство устранения неполадок Windows 10