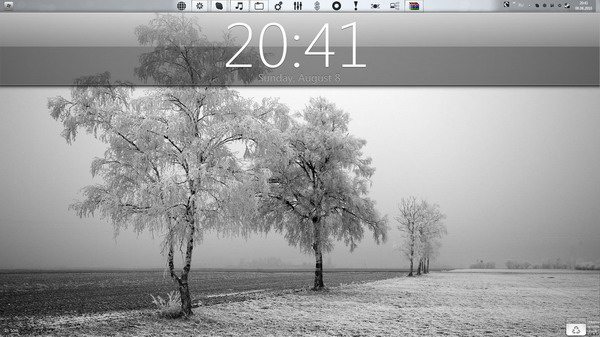В этом разделе мы собрали все самые новые и лучшие, отборные темы оформления Windows 7 для того чтобы вы могли украсить свой рабочий стол. Каждую представленную здесь тему мы протестировали и гарантируем её работоспособность. С помощью этих качественных тематических оформлений Windows Seven(Vienna) вы сможете создать уникальный, неповторимый вид рабочего стола и подчеркнуть свою индивидуальность. Приглашаем скачать темы на большой скорости и без навязчивой рекламы.
Инструкция по установке оформлений находится в полной версии этой статьи.
Как установить темы для Windows 7
Темы для windows 7
В этом разделе сайта собраны только лучшие темы для Windows 7, из тех, что можно найти на просторах интернета. Разумеется мы представляем Вашему вниманию не только простые варианты оформления, способные сделать интерфейс Windows 7 похожим на более ранние версии систем, но и супермодные, современные новые варианты, отвечающие самым изысканным требованиям аудитории. Многие представленные в этом разделе стили, имеют не только эффект прозрачности, но и другие полезные мелочи, делающие внешнее оформление интерфейса рабочего стола более лёгким и при этом изысканным. Бывают случаи, когда могут потребоваться дополнительные программы, в этом случае все необходимое можно скачать бесплатно на нашем сайте, для установки нового интерфейса или подключения дополнительных спецэффектов. Хотя может потребоваться немного больше усилий чем просто кликнуть мышкой но мы уверены, что каждый пользователь сможет найти тот самый стиль на Windows 7, который будет отвечать именно его требованиям оформления интерфейса рабочего стола.
Содержание
- Изменение внешнего вида рабочего стола
- Вариант 1: Программа Rainmeter
- Вариант 2: Темы оформления
- Вариант 3: Обои
- Вариант 4: Гаджеты
- Вариант 5: Иконки
- Вариант 6: Курсоры
- Вариант 7: Кнопка «Пуск»
- Вариант 8: «Панель задач»
- Заключение
- Вопросы и ответы
Многих рядовых пользователей ОС Windows 7 весьма сильно беспокоит внешний вид рабочего стола и визуальных элементов интерфейса. В этой статье мы поговорим о том, как изменить «лицо» системы, сделав его более привлекательным и функциональным.
Изменение внешнего вида рабочего стола
Рабочий стол в Виндовс это то место, где мы производим основные действия в системе, и именно поэтому красота и функциональность этого пространства так важны для комфортной работы. Для улучшения данных показателей используются различные инструменты, как встроенные, так и получаемые извне. К первым можно отнести возможности по настройке «Панели задач», курсоров, кнопки «Пуск» и так далее. Ко вторым – темы оформления, установленные и скачиваемые гаджеты, а также специальные программы для настройки рабочего пространства.
Вариант 1: Программа Rainmeter
Данный софт позволяет добавлять на рабочий стол как отдельные гаджеты («скины»), так и целые «темы» с индивидуальным внешним видом и настраиваемым функционалом. Для начала необходимо скачать и установить программу к себе на компьютер. Обратите внимание, что без специального апдейта платформы для «семерки» подходит только старая версия 3.3. Чуть позже мы расскажем, как выполнить обновление.
Скачать Rainmeter с официального сайта
Установка программы
- Запускаем скачанный файл, выбираем «Стандартную установку» и нажимаем «Далее».
- В следующем окне оставляем все значения по умолчанию и жмем «Установить».
- После завершения процесса нажимаем кнопку «Готово».
- Перезагружаем компьютер.
Настройки «скина»
После перезагрузки мы увидим приветственное окно программы и несколько предустановленных гаджетов. Все это представляет собой единый «скин».
Если кликнуть по любому из элементов правой кнопкой мышки (ПКМ), откроется контекстное меню с настройками. Здесь можно удалить или добавить гаджеты, которые имеются в наборе, на рабочий стол.
Перейдя к пункту «Настройки», можно определить свойства «скина», такие как прозрачность, позиция, поведение при наведении мыши и так далее.
Установка «скинов»
Перейдем к самому интересному – поиску и установке новых «скинов» для Rainmeter, так как стандартные красивыми назвать можно лишь с некоторой натяжкой. Разыскать такой контент несложно, достаточно ввести в поисковик соответствующий запрос и перейти на один из ресурсов в выдаче.
Сразу оговоримся, что не все «скины» работают и выглядят так, как заявлено в описании, так как создаются энтузиастами. Это привносит в процесс поиска некую «изюминку» в виде перебора разных проектов вручную. Поэтому просто выбираем тот, который устраивает нас по внешнему виду, и скачиваем.
- После загрузки получаем файл с расширением .rmskin и значком, соответствующим программе Rainmeter.
- Запускаем его двойным кликом и жмем кнопку «Install».
- Если набор представляет собой «тему» (обычно указывается в описании «скина»), то на рабочем столе сразу появятся все элементы, расположенные в определенном порядке. В противном случае их придется открывать вручную. Для этого кликаем ПКМ по значку программы в области уведомлений и переходим к пункту «Скины».
Наводим курсор на установленный скин, затем на требуемый элемент, после чего кликаем по его названию с припиской .ini.
Выбранный элемент появится на рабочем столе.
О том, как настраивать функции отдельных «скинов» в наборе или сразу всей «темы» можно узнать, почитав описание на том ресурсе, с которого был скачан файл или связавшись с автором в комментариях. Обычно сложности возникают только при первом знакомстве с программой, далее все происходит по стандартной схеме.

Обновление программы
Пришло время поговорить о том, как обновить программу до свежей версии, так как «скины», созданные с ее помощью, не установятся на нашу редакцию 3.3. Мало того, при попытке установки самого дистрибутива появится ошибка с текстом «Rainmeter 4.2 requires at least windows 7 with platform update installed».
Для того чтобы ее устранить, необходимо установить два обновления для «семерки». Первое — KB2999226, необходимое для корректной работы приложений, разработанных для более новых версий «винды».
Подробнее: Скачиваем и устанавливаем обновление KB2999226 в Windows 7
Второе — KB2670838, представляющее собой средство расширения функционала самой платформы Виндовс.
Скачать обновление с официального сайта
Установка выполняется точно так же, как и в статье по ссылке выше, но обратите внимание на разрядность ОС (х64 или х86) при выборе пакета на странице загрузки.
После того как оба апдейта будут установлены, можно переходить к обновлению.
- Кликаем ПКМ по значку Rainmeter в области уведомлений и нажимаем на пункт «Доступно обновление».
- Откроется страница загрузки на официальном сайте. Здесь скачиваем новый дистрибутив, а затем устанавливаем его обычным способом (см. выше).
На этом с программой Rainmeter мы закончили, далее разберем, как изменять элементы интерфейса самой операционной системы.
Вариант 2: Темы оформления
Темы оформления представляют собой набор файлов, которые при установке в систему меняю внешний вид окон, иконок, курсоров, шрифтов, а в некоторых случаях и добавляют свои звуковые схемы. Темы бывают как «родные», установленные по умолчанию, так и скачиваются из интернета.

Подробнее:
Смена темы оформления в Windows 7
Устанавливаем сторонние темы оформления в Windows 7
Вариант 3: Обои
Обои – это фон рабочего стола «винды». Здесь ничего сложного: просто находим изображение нужного формата, соответствующего разрешению монитора, и устанавливаем в пару кликов. Существует и способ с применением раздела настроек «Персонализация».
Подробнее: Как поменять фон «Рабочего стола» в Windows 7
Вариант 4: Гаджеты
Стандартные гаджеты «семерки» похожи по своему назначению на элементы программы Rainmeter, но отличаются по своему разнообразию и внешнему виду. Их бесспорным плюсом является отсутствие необходимости устанавливать дополнительный софт в систему.
Подробнее:
Как установить гаджеты в Windows 7
Гаджеты температуры процессора для Windows 7
Гаджеты стикеров на Рабочий стол для Windows 7
Гаджет радио для Windows 7
Гаджет погоды для Windows 7
Гаджет для выключения компьютера на Windows 7
Гаджеты часов на рабочий стол для Windows 7
Боковая панель для Windows 7
Вариант 5: Иконки
Стандартные иконки «семерки» могут показаться непривлекательными или со временем просто надоесть. Есть способы их замены, как ручные, так и полуавтоматические.
Подробнее: Изменение иконок в Windows 7
Вариант 6: Курсоры
Такой, казалось бы, незаметный элемент, как курсор мыши, всегда находится у нас перед глазами. Его внешний вид не так важен для общего восприятия, но тем не менее может быть изменен, причем, тремя способами.
Подробнее: Изменение формы курсора мыши на Windows 7
Вариант 7: Кнопка «Пуск»
«Родную» кнопку «Пуск» также можно заменить на более яркую или минималистичную. Здесь применяются две программы — Windows 7 Start Orb Changer и (или) Windows 7 Start Button Creator.
Подробнее: Как изменить кнопку «Пуск» в Windows 7
Вариант 8: «Панель задач»
Для «Панели задач» «семерки» можно настроить группировку значков, изменить цвет, переместить ее в другую область экрана, а также добавить новые блоки инструментов.
Подробнее: Изменение «Панели задач» в Windows 7
Заключение
Мы сегодня разобрали все возможные варианты изменения внешнего вида и функциональности рабочего стола в Windows 7. Дальше решать вам, какие из инструментов использовать. Rainmeter добавляет красивые гаджеты, но требует дополнительной настройки. Системные же средства ограничены в функционале, но могут быть использованы без лишних манипуляций с софтом и поиском контента.
Время на прочтение
3 мин
Количество просмотров 81K
Давно этим увлекаюсь, решил поделится опытом. Написал подробно и объединил пару десятков инструкций.
(full size)
Для начала спросим себя, зачем Вам это надо и надо ли Вам это.
Плюсы:
- Интерфейс радующий глаз
Удобство вызова некоторых программ
Визуализация некоторых данных, к примеру температура и частота процессора
Удобное управление мультимедией
Лично для себя можете сделать некоторые функции более удобными, чтение rss, twitter и т.д.
Очевидные минусы:
- Украшательства уменьшают оперативную память
Немного более долгая загрузка Windows
Теперь приступим к самому процессу:
1. Для начала предлагаю перенести панель пуска наверх:
Кликаем правой кнопкой мышки на панель пуск -> «Положение панели задач на экране» выбираем «Сверху».
Пример того, что мы получили.
2. Теперь перенесем иконки быстрого запуска на середину панели пуска:
Создаем пустую папку на жестком диске и называем ее как Вам угодно->Правой кнопкой мыши нажимаете на панель пуск -> Панели -> Создать панель инструментов и выбираете созданную папку. У вас появилась папка на панели пуск, кликаем правой клавишей и снимаем галочки «Показывать заголовок/подписи». И теперь у вас есть пустая мини панелька, которую не видно. Ее ставим до ярлыков быстрого запуска и двигаем ярлыки как вам угодно. Все действия должны происходить со снятой галкой «Закрепить панель задач».
Пример того, что мы получили.
3. Теперь заменим иконки в панели быстрого запуска:
Сами иконки можно взять к примеру тут. Выносим нужный вам ярлык на рабочий стол или в любую папку и кликаете правой клавишей -> Свойства -> Сменить значок и выбираете нужный вам -> Кликайте применить. После этого перетаскиваете ярлык в панель быстрого доступа и он там автоматически закрепляется.
Пример того, что мы получим.
4. Добавляем виджеты:
Тут пойдет речь не о встроенных виджетах Windows 7. Я использую программу RainMeter для добавления виджетов, виджеты(они же темы) можно взять тут. Устанока программы и настройка это уже другой разговор, но с её помощью можно получить вот такой результат.
Windows поддерживает только ICO формат иконок.
5. Заменяем иконку пуск:
Для этого понадобится программа, их несколько на выбор, все скачать можно тут. В комплекте с программой есть несколько вариантов замены кнопки пуск. Если у вас не получилось заменить, то загружаемся в безопасном режиме, заходим в C:\Windows\ и находим explorer.exe и даем вашему пользавателю полные права на него. Загружаемся и повторяем попытку. Должно получится как то так.
6. Любителям MacOS:
Тут все просто, качаем и устанавливаем rocketdock. На том же сайте есть и шкурки и плагины к нему. Должно получится примерно так.
7. Изменяем окна windows:
Для полной подстройки окон предлагаю воспользоватся FindeXer. Вот тут есть подробнейшая инструкция, думаю ее переписывать не стоит. Единственное добавлю, что на windows 7 она так же работает стабильно, но только на x32, на x64 я не смог заставить её работать. Может получится вот так.
8. Делаем более красиве управление медиаплеером:
Тут тоже все очень банально и просто, используйте CD Art Display. Шкурки опять можно найти там же.
9. Изменяем тему windows 7:
Последний и завершающий пункт, его многие предпочитают делать первым, но я всегда делаю это в самом конце. Для изменения темы, нам необходимо установить патч. Для смены самих тем, я использую вот эту программу. Сами темы можно найти тут.
10. Меняем системные иконки и иконки в трее:
Для смены системных иконок можете использовать Icon packager, а для смены иконок в трее PS Tray Factory. Ссылку на иконки я уже давал выше.
Вот и все
Пару примеров работ (где двойной скриншот, там 2 монитора):
Раз, два, три, четыре.
DesktopSnowOK 6.22
Добавить немного ощущение зимней магии с помощью DesktopSnowOK — небольшой утилиты, которая украшает рабочий стол падающими снежинками…
get_app19 931 | Бесплатная |
SideSlide 5.77
SideSlide — интересная утилита, которая представляет собой панель быстрого и удобного запуска программ, приложений, страниц сайтов, новостных лент и др….
get_app3 928 | Бесплатная |
OneLaunch 5.20.2.0
Бесплатная программа, добавляющая в верхнюю часть экрана Windows 10 дополнительную панель задач, расширяющая функциональность и увеличивающая производительность пользователя. Имеются значки для быстрого запуска компонентов Windows, Проводника, Корзины…
get_app555 | Бесплатная |
MyDockFinder 1.9.8.7
Приложение для кастомизации Windows 10/11, с помощью которой можно сделать свою операционную систему максимально похожей на macOS. Присутствует огромное количество всевозможных настроек, как например выбор темы оформления, цветового акцента и прочее…
get_app21 811 | Бесплатная |
IconTo 7.1.8407
IconTo — программа предназначена для быстрого и удобного изменения вида (значка) папок на любые указанные вами, помимо этого программа способна извлекать значки из ресурсов, как по отдельности, так и все сразу…
get_app62 395 | Бесплатная |
Start11 1.4.4
Программа, позволяющая визуально настроить меню «Пуск» и панель задач ОС Windows 10/11 и расширить их дополнительными функциями. Присутствует возможность менять внешний вид меню Пуск, добавлять папки, страницы или разделители, есть интегрированный поиск…
get_app12 254 | Условно-бесплатная |
ZELO 2023.3
ZELO — интересная программа для изменения значков у папок, файлов или дисков. Теперь можно быстро, наглядно и эффективно присвоить практически любое обозначение выбранному типу элемента на свой вкус и желание…
get_app4 704 | Бесплатная |
8GadgetPack 36.0
8GadgetPack — инструмент для установки и использования набора гаджетов для операционных систем Windows 8, 8.1 и 10…
get_app58 345 | Бесплатная |
Christmas Elf 3.0
Christmas Elf — простая утилита, которая поможет украсить Windows к Новому году и усилит неповторимую атмосферу самого волшебного праздника…
get_app3 942 | Условно-бесплатная |
RetroBar 1.11.15
Небольшая портативная программа, позволяющая заменить современную панель задач на ретро в стиле Windows 95-98/2000/XP. Присутствует возможность отображения панели задач, области уведомлений и часов на нескольких мониторах, поддержка пользовательских тем…
get_app1 084 | Бесплатная |
Animated Christmas Tree for Desktop 2022
Animated Christmas Tree for Desktop — украсьте свой рабочий стол с помощью бесплатного сборника, в котором на выбор предоставляется более 40 нарядных украшенных елочек на любой вкус…
get_app5 834 | Бесплатная |
Christmas Snow Globe Countdown 1.0
Рождественский снежный шар на Вашем рабочем столе, который отсчитывает количество дней, часов, минут и секунд, оставшихся до Нового Года, а также Рождества по Юлианскому или Григорианскому календарю. Каждый час программа будет проигрывать Jingle Bells…
get_app331 | Бесплатная |
Santa Countdown 1.0
Праздничный Санта Клаус на Вашем рабочем столе, который отсчитывает количество дней, часов, минут и секунд, оставшихся до Нового Года, а также Рождества по Юлианскому или Григорианскому календарю. Каждый час программа будет проигрывать Jingle Bells…
get_app277 | Бесплатная |
Power8 1.6.2.1628
Power8 — утилита, которая вернет любимую многими кнопку «Пуск» в интерфейс операционной системы Windows, что особенно актуально для пользователей Windows 8.x…
get_app9 974 | Бесплатная |
Start Menu X 7.1 Pro
Start Menu X (Старт Меню Х) — удобный и функциональный инструмент, с помощью которого можно быстро и легко изменять системное меню в операционных системах Windows XP/Vista/7/8/10, а также позволяющее менять кнопку «Пуск»…
get_app20 974 | Условно-бесплатная |