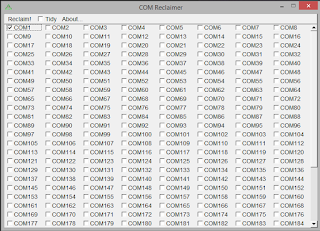Когда вы подключаете к компьютеру новое COM или некоторые USB устройства (например, USB модем, мобильный телефон, Bluetooth адаптер, конвертеров последовательных портов в USB и т.п.), Windows определяет его через механизм Plug-n-Play и назначит ему номер COM порта в диапазоне от 1 до 255 (COM1, COM2, COM3 и т.д.). При повторном подключении этого же устройств, ему назначается номер COM порта (Communication Port, или Serial port), зарезервированный за ним ранее. Новым устройствам выдается первый незанятый номер COM порта. Не редкость, когда внешние устройства при подключении создают сразу несколько COM портов (в моем случае после подключения адаптера Bluetooth, в системе появилось сразу 10
!!!!
новых COM портов).
Ряд приложений (как правило, довольно древних), способны адресовать только двухзначные номера COM портов, и отказываются работать с COM100 и выше. Или видят только COM1-COM9 устройства. Что делать, если подключенное устройство получило высокий номер COM порта? Можно ли сбросить нумерацию для зарезервированных COM портов и удалить назначенные порты?
Содержание:
- Изменить номер COM порта устройства в Windows
- Определяем процесс, который использует COM в Windows
- Сброс назначенных COM портов Windows через реестр
Изменить номер COM порта устройства в Windows
В Windows можно вручную изменить номер COM порта, назначенный устройству. Предположим требуемый COM порт уже занят, и мы хотим его попробовать его освободить. Для этого:
- Откройте диспетчер устройств (Device Manager) командой devmgmt.msc;
- В меню выберите View->Show Hidden Devices;
- Затем разверните Ports (COM & LPT) и найдите в списке устройство;
- Перейдите на вкладку Port Settings и нажмите кнопку Advanced;
- Текущий номер COM порта, назначенный устройству указан в поле COM Port Number;
- Чтобы изменить его, раскройте выпадающий список и выберите номер COMпорта, который хотите задать.
Но чаще всего изменить номер COM порт на другой не получится, так как все «низкие» COM порт уже используются (in use);
- В этом случае нужно попробовать удалить резервацию COM порта за другим устройством. В ветке Ports (COM & LPT) найдите которому назначен нужный вам номер COM порта (бледная иконка означает, что данный COM порт назначен, но в сейчас это устройство не подключено);
- Щелкните по нему ПКМ и выберите Uninstall;
- Теперь вы можете назначить освобожденный COM порт другому устройству. Еще раз откройте свойства вашего устройство, перейдите на вкладку Port Settings -> Advanced. Задайте свободный номер COM порта для вашего устройства.
Однако такой способ позволяет освободить занятый COM порт не во всех случаях.
Вы можете вывести полный список занятых COM портов в Windows с помощью PowerShell:
Get-WMIObject Win32_SerialPort | Select-Object Name,DeviceID,Description
Можно определить номер COM порта для определённого устройства по его имени, например:
Get-WMIObject Win32_SerialPort | Where-Object { $_.Name -like "*Arduino*"}|select name, deviceid
Или
Get-WMIObject Win32_SerialPort | Where-Object { $_.Name -like "*GPS*"}|select name, deviceid
Определяем процесс, который использует COM в Windows
Вы не сможете освободить COM порт устройства, которое используется Windows или запущенной программой, процессом. Сначала вам нужно завершить процесс/программу, которая использует сейчас COM порт. Чтобы определить имя процесса, который использует COM порт понадобится утилита Process Explorer (https://docs.microsoft.com/en-gb/sysinternals/downloads/process-explorer).
Сначала нужно вывести имя службы, которая использует COM порт. Выполните команду PowerShell:
get-pnpdevice -class Ports -ea 0| Select Name, PNPDeviceID, Status, Service
Имя службы данного COM порта указано в столбце Service. Например, для COM2 это Serial. Теперь нужно запустить Process Explorer с правами администратора и выбрать в меню Find -> Find Handle or DLL. В строке Hangde or DLL substring введите значение Service, полученное ранее. В нашем примере это
Serial
.
Process Explorer должен показать процесс, который использует сейчас ваш COM порт. Чтобы освободить COM порт, завершите процесс или программу.
Сброс назначенных COM портов Windows через реестр
Информация об используемых COM портах хранится в ключе реестра CommDB в разделе HKEY_LOCAL_MACHINE\SYSTEM\CurrentControlSet\Control\COM Name Arbiter
- Откройте редактор реестра (regedit.exe) и перейдите в указанную ветку.
Важно! Настоятельно рекомендуем предварительно создать резервную копию данной ветки реестра (File -> Export). В том случае, если что-то пойдет не так, вы сможете вернуться к первоначальной конфигурации COM портов.
- Значение параметра ComDB в двоичном формате определяет список COM портов, зарезервированных в системе. Каждый бит определяет состояние соответствующего порта (от 1 до 255). К примеру, если нам нужно оставить резервацию только для COM3, hex значение ComDB будет равно 04 (0000 0100);
Важно! Будьте предельно внимательными, ни в коем случае не добавьте в этот параметр дополнительные байт, иначе система может начать падать в BSOD.
- Если нужно полностью сбросить все привязки COM, измените значение ключа ComDB на 0.
Примечание. В разделе HKEY_LOCAL_MACHINE\HARDWARE\DEVICEMAP\SERIALCOMM можно увидеть полный список COM портов, доступных в Windows.В разделе HKEY_LOCAL_MACHINE\HARDWARE\DEVICEMAP\SERIALCOMM можно увидеться список COM портов, подключенных к системе.
- В ветке HKEY_LOCAL_MACHINE\SOFTWARE\Microsoft\Windows NT\CurrentVersion\Ports содержится список назначенных COM портов. Все ненужные порты можно удалить (в нашем примере мы оставим только COM3 и удалим остальные);
- Отключите все оборудование и перезагрузите Windows;
- После перезагрузки включите оборудование в нужном порядке (переустановите конверторы USB-to-serial и т.д.). Все обнаруженные COM-порты автоматически определяться системой и им будут последовательно выделены номера COM портов.
Также вы можете использовать следующие две бесплатные утилиты для очистки занятых (In Use) COM портов:
- COM Name Arbiter Tool – утилита для освобождения занятых COM портов. Запустите утилиту с правами администратора, выберите COM порты, которые вы хотите освободить и нажмите Clear unused Reservations и Remove non-present devices;
- Device Cleanup Tool – утилита используется для поиска в реестре информации о ранее подключенных устройств (в ветке HKEY_LOCAL_MACHINE\SYSTEM\CurrentControlSet\Enum) и удаления неиспользуемых устройств и очистки резерваций COM портов.
Очистка занятых COM портов может быть полезной, если устройство, подключенное через COM порт, не распознается вашей операционной системой. Это может произойти, если порт занят другим процессом или устройством.
Вот несколько шагов для очистки занятых COM портов в Windows 11:
- Откройте диспетчер устройств. Нажмите Win + X и выберите “Диспетчер устройств” из меню.
- Разверните раздел “Порты (COM и LPT)”.
- Если вы видите какой-либо порт, помеченный как “Занят другим устройством”, то вы должны освободить его. Для этого щелкните правой кнопкой мыши на устройстве и выберите “Отключить устройство”.
- После этого отключите устройство физически из компьютера.
- Подключите устройство снова и включите его.
- Проверьте, появился ли порт снова в диспетчере устройств.
- Если порт по-прежнему не распознается вашей операционной системой, попробуйте обновить драйвер для порта. Щелкните правой кнопкой мыши на порте и выберите “Обновить драйвер”.
- Если проблема сохраняется, попробуйте перезагрузить компьютер и проверить снова.
Если ничего не помогает, возможно, проблема не в занятых портах, а в другом месте. В этом случае вам может потребоваться обратиться к производителю устройства или к специалисту по настройке компьютера.
Батник который чистит неиспользуемые ком порты
К сожалению, нельзя создать bat файл, который будет автоматически удалять неиспользуемые COM-порты на компьютере, так как это требует выполнения действий в пользовательском интерфейсе. Однако, можно создать bat файл, который запускает командную строку с нужными командами для удаления неиспользуемых портов.
Вот пример bat файла, который запускает командную строку и выполняет описанные выше действия:
@echo off
set devmgr_show_nonpresent_devices=1
start devmgmt.msc
Этот файл устанавливает переменную среды devmgr_show_nonpresent_devices, которая позволяет отображать скрытые устройства в Диспетчере устройств. Затем он запускает Диспетчер устройств с помощью команды start. После запуска Диспетчера устройств, вы можете выполнить ручное удаление неиспользуемых портов, как описано выше.
После того, как вы завершили удаление портов в Диспетчере устройств, вы можете закрыть его, а bat файл закончит работу.
Описание
Каждый раз, когда подключается новое устройство COM или USB (верно для модемов, сотовых телефонов, Bluetooth, преобразователей последовательного интерфейса в USB и т.д.), Windows обнаруживает его с помощью механизма Plug-n-Play и назначает ему номер COM-порта в диапазон от 1 до 255. При повторном подключении того же устройства ему назначается COM-порт, ранее зарезервированный для него. Новым устройствам присваивается первый незанятый номер COM-порта. Нередки случаи, когда внешние устройства при подключении создают одновременно несколько COM-портов (в моем случае после подключения адаптера Bluetooth в системе одновременно появилось 10 новых COM-портов).
Ряд приложений (обычно довольно старых) могут обращаться только к двузначным номерам COM-портов, отказываясь работать с COM100 и более поздними версиями. В более «запущенных» вариантах эти программы корректно работают только на портах с COM1-COM9. Что делать, если подключенное устройство получает большой номер? Могу ли я сбросить нумерацию зарезервированных COM-портов и удалить назначенные порты? Попробуем разобраться на примере Windows 7.
Как правило, в свойствах оборудования невозможно поменять выданный COM-порт на другой, так как система пишет, что все “младшие” COM-порты уже заняты).
Прежде всего, вы должны попытаться вручную изменить номер COM-порта для определенного COM-устройства. Предположим, требуемый COM-порт уже занят, и вы хотите попробовать его освободить.
- Запустим диспетчер устройств так:
set devmgr_show_nonpresent_devices=1start devmgmt.msc - В меню консоли выберите Вид-> Показать скрытые устройства.
- Разверните ветку Порты (COM и LPT) и в списке найдите устройство, которому назначен желаемый COM-порт (тусклый значок означает, что этот COM-порт назначен, но это устройство в настоящее время не подключено). Щелкните его правой кнопкой мыши и выберите Удалить
- Освободившийся COM-порт можно назначить другому устройству. Найдите свое устройство в той же ветке, откройте его окно свойств. Затем перейдите на вкладку «Параметры порта» и нажмите кнопку «Дополнительно». В раскрывающемся списке выберите неиспользуемый COM-порт.
Вышеупомянутый метод не всегда позволяет освободить занятый COM-порт. В этом случае придется прибегнуть к редактированию реестра.
Сброс привязок COM портов через реестр
Информация об используемых COM-портах хранится в разделе реестра CommDB в HKEY_LOCAL_MACHINE \ SYSTEM \ CurrentControlSet \ Control \ COM Name Arbiter
- Откройте редактор реестра (regedit) и перейдите в указанную ветку. Настоятельно рекомендуется сначала создать резервную копию этой ветки реестра (Файл -> Экспорт). Если что-то пойдет не так, вы можете восстановить исходную конфигурацию порта.
- Двоичное значение ComDB определяет список зарезервированных COM-портов в системе. Каждый бит определяет статус соответствующего порта (от 1 до 255). Например, если нам нужно оставить резервирование только для COM3, шестнадцатеричное значение ComDB будет 04 (0000 0100)
Будьте очень осторожны, чтобы не добавлять лишние байты в этот параметр, иначе система может начать давать сбой в BSOD.
- Если вам нужно полностью восстановить все ассоциации COM, измените ключ ComDB на 0.
Примечание. В разделе HKEY_LOCAL_MACHINE \ HARDWARE \ DEVICEMAP \ SERIALCOMM вы можете увидеть список COM-портов, подключенных к системе.
- Ветка HKEY_LOCAL_MACHINE \ SOFTWARE \ Microsoft \ Windows NT \ CurrentVersion \ Ports содержит список назначенных COM-портов. Все ненужные порты можно удалить (в нашем примере мы просто оставим COM3, а остальные удалим.
- Отключите все оборудование и перезагрузите компьютер.
- После перезагрузки включите оборудование в правильном порядке (переустановите преобразователи USB в последовательные и т.д.). Все обнаруженные COM-порты автоматически обнаруживаются системой, и им назначаются последовательные номера COM-портов.
Источник изображения: winitpro.ru
COM-порты являются стандартным интерфейсом, используемым для подключения различных периферийных устройств к компьютеру. Они используются во многих областях, включая научные и промышленные приложения, автоматизацию процессов и разработку электроники.
Однако, иногда пользователи сталкиваются с проблемой, когда COM-порт занят другим приложением или процессом, и в результате они не могут использовать его для своих нужд. В этой статье мы рассмотрим несколько простых решений, которые помогут освободить COM-порт в операционной системе Windows 10.
Прежде всего, стоит проверить, есть ли какие-либо приложения или процессы, которые могут использовать COM-порт. Для этого можно воспользоваться диспетчером задач, который позволяет просмотреть все активные процессы на компьютере. Если вы обнаружили, что COM-порт занят каким-то приложением, попробуйте закрыть его или завершить процесс через диспетчер задач.
Если проблема не решается, можно попробовать изменить настройки COM-порта. Для этого нужно открыть «Устройства и принтеры», найти нужный COM-порт, щелкнуть на него правой кнопкой мыши и выбрать «Свойства». В открывшемся окне можно изменить параметры порта, например, скорость передачи данных или количество бит данных. Попробуйте изменить эти параметры и проверить, помогло ли это освободить COM-порт.
Содержание
- Как освободить com порт windows 10
- Причины блокировки com порта на windows 10
- Как проверить занятость com порта в Windows 10
- Какие проблемы возникают при блокировке com порта на windows 10
- Простые решения для освобождения com порта на windows 10
- Использование диспетчера устройств для освобождения com порта на Windows 10
- Использование командной строки для освобождения com порта на windows 10
- Проверка работы com порта после освобождения на Windows 10
- Вопрос-ответ
- Как освободить com порт в Windows 10?
- Почему com порт может быть занят в Windows 10?
- Как отключить устройство, использующее com порт в Windows 10?
- Можно ли освободить com порт без отключения устройства в Windows 10?
Порты COM в операционной системе Windows 10 могут иногда быть заняты другими программами или устройствами, что может приводить к неудобствам при использовании подключенных устройств. В этой статье мы рассмотрим несколько простых способов, которые помогут освободить порт COM и решить проблему.
- Отключение устройства, занимающего порт COM
- Закрытие программ, использующих порт COM
- Изменение настроек порта COM
- Перезагрузка компьютера
Первым шагом в освобождении порта COM является отключение устройства, которое занимает этот порт. Для этого необходимо отключить устройство физически или в программном интерфейсе, если это возможно. Если вы не знаете, какое устройство занимает порт COM, вы можете проверить список устройств в меню «Устройства и принтеры» в настройках Windows 10.
Если порт COM занят программой, необходимо закрыть эту программу, чтобы освободить порт. Проверьте список запущенных программ в панели задач и закройте все программы, которые могут использовать порт COM. Если программа не закрывается, вы можете попробовать завершить ее процесс в диспетчере задач.
Если порт COM все еще занят после выполнения предыдущих шагов, вы можете попробовать изменить настройки порта COM в диспетчере устройств. Для этого необходимо открыть «Диспетчер устройств» через меню «Пуск» и найти нужный порт COM в разделе «Порты (COM и LPT)». Щелкните правой кнопкой мыши на порте и выберите «Свойства». Во вкладке «Порты» вы можете изменить настройки порта COM, включая скорость передачи данных и другие параметры.
Если все предыдущие способы не сработали, попробуйте перезагрузить компьютер. Иногда после перезагрузки все занятые порты COM освобождаются и становятся доступными для использования.
В большинстве случаев один из этих способов поможет освободить порт COM в операционной системе Windows 10. Если проблема по-прежнему не решена, возможно, стоит обратиться к специалисту или провести дополнительные исследования для выяснения причины занятости порта COM.
На компьютерах с операционной системой Windows 10 могут возникать ситуации, когда com порт блокируется и недоступен для использования. Это может стать препятствием при подключении устройств, которые работают через com порт, например, для программирования микроконтроллеров или обмена данными с другими устройствами.
Существует несколько причин, по которым com порт может быть заблокирован на Windows 10:
-
Занятость порта другим процессом: Если com порт используется другим приложением или процессом на компьютере, то он может быть заблокирован и недоступен для использования. В таком случае необходимо закрыть все приложения, которые могут использовать com порт, и попытаться подключиться снова.
-
Неправильные настройки порта: Некорректные настройки порта в системе могут привести к его блокировке. Например, неправильно выбранные параметры передачи данных (скорость передачи, биты данных, стоп-биты и т. д.) могут привести к невозможности использования порта. В таком случае необходимо проверить и, при необходимости, скорректировать настройки порта.
-
Неправильные драйвера порта: Если у вас установлены неподходящие или устаревшие драйвера для порта, это может привести к его блокировке. Необходимо установить правильные драйвера для вашего порта, которые совместимы с операционной системой Windows 10.
-
Проблемы с аппаратной частью порта: Если com порт имеет проблемы с аппаратной частью (например, поврежденные контакты или неисправные компоненты), то он может быть заблокирован. В таком случае необходимо проверить аппаратную часть порта и, при необходимости, заменить его на исправный.
Из-за блокировки com порта на Windows 10 может возникать множество проблем с подключением и использованием устройств. Важно регулярно проверять состояние порта и принимать меры по его разблокировке, если это необходимо.
Когда в операционной системе Windows 10 возникают проблемы с использованием COM порта, полезно знать, занят он или свободен. Следующие методы позволят вам проверить занятость COM порта:
-
Устройства и принтеры:
Откройте панель управления Windows 10 и перейдите в раздел «Устройства и принтеры». Найдите ваш COM порт в списке устройств. Если устройство отображается с иконкой «Готово к использованию», то порт свободен. Если устройство отображается с иконкой «Неисправность», то порт занят или неправильно настроен.
-
Диспетчер устройств:
Откройте «Диспетчер устройств» в Windows 10. Разверните раздел «Порты (COM и LPT)», чтобы увидеть все доступные порты. Если порт отображается без восклицательного знака или красного креста, то он свободен. Если порт отображается с восклицательным знаком или красным крестом, то он занят или неисправен.
-
Программное обеспечение для мониторинга портов:
Существует разнообразное программное обеспечение, которое позволяет контролировать занятость COM портов и просматривать активность на порте. Установите одно из таких приложений и используйте его для проверки занятости и работы порта.
Важно помнить, что для проверки занятости COM порта в Windows 10 требуются административные права и достаточные навыки работы с операционной системой.
Какие проблемы возникают при блокировке com порта на windows 10
Com порт в операционной системе Windows 10 может столкнуться с различными проблемами блокировки. Вот некоторые из них:
- Перехват другим устройством: Если другое устройство уже использует com порт, то Windows 10 не сможет получить доступ к нему.
- Неудачные предыдущие соединения: Если предыдущее соединение с com портом было неудачным, то порт может остаться заблокированным.
- Драйверы устройств: Некорректные или устаревшие драйверы устройств могут привести к блокировке com порта.
- Вирусы и злонамеренные программы: Компьютер может быть заражен вирусом или злонамеренной программой, которая блокирует com порт.
- Ошибки конфигурации: Ошибки в настройках операционной системы или программного обеспечения могут привести к блокировке com порта.
В случае блокировки com порта на Windows 10, пользователю может потребоваться выполнить ряд действий для его освобождения. Например:
- Завершить процессы, которые могут использовать com порт.
- Обновить или переустановить драйверы устройств.
- Проверить систему на наличие вирусов и злонамеренного программного обеспечения.
- Изменить настройки конфигурации операционной системы или программы, использующей com порт.
Если эти действия не помогают, то может потребоваться обратиться за помощью к специалисту или технической поддержке.
Простые решения для освобождения com порта на windows 10
Com порт – это интерфейс, используемый для подключения различных устройств к компьютеру. Он часто используется для связи с принтерами, сканерами, модемами и другими периферийными устройствами.
Однако, иногда возникают ситуации, когда com порт на windows 10 блокируется и не может быть использован. В таких случаях необходимо освободить порт, чтобы снова иметь возможность подключать устройства.
- Перезагрузка компьютера
- Отключение ненужных устройств
- Проверка драйверов
- Зависимости от других программ
- Восстановление системы
Простым и эффективным способом освободить com порт на windows 10 является перезагрузка компьютера. Перезагрузка позволяет освободить все ресурсы, в том числе и порты, которые могли быть блокированы.
Если перезагрузка не помогла, можно попробовать отключить ненужные устройства, которые могут занимать com порт. Для этого нужно зайти в устройства и принтеры, выбрать нужное устройство и в контекстном меню выбрать «Отключить».
Если ни перезагрузка, ни отключение устройств не помогли, возможно проблема кроется в драйверах. Следует проверить, что драйвера для устройств, использующих com порт, установлены и актуальны. Если нет, нужно скачать и установить последние версии драйверов с сайта производителя.
Иногда com порт может быть занят другой программой. Необходимо проверить, какие программы могут использовать порт и закрыть их. Если невозможно определить, какая программа блокирует порт, можно попробовать воспользоваться диспетчером задач, чтобы принудительно завершить процессы, которые могут блокировать порт.
Если все остальные попытки не увенчались успехом, можно попробовать восстановить систему до более раннего состояния, когда порт работал правильно. Для этого нужно зайти в настройки системы, выбрать раздел «Обновление и безопасность» и выбрать «Восстановление».
Эти простые решения могут помочь освободить com порт на windows 10. Если же проблема остается, рекомендуется обратиться к специалистам для более глубокого исследования и исправления.
Использование диспетчера устройств для освобождения com порта на Windows 10
Когда вы подключаете устройство к порту COM на вашем компьютере Windows 10, иногда возникают проблемы доступа к этому порту. Чтобы решить эту проблему, можно использовать диспетчер устройств для освобождения порта COM.
Диспетчер устройств является встроенным инструментом Windows, который позволяет управлять всеми устройствами, подключенными к компьютеру. С помощью диспетчера устройств вы можете найти и управлять портами COM.
Вот как вы можете использовать диспетчер устройств для освобождения порта COM на Windows 10:
- Щелкните правой кнопкой мыши на значке «Пуск» в левом нижнем углу экрана Windows 10 и выберите «Диспетчер устройств».
- В диспетчере устройств найдите раздел «Порты (COM и LPT)» и разверните его. В этом разделе вы найдете список всех портов COM, подключенных к вашему компьютеру.
- Найдите порт COM, который хотите освободить, и щелкните на нем правой кнопкой мыши.
- Выберите пункт меню «Отключить устройство». Это временно отключит выбранный порт COM.
Теперь выбранный порт COM будет освобожден и другие программы смогут получить к нему доступ. Вы можете повторить эти шаги, чтобы снова включить порт COM.
Использование диспетчера устройств — простой способ освободить порт COM на Windows 10, когда возникают проблемы доступа. Этот метод позволяет вам контролировать доступ к порту COM и устранить конфликты ресурсов.
Использование командной строки для освобождения com порта на windows 10
Если вы столкнулись с проблемой занятого com порта на Windows 10, вы можете использовать командную строку для его освобождения. Вот несколько простых шагов, которые помогут вам справиться с этой проблемой.
- Откройте командную строку, нажав клавишу Win + X и выбрав «Командная строка» или «Windows PowerShell» из списка.
- Введите команду netstat -ano | findstr «COM» и нажмите Enter. Эта команда позволяет найти все активные соединения на компьютере, связанные с com портами.
- Найдите номер порта в списке, который вы хотите освободить. Обратите внимание на столбец «PID» рядом с номером порта.
- Введите команду taskkill /PID [PID_номер], заменив [PID_номер] на фактический номер PID, который вы нашли на предыдущем шаге. Нажмите Enter.
- После этого командная строка должна выдать сообщение о успешном завершении процесса.
- Попробуйте снова использовать com порт, который был освобожден.
Использование командной строки для освобождения com порта на Windows 10 — простой и эффективный способ справиться с проблемой занятого порта. Помните, что для выполнения этих шагов вам может потребоваться права администратора.
Когда вы освободили COM порт на Windows 10, вам может потребоваться проверить его работоспособность. Вот несколько простых шагов, которые помогут вам провести эту проверку:
-
Подключите устройство к COM порту. Убедитесь, что оно правильно подключено и работает исправно.
-
Откройте программу или приложение, которое должно использовать COM порт. Убедитесь, что программа правильно настроена для работы с COM портом.
-
Запустите программу или приложение и выполните необходимые действия для работы с подключенным устройством.
Если устройство правильно подключено и программное обеспечение настроено правильно, вы должны увидеть ожидаемый результат в работе COM порта.
Если у вас возникают проблемы с работой COM порта после освобождения на Windows 10, рекомендуется проверить настройки устройства и программного обеспечения, а также убедиться, что вы освободили порт правильным способом. Если проблема не устраняется, возможно, потребуется обратиться к специалисту для дополнительной помощи.
Вопрос-ответ
Как освободить com порт в Windows 10?
Существует несколько способов освободить com порт в Windows 10. Первый способ — отключить устройство, которое использует порт. Второй способ — удалить драйвер устройства. Третий способ — воспользоваться программой для управления портами, которая позволяет выявить и освободить занятые порты. Выбор способа зависит от конкретной ситуации и требует некоторого опыта в работе с системой.
Почему com порт может быть занят в Windows 10?
Причин, по которым com порт может быть занят в Windows 10, может быть несколько. Наиболее распространенная причина — использование порта другим устройством или программой. Например, если вы подключили устройство через com порт и забыли отключить его, порт будет занят и не будет доступен для других устройств. Также возможна ситуация, когда программа не закрывает порт после своей работы, оставляя его занятым. В таких случаях требуется освободить порт, чтобы другие устройства или программы могли использовать его.
Как отключить устройство, использующее com порт в Windows 10?
Чтобы отключить устройство, использующее com порт в Windows 10, следует выполнить несколько простых шагов. Сначала откройте «Управление компьютером», нажав правой кнопкой мыши на значок «Мой компьютер» и выбрав соответствующий пункт меню. Затем перейдите в раздел «Устройства и принтеры» и найдите нужное устройство в списке. После этого щелкните правой кнопкой мыши на устройстве и выберите пункт меню «Отключить». Устройство будет отключено и порт освободится.
Можно ли освободить com порт без отключения устройства в Windows 10?
В некоторых случаях можно освободить com порт без отключения устройства в Windows 10. Это возможно, если программа или процесс, использующий порт, можно закрыть или остановить без отключения самого устройства. Например, если программа отправляет данные через порт, можно закрыть программу, и порт станет доступным для других устройств. Однако в некоторых случаях может потребоваться физическое отключение устройства для освобождения порта.
- Техника
- Cancel
19:04 14.06.2016
Как освободить com-порты с пометкой «используется»?
Данная проблема вылезла у меня при подключении торгового оборудования (сканера штрих-кодов) в среде 1С при работе пользователей на сервере терминалов. В ходе расследования выяснилось, что сотрудники самостоятельно отключали сканеры от сервера и подключали туда свои смартфоны. После этих действий порты упрямо переназначались при пробросе их через RDP и например COM3 становился COM10 и так далее. При том что количество портов разрешённое к использованию в 1С ограничено. Но по ходу работы над проблемой приходилось сбрасывать (удалять) занятые порты. Оказалось, что кроме копания в настройках windows, это можно cделать простой утилитой COM-port Reclaimer. Интерфейс её отображён на картинке выше. Отмечаете нужные порты, которые заняты и жмёте кнопку Reclaim. В принципе, программа даже сама покажет уже занятые порты и поставит галочки, но если вдруг у вас есть сомнения, то можно всё сделать вручную. И да, посмотреть, какой порт занят и чем можно узнать из консоли, дав команду change port /query
Не благодарите!
read more at Дольки Лимонова
разверните ветку Ports (COM & LPT) и в списке найдите устройство, которому назначен нужный COM порт (бледная иконка означает, что порт зарезервирован, но устройство не подключено). Щелкните по нему правой кнопкой мыши и выберите Uninstall; переназначьте освобожденный COM-порт другому устройству.
Содержание
- 1 Как освободить занятый COM порт Windows?
- 2 Как удалить неиспользуемые порты?
- 3 Как изменить COM порт в Windows 7?
- 4 Как проверить подключено ли устройство к COM порту?
- 5 Как узнать какая программа использует ком порт?
- 6 Как определить какой COM порт занят?
- 7 Как узнать чем занят COM порт Windows 10?
- 8 Как посмотреть COM порты Windows 10?
- 9 Как очистить порт USB?
- 10 Как узнать номер COM порта Windows 7?
- 11 Как изменить скорость порта Windows 7?
- 12 Как проверить RS-232?
- 13 Как работает COM порт?
Как освободить занятый COM порт Windows?
- Нажмите Пуск → Выполнить → введите regedit и нажмите кнопку ОК
- Перейдите к HKEY_LOCAL_MACHINESYSTEMCurrentControlSetControlCOM Name Arbiter.
- Теперь на правой панели вы можете увидеть ключ ComDB . …
- В разделе Значение выберите все и удалите сброс до нуля ( 0 ) …
- Закройте редактор реестра и перезагрузите компьютер.
Как удалить неиспользуемые порты?
Далее идём в Диспетчер устройств (Мой Компьютер > Свойства > Диспетчер устройств). В пункте меню «Вид» включаем отображение скрытых устройств. Теперь нам стали видны наши неиспользуемые устройства, занимающие COM порты и мы можем удалить их.
Как изменить COM порт в Windows 7?
В Диспетчере устройств (Мой Компьютер > Свойства > Диспетчер устройств) выбираем устройство, которому мы хотим изменить COM порт. На вкладке «Параметры порта» нажимаем «Дополнительно». Назначаем желаемый номер для COM порта и нажимаем «ОК». Вот так вот просто переназначить COM порт для устройства в Windows 7.
Проверить com – порт можно 2 способами:
- проверка с помощью com – оской мышки. …
- проверка с помощью com – оской заглушки и программы CheckIt.
- Вставляете пустую дискету в дисковод.
- Заходите в «Мой компьютер» (Windows XP), щелкаете правой кнопкой «мыши» на ярлыке Диск 3,5 (А) выбираете «форматировать».
Как узнать какая программа использует ком порт?
Сначала опишу способ как узнать какой порт занимает программа, при помощи командной строки.
- Запускать командную строку необходимо от имени администратора.
- После того как она будет запущена, введите команду: netstat -ab.
- Командная строка начнет выводить список программ и порты которые они занимают.
Как определить какой COM порт занят?
Как проверить чем занят com порт
- В меню «Пуск» выберите пункт «Выполнить»;
- В поле «Открыть» наберите команду cmd и нажмите кнопку «ОК»; …
- Наберите команду netstat -ano и нажмите кнопку «Ввод» (Enter) на клавиатуре; …
- Теперь в колонке «Локальный адрес», находим нужный нам порт и записываем его идентификатор в колонке «PID»;
Как узнать чем занят COM порт Windows 10?
Как определить каким процессом (программой) занят порт.
- В меню «Пуск» выберите пункт «Выполнить»;
- В поле «Открыть» наберите команду cmd и нажмите кнопку «ОК»; …
- Наберите команду netstat -ano и нажмите кнопку «Ввод» (Enter) на клавиатуре; …
- Теперь в колонке «Локальный адрес», находим нужный нам порт и записываем его идентификатор в колонке «PID»;
Как посмотреть COM порты Windows 10?
Чтобы увидеть «Com-порты» в диспетчере устройств в Windows 10, выберите «Показать скрытые устройства» в меню «Вид». Диспетчер устройств все еще существует в Windows 10 и должен показать это. Это действительно не изменилось вообще между версиями. Откройте Start Menu и просто введите в Device Manager , и он появится.
Как очистить порт USB?
Старайтесь попасть щетинками прямо внутрь порта, но не давите слишком сильно, чтобы ничего не сломать. После этого при помощи пылесоса или баллончика со сжатым воздухом аккуратно продуйте порт, избавившись от остатков грязи.
Как узнать номер COM порта Windows 7?
Для того, чтобы выяснить номер своего сетевого порта, необходимо зайти в windows 7 под учетной записью администратора.
…
Узнаем номер сетевого порта
- Входим в «Пуск», пишем команду cmd и жмём «Enter»
- Набираем команду ipconfig и жмём Enter. …
- Пишем команду netstat-a и жмём «Enter».
Как изменить скорость порта Windows 7?
В диспетчере устройств открываем пункт «Порты». Здесь выбираем «Последовательный Порт (COM1)». Далее в окне: Параметры порта — в графе «Бит в секунду» выставляем самое максимальное значение, подтверждаем нажатием «Ok» и закрываем все вкладки.
Как проверить RS-232?
Для проверки RS-232 можно воспользоваться простым способом: достаточно замкнуть контакты RX и TX между собой. Тогда все переданные данные будут приняты обратно. Если у вас полный RS-232 или нужно использовать аппаратный контроль за передачей данных, тогда вам нужно распаять специальную заглушку.
Как работает COM порт?
serial port, COM-порт, англ. communications port) — сленговое название интерфейса стандарта RS-232, которым массово оснащались персональные компьютеры. Порт называется «последовательным», так как информация через него передаётся по одному биту, последовательно бит за битом (в отличие от параллельного порта).