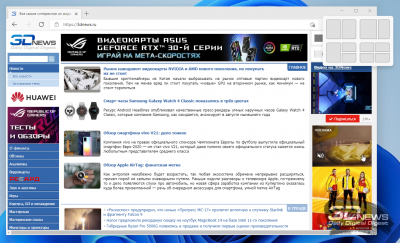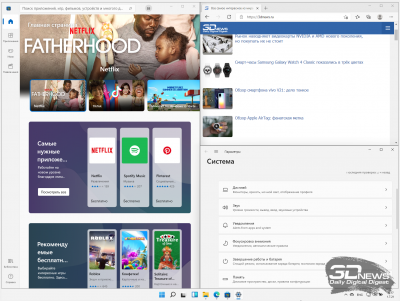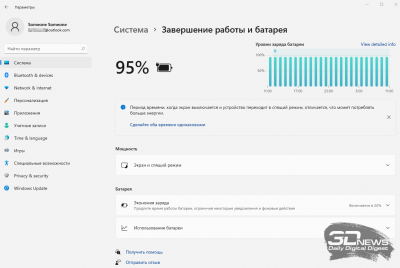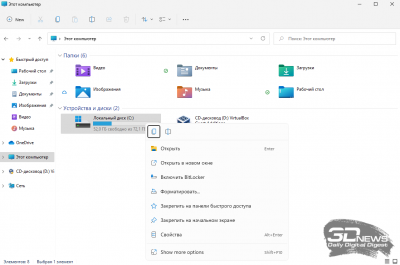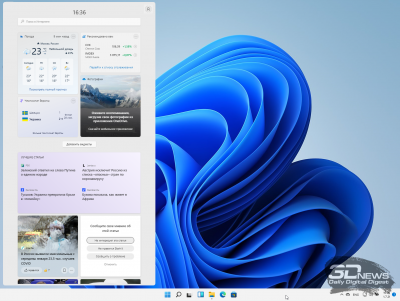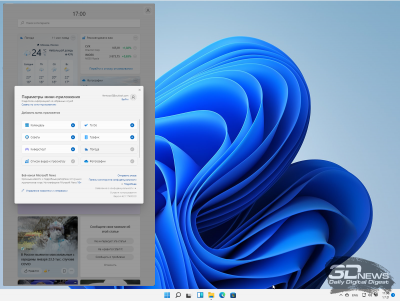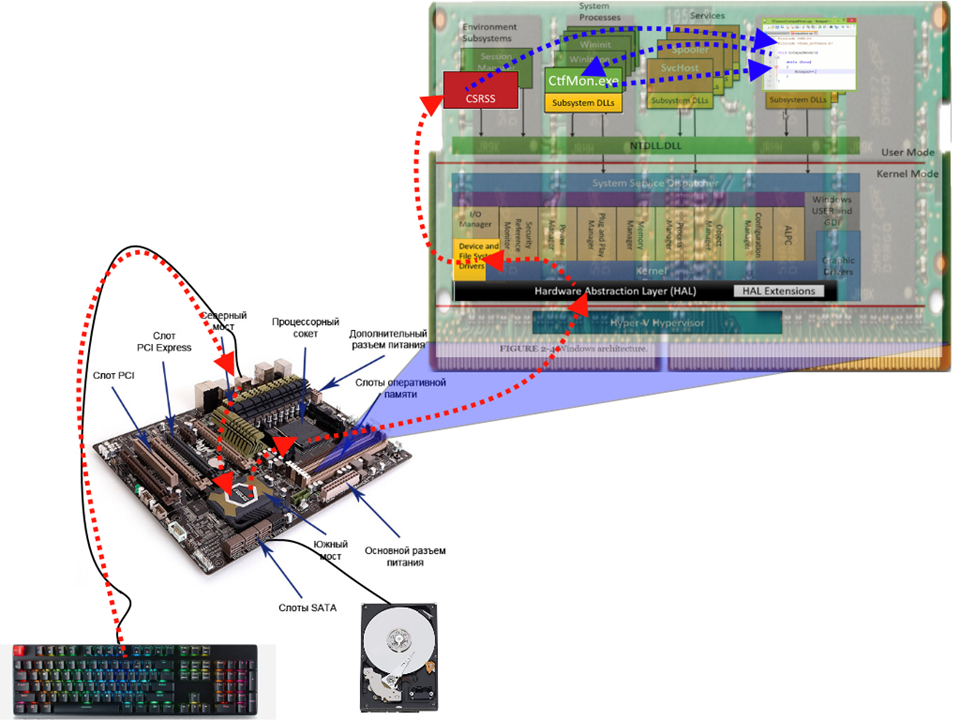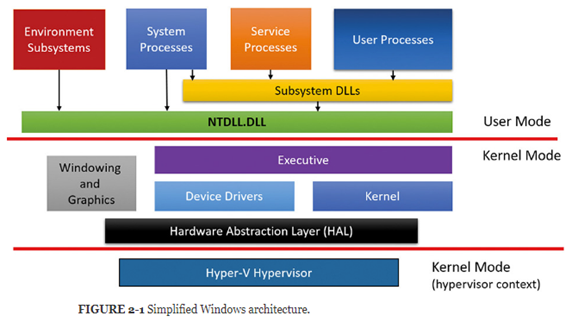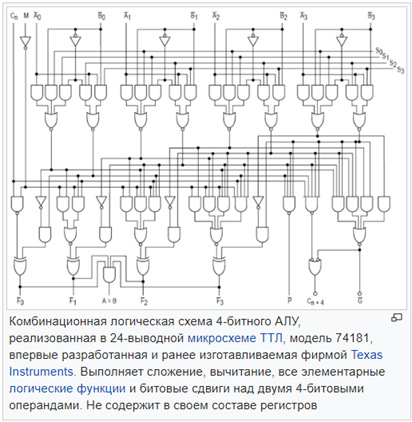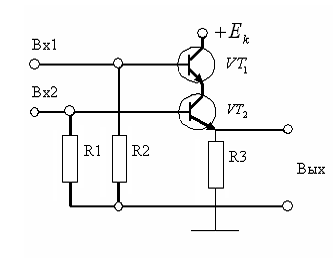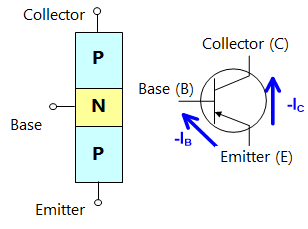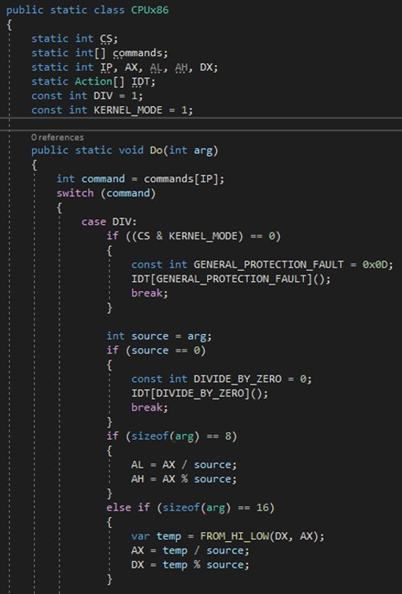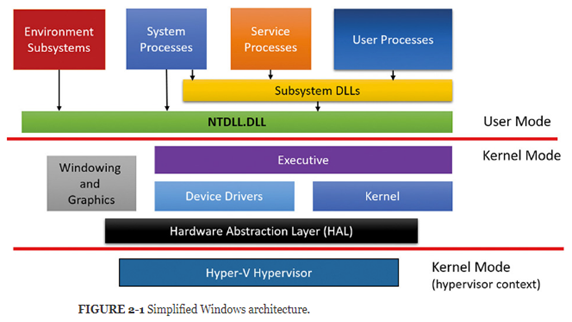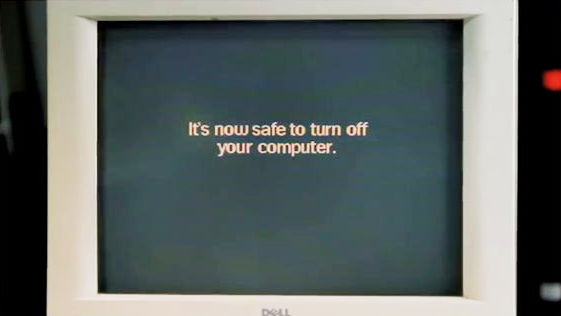У нас есть всё, что нужно знать, чтобы по полной использовать систему Windows 10. Все инструкции, руководства можно сгруппировать и разделить на условные категории. Для удобства постараемся в одном месте собрать все лайфхаки и полезные статьи об Windows 10.
Как пользоваться. Она настолько универсальна, что подойдёт как геймерам, так и дизайнерам или программистам. Функциональность системы постоянно расширяется. Рекомендуется ознакомиться с виртуальными рабочими столами, буфером обмена и её горячими клавишами.
Полезные советы. К ним относится различные настройки системы и знакомство с новыми функциями. Некоторые из них уже пользователи используют каждый день. Например, обновлённый игровой режим, микшер громкости и много других фишек и советов Windows 10.
Твики системы. Непосредственно твики используются для тонкой настройки системы, решения проблем или исправления существующих ошибок. Это все остальные руководства, которые не вошли в наши категории (не учитывая стороннего программного обеспечения).
Установка / Обновление / Восстановление
Совсем несложно установить операционную систему Windows 10. Можно сказать, что Майкрософт сделала процесс установки автоматическим. Нужно только следовать шагам мастера установки. Вы далее уже сами определяете, как использовать Windows 10.
- Скачать Дистрибутив Windows 10 с Сайта Microsoft — для загрузки образа системы используется средство Media Creation Tool. Хотя ещё несколько хитрых способов мы знаем.
- Как создать загрузочную флешку Windows 10 — она используется для быстрой установки операционной системы. Каждый пользователь должен создать себе загрузочный накопитель.
- Перенос системы Windows 10 с HDD на SSD — обязательно нужно выполнить, если Вы приобрели накопитель и ещё этого не сделали. От этого зависит скорость работы системы.
- Как приостановить обновление Windows 10 — официальное средство запрета обновления системы. Вам не нужно полностью их отключать. В любой момент можно остановить процесс.
- Как до последней версии обновить Windows 10 — нужно для улучшения производительности и получения новых функций. Процесс обновления операционной системы стандартный.
- Как создать ISO образ диска в Windows 10
- Убрать обновление до Windows 10
- Как создать резервную копию Windows 10
- Создать резервную копию реестра Windows 10
- Как включить обновление Windows 10
- Как убрать надпись активация Windows 10
- Как запретить обновление Windows 10
- Как сбросить до заводских настроек Windows 10
- Что делать? Срок действия Вашей лицензии истекает Windows 10
- Для персонализации компьютера нужно активировать Windows 10
- Что будет, если не активировать Windows 10
- Как перенести Windows 10 на другой диск
- Как расширить диск С:\ за счёт диска D:\ Windows 10
- Как разделить диск на 2 части Windows 10
Установка драйверов устройств
Софт, обеспечивающий работу устройств компьютера, называется драйверами. Это программное обеспечение необходимо для правильной работы всех комплектующих. Теперь все драйвера самостоятельно подтягиваются с каталога обновлений для ОС Windows 10.
- Какие драйвера нужны после установки Windows 10
- Автоматически установить все драйвера на Windows 10
- Как обновить драйвера видеокарты на Windows 10
- Как обновить драйвер сетевой карты на Windows 10
- Отключить автоматическую установку драйверов в Windows 10
- Как отключить проверку подписей драйверов на Windows 10
- Удаление старых драйверов устройств Windows 10
- Как удалить драйвера на видеокарту Windows 10
- Неизвестное USB-устройство (сбой запроса дескриптора)
- Неизвестное устройство в диспетчере устройств Windows 10
- USB устройство не опознано Windows 10
- Базовый видеоадаптер Майкрософт вместо видеокарты Windows 10
- Как откатить драйвера видеокарты на Windows 10
О программном обеспечении драйверов видеокарт можно рассказать больше. В AMD с драйверами всё супер. Функциональность настроек Radeon Software постоянно дорабатывается. Для расширения возможностей панели NVIDIA было предоставлено ПО GeForce Experience.
- Настройка AMD Radeon Software Adrenalin 2020 Edition — описание полезных функций обновлённых драйверов. Обязательно к ознакомлению, если же обладаете видеокартой AMD.
- Как открыть Панель управления NVIDIA на Windows 10 — для настройки видеокарт используется устаревшее средств. Способов запуска NVIDIA Control Panel существует много.
- Как настроить AMD Radeon Settings для игр — некоторые функции ухудшают игровой процесс особенно на слабых компьютерах. Всё зависит от конкретных приложений и комплектующих.
- Как настроить Max Frame Rate NVIDIA — в драйвере GeForce 441.87 WHQL появилась возможность глобального управления FPS. Обновление в релиз вышло 6 января 2020 года.
- AMD Radeon™ Anti-Lag: что это / включать или нет — она снижает задержки ввода, которые связаны с видеокартой. Делает игровой процесс плавнее, повышая производительность.
- AMD Radeon Enhanced Sync: что это / включать или нет — уменьшает в играх разрывы кадров и задержку, не ограничивает частоту кадров. Работает с фиксированной частотой обновления.
- AMD Radeon Chill: что это / включать или нет — функция динамично регулирует частоту кадров в зависимости от интенсивности движений в игре, согласуя её с герцовкой монитора.
- Виртуальное сверхвысокое разрешение AMD: что это / стоит ли включать — обеспечивает рендеринг приложений при разрешениях выше физического разрешения дисплея.
- Масштабирование ГП AMD что это: включать или нет — обеспечивает более широкий диапазон разрешений и настроек масштабирования, не поддерживаемых дисплеем.
- Стоит ли включать вертикальную синхронизацию в играх — именно настройки, которые определяют, как частота рендеринга кадров соотносится со значением герцовки дисплея.
- Как включить счётчик FPS в GeForce Experience — в драйверах NVIDIA нет возможности включить мониторинг. Для расширения функций нужно установить GeForce Experience.
- Как включить NVIDIA Freestyle в любой игре — для улучшения картинки можно применить предустановленные фильтры. Пользователю не придётся настраивать изображение вручную.
- Как записывать видео через GeForce Experience — обойдёмся без стороннего программного обеспечения. Для записи воспользуемся приложением компаньоном видеокарт NVIDIA.
- Режим низкой задержки NVIDIA. Что ставить? — позволяет передавать кадры для рендеринга только как они понадобятся. Функция позволяет избавиться от лагов при буферизации.
- Вертикальный синхроимпульс NVIDIA. Что ставить? — использование вертикалки снижает энергопотребление и рабочие температуры. Ещё он убирает разрывы и уменьшает задержки.
- Как настроить видеокарту NVIDIA для игр в Windows 10 — в панели управления можно тонко настраивать параметры приложений. Дополнительно используется GeForce Experience.
- Режим управления электропитанием NVIDIA. Что лучше выбрать? — режим максимальной производительности в некоторых 3D-играх поднимает количество кадров в секунду.
- Как настроить & что это DSR — Степень NVIDIA — теоретически технология обеспечивает качественную картинку игрового процесса. За счёт рендеринга более высокого разрешения.
- Кэширование шейдеров NVIDIA. ВКЛ или ВЫКЛ — снижает нагрузку центрального процессора используя для кэширования накопитель. Убирает тормоза при построении шейдеров.
Настройка автозагрузки
Всё же пользователям нужно разобраться, как правильно работать с автозагрузкой в ОС Windows 10. Например, раздел автозапуск программ был перенесён с конфигурации системы в классический диспетчер задач. Нужно понимать тонкости добавления ПО в загрузку системы.
- Как открыть автозагрузку в Windows 10 — способы запуска автозагрузки отличаются не то что в сравнении с предыдущими, но и даже между версиями одной операционной системы.
- Тонкая настройка автозапуска программ Windows 10 — о тонкой работе с автозагрузкой можно говорить много. Вправе программы не только отключать и включать ползунком.
- Добавить приложение в автозагрузку Windows 10 — все программы можно добавить в автозагрузку системы. Даже если в самом приложении по умолчанию это не реализовано.
- Как убрать uTorrent из автозагрузки Windows 10 — какое удивление пользователей, когда после отключения он всё ещё запускается. Нужно настроить параметры конфиденциальности.
- Как убрать Скайп из автозагрузки Windows 10 — приложение пользовалось большой популярностью и по умолчанию уже установлено в операционной системе Майкрософт.
- IgfxTray Module в автозагрузке: что это — приложение можно встретить в ноутбуках с интегрированной графиков Intel. Оно относится к программному обеспечению компании.
Сведения о системе / Мониторинг
Необязательно устанавливать стороннее программное обеспечение. Можно узнать все характеристики компьютера средствами самой операционной системы. Чего стоит только слегка обновлённый диспетчер задач.
| Как посмотреть характеристики компьютера на Windows 10 | |||
| Сколько ядер в процессоре | Модель материнской платы | Какая установлена видеокарта | Оперативную память компьютера |
| Модель | Частота | Ядра | Потоки | Марка | Модель | Чипсет | Сокет | Модель | Объём | Частоты | Память | Модули | Объём | Частота | Тайминги |
К сведениям о системе относят характеристики всех комплектующих. Они зависят напрямую от установленного железа. Данные мониторинга получаются напрямую с установленных датчиков. Например, температура компонентов, потребление энергии, рабочие частоты и другие.
- Сколько электроэнергии потребляет компьютер
- Когда последний раз включали компьютер
- Посмотреть температуру процессора Windows 10
- Узнать время работы компьютера Windows 10
- Как узнать какая установлена версия Windows 10
- Как посмотреть разрядность системы Windows 10
- Как посмотреть лицензионный ключ Windows 10
- Как посмотреть дату установки Windows 10
- Как узнать версию БИОС в Windows 10
- Не работает счётчик кадров Xbox Game Bar
- Как включить мониторинг игр в MSI Afterburner
- Программы, показывающие FPS в играх
Тестирование / Оптимизация
Непосредственно в операционной системе можно проверить работоспособность комплектующих. Опытные пользователи используют различные программы для стресс теста. После анализа результатов нужно понять и оценить состояние компьютера в целом.
Управление питанием
Схема управления питанием — это набор параметров оборудования и системы (таких как яркость дисплея, спящий режим и т. д.), которые контролируют использование компьютера электроэнергии. Выберите схему, которую хотите настроить и задайте нужные параметры.
- Как перезагрузить компьютер Windows 10
- Как повысить производительность ноутбука на Windows 10
- Как включить режим гибернации в Windows 10
- Как включить/отключить быстрый запуск в Windows 10
- Как включить спящий режим в Windows 10
- Как включить максимальную производительность Windows 10
- Как отключить спящий режим в Windows 10
- Как отключить режим энергосбережения Windows 10
- Как удалить hiberfil.sys Windows 10
- Компьютер не выходит из спящего режима Windows 10
- Компьютер сам включается после выключения Windows 10
- Не выключается компьютер после завершения работы Windows 10
- Как понизить частоту процессора
Службы / Процессы / Папки
- Что это за служба SysMain грузит диск Windows 10
- Как отключить SuperFetch в Windows 10
- Bonjour — что это за программа
- Wsappx грузит диск Windows 10
- Что это за процесс csrss.exe
- Служба работы с угрозами остановлена. Перезапустите её Windows 10
- CTF-загрузчик что это за процесс Windows 10
- $WINDOWS.~BT что это за папка
- Unchecky — что это за программа
- Inetpub что это за папка Windows 10
- Modern Setup Host грузит диск Windows 10
- Microsoft Compatibility Telemetry грузит диск Windows 10
- Служба криптографии грузит диск Windows 10
- Изоляция графов аудиоустройств грузит процессор Windows 10
- Runtime Broker что это Windows 10
- Как удалить папку Windows.old в Windows 10
- Как очистить папку WinSxS в Windows 10
- Что это за процесс WMI Provider Host грузит процессор Windows 10
- COM Surrogate что это за процесс
- Windows Modules Installer Worker грузит процессор Windows 10
- Как открыть папку ProgramData в Windows 10
- Как очистить папку Temp в Windows 10
- Что за файл pagefile.sys и как его удалить Windows 10
- Что это за файл swapfile.sys Windows 10
- $Recycle.Bin — что это за папка Windows 10
- Где находится папка AppData на Windows 10
- Как отключить Antimalware Service Executable в Windows 10
- Системные прерывания грузят процессор Windows 10
- Что это за папка WindowsApps Windows 10
- Локальная подсистема печати не выполняется Windows 10
- Что это LockApp.exe в Windows 10
- Что это за служба AMD External Events Utility
Полезные советы для Windows 10
- Как отключить фоновые приложения в Windows 10
- Как освободить место на диске С:\ Windows 10
- Как открыть эквалайзер в Windows 10
- Управление кулерами компьютера Windows 10
- Как включить новое меню «Пуск» в Windows 10
- Таблица. Все сочетания клавиш на клавиатуре Windows 10
- Как выключить компьютер без обновления Windows 10
- Чем Windows 10 лучше Windows 7
- Нужен ли игровой режим Windows 10
- Работа с буфером обмена Windows 10
- Зависают игры на Windows 10: что делать?
- Тонкая настройка Windows 10
- Сравнение и отличие версий Windows 10
- ТОП 10. Секреты и фишки Windows 10
- Команды командной строки (CMD) в Windows 10
- Причины ошибки Kernel-Power 41 Windows 10
- Расширение для видео MPEG-2 Windows 10
- Команды Выполнить в Windows 10
- Горячие клавиши Windows 10
- Как раздать WiFi с ноутбука Windows 10
- Как узнать MAC-адрес компьютера Windows 10
- Как очистить временные файлы Windows 10
- Посмотреть сохраненные пароли в Internet Explorer и Edge
- Как посмотреть пароль от WiFi Windows 10
- Как делать скриншоты на компьютере Windows 10
- Как включить скрытые папки в Windows 10
- Как включить отображение расширения файлов в Windows 10
- Как принудительно закрыть программу в Windows 10
- Как запустить командную строку в Windows 10
- Как найти панель управления в Windows 10
- Как зайти в MSConfig Windows 10
- Как выполнить чистую загрузку Windows 10
- Как посмотреть недавно открытые файлы Windows 10
- Фокусировка внимания Windows 10
- Аватар для Windows 10
- Как открыть командную строку от имени администратора в Windows 10
- Как открыть окно команд в папке Windows 10
- Как открыть диспетчер устройств в Windows 10
- Как открыть безопасный режим на Windows 10
- Пространственный звук Windows 10
- Панель быстрого доступа Windows 10
- Приложения по умолчанию в Windows 10
- Как открыть диспетчер задач в Windows 10
- Как открыть проводник в Windows 10
- Как открыть программы и компоненты в Windows 10
- Как открыть планировщик заданий в Windows 10
- Таблица символов Windows 10
- Микшер громкости Windows 10
- Как открыть заблокированный сайт
- Как поставить будильник на компьютере Windows 10
- Как перезапустить проводник в Windows 10
- Как открыть редактор локальной групповой политики Windows 10
- Как подключиться к удаленному рабочему столу Windows 10
- Как посмотреть сохраненные пароли в браузере
- Как переименовать много файлов сразу
- Как перевернуть видео с телефона на компьютере
- Как открыть последнюю закрытую вкладку
- Как очистить диск С от ненужных файлов в Windows 10
- Сколько места на диске занимает Windows 10
- Как посмотреть недавно открытые файлы Windows 10
- Как запустить программу от имени администратора Windows 10
- Как вызвать экранную клавиатуру Windows 10
- Безопасное извлечение устройства в Windows 10
- Виртуальные рабочие столы Windows 10
- Как открыть редактор реестра Windows 10
- Как открыть службы в Windows 10
- Как посмотреть журнал событий в Windows 10
- Недостаточно места на диске Windows 10
- Как запретить приложению доступ в Интернет Windows 10
- Как запретить установку программ на Windows 10
- Как смотреть фильмы через торрент не скачивая
- Как отформатировать флешку в FAT32 Windows 10
- Как отформатировать жесткий диск с Windows 10
- Как настроить почту в Windows 10
- Заметки на рабочий стол Windows 10
- Как открыть общий доступ к папке Windows 10
- Настройка цветов монитора Windows 10
- Как настроить VPN соединение на Windows 10
- Как записать видео с экрана компьютера Windows 10
- Как обрезать видео на компьютере Windows 10
- Как повернуть экран на 90 градусов в Windows 10
- Как поменять герцовку монитора Windows 10
- Как безопасно извлечь флешку из компьютера
- Как посмотреть IP-адрес компьютера на Windows 10
- Как выключить компьютер Windows 10
- Как отформатировать карту памяти MicroSD: что это и нужно ли?
- Диск загружен на 100 процентов Windows 10
- Как записать последние 5 минут игры в Windows 10
- Windows PowerShell — что это за программа
- Как включить Bluetooth на ноутбуке Windows 10
- Как ограничить скорость Интернета на компьютере
- Как открыть Диспетчер Realtek HD на Windows 10
- Как ограничить ФПС в играх Windows 10
- Приложение, которое Вы пытаетесь установить, не является проверенным корпорацией Майкрософт
- Кэшировано много оперативной памяти Windows 10
- Как удалить приложение из Microsoft Store в Windows 10
- Кортана — что это за программа Windows 10
- Как должен выглядеть hosts Windows 10
- Сколько нужно оперативной памяти для Windows 10
- Настройка клавиатуры в Windows 10
- Microsoft Silverlight — что это за программа
- Как запустить ChkDsk в Windows 10
- Как открыть конфигурацию системы Windows 10
Твики системы Windows 10
- Вернуть языковую панель в Windows 10
- Включение режима бога в Windows 10
- Центр безопасности защитника Windows 10
- Настройка виртуальной памяти Windows 10
- Отключение брандмауэра в Windows 10
- Контроль учётных записей пользователей Windows 10
- Компонент NET Framework 3.5 для Windows 10
- Как включить ReadyBoost Windows 10
- Как отключить Internet Explorer в Windows 10
- Как отключить центр уведомлений Windows 10
- Как отключить тестовый режим Windows 10
- Как отключить Secure Boot в Windows 10
- Как удалить Помощник по обновлению до Windows 10 навсегда
- Режим планшета Windows 10 на ноутбуке
- Как включить режим совместимости в Windows 10
- Как добавить программу в исключение брандмауэра Windows 10
- Gpedit.msc не найден Windows 10
- Как отключить ms-gamingoverlay Windows 10
- Как отключить Microsoft Store в Windows 10
- Как удалить Microsoft Edge в Windows 10
- Как добавить русский язык в Windows 10
- Как включить режим разработчика Windows 10
- Как вызвать экранную клавиатуру Windows 10
- Где находятся программы и компоненты в Windows 10
- Как включить виртуализацию Hyper-V Windows 10
- Как добавить исключения в Защитник Windows 10
- Как выключить виртуализацию Hyper-V Windows 10
- Как удалить PowerShell в Windows 10
- Как удалить NET Framework в Windows 10
- Как очистить папку WinSxS в Windows 10
- Как отключить синхронизацию OneDrive в Windows 10
- Как убрать экран блокировки в Windows 10
- Как отключить аппаратное ускорение в Windows 10
- Как выполнить дефрагментацию диска на Windows 10
- Как включить Miracast Windows 10
- Как удалить DirectX на Windows 10
- Не устанавливаются приложения из Магазина Windows 10
- Как отключить режим энергосбережения Windows 10
- Как отключить фильтр SmartScreen в Windows 10
- Как полностью удалить программу с компьютера Windows 10
- Как переустановить DirectX на Windows 10
- Как включить песочницу в Windows 10
- Как отключить экранный диктор в Windows 10
- Как отключить режим в самолете Windows 10
- Как исправить проводник не отвечает Windows 10
- Как отключить встроенный антивирус в Windows 10
- Как настроить VPN соединение на Windows 10
- Как включить светлую тему в Windows 10
- Как найти файл на компьютере Windows 10
- Как отключить всплывающие уведомления в Windows 10
- Как отключить индексацию в Windows 10
- Как отключить S-режим Windows 10
- Как включить экран блокировки в Windows 10
- Как открыть блокнот на Windows 10
- Как включить режим AHCI в Windows 10
- Как защитить папку паролем в Windows 10
- Как сбросить пароль учетной записи Windows 10
- Как восстановить поврежденную флешку
- Как добавить Мой компьютер на рабочий стол Windows 10
- Не работает кнопка Пуск Windows 10
- Изменение прозрачности диалога Alt + Tab в Windows 10
- Как отключить рекламу в uTorrent
- Как отключить рекламу в Скайпе
- Как изменить цвет окон в Windows 10
- Как поставить пароль на флешку Windows 10
- Как очистить переписку в скайпе
- Открыть с помощью Windows 10
- Как заблокировать сайт на компьютере
- Как установить таймер на выключение компьютера Windows 10
- Не работает поиск в Windows 10
- Как отключить слежение в Windows 10
- Как удалить учетную запись в Windows 10
- Как изменить учетную запись в Windows 10
- Как убрать запрос пароля при входе в Windows 10
- Как восстановить удаленные файлы Windows 10
- Как поменять имя компьютера в Windows 10
- Папки открываются в новом окне
- Как удалить неудаляемую папку в Windows 10
- Не работают приложения Windows 10
- Как изменить браузер по умолчанию в Windows 10
- Изменить размер иконок Windows 10
- Как зайти в режим инкогнито
- Компьютер не видит второй жесткий диск
- Как удалить стандартные приложения Windows 10
- Не работает Магазин в Windows 10
- Как сделать панель задач прозрачной Windows 10
- Это приложение заблокировано в целях защиты Windows 10
- Как отключить Push уведомления
- Как изменить IP-адрес компьютера
- Как изменить файл hosts в Windows 10
- Как настроить разрешение экрана на Windows 10
- Как убрать панель задач при просмотре видео
- Как отключить ночной режим в Windows 10
- Как отключить Xbox DVR в Windows 10
- Как включить учетную запись администратора в Windows 10
- Как создать новую учетную запись Майкрософт
- Как снять защиту — флешка защищена от записи
- Как вернуть корзину на рабочий стол в Windows 10
- Как увеличить шрифт на компьютере Windows 10
- Пропали ярлыки с рабочего стола Windows 10
- Невозможно запустить это приложение на Вашем ПК
- Как поменять букву диска в Windows 10
- Как убрать залипание клавиш на Windows 10
- Вам отказано в доступе к этой папке Windows 10
- Как изменить имя пользователя в Windows 10
- Как поменять курсор мыши на Windows 10
- Как убрать стрелки с ярлыков в Windows 10
- Как изменить время на компьютере Windows 10
- Как отключить Microsoft Store в Windows 10
- Как отключить сенсорную панель на ноутбуке Виндовс 10
- Как отключить ms-gamingoverlay Windows 10
- Как удалить Microsoft Edge в Windows 10
- Запросите разрешение от TrustedInstaller Windows 10
- Как исправить стандартное приложение сброшено Windows 10
- Как добавить шрифт в Windows 10
- Сброс сетевых настроек Windows 10
- Некоторыми параметрами управляет Ваша организация Windows 10
- Как исправить размытые шрифты в Windows 10
- Как включить темную тему проводника в Windows 10
- Долго загружается компьютер при включении Windows 10
- Как сделать невидимую папку в Windows 10
- Как очистить System Volume Information в Windows 10
- Пропал значок громкости с панели задач Windows 10
- Как изменить чувствительность мыши на Windows 10
- Как переместить панель задач вниз экрана Windows 10
- Не открываются фотографии на Windows 10
- Не открываются параметры Windows 10
- Пропал значок батареи на ноутбуке Windows 10
- Не запускаются игры на Windows 10
- При выключении компьютера он перезагружается Windows 10
- Не удалось автоматически обнаружить параметры прокси этой сети Windows 10
- Как исправить временный профиль Windows 10
- Как скрыть зарезервированный системой диск Windows 10
- Как отключить камеру на ноутбуке Windows 10
- Как отключить ненужные службы в Windows 10
- Решение проблемы класс не зарегистрирован Windows 10
- Как включить сетевое обнаружение в Windows 10
- Не устанавливается обновление Windows 10
- Как изменить цвет панели задач в Windows 10
- Как поменять заставку на рабочем столе Windows 10
- Как убрать ПИН-код при входе в Windows 10
- Как включить светлую тему в Windows 10
- Сбивается время на компьютере Windows 10
- Как убрать строку поиска с панели задач Windows 10
- Как отключить акселерацию мыши в Windows 10
- Как изменить общедоступную сеть на частную в Windows 10
- Как забыть сеть Wi-Fi на Windows 10
- Как изменить переключение языка на клавиатуре Windows 10
- Как удалить корзину с рабочего стола Windows 10
- Как повысить приоритет процесса в Windows 10
- Как создать нового пользователя на Windows 10
- Как убрать зарезервировано аппаратно память Windows 10
- Как исправить служба аудио не запущена Windows 10
- Выходное аудиоустройство не установлено Windows 10
- Как настроить звук на компьютере Windows 10
- Пропал звук на Windows 10
- Как настроить микрофон на компьютере Windows 10
- Как исправить ошибку файловой системы 2147219196 Windows 10
- Как исправить ошибку 0x80070422 обновления Windows 10
- Как исправить невыгружаемый пул Windows 10
- Как исправить ошибку при запуске приложения 0xc0000142 Windows 10
- После обновления не работает звук Windows 10
- Как отключить микрофон на ноутбуке Windows 10
- Не работает Drag and Drop Windows 10
- Нет приложения, сопоставленного с этим файлом для выполнения этого действия Windows 10
- При воспроизведении файла проигрывателем Windows Media произошла ошибка 0xc00d36cb
- Как убрать ограничение в 60 FPS в играх в Windows 10
- Как закрепить окно поверх всех окон Windows 10
- Как включить тонкомпенсацию в Windows 10
- Проблема с учётной записью Майкрософт Windows 10
- Что делать, если фонит микрофон на Windows 10
- Ошибка 0x800704cf Магазина Windows 10
- Данная установка запрещена политикой, заданной системным администратором
- Как изменить масштаб экрана компьютера Windows 10
- Не отображаются эскизы в проводнике Windows 10
- Software Reporter Tool грузит процессор Windows 10
Пользуйтесь актуальными версиями
Узнайте, как использовать Центр обновления Windows, чтобы поддерживать свой ПК в актуальном состоянии, на ваших условиях.
Подробнее об обновлениях
Повышение производительности
Мы предлагаем несколько советов, которые помогут повысить эффективность работы вашего ПК с Windows 10.
Повышение производительности ПК
Окончание поддержки Windows 8.1
Благодарим вас за верность. Мы хотим помочь вам подготовиться и рекомендуем перейти на компьютер с Windows 11, чтобы получать поддержку и защиту.
Подробнее об окончании поддержки Windows 8.1
Оптимальное качество изображения на мониторе
Windows анализирует характеристики вашего монитора и определяет оптимальные параметры изображения.
Оптимизация настроек монитора
Поиск параметров компьютера
Установите устройства, персонализируйте свой ПК и выберите конфигурацию Windows в разделе «Параметры».
Поиск параметров компьютера
Впервые Microsoft упомянула о грядущем крупном апдейте своей флагманской ОС в конце мая, на конференции для разработчиков Build 2021. Тогда во вступительном слове генеральный директор компании Сатья Наделла (Satya Nadella) раскрыл карты и сообщил о тестировании самого масштабного за последнее десятилетие обновления Windows. Заявление главы корпорации мгновенно породило многочисленные слухи о том, что редмондский гигант планирует представить нечто большее, чем просто очередной апдейт для Windows 10, и готовит программную платформу с одиннадцатым номером. Так оно и получилось. Вопреки озвученным ранее обещаниям обновлять «десятку» на постоянной основе, Microsoft сделала ход конём и спустя всего месяц после анонса официально представила новую версию Windows — Windows 11, которая уже успела получить немало как восторженных, так и резко негативных отзывов. Попробуем расставить точки над i и разобраться в особенностях обновлённой системы.

⇡#Системные требования Windows 11
Основным объектом для критики в адрес Windows 11 стали обновлённые системные требования, которые обескуражили многих пользователей ПК. Так, после презентации неожиданно выяснилось, что среди прочего для установки новой ОС в компьютере должен присутствовать криптографический модуль Trusted Platform Module (TPM) 2.0, а материнская плата должна обладать поддержкой UEFI и функцией безопасной загрузки системы Secure Boot. Подлил масла в огонь и опубликованный Microsoft список поддерживаемых процессоров, который оставил у разбитого корыта владельцев вычислительных машин с чипами старее AMD Ryzen второго поколения или восьмого поколения Intel Core. В компании объяснили «выбраковку» устаревшего оборудования стремлением обеспечить наилучшую безопасность платформы, а также совместимость с современными средствами шифрования и аутентификации.
Такое оправдание не нашло понимания в пользовательской среде, в результате чего Microsoft пришлось пойти на уступки и объявить о планах по пересмотру минимальных системных требований. Кроме того, компания пообещала выпустить специальные сборки Windows 11 для систем без TPM на отдельные рынки — в страны вроде России и Китая. Примечательно, что на фоне этих заявлений Microsoft временно удалила утилиту PC Health Check, которая позволяла проверить компьютер на совместимость с новой Windows 11. Всё это лишний раз свидетельствует о неразберихе, которая творится в кулуарах корпорации.
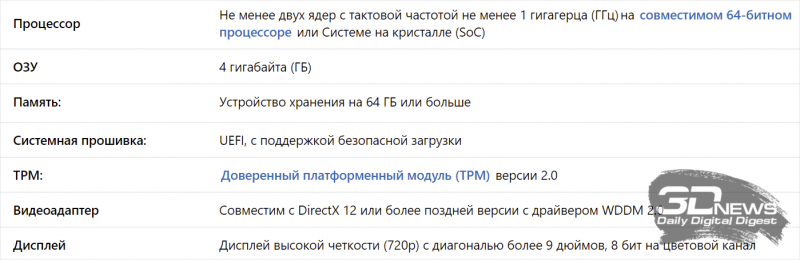
Базовые системные требования для установки Windows 11 на момент подготовки обзора
Подытоживая список системных требований, не можем обойти стороной ещё несколько важных нюансов.
Во-первых, из приведённой выше таблицы следует обязательное наличие в ПК процессора с поддержкой 64-битных инструкций. Таким образом, Windows 11 является первой десктопной версией Windows, которая поставляется только в 64-разрядном варианте. При этом 32-битные программные продукты по-прежнему будут поддерживаться системой, так что каких-либо проблем с совместимостью возникнуть не должно.
Во-вторых, велика вероятность того, что новая ОС в ближайшем будущем станет требовать обязательного наличия веб-камеры у компьютера, на котором она будет использоваться. Если сейчас наличие фронтальной и задней камеры у устройств не является обязательным атрибутом, то с 1 января 2023 года, по данным СМИ, все устройства на базе Windows 11, за исключением настольных ПК (то есть все ноутбуки и планшеты), должны будут оснащаться фронтальными камерами. По всей видимости, такое требование обусловлено предстоящими доработками функции Windows Hello, предназначенной для входа в систему посредством распознавания лица.
Наконец, в-третьих, энтузиастам уже удалось портировать Windows 11 на смартфон Lumia 950 XL шестилетней давности и запустить ОС на компьютере Raspberry Pi 4. А это значит, что упомянутые выше системные требования новой системы выглядят скорее надуманными, нежели обоснованными.
⇡#Новый пользовательский интерфейс Windows 11
Первое, на что обращаешь внимание в Windows 11, — рабочее окружение, претерпевшее множество изменений по сравнению с тем, к чему мы привыкли за время работы с десятой версией системы. Прежде всего, бросаются в глаза расположенные по центру значки приложений в панели задач — на манер macOS и Chrome OS. Сама панель закреплена в нижней части экрана, и разместить её сбоку не представляется возможным — можно только в настройках сместить значки приложений влево и получить тем самым традиционный вариант панели задач. Эстетам такое понравится.
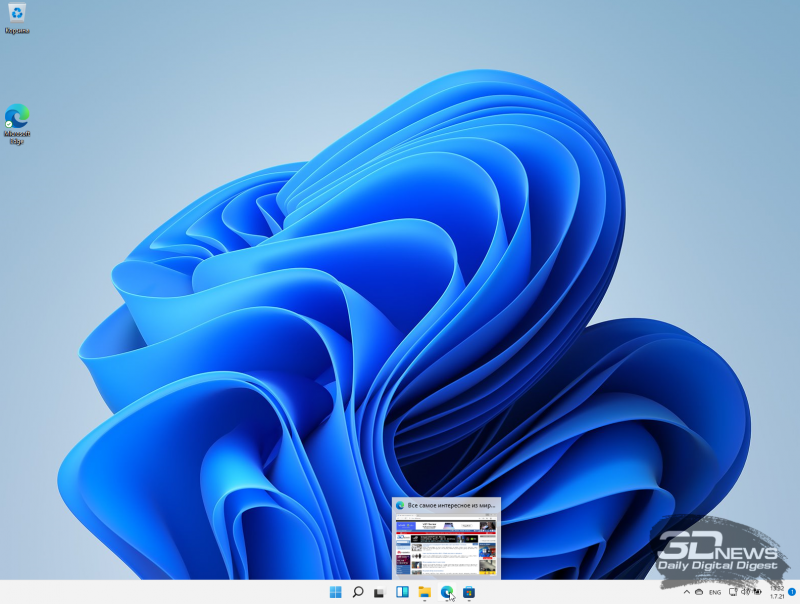
Новое меню «Пуск» лишилось живых плиток, которые присутствовали в ОС Microsoft со времён Windows 8. Вместо них используется более простой вариант со статичными значками установленных программных продуктов, недавно просмотренных документов и рекомендуемых приложений. Динамические элементы меню долгое время были визитной карточкой Windows, теперь их нет, а сам плиточный интерфейс Modern UI ушёл в прошлое.
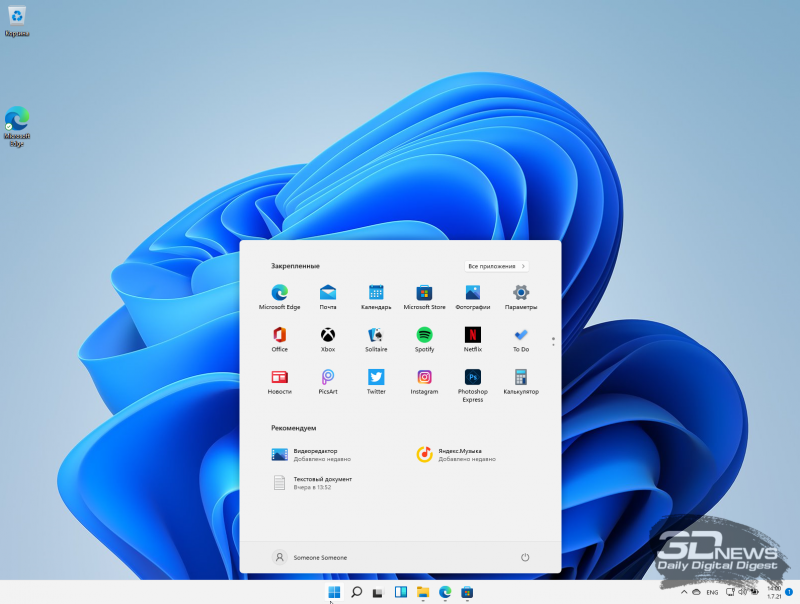
Косметическим доработкам подвергся расположенный в правом нижнем углу панели задач центр уведомлений. Теперь он включает в себя не только список системных уведомлений, но и календарь на текущий месяц (в Windows 10 эти элементы разнесены по разным окнам). Всплывающие уведомления тоже получили редизайн и отныне выполнены в общей стилистике Windows 11, изобилующей окнами с закруглёнными углами. Красиво? Возможно. Только вот сама идея скруглённых окон приложений далеко не нова — подобное дизайнерское решение использовалось ещё в Windows XP. Спустя десятилетия Microsoft снова к нему вернулась. Глядишь, так и до классического меню «Пуск» доживём. Какие наши годы.
Ещё одно существенное изменение касается функции группировки приложений на рабочем столе. При наведении курсора мыши на кнопку «Развернуть» в заголовке окна Windows 11 отображает доступные макеты привязки, которые можно использовать для автоматического размещения программ на экране наиболее удобным образом. При этом система может запоминать, где именно пользователь располагает те или иные окна приложений, чтобы всегда открывать их в правильном порядке. Это особенно полезно при использовании нескольких рабочих столов.
|
|
|
Прошлись дизайнеры Microsoft и по прочим элементам программной платформы. Так, новое цветовое оформление досталось окну настроек операционной системы, а в «Проводнике» видоизменилась линейка верхнего меню. Мелочи конечно, но приятные.
|
|
|
Не остался без внимания разработчиков и пользовательский интерфейс инсталлятора программной платформы. Он также получил иное оформление и пополнился инструментами, позволяющими в процессе установки ОС добавить вторую раскладку клавиатуры, настроить учётную запись и параметры конфиденциальности, проверить доступные обновления системы и — при желании — указать сферу применения компьютера (развлечения и игры, бизнес, образование, творчество и прочее). На основе указанных сведений Windows 11 сформирует профиль пользователя и будет подстраиваться под его интересы, а также демонстрировать индивидуальные предложения и рекомендации при работе за ПК.
В целом практически все доработки пользовательского интерфейса Windows 11 реализованы с акцентом на устройствах с сенсорным управлением. Так, система умеет автоматически выстраивать значки и элементы управления дальше друг от друга при отключении клавиатуры от планшета с чувствительным к нажатиям дисплеем, оснащена обновлённой экранной клавиатурой с расширенными настройками персонализации, получила улучшенные функции рукописного ввода данных, новые сенсорные жесты и голосовые команды. Кроме того, при использовании средств голосового ввода ОС теперь самостоятельно расставляет знаки препинания — вот это действительно полезное нововведение.
⇡#Виджеты в Windows 11
С выпуском Windows 11 компания Microsoft вновь включила в состав программной платформы виджеты — миниатюрные приложения, отображающие ту или иную полезную для пользователя информацию. Ранее подобного рода вещи присутствовали в Windows Vista/7, но впоследствии из соображений безопасности они были отключены. Теперь же всё вернулось на круги своя и виджетами снова можно пользоваться. Список их, правда, невелик: календарь, погода, планировщик задач, слайдер с фотографиями да ряд информационных сервисов различной тематики. Негусто, но в перспективе в Microsoft планируют существенно расширить набор доступных для использования виджетов, а может, даже откроют соответствующий API для сторонних разработчиков. Пока же приходиться довольствоваться малым.
|
|
|
⇡#Новый Microsoft Store
Ещё одна гордость разработчиков Windows 11 — обновлённый магазин приложений и медиаконтента. В компании перекроили интерфейс Microsoft Store и пообещали существенно расширить ассортимент фирменного маркета. Для реализации этой цели редмондская корпорация решилась на отчаянный шаг и объявила об отмене комиссии, взимаемой с разработчиков ПО в Microsoft Store. Изменения, правда, не коснулись создателей игрового софта, но даже с таким ограничением новая бизнес-модель является достаточно привлекательной для многих производителей программной продукции. Посмотрим, чем ответят на вызов Microsoft другие лидеры рынка вроде Google и Apple и пойдут ли они на аналогичные уступки программистам.
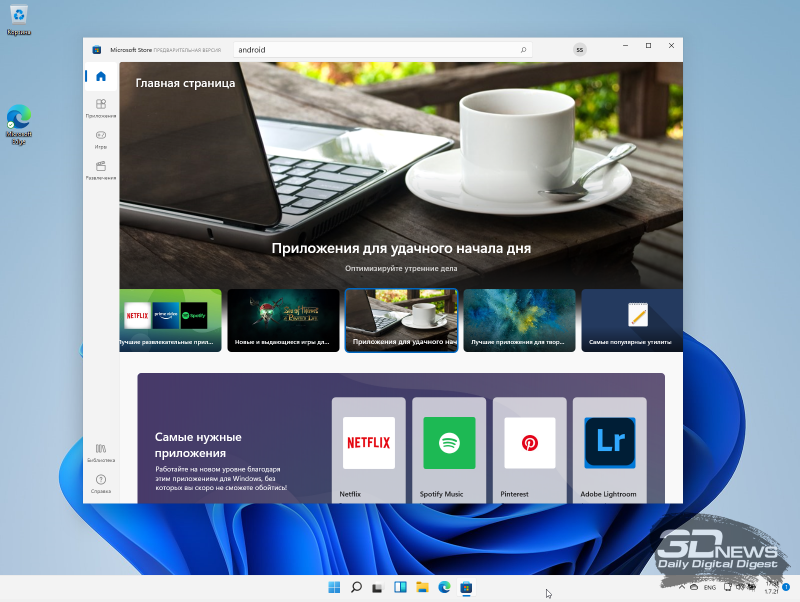
⇡#Поддержка Android-приложений в Windows 11
Серьёзным козырем Windows 11 в борьбе за аудиторию пользователей и разработчиков станет возможность запуска Android-программ, которые можно будет скачивать из обновлённого Microsoft Store. В ходе презентации новой ОС компания продемонстрировала работу Android-приложения TikTok, запустив его прямо из меню «Пуск».
Добиться этого удалось благодаря сотрудничеству Microsoft с компанией Intel. Поддержка Android-приложений основана на использовании нового компилятора Intel Bridge, который позволяет мобильным приложениям функционировать в системах x86. Примечательно, что эта технология работает не только в системах с процессорами Intel, но и на компьютерах с чипами AMD и Qualcomm. Сообщается также, что Microsoft заключила партнёрское соглашение с Amazon Appstore, чтобы предоставить пользователям Windows 11 большой выбор приложений для Android, включая игры и широкий ассортимент служебных программ.
По всей видимости, возможность нативного запуска Android-программ в окружении Windows 11 стала симметричным ответом на реализованные ранее Apple средства взаимодействия с iOS-приложениями в среде macOS. Как бы то ни было, такая инициатива Microsoft не может не радовать.
⇡#Расширенные возможности для геймеров в Windows 11
Гейминг всегда был одним из важнейших элементов Windows, и новая система не стала исключением. Из значимых доработок стоит отметить DirectX 12 Ultimate и поддержку технологии Auto HDR, позволяющей активировать режим High Dynamic Range в играх, которые изначально его не поддерживают. Ещё одной особенностью ОС является поддержка функции DirectStorage, которая в настоящий момент предлагается эксклюзивно в игровой приставке Xbox Series X и позволяет использовать возможности высокоскоростных накопителей NVMe SSD для ускорения загрузки игр и снижения нагрузки на процессор. Наконец, теперь в рамках подписки Game Pass пользователям Windows 11 предлагается доступ более чем к 100 играм разных жанров.

⇡#Улучшенная поддержка многомониторных конфигураций и «умная» регулировка частоты обновления экрана
В Windows 11 доработано взаимодействие с внешними мониторами. Теперь система умеет сохранять расположение окон в зависимости от подключённых к компьютеру дисплеев и автоматически сворачивать программы в панель задач при отключении монитора. При повторном подключении внешних дисплеев ОС возвращает всё на свои места. Такую функцию наверняка положительно оценят владельцы ноутбуков, которым по долгу службы часто приходится эксплуатировать мобильные устройства то в составе многомониторных конфигураций, то без них.
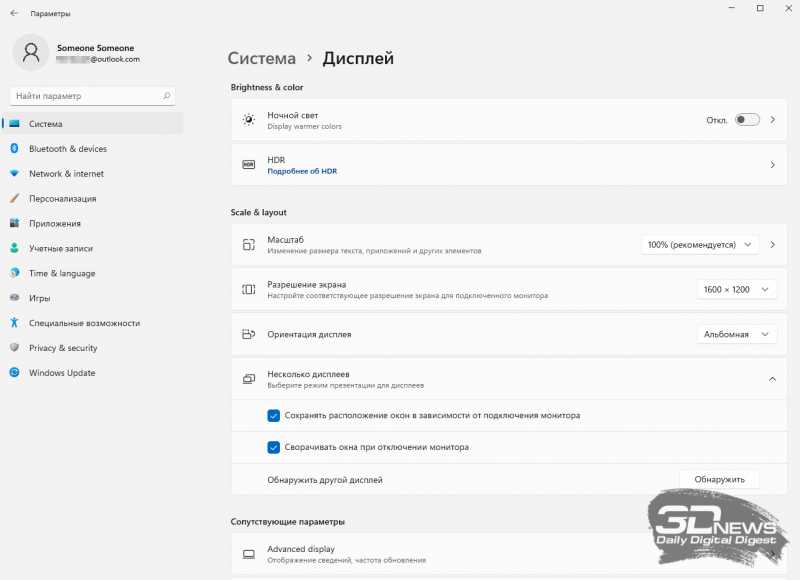
Кроме того, Windows 11 умеет оптимизировать частоту обновления экранов ноутбуков, чтобы сохранить заряд аккумулятора. Новая функция, получившая название Dynamic Refresh Rate (DRR), в автоматическом режиме корректирует частоту обновления дисплея в зависимости от рабочих процессов пользователя. При статичной работе — вроде взаимодействия с текстовыми редакторами или чтения документов — система уменьшает частоту развёртки до 60 Гц и тем самым снижает энергопотребление мобильного устройства. В случае скроллинга веб-страниц, просмотра видео или запуска игр ОС активирует более высокие частоты дисплея вплоть до максимальных значений. По словам разработчиков, функция динамической регулировки частоты обновления экрана обеспечивает оптимальный баланс между производительностью и автономностью портативного ПК.
⇡#Другие новшества и изменения в Windows 11
Windows 11 — одно из наиболее крупных и масштабных обновлений в истории операционных систем Microsoft, поэтому она таит в себе множество прочих, незаметных c первого взгляда, но значимых нововведений. В их числе компания выделяет следующие изменения:
- отсутствие режима планшета;
- исключение из панели задач голосового помощника Cortana, который так и не научился говорить по-русски;
- поддержку стандарта Wi-Fi 6E (при наличии совместимого оборудования);
- поддержку протокола DNS over HTTPS, шифрующего и защищающего DNS-запросы для повышения конфиденциальности пользователей;
- возможность устанавливать разные фоновые изображения в виртуальных рабочих столах;
- интеграцию с коммуникационным сервисом Teams, позволяющим общаться с другими пользователями с помощью текстовых чатов, голосовых сообщений и видеосвязи;
- повышенную производительность платформы и доработанную подсистему установки обновлений;
- исключение из дистрибутива ОС браузера Internet Explorer, а также приложений 3D Viewer, OneNote для Windows 10, Paint 3D и Skype (перечисленные продукты, за исключением IE, можно вручную скачать из магазина Microsoft Store);
- отсутствие функции «Временная шкала» (Timeline), с помощью которой в Windows 10 можно было просматривать и возобновлять сеансы работы с веб-страницами в Edge, действия с файлами и документами в приложениях Microsoft Office, возвращаться к прошлым действиям в программах «Карты» (Maps), «Новости» (News) и многих других;
- наличие ночного режима работы дисплея, снижающего нагрузку на глаза при работе за компьютером в условиях тусклого освещения.
⇡#Где скачать предварительную версию Windows 11
Для оценки функциональных возможностей новой платформы Microsoft предлагает воспользоваться программой предварительного тестирования Windows Insider, в рамках которой в настоящее время доступна Dev-версия системы. Для установки ОС необходим компьютер, соответствующий приведённым выше минимальным системным требованиям. В ПК должен присутствовать модуль безопасности TPM 2.0, а материнская плата должна обладать поддержкой UEFI и функцией безопасной загрузки системы Secure Boot. Получить исчерпывающую информацию о совместимости имеющегося на руках устройства с Windows 11 можно при помощи утилиты с открытым исходным кодом WhyNotWin11, которая недавно появилась на GitHub.
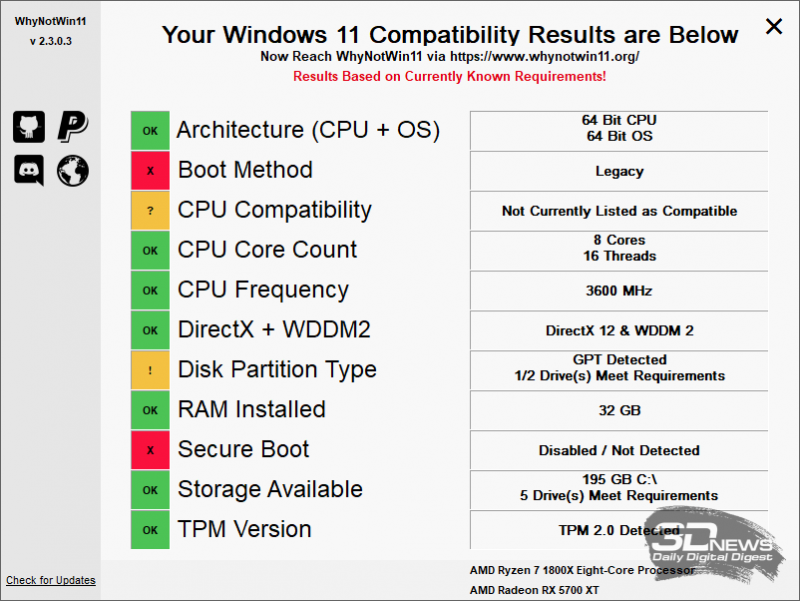
Приложение WhyNotWin11 позволяет узнать подробные данные о совместимости ПК с Windows 11
Если же программа WhyNotWin11 выдаст сообщение о несовместимости ПК с Windows 11, не стоит расстраиваться раньше времени. Причина может быть связана с упомянутыми TPM 2.0, UEFI и Secure Boot, и исправить проблему можно в несколько кликов. О том, как это сделать, можно прочитать в нашем материале. Существует более простой способ, предполагающий использование какой-нибудь среды виртуализации, например VirtualBox или гипервизора VMware. Как показывает практика, в таком случае инсталлятор ОС игнорирует минимальные требования и Windows 11 без проблем разворачивается в виртуальном окружении. Кстати, такой вариант установки намного предпочтительней, поскольку девелоперская сборка платформы ещё откровенно «сырая», и сбои в её работе при запуске в виртуальном окружении никоим образом не повлияют на работоспособность основной системы на компьютере.
⇡#Заключение
Во время презентации Windows 11 представители софтверного гиганта демонстрировали красочные видео и слайды, взахлёб рассказывали о преимуществах платформы, не скупились на громкие заявления и называли систему новой вехой в 36-летней истории развития ОС Microsoft Windows. Однако соответствуют ли утверждения компании действительности и так ли инновационен её продукт?
Если смотреть на вещи объективно, то Windows 11 является компиляцией как относительно новых и заимствованных из почившей в бозе Windows 10X решений, так старых, успевших превратиться в клише идей. Причём последних намного больше: тут и скруглённые окна из эпохи Windows XP, и виджеты из так и не получившей широкого признания «Висты», и панель задач и прочие красоты в духе операционки Apple. Из новаторского в новой системе лишь нативная поддержка Android-приложений да геймерские функции, на которые клюнут многие любители цифровых развлечений. В своё время Microsoft совершила революцию в IT-индустрии, выпустив на рынок Windows 95. Потом были удачные Windows XP и Windows 7, после чего наступило время бесконечных экспериментов с платформой, которые продолжаются по сей день и заставляют с осторожностью относиться к новым продуктам компании. Windows 11 в этом плане не является исключением.
И последнее. В отличие от Windows 10, получающей крупные апдейты дважды в год (весной и осенью), для новой Windows 11 таковые будут выпускаться с годовым интервалом — и это определённо хорошая новость. По крайней мере, есть надежда, что смена приоритетов и переход на новую модель обновлений положительно скажутся на качестве программного кода ОС. Что же касается предстоящего релиза системы, то он ожидается ближе к концу текущего года. Выпуск Windows 11 в качестве обновления для систем на базе Windows 10 начнётся в 2022 году и продолжится в течение первой половины будущего года. «Десятку» же Microsoft будет поддерживать до конца 2025 года, а поэтому времени для раздумий о переходе на обновлённую ОС ещё более чем достаточно.
Если Вы заметили ошибку — выделите ее мышью и нажмите CTRL+ENTER.
Время на прочтение
16 мин
Количество просмотров 104K
Меня зовут Андрей Артемьев, я работаю в Microsoft над ядром ОС Windows 10, ранее я работал над Windows 10x (WCOS), XBox, Windows Phone и Microsoft Edge. Я хочу популярно в образовательных целях рассказать о том как работает компьютер на примере клавиатурного ввода и Windows 10. Данный цикл статей рассчитан в первую очередь на студентов технических специальностей. Мы рассмотрим какой путь проходит информация о нажатой клавише от клавиатуры до отображения в Notepad.exe. В виду обширности и междисциплинарности темы в статьях могут быть неточности, о которых сообщайте в комментариях. Какая-то информация может быть устаревшей в виду скорости с которой развивается Windows.
Насколько глубоко мы погрузимся в тему?
Давайте для начала в общих чертах поговорим об уровнях на которых можно рассматривать компьютер. Каждый уровень основывается на предыдущем. Начнём с самого верха.
Уровень прикладных программ. Здесь находятся все пользовательские приложения, это браузер, Microsoft Office, блокнот, а также веб-сервер IIS, SQL Server, различное middleware вроде Java и .Net и все скриптовые языки, будь то Ruby, PHP или Bat-файлы.
Уровень операционной системы. ОС можно рассматривать как:
- Менеджер ресурсов — память, жёсткие диски, принтеры, экран, клавиатура ограниченные ресурсы которые совместно используются запущенными на компьютере программами.
- Виртуальная машина — файл это наглядный пример виртуального объекта. Он представляет абстракцию данных на диске, API для работы с ним и так же добавляет концепцию прав доступа. Вместо файла могла быть концепция контейнера данных и совершенно другого API. Таких виртуальных объектов в ОС много.
- Платформа — ОС предоставляет программные модели и примитивы для построения программ. К примеру Windows Drivers Framework позволяет быстро разрабатывать драйвера, окна в Windows используются для построения сложных пользовательских интерфейсов. Dll — предоставляет модель расширения функционала программы через плагины, а так же механизм для реализации читалки экрана через ловушки клавиатуры (см. LowLevelKeyboard hook).
Операционная система разбита на слои и компоненты. В общем виде архитектура Windows 10 выглядит так. О ней мы поговорим подробно чуть позже.
Уровень архитектуры компьютера. Он представлен материнской платой, которая имеет определённый форм-фактор, встроенные функции закодированные в микросхемах называемых чип-сетом и порты, через которые можно расширять функционал компьютера подключив графическую карту, сетевую карту, дополнительную оперативную память (RAM), жёсткие диски, клавиатуру и пр. Порты влияют на скорость работы и возможности компьютера, что и будет определять его назначение будь то сервер для обработки тысяч запросов в секунду, планшет для пользования Интернетом или игровой ПК с несколькими видеокартами. ОС абстрагирует особенности материнской платы.
Микросхемы выглядят как на картинке ниже и представляют собой мини-компьютер выполняющий простые программы для низкоуровневых задач, к примеру прочитать данные от клавиатуры и передать их дальше чтобы они достигли в конечном счёте процессора. Как правило реализованы в виде аналоговой непрограммируемой микросхемы или микроконтроллера, программируемого на языке С.
Материнскую плату можно рассматривать как колонию микросхем которые общаются между собой через шины и через них циркулируют данные от подключенных устройств к процессору и обратно. Чип-сет — это своего рода нервная система компьютера. Все чипы на материнской плате были изначально созданы чтобы работать друг с другом. Некоторые из них могут иметь особые функции, к примеру таймер или хранение настроек BIOS. Пожалуй самый важный из них тот что имеет встроенную программу (прошивку, BIOS, UEFI) которая начинает выполняться как только появляется электричество. Она находит жёсткий диск с загрузчиком Windows и передаёт тому управление который в свою очередь запускает исполняемый файл ОС, который можно назвать Windows10.exe, на самом деле NtOsKrnl.exe. BIOS знает что искать благодаря соглашению между производителями железа и операционных систем.
Вокруг материнской платы можно собрать мобильный телефон, игровую приставку, серверную станцию или умное устройство. На картинке ниже распространённые форм-факторы материнских плат.
Уровень микроархитектуры представлен процессором (CPU), это сердце материнки и весь чип-сет нужен для обслуживания CPU. Процессор это компьютер в компьютере, более мощный и продвинутый микроконтроллер которому не нужна прошивка, потому как поток команд подаётся на лету, когда планировщик потоков поменял контекст процессора. Функционал процессора делится на подсистемы, к примеру компонент занимающийся математическими и логическими операциями, математический сопроцессор, кэш. Какие-то из них раньше были отдельным чипом на материнской плате, но сейчас их сделали частью ЦПУ, например контроллер прерывания и микросхема под названием “Северный мост” что увеличило скорость работы.
Микроархитектура это не то же самое что архитектура. Весь функционал CPU разделён на компоненты, которые работают сообща. Эти компоненты и их взаимодействие и есть микроархитектура. На блок-схеме ниже они представлены цветными прямоугольниками и квадратиками.
Архитектура процессора это по сути документ который описывает какой функциональностью он должен обладать для того чтобы соответствовать к примеру архитектуре x86, x64 или ARM применяемой на мобильных устройствах. В этом документе описано какие должны поддерживаться команды, назначения регистров и логика работы. Создатели процессоров Intel, AMD, Эльбрус могут реализовывать эту функциональность как угодно и добавлять к ней новые возможности в виде команд, регистров, флагов, прерываний и если ОС знает о них то может использовать. В терминах ООП архитектура ЦПУ — это интерфейс, а микроархитектура — его реализация.
Логические схемы. Цветные прямоугольники с блок-схемы CPU состоят из логических схем, которые производят свои операции на последовательностях нулей и единиц. Процессор видит все данные и команды в виде битов (0 и 1), по формуле любое десятичное число можно представить в виде последовательности 0 и 1, а вот что значит конкретное число зависит от контекста. Это может быть код, цифра, буква. Арифметическое и логическое устройство (ALU) умеет производить сложение двух чисел через побитовые операции. Побитовые алгоритмы сложения, вычитания, умножения и деления давно известны, разработчикам логической схемы их только надо эффективно реализовать.
Цифровые схемы работают с данными на уровне нулей и единиц, а аналоговые полагаются на эксплуатирование законов физики. Они выполняют простейшие манипуляции над битами, такие как сдвиги, AND, OR, XOR. Через эти примитивы реализуются более сложные операции. На картинке ниже представлен аналоговый оператор AND реализованный через транзисторы. На выходе схемы ненулевое напряжение будет только если оно есть на обоих входных контактах (Вх1 и Вх2), иначе ноль вольт. Точно так же работает оператор && в C#. Цифровые схемы в конечном счёте основаны на аналоговых. Физически логические элементы в логических схемах могут быть реализованы не только электронными но и механическими, гидравлическими, оптическими и другими способами.
Уровень радиоэлементов. Физически аналоговые схемы полагаются на радиоэлементы, которые собственно и эксплуатируют законы физики. Преимущественно это полупроводники, т.е. в определённых условиях они могут проводить электричество, а могут и нет. Диод проводит ток только в одном направлении, если его выпаять, развернуть на 180 и впаять обратно, то ток через него проходить не будет. Транзистор пропускает ток только если есть напряжение на управляющей ножке. Человечество научилось делать транзисторы микроскопическими и потому их можно размещать на маленькой плате миллионами. На картинках ниже полупроводниковые радиоэлементы и обычный транзистор рядом с нано транзистором под электронным микроскопом.
Уровень законов физики. И наконец самый нижний уровень — это уровень законов физики которые заключены в полупроводниковые радиоэлементы.
Мы будем много говорить про уровень ОС и чуть меньше про архитектуру компьютера, микроархитектуру, аналоговые схемы и радиоэлементы. К последней части у вас должно быть понимание как это всё работает вместе.
Основы Операционной Системы
Когда мы проходили в универе программирование на ассемблере у многих студентов был ступор от таких умных слов как “режимы ядра и пользователя”, под которыми на самом деле скрывается хорошо всем известная ролевая система аутентификации, на всех сайтах есть как минимум “Админ” имеющий доступ ко всем страницам и “Пользователь” имеющий ограниченный доступ. Точно так же роль “Ядро” имеет доступ ко всем возможностям CPU, а роль “Пользователь” может вызывать не все команды процессора и не со всеми аргументами. Поверх этой ролевой модели по принципу клиент-серверной архитектуры построена операционная система, где сервер это ядро, которое и реализовывает функционал ОС, а клиент — это пользовательские программы. В мире Web клиент и сервер разделены физически — это два разных компьютера общающихся по сети. В ОС клиент и сервер живут на одной машине и на одном железе. У сервера есть некий API который позволяет клиентам изменять его состояние, к примеру Twitter API позволяет создавать посты, логиниться и загружать ленту твитов в мобильный клиент. У Windows есть Win API, только более громоздкий в виду более широкого круга задач, на сегодняшний день у винды примерно 330 000 API плюс API для UWP apps. Если концепции Твитера более менее всем понятны — пост, пользователь, фид — то концепции ОС могут потребовать некоторого углубления в её внутренности. Поэтому API Windows могут быть трудно понятными без понимания внутреннего устройства ОС.
На самом деле под ядром понимают три разные вещи. Ядро как весь код ОС. Ядро как подсистема которая отвечает за механизмы ОС, такие как планировщик потоков, переключение контекста, обработка прерываний, свап виртуальный памяти на физическую (Kernel) и ядро подсистемы для поддержки других ОС — CSRSS.exe (Windows), PSXSS.exe (POSIX), OS2SS.exe (OS/2) или WSL (Windows SubSystem for Linux). В данном контексте понимается первый смысл — весь код ОС.
Когда на экране появляется окно, то в серверной части ОС (режим ядра) появляется структура данных которая описывает это окно — его положение на экране, размеры, текст заголовка, оконная функция через которую ОС даёт приложению среагировать на события. Поскольку подсистем в ОС много, то и структур данных описывающих один объект может быть несколько, к примеру информация о пользовательском процессе есть в компонентах:
- Executive — здесь логика работы ОС. В этом слое проверяется что могут и не могут делать процессы. Здесь хранится инфа о родительском процессе, параметры старта процесса (Process Environment Block), привязанный аккаунт пользователя, имя exe файла процесса.
- Kernel — здесь реализованы механизмы ОС, такие как планировщик потоков. Здесь хранится сколько времени процесс проводит в режиме пользователя и ядра, к каким процессорам привязаны его потоки, базовый приоритет потоков процесса.
- Windowing subsystem — инфа о GDI объектах которые используются для рисования в окне. Это такие примитивы как кисти, pen и пр.
- DirectX — всё что имеет отношение к DirectX: шейдеры, поверхности, DX-объекты, счётчики производительности GPU, настройки памяти графической памяти.
- Подсистема Windows которая представлена процессом CSRSS.exe (Client Server Runtime SubSystem). Windows ранее поддерживал ОС POSIX (процесс PSXSS.exe) и OS/2 (OS2SS.exe). В те времена возникла идея сделать и Windows такой же подсистемой, но эта было медленно и поэтому скоро часть CSRSS.exe перенесли в win32k.sys, который сейчас разбит на несколько файлов — win32k.sys, win32kbase.sys и win32kfull.sys. Здесь хранится информация о Process Group Data, Shutdown level, Session Data и пр.
Поддержка POSIX и OS/2 скорее была формальной, потому как для переноса программы с этих ОС нужно было найти исходный код и перекомпилировать его специальным образом чтобы получился exe-файл в котором все вызовы к API ОС перенаправлялись в PSXdll.dll (NETAPI.DLL и DOSCALLS.DLL для OS/2 и User32.dll для Windows приложений), которая была тонкой обёрткой над API Windows. Состояние некоторых API хранилось в процессе подсистемы PSXSS.exe (OS2SS.exe). Поскольку не все API можно сопоставить 1 к 1, то работала такая программа нестабильно. В Windows 10 была добавлена поддержка Linux и она работает совсем по-другому. Подсистема Linux хостится в режиме ядра и разница между Windows Subsystem for Linux и Linux примерно как между разными билдами. Специально для WSL был введён новый тип процессов — PICO-process.
Что такое компонент? Это логически сгруппированный функционал. Компонентом можно назвать ООП-класс, dll, папку, набор функций с общим префиксом, пространство имён, слой в архитектуре.
Более подробно о разделении на клиент-сервер
Разделение на клиент и сервер реализовано при помощи встроенной функциональности CPU, разделения памяти и программных проверок.
Производители оборудования сотрудничают с разработчиками ОС, поэтому в процессоре есть механизмы созданные с учётом потребностей создателей операционных систем. Во всех современных процессорах реализован механизм ролей пользователя, где под пользователем понимается исполняемый в данный момент код. В веб приложениях роль залогиненого пользователя хранится в какой-то переменной и помимо понятного названия Admin или User имеет Id этой роли который чаще и используется при авторизации, потому как сравнивать числа быстрее и проще чем строки. В процессоре роль текущего пользователя хранится в поле которое называется “кольцо безопасности” (Security Ring), а не “CurrentUser.Role.Id”. В большинстве процессоров это поле принимает четыре значения от 0 до 3. Windows использует 0 для роли которая называется “Режим Ядра”, потому как это самый привилегированный режим и самое большое значение для роли “Режим Пользователя”, потому как это самая ограниченная роль. Остальные роли не используются потому как различие между 0 и 1, 2 и 3 незначительное. Эти роли ограничивают страницы памяти которые могут быть адресованы, нельзя вызывать некоторые инструкции или же нельзя их вызывать с определёнными аргументами. Так же есть ограничения на использование технологии I/O Ports для обмена данными с устройствами такими как клавиатура, но она уже лет 10 не используется. Переключение в режим ядра происходит через команду syscall, которая по индексу находит в массиве указателей на APIs Windows функцию которую надо вызвать. Указатель на этот массив сохраняется в специальном регистре процессора во время загрузки ОС.
Я специально назвал регистр ЦПУ полем. Когда вы пишете программу на C#, то можете добавлять сколько угодно полей в свой класс и давать им понятные названия. У процессоров и микроконтроллеров поля называются регистрами. Когда вы проектируете железку то нужно уже на этом этапе понять сколько регистров (полей) надо, какого размера они должны быть и какой функционал на них возложить, чтобы этого хватало на все случаи жизни для всех мыслимых и немыслимых ситуаций. Представьте, что вам надо написать программу на C#-подобном языке программирования у которого в классе 16 предопределённых полей и вы не можете использовать локальные переменные. Т.е. одно и то же поле может использоваться для хранения залогиненного пользователя, отсортированного массива, временных данных или результата выполнения метода. Имена таких полей должны быть максимально общими, вместо tempData, funcResult будут странные имена EAX, AH, AL, DX и пр. Если бы вы писали на C# эмулятор процессора на архитектуре x86, то код мог бы выглядеть примерно так (DIV — divide, команда целочисленного деления):
Для иллюстрации я добавил проверку на режим ядра. Если происходит ошибка деления на ноль, то процессор уведомляет об этому ОС через прерывание (выбрасывает событие). Во время загрузки ОС предоставляет процессору одномерный массив указателей на функцию, который называется вектор прерываний, где каждому индексу соответствует какое-то событие к примеру деление на ноль. ОС знает архитектуру процессора на котором исполняется и может соответствующим образом упорядочить в массиве указатели на функции. CPU вызывает эту функцию и ОС свой код. К примеру Windows смотрит в реестре установлен ли отладчик и показывает сообщение о том что произошла ошибка и есть возможность запустить дебаггер чтобы посмотреть на место где она произошла. Прерывание называется прерыванием потому как оно вклинивается в нормальный ход выполнения программы и даёт возможность выполнится обработчику прерывания и только после его завершения процессор может вернуться к исполнению программы.
Прерывания могут генерироваться не только процессором но и внешними устройствами (клавиатура, мышь) или программным кодом. Планировщик потоков устанавливает таймер который с интервалами равными одному кванту (по умолчанию около 15мс, в Windows Server больше) генерирует прерывание чтобы по внутреннему алгоритму назначить другой поток на исполнение. Пошаговое исполнение программы в Visual Studio так же полагается на механизм прерываний — у процессора устанавливается флаг, который после каждой команды вызывает прерывание которое обрабатывает Windows Debugging Engine и уведомляет через API Visual Studio.
Разделение памятью реализовано благодаря виртуальной памяти. Ранее я говорил что ОС это менеджер ресурсов и виртуальная машина. Даже если у вас 1Гб RAM 32х битный Windows будет работать так как если бы у вас было 4Гб оперативки, т.е. реально у вас 1Гб, а виртуально 4Гб. Современные компьютеры основаны на теоретической модели машины Тьюринга или же архитектуре фон Неймана (с некоторыми изменениями). Согласно этим моделям память в компьютере это лента состоящая из ячеек размером один байт. Эти ячейки сгруппированы в страницы как правило по 4096 байт (4Кб), потому как:
- С т. зр. CPU нет разницы между кодом и данными, что приводит к трудновыявляемым ошибкам и возможностям для взлома. Если регионы памяти пометить атрибутами по которым можно сказать, что здесь находится код, а здесь данные только для чтения, а сюда можно писать, то это решит указанные проблемы. Так же можно пометить страницы доступные только в режиме ядра.
- Поддержка виртуальной памяти процессором, который умеет копировать страницу виртуальной памяти в физическую. Физическая память RAM так же представлена в виде страниц по 4Кб. Кэш процессора считывает память из RAM страницами, потому как часто программа читает расположенные рядом данные.
- Кажется что процесс владеет всей доступной ему памятью, хотя реально его запросы на выделение динамической памяти (оператор new в С++) ОС удовлетворяет только когда процесс попытается прочитать/записать её. Exe-файл полностью не загружается в память, а отображается с диска и когда нужно исполнить код или считать данные они загружаются в память c диска. Эти механизмы основаны на страницах.
- Имитация эксклюзивного пользования RAM каждым процессом. Когда планировщик потоков назначает поток на выполнение он загружает в регистры процессора информацию о мапинге виртуальных страниц процесса в физические страницы и когда код потока пытается прочитать/записать какой-то адрес процессор правильно его транслирует. Помимо процессов на эмуляцию эксклюзивности пользования RAM полагаются сессии, которые содержат код и данные специфичные для отдельного пользователя, к примеру глобальная очередь сообщений. В Windows 10 есть контекст потока, процесса и сессии.
Windows 10 использует ячейки вначале ленты для пользовательского пространства, а в конце — для самого себя (пространство режима ядра), в котором и хранятся объекты описывающие состояние системы.
64 битный адрес позволяет адресовать 16 экзабайт, это 18,446,744,073,709,551,616 ячеек памяти. Современные процессоры пока что не поддерживают так много RAM и поэтому используют только младшие 48 бит адреса, остальные 16 заполняются старшим разрядом. Поэтому Win x64 попросту не использует часть адресов, которые помечены на рисунке выше чёрным. Но это не значит, что 64х битный Windows “видит” 256 Tb оперативки. Максимум 8TB виртуальной памяти на архитектуре IA64 и 7TB на x64. Предел физической памяти поддерживаемой Windows 10 — 2TB, потому как с большим количеством Винда не тестировалась. Объём поддерживаемой RAM в Windows 10 определяется во многом редакцией ОС, чем дороже тем больше.
Почему ячейки памяти пронумерованы шестнадцатиричными (HEX) числами, а не десятичными или двоичными? Адрес ячейки это не просто порядковый номер, в нём закодировано три числа по которым эту ячейку можно отобразить на физическую память. Первые два это индексы по которым находится конкретная страница виртуальной памяти, а третье число — смещение от начала страницы. CPU и ОС здесь работают в связке — ОС предоставляет структуру данных по которой CPU находит страницу виртуальной памяти и копирует её в физическую. По HEX номеру можно сразу увидеть как выровнен в памяти адрес. Формат двоичного числа слишком громоздкий, 32 бита (или 64) трудны для восприятия. Десятичный формат — показывает слишком мало информации, тогда как HEX удобный компромисс между десятичной и двоичной системами, средами людей и машин.
Программный способ разделения на клиент-сервер (режим ядра-режим пользователя) гораздо скучнее перечисленных выше механизмов. Процессы и потоки могут быть помечены специальными аттрибутами или же мы можем хранить список указателей на потоки/процессы и проверять их в коде. Если вы хоть раз делали авторизацию в веб-приложении, то хорошо понимаете о чём я говорю.
Из чего состоит Windows?
Абстракция или же разбиение на компоненты есть во всех сферах программирования и интуитивно понятно что Windows тоже делится на какие-то компоненты. Под компонентом понимается какая-то единица функциональности — ООП класс, файл, dll, папка. Компоненты на диаграмме ниже могут быть как индивидуальными *.sys, *.dll файлами, так и просто набором API сгруппированным логически через добавление префикса к имени функции, старая часть системы написана на C, а он не поддерживает классы. Новые части пишутся нередко на C++. В укрупнённом виде Винда выглядит так:
Давайте быстренько пробежимся по её компонентам снизу вверх:
- Hyper-V Hypervisor — слой виртуализации благодаря которому в Windows можно создать виртуальную машину. Иногда говорят, что Hyper-V это минус первый уровень привилегий, однако реализован он в одном уровне привилегий и адресном пространстве что и ядро ОС, за счёт использования слоёной архитектуры ОС ничего не знает о нём.
- HAL.dll — Hardware Abtraction Layer — изначально задумывался как абстракция над железом — чипсет, материнская плата, процессор — для того чтобы можно было перенести Windows на новую платформу реализовав новый HAL.dll, который будет выбран и скопирован во время установки. По сути это драйвер к устройствам материнской платы, к примеру таймерам, контроллеру прерываний. Сейчас его роль снижена, потому как многие драйвера материнки и чип-сета реализованы в ACPI.sys.
Что такое Advanced Configuration and Power Interface? До 1996 года когда вы выключали компьютер через UI, ОС сохраняла состояние системы и потом показывала сообщение что можно отключать питание нажав кнопку на корпусе.
В 1996м году появился стандарт ACPI, который реализовывался производителями материнской платы и позволял софту управлять питанием всей машины, т.е. Самостоятельно отключать питание на компьютере либо пробуждать его ото сна. ACPI так же позволяет контролировать питание отдельных компонентов, таких как CD drive, т.к. большую часть времени он не работает.
- Device Drivers — говорит само за себя. Драйвер это код скомпилированный в файл с расширением *.sys, он может содержать как код который работает со внешним устройством, так и к примеру код антивируса который сканирует процессы и системную память. Process Explorer от SysInternals так же полагается на драйвер для получения информации о процессах.
- Kernel — Kernel Mode Execution Environment, содержит обработчики прерываний, работа с таймерами, планировщик потоков, объекты синхронизации и пр. Здесь реализованы все механизмы ОС.
- Executive — Реализовывает логику работы ОС, можно сказать что это уровень бизнес-логики ОС.
- Windowing & Graphics — Система окон и DirectX для отрисовки всего что видно на экране.
- NtDll.dll — Эта библиотека выделена большим зелёным прямоугольником потому что загружается в память только один раз и потом отображается в память всех остальных процессов. В этой dll находится загрузчик программ, который отвечает за инициализацию запущенного процесса (в т.ч. загрузку dll) и потоков в нём. Nt понимается как Native, в том же смысле что и Native American. Т.е. это API ядра ОС, которое отделено от режима пользователя. Все функции экспортируемые из этой dll имеют префикс Nt (NtDestroyMenu). Некоторые Win API реализованы в режиме пользователя и они являются частью User32.dll. Как правило пользовательские приложения не используют напрямую функции из NtDll.dll, они обращаются к Nt* функциям через ещё один уровень абстракции (level of indirection) — subsystem dll такую как User32.dll или PSXdll.dll и DOSCALLS.DLL доступных в более старых версиях Windows. NtDll.dll предназначена в первую очередь для системных процессов (Session Management Sub System.exe, WindowsInititialize.exe и пр.), которые запускаются ещё во время загрузки ОС.
- SubSystem dlls — о них я уже сказал в предыдущем пункте. Все Windows приложения обращаются к ОС через User32.dll. Какие-то API реализованы в режиме пользователя и к примеру могут обращаться к системным процессам, другие же вызывают Nt* функции из NtDll.dll, к примеру CreateFile в конечном счёте вызывает NtCreateFile).
- Environment Subsystems — CSRSS.exe, подсистема Windows. Ранее тут были ОС POSIX (процесс PSXSS.exe) и OS/2 (OS2SS.exe). Windows Subsystem for Linux реализована совершенно по-другому.
- System Processes — это процессы которые выполняют различные системные фунции, к примеру LSASS.exe (Local Security Authority SubSystem) который отвечает за аутентификацию пользователей и другие.
- Service Processes — Раньше сервисы Windows (например Plug and Play Manager) работали в своих процессах и были *.exe файлами. Со временем появился процесс SvcHost.exe который может хостить сразу несколько компонентов, реализованных в виде *.dll-файлов. Поэтому почти все системные компоненты и переехали в SvcHost’ы.
- User Processes — пользовательские процессы. Те самые которые мы используем каждый день — браузеры, игры, офисные программы и пр. Они полагаются на описанную в предыдущих пунктах инфраструктуру.
На этом первую часть закончу. В следующей посмотрим откуда начинается путь клавиши.
Часть 2
Содержание
- 1. Новый интерфейс
- 2. Фоновые обновления
- 3. Адаптация для сенсорных экранов
- 4. Переработанный Microsoft Store
- 5. Игровые функции
- 6. Системные требования
Microsoft официально представила свою новую операционную систему Windows 11. В ходе часовой презентации компания рассказала об основных особенностях системы, но многое уже было известно из сливов, которые произошли в середине июня. Бета-версию операционной системы и вовсе могли скачать все желающие. Напомним, ранее Microsoft заявляла, что Windows 10 будет последней операционной системой в линейке.
Новый интерфейс
В Windows 11 полностью переработали меню «Пуск». В частности, из него убрали живые плитки. И хотя само обновленное меню еще выглядит сыроватым, отказ от плиток — хорошая новость. Такой дизайн уместно смотрелся на устройствах с мобильной ОС, но в настольной системе он часто превращался в уродливое нагромождение значков. Дело в том, что значки классических приложений (не из магазина Microsoft) нормально не масштабируются в плиточном интерфейсе, теперь меню «Пуск» выглядит аккуратнее.

Само меню «Пуск» вместе с остальными значками переехало в центр панели задач. Весьма спорное решение, так как привычка кликать в левый нижний угол вырабатывалась десятилетиями и от нее так просто не избавиться. Хорошо, что вернуть привычное расположение можно в настройках. Здесь явно прослеживается влияние Mac OS. Тем не менее правый нижний угол все еще остается занят часами и прочими служебными значками, что не особо вяжется с новым расположением «Пуска».

Одно из полезных нововведений — Snap Layouts. Это менюшка разделения рабочего стола, которая появляется, если навести курсор на значок развернуть (квадратик) открытого окна. Принципиально нового здесь ничего нет. В Windows 10 можно точно также работать с окнами при помощи горячих клавиш или пристыковывая их друг к другу вручную. В новой операционной системе эту идею просто «докрутили».
На презентации также представили новое меню рабочих столов, но здесь тоже нет ничего принципиально нового. На «десятке» его можно вызвать сочетанием клавиш Win + Tab, но много ли кто им пользуется? Обещают и улучшенную работу с несколькими мониторами.

Из существенных, но, скорее всего, бесполезных нововведений можно отметить выезжающий слева флипборд с виджетами. Очень напоминает современные смартфоны. Будет ли идея действительно востребована или так и останется окошком с набором рекламы, пока непонятно. Стоит отметить, что виджеты были доступны и ранее, но они не снискали особой популярности среди пользователей.

Изменилась система и визуально: новый «стеклянный» дизайн напоминает iOS 7, окна имеют закругленные углы, а новые обои подчеркивают центральное расположения меню «Пуск».
Фоновые обновления
По словам Microsoft, в новой операционной системе изменится подход к обновлениям. Так, крупные апдейты будут выходить только раз в год, а не каждые полгода, как это происходит сейчас. Это позволит снизить количество багов.
Кроме того, обновления станут на 40% меньше по размеру и будут устанавливаться в фоновом режиме. Это серьезное нововведение, так как в текущем виде обновления Windows 10 довольно часто досаждают пользователю бесконечными ожиданиями. Кроме того, на системах с небольшим объемом накопителя зачастую даже места не хватает для установки апдейта. Например, на рынке достаточно нетбуков с SSD на 32 гигабайта.
Адаптация для сенсорных экранов

На презентации немало времени уделили новым возможностям системы для устройств с сенсорным экраном. Теперь при переходе в планшетный режим значки немного отодвигаются друг от друга, что позволяет проще попадать по ним пальцем. Кроме того, Microsoft продемонстрировала обновленную экранную клавиатуру, которая выглядит совсем как на смартфонах. Доработаны и другие фичи, например, виброотклик при использовании стилуса и автоматическая простановка знаков препинания при голосовом вводе.
Переработанный Microsoft Store
Классические приложения в Microsoft Store — с собственной системой оплаты. Комиссию при этом Microsoft брать не будет. Здесь явно прослеживается своего рода троллинг Apple на фоне громкого скандала с Epic Games.

Тренд по переманиванию пользователей в свою экосистему продолжается. Главное, чтобы всё не скатилось в эксклюзивность отдельных приложений для собственного магазина, а то и вовсе запрета на установку программ из «неизвестных источников». Сейчас, к примеру, невозможно установить приложение Dolby Access вне официального магазина Microsoft. Может повториться и ситуация с играми, если компания не побоится наступать на одни и те же грабли дважды.

Что особенно важно, приложения для Android теперь будут запускаться силами самой операционной системы без установки сторонних программ вроде Bluestacks. Новость на самом деле хорошая, так как тот же TikTok не имеет нативного приложения для компьютеров, а функционал через браузер сильно урезанный. Кроме того, Bluestacks довольно тяжелая программа, поэтому многие будут рады избавиться от еще одного лишнего ярлыка на рабочем столе. Другое дело, как в этом случае будут работать сами приложения и особенно игры в сравнении с тем же Bluestacks. У последнего довольно гибкие и богатые настройки управления, сможет ли Microsoft сделать лучше? Однако приложения будут поддерживаться операционной системой нативно, что определенно вселяет оптимизм.
Игровые функции
Компания называет свою новую операционную систему «лучшей Windows для игр». Так, в операционную систему встроен стриминговый сервис xCloud, а вместо перегруженного приложения Xbox появится Game Pass. Если со стримингом и «геймпассом» все ясно, то про Auto HDR и Direct Storage стоит рассказать подробнее.

Автоматический HDR представляет собой, по сути, принудительное включение режима HDR, даже если игра этого не поддерживает (только DirectX 11 и новее). Такая система уже действует на Xbox и хорошо, что Windows теперь не будет отставать в этом плане. Впрочем, каких-то серьезных проблем с HDR на Windows 10 нет, если игра официально поддерживает расширенный динамический диапазон, то при наличии совместимого оборудования вы без проблем сможете поиграть. Но развитие в этом направлении все равно радует.
Что касается Direct Storage, то здесь все гораздо интереснее. Грубо говоря, это оптимизация программного обеспечения под скорости NVMe-накопителей. Дело в том, что на текущий момент от использования NVMe SSD нет существенного преимущества, хотя в теории высокие скорости накопителя позволят изменить подход к геймдизайну. Разработчики смогут создавать игры, которые просто не пойдут на медленном SSD. Но даже если преимущества Direct Storage будут выражаться только в быстрой загрузке (как на консолях нового поколения), это уже станет веской причиной перейти на NVMe.
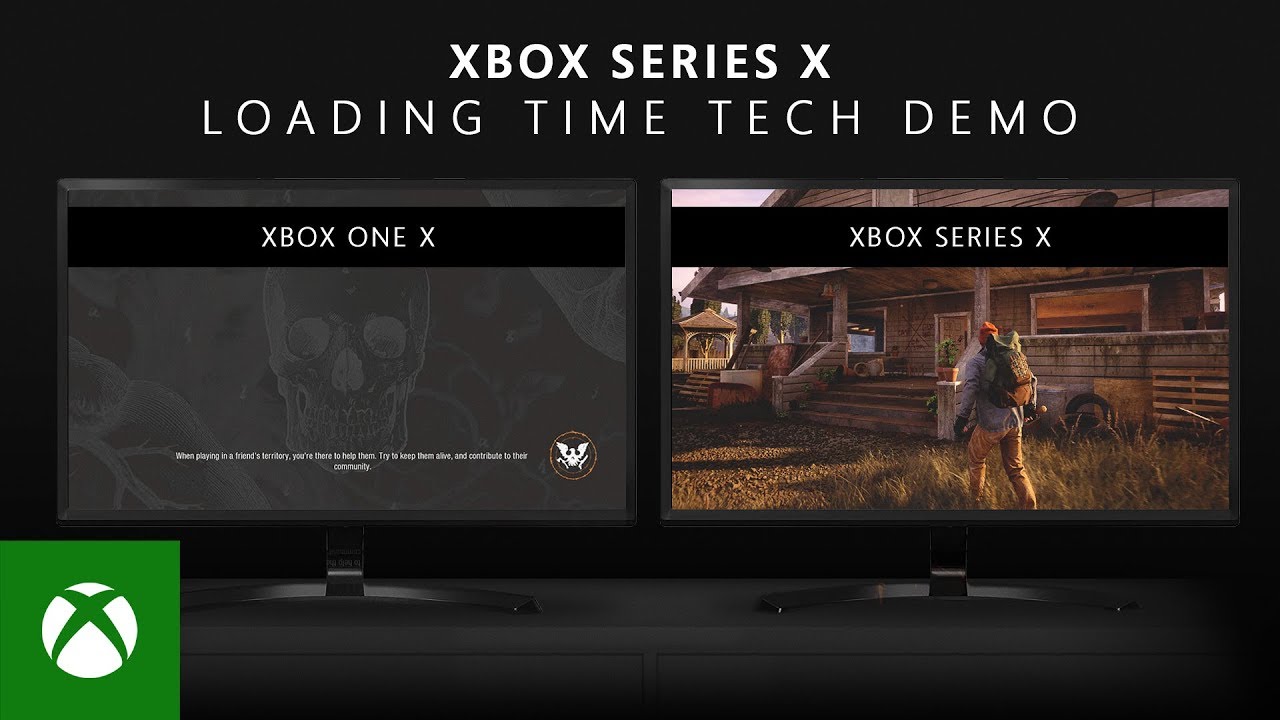
Немаловажный момент — поддержка со стороны разработчиков. Они заинтересованы, чтобы игра была доступна на как можно большем числе платформ, поэтому зачастую игры оптимизируют для запуска даже на медленных HDD. И если стандартные жесткие диски отживают свое (хорошо видно на примере Cyberpunk 2077), остается еще пласт владельцев SSD с интерфейсом SATA, которые в разы медленнее NVMe. Если игра не сможет работать на SATA SSD, это сразу отсекает часть аудитории.

Напомним, для работы Direct Storage нужен NVMe SSD с интерфейсом PCIe 3.0 или лучше. На текущий момент Direct Storage работает на консолях Xbox Series X и S, но будет ли Windows 10 поддерживать эту технологию, пока непонятно.
Системные требования
Минимальные требования к системе немного подросли со времен «десятки»:
- процессор: 64-битный двухъядерный с тактовой частотой не менее 1 ГГц;
- оперативная память: 4 гигабайта;
- накопитель: 64 гигабайта;
- видео: с поддержкой DirectX 12 или более поздней версии и драйвером WDDM 2.0;
- дисплей: не менее 9 дюймов;
- прочее: модуль TPM 2.0 и поддержка Secure Boot.

Самое заметное изменение — 32-битной версии ОС больше нет. Также подросли требования к оперативной памяти и накопителю. То есть в продаже не будет устройств с 32 гигабайтами дискового пространства и 2 гигабайтами оперативной памяти. Отметим, что 32 гигабайт уже было мало даже на Windows 10: зачастую не хватало места для установки обновления. В свою очередь требования к дисплею говорят о том, что устройства с меньшей диагональю также перестанут продаваться. Так что с новыми системными требованиями на рынке не будет откровенно слабых устройств.
***
По итогам презентации четко прослеживается тренд — Microsoft всеми силами старается создать свою экосистему, из которой пользователю никуда не нужно уходить. Продвижение собственного магазина, интеграция приложений Android, внедрение Game Pass, xCloud и даже набор программного обеспечения вроде Microsoft Teams. В то же время в Windows 11 нет каких-то серьезных нововведений, из-за которых стоит немедленно переходить на новую ОС. Однако обновление будет бесплатным, так что глупо предъявлять какие-либо претензии компании. Если противиться всему новому, можно так и остаться навсегда на Windows XP.
- Windows 11 сможет запускать Android-приложения на PC с процессорами Intel, AMD и ARM
- Microsoft изменит схему обновлений для Windows 11 — как в «десятке» больше не будет
- Геймерам, которые хотят играть как на Xbox Series, придётся перейти на Windows 11. Вот в чём там дело