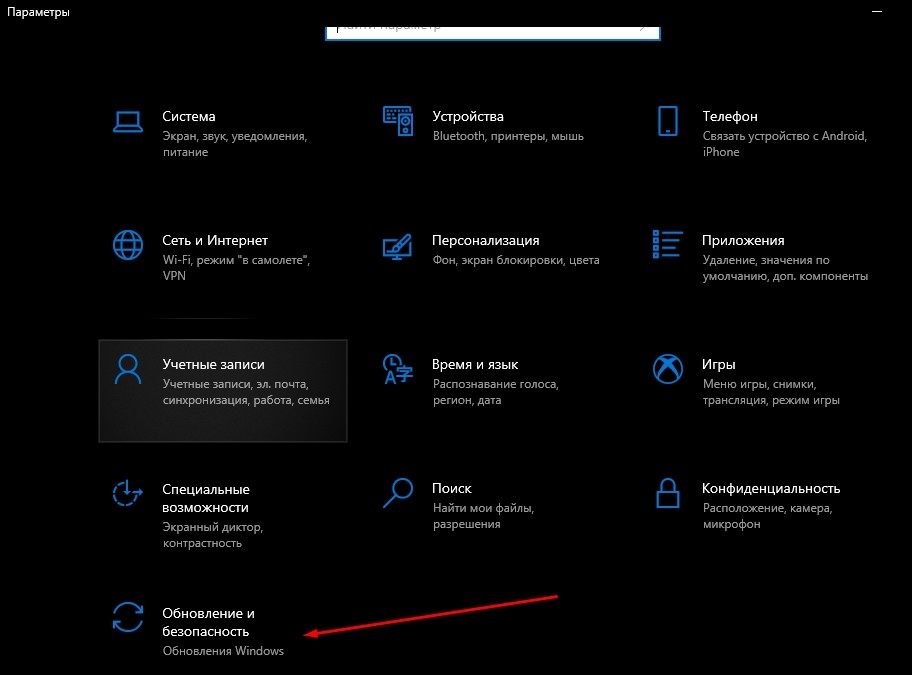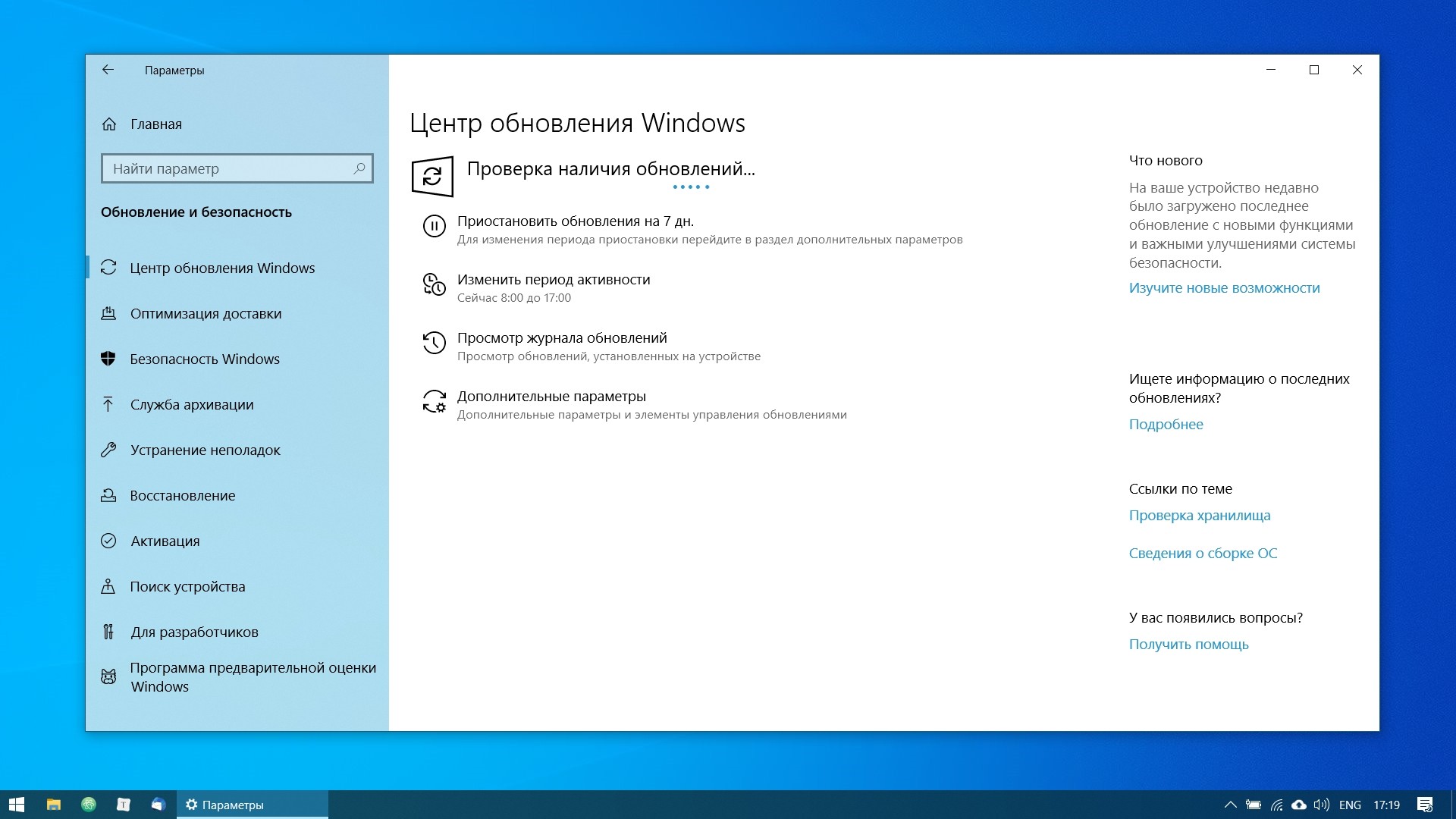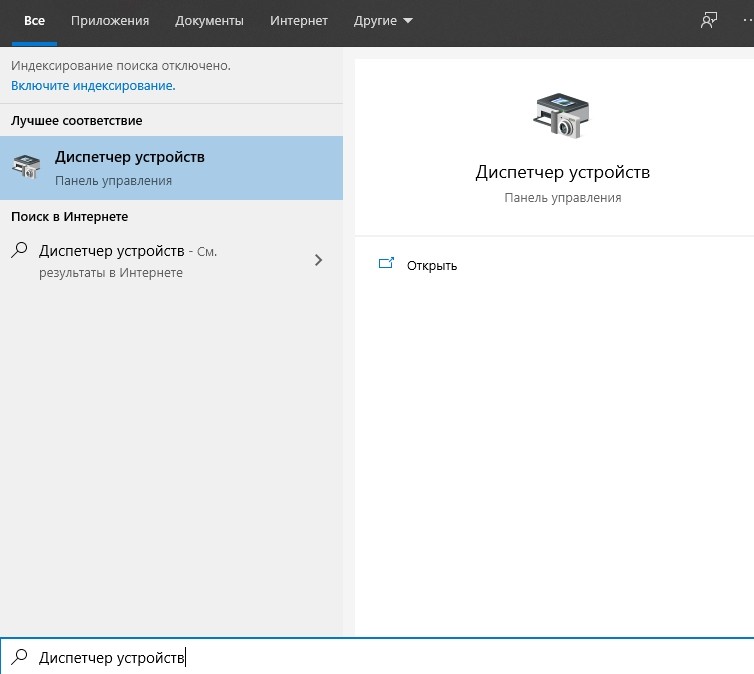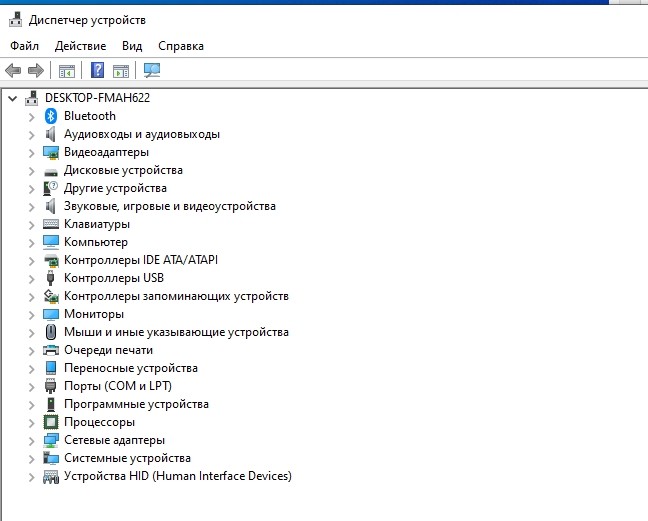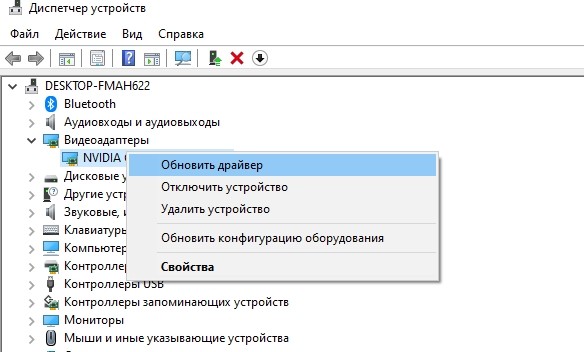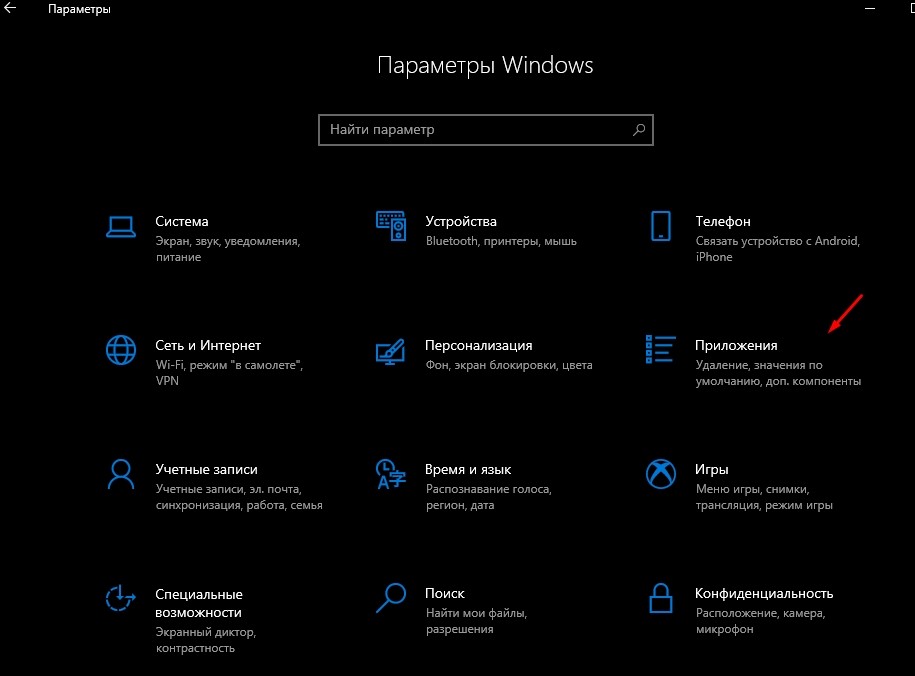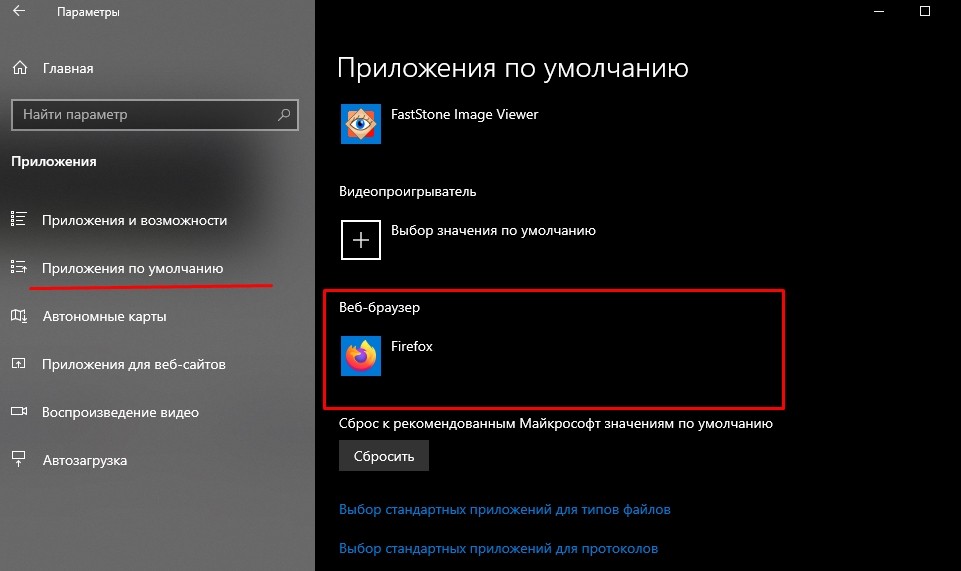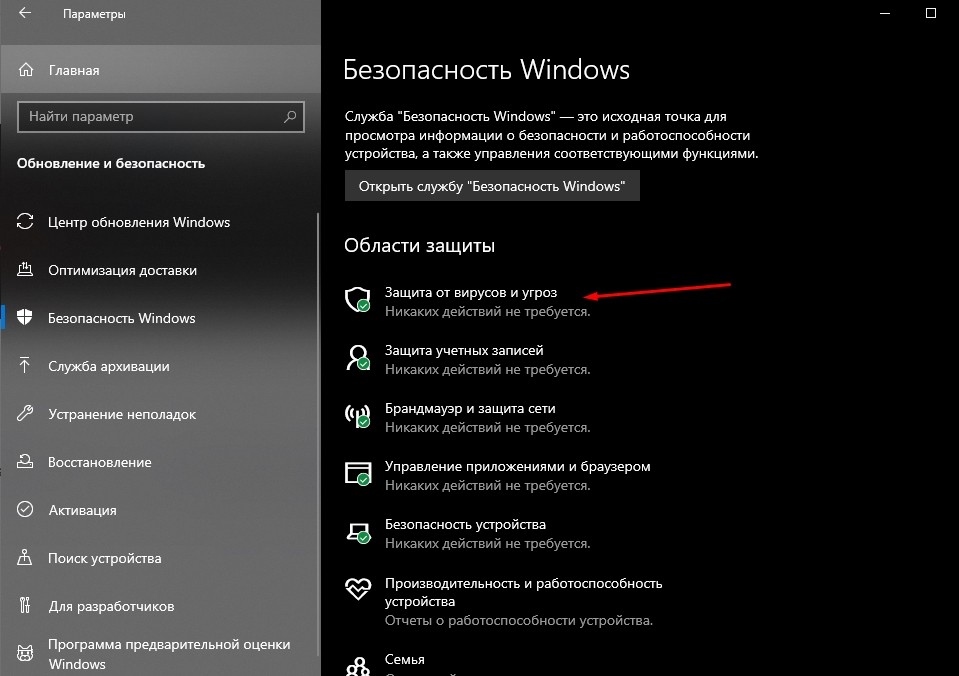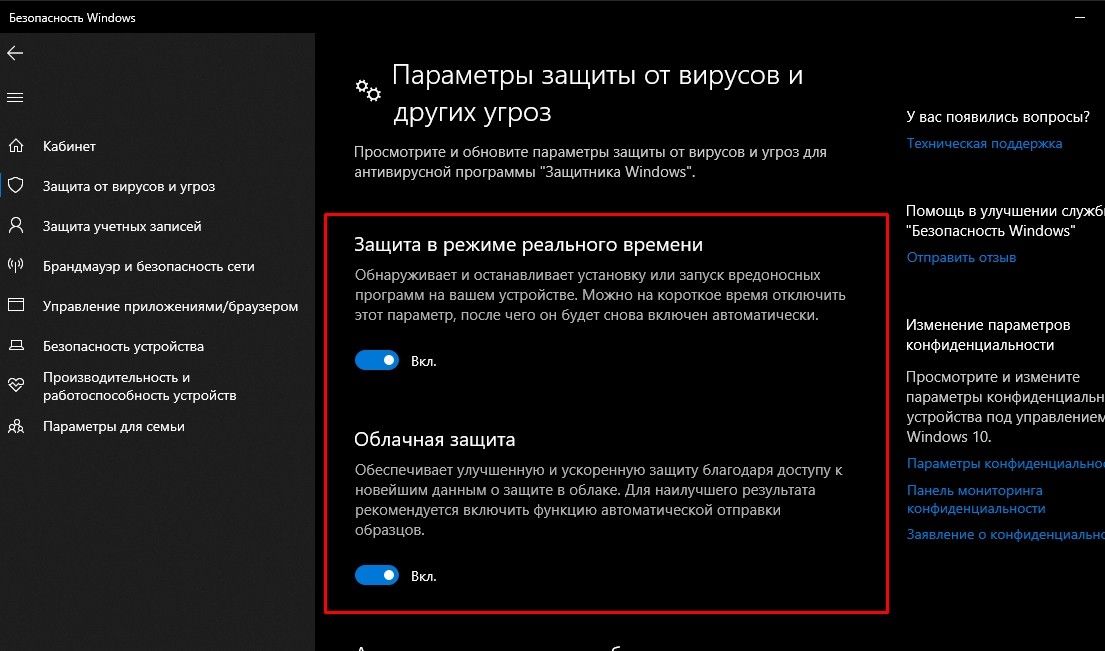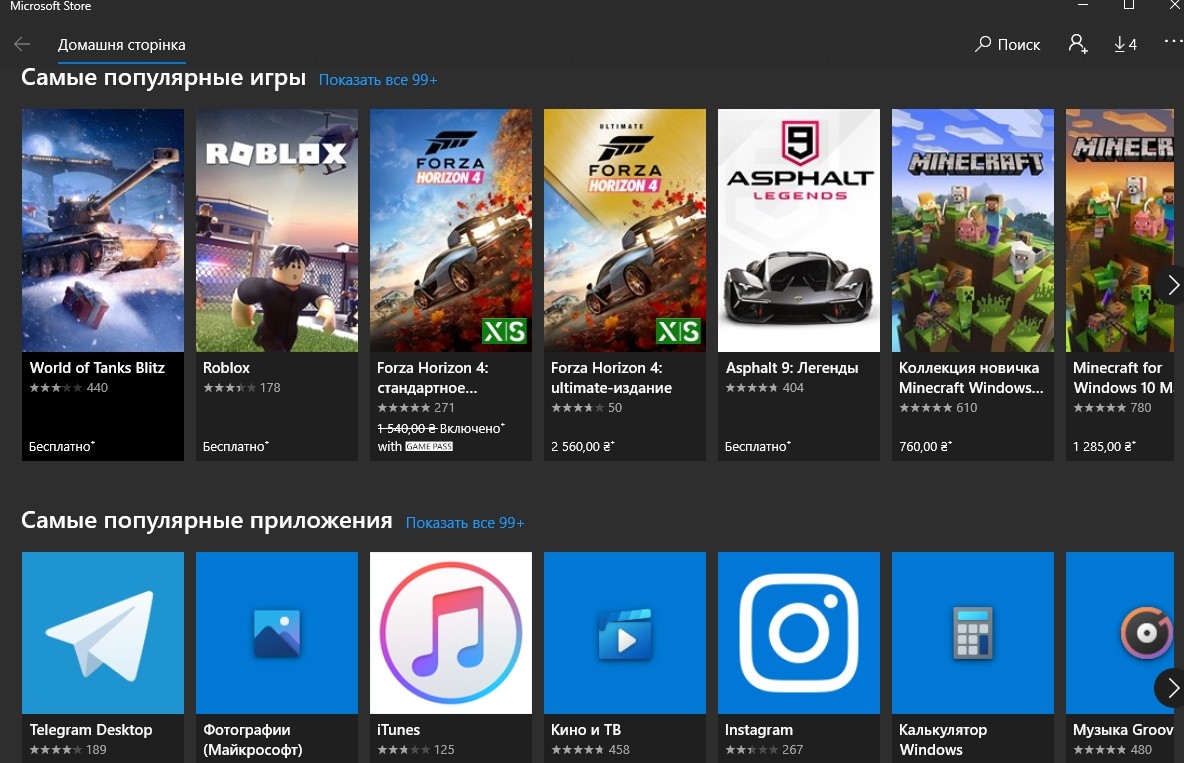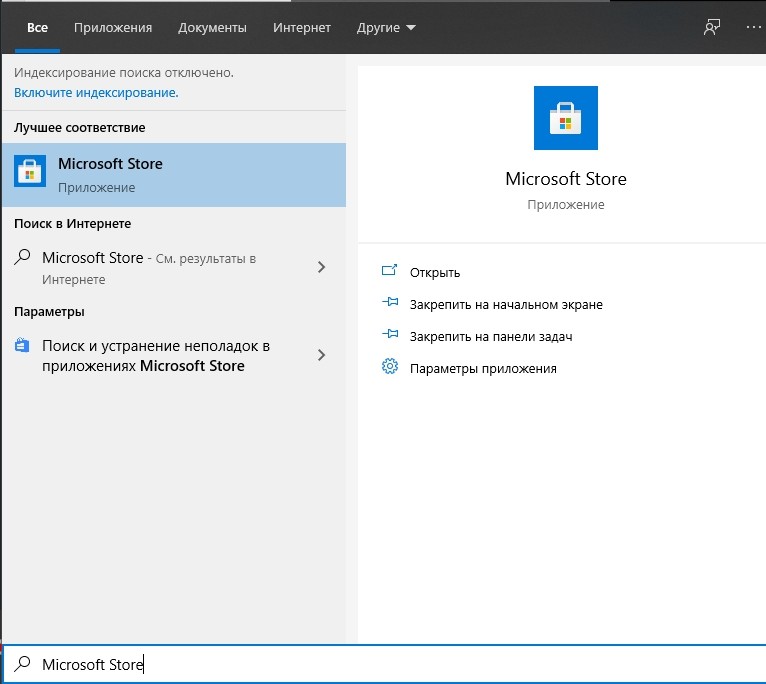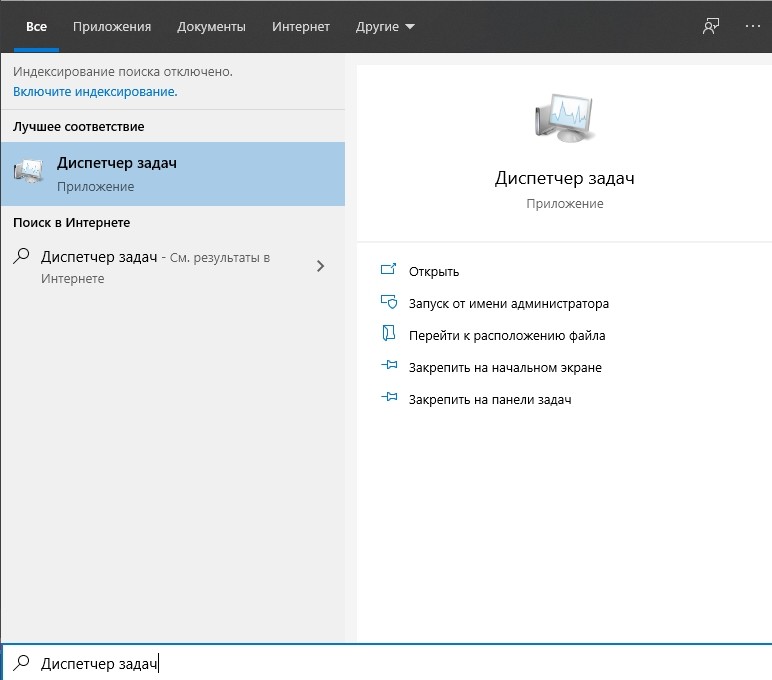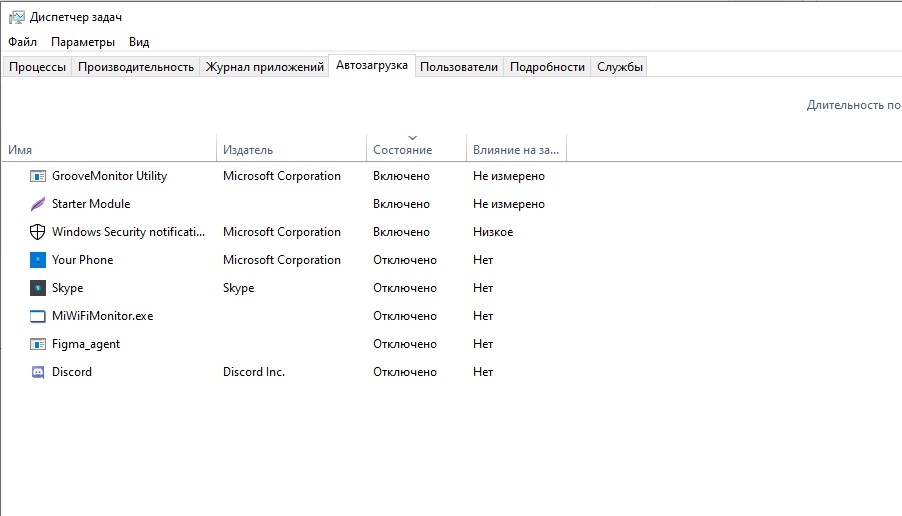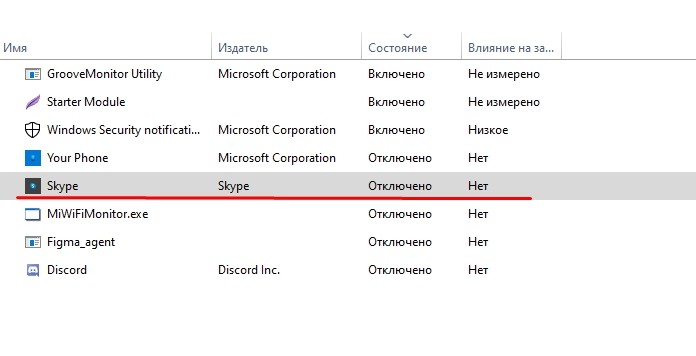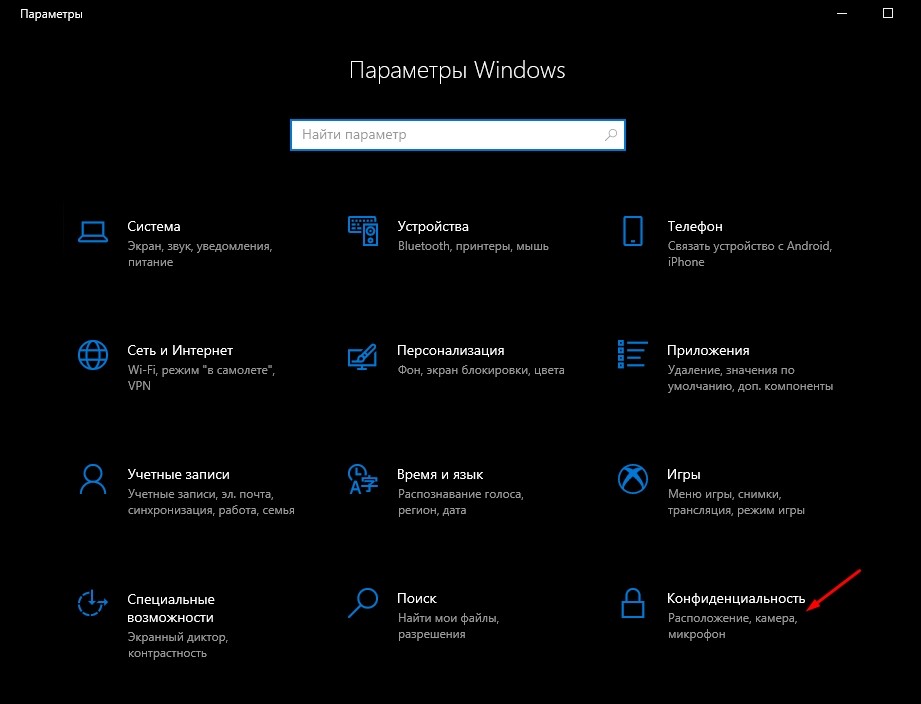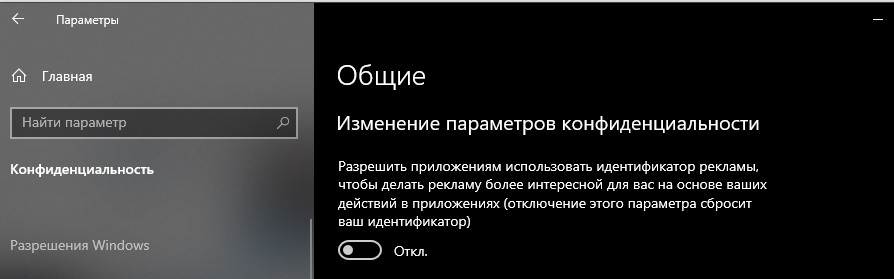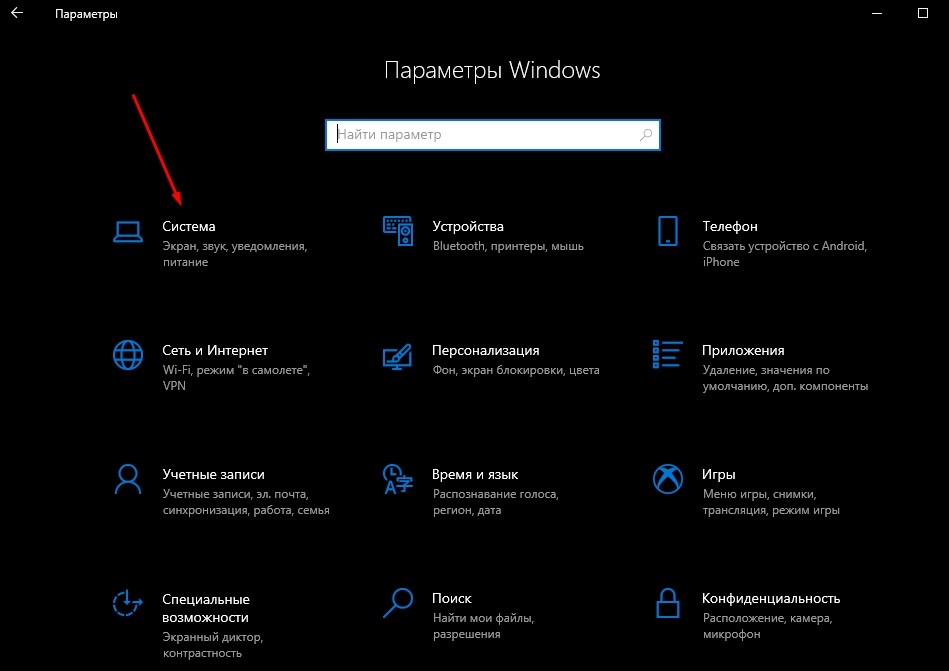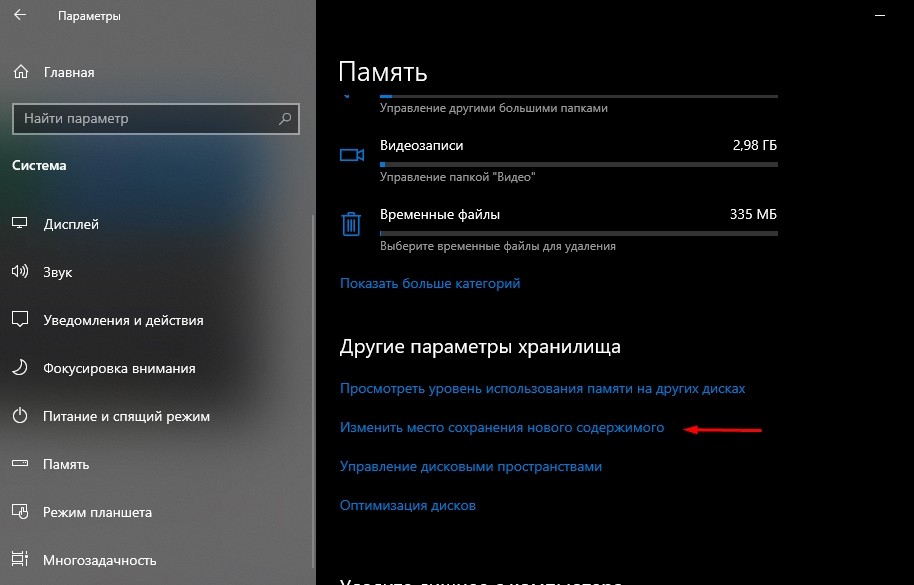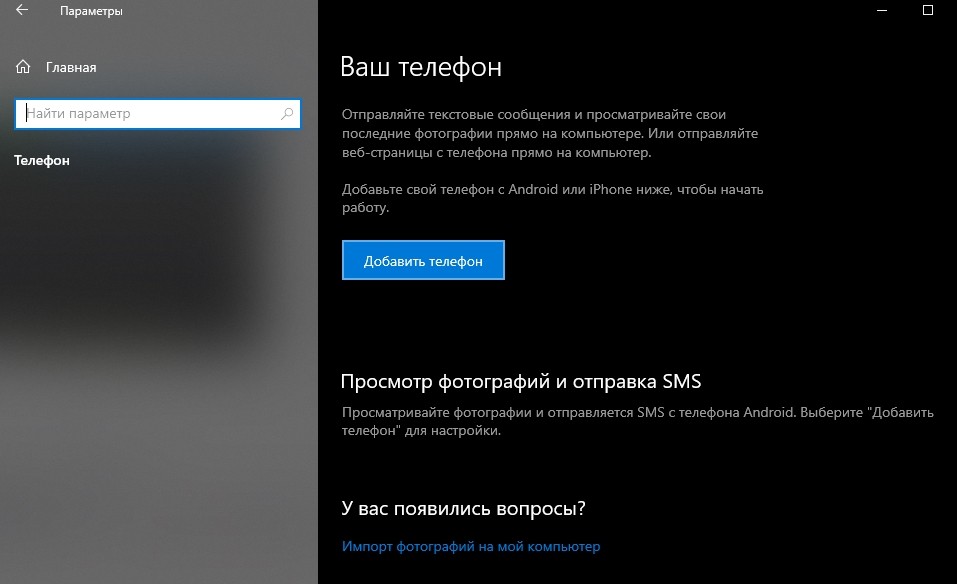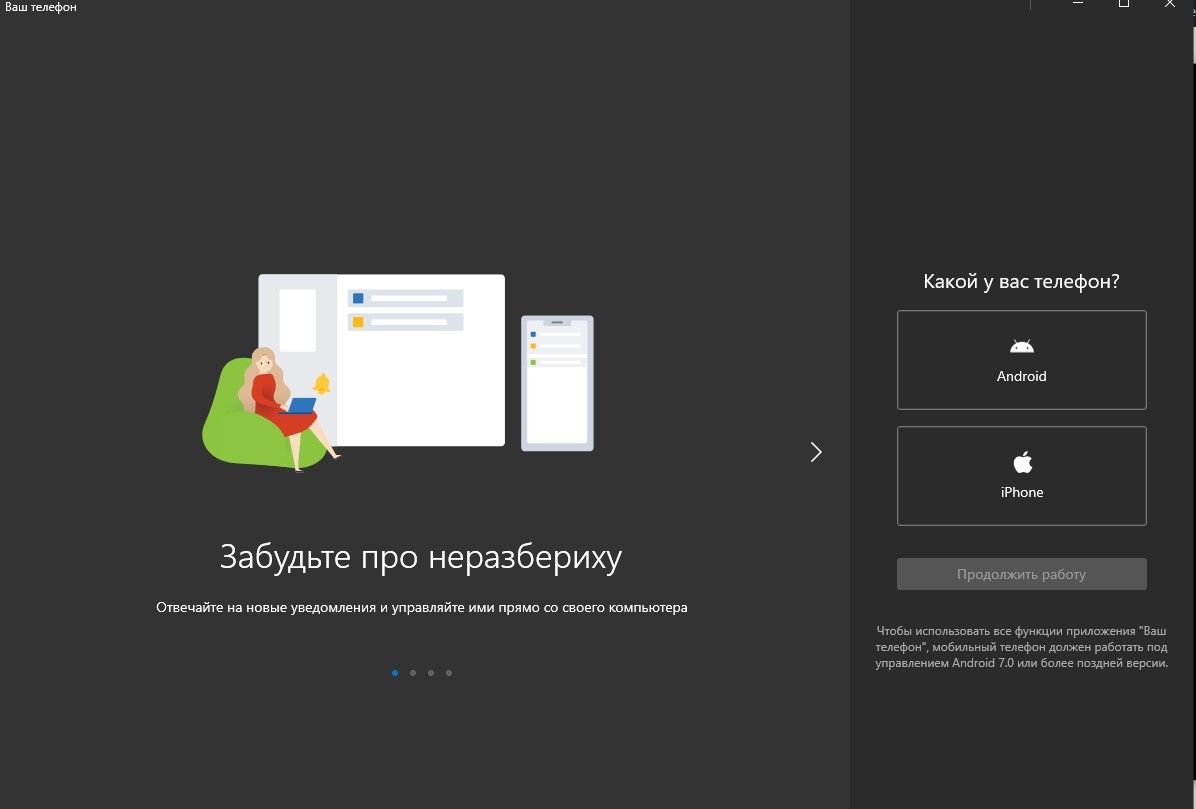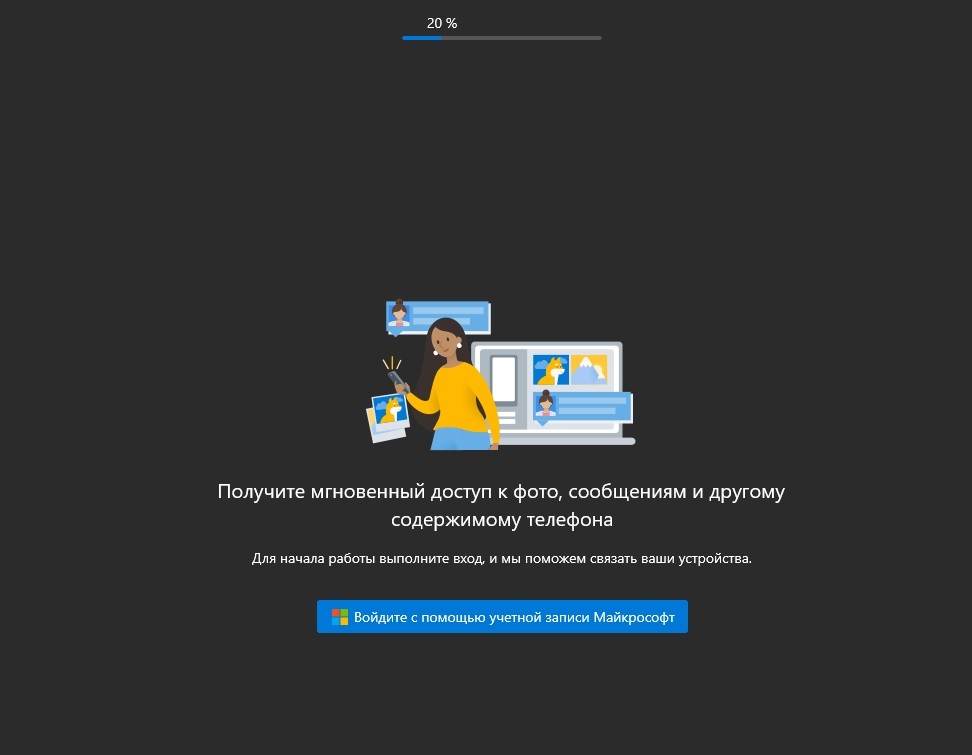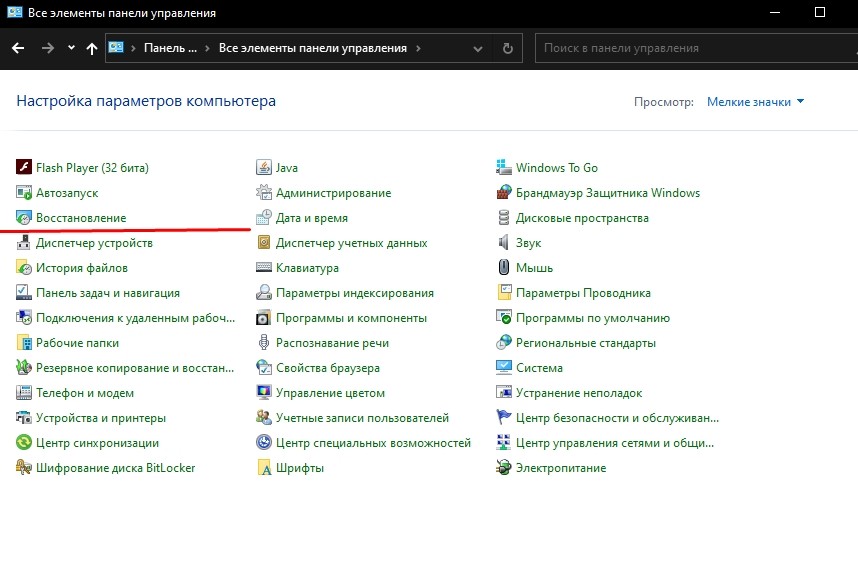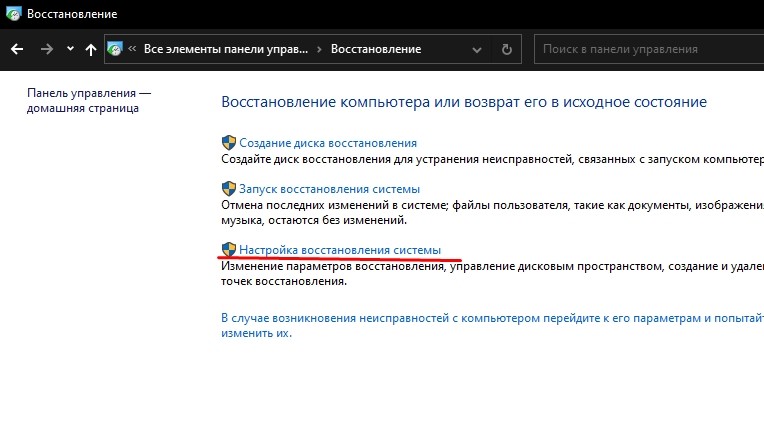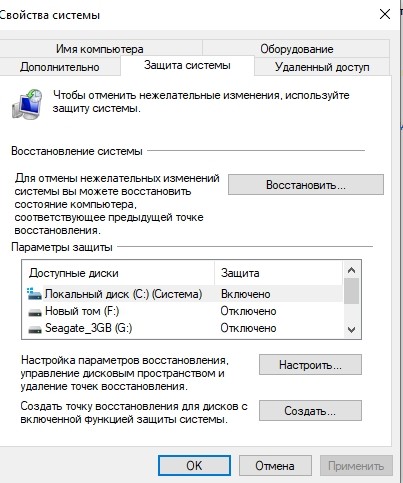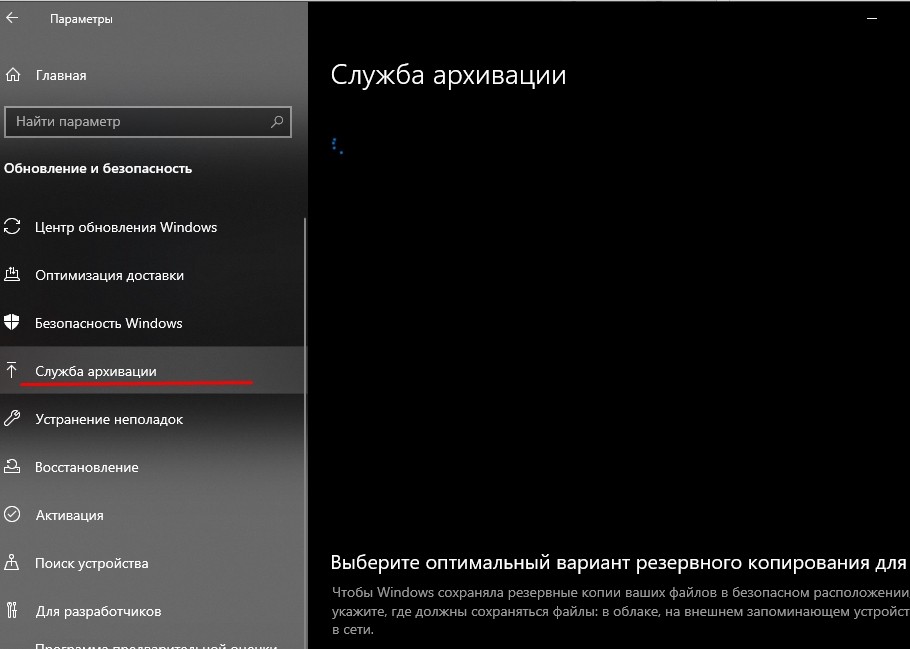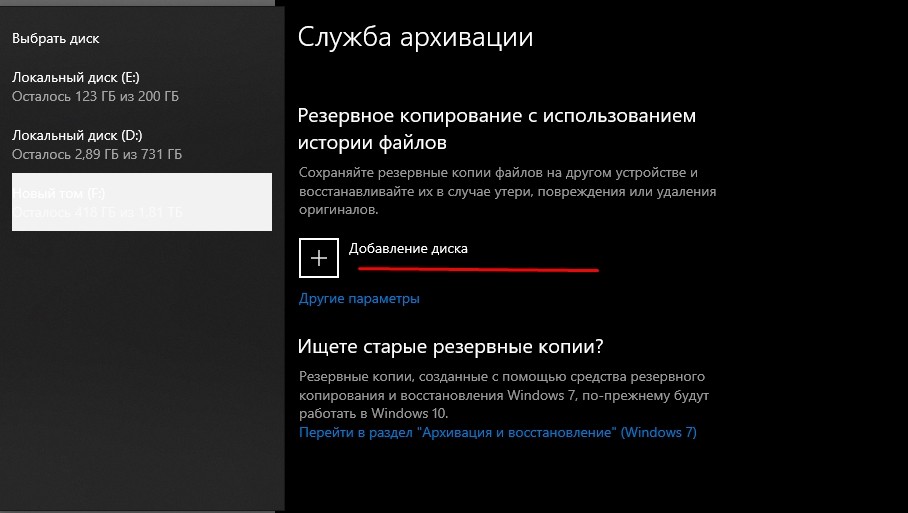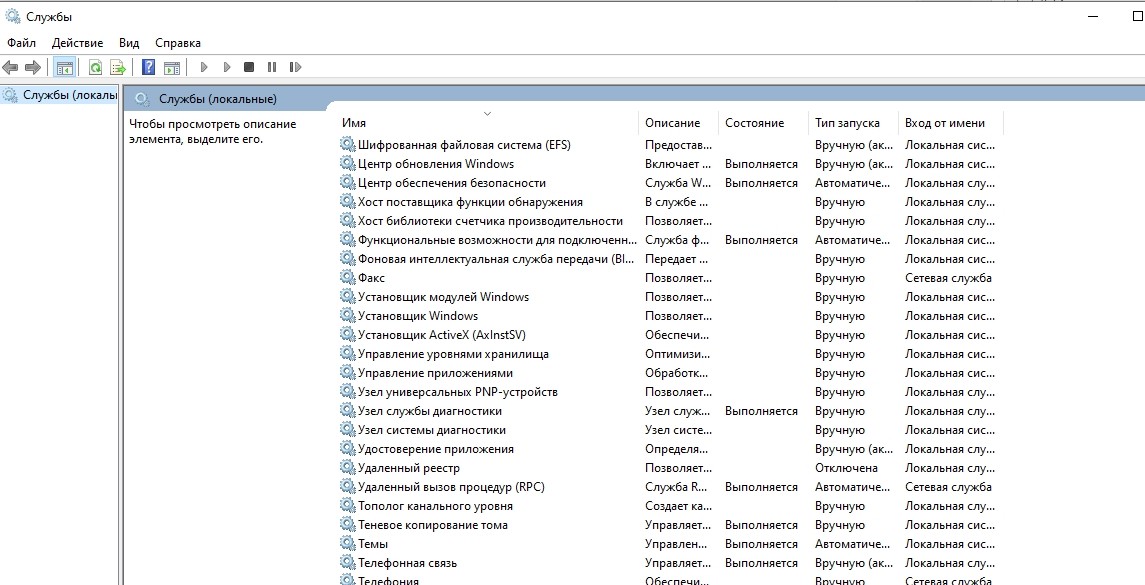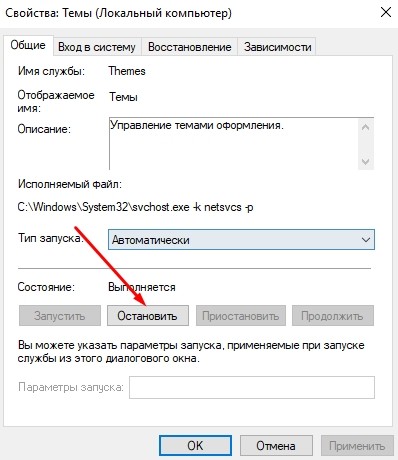Как настроить ОС, чтобы работать с ней стало проще и удобнее.
1. Установите обновления
Это первый шаг, который вы должны предпринять в новой системе. Наверняка за то время, что ваш компьютер находился на прилавке, Microsoft успела выпустить множество патчей и исправлений. Накопившиеся обновления могут устанавливаться довольно долго, так что стоит разобраться с этим сразу.
Во‑первых, убедитесь, что ваш компьютер подключён к интернету. Затем выберите меню «Пуск» и последовательно откройте «Параметры» → «Центр обновления Windows» → «Проверить наличие обновлений». Подождите, пока система установит все имеющиеся обновления.
2. Обновите драйверы (опционально)
Как правило, Windows 10 справляется с установкой драйверов автоматически, так что в большинстве случаев вы можете пропустить этот шаг. Но иногда всё же приходится устанавливать их вручную. Например, если вы заметили, что какое‑то оборудование — динамики, видеокарта, веб‑камера — работает некорректно с драйвером, который предложила Windows 10. Помочь в этом вам может бесплатное приложение Snappy Driver Installer.
3. Установите браузер
Если вы чувствуете, что Edge не для вас, прежде всего стоит установить более комфортный браузер. У вас есть на выбор Chrome, Firefox, Opera, Vivaldi и масса менее популярных вариантов, если вы вдруг хотите экзотики.
Загрузить Chrome →
Загрузить Firefox →
Загрузить Opera →
Загрузить Vivaldi →
Установив веб‑обозреватель, нужно добавить к нему несколько необходимых расширений, и прежде всего — блокировщики рекламы (например AdBlock). Также стоит синхронизировать историю и настройки браузера с другими вашими устройствами.
4. Защитите систему антивирусом
Windows 10 оснащена встроенным Windows Defender, всегда включённым по умолчанию. Кроме того, если вы приобрели компьютер с предустановленной операционной системой, на нём может быть также установлена пробная версия какого‑нибудь антивируса.
Windows Defender — неплохой антивирус, которого в большинстве случаев вполне хватает для защиты домашнего ПК. Однако его может быть недостаточно, чтобы справляться с возможными сетевыми угрозами, если вы активно устанавливаете новое ПО и посещаете непроверенные сайты. К счастью, у вас есть возможность выбрать из списка лучших бесплатных антивирусов.
5. Удалите лишние приложения
Windows 10 поставляется с большим количеством встроенных и предустановленных приложений как от Microsoft, так и от производителя вашего компьютера. Но вы можете удалить то, чем не планируете пользоваться, чтобы расчистить место. Для этого откройте «Параметры» → «Приложения» → «Приложения и возможности», а затем щёлкните по ненужной программе правой кнопкой мыши и выберите «Удалить».
6. Установите необходимые приложения
Теперь нужно установить ПО для каждодневной работы. Вот бесплатные приложения, без которых не обойтись на вашем домашнем компьютере.
- Офисный пакет: OpenOffice, LibreOffice, WPS Office.
- Просмотрщики PDF: Sumatra, SlimPDF, PDF‑XChange.
- Почтовый клиент: Thunderbird, Mailspring, Sylpheed.
- Менеджер паролей: KeePass, BitWarden.
- Архиватор: 7‑Zip, PeaZip.
- Мессенджеры: Telegram, Skype.
- Клиент для облачного хранилища: Dropbox, Google Drive и другие.
- Менеджер заметок: OneNote, Evernote, Simplenote.
- Аудио- и видеопроигрыватель: AIMP, foobar2000, MPC‑HC, VLC.
7. Отключите автозапуск ненужных приложений
При запуске Windows 10 автоматически стартуют приложения, которыми вы, возможно, пользуетесь нечасто. А чем меньше программ у вас в автозапуске, тем резвее будет загружаться система. Так что стоит убрать оттуда лишние.
Для этого запустите «Диспетчер задач» комбинацией Ctrl + Shift + Esc, нажмите «Подробнее» и выберите вкладку «Автозагрузка». Затем щёлкните правой кнопкой мыши по приложению, которое хотите убрать из автозапуска, и нажмите «Отключить».
8. Смените приложения по умолчанию
Встроенные приложения Windows неплохо смотрятся на планшетах, но на компьютере стоит заменить их на более функциональные. Сделать это можно так: откройте «Параметры» в меню «Пуск», затем щёлкните пункт «Приложения» и выберите «Приложения по умолчанию». Здесь вы можете кликнуть на предпочтительный браузер, почтовый клиент, проигрыватели для музыки и видео и просмотрщик изображений.
Кроме того, вы можете более тонко настроить предпочтительные приложения по типам файлов, которые хотите открывать. Для этого щёлкните «Выбор стандартных приложений по типу файлов», чтобы ассоциировать ваши программы с отдельными форматами — PDF, DOCX, TXT и так далее.
9. Перенесите папки пользователя
Windows 10 хранит данные пользователя (документы, фотографии, музыку и видео) на том же разделе диска, где находится сама. И если ваш системник достаточно вместителен, можно оставить всё как есть.
Но перенос пользовательских папок на другой диск или раздел даст вам несколько преимуществ. Прежде всего вы перестанете захламлять системный диск фильмами и музыкой, а это особенно важно, если ОС у вас установлена на SSD небольшого объёма. А ещё вам больше не придётся заботиться о сохранении своих данных при переустановке системы.
Чтобы перенести пользовательские папки, откройте «Параметры» и перейдите в раздел «Система» → «Память устройства», затем — «Изменить место сохранения нового содержимого». Выберите, на каком диске вы хотите сохранять свои данные.
10. Соедините Windows 10 со своим смартфоном
Это совсем не обязательно, но почему бы и нет? Подключив компьютер к смартфону, вы сможете отправлять сообщения и просматривать уведомления Android или iPhone прямо на рабочем столе, открывать фотографии с телефона и отправлять ссылки из мобильных браузеров в Edge на десктопе.
Для этого откройте «Параметры» → «Телефон» и нажмите «Добавить телефон». Выберите, с каким смартфоном связать Windows 10 — на Android или с iPhone. Если понадобится, войдите в свою учётную запись Microsoft. Укажите номер телефона — вам отправят ссылку на приложение. После перехода по ней установите программу из Google Play и введите логин и пароль. Затем следуйте инструкциям приложения, чтобы предоставить ему необходимые права, и ваш телефон и компьютер будут связаны друг с другом.
11. Создайте точку восстановления
Теперь, когда вы практически завершили настройку новой Windows, неплохо бы сохранить прогресс, чтобы в случае неполадок ваши труды не пропали бесследно. Для этого создадим точку восстановления Windows и настроим систему так, чтобы она периодически создавала такие точки сама.
Для этого нажмите кнопку «Пуск» и введите «Панель управления», а затем перейдите к пункту «Система и безопасность» → «Система». Откройте пункт «Защита системы» на панели слева. Щёлкните «Параметры восстановления», включите создание точек восстановления и укажите, сколько места вы хотите отвести под них.
Затем ниже выберите «Создать». Введите описание точки восстановления, чтобы вы смогли при необходимости легко её обнаружить, и подождите, пока она не будет создана. Готово. Теперь, если с вашей системой что‑то будет не так, вы легко сможете её восстановить.
12. Настройте резервное копирование
Существует множество программ для резервного копирования, в том числе коммерческие решения от Acronis и Paragon. Но Windows 10 оснащена и встроенным инструментом для бэкапов.
Чтобы воспользоваться им, откройте «Параметры» и щёлкните «Обновление и безопасность» → «Служба архивации». Затем добавьте диск, где хотите размещать резервные копии, и настройте периодичность их создания.
Теперь ваша Windows 10 готова к использованию.
UPD. Текст обновлён 05 ноября 2019 года.
Читайте также 🧐
- 7 вещей в Windows 10, которые бесят больше всего
- Как в Windows 10 отключить раздражающие уведомления
- Как включить автоматическую очистку диска в Windows 10 Creators Update

Казалось бы, в Windows должно быть все самое необходимое, что может потребоваться большинству пользователей после ее установки. Но как показывает практика — это не так!
Даже после установки новомодной Windows 10 нельзя посмотреть фильм (т.к. в системе нет кодеков), сыграть в игру (нет драйверов на видеокарту), создать какой-нибудь документ (т.к. нет офисного пакета) и т.д.
В этой статье приведу 10 самых важных приложений (по своему усмотрению) которые просто необходимы для нормальной повседневной работы.
*
Содержание статьи📎
- 1 Какие программы нужны для компьютера
- 1.1 Утилиты для обновления драйверов
- 1.2 Антивирус
- 1.3 Архиватор
- 1.4 Браузер
- 1.5 Офисный пакет
- 1.6 Загрузка торрентов
- 1.7 Кодеки
- 1.8 Медиаплееры
- 1.9 Программы для общения
- 1.10 Приложения для работы с образами дисков
→ Задать вопрос | дополнить
Какие программы нужны для компьютера
Утилиты для обновления драйверов
Первое, с чего хочу начать — это, конечно же с поиска драйверов. Дело в том, что после установки Windows, в большинстве случаев, половины драйверов нет. Особое значение в этом списке занимает драйвер на видеокарту: если его нет, картинка на экране может быть некачественной, слишком крупной, без четких контуров, мерцать, и пр., что согласитесь, опасно для глаз!
Приведу ниже парочку самых удобных утилит для обновления драйверов (разумеется, речь идет о тех случаях, когда «родного» диска драйверами под-рукой у вас нет).
Вариант 1 — если есть подключение к интернету
Drive Booster
http://ru.iobit.com/driver-booster.php
Если у вас есть интернет на ПК — то утилита Drive Booster поможет быстро и легко найти и обновить драйверы для вашего оборудования. Все что требуется — это установить и запустить утилиту: далее получите список устройств, для которых нужно установить (обновить) драйверы. Очень удобно!
(Кстати, насчет безопасности: программа при обновлении и установки драйверов — делает бэкап старых драйверов, и в случае чего — вы можете вернуть систему в первоначальный вид).
Обновить всё — драйвера, игровые компоненты, звуковые и игровые устройства и пр. / Driver Booster
♦
Вариант 2 — если интернета на ПК нет
DriverPack Solution
https://driverpack.io/ru
Если у вас на компьютере нет интернета — то пакет DriverPack Solution может стать настоящей палочкой-выручалочкой. Представляет он из себя образ ISO на 10-12 ГБ (его предварительно нужно скачать на ПК, где есть интернет) с огромным количеством драйверов. Открыв этот образ и запустив утилиту на нем — она подберет драйверы для вашего оборудования и установит их. Тоже весьма удобно и быстро!
Примечание: еще один хороший комплект драйверов представляет Snappy Driver Installer (конкурент DriverPack Solution). Принцип работы аналогичен: скачиваете пакет на ПК, на котором есть интернет, загружаете на флешку (например), а потом можете ставить драйвера на любых других компьютерах и ноутбуках.
♦
Антивирус
Пожалуй, одна из первых программ (наряду с драйверами), рекомендуемых к установке. Сейчас сеть кишит просто самыми различными вирусами, рекламным ПО, и прочим «добром», которое очень легко подхватить и трудно от него избавиться.
Насчет выбора антивируса, рекомендую ознакомиться с одной моей предыдущей статьей, там же найдете и ссылки на их загрузку.
Лучшие бесплатные антивирусы, выбор защитного ПО для дома — приводил здесь —>
♦
Архиватор
Без него и не туда и не сюда…
Дело в том, что многие программы и файлы в сети (которые вы скачиваете) запакованы в различные форматы архивов: Zip, Rar, 7z и т.д. Windows же позволяет работать только с Zip-архивами. Таким образом, без архиватора, вы даже не сможете установить новую программу!
Если раньше один из главных архиваторов, по умолчанию для большинства пользователей, был WinRAR (или WinZIP) — то сейчас, на мой взгляд, это первенство начинает отыгрывать 7-Zip. Именно его и порекомендую в рамках данной статьи…
👉 В помощь! Аналоги WinRAR: бесплатные архиваторы для Windows — самые удобные программы.
7-Zip
http://7-zip.org.ua/ru/
Бесплатный и очень мощный архиватор. Позволяет создавать архивы форматов 7Z, Zip, Gzip, Tar и пр., распаковывает же десятки самых популярных форматов архивов. После установки, у вас в проводнике появиться небольшое меню, при помощи которого можно быстро запаковать или распаковать файлы и папки.
Меню в проводнике 7Z — достаточно зажать правую кнопку мышки на файле
Что касается степени сжатия, то предлагаю взглянуть на небольшую табличку ниже: из нее видно, что 7Z превосходит по степени сжатия WinRAR. В общем-то, добавить что-то еще здесь нечего…
Сравнение компрессии WinRAR и 7Zip
♦
Браузер
В Windows по умолчанию уже есть один браузер — Internet Explorer, но идеальной его работу назвать сложно: подвисает, странички долго грузятся, не очень удобная работы с закладками и пр. Но он вам пригодится хотя бы 1 раз: чтобы скачать другой браузер! ☺
Вообще, сейчас просто огромный выбор браузеров. Чтобы не повторяться здесь, приведу ниже ссылку на одну свою статью — там приведены лучшие из программ, плюсы и минусы каждой.
👉 Лучшие браузеры текущего года —>
♦
Офисный пакет
Самым распространенным и удобным вариантом (на мой взгляд) была бы установка офисного пакета Microsoft Office. Но этот офисный пакет не бесплатен, и поэтому поставить его возможно далеко не на каждый компьютер.
В этом случае рекомендую рассмотреть бесплатные аналоги Microsoft Word, Excel — с большинством задач они справятся не хуже (хотя некоторая сноровка все-таки будет нужна 👌).
Чем заменить Word и Excel (мой Office). Аналоги, онлайн-редакторы — https://ocomp.info/chem-zamenit-word-i-excel.html
PDF и DJVU
Еще пару слов хотелось бы сказать о форматах PDF и DJVU (самые популярные форматы для распространения сканированных книг, журналов и пр.). Дело в том, что не каждый офисный пакет позволяет открыть данные форматы. Поэтому, для их чтения рекомендуется установить доп. утилиты.
WinDjView
https://sourceforge.net/projects/windjview/
Маленькая утилита для просмотра DJVU-файлов. Работает во всех версиях Windows. После установки: достаточно открыть любой DJVU-файл. Меню и кнопки управления стандартны, как в большинстве других программ для Windows.
♠
Adobe Acrobat Reader
https://get.adobe.com/ru/reader/
Одна из самых популярных программ для чтения PDF-формата. Позволяет открывать практически любые документы этого формата: книги, журналы, сканированные листы и пр. В общем-то, незаменимое ПО для всех, кто много и часто работает с PDF-форматом.
♦
Загрузка торрентов
Сейчас огромные количество файлов по сети передается с помощью торрентов. А одна из самых популярных программ для загрузки торрентов (и раздачи) — это uTorrent…
👉 В помощь! Аналоги uTorrent: выбираем программу чтобы скачивать торренты — см. заметку —>
uTorrent
http://www.utorrent.com/intl/ru/
Простая и удобная программа для загрузки торрентов. Интерфейс выполнен в стиле минимализма (ничего лишнего), настройки по умолчанию заданы так, что для большинства пользователей даже настраивать ничего не придется — всё работает из коробки!
Также стоит отметить высокую скорость загрузки файлов, и маленький размер самой программы (около 2 МБ!). Добавьте к этому, что многие торренты не загружаются в сторонних программах, и получается, что uTorrent, в общем-то, незаменимая утилита ☝ (по крайней мере, пока) …
♦
Кодеки
Торренты торрентами, но после скачивания какого-нибудь видео — скорее всего оно не откроется, т.к. у вас нет кодеков в системе. Вообще, подобрать оптимальный набор кодеков — дело не всегда простое: нет-нет, да и попадется файл, который будет некорректно отображаться, или воспроизводиться без звука.
В одной из своих статей я рассмотрел несколько популярных наборов кодеков, которые, в общем-то, подойдут для большинства пользователей (те, кто профессионально работает с видео, думаю, лучше меня знают, что нужно ставить 😎).
Лучшие кодеки для видео и аудио (Windows 7, 8, 10). Как выбрать кодеки, чтобы ВСЁ открывалось — https://ocomp.info/kodeki-dlya-video-i-audio.html
♦
Медиаплееры
В дополнение к кодекам и встроенному в ОС Windows проигрывателя Windows Media, также рекомендуется установить парочку медиаплееров. Например, гораздо удобнее слушать музыку в WinAmp или Aimp, а смотреть видео в VLC media player или PotPlayer (по крайней мере, на мой скромный взгляд 😎).
С моими рекомендациями, можете ознакомиться по ссылкам, приведенным ниже.
лучшие бесплатные видео-проигрыватели — https://ocomp.info/free-videoproigryivateli.html
лучшие проигрыватели музыки — https://ocomp.info/10-luchshih-proigryivateley-muzyiki-dlya-windows.html
♦
Программы для общения
Skype
Сайт: https://www.skype.com/ru/
Одна из самых популярных бесплатных программ для разговоров по интернету. Кроме этого, за небольшую доп. плату — можно звонить и на обычные телефоны.
Разумеется, Skype позволяет обмениваться и простыми сообщениями, устраивать видео-конференции, обмениваться файлами и пр. В общем-то, незаменимая программа для контактов и общения по сети.
♦
ICQ (рус. разговорное название — «Аська»)
Сайт: https://icq.com/windows/ru
Лет 10 назад — это была очень популярная программа для обмена сообщениями по сети. Сейчас ажиотаж, конечно, спал, да и программ-аналогов стало слишком много. Тем не менее, программой продолжают пользоваться достаточно большое число пользователей.
Кроме классических текстовых сообщения, современная «Аська» позволяет обмениваться файлами, разговаривать, устраивать конференции и многое другое…
♦
Приложения для работы с образами дисков
Многие игры (например) в сети распространяются в виде файлов-образов формата: ISO, MDS\MDF, BIN, CCD и пр. По сути, каждый такой образ — это фактически копия диска, которую нужно открыть в специальном эмуляторе дисковода. Таких программ, на самом деле, достаточно много, но я остановлюсь здесь на одной из самых простых (в плане работы с ней) и мощных (в плане эффективности).
👉 В помощь!
Виртуальные диски CD/DVD и дисководы. Программы чтения образов дисков
Daemon Tools (Lite)
Сайт офиц.: https://www.daemon-tools.cc/
Также доступен на Софт-портале: https://www.softportal.com
Бесплатная программа, позволяющая работать со всеми самыми популярными образами. Позволяет создать в системе несколько виртуальных эмуляторов дисковода, в которых и будут открываться загруженные образы. Также, подобные образы можете создавать самостоятельно (если у вас есть реальный дисковод).
Программа удовлетворит требования большинства пользователей начальной-средней категории. Тем, кому функций станет недостаточно — могут докупить более расширенную версию.
Работает во всех популярных версиях Windows. Переведена на русский язык в полном объеме.
PS
Понимаю, что тема достаточно дискуссионная, и тем не менее… На мой взгляд подобный набор софта обеспечит даже начинающему пользователю достаточно свободную работу за компьютером.
За дополнения по теме — заранее признателен.
Счастливо 👌
👋
Первая публикация: 09.09.2017
Корректировка: 3.01.2023


Всем без исключения пользователям важно знать, как выполнить настройку своей редакции Windows 10 после скачивания и установки обновлений. Если ОС обновилась до новейшей версии, изменения не коснутся пользовательских данных и ранее скачанных приложений. Если выполнялась чистая установка Win 10, систему придется настраивать заново. Без настройки в новой редакции Виндовса запустятся программы по умолчанию.
Установка обновлений
Получать Windows Updates разрешается в автоматическом режиме. За прием апдейтов отвечает Центр обновления Виндовс. Найти его можно на консоли Параметры. При желании пользователь может самостоятельно выставить условия приема обновлений.
Ставить апдейты на свой ПК разрешается в полуавтоматическом режиме. Искать Windows Updates будет Центр, а за пользователем останется право принимать пакеты новшеств или нет.
Как настроить прием обновлений:
- активировать Параметры;
- отыскать «Обновление и безопасность»;
- активировать строчку «Центр обновлений Windows»;
- перейти в окошко Центра и настроить параметры.
Пользователь может разрешить Центру делать установку апдейдов в любое удобное для него время. Из Журнала обновлений можно удалить пакет от Microsoft, из-за которого произошел сбой в работе ПК. Разрешается приостановить на какое-то время прием Windows Updates. При серьезных проблемах, связанных с работой скачанных апдейтов, разрешается вернуть ПК к заводскому состоянию.
Обновление драйверов
Обновлять drivers в Виндовс 10 можно в автоматическом (через Центр) или ручном режиме (через Диспетчер устройств). Поиск исполняемого файла разрешается осуществлять в интернете, а также на серверах «Майкрософт». В случае сбоев в работе ПК пользователю нужно будет самостоятельно устанавливать или обновлять драйвер для конкретного компонента ОС. Выполнить такую процедуру удастся с помощью виндовской утилиты Диспетчер устройств.
Как обновить исполняемый файл:
- открыть Диспетчер устройств;
- в списке найти нужный компонент системы;
- вызвать для него всплывающее окошко;
- выбрать «Обновить драйвер».
Иногда обновления, автоматически скачиваемые Центром, вызывают неполадки в работе устройств. Можно установить на устройство стороннюю утилиту Show or hide updates и с ее помощью деактивировать прием апдейтов для проблемного драйвера.
Браузер
По умолчанию Вин 10 предлагает использовать Microsoft Edge. Однако пользователь может выбрать, скачать и установить на ПК любой браузер. Полная подборка, то есть список инструментов для просмотра информации в интернете, находится в подпункте «Приложения по умолчанию».
Как выбрать и установить браузер:
- активировать Пуск;
- кликнуть по значку настроек (Параметры);
- активировать «Приложения по умолчанию»;
- перейти в подпункт «Веб-браузер» и выбрать браузер из списка;
- можно перейти в магазин Microsoft Store и скачать понравившийся браузер.
Установка антивирусов
Виндовс 10 имеет встроенный антивирусный инструмент Windows Defender. Родная утилита активирована по умолчанию и защищает ОС от вирусов и установи кустарных ПО. При желании можно дополнительно скачать с виртуального магазина Microsoft Store еще один антивирус и настроить его для работы на своем ПК. При установке сторонней утилиты Защитник Виндовс автоматически отключается. Лучшие антивирусы для Вин 10: AhnLab, Avira, F-Secure, Kaspersky и другие.
Как деактивировать Windows Defender вручную:
- активировать Параметры;
- отыскать «Обновление и безопасность»;
- кликнуть по строчке «Защитник Виндовс»;
- отключить защиту в реальном времени.
Удаление лишних приложений
На новых ноутбуках есть много программ, запускающихся по умолчанию. При желании их разрешается удалить. Список таких программ находится на консоли Параметры.
Как на новом ПК удалить лишние приложения:
- активировать Пуск;
- зайти в настройки (Параметры);
- отыскать пункт «Приложения и возможности»;
- развернуть список;
- выбрать программы для удаления («Погода», «Почта и календарь», «Советы»).
Установка необходимых приложений
В любой редакции Виндовс 10 имеется полный набор инструментов для офисной работы (Microsoft Office) и досуга. Пользователь может установить на своем устройстве любое ПО. Например, офисный пакет Open Office, архиватор 7‑Zip, мессенджеры Telegram, Skype.
Win 10 тесно взаимодействует с Windows Store. С серверов этого виртуального магазина система может автоматически скачивать апдейты для приложений. Такая опция нужна для правильной работы установленных на ПК программ. Разрешается деактивировать прием обновлений из Windows Store.
Как отключить автоматическое обновление программ:
- написать в поисковике: Microsoft Store;
- в открывшемся окошке Microsoft Store выставить значение «Откл.» около строчки «Обновлять приложения автоматически».
Отключение автозапуска ненужных программ
При включении ПК и загрузке Виндовса автоматически стартуют приложения, для которых выставлен режим автозапуска. Некоторые программы разрешается убрать из списка автозагрузки. Чем их меньше, тем быстрее загружается ОС.
Как деактивировать автозапуск программ:
- активировать Диспетчер задач;
- перейти во вкладку «Автозагрузка»;
- выбрать программу и отключить для нее опцию автозапуска (например, для Skype).
Смена приложений по умолчанию
В Win 10 изначально установлен ряд программ и инструментов, помогающих печатать текст, слушать музыку или просматривать информацию из интернета. При желании пользователь может заменить установленные на компьютере приложения на более новые и даже остановить работу некоторых из них в фоновом режиме.
Как сменить программу, работающую по умолчанию:
- активировать настройки (Параметры);
- кликнуть по строчке «Приложения по умолчанию»;
- откроется список;
- активировать понравившуюся программу.
Как остановить работу фоновых приложений:
- активировать Параметры;
- перейти в «Конфиденциальность»;
- отыскать «Разрешения приложений»;
- в подпункте «Фоновые приложения» выставить «Откл.» около «Разрешить…работать в фоновом режиме».
Многие пользователи знают, что Виндовс с помощью встроенных инструментов, запускаемых по умолчанию, отслеживает программы на ПК. Делается это для улучшения работы ОС. Однако, при желании, сбор информации можно деактивировать.
Как выключить работу шпионских инструментов:
- активировать Параметры;
- перейти в «Конфиденциальность»;
- в подпункте «Общие» отключить все параметры.
Перенос папки пользователя
Win 10 хранит пользовательские данные (фотографии, тексты) на том же накопителе, на котором установлена ОС. Со временем диск переполняется, и ПК начинает тормозить и работать со сбоями. Желательно сделать перенос пользовательских файлов на другой накопитель.
Как освободить системный диск от личных данных:
- активировать Параметры;
- отыскать «Система»;
- перейти в подпункт «Память устройства»;
- отыскать «Изменить место сохранения нового содержимого» (указать накопитель, на который отправятся пользовательские файлы).
Соединение Windows 10 со своим смартфоном
При желании пользователь может подключить свой телефон к ноутбуку. Преимущества соединения смартфона с ПК: можно просматривать фото, отправлять сообщения. Подключать устройства нужно при включенном интернете (может понадобиться вход в первичную учетную запись Microsoft для скачивания мобильного приложения).
Как соединить телефон с ноутбуком:
- открыть консоль Параметры;
- отыскать подпункт «Телефон»;
- кликнуть по строчке «Добавить телефон»;
- выбрать тип устройства (Android или iPhone);
- указать номер телефона;
- когда на телефон придет СМС со ссылкой, пройтись по ссылке и скачать мобильное приложение для связи смартфона с ПК.
Для установки соединения между смартфоном и ноутбуком в некоторых редакциях Виндовса есть встроенный инструмент «Ваш телефон». Правда, для активации программы потребуется выполнить вход в учетную запись «Майкрософт». На смартфоне в момент установки связи нужно активировать «Диспетчер вашего телефона. Связь с Windows».
Точка восстановления
Иногда после загрузки очередного пакета обновлений, установки скачанных из интернета драйверов, ПО или других действий Виндовс начинает зависать, работать со сбоями. Желательно застраховаться и заранее создать точку восстановления, помогающую откатить ОС к раннему периоду. Создание такого инструмента отменит последние изменения в Вин 10, которые вызвали неполадки.
Как создать точку доступа:
- открыть Панель управления;
- отыскать подпункт «Восстановление»;
- активировать строчку «Настройка восстановления системы»;
- появится окошко «Свойства системы»;
- перейти во вкладку «Защита системы»;
- нажать на «Создать» около строчки «Создать точку восстановления…»;
- перейти дальше и завершить процедуру создания.
Резервное копирование
В Win 10 есть встроенный инструмент, позволяющий осуществить бэкап операционной системы. Правда, вначале потребуется создать резервные копии данных. Архив можно будет использовать для восстановления ОС.
Как создать резервные копии:
- открыть консоль Параметры;
- перейти в подпункт «Обновление и безопасность»;
- отыскать подпункт «Служба архивации»;
- активировать строчку «Резервное копирование…»;
- нажать на «Настроить резервное копирование»;
- выбрать накопитель, на котором будет храниться резервная копия;
- в подпункте «Что вы хотите архивировать?» предоставить выбор Windows;
- выбрать частоту выполнения архивации.
Остановка ненужных служб
Для нормальной работы ПК и запуска программ большинство служб должно оставаться в активированном состоянии. Правда, некоторые из них разрешается остановить. Перед остановкой нужно внимательно изучить зависимости конкретной службы, то есть, от каких элементов системы она зависит, и работа каких параметров зависит от нее. Список всех сервисов находится на одной консоли.
Как остановить активность служб:
- активировать «Выполнить»;
- в пустой строчке напечатать: services.msc;
- откроется консоль Службы;
- изучить список сервисов;
- выбрать службу;
- вызвать для конкретного сервиса всплывающее окошко «Свойства»;
- изучить зависимости службы;
- во вкладке под названием «Общие» нажать на «Стоп» или «Остановить» активность сервиса.
Список сервисов, которые отключаются без негативных последствий:
- факс;
- Bluetooth;
- общий доступ к портам Net.Tcp;
- Stereoscopic 3D Driver Service для NVIDIA;
- маршрутизатор AllJoyn;
- Dmwappushservice;
- службы обмена данными, пульса, сеансов виртуальных машин (Hyper-V);
- удаленный реестр;
- телефония;
- служба датчиков, наблюдения за датчиками, данных датчиков;
- биометрическая;
- географическое положение.
Для отключения неиспользуемых служб можно скачать и установить на своем ПК утилиту Easy Service Optimizer. Перед деактивацией сервисов рекомендуется создать точку, позволяющую в случае неполадок восстановить ОС.
Windows 10 позиционируется разработчиком как современная, удобная и производительная операционная система, включающая в себя базовый набор всех необходимых компонентов и программ. Будучи установлена «из коробки», Windows 10 полностью готова к работе, тем не менее, многие наверняка пожелают изменить ее настройки по умолчанию с целью добиться большего контроля и производительности. В этом руководстве мы рассмотрим такую важную и интересующую многих тему как настройка Windows 10 после установки. Из 16 практических советов вы узнаете, какие опции желательно включить и отключить в только что установленной системе, сделав работу с ОС еще более удобной и практичной.
- 1 Проверка и установка недостающих драйверов
- 2 Поиск и установка обновлений системы
- 3 Отключение автоматического обновления
- 4 Удаление лишних приложений
- 5 Замена приложений по умолчанию
- 6 Запрет работы фоновых приложений
- 7 Ограничение Windows Store в загрузке обновлений
- 8 Отключение автозагрузки
- 9 Проверка работы функции «Точки восстановления»
- 10 Проверка защиты от вирусов
- 11 Установка необходимого ПО
- 12 Перенос папок пользователя
- 13 Минимизация набора эффектов
- 14 Вывод значков на рабочий стол
- 15 Включение или отключение гибернации
- 16 Соединение Windows 10 со своим смартфоном
- 17 Итог
Проверка и установка недостающих драйверов
Windows 10 содержит в себе необходимые драйвера для большинства устройств, если система и ПО работают нормально, ничего делать не нужно. Однако, если в Диспетчере устройств у вас имеются неизвестные устройства или устройства, отмеченные желтым значком, значит вам нужно найти для данного устройства драйвер и установить его. Начинающим пользователям рекомендуется использовать для этого специальные программы, например, Driverpack Solution. Недостающие драйвера могут быть на прилагаемом к компьютеру (чаще всего ноутбуку) оптическом диске. В ином случае драйвера придется искать в Интернете.

Поиск и установка обновлений системы
Сразу после установки Windows 10 желательно проверить наличие накопительных обновлений, особенно если вы планируете регулярно обновлять операционную систему.
Шаг 1. Зайдите через «Параметры» в раздел «Обновление и безопасность» и нажмите кнопку «Проверить наличие обновлений».
Шаг 2. Установите пакеты из этого же интерфейса, если таковые будут найдены.

Отключение автоматического обновления
Если, напротив, по той или иной причине вы не желаете обновляться, отключите Центр обновлений Windows. Сделать это можно и после первичного обновления ОС. Сразу нужно сказать, что предложенный здесь способ является временным решением, поскольку в Microsoft постоянно ведут работу над ограничением тех прав пользователя, которые касаются работы компонента обновлений.
Шаг 1. Командой services.msc в окошке Win + R откройте оснастку служб Windows 10 и найдите в списке службу «Центр обновления Windows» (обычно она располагается внизу списка) и дважды по ней кликните.

Шаг 2. Тип ее запуска установите «Отключена» и тут же остановите ее, нажав соответствующую кнопку.


Шаг 3. В качестве дополнительной меры переключитесь в текущем окошке на вкладку «Вход в систему», активируйте радиокнопку «Вход с учетной записью». В поле учетной записи вставьте .\Гость, пароль удалите и сохраните настройки. Это ограничит права компонента обновлений.


Хотите узнать больше? У нас есть подробная инструкция о том, как отключить автоматическое обновление Windows 10 различными способами.
Удаление лишних приложений
Windows 10 поставляется с набором встроенных универсальных приложений, многими из которых вы наверняка не станете пользоваться. Если так, лучше их удалить.
Шаг 1. Открыв из меню Пуск приложение «Параметры», зайдите в раздел «Приложения и возможности».


Шаг 2. Здесь вы увидите список встроенных в систему приложений. Нажмите значок программы, которую хотите удалить, а затем нажмите появившуюся кнопку «Удалить» и подтвердите действие.

Если приложение деинсталлировать стандартными средствами Windows 10 невозможно, кнопка удаления будет неактивной.
Замена приложений по умолчанию
По умолчанию Windows 10 открывает большинство типов файлов встроенными приложениями, но вы можете назначить для просмотра файлов другие программы, если они уже установлены.
Находясь в подразделе «Приложения по умолчанию», кликните по имени приложения, которое желаете заменить и укажите в появившемся списке другую программу.

Запрет работы фоновых приложений
Значительная часть поставляемых в Windows 10 программ работают в фоновом режиме. И хотя они не оказывают сколь-либо существенного влияния на производительность, их лучше отключить, хотя бы с целью избавить себя от выводимых ими на рабочий стол уведомлений.
В «Параметрах» зайдите в раздел «Конфиденциальность» и, перейдя на вкладку «Фоновые приложения», установите одноименный переключатель в положение «Откл».

Также вы можете отключить фоновую работу только для некоторых приложений, выбрав их в списке.
Ограничение Windows Store в загрузке обновлений
Одной из функций встроенного компонента Windows Store является автоматическое обновление установленных UWP-приложений. Иногда эти обновления выходят «сырыми» и нарушают работу программ, поэтому имеет смысл отключить их получение.
Шаг 1. Открыв Windows Store, зайдите в его настройки нажатием кнопки в виде трех точек в правом верхнем углу.

Шаг 2. Установите переключатель автообновления в положение «Откл» и перезагрузитесь.

Подробная инструкция о том, как полностью удалить Microsoft Store или отдельные приложения
Отключение автозагрузки
Для оптимизации производительности рекомендуется исключить из автозагрузки Windows редко используемые приложения.
Шаг 1. Откройте из контекстного меню панели задач Диспетчер задач переключитесь на вкладку «Автозагрузка».

Шаг 2. Выделите ненужное приложение мышкой и нажмите кнопку «Отключить». Тоже самое можно сделать из контекстного меню записи приложения.

Проверка работы функции «Точки восстановления»
Далее настоятельно рекомендуется проверить активность функции создания резервных точек восстановления.
Шаг 1. Откройте окно свойств системы командной systempropertiesprotection в окошке «Выполнить».

Шаг 2. Если состояние защиты системного раздела отключена, нажмите «Настроить».

Шаг 3. Активируйте в новом окошке радиокнопку «Защита системы», выделите с помощью ползунка примерно 8-10% места на диске под теневые копии, нажмите «Применить» и «OK».

Шаг 4. В ранее открытом окне свойств системы нажмите «Создать», дайте точке подходящее название, создайте ее нажатием одноименной кнопки и сохраните настройки.

Windows 10 также поддерживается создание полной резервной копии системного тома, но это отдельная тема.
Проверка защиты от вирусов
Защиту от вредоносного ПО в Windows 10 обеспечивает встроенный Защитник — программа Windows Defender. Убедитесь, что защита активна.
Двойным кликом по иконке Защитника откройте окно параметров безопасности и посмотрите статус защиты. Если иконка «Защита от вирусов и угроз» отмечена зеленым значком, значит всё в порядке.

Если красным или желтым, какой-то из компонентов защиты отключен, включите его нажатием одноименной кнопки.

В качестве альтернативы штатному Защитнику вы можете установить любой сторонний антивирус. При этом Защитник будет отключен.
Установка необходимого ПО
Произведя базовые настройки и обеспечив системе защиту, установите на компьютер необходимое вам программное обеспечение. Набор программ у каждого пользователя будет свой. Чаще всего в него входят сторонний браузер, просмотрщик изображений, мультимедийных и текстовых файлов, офисный редактор, файловый менеджер типа Total Commander и торрент-клиент.
Рекомендуемый минимальный набор базового ПО для Windows 10:
- Браузер Chrome, Firefox или Opera;
- Проигрыватель VLC media player;
- Microsoft Office (платная подписка);
- OpenOffice или LibreOffice (бесплатные альтернативы MS Office);
- Текстовый редактор Notepad++;
- Торрент клиент uTorrent;
- Архиватор 7-Zip;
- Мессенджеры: Telegram, Skype;
- Почтовый клиент: Thunderbird
Перенос папок пользователя
Следующее, что можно сделать после установки Windows 10, — это перенести папки «Видео», «Музыка и т.д. с системного тома на пользовательский. Однако, если вы не собираетесь в них ничего хранить либо объем диска C в системе достаточно велик, этот пункт можно пропустить.
Шаг 1. В приложении «Параметры» перейдите по цепочке опций Память → Изменить место сохранения нового содержимого.

Шаг 2. Выберите для каждой папки раздел, отличный от системного и нажмите «Применить» для сохранения новых настроек.

Минимизация набора эффектов
Современные компьютеры достаточно мощны, чтобы воспроизвести любые применяемые системой визуальные эффекты, но если ваша машина слаба или вы просто не хотите лишних анимаций на рабочем столе, их можно отключить.
- В окошке Win + R командой
systempropertiesperformanceвызовите окно параметров быстродействия и активируйте радиокнопку «Наилучшее быстродействие». - Как вариант, можно отключить эффекты выборочно, выбрав пункт «Особые эффекты».


Вывод значков на рабочий стол
Если не считать ярлыков Корзины и Microsoft Edge, рабочий стол Windows 10 практически пуст, что не мешает добавить на него значки «Этот компьютер», «Сеть» и т.д. Сделать это можно через Параметры, но есть более быстрый способ.
Открыв нажатием Win + R окошко выполнения команд, вставьте в него строку
Rundll32 shell32.dll,Control_RunDLL desk.cpl,,5и нажмите ввод. Отметьте в открывшемся окне нужные значки и сохраните настройки.


Включение или отключение гибернации
Если вы планируете использовать в Windows 10 такую функцию как быстрый старт, включите гибернацию командой
powercfg -h onв запущенной от имени администратора консоли PowerShell. Если пользоваться быстрым стартом и самой гибернацией вы не намерены, используйте для ее отключения команду
powercfg -h off 
Подробная статья о гибернации Windows 10
Соединение Windows 10 со своим смартфоном
Если вы используете на ПК учетную запись Microsoft, можете подключить к компьютеру свой смартфон Android или iPhone для синхронизации некоторых функций обоих устройств.
Шаг 1. В разделе «Телефон» приложения «Параметры» нажмите «Добавить телефон», укажите его номер в международном формате и нажмите «Отправить».



Шаг 2. Установив и открыв приложение по ссылке в полученном SMS, авторизуйтесь в нём с помощью данных учетной записи Microsoft, используемой на компьютере, после чего мобильное устройство появится в списке привязанных телефонов.



Итог
Перечисленные выше рекомендации не являются обязательными, некоторые из них вы можете пропустить. Но в любом случае данные настройки предоставят вам больше контроля над компьютером и его функциями, позволят оптимизировать производительность и улучшить безопасность ОС Windows 10 после установки.
В данном наборе представлены программы и утилиты, которые обязательно должны быть установлены на любой компьютер после переустановки операционной системы. Некоторые из них необходимы для запуска и корректной работы других программ, другие расширяют функционал операционной системы, третьи помогают чистить её от накапливающегося мусора, тем самым увеличивая быстродействие компьютера. Кроме этого в набор включена такая полезная утилита, как архиватор WinRAR, с помощью которого можно распаковывать архивы, набор видео- и аудиокодеков K-Lite Mega Codec Pack, который позволит воспроизводить любые видео- и аудиофайлы и многие другие. Возле каждой программы мы постарались разместить краткое описание её функций, чтобы вы имели общее представление, зачем вы её устанавливаете.
Kaspersky Free
21.14.5.462
Бесплатный полнофункциональный антивирус Касперского, обладающий базовой защитой от разнообразного вредоносного ПО.
Microsoft Office 365
2019
Пакет офисных приложений, которыми можно пользоваться на устройствах, работающих на разных платформах.
Zoom
5.16.2.22807
Удобная и функциональная программа, которая поможет организовать видеоконференции и онлайн занятия.
DirectX 11
11
Свободно распространяемый пакет, необходимый для работы мультимедийных приложений.
CCleaner
6.15.10623
Компактная утилита, предназначенная для очистки жёсткого диска и системного реестра Windows.
DAEMON Tools Lite
11.2.0.2063
Бесплатная версия программы, предназначенной для эмуляции виртуальных приводов, а также мониторирования образов дисков.
Skype
8.105.0.208
Популярный клиент голосового общения, который также позволяет осуществлять звонки на домашние и сотовые телефоны.
uTorrent
3.6.0 Build 46884
Популярный торрент-клиент для скачивания фильмов, музыки, игр и программ из интернета, посредством протокола Bittorrent.
Dropbox
184.4.6543
Клиент облачного сервиса, позволяет хранить свои данные на сервере и открывать общий доступ к ним.
WinRAR
6.24
Один из наиболее популярных и функциональных архиваторов с удобным интерфейсом.
Punto Switcher
4.4.4.489
Очень популярная бесплатная утилита для переключения раскладок клавиатуры в автоматическом режиме.
KeePass
2.54
Бесплатный лёгкий и удобный в использовании менеджер паролей и других секретных данных.
AIMP
5.11.2436
Один из самых популярных в мире музыкальных проигрывателей, отличающийся приятным интерфейсом и достойным функционалом.
Download Master
6.27.1.1699
Менеджер загрузок с поддержкой ограничения скорости, возможность докачки и сортировкой скачанных файлов по категориям.
Unchecky
1.2
Программа, которая умеет снимать «лишние» галочки в установщиках, не допуская установки ненужных и прочего «мусора».
GIMP
2.10.34
Современный бесплатный графический редактор со всеми необходимыми для профессионального пользователя функциями.
Driver Booster
10.4.0.128
Программа для поиска и обновления драйверов с дополнительными функциями очистки и оптимизации системы.
Revo Uninstaller
2.4.5
Комплект программ, предназначенный для выполнения очистки компьютера, в том числе и от ставших ненужными программ.
WizTree
4.15
Программа для очистки жесткого диска от ненужных файлов и папок большого объема.