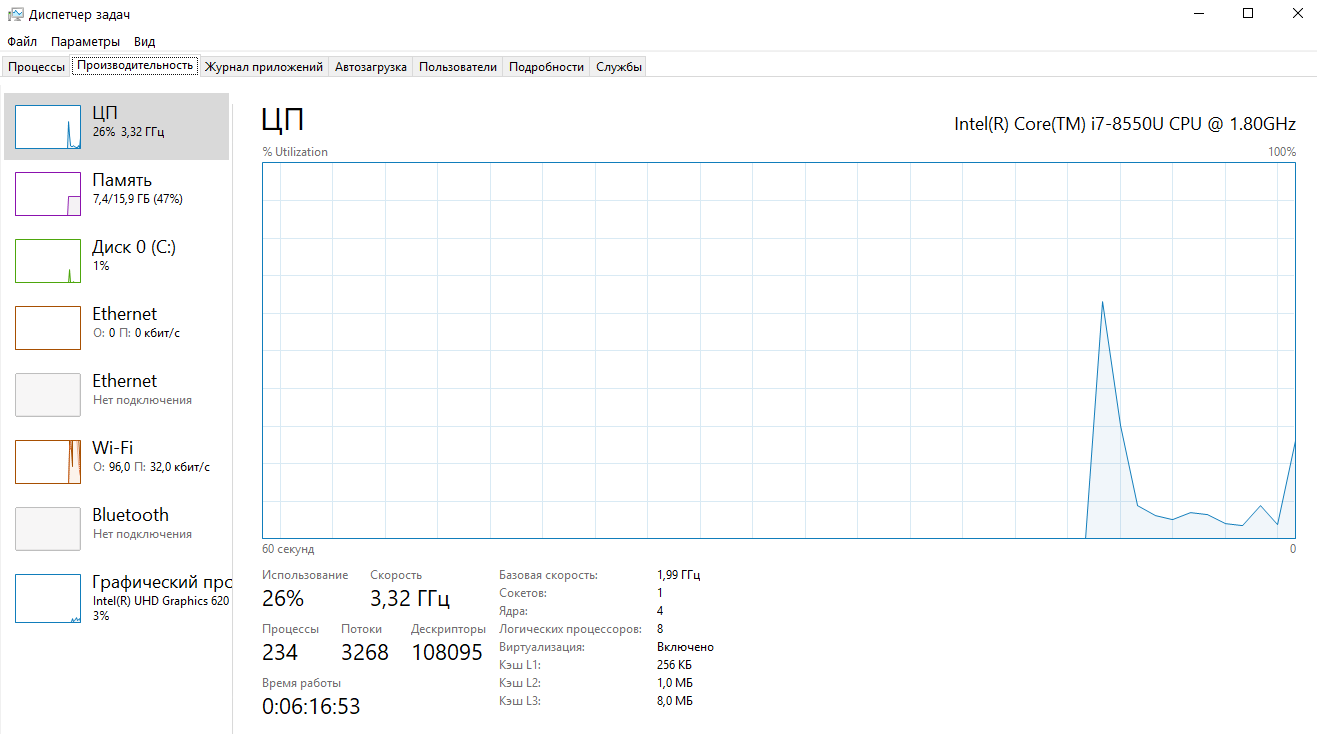Как узнать время загрузки и завершения работы Windows ?
Любой из пользователей системы помнит, как молниеносно загружалась свежеустановленная система. Однако со временем она обрастала программами, что не может не сказаться не только на самом процессе работы, но и (что самое неприятное) на времени загрузки Windows. Также, после появления ОС Windows 10, где появилась полезная на первый взгляд настройка Быстрой загрузки, полезно узнать действительно ли эта отключаемая вследствие некоторых ошибок опция выполняет свою функцию.
Есть некоторые варианты, быстрые, но несколько «урезанные», дающие приблизительную оценку того, что вы ищите. Так, с помощью Диспетчера задач можно узнать время загрузки, но не выключения Windows. В Диспетчере это вкладка Автозагрузка
Однако наиболее точную информацию даёт Журнал событий Windows: там можно не только узнать время загрузки системы, но и сравнить статистику по сеансам.
Как узнать время перезагрузки Windows?
Журнал Windows
Как вы уже знаете по статье Как читать Журнал событий Windows, он регистрирует все важные и не очень события, происходящие в системе. Он то и поможет нам узнать, какое в точности требуется время системе на загрузку и завершение работы. Это средство, наряду с Мониторингом производительности, является наиболее полным статистическим инструментом из тех, которые установлены в Windows.
Итак, Пуск — команда eventvwr. В левом окне найдите раздел Журналы приложений и служб — Microsoft — Windows:
Да, в этот раздел переводчики не добрались, здесь всё по-английски. Нам нужен раздел Diagnostics-Performance, папка содержит категорию Работает:
Чтобы ускорить поиск, нужно щёлкнуть по настройке справа под названием Фильтр текущего журнала… и установить фильтр по Уровню события из числа предупреждений и критических с номером события 100 (это и есть мониторинг загрузки системы):
Обведённое и есть время загрузки в миллисекундах — разделите на 1000, чтобы узнать время загрузки в секундах. Куча предупреждений и ошибок? Ваш компьютер плохо справляется с установленной в ней системой…
Как узнать время завершения работы? Там же…
Здесь порядок действий аналогичен предыдущим. Только теперь мы должны выставить другой, соответствующий именно завершению работы, фильтр системных событий. В отличие от загрузки, ему в Журнале присваивается ID 200. Также ставим фильтр в Уровнях событий по Предупреждениям или Критическим, и в кодах событий укажите 200. На тот же манер будет указано время, которое требуется на завершение работы Windows в текущем сеансе. Также делим полученный результат на 1000, чтобы получить время в секундах.
Успехов
Вы попали по адресу, если хотите узнать о различных способах проверки времени последней загрузки машины windows.
Сетевые администраторы используют время последней загрузки Windows в качестве метрики для устранения повседневных проблем, которые могут возникать в системе.
Давайте начнем с рассмотрения нескольких различных методов определения времени последней загрузки Windows.
Содержание
- Power Shell
- Командлет Get-CimInstance
- Get-WmiObject
- Сетевая активность
- Информация о системе
- Командная строка
- Информация о системе
- WMIC
- Net Stats
- Диспетчер задач
- Заключение
Power Shell
Существует несколько способов использования Power Shell для проверки времени работы машины Windows или времени последней загрузки.
Командлет Get-CimInstance
Get-CimInstance в PowerShell может быть использован для получения последнего времени загрузки системы.
Get-CimInstance (сущность классов WMI) получает системную информацию из имени класса операционной системы win32 и предоставляет ее второй инструкции через оператор пайпа.
Он получает экземпляры CIM (Common Information Model ) класса с сервера CIM.
Вторая команда выбирает свойства CSName и lastBootupTime из CIM и в результате отображает время последней загрузки машины windows.
Во-первых, откройте PowerShell и запустите его от имени администратора.
Просто введите следующую команду в PowerShell для просмотра времени последней загрузки.
Значение lastbootuptime будет преобразовано в большой целочисленный формат, который в итоге будет отображен в читаемом формате.
Пример вывода:
PS C:\Users\itsecforu> Get-WmiObject win32_operatingsystem | select csname, @{LABEL='LastBootUpTime';EXPRESSION={$_.ConverttoDateTime($_.lastbootuptime)}}
csname LastBootUpTime
------ --------------
LAPTOP-9A5G7BR4 2/20/2022 1:26:40 PMСетевая активность
Команда net statistics отображает системную статистику, такую как байты полученных данных и общее время работы с момента последней загрузки компьютера.
PS C:\Users\itsecforu> net statistics workstation | select-string "Statistics"
Workstation Statistics for \\LAPTOP-9A5G7BR4
Statistics since 2/20/2022 1:28:32 PMИнформация о системе
Команда утилиты systeminfo может быть использована для получения последнего времени загрузки компьютера путем загрузки и анализа информации о процессоре, Hotfix и Hyper-V.
Эта команда отображает имя хоста, версию ОС, тип сборки, конфигурацию, версию bios, время загрузки, дату установки ПО и все подробности.
Просто введите следующую команду в терминале PowerShell, чтобы узнать время последней загрузки.
Командная строка
Вы также можете использовать командную строку для проверки времени работы или времени последней загрузки системы Windows с помощью некоторых команд и утилит, таких как net stats, wmic и systeminfo.
Информация о системе
Команда systeminfo отображает общую информацию об операционной системе Windows и ее конфигурации.
Она отображает время последней загрузки Windows.
Если вам нужно время работы, необходимо вручную определить, сколько времени прошло с момента последней загрузки.
Откройте командную строку и введите следующую команду.
Пример вывода:
C:\Users\itsecforu>systeminfo | find "System Boot Time"
System Boot Time: 2/20/2022, 1:26:40 PMWMIC
Команда WMIC (Windows Management Instrumentation Command-line) предоставит вам строковое представление времени последней загрузки компьютера.
Результат форматируется в виде четырехзначного года с двумя цифрами для месяца, дня, часа, минуты и секунды.
Откройте командную строку и введите следующую команду.
Этот вывод можно прочитать как 2022, месяц 2, день 20, час 13 (или 1:00 PM), минута 26 и так далее.
Net Stats
Пример вывода:
C:\Users\itsecforu>net stats workstation
Workstation Statistics for \\LAPTOP-9A5G7BR4
Statistics since 2/20/2022 1:28:32 PM
Bytes received 66780
Server Message Blocks (SMBs) received 18
Bytes transmitted 63746
Server Message Blocks (SMBs) transmitted 0
Read operations 0
Write operations 0
Raw reads denied 0
Raw writes denied 0
Network errors 0
Connections made 0
Reconnections made 0
Server disconnects 0
Sessions started 0
Hung sessions 0
Failed sessions 0
Failed operations 0
Use count 10
Failed use count 0
The command completed successfully.Эту команду можно использовать по разному.
Например, если вы хотите найти только время последней загрузки системы, используйте следующую команду.
Пример вывода:
C:\Users\itsecforu>net statistics workstation | find "Statistics"
Workstation Statistics for \\LAPTOP-9A5G7BR4
Statistics since 2/20/2022 1:28:32 PMА если вы хотите узнать время работы Windows Server, команда будет:
net statistics server
Диспетчер задач
Это самый простой способ проверить время работы устройства.
Вместо того чтобы показывать время последней загрузки, он показывает время работы системы с момента последней загрузки.
- Чтобы открыть Диспетчер задач, просто используйте сочетание клавиш Ctrl + Shift + Esc.
- Перейдите на вкладку “Производительность”.
- Время работы системы будет отображаться в нижней части окна.
Заключение
Это были некоторые из методов быстрого получения последнего времени загрузки или времени работы системы windows.
Каждая команда имеет свой набор преимуществ. Вы можете выбрать способ, который лучше всего соответствует вашим потребностям.
Я надеюсь, что эта статья оказалась для вас очень полезной в плане изучения того, как получить время последней загрузки системы windows различными способами.
см. также:
- ⌨️ Быстрые клавиши Windows 11, которые облегчат жизнь
- 💣 Лучшие способы сломать Microsoft Windows
- Как узнать IP-адрес компьютера: Windows и Mac OS
- 🗂️ Обзор лучших программ для восстановления данных для компьютера с Windows
Когда компьютер или ноутбук долго находится в бездействии, а владелец не может получить доступ к устройству, хозяин наверняка будет думать о том, не пользуется ли его ПК посторонний человек. Определить, так ли это на самом деле, можно, посмотрев последнее время входа в ОС. И на сегодняшний момент известно несколько способов, как посмотреть, когда включался компьютер на операционной системе Windows 10.
Как узнать, когда был включен ПК, с помощью Командной строки
Первый вариант проверки начала работы компьютера подразумевает использование встроенных средств системы, а именно интерфейса Командной строки.
В данном случае предлагается обратиться к следующей инструкции:
- Одновременно нажмите клавиши «Win» + «R».
- Введите запрос «cmd» и нажмите кнопку «ОК»
- Укажите в КС команду «systeminfo».
- Подтвердите ввод запроса нажатием клавиши «Enter».
После выполнения указанных действий на экране компьютера появится информация, содержащая, в числе прочего, время загрузки системы с точностью до секунды. Также здесь представлена дата входа.
Важно. Не путайте время начала работы со временем выхода из гибернации (сна). Предлагаемая информация указывает лишь на то, когда компьютер был включен, а не выведен из спящего режима.
Просмотр в Диспетчере задач
Еще один и, возможно, наиболее простой способ узнать время включения ПК – обратиться к Диспетчеру задач. Правда, в таком случае вы получите информацию о том, сколько часов, минут и секунд компьютер находится в активном состоянии. То есть здесь указывается продолжительность работы устройства, а не время его запуска.
Для получения нужной информации сделайте следующее:
- Одновременно нажмите клавиши «Ctrl» + «Shift» + «Enter» для запуска Диспетчера задач.
- Откройте вкладку «Производительность».
- Внимательно изучите окно активности.
Открывшийся интерфейс расскажет об активности процессора. В частности, здесь указано время работы оборудования компьютера. Исходя из полученной информации, можно сделать вывод, когда именно был запущен ПК. Однако для получения точного результата необходимо произвести математические расчеты, что не всегда бывает удобно.
Через Event Viewer
Операционная система Windows 10 располагает интересным интерфейсом, который получил название «Журнал событий». В него заносится информация, связанная с различными действиями ОС. Разумеется, Event Viewer показывает, когда был включен компьютер. Но, в отличие от предыдущих вариантов, для получения необходимых сведений придется воспользоваться довольно сложной инструкцией, где важно не ошибиться:
- Щелкните правой кнопкой мышки по ярлыку «Мой компьютер».
- Откройте «Управление».
- Из представленных вариантов выберите «Просмотр событий».
- Раскрыв одноименную вкладку в интерфейсе управления ПК, перейдите в «Журналы Windows», а затем – «Система».
- Справа вы увидите колонку «Действия», где нужно кликнуть по элементу «Фильтр текущего журнала».
- В графе «Источники событий» установите значение «Winlogon», отметив его галочкой.
- После выполнения указанных шагов в центральной части «Управления» появится время последних запусков компьютера.
Возможно, у вас не получится узнать историю включения. Как правило, это происходит в той ситуации, когда пользователь не может найти необходимую вкладку с Event Viewer. В таком случае рекомендуется обратиться к помощи поисковой строки, чтобы запустить «Просмотр событий» через нее, а не каким-либо другим способом.
Локальные групповые политики
Хороший способ, с точностью показывающий время последнего входа. Для реализации данного варианта стоит воспользоваться простым алгоритмом:
- Откройте окно «Выполнить» путем нажатия клавиш «Win» + «R».
- Укажите запрос «gpedit.msc», а затем подтвердите ввод.
- Перейдите в директорию, расположенную по пути: «Административные шаблоны/Компоненты Windows/Параметры входа Windows».
- В открывшемся окне дважды кликните по заголовку «Отображать при входе пользователя сведения о предыдущих попытках входа».
- Установите значение «Включено».
- Сохраните изменения.
Теперь необходимо перезагрузить компьютер. После повторного включения на экране появится сообщение со временем последнего входа в систему. Так будет происходить всякий раз, пока пользователь не отключит функцию через Редактор групповых политик.
Реестр
Отличный вариант, использующий встроенные средства операционной системы Windows 10. Если предыдущий способ не сработал, то реестр станет альтернативным методом, который функционирует в 100 % случаев, показывая, когда ПК запускался в последний раз:
- Введите запрос «regedit» через «Окно выполнить».
- Перейдите в директорию, расположенную по пути: «HKEY_LOCAL_MACHINE\SOFTWARE\Microsoft\Windows\ CurrentVersion\Policies\System».
- Находясь в указанной папке, кликните ПКМ.
- Нажмите «Создать», а затем – «Параметр DWORD (32 бита)».
- Присвойте элементу имя «DisplayLastLogonInfo».
- Запустите созданный файл и укажите значение «1».
- Сохраните настройки.
По аналогии с предыдущим вариантом время последнего входа будет отображаться при запуске компьютера. Для отказа от использования функции нужно выставить значение «0».
TurnedOnTimesView
Заключительный способ, позволяющий проверить время последнего запуска ПК, предполагает использование сторонней программы TurnedOnTimesView. Приложение доступно для бесплатного скачивания на официальном сайте разработчика, а после установки владельцу компьютера нужно открыть исполняемый файл и ознакомиться с информацией, показанной на экране.
Даты включений расположены в TurnedOnTimesView в порядке убывания. Последний вход – вверху (имеет желтый значок), а предыдущие включения – ниже (имеют зеленый значок). Помимо времени, приложение показывает продолжительность работы компьютера, исходя из чего можно сделать дополнительные выводы.
Windows 10 — одна из самых популярных операционных систем в мире, используемая миллионами пользователей. Но время от времени она может стать медленной и начать загружаться дольше обычного. Если вы хотите узнать, сколько времени занимает процесс загрузки вашей системы, есть несколько способов это сделать.
В информации о производительности Windows 10 есть подробные данные о времени работы системы и загрузки. Чтобы найти эту информацию, вы должны перейти в Диспетчер задач. Для этого нажмите комбинацию клавиш Ctrl + Shift + Esc или щелкните правой кнопкой мыши по панели задач и выберите пункт «Диспетчер задач».
После открытия Диспетчера задач перейдите на вкладку Производительность. Здесь вы увидите информацию о загрузке системы и ее работе. Ниже этой информации есть раздел, где отображается время загрузки Windows 10. Чтобы узнать точное время загрузки, запустите систему заново и обратите внимание на счетчик времени во время процесса загрузки.
Знание времени загрузки Windows 10 может быть полезным при оптимизации работы системы. Если время загрузки превышает определенное значение, это может быть признаком проблем с вашим компьютером. Сравнивая время загрузки до и после определенных изменений, вы можете понять, как они влияют на производительность и эффективность вашей операционной системы.
Содержание
- Как определить время загрузки Windows 10 и как найти эту информацию
- Где найти время загрузки Windows 10 на компьютере
- Как определить время загрузки Windows 10 через диспетчер задач
- Как узнать время загрузки Windows 10 с помощью командной строки
Как определить время загрузки Windows 10 и как найти эту информацию
Если вас интересует, сколько времени занимает загрузка вашей операционной системы Windows 10, есть несколько способов, чтобы определить эту информацию. Поискать эту информацию вы можете в системных журналах Windows.
Вот несколько шагов, которые позволят вам найти это время:
- Откройте обозреватель событий, нажав сочетание клавиш Win+R и введя команду eventvwr.msc. Нажмите клавишу Enter.
- В окне Обозреватель событий щелкните левой кнопкой мыши по пункту Журналы Windows и выберите Система.
- Поищите событие Kernel-General и откройте его. Понадобиться время на поиск, но оно должно быть в логах.
- В окне события найдите время загрузки в строке Время запуска операционной системы.
Также можно воспользоваться командной строкой:
- Откройте командную строку нажав сочетание клавиш Win+R и введя команду cmd. Нажмите клавишу Enter.
- Введите команду systeminfo | find «Время загрузки системы».
После выполнения этой команды вам будет показано время загрузки вашей операционной системы.
Где найти время загрузки Windows 10 на компьютере
Одним из простых способов узнать время загрузки Windows 10 является использование встроенного диспетчера задач. Для этого нужно выполнить следующие шаги:
| 1. | Нажмите сочетание клавиш Ctrl + Shift + Esc, чтобы открыть диспетчер задач. |
| 2. | Перейдите на вкладку «Загрузка». |
| 3. | В таблице «Время загрузки» найдите время загрузки Windows 10 на компьютере. |
Также можно воспользоваться специальными сторонними программами, которые предоставляют более подробную информацию о времени загрузки Windows 10 и других системных параметрах. Некоторые из таких программ включают в себя «MSI Afterburner», «HWMonitor» и «SpeedFan». Они удобны в использовании и позволяют более детально оценить процесс загрузки Windows 10.
Зная время загрузки операционной системы Windows 10, вы сможете определить причины долгой загрузки и предпринять меры для ее улучшения. Это может включать удаление ненужных программ из автозагрузки, очистку жесткого диска от мусорных файлов или улучшение производительности компонентов компьютера.
Как определить время загрузки Windows 10 через диспетчер задач
Windows 10 поставляется со встроенным инструментом, который позволяет определить время, затраченное на загрузку операционной системы. Для этого вам понадобится использовать «Диспетчер задач».
Для того чтобы определить время загрузки с помощью «Диспетчера задач», следуйте указанным ниже шагам:
- Нажмите комбинацию клавиш «Ctrl + Shift + Esc», чтобы открыть «Диспетчер задач».
- Перейдите на вкладку «Загрузка».
- В разделе «Загрузка по времени» вы увидите информацию о времени загрузки вашей операционной системы. Время отображается в виде графика.
Теперь вы знаете, как определить время загрузки Windows 10 с помощью «Диспетчера задач». Этот инструмент очень полезен, когда вам нужно определить, как долго занимает время загрузки и проанализировать проблемы, возникающие при запуске операционной системы. Надеемся, эта информация окажется полезной для вас!
Как узнать время загрузки Windows 10 с помощью командной строки
Если вы хотите узнать время загрузки операционной системы Windows 10, вы можете воспользоваться командной строкой, чтобы получить точные данные. Для этого выполните следующие шаги:
- Откройте командную строку. Для этого нажмите клавиши Win + R на клавиатуре, введите «cmd» в поле «Выполнить» и нажмите Enter.
- В командной строке введите следующую команду:
systeminfo | find "Time:" - Нажмите Enter. В результате будет выведено время, когда операционная система была загружена в последний раз.
Это может быть полезно, если вы хотите узнать, сколько времени занимает загрузка Windows 10, или если у вас возникли проблемы с загрузкой и вы хотите понять, сколько времени требуется на этот процесс.
Помимо команды systeminfo | find "Time:" существуют и другие команды, которые могут помочь вам получить информацию о загрузке операционной системы Windows 10. Например, команда uptime покажет общее время работы системы с момента последней загрузки.
Используя командную строку, вы сможете быстро и легко узнать время загрузки Windows 10 и получить подробную информацию о загрузке операционной системы.
Загрузка Windows — процесс, который мы видим каждое утро, и мимо него нам пройти не удастся. Потому время загрузки является весьма важным показателем работы Windows. По легенде, именно ожидая загрузки Windows на своем компьютере, Билл Гейтс впервые увидел свою жену. Возможно, по этому в Microsoft так не спешили ускорять этот ежедневно портящий нервы многим пользователям процесс. Эта статья для тех, кто ждать не любит!
Почему скорость загрузки Windows снижается?
Windows — сложная операционная система. В ней одновременно работает (и, разумеется, стартует при загрузке компьютера) десятки процессов: службы, драйвера и пр. Как и во всех случаях, когда дорога одна, а участников движения много, при загрузке Windows образуются пробки. Вот их основные виновники.
Жесткий диск
Самый главный виновник медленной загрузки почти всегда ваш жесткий диск. Все файлы программ, служб и драйверов лежат именно на нем. И когда система их требует, то жесткому диску требуется определенное время, которое в свою очередь зависит от скорости и физической конструкции диска. Именно потому старт системы с SSD-диска происходит практически моментально — скорость произвольного чтения у этого типа дисков запредельная по сравнению жесткими дисками классической магнитной конструкции (HDD).
Одновременный старт большого количества программ
Все службы и программы при старте стартуют примерно в одно и то же время. Обычно возникающие коллизии система довольно быстро разрешает, но это если дело касается системных процессов. А если пользователь поставил какие-то свои программы в «Автозагрузку», то они могут при старте изрядно притормаживать работу других, да и в целом увеличивать время загрузки системы.
Более подробно о причинах замедления работы Windows и способах это исправить написано в нашей статье Как правильно ускорить Windows.
Как измерить и увеличить скорость загрузки Windows
Чтобы что-то оптимизировать и ускорять, нам требуется сначала измерить это. Сделать это можно несколькими способами.
С помощью утилиты Autorun Organizer
В современных версиях Windows проще всего использовать бесплатную утилиту Autorun Organizer от Chemtable Software. Она удобна тем, что использует для работы все штатные средства операционной системы, которые в самой системе разбросаны в разных местах и пользоваться которыми не так удобно, которые не так наглядны, как могли бы быть. По сути, это переработанный внешний вид для штатных средств Windows.
Например, время загрузки Windows штатными средствами можно узнать, получив список с цифрами, которые в миллисекундах показывают время загрузки (см. разделы ниже). В Autorun Organizer эти цифры нанесены на диаграмму и переведены в более понятные и привычные секунды и минуты.
Помимо этого, в Autorun Organizer встроена проверка всех элементов автозагрузки сервисом VirusTotal, который проверяет файлы и ссылки на вирусы всеми известными ключевыми антивирусными системами сразу и выдает общий отчет о проверке. Так что с его помощью можно выявить вредоносные процессы в автозагрузке и принять меры.
Штатными средствами Windows 7 — 11
В Windows есть специальный журнал Diagnostics-Performance. Найти его можно тут: «Панель управления» → «Администрирование» → «Просмотр событий» (или «Просмотр журнала событий») → «Журналы приложений и служб» → «Microsoft» → «Windows».
Важно! Посмотреть содержимое раздела можно только под учетной записью Администратора.
В нем информация представлена достаточно детально.
Можно, в частности, выяснить, какие программы и процессы грузятся дольше других. Чтобы увидеть этот специальный журнал в наиболее удобной для нас форме, отфильтруйте его по коду события 100.
По этому коду в журнале отмечаются как раз события загрузки системы. Иногда такой способ позволяет найти тормозящую старт программу.
С помощью утилиты bootvis
В Windows более ранних, чем 7 — 11, для изучения процесса старта и разведения во времени одновременно стартующих программ использовалась утилита bootvis. После установки она делала анализ времени запуска системы, потом вносила в порядок старта программ корректировки и снова анализировала запуск. На Windows XP мне это часто помогало.
С помощью средств диагностики и устранения неполадок Windows 7 — 11
В этих версиях системы процесс старта оптимизируется автоматически. Справедливости ради следует сказать, что первые элементы автоматической оптимизации старта системы были внедрены еще в Windows XP.
В Windows 7 — 11 диагностика старта системы доступна стандартными средствами диагностики и устранения неполадок. Основанные на инструменте PowerShell скрипты позволяют делать различные отчеты о процессе старта системы. Вот, например скрипт с сайта Вадима Стеркина, специалиста по Windows.
Преимущество работы скриптов для PowerShell по сравнению с ручным вылавливанием той же информации в журнале очевидны. Здесь отчет представляется на русском языке и с подробными комментариями.
Как вы можете помочь Windows запускаться быстрее
1. Уберите все ненужные программы из «автозагрузки». Это облегчит запуск системы. Чем меньше программ в автозагрузке, тем быстрее включается система.
2. Используйте режим «сна» вместо выключения компьютера. Это значительно сократит время включения системы всего до нескольких секунд. Выход из режима сна насколько быстр, что можно сказать, что компьютер доступен для работы сразу после нажатия на кнопку питания или кнопку мышки. Подробнее о режиме «сна» и «гибернации» можно узнать из статьи Антона Максимова Почему не нужно выключать компьютер.
3. Если есть возможность — используйте SSD-диск. Это позволит значительно ускорить скорость чтения данных с носителя, что в свою очередь напрямую влияет на скорости работы системы и на время загрузки в том числе.