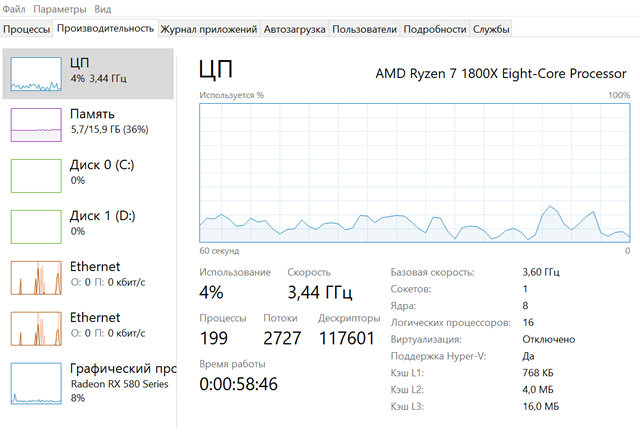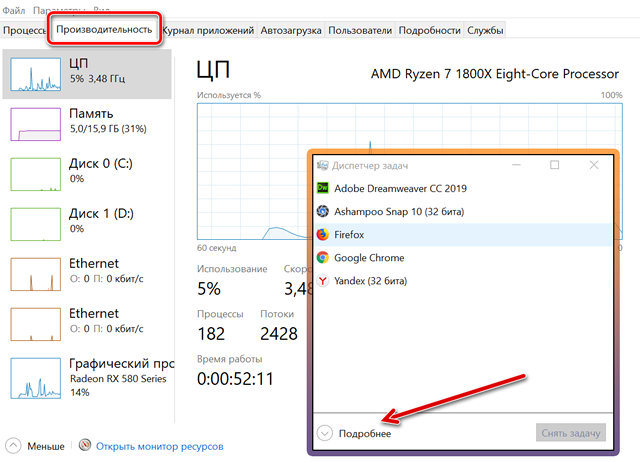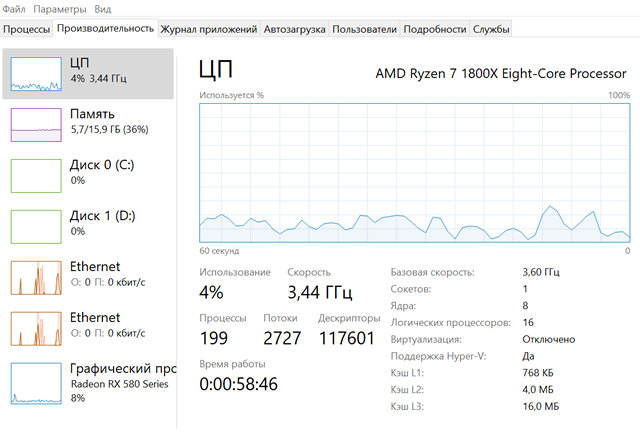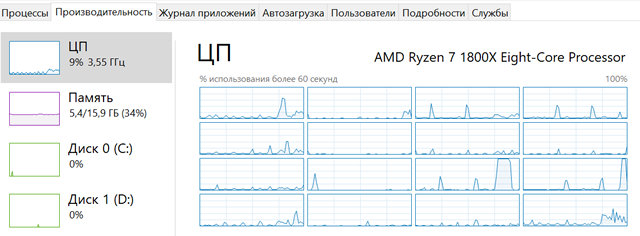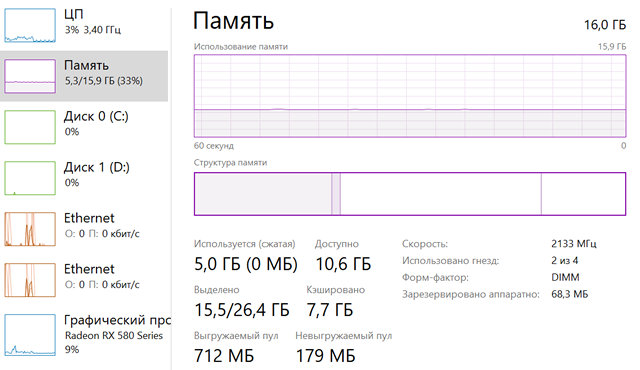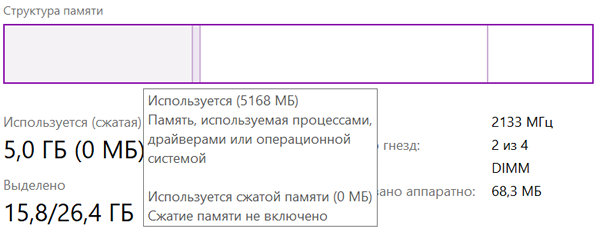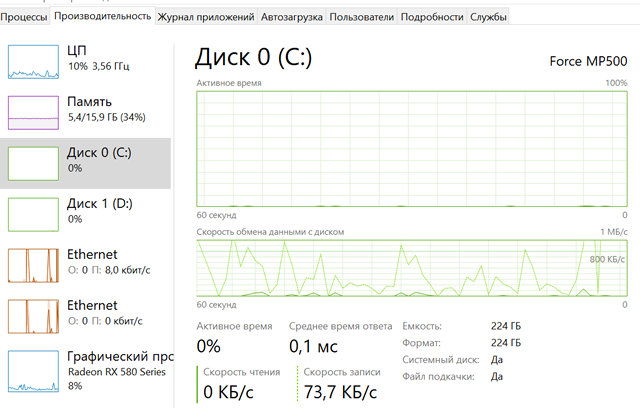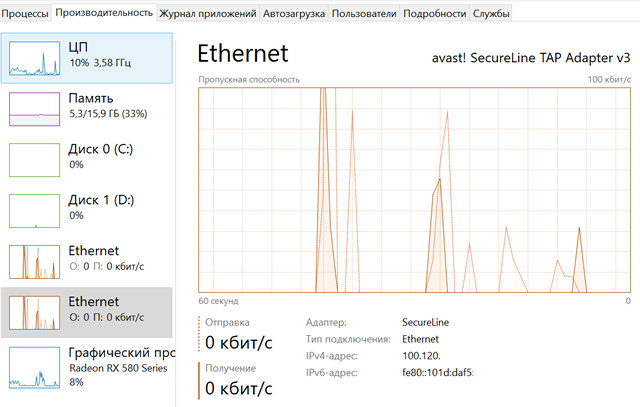Здравствуйте!
Прошу помощи. У меня в диспетчере задач показывает время работы 11:09:42:30, т.е. компьютер уже работает без остановки 11 дней и почти десять часов. Так вот, это баг виндовса (у меня win10) или же он реально работает 11 дней? При том, как бы я его не пытался выключать (зажимал шифт при завершении работы, отключал бп, выдергивал шнур с розетки), счетчик все равно продолжает насчитывать часы после включения компьютера. Сам компьютер то выключается, всё нормально, но после включения этот счетчик не сбивается и продолжает дальше насчитывать часы. Меня это немного беспокоит, хотелось бы узнать в чем проблема.
Извиняюсь сразу, если создал тему не там.
Введение
Windows 10 – это операционная система, которая является наиболее популярной среди пользователей компьютеров во всем мире. Она имеет множество функций, но иногда может возникать проблема сохранения настроек, включая время работы компьютера.
Почему время работы компьютера не сбрасывается?
Одной из причин, почему время работы компьютера не сбрасывается на Windows 10 может быть неисправность батарейки CMOS. Она отвечает за сохранение времени и даты на компьютере, даже если его выключить. Если батарейка слаба, не может поддерживать данные, и время сбивается каждый раз, когда компьютер выключается.
Другая причина – нарушение настроек программы BIOS компьютера. BIOS – это программное обеспечение, которое управляет начальной загрузкой компьютера и настройками системы. Если настройки BIOS нарушены, это может привести к сбою в времени работы компьютера.
Некоторые программы или вирусы могут также вызвать проблемы сохранения настроек. Например, программа, которую вы запустили на вашем компьютере может изменить настройки BIOS, если она имеет на то права доступа. Если это произошло, вы можете выключить компьютер с настройками BIOS, которые не сохранятся.
Как исправить проблемы сохранения настроек на Windows 10
Если вы столкнулись с проблемой сохранения настроек на Windows 10, есть несколько способов исправления:
- Замените батарейку CMOS
Если проблема в слабой батарейке, замените ее. Для замены батарейки CMOS вам нужно будет открыть корпус вашего компьютера и найти батарейку на материнской плате.
- Проверьте настройки BIOS
Вам нужно проверить настройки BIOS компьютера, чтобы убедиться, что они не были изменены. Если они нарушены, вам нужно восстановить настройки по умолчанию.
- Обновите или переустановите операционную систему
Если проблема связана с программными ошибками в операционной системе, попробуйте обновить или переустановить систему.
- Удалите вредоносное ПО
Если вредоносное ПО виновато в проблеме, удалите его.
Заключение
Проблема сохранения настроек – это досадная проблема, но ее можно легко исправить. Если проблема не связана с батарейкой, проверьте настройки BIOS, обновите или переустановите операционную систему и убедитесь, что вредоносное ПО не вызывает проблему.
Windows 10 – операционная система, которая обеспечивает множество функций и программ для своих пользователей. Однако порой пользователи сталкиваются с необычной проблемой – время работы компьютера не сбрасывается. Это может быть очень неудобно, так как некорректное время может привести к проблемам с расписанием, синхронизацией и другим функциям операционной системы.
Существует несколько причин, по которым компьютер Windows 10 может не сбрасывать время. Одной из основных причин является неправильная настройка времени в системе. Возможно, вы случайно изменили время или выбрали неправильный часовой пояс. Также, время может не сбрасываться из-за проблем с батареей на материнской плате. Если батарея разряжена или повреждена, компьютер не сможет сохранить настройки времени и даты.
Для исправления данной проблемы, сначала необходимо проверить настройки времени в Windows 10. Для этого откройте «Параметры», затем выберите раздел «Время и язык». В этом разделе вы найдете различные настройки, такие как выбор часового пояса, автоматическая смена времени и другие. Проверьте, что все настройки установлены правильно и соответствуют вашему местоположению.
Если проблема со временем не решается путем изменения настроек, возможно, проблема связана с батарейкой на материнской плате. В этом случае, вам потребуется заменить батарейку, чтобы компьютер мог нормально сохранять настройки времени и даты. Для замены батареи на материнской плате, необходимо обратиться к специалисту или сделать это самостоятельно, имея навыки и инструменты для работы с компьютером.
В завершение, установка правильного времени и даты на компьютере Windows 10 – важная задача, чтобы обеспечить правильную синхронизацию и работу системы. Если вы столкнулись с проблемой, когда время работы компьютера не сбрасывается, проверьте настройки времени в системе и состояние батарейки на материнской плате. Если проблему не удается решить самостоятельно, рекомендуется обратиться к специалисту для детальной диагностики и ремонта.
Содержание
- Причины неправильного сброса времени работы компьютера с операционной системой Windows 10
- Проблемы синхронизации времени через Интернет
- Неправильные настройки времени в BIOS
- Проблемы с батарейкой на материнской плате
- Влияние проблемы с жестким диском на время работы компьютера
Причины неправильного сброса времени работы компьютера с операционной системой Windows 10
- Ошибка в биосе: В некоторых случаях, неправильное время работы компьютера может быть связано с ошибкой в настройках биоса. Это может произойти из-за неправильной установки батарейки на материнской плате или из-за сбоя в работе биоса.
- Синхронизация времени: Операционная система Windows 10 автоматически синхронизирует время с серверами времени Microsoft, однако некоторые проблемы со сетью или неправильные настройки могут привести к неправильной синхронизации времени.
- Проблемы с интернет-соединением: Если компьютер не имеет доступа к интернету, то операционная система Windows 10 не сможет получить актуальное время от серверов времени Microsoft.
- Неправильно установленное время в операционной системе: В некоторых случаях, неправильно установленное время в самой операционной системе может привести к неправильному сбросу времени работы компьютера.
- Проблемы с аппаратными часами: Если часы компьютера работают неправильно, то время работы компьютера может сбрасываться неправильно. Это может произойти из-за дефекта в аппаратное часов.
- Проблемы с программными часами: Некоторые программы, такие как антивирусы или приложения для оптимизации работы компьютера, могут вмешиваться в работу программных часов операционной системы и привести к неправильному сбросу времени работы компьютера.
Проблемы синхронизации времени через Интернет
Вот несколько рекомендаций, которые помогут вам решить проблему синхронизации времени через Интернет:
- Убедитесь, что у вас есть доступ к Интернету. Проверьте подключение к Интернету и убедитесь, что оно работает правильно.
- Проверьте настройки синхронизации времени. Откройте «Параметры» (щелкните на значке «Параметры» на панели задач или нажмите клавишу Win+I), затем перейдите в раздел «Время и язык» и выберите «Дата и время». В этом разделе убедитесь, что включен параметр «Автоматическое определение часового пояса», а также включен параметр «Автоматическая настройка времени».
- Используйте другой сервер времени. Если компьютер все еще не может правильно синхронизироваться со временем через Интернет, попробуйте изменить сервер времени. Для этого откройте «Параметры», перейдите в раздел «Время и язык», выберите «Дата и время», затем щелкните на ссылке «Дополнительные параметры даты, времени и региона» и выберите вкладку «Время Интернета». Затем щелкните на кнопке «Изменить настройки» и выберите другой сервер времени.
- Проверьте наличие программного обеспечения, которое может блокировать синхронизацию времени. Некоторые программы могут блокировать синхронизацию времени, поэтому убедитесь, что нет программного обеспечения, которое может помешать компьютеру синхронизироваться со временем через Интернет.
Следуя этим рекомендациям, вы сможете решить проблему сброса времени работы компьютера Windows 10 и обеспечить точную синхронизацию времени через Интернет.
Неправильные настройки времени в BIOS
Для исправления этой проблемы следуйте следующим шагам:
- Перезагрузите компьютер и нажмите клавишу, указанную на экране, чтобы войти в BIOS (обычно это клавиши DEL, F2 или F10).
- Найдите раздел, отвечающий за временные настройки (например, «Date and Time», «System Time» или что-то подобное).
- Убедитесь, что время и дата правильные. Если нет, настройте их вручную.
- В некоторых случаях может потребоваться замена батарейки CMOS, отвечающей за питание системных часов BIOS. Эту батарейку можно легко найти на материнской плате компьютера и заменить самостоятельно.
- Сохраните изменения и выйдите из BIOS.
После выполнения этих шагов проверьте, сбрасывается ли время работы компьютера Windows 10. Если проблема все еще остается, возможно, причина в других настройках операционной системы или аппаратной части компьютера. В этом случае рекомендуется обратиться за помощью к специалистам.
Проблемы с батарейкой на материнской плате
Неработоспособность батарейки на материнской плате может быть одной из причин проблемы с неправильным сбросом времени работы компьютера в операционной системе Windows 10. Батарейка на материнской плате обеспечивает питание для CMOS (Complementary Metal-Oxide-Semiconductor) часов и хранит настройки BIOS (Basic Input/Output System) во время выключения компьютера.
Если батарейка слабая или ее заряд иссяк, часы CMOS сбросятся в ноль каждый раз при выключении компьютера, что приводит к неправильному отображению времени при включении. В таком случае, компьютер должен быть подключен к электрической сети для сброса и обновления времени через сеть.
Чтобы решить проблему с батарейкой на материнской плате, можно выполнить следующие шаги:
- Выключите компьютер и отсоедините его от электрической сети
- Откройте корпус компьютера и найдите батарейку на материнской плате. Она обычно имеет форму маленького круглого элемента, наподобие монеты
- Снимите батарейку осторожно, используя небольшую плоскую отвертку или пинцет
- Подождите несколько минут, чтобы полностью разрядить энергию в материнской плате
- Установите новую батарейку таким же образом, как она была установлена ранее. Обратите внимание на правильную полярность (+ и -)
- Закройте корпус компьютера, подключите его к электрической сети и включите
- Войдите в операционную систему Windows 10 и проверьте, правильно ли сбрасывается время работы компьютера при выключении
Если после замены батарейки проблема не устраняется, возможно, что причина кроется в другом аспекте компьютерной системы. В этом случае рекомендуется обратиться к профессионалу или специалисту по обслуживанию компьютерной техники для дальнейшего решения проблемы.
Влияние проблемы с жестким диском на время работы компьютера
Когда на жестком диске возникают проблемы, например, секторы на диске становятся поврежденными или возникают ошибки чтения/записи данных, это может привести к замедлению работы компьютера. Компьютер может тратить больше времени на чтение или запись данных на жесткий диск, что влияет на общую производительность системы и может вызывать сбои и зависания.
Кроме того, проблемы с жестким диском могут привести к увеличению времени загрузки операционной системы Windows 10. Если загрузочные файлы или системные файлы находятся на поврежденных секторах диска, то система может тратить дополнительное время на их загрузку или даже не суметь загрузиться полностью.
В случае проблем с жестким диском рекомендуется принять следующие меры:
| 1. | Запустить инструмент проверки диска, предоставляемый операционной системой Windows 10. Этот инструмент может помочь обнаружить и исправить ошибки на диске. |
| 2. | Проверить состояние жесткого диска с помощью специализированных программных средств, таких как CrystalDiskInfo или HD Tune. Эти программы позволяют оценить работоспособность диска и выявить проблемы в его работе. |
| 3. | Резервное копирование данных с жесткого диска. Если диск имеет поврежденные секторы или другие проблемы, значительно повышается риск потери данных. Поэтому рекомендуется сделать резервные копии важных файлов и папок на внешний носитель или в облачное хранилище. |
| 4. | При необходимости заменить жесткий диск на новый. Если проблемы с жестким диском не удается решить, то возможно потребуется заменить его на новый. Рекомендуется обратиться к специалистам сервисного центра для проведения данной операции. |
В заключение, проблемы с жестким диском могут негативно сказываться на времени работы компьютера под управлением операционной системы Windows 10. Поэтому рекомендуется вовремя обнаружить и решить такие проблемы, чтобы обеспечить стабильную и безотказную работу компьютера.
Диспетчер задач — это инструмент в операционной системе Windows, который позволяет отслеживать активность компьютера и контролировать запущенные процессы. Однако иногда пользователи замечают странную особенность: время работы процессора в диспетчере задач кажется не сбрасывается и продолжает накапливаться. Возникает вопрос, почему это происходит и как можно решить данную проблему.
Прежде чем перейти к решению проблемы, давайте разберемся, почему время работы процессора может не сбрасываться. В диспетчере задач время работы процессора показывается в процентах и обновляется с некоторым интервалом. Этот процент отражает загруженность процессора за определенный промежуток времени. Когда время работы процессора не сбрасывается, это может быть связано с тем, что процессор постоянно исполняет какую-то задачу или процесс, который требует большого количества вычислительных ресурсов.
Важно отметить, что время работы процессора в диспетчере задач не влияет на общую производительность компьютера. Это всего лишь показатель загруженности процессора в определенный момент времени.
Теперь перейдем к тому, как можно решить проблему, когда время работы процессора не сбрасывается. Возможно, причиной является работа определенного процесса или программы, который продолжает работать в фоновом режиме, даже если вы его закрыли. Чтобы проверить это, вам нужно открыть диспетчер задач и посмотреть, какие процессы потребляют большую часть процессорного времени.
Если вы обнаружите процесс или программу, которая постоянно использует процессор, но вы не используете эту программу или она работает в фоновом режиме, вы можете решить проблему, закрыв этот процесс в диспетчере задач. Для этого нажмите правой кнопкой мыши на процесс и выберите пункт «Завершить задачу». Это прекратит работу процесса и сбросит время работы процессора в диспетчере задач.
Почему время работы процессора не сбрасывается?
Одной из причин, по которой время работы процессора в диспетчере задач не сбрасывается, может быть наличие фоновых процессов или служб, которые продолжают свою работу даже после завершения основных задач. Эти процессы могут использовать ресурсы процессора и вызывать его нагрузку, что приводит к отображению непрерывного времени работы.
Еще одной возможной причиной является ошибка или неоптимальная настройка диспетчера задач. Возможно, механизм сброса времени работы процессора был выключен или деактивирован в настройках операционной системы. В таком случае, требуется проверить и изменить настройки диспетчера задач, чтобы включить сброс времени работы процессора.
Также стоит учитывать, что время работы процессора может быть засчитано для загруженных процессов, которые переключаются между ядрами процессора. Это может привести к постоянному накоплению времени работы процессора, даже если некоторые процессы завершены, но всё еще засчитываются в счетчике.
Для решения проблемы с неправильным отображением времени работы процессора в диспетчере задач, можно предпринять следующие действия:
- Перезагрузите компьютер, чтобы убедиться, что все процессы и службы станут заново активными и ненужные процессы будут остановлены.
- Проверьте настройки диспетчера задач и убедитесь, что механизм сброса времени работы процессора включен или активирован.
- Используйте специализированные программы для мониторинга использования процессора. Они могут предоставить более точную информацию о времени работы процессора и помочь выявить скрытые процессы, которые могут быть причиной неправильного отображения времени.
- Если проблема продолжается, рекомендуется обратиться к специалисту или службе поддержки для дальнейшего анализа и решения проблемы с временем работы процессора.
Запомните, что время работы процессора в диспетчере задач может быть затруднено различными факторами, и их идентификация требует систематического подхода и, возможно, дополнительных инструментов для точного измерения нагрузки на процессор.
Как решить проблему с временем работы процессора в диспетчере задач?
Если вы заметили, что время работы процессора в диспетчере задач не сбрасывается и вызывает проблемы, вот несколько возможных решений, которые могут помочь исправить ситуацию:
- Проверьте наличие вредоносного ПО на компьютере. Вредоносные программы могут вызывать аномальное поведение системы, включая неправильную работу процессора. Установите антивирусное программное обеспечение и выполните полное сканирование системы.
- Обновите драйверы. Устаревшие или неправильно установленные драйверы могут вызывать различные проблемы с производительностью компьютера. Посетите официальный сайт производителя вашего устройства и загрузите последние версии драйверов для вашей операционной системы.
- Очистите систему от ненужных файлов. Накопление временных файлов, кэша и других ненужных данных может замедлить работу компьютера и привести к повышенному времени работы процессора. Используйте встроенные средства операционной системы или сторонние программы для очистки системы.
- Отключите ненужные программы и процессы. Запуск большого количества программ и процессов одновременно может загружать процессор и приводить к его повышенной загрузке. Закройте все неиспользуемые программы и процессы через диспетчер задач.
- Увеличьте объем оперативной памяти (RAM). Недостаточное количество оперативной памяти может приводить к тому, что компьютер будет использовать жесткий диск в качестве виртуальной памяти, что значительно замедлит работу процессора. Установите больше оперативной памяти, если это возможно.
Если ни одно из этих решений не помогло, возможно, проблема заключается в аппаратной неисправности компьютера или в других факторах, требующих услуг специалиста.
Содержание
- Что делать, если после выключения или перезагрузки компьютера сбивается время
- Время работы компьютера windows 10 не сбрасывается
- Вопрос
- Ответы
- Все ответы
- Windows 10: Как исправить «При возврате компьютера в исходное состояние произошла ошибка»
- Проблема переустановки Windows 10
- Как исправить «При возврате компьютера в исходное состояние произошла ошибка»
- Не сбрасывается время работы ПК в диспетчере задач. — как исправить?
- Windows 10 не даёт «откатить» ПК в исходное состояние. Что делать
- Microsoft предложила обходной путь
Что делать, если после выключения или перезагрузки компьютера сбивается время
Если с батарейкой всё в порядке, проверьте настройки синхронизации времени по интернету. Откройте командой control /name Microsoft.DateAndTime апплет «Дата и время», переключитесь на вкладку «Время по интернету» и нажмите кнопку «Изменить параметры». В открывшемся окошке выберите в списке time.windows.com или другой сервис, нажмите «Обновить сейчас» и установите, если не установлена, галочку в чекбоксе «Синхронизировать с сервером времени в интернете».
Чтобы разрешить это противоречие, следует привести Windows к использованию формата UTC, применив простой твик реестра.
Откройте командой regedit редактор реестра и разверните эту ветку:
В правой колонке создайте новый параметр RealTimeIsUniversal и установите в качестве его значения 1.
После этого командой sc config w32time start=disabled отключаем службу синхронизации времени и перезагружаем компьютер.
После этого время на компьютерах с Windows и Unix-системой должно перестать сбиваться.
Источник
Вопрос
Ответы
Компьютеры не в домене. Часовой пояс +3 Санкт-Петербург.
Я не волшебник, я только учусь MCP CCNA. Если Вам помог чей-либо ответ, пожалуйста, не забывайте жать на кнопку «Пометить как ответ» или проголосовать «полезное сообщение». Мнения, высказанные здесь, являются отражением моих личных взглядов, а не позиции работодателя. Вся информация предоставляется как есть без каких-либо гарантий. Блог IT Инженера, Twitter, YouTube, GitHub.
Все ответы
У вас компьютер в домене?
В каком часовом поясе настроен ваш компьютер?
Если Вам помог чей-либо ответ, пожалуйста, не забывайте жать на кнопку «Предложить как ответ» или «Проголосовать за полезное сообщение» Мнения, высказанные здесь, являются отражение моих личных взглядов, а не позиции корпорации Microsoft. Вся информация предоставляется «как есть» без каких-либо гарантий.
1.Зайдите в Параметры.Если часовой пояс указан верно,проверьте выключены ли «Автоматически устанавливать часовой пояс и Автоматичаски переходить на летнее время»
2.Зайдите в Службы и проверте чтобы »Служба времени Windows» стояла в ручную.
3.Вдруг это не помогло нужно обратить внимание на какую дату,месяц и время откатывается ПК.Если дата,месяц и время сбрасываются на момент изготовления материнской платы,то вероятнее всегоу вас вышла из строя батарейка на материнской плате
Не совсем актуально, у меня похожее поведение с Windows 10. Было бы хорошо найти решение.
В моем случае установлен загрузчик GRUB для Linux и Windows 10. Когда я возвращаюсь в Windows 10 время отстает на два часа (пояс GTM +2). На ранних версия Windows было достаточно вручную обновить время с NTP-сервера, в Windows 10, по крайней мере в графическом интерфейсе решения не наблюдаю. Так же спустя нескольких часов работы в Windows 10 время самостоятельно выравнивается.
Не совсем актуально, у меня похожее поведение с Windows 10. Було бы хорошо найти решение.
В моем случае установлен загрузчик GRUB для Linux и Windows 10. Когда я возвращаюсь в Windows 10 время отстает на два часа (пояс GTM +2). На ранних версия Windows было достаточно вручную обновить время с NTP-сервера, в Windows 10, по крайней мере в графическом интерфейсе решения не наблюдаю. Так же спустя нескольких часов работы в Windows 10 время самостоятельно выравнивается.
По ос Windows 10, настройка времени на синхронизацию с внешним источником
Я не волшебник, я только учусь MCP CCNA. Если Вам помог чей-либо ответ, пожалуйста, не забывайте жать на кнопку «Пометить как ответ» или проголосовать «полезное сообщение». Мнения, высказанные здесь, являются отражением моих личных взглядов, а не позиции работодателя. Вся информация предоставляется как есть без каких-либо гарантий. Блог IT Инженера, Twitter, YouTube, GitHub.
Источник
Windows 10: Как исправить «При возврате компьютера в исходное состояние произошла ошибка»
В Windows 10 функция «Вернуть компьютер в исходное состояние» позволяет сбросить систему на заводские настройки устройства с помощью локальной переустановки Windows или «Загрузки из облака». Это помогает исправить общие проблемы работы операционной системы, такие как проблемы с производительностью, чрезмерное использование памяти, неожиданный разряд батареи и многие другие.
Проблема переустановки Windows 10
Однако, если на компьютере установлено обновление Windows 10 May 2020 Update (версия 2004), и вы пытаетесь использовать функцию восстановления, вы можете получить сообщение об ошибке, которая не позволит завершить сброс:
«При возврате компьютера в исходное состояние произошла ошибка. Изменения не внесены»
Согласно сайту поддержки Microsoft, проблема существует лишь с некоторыми конфигурациями оборудования, которая приводит к сбою функции на устройствах, запущенных на Windows 10, версия 2004.
Если вы имеете дело с этой известной проблемой, компания рекомендует пользователям использовать инструмент командной строки Deployment Image Servicing and Management (DISM) с командной строкой и интерпретатором команд (Command Prompt) для исправления работы функции «Вернуть компьютер в исходное состояние». DISM – это инструмент, встроенный в Windows 10, который позволяет администраторам подготавливать, изменять и восстанавливать образы системы, включая Windows Recovery Environment, Windows Setup и Windows PE (WinPE), но любой может использовать его для исправления общих системных проблем.
В этой инструкции для Windows 10 мы расскажем, как компания Microsoft рекомендуетисправить проблемы с функцией сброса настроек на заводские.
Как исправить «При возврате компьютера в исходное состояние произошла ошибка»
Для восстановления функции «Вернуть компьютер в исходное состояние» в Windows 10, версия 2004 выполните следующие действия:
После того, как вы выполните все шаги, вы сможете воспользоваться функцией «Вернуть компьютер в исходное состояние» для сброса настроек устройства на заводские установки по умолчанию.
Несмотря на то, что обновления May 2020 Update и October 2020 Update имеют одну общую базу операционной системы с идентичным набором системных файлов, по имеющейся информации, проблема касается только компьютеров, работающих под управлением версии 2004.
Источник
Не сбрасывается время работы ПК в диспетчере задач. — как исправить?
Windows 8 x64. Помогите пожалуйста. Я так понимаю, компьютер на самом деле не выключался или не выключался до конца? Хотя я выключал его, через меню пуск «завершение работы» и т.д и даже выходил из системы и там тоже выключал через «завершение работы».
В данном случае с Вашим компьютером все в порядке. Для ускорения загрузки в операционных системах Windows, начиная с Windows 8, в отличии от предыдущей версии задействован иной механизм завершения работы и включения, который называется «Быстрый запуск». Теперь при выключении компьютера происходит завершение только пользовательского сеанса или выход из системы, но системный сеанс не завершает работу, а отправляется в гибернацию, при этом информация о состоянии системы записывается в специальный файл. Таким образом при включении компьютера системный сеанс не начинается заново, а всего лишь выходит из гибернации. Именно этим и объясняется то, что время, отображаемое в Диспетчере задач, не сбрасывается. Время работы по-прежнему обнуляется после перезагрузки или при отключенном быстром запуске. Для отключения быстрого запуска необходимо последовательно открыть Панель управления → Все элементы панели управления → Электропитание → Действие кнопок питания, в открывшемся окне выбрать «Изменение параметров, которые сейчас недоступны» и снять отметку напротив «Включить быстрый запуск».
Источник
Windows 10 не даёт «откатить» ПК в исходное состояние. Что делать
Microsoft предложила обходной путь
Компания Microsoft опубликовала в разделе поддержки на своём сайте быстрый обходной путь для раздражающей проблемы, которая не позволяет некоторым пользователям возвратить компьютер в исходное состояние.
Функция возврата в исходное состояние находится в секции «Восстановление» в настройках, предоставляя простой способ вернуть ПК на Windows 10 к заводским настройкам.
Однако у некоторых пользователей Windows 10 версии 2004 появилась проблема, отключающая эту спасительную в некоторых случаях функцию. При этом выдаётся ошибка «There was a problem when resetting your PC. No changes were made» (Проблема с возвратом в исходное состояние. Изменения отсутствуют).
Функция может помочь избавиться от ряда проблем и сбоев Windows 10, устранить общее замедление системы или подготовить компьютер к передаче другому пользователю. Она удаляет все пользовательские файлы с устройства и переустанавливает ОС, либо же производит частичное восстановление с сохранением файлов.
Как отмечается службе поддержки, проблема имеется на «некоторых аппаратных конфигурациях» и предотвращает любой тип восстановления. Microsoft пока не исправила проблему, но предложила быстрый способ обойти её:
Источник
Содержание
- Время работы компьютера windows 10 не сбрасывается
- Синхронизация времени Windows 10
- Что делать, если после выключения или перезагрузки компьютера сбивается время
- Как можно ускорить загрузку системы Windows 10 при включении – 12 способов
- Очистка диска и удаление мусора
- Оптимизация автозагрузки
- «Быстрый запуск»
- Дефрагментация диска
- Обновление драйверов
- Отключение ненужных служб
- Применение специального ПО
- «Ускоритель компьютера»
- CCleaner
- Использование SSD-накопителя
- Сброс настроек BIOS
- Отключение ULPS у AMD
- Проверка на вирусы
- Освобождение места на системном диске
Время работы компьютера windows 10 не сбрасывается
Сообщения: 9
Благодарности:
| Конфигурация компьютера | |
| Материнская плата: ASUS PRIME X299-A | |
| HDD: Samsung SSD 850 PRO 256GB | |
| Звук: High Definition Audio | |
| CD/DVD: Matshita CD/DVD-ROM | |
| Ноутбук/нетбук: Samsung N150 Plus | |
| Индекс производительности Windows: 7.7 |
Служба вручную выставлена
https://gyazo.com/2d362eca9ff510745302b38b5a927ff6
определение расположения отключена давным давно уже была мною, результат нулевой.
ps: вот сейчас после ночи, время на компе было 2.39, хотя реальное 7.09
Последний раз редактировалось sasharadik@vk, 07-09-2016 в 07:22 .
Зачем вручную? Неужели точное время не интересно?
В Win10 есть ещё одна (или две) службы влияющие на время (названия опять же не скажу, не помню, а смотреть негде 
Сообщения: 9
Благодарности:
» width=»100%» style=»BORDER-RIGHT: #719bd9 1px solid; BORDER-LEFT: #719bd9 1px solid; BORDER-BOTTOM: #719bd9 1px solid» cellpadding=»6″ cellspacing=»0″ border=»0″>
| Конфигурация компьютера | |
| Материнская плата: ASUS PRIME X299-A | |
| HDD: Samsung SSD 850 PRO 256GB | |
| Звук: High Definition Audio | |
| CD/DVD: Matshita CD/DVD-ROM | |
| Ноутбук/нетбук: Samsung N150 Plus | |
| Индекс производительности Windows: 7.7 |
| Конфигурация компьютера | |
| Материнская плата: ASUS PRIME X299-A | |
| HDD: Samsung SSD 850 PRO 256GB | |
| Звук: High Definition Audio | |
| CD/DVD: Matshita CD/DVD-ROM | |
| Ноутбук/нетбук: Samsung N150 Plus | |
| Индекс производительности Windows: 7.7 |
Читайте также: Спидтест для windows 10
Почему сбивается время на компьютере
- Разрядилась батарейка БИОС на материнской плате. Замена батарейки зачастую решает проблему с произвольным сбросом даты и времени. Может также помочь сброс CMOS с помощью соответствующей перемычки (внимательно читайте инструкцию к материнской плате).
- Ошибка при выполнении синхронизации с time.windows.com. Нужно отключить и включить автоматическую синхронизацию времени. Дополнительно установите правильный часовой пояс, в соответствии со своим географическим расположением.
- Не поддерживается установленная операционная система. Обновление системы до последней версии также исправляет проблемы с невозможностью фоновой синхронизации времени.
Как изменить часовой пояс на Windows 10
Перейдите в раздел Параметры > Время и язык > Дата и время, и в списке доступных выберите нужный Часовой пояс. После выбора которого сразу же изменится время, установленное на компьютере. Зачастую помогает, если время не соответствует реальному, а от дата не сбивается. Возможно, именно из-за неправильного часового пояса на компьютере сбивается время.
Синхронизация времени Windows 10
После обнаружения неправильного времени (часто бывает в операционной системе без стабильного подключения к Интернету) зачастую достаточно включить автоматическую синхронизацию времени или же выполнить её вручную. Для этого в указанном выше расположении просто ползунок пункта Установить время автоматически перетяните в положение Включено. При необходимости выполнения ручной синхронизации часов нажмите кнопку Синхронизировать.
В расположении стандартной Панели управления перейдите в раздел Часы и регион > Дата и время. Теперь в закладке Время по Интернету нажмите кнопку Изменить параметры… В открывшемся окне установите отметку Синхронизировать с сервером времени в Интернете. Как можно догадаться без стабильного Интернет-соединения обновить время и дату в автоматическом режиме не получиться.
Надеюсь, тут всё предельно ясно. Если же более подробно говорить о замене батарейки на материнской плате, то стоит отметить после её извлечения будет выполнен полный сброс настроек БИОС. Дополнительно можно выполнить сброс CMOS с помощью перемычки на плате, для выполнения которого необходимо ознакомиться с инструкцией.
После полного отключения компьютера от сети, в случае севшей батарейки, и повторного включения будет отображаться неправильное время в БИОС. Притом в таком случае можно будет увидеть разницу не в один час, а в несколько десятков лет. Это уже нам говорит о необходимости замены батарейки БИОС материнской платы.
Постоянные проблемы с неправильным отображением даты и времени в системе встречаются множеству пользователей особенно на немного устаревших компьютерах. Последний раз после обновления системы и замены батарейки с небольшой чисткой контактов получилось исправить постоянный сброс времени на очень старом компьютере. Смотрите также: Как изменить время на компьютере Windows 10.
Что делать, если после выключения или перезагрузки компьютера сбивается время
Начинающие пользователи иногда интересуются, каким образом Windows удается удерживать в памяти время даже после завершения работы. На самом деле ни Windows, ни другая операционная система тут ни при чём, ход времени определяется аппаратными часами компьютера, подпитываемыми от батарейки BIOS . Но так бывает не всегда. Случается, что время начинает сбиваться после выключения или перезагрузки компьютера.
Причиной тому может быть та самая батарейка, только севшая, что нередко имеет место на старых компьютерах. Если вашему ПК более десяти лет, стоит ее проверить и в случае необходимости заменить. На севшую батарейку будет также указывать самопроизвольный сброс настроек BIOS . Попробуйте изменить какую-нибудь некритичную настройку в BIOS , а после следующей загрузки проверьте, сохранилась она или нет. Если нет, то более чем наверняка причиной сбивающихся даты/времени является именно батарейка.
Если с батарейкой всё в порядке, проверьте настройки синхронизации времени по интернету. Откройте командой control /name Microsoft.DateAndTime апплет «Дата и время», переключитесь на вкладку «Время по интернету» и нажмите кнопку «Изменить параметры». В открывшемся окошке выберите в списке time.windows.com или другой сервис, нажмите «Обновить сейчас» и установите, если не установлена, галочку в чекбоксе «Синхронизировать с сервером времени в интернете».
Отдельного внимания заслуживает случай, когда сбивается время на компьютере с установленными двумя операционными системами — Windows и Linux либо MacOS . Подобная проблема может наблюдаться после переключения между системами. Причиной сбоя временных настроек в таких случаях обычно являются разные форматы UTC и localtime. Windows, например, считает, что время в BIOS хранится в формате localtime, а Linux – что в формате UTC. Фактически это означает, что при загрузке Linux будет производить смещение текущего часового пояса.
Чтобы разрешить это противоречие, следует привести Windows к использованию формата UTC, применив простой твик реестра.
Откройте командой regedit редактор реестра и разверните эту ветку:
В правой колонке создайте новый параметр RealTimeIsUniversal и установите в качестве его значения 1.
В 32-битных системах тип параметра следует выбирать DWORD , а в 64-битных — QWORD .
После этого командой sc config w32time start=disabled отключаем службу синхронизации времени и перезагружаем компьютер.
После этого время на компьютерах с Windows и Unix-системой должно перестать сбиваться.
Как можно ускорить загрузку системы Windows 10 при включении – 12 способов
Включение компьютера – важный процесс при начале взаимодействия с устройством. Чем меньше времени требуется на запуск ПК, тем быстрее пользователь может приступить к работе. Поэтому каждый владелец должен знать, Как ускорить загрузку операционной системы Виндовс 10 при включении. Обычно для ускорения требуется выполнить несколько простых действий.
Очистка диска и удаление мусора
Увеличить скорость запуска компьютера можно путем очистки мусора, скопившегося во внутренней памяти устройства.
Для этого необходимо выполнить следующее:
- Откройте «Панель управления», воспользовавшись поисковой строкой Windows
- Перейдите в раздел «Система и безопасность».
- Во вкладке «Администрирование» кликните по заголовку «Освобождение места на диске».
- Выберите интересующий накопитель (например, диск «C»).
- Дождитесь окончания сканирования.
- Галочками отметьте файлы, от которых вы готовы избавиться (как правило, предлагается очистить корзину и удалить кэш).
- Подтвердите удаление.
На заметку. Для быстрой и стабильной работы компьютера рекомендуется иметь, по меньшей мере, 20 % свободного места от общей вместимости жесткого диска.
После очистки попробуйте перезагрузить ПК и, возможно, при следующем включении запуск операционной системы произойдет заметно быстрее.
Оптимизация автозагрузки
Ускорение достигается через применение разных средств, и одной лишь очисткой диска от мусора здесь не обойтись. Следующим шагом предлагается оптимизировать автозагрузку.
Дело в том, что отдельные приложения запускаются одновременно с включением компьютера. Это вынуждает операционную систему «задумываться», из-за чего Рабочий стол начинает отображаться только через несколько минут после нажатия кнопки включения. Чтобы сократить количество времени, рекомендуется воспользоваться инструкцией:
- Комбинацией клавиш «Ctrl» + «Shift» + «Esc» откройте «Диспетчер задач».
- Перейдите во вкладку «Автозагрузка».
- Щелкните правой кнопкой мыши по названию любого из отобразившихся приложений.
- Нажмите «Отключить».
Аналогичные действия нужно повторить в отношении других программ, представленных во вкладке «Автозагрузка». После этого они будут включаться только по требованию пользователя, а для запуска компьютера потребуется на 10-20 % меньше времени.
«Быстрый запуск»
Сделать быструю загрузку системы можно без самостоятельных манипуляций с автозагрузкой. Windows 10 обладает встроенной функцией ускорения запуска компьютера. Чтобы ею воспользоваться, достаточно активировать соответствующий элемент в настройках:
- Откройте «Панель управления».
- Перейдите в раздел «Оборудование и звук».
- Щелкните по заголовку «Настройка функций кнопок питания» во вкладке «Электропитание».
- Кликните ЛКМ по надписи «Изменение параметров, которые сейчас недоступны».
- Отметьте галочкой пункт «Включить быстрый запуск».
- Сохраните изменения.
Обратите внимание, что функция не будет работать, если на компьютере отключена служба гибернации. Обязательно активируйте ее в упомянутом ранее разделе «Настройка функций кнопок питания».
Дефрагментация диска
Процесс записи данных на жесткий диск не идеален. Зачастую файлы как бы дробятся на части, из-за чего обработка информации требует больше времени, чем того требуется для комфортного использования ПК. Поэтому всем, кто столкнулся с проблемой долгого запуска на ноутбуке или стационарном компьютере, рекомендуется выполнить дефрагментацию накопителя:
- Откройте меню «Пуск».
- Перейдите в «Оптимизацию дисков» через вкладку «Средства администрирования Windows».
- Щелкните ЛКМ по имени накопителя.
- Нажмите кнопку «Оптимизировать».
- Дождитесь завершения операции.
В процессе будет выполнена дефрагментация, которая позволит ускорить запуск компьютера. В то же время не стоит рассматривать данный метод в отрыве от ранее рассмотренных способов ускорения. Все они работают только в комплексе.
Обновление драйверов
Медленный запуск операционной системы нередко связывают с устаревшими драйверами. При этом не нужно судорожно искать дистрибутив на официальном сайте производителя каждого компонента устройства. Достаточно установить апдейт для контроллера AHCI. Выполняется операция через Диспетчер устройств:
- Воспользуйтесь поисковой строкой или меню Пуск для запуска Диспетчера.
- Раскройте вкладку «Контроллеры IDE».
- Щелкните ПКМ по названию отобразившегося устройства.
- Нажмите кнопку «Обновить драйвер».
Встроенный инструмент самостоятельно начнет поиск обновлений и автоматически установит их при наличии. После завершения операции следует проверить наличие актуальных драйверов и для других видов оборудования. Но, в первую очередь, вы должны убедиться, что компьютер располагает последней версией ПО для контроллера AHCI. Если Диспетчер устройств не найдет обновление – попробуйте скачать и вручную установить программное обеспечение, обратившись к официальному сайту разработчиков.
Отключение ненужных служб
Кроме сторонних программ, работающих по принципу автозапуска, вместе с компьютером включаются отдельные службы. Некоторые из них (например, «Служба пульса», «Телефония», «Удаленный реестр» и другие) не играют важной роли. Поэтому их можно отключить с целью экономии времени при запуске компьютера:
- Щелкните ЛКМ по иконке «Пуск».
- Раскройте вкладку «Средства администрирования Windows».
- Дважды кликните ЛКМ по названию лишней службы.
- В графе «Тип запуска» установите значение «Отключена».
- Сохраните новые настройки.
После этого вы заметите, что скорость включения компьютера заметно увеличилась. Однако будьте внимательны, отключая ненужные службы. Деактивация отдельных элементов может привести к сбоям в работе системы.
Применение специального ПО
Разработчики программного обеспечения прекрасно знают о проблеме медленного включения компьютера. Поэтому они создали специальные программы, позволяющие ускорить процесс путем нехитрых манипуляций.
«Ускоритель компьютера»
Название этого приложения вселяет уверенность, что после нескольких нажатий пользователю удастся уменьшить количество времени, которое тратит компьютер на включение. Интерфейс программы полностью переведен на русский язык, благодаря чему разобраться в использовании сможет даже новичок. Запустив «Ускоритель компьютера», владелец ПК откроет перед собой широкий спектр возможностей:
- аппаратное ускорение;
- устранение лагов и зависаний;
- планирование заданий;
- очистка мусора;
- управление автозагрузкой и другие.
Таким образом, функционал «Ускорителя компьютера» собирает в себе подавляющее большинство настроек, которое приходится редактировать вручную через встроенные средства Windows 10.
CCleaner
Пожалуй, оптимальный вариант для тех, кто ранее даже не пробовал ускорить запуск компьютера. CCleaner обладает интуитивно понятным интерфейсом, где представлены функции очистки мусора, управления реестром, а также ручные настройки. И, хотя возможности CCleaner не столь широкие, как у «Ускорителя компьютера», пользователю все равно не составит труда оптимизировать работу своего устройства.
Использование SSD-накопителя
Если ранее рассмотренные методы не помогли ускорить перезагрузку, придется обращаться к радикальным мерам. Владельцам ПК, использующим жесткий диск, стоит задуматься о замене накопителя на более современный SSD. Твердотелые накопители обеспечивают высокую скорость записи, что, в том числе, положительно сказывается на скорости включения компьютера.
Сброс настроек BIOS
Уменьшить время запуска позволяет сброс настроек BIOS. Чтобы перейти в соответствующее меню, необходимо уточнить комбинацию клавиш для своей модели материнской платы. Далее нужно перезапустить ПК и при повторном включении воспользоваться комбинацией. После перехода в BIOS следует выбрать раздел «Save and Exit», а затем нажать кнопку «Load Setup Defaults».
Отключение ULPS у AMD
Еще один способ ускорения компьютера – отключение функции сверхнизкого энергопотребления. Подобная опция предусмотрена на дискретной графике AMD. А для деактивации потребуется:
- Открыть окно «Выполнить».
- Ввести запрос «regedit».
- Найти файл «EnableUlps», воспользовавшись поиском («Ctrl» + «F»).
- Открыть параметр двойным щелчком ЛКМ.
- Установить значение «0».
Теперь компьютер будет использовать максимум ресурсов, как при запуске, так и при выполнении других задач после включения.
Проверка на вирусы
Обязательно нужно проверить компьютер на предмет наличия вирусов. Вредоносное ПО негативным образом сказывается на всех аспектах работы ПК. Поэтому запустите проверку, используя встроенный Защитник Windows или стороннее приложение вроде Kaspersky Internet Security.
Освобождение места на системном диске
Наконец, помните, что высокая скорость запуска возможна только в том случае, если внутренний накопитель (не важно, HDD или SSD) имеет достаточное количество свободного места. Удаляйте как мусор, так и старые файлы, которые давно не используются. В конечном итоге нужно добиться результата, при котором свободными окажутся минимум 20 Гб.
Adblock
detector
Содержание
- Как узнать, сколько времени работает компьютер под Windows 10
- Как проверить время работы ПК с помощью диспетчера задач
- Как проверить время работы ПК в панели управления
- Как проверить время работы ПК с помощью командной строки
- Использование WMIC
- Использование информации о системе
- Проверка uptime компьютера с помощью PowerShell
- Как работать с диспетчером задач в windows, если программы зависают, грузят процессор и оперативную память
- Содержание
- Содержание
- Как запустить Диспетчер задач
- «Процессы»
- «Производительность»
- «Журнал приложений»
- «Автозагрузка»
- «Пользователи»
- «Подробности»
- «Службы»
- Process Explorer
- Как контролировать производительность системы Windows 10 в диспетчере задач
- Как контролировать производительность в режиме реального времени
- Открытие диспетчера задач
- Как контролировать производительность системы
- ЦП – центральный процессор
- Объём памяти
- Диск компьютера
- Ethernet / Wi-Fi
- Bluetooth
- Видео
Как узнать, сколько времени работает компьютер под Windows 10
В Windows 10 понимание того, как долго устройство работает, может быть полезной информацией в ряде сценариев. Например, при устранении неполадок может потребоваться узнать, давно ли была выполнена перезагрузка, или если ваш компьютер действует во время работы над важным проектом, и вы подозреваете, что требуется перезагрузка.
Независимо от причины, в Windows 10 нет очевидного способа увидеть ваше время безотказной работы системы, но это не невозможно, чтобы найти эту информацию, можно использовать Диспетчер задач, Панель управления, Командную строку и PowerShell.
В этом уроке по Windows 10 мы пройдём через четыре простых способа проверить работоспособность вашего устройства без использования скриптов или перезапуска.
Как проверить время работы ПК с помощью диспетчера задач
Возможно, самый простой способ проверить время работы устройства – использовать Диспетчер задач:
Как только вы выполните эти шаги, вы увидите uptime вашего устройства в правой части, внизу страницы.
Как проверить время работы ПК в панели управления
Ещё один простой способ определить время работы системы – это проверить состояние сетевого адаптера с помощью следующих действий:
После выполнения этих действий можно получить время работы компьютера, используя информацию «Длительность», которая указывает время работы сетевого подключения, которое сбрасывается при каждом запуске устройства.
Конечно, этот метод работает до тех пор, пока вы не сбросили сетевое подключение с момента последней загрузки устройства.
Как проверить время работы ПК с помощью командной строки
Если вы хотите использовать командную строку для проверки работоспособности устройства, у вас есть, по крайней мере, два способа сделать это.
Использование WMIC
Чтобы проверить время работы компьютера с помощью командной строки, выполните следующие действия:
После того, как вы выполните эти шаги, Вы получите результат, который может выглядеть пугающим, но это не трудно декодировать, так что вы сможете понять uptime вашего устройства.
Например, LastBootUpTime 20190221072132.500203+180, можно разбить, используя данные ниже.
Это означает, что компьютер работает с 21 февраля 2019 года с 07:21. Если вы хотите быть более конкретным, просто вычтите время последней загрузки из текущего времени, чтобы получить количество дней, часов и минут, в течение которых устройство работало.
Использование информации о системе
Вы также можете увидеть uptime системы через командную строку в более удобном формате с помощью средства System Information tool:
С помощью инструмента «Информация о системе» Вы можете быстро узнать, когда в последний раз перезагружали систему в удобном для чтения формате. Кроме того, как и команда wmic, вы можете вычесть время последней загрузки из текущего времени, чтобы определить количество дней, часов и минут, в течение которых устройство работает.
Проверка uptime компьютера с помощью PowerShell
Кроме того, с помощью PowerShell можно проверить время работы устройства, выполнив следующие действия:
После выполнения этих действий вы получите информацию о времени работы в формате списка с указанием дней, часов и минут.
В этом руководстве описываются несколько способов проверки времени работы устройства, но важно отметить, что есть много других методов, чтобы найти ту же информацию, используя сценарии командной строки и PowerShell. Однако, это самые простые методы.
Кроме того, хотя эти инструкции сосредоточены на Windows 10, эти методы используются в течение длительного времени, это означает, что они также будут работать на Windows 8.1 и Windows 7.
Источник
Как работать с диспетчером задач в windows, если программы зависают, грузят процессор и оперативную память
Содержание
Содержание
Во всех версиях операционной системы Windows есть специальный инструмент, с помощью которого можно легко решить практически любую проблему с зависшим приложением. Называется он «Диспетчер задач». Изначально он служил просто для мониторинга активных процессов (запущенных программ, игр) и их закрытия в случаи зависания, но сейчас это инструмент, в котором содержится множество полезной информации для пользователя.
В этой статье мы разберем только самые основные и часто используемые функции диспетчера задач операционной системы Windows 10.
Как запустить Диспетчер задач
Есть несколько способов для запуска диспетчера задач, но мы разберем наиболее простые и актуальные:
При первом открытии диспетчер задач запустится в компактном режиме. В нем будут отображены только запущенные на компьютере программы.
Подобный функционал у диспетчера задач был еще в операционной системе Windows NT 3.1. В данном режиме можно быстро закрыть зависшую или некорректно работающую программу.
Для этого нужно просто кликнуть по ней правой кнопкой мышки и выбрать соответствующий пункт из выпадающего меню, либо просто найти зависшее приложение и нажать кнопку «снять задачу»
По мере эволюции операционной системы Windows менялся внешний вид и функционал диспетчера задач. Сейчас это не просто программа для закрытия зависших приложений, это полноценный инструмент по мониторингу, диагностике и даже настройке операционной системы.
Чтобы воспользоваться всеми функциями, нужно перейти в расширенный режим работы. Для этого необходимо нажать «Подробнее».
Начнем знакомство с панели меню диспетчера задач.
В пункте «меню файла» можно запустить новую задачу, для этого нужно написать название процесса и нажать «ОК».
Остальные вкладки меню крайне редко используются и отвечают за параметры внешнего вида и отображения диспетчера задач.
А теперь подробно разберем его расширенные возможности.
«Процессы»
Это одна из наиболее часто используемых вкладок в диспетчере задач. В данном меню отображаются все активные процессы на компьютере. Они делятся на приложения и фоновые процессы.
Приложения — это активные программы: игры, браузеры. Все приложения можно безопасно закрывать. Процессы обычно не имеют графической оболочки и работают автономно, например, система синхронизации времени или фоновое обновление для браузера Google Chrome.
В данном меню можно также наблюдать за тем, какую нагрузку на процессор оказывают приложения и процессы, сколько потребляют оперативной памяти, как воздействуют на жесткий диск, сеть и видеокарту.
Можно закрывать зависшие приложения и процессы, а так же смотреть, где располагается активная программа на жестком диске.
Для того чтобы увидеть все действия, которые можно произвести с процессом или программой, необходимо щелкнуть по ним правой кнопкой мыши.
Внешний вид вкладки, вернее количество информации, отображаемой о процессе, также можно настроить под себя. Для этого нажмите правой кнопкой мыши на любой из показателей загрузки системы и отметьте галочкой то, что нужно отображать.
Также можно настроить значения (проценты или мегабайты), в которых будет выводиться информация о воздействии приложений и процессов на оперативную память, диск и сеть.
«Производительность»
Во вкладе «Производительность» в режиме реального времени можно наблюдать за тем, какую нагрузку на компоненты системы (процессор, оперативную память, жесткий диск и SSD, сеть и видеокарту) создают запущенные программы.
Помогает в тех случаях, когда компьютер начинает тупить без видимых на то причин. Здесь сразу будет видно, какой компонент системы загружен и насколько сильно.
График загрузки процессора можно настраивать для мониторинга каждого отдельного ядра процессора, а не общей загруженности в целом.
Помимо этого, на вкладке ЦП можно узнать точную модель и другую техническую информацию о процессоре:
На вкладке «Память», помимо объема занятой оперативной памяти, можно узнать эффективную частоту памяти и количество разъемом на материнской плате для установки планок памяти.
В случае с видеокартой есть дополнительная возможность мониторинга температуры и потребления видеопамяти программами или играми.
«Журнал приложений»
В данной вкладке отображаются только приложения из магазина Windows, если таковые имеются, а также нагрузка, которую они оказывают на систему.
«Автозагрузка»
Очень актуальное меню. После установки программ многие из них добавляют себя в автозагрузку для запуска вместе с операционной системой. Со временем там может накопиться огромное количество программ, причем не всегда нужных. Все бы ничего, но они отъедают ресурсы процессора и оперативную память, которой и так всегда мало, и к тому же увеличивают время включения компьютера.
Чтобы отключить ненужную программу, просто кликаем правой кнопкой мышки по программе или на окошко в нижней части диспетчера, далее выбираем «Отключить».
«Пользователи»
Во вкладке «Пользователи» отображаются активные пользователи операционной системы — это те, кто вошел в свою учетную запись. Тут также можно узнать количество системных ресурсов и программы, которые они используют. Если на компьютере один пользователь, вкладка совершенно бесполезная.
«Подробности»
Вкладка «Подробности» содержит различные сведения о запущенных процессах. Она похожа на рассмотренные чуть выше «Процессы», но здесь вы найдете больше информации и все отображаемые процессы из всех учетных записей пользователей в системе.
Для получения доступа к дополнительным параметрам процесса необходимо щелкнуть по нему правой кнопкой мышки.
«Службы»
Службы операционной системы — это системные программы, которые в зависимости от назначения запускаются автоматически при запуске операционной системы или только по необходимости.
Большинство служб являются частью операционной системы Windows. Например, Центр безопасности Защитника Windows — это новое приложения для управления встроенным системным антивирусом «Защитник Windows». Также есть службы, которые являются частью установленных программ, как, например, драйвера для видеокарт AMD или Nvidia. Тот же Google Chrome, TeamViewer или Adguard при установке создают одноименную службу, которая необходима для нормального функционирования самой программы.
Не стоит заниматься отключением служб без четкого понимания того, за что они отвечают, потому что большая их часть необходима для нормальной работы операционной системы, всех ее компонентов и установленных программ.
Для получения дополнительной информации об интересующей вас службе можно воспользоваться поиском в Интернете или открыть специальное меню для администрирования служб Windows, в котором будет дано подробное описание, состояние, тип запуска и зависимость от других служб.
Если же вам мало возможностей и информации, которая предоставляется диспетчером задач, есть сторонняя утилита Process Explorer для расширенного управления всеми процессами системы.
Process Explorer
Process Explorer распространятся абсолютно бесплатно. Скачать можно с официального сайта Microsoft.
С помощью этой программы можно не только отследить какой-либо процесс, но и узнать, какие файлы и папки он использует. На экране отображаются два окна. Содержимое одного окна зависит от режима, в котором работает Process Explorer: режим дескриптора или режим DLL.
Во втором отображается список активных процессов с их иерархией. Можно посмотреть подробную информацию о каждом из них: владелец, занятая память, библиотеки, которые он использует.
Программа позволяет менять приоритеты процессов и определять, какое ядро процессора будет его выполнять.
Можно управлять потоками процессов: запускать их, останавливать или ставить на паузу. Также можно «заморозить» процесс. Process Explorer поможет распознать, к какому процессу относится запущенное окно на рабочем столе, что поможет быстро обнаружить вредоносные программы.
Источник
Как контролировать производительность системы Windows 10 в диспетчере задач
Когда что-то не работает на вашем ПК с Windows 10, диспетчер задач – это инструмент, который может предоставить ценную информацию о производительности вашей системы.
Хотя вкладка «Процессы» помогает устранять неполадки приложений и служб, работающих на вашем компьютере, вы можете использовать вкладку «Производительность» для получения в режиме реального времени информации о производительности вашего компьютера, в том числе об использовании процессора и памяти, а также о жестком диске, сети и Bluetooth.
Возможность отслеживать производительность вашего компьютера в режиме реального времени может не только помочь вам понять, как используются ресурсы, но также полезна для понимания причины, по которой ваше устройство не достигает ожидаемой скорости сети и жесткого диска, а также других проблем.
В этом уроке по Windows 10 мы расскажем, как использовать диспетчер задач для мониторинга производительности вашего компьютера.
Как контролировать производительность в режиме реального времени
Открытие диспетчера задач
В Windows 10 вы можете использовать диспетчер задач для множества задач, в том числе для просмотра данных о производительности вашего компьютера в режиме реального времени, но сначала вам нужно знать, как открыть инструмент.
Ниже приведены несколько способов открыть диспетчер задач:
Как контролировать производительность системы
На вкладке Производительность можно отслеживать четыре основных компонента, в том числе процессор, память, жесткий диск, сеть (и Bluetooth).
На левой панели по умолчанию вы увидите все компоненты с небольшими графиками, отображающими их текущую активность в процентах для ЦП, памяти и диска, и килобит в секунду для сетевых адаптеров и устройств Bluetooth, обеспечивающих визуальные эффекты для быстрой идентификации любых скачков ресурсов.
Вы всегда можете щелкнуть правой кнопкой мыши под компонентами, чтобы получить доступ к контекстному меню, чтобы изменить представление и скрыть графики или только показать сводку, что может пригодиться, если вы хотите, чтобы Диспетчер задач всегда был открыт.
Кроме того, в любом разделе можно дважды щелкнуть или щелкнуть правой кнопкой мыши график и выбрать графическая сводка, чтобы увидеть только компактный график с информацией об активности компонента.
Совет: если вам нужно документировать какую-либо информацию, вместо того, чтобы делать снимок экрана, вы можете щелкнуть правой кнопкой мыши в любом месте раздела и выбрать Копировать в контекстном меню. Затем просто вставьте информацию в текстовый файл для дальнейшего использования.
Вот разбивка каждого раздела на вкладке «Производительность»:
ЦП – центральный процессор
В разделе «Процессор» представлена подробная информация о процессоре и использовании ресурсов. В правом верхнем углу вы увидите, какой именно процессор использует ваш компьютер, и тактовую частоту, на которую он рассчитан.
График показывает общее использование процессора за 60 секунд. Кроме того, вы можете щелкнуть правой кнопкой мыши в любом месте раздела, выбрать Изменить график на и нажать Логические процессоры, чтобы просмотреть график для каждого ядра вашего процессора.
Контекстное меню также предлагает опцию для отображения времени ядра, которое обычно используют для устранения неполадок устройств с плохо написанными драйверами или неисправным оборудованием, которое вызывает слишком много прерываний.
Внизу вы увидите более подробную информацию о процессорных ресурсах, включая процентное использование, процессы, потоки, дескрипторы и время работы вашего компьютера.
Справа вы можете увидеть характеристики процессора, такие как скорость, количество ядер (виртуальных процессоров), способен ли он работать с виртуальными машинами и информацию о кэш-памяти, если применимо.
Объём памяти
Память дает представление об использовании оперативной памяти системой и приложениями. В правом верхнем углу вы увидите общий объем и тип (например, DDR4) памяти, установленной на вашем устройстве.
В этом разделе вы заметите, что есть два графика. Первый в верхней части показывает общее использование памяти за 60 секунд, а на графике ниже показано количество памяти, выделенной в данный момент.
Композиция памяти состоит из четырех частей:
Вы всегда можете увидеть эти детали, наведя указатель мыши на каждый раздел графика.
Внизу вы также найдете подробную информацию об использовании памяти вашего компьютера, включая «Используется (Сжатая)», «Зафиксированную», «Кэшированную», «Выгружаемый пул» и «Невыгружаемый пул».
Справа вы также можете видеть спецификации памяти, такие как скорость, доступные слоты, форм-фактор памяти и память, зарезервированную для аппаратного обеспечения. Информация, представленная на этой странице, не только даёт вам обзор использования памяти в режиме реального времени, но вы можете использовать эту информацию в то время, когда вам нужно обновить систему.
Например, «Используемые слоты» указывает, есть ли на вашем компьютере слоты для увеличения объема памяти. «Скорость», «Форм-фактор» и тип памяти – важная информация, которая пригодится при покупке планок памяти для вашего компьютера.
Диск компьютера
Раздел «Диск» содержит важную информацию об использовании жесткого диска. Диспетчер задач не группирует несколько жестких дисков в одно представление, что означает, что вы получите раздел «Диск» для каждого жесткого диска, установленного на вашем компьютере.
В правом верхнем углу вы увидите именно тот жесткий диск, который используется вашим компьютером, тип интерфейса и емкость в гигабайтах.
Этот раздел включает в себя два графика. Первый график сверху показывает активность жесткого диска в течение 60 секунд. На втором графике показаны скорости передачи в килобайтах в секунду в течение 60 секунд.
В нижней части этого раздела вы также найдете подробную информацию, включая процент активного времени работы диска, среднюю скорость, с которой жесткий диск отвечает на запрос, а также скорости чтения и записи.
Кроме того, вы получаете информацию о фактической полезной емкости после форматирования диска, а «Системный диск» отображает, где находится диск, на котором установлена Windows 10, или это дополнительный диск.
Ethernet / Wi-Fi
Диспетчер задач не группирует несколько сетевых адаптеров в одно представление, что означает, что вы получите раздел для каждого адаптера Ethernet или Wi-Fi, установленного на вашем компьютере. Даже виртуальные сетевые адаптеры будут перечислены отдельно.
При выборе сетевого адаптера вы увидите название вашего адаптера Wi-Fi или Ethernet в правом верхнем углу.
В этом разделе есть только один график, показывающий пропускную способность адаптера в течение 60 секунд.
Ниже основного графика вы также получаете информацию о данных, отправляемых и получаемых в килобитах в секунду. Дополнительные сведения включают имя адаптера, тип подключения и ваши текущие адреса IPv4 и IPv6.
Опытные пользователи также могут щелкнуть правой кнопкой мыши график и выбрать «Просмотр сведений о сети», чтобы просмотреть дополнительные сведения о сети, которые могут помочь в устранении неполадок в сети, такие как скорость канала, состояние, сгенерированные байты, отправленные и полученные, а также информация о пакетах одноадресной рассылки.
Bluetooth
На вкладке «Производительность» вы также можете встретить раздел Bluetooth, который, вероятно, отображается как «Не подключен», даже если вы подключили устройство Bluetooth к компьютеру. Причина в том, что это на самом деле сетевой адаптер, и он не предназначен для периферийных устройств, таких как колонки, клавиатура и мышь.
Вы увидите дополнительную информацию в разделе Bluetooth, когда подключите свой телефон или другое устройство и начнете передавать данные.
Как вы можете видеть, вкладка «Производительность» предоставляет отличную информацию о работе оборудования вашего компьютера с понятными графиками и важными сведениями о системе и оборудовании. Эта информация может быть очень полезна не только для понимания того, как используются ресурсы, но и для устранения многих проблем.
Источник
Видео
РЕШЕНИЕ.системные прерывания, процессор 100{45a235b406a91867cb23f552a8a1e13a6fde2d0f1e0b2244a7f05b50c91d5cbd}, майнер вирус.
Загрузка процессора до 70-100{3b59b73b6fc68dbb3ec61b2258014d379fc175bff20b82070ea1cf309ec1bcbc} при открытии диспетчера задач Windows10?
Сбрасываем Windows 10 к заводским настройкам: если загружается и нет
Что делать если не работает диспетчер задач?
Компьютер/ноутбук не выключается полностью. Что делать?
Почему диск загружен на 100 процентов в Windows 10?
Отключение ВСЕХ ненужных служб в Windows 10 | Оптимизация Windows 10
Урок 09 — Диспетчер задач | Компьютерные курсы 2020 (Windows 10)
Как найти и удалить скрытый вирус майнер на вашем компьютере с Windows 10, 8 или 7 в 2019 🐛
Не открывается (не работает) Диспетчер Задач в Windows | 7,8,10. Как запустить (открыть)?