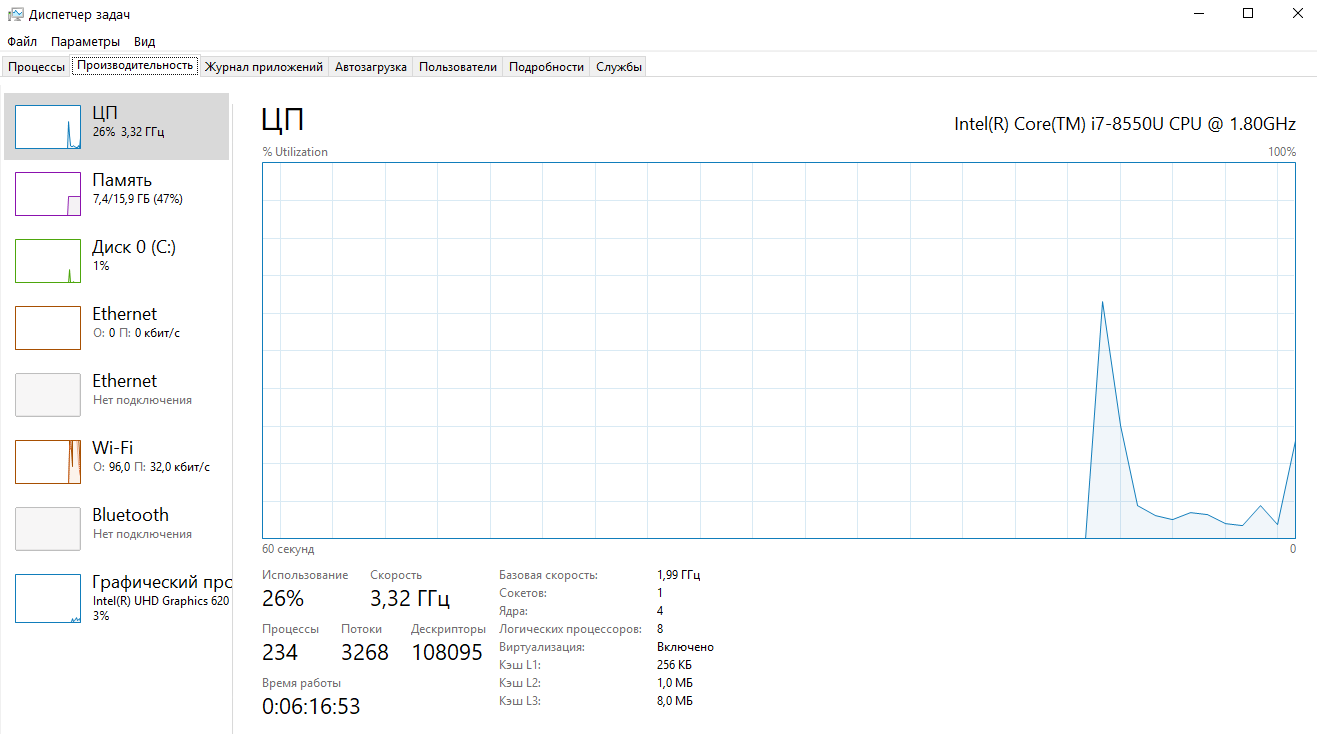Вы попали по адресу, если хотите узнать о различных способах проверки времени последней загрузки машины windows.
Сетевые администраторы используют время последней загрузки Windows в качестве метрики для устранения повседневных проблем, которые могут возникать в системе.
Давайте начнем с рассмотрения нескольких различных методов определения времени последней загрузки Windows.
Содержание
- Power Shell
- Командлет Get-CimInstance
- Get-WmiObject
- Сетевая активность
- Информация о системе
- Командная строка
- Информация о системе
- WMIC
- Net Stats
- Диспетчер задач
- Заключение
Power Shell
Существует несколько способов использования Power Shell для проверки времени работы машины Windows или времени последней загрузки.
Командлет Get-CimInstance
Get-CimInstance в PowerShell может быть использован для получения последнего времени загрузки системы.
Get-CimInstance (сущность классов WMI) получает системную информацию из имени класса операционной системы win32 и предоставляет ее второй инструкции через оператор пайпа.
Он получает экземпляры CIM (Common Information Model ) класса с сервера CIM.
Вторая команда выбирает свойства CSName и lastBootupTime из CIM и в результате отображает время последней загрузки машины windows.
Во-первых, откройте PowerShell и запустите его от имени администратора.
Просто введите следующую команду в PowerShell для просмотра времени последней загрузки.
Значение lastbootuptime будет преобразовано в большой целочисленный формат, который в итоге будет отображен в читаемом формате.
Пример вывода:
PS C:\Users\itsecforu> Get-WmiObject win32_operatingsystem | select csname, @{LABEL='LastBootUpTime';EXPRESSION={$_.ConverttoDateTime($_.lastbootuptime)}}
csname LastBootUpTime
------ --------------
LAPTOP-9A5G7BR4 2/20/2022 1:26:40 PMСетевая активность
Команда net statistics отображает системную статистику, такую как байты полученных данных и общее время работы с момента последней загрузки компьютера.
PS C:\Users\itsecforu> net statistics workstation | select-string "Statistics"
Workstation Statistics for \\LAPTOP-9A5G7BR4
Statistics since 2/20/2022 1:28:32 PMИнформация о системе
Команда утилиты systeminfo может быть использована для получения последнего времени загрузки компьютера путем загрузки и анализа информации о процессоре, Hotfix и Hyper-V.
Эта команда отображает имя хоста, версию ОС, тип сборки, конфигурацию, версию bios, время загрузки, дату установки ПО и все подробности.
Просто введите следующую команду в терминале PowerShell, чтобы узнать время последней загрузки.
Командная строка
Вы также можете использовать командную строку для проверки времени работы или времени последней загрузки системы Windows с помощью некоторых команд и утилит, таких как net stats, wmic и systeminfo.
Информация о системе
Команда systeminfo отображает общую информацию об операционной системе Windows и ее конфигурации.
Она отображает время последней загрузки Windows.
Если вам нужно время работы, необходимо вручную определить, сколько времени прошло с момента последней загрузки.
Откройте командную строку и введите следующую команду.
Пример вывода:
C:\Users\itsecforu>systeminfo | find "System Boot Time"
System Boot Time: 2/20/2022, 1:26:40 PMWMIC
Команда WMIC (Windows Management Instrumentation Command-line) предоставит вам строковое представление времени последней загрузки компьютера.
Результат форматируется в виде четырехзначного года с двумя цифрами для месяца, дня, часа, минуты и секунды.
Откройте командную строку и введите следующую команду.
Этот вывод можно прочитать как 2022, месяц 2, день 20, час 13 (или 1:00 PM), минута 26 и так далее.
Net Stats
Пример вывода:
C:\Users\itsecforu>net stats workstation
Workstation Statistics for \\LAPTOP-9A5G7BR4
Statistics since 2/20/2022 1:28:32 PM
Bytes received 66780
Server Message Blocks (SMBs) received 18
Bytes transmitted 63746
Server Message Blocks (SMBs) transmitted 0
Read operations 0
Write operations 0
Raw reads denied 0
Raw writes denied 0
Network errors 0
Connections made 0
Reconnections made 0
Server disconnects 0
Sessions started 0
Hung sessions 0
Failed sessions 0
Failed operations 0
Use count 10
Failed use count 0
The command completed successfully.Эту команду можно использовать по разному.
Например, если вы хотите найти только время последней загрузки системы, используйте следующую команду.
Пример вывода:
C:\Users\itsecforu>net statistics workstation | find "Statistics"
Workstation Statistics for \\LAPTOP-9A5G7BR4
Statistics since 2/20/2022 1:28:32 PMА если вы хотите узнать время работы Windows Server, команда будет:
net statistics server
Диспетчер задач
Это самый простой способ проверить время работы устройства.
Вместо того чтобы показывать время последней загрузки, он показывает время работы системы с момента последней загрузки.
- Чтобы открыть Диспетчер задач, просто используйте сочетание клавиш Ctrl + Shift + Esc.
- Перейдите на вкладку “Производительность”.
- Время работы системы будет отображаться в нижней части окна.
Заключение
Это были некоторые из методов быстрого получения последнего времени загрузки или времени работы системы windows.
Каждая команда имеет свой набор преимуществ. Вы можете выбрать способ, который лучше всего соответствует вашим потребностям.
Я надеюсь, что эта статья оказалась для вас очень полезной в плане изучения того, как получить время последней загрузки системы windows различными способами.
см. также:
- ⌨️ Быстрые клавиши Windows 11, которые облегчат жизнь
- 💣 Лучшие способы сломать Microsoft Windows
- Как узнать IP-адрес компьютера: Windows и Mac OS
- 🗂️ Обзор лучших программ для восстановления данных для компьютера с Windows
Когда компьютер или ноутбук долго находится в бездействии, а владелец не может получить доступ к устройству, хозяин наверняка будет думать о том, не пользуется ли его ПК посторонний человек. Определить, так ли это на самом деле, можно, посмотрев последнее время входа в ОС. И на сегодняшний момент известно несколько способов, как посмотреть, когда включался компьютер на операционной системе Windows 10.
Как узнать, когда был включен ПК, с помощью Командной строки
Первый вариант проверки начала работы компьютера подразумевает использование встроенных средств системы, а именно интерфейса Командной строки.
В данном случае предлагается обратиться к следующей инструкции:
- Одновременно нажмите клавиши «Win» + «R».
- Введите запрос «cmd» и нажмите кнопку «ОК»
- Укажите в КС команду «systeminfo».
- Подтвердите ввод запроса нажатием клавиши «Enter».
После выполнения указанных действий на экране компьютера появится информация, содержащая, в числе прочего, время загрузки системы с точностью до секунды. Также здесь представлена дата входа.
Важно. Не путайте время начала работы со временем выхода из гибернации (сна). Предлагаемая информация указывает лишь на то, когда компьютер был включен, а не выведен из спящего режима.
Просмотр в Диспетчере задач
Еще один и, возможно, наиболее простой способ узнать время включения ПК – обратиться к Диспетчеру задач. Правда, в таком случае вы получите информацию о том, сколько часов, минут и секунд компьютер находится в активном состоянии. То есть здесь указывается продолжительность работы устройства, а не время его запуска.
Для получения нужной информации сделайте следующее:
- Одновременно нажмите клавиши «Ctrl» + «Shift» + «Enter» для запуска Диспетчера задач.
- Откройте вкладку «Производительность».
- Внимательно изучите окно активности.
Открывшийся интерфейс расскажет об активности процессора. В частности, здесь указано время работы оборудования компьютера. Исходя из полученной информации, можно сделать вывод, когда именно был запущен ПК. Однако для получения точного результата необходимо произвести математические расчеты, что не всегда бывает удобно.
Через Event Viewer
Операционная система Windows 10 располагает интересным интерфейсом, который получил название «Журнал событий». В него заносится информация, связанная с различными действиями ОС. Разумеется, Event Viewer показывает, когда был включен компьютер. Но, в отличие от предыдущих вариантов, для получения необходимых сведений придется воспользоваться довольно сложной инструкцией, где важно не ошибиться:
- Щелкните правой кнопкой мышки по ярлыку «Мой компьютер».
- Откройте «Управление».
- Из представленных вариантов выберите «Просмотр событий».
- Раскрыв одноименную вкладку в интерфейсе управления ПК, перейдите в «Журналы Windows», а затем – «Система».
- Справа вы увидите колонку «Действия», где нужно кликнуть по элементу «Фильтр текущего журнала».
- В графе «Источники событий» установите значение «Winlogon», отметив его галочкой.
- После выполнения указанных шагов в центральной части «Управления» появится время последних запусков компьютера.
Возможно, у вас не получится узнать историю включения. Как правило, это происходит в той ситуации, когда пользователь не может найти необходимую вкладку с Event Viewer. В таком случае рекомендуется обратиться к помощи поисковой строки, чтобы запустить «Просмотр событий» через нее, а не каким-либо другим способом.
Локальные групповые политики
Хороший способ, с точностью показывающий время последнего входа. Для реализации данного варианта стоит воспользоваться простым алгоритмом:
- Откройте окно «Выполнить» путем нажатия клавиш «Win» + «R».
- Укажите запрос «gpedit.msc», а затем подтвердите ввод.
- Перейдите в директорию, расположенную по пути: «Административные шаблоны/Компоненты Windows/Параметры входа Windows».
- В открывшемся окне дважды кликните по заголовку «Отображать при входе пользователя сведения о предыдущих попытках входа».
- Установите значение «Включено».
- Сохраните изменения.
Теперь необходимо перезагрузить компьютер. После повторного включения на экране появится сообщение со временем последнего входа в систему. Так будет происходить всякий раз, пока пользователь не отключит функцию через Редактор групповых политик.
Реестр
Отличный вариант, использующий встроенные средства операционной системы Windows 10. Если предыдущий способ не сработал, то реестр станет альтернативным методом, который функционирует в 100 % случаев, показывая, когда ПК запускался в последний раз:
- Введите запрос «regedit» через «Окно выполнить».
- Перейдите в директорию, расположенную по пути: «HKEY_LOCAL_MACHINE\SOFTWARE\Microsoft\Windows\ CurrentVersion\Policies\System».
- Находясь в указанной папке, кликните ПКМ.
- Нажмите «Создать», а затем – «Параметр DWORD (32 бита)».
- Присвойте элементу имя «DisplayLastLogonInfo».
- Запустите созданный файл и укажите значение «1».
- Сохраните настройки.
По аналогии с предыдущим вариантом время последнего входа будет отображаться при запуске компьютера. Для отказа от использования функции нужно выставить значение «0».
TurnedOnTimesView
Заключительный способ, позволяющий проверить время последнего запуска ПК, предполагает использование сторонней программы TurnedOnTimesView. Приложение доступно для бесплатного скачивания на официальном сайте разработчика, а после установки владельцу компьютера нужно открыть исполняемый файл и ознакомиться с информацией, показанной на экране.
Даты включений расположены в TurnedOnTimesView в порядке убывания. Последний вход – вверху (имеет желтый значок), а предыдущие включения – ниже (имеют зеленый значок). Помимо времени, приложение показывает продолжительность работы компьютера, исходя из чего можно сделать дополнительные выводы.
Windows – операционная система, которая широко используется по всему миру. Множество пользователей ориентируются на различные информационные функции, предлагаемые Windows, чтобы узнавать различную информацию о своем компьютере. В одном из таких случаев, пользователи могут заинтересоваться узнать время последней загрузки своего компьютера под управлением Windows.
Данная информация может быть полезна в различных ситуациях, например, когда требуется оценить производительность компьютера, запланировать перезагрузку или проверить, работает ли компьютер в режиме энергосбережения. В этой статье мы рассмотрим несколько способов узнать время последней загрузки Windows.
Примечание: в данной статье мы рассмотрим несколько способов, доступных в операционной системе Windows 10.
Содержание
- Как узнать время последней загрузки Windows
- 1. Использование командной строки
- 2. Использование «Диспетчера задач»
- Системные настройки
- Командная строка
- Диспетчер задач
- Использование специальных программ
- Узнаем время последней загрузки с помощью событийных журналов
Как узнать время последней загрузки Windows
Время последней загрузки компьютера может быть полезной информацией, особенно если вы хотите знать, сколько времени прошло с момента последней перезагрузки или выключения системы. В Windows есть несколько способов узнать это время. В этой статье мы рассмотрим два самых простых способа.
1. Использование командной строки
Ваша первая опция — использовать командную строку для получения информации о времени последней загрузки Windows. Следуйте этим шагам:
- Откройте командную строку, нажав комбинацию клавиш
Win + R, введитеcmdи нажмите клавишуEnter. - В командной строке введите следующую команду:
systeminfoи нажмите клавишуEnter. - Пролистайте результаты и найдите строку с названием «Время загрузки ОС». Рядом с этой строкой будет указана дата и время последней загрузки Windows.
Теперь вы знаете время последней загрузки Windows с помощью командной строки.
2. Использование «Диспетчера задач»
Если вы не хотите использовать командную строку, есть и второй способ — использовать «Диспетчер задач» для получения информации о времени последней загрузки. Следуйте этим шагам:
- Нажмите комбинацию клавиш
Ctrl + Shift + Esc, чтобы открыть «Диспетчер задач». - Выберите вкладку «Производительность».
- В разделе «История системы» найдите значение «Время запуска». Здесь отображается дата и время последней загрузки Windows.
Теперь вы знаете два простых способа узнать время последней загрузки Windows. Вы можете использовать любой из них в зависимости от вашего предпочтения и удобства.
Системные настройки
Узнать время последней загрузки Windows можно с помощью системных настроек. Для этого нужно выполнить несколько простых шагов:
1. Открыть «Пуск» и выбрать «Параметры».
2. В открывшемся окне выбрать «Система».
3. На левой панели выбрать «О системе».
4. В разделе «Параметры Windows» найти информацию о последней загрузке.
Обратите внимание, что время последней загрузки может быть сброшено, если система перезагрузилась из-за обновления или других абнормальных ситуаций.
Командная строка
Для узнавания времени последней загрузки Windows можно использовать командную строку. Вот как это сделать:
| Шаг | Команда | Описание |
|---|---|---|
| 1 | cmd |
Откройте командную строку, нажав Win+R, введите cmd и нажмите Enter. |
| 2 | systeminfo | findstr /C:"Загрузка системы:" |
Введите эту команду в командной строке и нажмите Enter. Вы увидите дату и время последней загрузки системы. |
Используя командную строку, вы можете быстро узнать время последней загрузки Windows, что может быть полезно при отладке проблем с системой или в других ситуациях, где вы хотите получить информацию о времени работы компьютера.
Диспетчер задач
Чтобы открыть Диспетчер задач, можно воспользоваться несколькими способами:
| Сочетание клавиш | Нажмите комбинацию клавиш Ctrl + Shift + Esc, чтобы открыть Диспетчер задач непосредственно. |
| Правый клик по панели задач | Щелкните правой кнопкой мыши на панели задач, затем выберите «Диспетчер задач» в контекстном меню. |
| Командная строка | Откройте командную строку и введите команду «taskmgr», затем нажмите Enter. |
| Поиск | Откройте меню Пуск, введите «Диспетчер задач» в поле поиска и выберите соответствующий результат. |
После открытия Диспетчера задач вы увидите список всех запущенных процессов. Вы можете просмотреть информацию о каждом процессе, такую как имя, ID процесса, использование ЦП и памяти.
В Диспетчере задач также есть вкладки для просмотра служб, автозагрузки, пользователей и сетевых подключений. Вы можете использовать эти вкладки, чтобы получить дополнительную информацию о текущем состоянии системы и выполнить необходимые действия, например, остановить службу или отключить автозагрузку приложения.
Использование специальных программ
Если вы предпочитаете использовать специальные программы для определения времени последней загрузки Windows, существует несколько полезных инструментов, которые помогут вам с этим:
1. Auslogics Task Manager
Один из самых популярных инструментов для управления задачами в Windows. Он не только позволяет контролировать процессы и службы, но и отображает время последней загрузки системы. Просто откройте программу и перейдите на вкладку «Хронология» или «История».
2. CCleaner
Популярная программа для очистки и оптимизации системы. Она также предоставляет информацию о времени последней загрузки Windows. Запустите программу, перейдите на вкладку «Инструменты» и найдите опцию «Сведения о системе».
3. Event Viewer
Встроенный инструмент Windows, который позволяет просматривать системные журналы событий. Чтобы узнать время последней загрузки системы, откройте Event Viewer, перейдите в раздел «Windows Logs» и выберите «System». Затем найдите последнюю запись с событием «Kernel-General» и проверьте поле «Time Created» или «Время создания».
Использование специальных программ — это самый простой способ определить время последней загрузки Windows. Выберите программу, которая наиболее подходит вам, и следуйте инструкциям для получения нужной информации.
Узнаем время последней загрузки с помощью событийных журналов
Чтобы найти время последней загрузки, нужно открыть журнал «Система»:
- Нажмите на клавиатуре сочетание клавиш Windows + R, чтобы открыть окно «Выполнить».
- Введите команду eventvwr.msc и нажмите Enter, чтобы открыть «События Windows».
- В левой части окна найдите и разверните папку «Журналы Windows», затем папку «Система».
В правой части окна будет отображаться список событий. Чтобы найти время последней загрузки, нужно найти событие с идентификатором 12. Это событие обозначает успешную загрузку операционной системы.
Для отображения времени последней загрузки нужно выполнить следующие действия:
- Нажмите правой клавишей мыши на событие с идентификатором 12 и выберите «Свойства».
- В открывшемся окне перейдите на вкладку «Общие».
- В поле «Дата и время» будет указана дата и время последней загрузки компьютера.
Таким образом, с помощью событийных журналов можно узнать время последней загрузки Windows. Этот метод достаточно простой и не требует дополнительного программного обеспечения. Он может быть полезен, например, для отслеживания времени работы вашего компьютера.
Содержание
- Способы узнать, когда включался компьютер
- Способ 1: Командная строка
- Способ 2: Журнал событий
- Способ 3: Локальные групповые политики
- Способ 4: Реестр
- Способ 5: TurnedOnTimesView
- Вопросы и ответы
В век информационных технологий одной из важнейших задач для человека становится защита информации. Компьютеры настолько плотно вошли в нашу жизнь, что им доверяется самое ценное. Чтобы защитить свои данные, придумываются разные пароли, верификации, шифрование и прочие методы защиты. Но стопроцентной гарантии от их хищения не может дать никто.
Одним из проявлений беспокойства о целостности своей информации является то, что все больше пользователей желают знать, не включался ли их ПК во то время, когда они отсутствовали. И это не какие-нибудь параноидальные проявления, а жизненная необходимость — от желания проконтролировать время нахождения за компьютером ребенка до попыток уличить в недобросовестности коллег, работающих в одном офисе. Поэтому этот вопрос заслуживает более детального рассмотрения.
Способы узнать, когда включался компьютер
Существует несколько способов узнать, когда компьютер включался последний раз. Это можно сделать как средствами, предусмотренными в операционной системе, так и с помощью программного обеспечения сторонних производителей. Остановимся на них подробнее.
Способ 1: Командная строка
Этот способ является простейшим из всех и не потребует от пользователя каких-либо особых ухищрений. Все делается в два шага:
- Открыть командную строку любым удобным для пользователя способом, например, вызвав с помощью комбинации «Win+R» окно запуска программ и введя там команду
cmd.
- Ввести в строке команду
systeminfo.
Результатом выполнения команды будет вывод на экран полной и информации о системе. Для получения интересующих нас сведений следует обратить внимание на строку «Время загрузки системы».
Сведения, содержащиеся в ней, и будут временем последнего включения компьютера, не считая текущей сессии. Сопоставив их с временем своей работы за ПК, пользователь легко сможет определить, включал ли его кто-нибудь посторонний, или нет.
Пользователям, у которых установлена Windows 8 (8.1), или Windows 10, следует иметь в виду, что полученные таким образом данные отображают сведения о реальном включении компьютера, а не о выводе его из состояния гибернации. Поэтому для того чтобы получать неискаженную информацию, необходимо выключать его полностью через командную строку.
Подробнее: Как выключить компьютер через командную строку
Способ 2: Журнал событий
Узнать много интересного о том, что происходит в системе, можно из журнала событий, который ведется автоматически во всех версиях Windows. Чтобы попасть туда, необходимо сделать следующее:
- Правым кликом по иконке «Мой компьютер» открыть окно управления компьютером.
Тем пользователям, для кого способ появления на рабочем столе системных ярлыков остался тайной, или которые просто предпочитают чистый рабочий стол, можно воспользоваться строкой поиска Windows. Там нужно ввести фразу «Просмотр событий» и перейти по появившейся ссылке в результате поиска.
- В окне управления перейти к журналам Виндовс в «Система».
- В окне справа перейти к настройкам фильтра, чтобы скрыть ненужную информацию.
- В настройках фильтра журнала событий в параметре «Источник событий» установить значение «Winlogon».
В результате произведенных действий в центральной части окна журнала событий появятся данные о времени всех входов и выходов из системы.
Проанализировав эти данные, можно легко установить, включал ли компьютер кто-нибудь посторонний.
Способ 3: Локальные групповые политики
Возможность вывода сообщения о времени последнего включения компьютера предусмотрена в настройках групповых политик. Но по умолчанию этот параметр отключен. Чтобы задействовать его, нужно сделать следующее:
- В строке запуска программ набрать команду
gpedit.msc.
- После того как откроется редактор, последовательно открыть разделы так, как показано на скриншоте:
- Перейти к «Отображать при входе пользователя сведения о предыдущих попытках входа» и открыть двойным щелчком.
- Установить значение параметра в позицию «Включено».
В результате произведенных настроек, при каждом включении компьютера будет отображаться сообщение такого типа:
Плюсом данного метода является то, что кроме мониторинга успешного старта, будет выводиться информация о тех действиях по входу, которые закончились неудачей, что позволит узнать о том, что кто-то пытается подобрать пароль к учетной записи.
Редактор групповых политик присутствует только в полных версиях Windows 7, 8 (8.1), 10. В домашних базовых и Pro версиях настроить вывод сообщений о времени включения компьютера с помощью данного способа нельзя.
Способ 4: Реестр
В отличие от предыдущего, данный способ работает во всех редакциях операционных систем. Но при его использовании следует быть предельно внимательным, чтобы не допустить ошибку и случайно не испортить что-нибудь в системе.
Для того чтобы при запуске компьютера выводилось сообщение о его предыдущих включениях, необходимо:
- Открыть реестр, введя в строке запуска программ команду
regedit.
- Перейти к разделу
HKEY_LOCAL_MACHINE\ SOFTWARE\ Microsoft\ Windows\ CurrentVersion\ Policies\ System - С помощью правого клика мышкой по свободной области справа, создать новый 32-битный параметр DWORD.
Создавать нужно именно 32-битный параметр, даже если установлена 64-битная Windows. - Присвоить созданному элементу название DisplayLastLogonInfo.
- Открыть вновь созданный элемент и установить его значение равным единице.
Теперь при каждом старте система будет выводить точно такое же сообщение о времени предыдущего включения компьютера, как и описанное в предыдущем способе.
Способ 5: TurnedOnTimesView
Пользователи, которые не хотят копаться в запутанных системных настройках с риском повредить систему, для получения информации о времени последнего включения компьютера могут воспользоваться утилитой стороннего разработчика TurnedOnTimesView. По своей сути она представляет собой очень упрощенный журнал событий, где отображаются только те из них, которые касаются включения/выключения и перезагрузки компьютера.
Скачать TurnedOnTimesView
Утилита очень проста в использовании. Достаточно только распаковать скачанный архив и запустить исполняемый файл, как на экран будет выведена вся необходимая информация.
По умолчанию русскоязычный интерфейс в утилите отсутствует, но на сайте производителя можно дополнительно скачать нужный языковой пакет. Программа распространяется абсолютно бесплатно.
Вот и все основные способы, с помощью которых можно узнать, когда компьютер включали в последний раз. Какой из них предпочтительнее — решать самому пользователю.
На чтение 2 мин Опубликовано
Обновлено
Если вы хотите узнать, сколько ваш компьютер с Windows 10 работал без перезагрузки, то это можно легко сделать, используя несколько способов. Эта информация будет полезна как для системных администраторов, так и для обычных пользователей.
Содержание
- Способ 1 – С помощью диспетчера задач
- Способ 2 – Используя PowerShell
- Способ 3 – Через командную строку
- Способ 4 – Используя инструмент SystemInfo
Способ 1 – С помощью диспетчера задач
1. Запустите диспетчер задач. Для этого нажмите правой кнопкой мыши на меню «Пуск» и выберите соответствующий пункт в меню.
2. Перейдите на вкладку «Производительность».
3. В нижней части окна можно увидеть время беспрерывной работы системы.
Способ 2 – Используя PowerShell
1. В меню «Пуск» введите слово powershell. В списке приложений щелкните правой кнопкой мыши на «Windows PowerShell» и запустите программу от имени администратора.
2. Введите следующую команду и нажмите Enter:
(get-date) - (gcim Win32_OperatingSystem).LastBootUpTime
3. В результате выполнения команды вы увидите количество дней, часов, минут, секунд и миллисекунд, в течение которых ваш компьютер работал без перезагрузки.
Способ 3 – Через командную строку
1. Запустите командную строку, нажав правой клавишей мыши на кнопке «Пуск» и выбрав соответствующий пункт.
2. Введите команду net stats server и нажмите «Enter».
3. Нас будет интересовать строка «Статистика после», в которой отображаются дата и время, когда в последний раз была запущена или перезапущена система.
Способ 4 – Используя инструмент SystemInfo
1. Запустите командную строку, аналогично предыдущему способу.
2. Введите команду systeminfo и нажмите клавишу «Enter».
3. Найдите пункт «Время загрузки системы», который содержит данные о времени включения Windows 10.
Знаете еще способы узнать время работы компьютера в Windows 10? Напишите в комментариях.