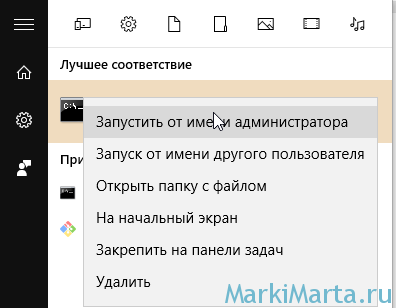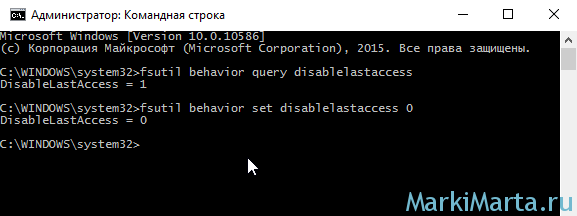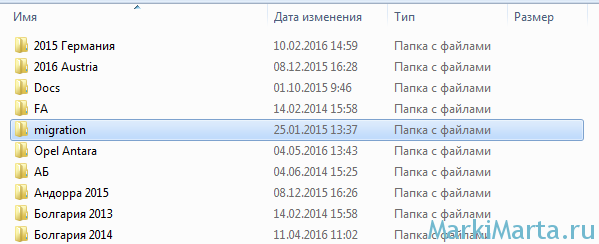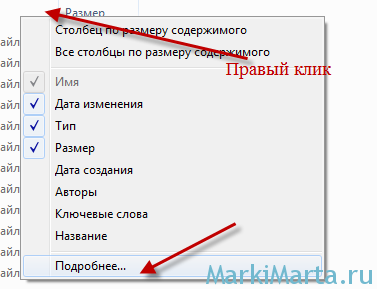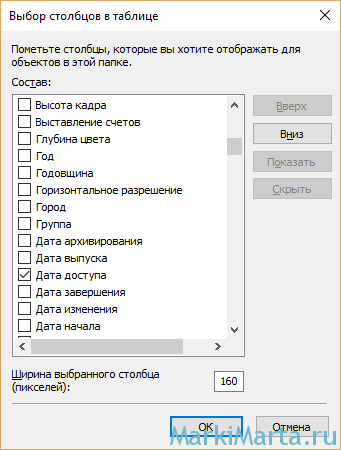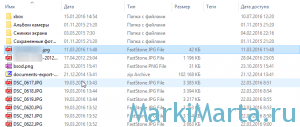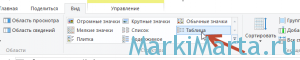Дата последнего обращения к файлу или папке — очень важный параметр, особенно когда начинаешь удалять ненужные файлы с диска. Иной раз видишь файл с довольно важным на первый взгляд названием и думаешь, нужен он или нет. Если в этот момент знать, что файл уже 3 года лежит и его никто не трогает, то вопрос решился бы быстрее.
Рис.1. Запуск консоли от имени администратора
Windows не хранит по умолчанию дату последнего доступа к файлу, поскольку это сильно скажется на производительности. Потому для включения этого параметра потребуются не только права администратора, но и некоторые навыки работы с консолью, чтоб снизить риск случайного нажимания пальцами куда не надо.
Для включения сохранения информации о дате последнего доступа к файлу потребуется включить соответствующий параметр. Чтобы определить, включен параметр сохранения и отслеживания информации о дате последнего доступа к файлу или нет, нужно в консоли, запущенной от имени администратора (Рис.1), ввести команду:
fsutil behavior query disablelastaccess
Если значение выключено, то результат будет такой:
DisableLastAccess = 1
Чтобы включить сохранение информации о дате последнего доступа к файлу, нужно в консоли ввести команду:
fsutil behavior set disablelastaccess 0
Рис.2. Включение поддержки сохранения информации о дате последнего доступа к файлу
Соответственно, для отключения параметра нужно изменить значение с 0 на 1:
fsutil behavior set disablelastaccess 1
После присвоения параметру disablelastaccess значения 1 можно посмотреть дату последнего обращения к файлу в Windows через обычный проводник. По умолчанию проводник ее не показывает, ограничиваясь такими полями как Имя, Дата изменения, Тип и Размер (Рис.3.). Но заставить отображаться еще один столбец – не проблема.
Рис.3. Отображаемые столбцы в проводнике по умолчанию
Чтобы показывать дату последнего обращения к файлу в проводнике Windows, нужно нажать правой кнопкой мыши на строку с названиями отображаемых полей, в контекстном выпадающем меню нажать на кнопку «Подробнее» (Рис.4).
Рис.4. Добавление нового поля в Проводнике Windows, шаг 1
В открывшемся окне будет показан список полей, которые можно добавить для отображения в проводнике. После манипуляций с консолью появится новое поле «Дата доступа» (Рис.5).
Рис.5. Добавление нового поля в Проводнике Windows, шаг 2.Новое поле Дата доступа
Теперь в проводнике при выбранном режиме отображения «Таблица» (как переключиться показано на Рис.7) будет отображаться поле Дата доступа, в котором показана дата последнего обращения к файлу (Рис.6).
Рис.6. Отображение табличного представления с полем Дата доступа
Рис.7. Переключиться к виду Таблица в проводнике
Если после добавления отображения поля «Дата доступа» в консоли отключить параметр отслеживания даты последнего изменения (fsutil behavior set disablelastaccess 1), то из представления столбец автоматически не пропадет, только будет показывать неверную информацию.
В старых версиях Windows можно было включить или отключить функцию отображения времени последнего доступа к файлу. Отключение этого параметра повышает скорость доступа к файлам и каталогам.
В этой статье я покажу, как отключить отображение времени последнего доступа к файлу в NTFS в Windows 10.
Содержание
- Время последнего доступа к файлу в NTFS Windows 10
- Отключить время последнего доступа к файлу в NTFS
- Отключить время последнего доступа к файлу в NTFS в реестре
- Отключить время последнего доступа к файлу в NTFS в Fsutil
- Заключение
Последние версии Windows 10 поддерживают четыре различных режима, которые вы можете установить вместо простого отключения. Режимы:
- Управляется пользователем, отображения времени последнего доступа отключено.
- Управляется пользователем, отображения времени последнего доступа включено.
- Управляется системой, последние обновления доступа включены (используется по умолчанию).
- Управляется системой, последние обновления доступа отключены.
В режиме «Управляется системой» последняя метка времени доступа изменяется во время загрузки, когда ОС монтирует тома. Windows 10 не меняет его для больших объемов (> 128 ГБ), это компромисс между поддержанием производительности.
В режиме «Управляется пользователем» последняя отметка времени доступа остается неизменной во время загрузки независимо от размера тома. Когда эта функция включена, ОС изменяет ее только при возникновении активности пользователя.
Установка режима «Управляемый системой, последние обновления доступа отключены» полностью отключает функцию отметки времени последнего доступа для NTFS.
Отключить время последнего доступа к файлу в NTFS
Есть два метода, которые вы можете использовать для изменения настройки последнего времени доступа. Давайте рассмотрим их.
Отключить время последнего доступа к файлу в NTFS в реестре
Шаг 1: Откройте приложение «Редактор реестра».
Шаг 2: Перейдите к следующему ключу реестра:
HKEY_LOCAL_MACHINE\SYSTEM\CurrentControlSet\Control\FileSystem
Шаг 3: В правой части окна измените или создайте новое 32-битное значение DWORD NtfsDisableLastAccessUpdate.
Примечание. Даже если вы используете 64-разрядную версию Windows, вы все равно должны создать 32-разрядное значение DWORD.
Шаг 4: Установите для созданного параметра одно из следующих значений:
- 80000000 (hex) = управляется пользователем, отображения времени последнего доступа включены.
- 80000001 (hex) = управляется пользователем, отображения времени последнего доступа отключено.
- 80000002 (hex) = управляется системой, последние обновления доступа включены (используется по умолчанию).
- 80000003 (hex) = управляется системой, последние обновления доступа отключены.
Используйте значение 80000003 (шестнадцатеричное) = управляется системой, последние обновления доступа отключены, чтобы отключить обновления отметки времени последнего доступа.
Шаг 5: Перезагрузите компьютер.
Вы можете скачать готовые файлы реестра по этой ссылке.
Отключить время последнего доступа к файлу в NTFS в Fsutil
Кроме того, вы можете использовать консольный инструмент fsutil для настройки функции отметки времени последнего доступа для NTFS.
Windows поставляется с инструментом, Fsutil. Fsutil предназначен для опытных пользователей и системных администраторов. Он выполняет задачи, связанные с таблицей размещения файлов (FAT) и файловыми системами NTFS, такие как управление точками повторной обработки, управление разреженными файлами или размонтирование тома.
Если он используется без параметров, Fsutil отображает список поддерживаемых подкоманд. Инструмент доступен в Windows, начиная с Windows XP.
Чтобы изменить отметку времени последнего доступа для NTFS с помощью fsutil,
Шаг 1: Откройте командную строку с правами администратора.
Шаг 2: Введите или скопируйте и вставьте следующую команду: fsutil поведенческий набор set disablelastaccess <значение>. Windows 10 Отключить NTFS Отметка времени последнего доступа Fsutil
Шаг 3: Замените <value> одним из следующих значений:
- 0 = управляется пользователем, отображения времени последнего доступа включены.
- 1 = управляется пользователем, отображения времени последнего доступа отключено.
- 2 = управляется системой, последние обновления доступа включены.
- 3 = управляется системой, последние обновления доступа отключены.
Значением по умолчанию является 2.
Заключение
На этом все. Теперь вы знаете как изменять настройки отображения времени последнего доступа к файлу в NTFS Windows 10
NTFS является стандартной файловой системой для операционных систем Windows. Современная версия NTFS поддерживает сжатие, используемый для ограничения доступа к файлам механизм разрешений, альтернативные потоки, а также присваивание временных меток — метаданных, доступных в свойствах объекта. Эти метки позволяют определять последнее время создания, модификации и доступа к файлам и каталогам.
В старых версиях Windows можно было отключать функцию присвоения временных меток с целью повышения общей производительности и скорости доступа к файлам и каталогам. Отключение этой функции на современных компьютерах с SSD-дисками вряд ли позволит существенно ускорить доступ, тем не менее, Microsoft не только не удалила эту опцию, но и расширила ее.
Вместо простого отключения присвоения временных меток последнего доступа в Windows 10 вам будет доступно четыре режима:
0. Управление пользователем, обновление меток включено.
1. Управление пользователем, обновление меток отключено.
2. Управление системой, обновление меток включено.
3. Управление системой, обновление меток отключено.
Режим под индексом «2» обычно включен по умолчанию. В режиме управления системой последняя временная метка обновляется во время загрузки Windows 10, в момент монтирования томов. Исключение составляют только объекты ФС размером более 128 Гб, временные метки которых не обновляются ради сохранения той же производительности. В режиме управления пользователем временная метка последнего доступа не меняется при загрузке системы, обновляется она только в момент активности пользователя. Режим управления системой в состоянии «Отключено» полностью отключает функцию обновления времени последнего доступа.
В последних версиях Windows 10 отключить ее можно двумя способами — через реестр и с помощью консольной утилиты fsutil.
В реестре для этого переходим к ключу HKLM\SYSTEM\CurrentControlSet\Control\FileSystem и устанавливаем в качестве значения параметра NtfsDisableLastAccessUpdate 80000000, 80000001, 80000002 или 80000003, соответственно нумерации перечисленным выше режимам.
Можете использовать готовые REG-файлы, скачав их по ссылке yadi.sk/d/I8vgfHBm3cftgw.
Для отключения функции присвоения меток последнего доступа в запущенной от имени администратора командной строке или PowerShell выполняем команду fsutil behavior set disablelastaccess 3.
Также параметр может принимать значения 0, 1 и 2, что опять же соответствует номерам указанных режимов. Чтобы изменения вступили в силу, в обоих случаях нужно перезагрузить компьютер.
Загрузка…
В числе свойств каждого файла на компьютере – дата и время его создания, изменения и последнего доступа к нему. Как при необходимости изменить эти данные? Сделать это можно путём смены даты и времени Windows и пересоздания файла. А можно прибегнуть к помощи инструментов из числа стороннего программного обеспечения, предназначенных специально для решения этой задачи.
***
Дата и время создания и изменения файла отображаются в общих свойствах файлов.
А дату и время доступа к файлу можем обнаружить в подробных свойствах файла. Эти дата и время обновляются при каждом запуске файла после его чтения или записи пользователем, программами или средствами Windows.
Вносить изменения в эти данные может потребоваться в разных целях – дабы сокрыть истинные значения этих данных, причислить файл к группе других, чтобы он при сортировке или фильтрации по этим данным значился среди этой группы и т.п.
Как изменить дату и время создания, изменения и последнего доступа файла в Windows?
Новое создание файла
Решить поставленную задачу можно путём нового создания файла. Копируем содержимое старого файла и вставляем в новый файл текстового, графического редактора или иной программы. У нового файла будут текущие дата и время создания, изменения и доступа, а также прочие данные в свойствах. Прочие данные – это данные подробных свойств файла, для офисных документов это, например, дата и время создания содержимого и последнего сохранения.
Если нужно, чтобы дата и время были не текущими, необходимо перед новым созданием файла сменить системное время Windows.
В системном трее вызываем на дате и времени контекстное меню.
Открываем настройки даты и времени.
Отключаем настройку автоматической установки времени. Жмём в блоке установки даты и времени вручную «Изменить».
И указываем нужные нам дату и время.
После создания нового файла включаем обратно автоматическую настройку системных даты и времени.
Создание нового файла с подменой системного времени решает задачу по максимуму. Новый файл не будет содержать всех свойств старого. Но если у файла нет подробных свойств, либо их не нужно скрывать, а нужно лишь отредактировать, например, только дату создания или только дату изменения файла, можно поступить проще. И использовать любой из предложенных ниже сторонних инструментов.
Total Commander
Пользующееся Total Commander для решения поставленной задачи могут использовать возможности этого файлового менеджера.
Выделяем файл на любой из панелей.
В меню «Файл» жмём «Изменить атрибуты».
В окошке изменения атрибутов ставим галочку «Использовать плагины».
Жмём «Добавить атрибут». Устанавливаем плагин tc. Указываем, что хотим отредактировать – дату или время создания, модификации (изменения), последнего доступа. Указываем, собственно, дату или время. Таким же образом добавляем прочие атрибуты.
Жмём «Ок».
Moo0 TimeStamp
Изменить дату и время создания, изменения и последнего доступа файла можно с помощью бесплатной утилиты Moo0 TimeStamp. Простейшая, предназначенная исключительно для этих целей.
Добавляем на панель слева окошка утилиты файл.
Выбираем действие «Вид и правка».
Указываем дату и время редактируемых данных.
Можем воспользоваться опциями синхронизации одних данных с другими или смещения данных на выбранный промежуток времени.
По итогу нажимаем «Принять». Пока эта кнопка ещё не нажата, можно восстановить исходные данные файла.
Скачать утилиту:
https://rus.moo0.com/?top=https://rus.moo0.com/software/
BulkFileChanger
Ещё одна бесплатная утилита, способная изменить дату и время создания, изменения и последнего доступа файла – BulkFileChanger. Из мощнейшего арсенала административных утилит известного проекта NirSoft.
С её помощью данные можно менять для отдельных файлов и для нескольких в пакетном режиме. Добавляем в окошко утилиты файлы. Если нужен пакетный режим, выделяем все файлы.
В меню «Actions» выбираем «Change Time/Attributes».
Отмечаем галочками нужные графы:
- Created – создание;
- Modified – изменение;
- Accessed – доступ.
Устанавливаем нужные дату и время.
Жмём «Do it».
Скачать утилиту:
https://www.nirsoft.net/utils/bulk_file_changer.html
Источник
NTFS стандартная файловая система для операционных систем Windows. Современная версия NTFS поддерживает сжатие, механизм авторизации, используемый для ограничения доступа к файлам, альтернативные потоки и временные метки, метаданные, доступные в свойствах объекта. Эти метки помогают определить последнее создание, изменение и доступ к файлам и каталогам.
В более ранних версиях Windows вы можете отключить функцию отметки времени, чтобы повысить общую производительность и скорость доступа к файлам и каталогам. Отключите эту функцию на современных компьютерах с SSDдиски вряд ли значительно ускорят доступ, однако Microsoft не только не убрала эту опцию, но и расширила ее.
Вместо того, чтобы просто отключить отметку времени последнего входа в Windows 10, вам доступно четыре режима:
0. Пользовательский контроль, обновление метки включено.
1. Управление пользователями, обновление этикеток отключено.
2. Управление системой, обновление этикеток включено.
3. Системное управление, обновление этикеток отключено.
Режим с названием «2» обычно включен по умолчанию. В режиме управления системой последняя метка времени обновляется при запуске Windows 10, когда тома монтируются. Единственным исключением являются объекты FS размером более 128 ГБ, чьи временные метки не обновляются для поддержания той же производительности. В режиме управления пользователями отметка времени последнего входа в систему не изменяется при запуске системы, она обновляется только тогда, когда пользователь активен. В режиме управления системой в состоянии «Отключено» полностью отключается функция обновления времени последнего доступа.
В последних версиях Windows 10 отключить его можно двумя способами: через реестр и с помощью консольной утилиты fsutil.
Для этого в реестре заходим в ключ HKLM \ SYSTEM \ CurrentControlSet \ Control \ FileSystem и установить в качестве значения параметра NtfsDisableLastAccessUpdate 80000000, 80000001, 80000002 или 80000003, что соответствует нумерации режимов, перечисленных выше.
Можно использовать уже готовые REG-файлы, скачав их по ссылке yadi.sk/d/I8vgfHBm3cftgw.
Чтобы отключить функцию маркировки последнего входа в систему в командной строке, запустите от имени администратора или PowerShell выполнить команду набор поведения fsutil disablelastaccess 3.
Параметр также может принимать значения 0, 1 и 2, что опять же соответствует номерам указанных режимов. В обоих случаях необходимо перезагрузить компьютер, чтобы изменения вступили в силу.
Источник изображения: www.white-windows.ru