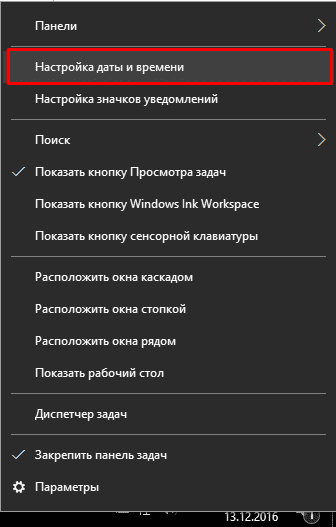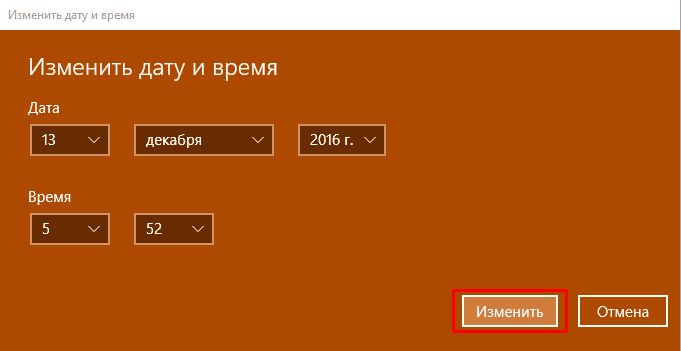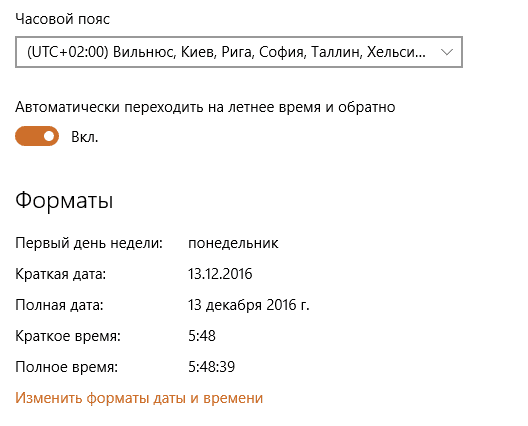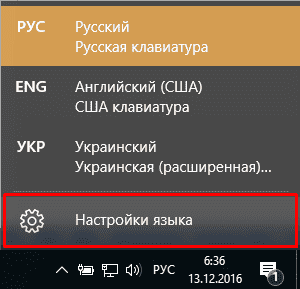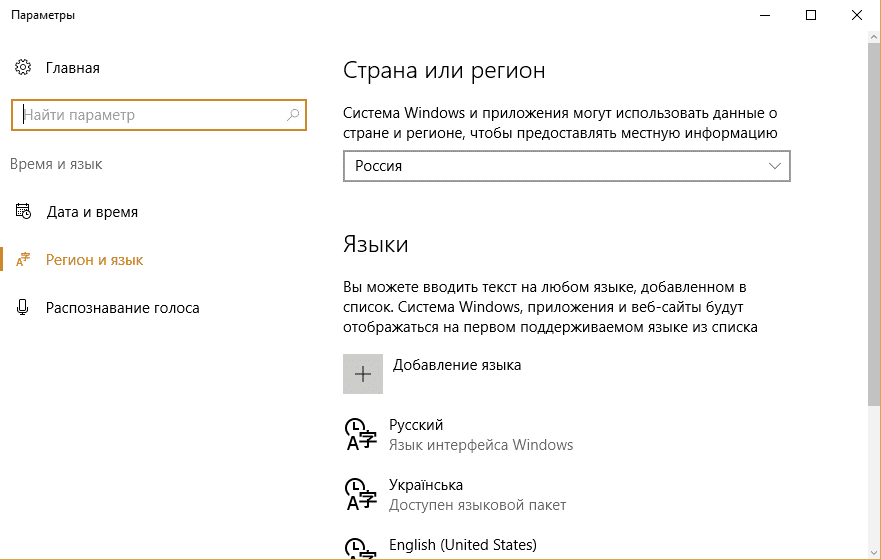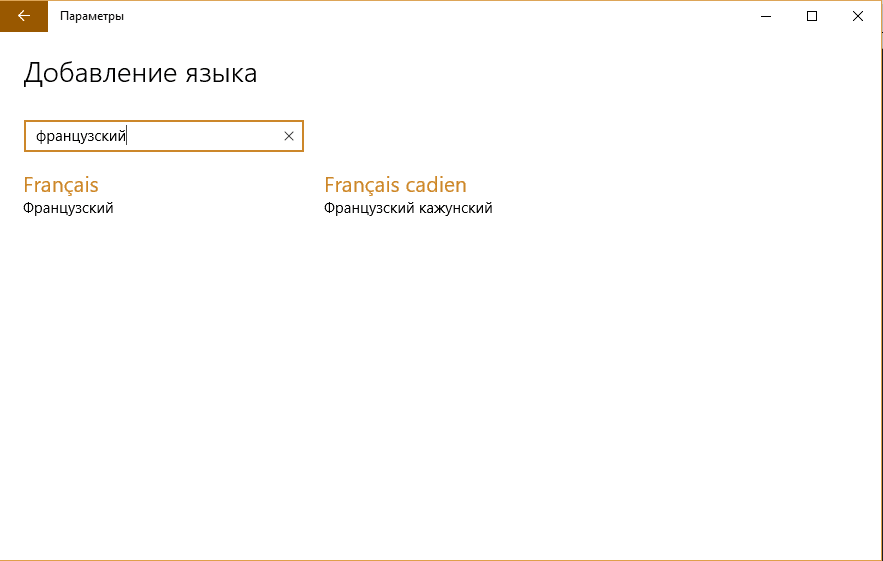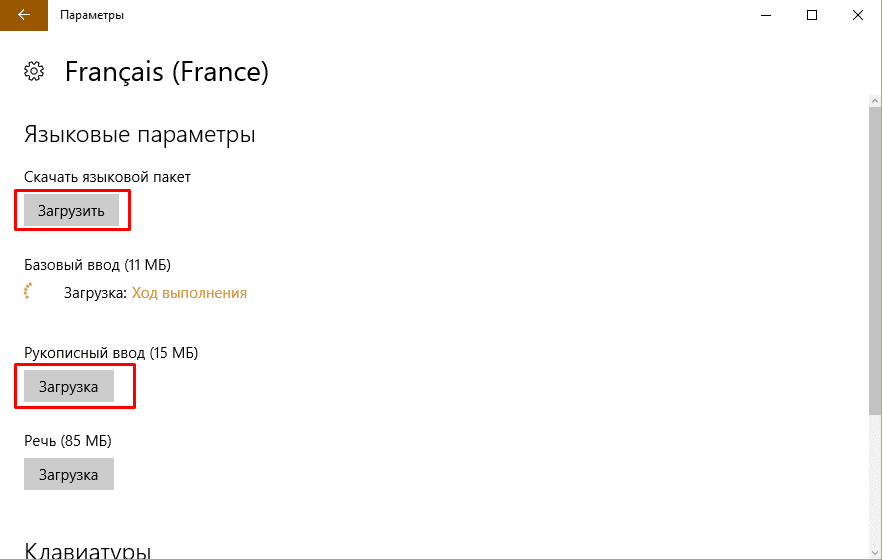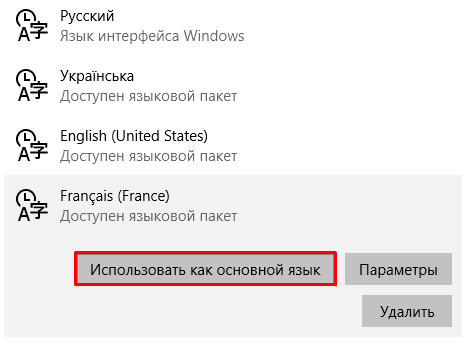-
Как поменять время и часовой пояс?
-
Как изменить язык интерфейса и раскладку клавиатуры?
Большинство пользователей устанавливают время, дату, язык и прочие настройки локализации при установке операционной системы или первом запуске. Но бывают случаи, когда нужно изменить эти настройки: поездка в другую страну, практика иностранного языка или проверка настроек автоматического перехода на зимнее или летнее время. Поэтому рассмотрим, как поменять время и язык на Windows 10.
Как поменять время и часовой пояс?
В этом нет ничего сложного. Справиться с этой задачей может даже начинающий пользователь ПК.
- Нажмите ПКМ на поле с датой и временем в правой нижней части экрана.
- Выберите «Настройка даты и времени».
- В появившемся окне отключите «Установить время автоматически», чтоб появилась возможность отредактировать часы вручную.
Внимание! При неверном указании страны проживания, автоматическая установка времени может работать неправильно!
- Кликните кнопку «Изменить», выберите актуальные значения и подтвердите ввод.
- Прокрутив окно ниже, опционально можно изменить параметры автоматического перехода на летнее время и отображение формата даты.
Как изменить язык интерфейса и раскладку клавиатуры?
В этом также нет ничего сложного:
- Нажмите на значок выбранного языка в правом нижнем углу экрана.
- Выберите «Настройки языка».
- В появившемся окне вы можете как выбрать текущую локацию, так и загрузить любой подходящий языковой пакет.
Внимание! Выбор страны и региона влияет на актуальность предоставляемых новостей и рекомендаций от Microsoft, а также на корректное отображение погоды.
- Для добавления нового языкового пакета, нажмите кнопку «Добавление языка» и выберите нужный из списка (для удобства пользуйтесь поиском).
- После выбора языка вы можете загрузить 3 составляющие: пакет для изменения языка интерфейса операционной системы, компонент для добавления раскладки клавиатуры с встроенной проверкой правописания и речевой модуль для голосового управления.
Внимание! Для изменения языка интерфейса нужен доступ к интернету для загрузки соответствующего пакета (первый в списке).
- Для «перевода» Windows 10 на другое наречие, нажмите «Использовать как основной язык».
На этом я завершаю статью. Как видите, поменять основной язык и время на Windows 10 не составит труда.
-
В разделе «Дата и время» вы можете разрешить Windows 10 автоматически устанавливать время и часовой пояс или настроить их вручную.
-
Чтобы установить время и часовой пояс в Windows 10, перейдите в раздел Пуск > Параметры > Время и язык > Дата и время.
Переход в раздел параметров даты и времени
Нужна дополнительная помощь?
Нужны дополнительные параметры?
Изучите преимущества подписки, просмотрите учебные курсы, узнайте, как защитить свое устройство и т. д.
В сообществах можно задавать вопросы и отвечать на них, отправлять отзывы и консультироваться с экспертами разных профилей.
Настройки времени и языка в Windows 10 позволяют вам установить или изменить системные параметры даты, времени, региона, языка и речи. Мы уже рассмотрели параметры персонализации Windows 10, параметры конфиденциальности сети и Интернета, а также параметры обновления и безопасности. В этом посте мы покажем вам, как установить или изменить дату и время, язык и речь, региональные настройки вручную на ПК с Windows 10.
Содержание
- Изменить язык, время, регион в Windows 10
- Windows 10 Настройки времени и языка
- Дата и время
- Область, край
- язык
- речь
Изменить язык, время, регион в Windows 10

Windows 10 Настройки времени и языка
Откройте приложение «Настройки» и нажмите Время и язык , чтобы изменить настройки компьютера, чтобы получить Windows, показанную ниже.
Дата и время
Настройки здесь довольно просты, так как в основном обзоре есть все. Вы можете установить время для автоматической регулировки или изменить его вручную. Не забудьте выбрать часовой пояс в соответствии со страной, в которой вы живете.

Несмотря на то, что он отключен на изображении выше, вы можете включить Настроить летнее время автоматически . В большинстве стран Европы местное время перемещается вперед на 1 час весной, а осенью назад на 1 час. Это происходит в марте или апреле и заканчивается в октябре или ноябре. Эта практика называется летнее время.
Отключите Автоматически устанавливать время , и вы сможете изменить время и дату вручную с помощью следующего поля настройки, которое открывается, как только вы установите для него значение «Выкл.». Тем не менее, всегда рекомендуется устанавливать время для автоматической установки времени.

Windows 10 также позволяет изменять форматы даты и времени. Прокрутите вниз и нажмите «Изменить форматы даты и времени», и здесь вы можете выбрать, с какого дня начнется ваша неделя, будь то воскресенье, понедельник или любой другой день недели. Это также позволяет вам выбрать длинный или короткий формат даты и времени.

Связанные настройки, Дополнительная дата, время и региональные настройки , приведут вас к панели управления, где вы можете изменить язык, регион, дату и время вашего компьютера по-старому, как раньше. предыдущие версии Windows.
Вы также можете выбрать Показать дополнительные календари на панели задач .
Если вы хотите увидеть две разные часы для двух разных стран и часовых поясов, вы можете настроить несколько часов. Нажмите Добавить часы для разных часовых поясов.


Область, край
Это довольно простая панель настроек, где вам просто нужно выбрать свою страну или регион, чтобы получить местный контент.

язык
Вы также можете добавить новый язык, просто нажав Добавить язык.

Нажмите на любой язык и установите его в качестве языка ввода по умолчанию.

речь
В этом разделе вы можете настроить параметры речи на вашем компьютере. Выберите язык, на котором говорит ваш ПК, выберите темп (скорость) речи, а также выберите голос по умолчанию для вашего ПК. Windows 10 предлагает Microsoft Mark Mobile (мужской голос) и Microsoft Zira Mobile (женский голос).

Вы также можете просмотреть свой голос, прежде чем сделать свой выбор.
Вкладка «Микрофон» позволяет проверить микрофон на распознавание речи. Просто нажмите «Начать» и следуйте инструкциям, чтобы настроить микрофон.
Таким образом вы можете изменить или настроить параметры времени, даты, языка и речи на компьютере под управлением Windows 10.
Time and Language Settings in Windows 10 consist of all the settings that allow you to set your date and time, time zone, country or region, preferred languages, and speech-language settings. You will also find other such Related settings to time and language, such as speech privacy settings, additional date, time and regional settings, etc.
We have looked at the Windows 10 Personalization Settings, Privacy Settings Network and Internet and the Update and Security settings. In this post, we will show you how to set or change the date and time, language and speech, Locale settings, manually on your Windows 10 PC.
Windows 11 user? Read: How to change Language, Region, Time and Date in Windows 11.
In this post, we will cover all these above-mentioned settings that are related to time and language. You can also change data formats and add additional clocks for different time zones in this section of the Windows 10 Settings.
Time and Language Settings in Windows 10
To open the Time and Language Settings on your Windows 10 PC, click on the Start menu > Windows Settings > Time & Language. The Time and Language Settings window will open and you will see four main categories –
- Date and Time,
- Region,
- Language, and
- Speech.
Let us now learn more about these settings.
1. Date and Time
In this section, you will find the option to synchronize the clock and set the time zone. If you wish to show additional clocks in the Taskbar, you select Simplified Chinese (Lunar) or Traditional Chinese (Lunar); or you can choose to not show any additional calendars on the Taskbar. Under Related Settings, you will find the settings to date, time and regional formatting and to add clocks for different time zones.
You can turn on Adjust for Daylight Saving Time automatically. In most of Europe, local time is moved forward by 1 hour in Spring and moved backward by 1 hour in Autumn. This happens around March or April and ends in October or November. This practice is called Daylight Saving Time.
Turn off Set Time Automatically and you will be able to change the time and date manually, via the following setting box which opens, as soon as you set it to ‘Off’. However, setting it to set time automatically is always recommended.
Windows 10 lets you change the Date and Time Formats too. Scroll down and click on ‘Change Date and Time Formats’ and this is where you can select, which day your week will start, whether it will be Sunday, Monday or any other day in the week. It also lets you select the long or short date and time format.
2. Region
The Region tab lets you choose the country or region your currently live in. This helps the Windows and apps to give you all the local content. Next is to choose the Regional Format. Click on Change data formats to make changes to calendar, first day of week, short date, long date, short time, and long time supported by the region. Under Related settings, you will find the link to the Additional date, time, and regional settings.
3. Language
Choose the Windows display language in which you want the Windows features to appear. You can also add a preferred language by clicking on the option and installing the language you prefer. Click on choose an input method to always use as a default to access the advanced keyboard settings. Under Related settings, you will find the Date, time, and regional formatting, Administrative language settings, and Spelling, typing, and keyboard settings. This post shows in detail how to change the Language.
4. Speech
You can adjust the Speech settings of your PC. Choose the language your PC speaks, select the tempo (speed) of the speech and also select the default voice for your PC. Windows 10 offers Microsoft Mark Mobile (a male voice) and Microsoft Zira Mobile (a female voice).
In the Speech section, you can choose the language you speak with your device. You can click on the check box if you wish to recognize the non-native accents for the selected speech language. Next is to click on Get started in order to set up your microphone for speech recognition.
The Microphone tab lets you check the Mic for speech recognition.
Just click on Get Started and follow the instructions to set up your Microphone.
You can choose voice between Microsoft Ravi and Microsoft Heera in English (India) and set the voice speed as well. You can also add a voice package where you can install voices in the different selected languages. Under Related settings, you will find the link to the Speech privacy settings.
This covers all the Time and Language Settings in Windows 10.
В новом меню «Настройки» Windows 10 вкладка «Время и язык» довольно простая — это место, где можно изменить время и дату, а также добавлять языки (читай: клавиатуры) к компьютеру. Пользователи Windows 8 видели этот раздел в меню настроек компьютера (Панель Charms> Настройки> Изменение параметров компьютера> Время и язык) — они идентичны. В Windows 10 вы также можете получить доступ к традиционному окну настройки даты и времени, нажав на часы на панели задач и выбрав пункт «Изменение настроек даты и времени».
Вкладка «Время и язык» имеет только два раздела: «Дата и время» и «Регион и язык». В «Дата и время», вы увидите текущее время и дату, отображаемые в верхней части экрана. Вы можете изменить дату и время, нажав «Изменение настроек даты и времени», а затем выбрать соответствующую дату и время из выпадающего меню. Это окно немного отличается от другого окна настройки даты и времени, где вы можете выбрать дату из календаря и ввести время вручную.
Здесь вы также можете установить автоматическую корректировку времени, которая синхронизирует время в интернете (автоматически синхронизирует часы вашего компьютера с интернетом). Для этого из традиционного окна настройки даты и времени нажмите на часы, нажмите кнопку «Изменение настроек даты и времени», выберите вкладку «Время по интернету» щёлкните кнопку «Изменить параметры», затем установите галочку синхронизации с сервером времени в интернете.
В нижней части экрана «Дата и время», вы увидите примеры различных форматов времени и даты, которые использует ваш компьютер, и ссылку, чтобы изменить формат даты и времени.
В разделе «Регион и язык», вы можете выбрать свой регион из выпадающего меню. Ваш регион будет определять, какие приложения вы можете использовать (не все приложения доступны во всех регионах), это также поможет производителям приложений предлагать локализованный контент (например, для приложений погоды).
Здесь вы также можете добавить клавиатуру, нажав кнопку «Добавить язык» и выбрать язык клавиатуры, который вы хотите добавить. Для переключения между клавиатурами, вы можете либо нажать на кнопку на панели задач (первоначально выглядит, как ENG если вы используете английский язык, но будет меняться в зависимости от того, какую клавиатуру в данный момент вы используете) и выбрать клавиатуру, которую вы хотите использовать, или вы можете использовать комбинацию клавиш Windows + Пробел для переключения между добавленными клавиатурами.
Если вы хотите изменить язык отображения вашего компьютера, выберите язык, который хотите использовать, и нажмите кнопку «Параметры». Под «Параметры языка» нажмите кнопку «Загрузить», чтобы загрузить языковой пакет (не все языковые пакеты доступны в настоящее время). После загрузки языкового пакета, вернитесь в «Регион и язык», выберите язык, и нажмите «Установить, как основной».
Вы увидите уведомление под добавленным языком, которое свидетельствует о том, что этот язык будет отображаться среди остальных после следующего входа в систему. Выйдите из Windows и снова войдите, и новый язык будет установлен.