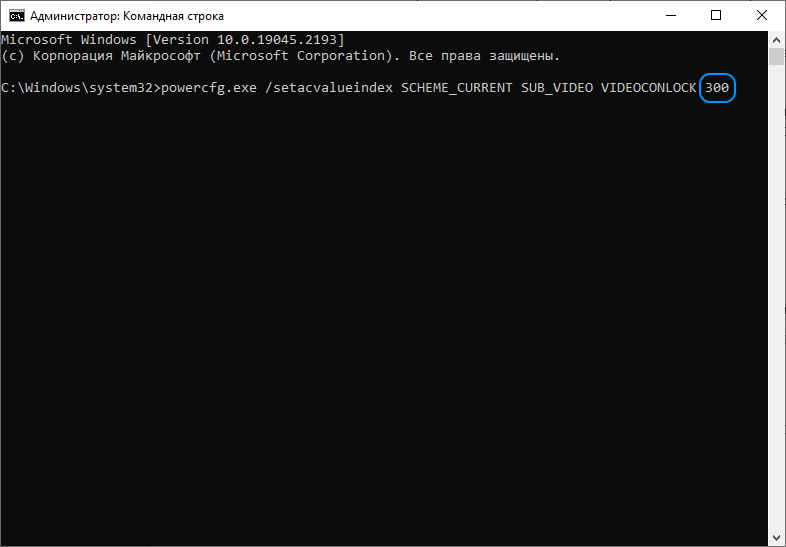В Windows 10 нет явной опции, которая открывала бы прямой доступ к настройкам тайм-аута блокировки системы. Можете сколько угодно копаться в «Параметрах» или в панели управления, но вы не найдете там ничего, что позволило бы изменить время ожидания перед блокировкой Windows. Обойти это ограничение можно путем использования экранной заставки, при активации которой Windows 10 будет автоматически блокироваться.
Это простой и действенный способ, но у него есть один значимый недостаток. Экранная заставка может блокировать выполнение ряда сценариев, связанных с параметрами электропитания. Поэтому гораздо более безопасным и эффективным способом изменения времени блокировки Windows станет настройка реестра.
Запустите командой regedit редактор реестра и перейдите к следующему разделу:
HKLM\SOFTWARE\Microsoft\Windows\CurrentVersion\Policies\System
В правой колонке вам нужно отыскать параметр InactivityTimeoutSecs, как раз отвечающий за время ожидания до блокировки.
Вполне возможно, что этого параметра у вас не будет, в этом случае его нужно создать с помощью контекстного меню, вызываемого кликом правой кнопкой мыши. Тип он должен иметь DWORD. В качестве значения параметра установите время в секундах, предварительно выбрав десятичную систему счисления.
Чтобы настройки вступили в силу, потребуется перезагрузить компьютер.
Отныне Windows 10 станет автоматически блокироваться по истечении времени, указанного вами в реестре.
Изменить его значение вы можете в любое время.
Твик никак не повлияет на отключения экрана при бездействии, но при активации заставки Windows 10 станет блокироваться по-прежнему в независимости от установленного вами тайм-аута.
Загрузка…
Запуск и вывод ПК из спящего режима сопровождается отображением экрана блокировки (Screen lock). Это окно, в котором пользователь видит некоторую информацию (время, погода, непрочитанные сообщения) еще до входа в ОС. Опция блокировки дисплея перешла в Windows 10 из предыдущих редакций системы. Отключение на работоспособность окон не влияет. Рассмотрим способы включения (отключения) времени блокировки экрана Windows 10.
Что это такое и для чего его используют?
Запуская ПК в работу, юзер видит окно экрана блокировки. Говоря простыми словами – это окно, отображающее определенную информацию из приложений.
Возможности, которыми наделен Screen lock:
- настройка обоев окна блокировки. Среди функций имеется автоматическая смена картинок – спокойные, ненавязчивые, привлекательные изображения, плавно чередующиеся на экране, поднимут настроение, и работа пойдет веселей;
- отображает погоду, время, сообщения из приложений. Что именно будет показано на дисплее, зависит от настроек;
- гарантирует первичную защиту ПК, ведь для того, чтобы войти в систему, понадобится ввести правильную комбинацию символов.
В любой редакции программ Windows 10 присутствует Screen lock, нужно лишь должным образом его настроить.
Как включить и выключить автоблокировку экрана
Разработчики корпорации Microsoft позаботились о тех пользователях, которые из-за загруженности или по забывчивости не включают блокировку дисплея, когда отходят от своего компьютера. Им лучше наладить автоблокировку. Ее включение происходит автоматически спустя определенный промежуток времени.
Установка режима автоблокировки в системном реестре
Алгоритм действий:
- Вставьте в строку запроса команду regedit, выполните ввод.
- Проследуйте по пути: HKEY_LOCAL_MACHINE\SOFTWARE\Microsoft\Windows\CurrentVersion\Policies\System=>
Вспомогательной клавишей мышки (правой) вызовите строку System, зайдите в накопитель данных «Создать», перейдите в «Параметр DWORD (32 бита) и задайте новый параметр Inactivity Timeout Secs.
- Открыв обновленный формат, задайте временной период (в секундах), по завершении которого, при условии бездействия, устройство заблокируется. После чего поставьте галочку напротив строки «Десятичная», кликните на клавишу «ОК».
После этого выйдите из системного реестра, перезапустите устройство.
Настройка автоблокировки в локальной политике безопасности
Что необходимо сделать:
- В строку для выполнения команд задайте secpol.msc, щелкните клавишу ввода команды.
- Войдите в раздел «Локальные политики», разверните «Параметры безопасности», перейдите в «Интерактивный вход в систему: предел простоя компьютера».
- В строке, информирующей о времени блокирования компьютера, задайте отрезок времени, через который, при бездействии, экран автоматически заблокируется.
Закройте окно, перезапустите устройство.
Выключение экрана блокировки
Некоторых юзеров раздражает, что вместо того, чтобы незамедлительно приступить к работе, приходится делать несколько лишних телодвижений, которые убирают Screen lock. К счастью, это окно можно удалить. Специалисты не советуют малоопытным пользователям вносить корректировки. Если пользователь не уверен в своих знаниях, лучше этого не делать, потому как компьютер может сломаться.
Порядок отключения блокировки дисплея посредством редактора групповой политики:
- Откройте окно «Выполнить» (наберите комбинацию Win + R). «Вбейте» код выполняемой операции – gpedit. msc. щелкните «ОК».
- Пройдите путь: Конфигурация компьютера=>Административные шаблоны=>Панель управления=>Персонализация.
- Кликните на строку настроек запрета отображения Screen lock.
- Установите галочку в графе «Выключить».
Перезагрузив устройство, пользователь сможет убедиться, что Screen lock отключен.
Как изменить время ожидания
Комбинация клавиш «Win + L» приводит к переходу в окно экрана блокировки. Когда пользователь не производит рабочие операции, спустя 60 с дисплей погаснет. Увеличить временной отрезок, изменить режим работы можно 2 способами.
Блокировка экрана в Электропитании
Как настроить:
- Войдите в список команд «Пуск». С помощью правой кнопки мыши вызовите «Выполнить». В открывшейся строке задайте команду control powercfg.cpl,1, нажмите ввод.
- Зайдя в раздел «Экран», отправляйтесь в пункт «Время ожидания до отключения экрана блокировки», откорректируйте период до автоблокировки.
Сохраните изменения, кликнув на «ОК».
Внесение изменений в консоли
Алгоритм действий:
- Чтобы отсрочить тайм аут Screen lock, откройте программу, управляющую устройством посредством текстовых команд. Например, набрав комбинацию клавиш «Win + X». Введите в поисковую строку cmd, задайте старт.
- Наберите текстовую команду
powercfg.exe /SETACVALUEINDEX SCHEME_CURRENT SUB_VIDEO VIDEOCONLOCK секунды.
В конце команды, вместо «секунды», задайте время до отключения дисплея.
Вы наверное могли заметить, что спустя некоторое время, после того, как вы оставили свой компьютер, он блокируется. По умолчанию экран блокировки Windows 10 автоматически отключается после того, как вы неактивны более минуты. Этот тайм-аут блокировки необходим не только для экономии энергии и времени работы батареи, но и также для сохранения конфиденциальности. Некоторые пользователи хотели бы индивидуально настроить параметр блокировки экрана на Windows и для этого есть решение. В этой статье расскажу каким образом это можно сделать.
Как поменять время блокировки экрана.
Для начала, стандартной опции для изменения времени блокировки экрана на Windows нет. Точнее она есть, но скрыта от пользователей. При этом сама настройка блокировки находится в таких дебрях, что просто так ее не всегда найдешь.
Во-первых, для того чтобы изменить время блокировки Windows 10, нужно внести информацию в реестр и разблокировать атрибут, который отвечает за отображение настройки. Для этого открываем меню пуск, пишем cmd и открываем приложение Командная строка.
Откроется консоль, где нужно написать команду и нажать Enter (можно просто скопировать и вставить)
powercfg -attributes SUB_VIDEO 8EC4B3A5-6868-48c2-BE75-4F3044BE88A7 -ATTRIB_HIDE
Это необходимо для разблокировки настройки, которая отвечает за настройку времени блокировки экрана.
- После этого идем в настройки системы. Открываем пуск и выбираем настройки.
Дальше раздел персонализация.
- Экран блокировки.
- Листаем вниз и находим и переходим в раздел Параметры времени ожидания для экрана.
В этом разделе можно настроить параметры отключения экрана при работе от сети и аккумулятора, а также настроить время перехода в спящий режим на Windows 10.
- Чтобы изменить время блокировки экрана на Windows 10 переходим в раздел Дополнительные параметры питания.
- Это еще не все. В открывшемся окне выбираем Настройка схемы электропитания.
- А теперь в раздел Изменить дополнительные параметры питания.
- После этого, в разделе Экран находим параметр Время ожидания до отключения экрана блокировки.
Указываем нужное время и все.
Для того, чтобы снова скрыть параметр, который отвечает за изменение времени блокировки экрана, нужно в командной строке написать:
powercfg -attributes SUB_VIDEO 8EC4B3A5-6868-48c2-BE75-4F3044BE88A7 +ATTRIB_HIDE
Важное замечание, работающие в фоне приложения иногда не дают уходить системе Windows 10 в режим ожидания, блокировать экран или уходить в спящий режим. Особенно это актуально для различных торрент приложений на Windows.
Если операционная система Windows находится в режиме экрана блокировки (включается автоматически или нажатием сочетания клавиш WIN + L), то экран монитора автоматически гаснет через одну минуту.
Это настройка используется в Windows 10 и 11 по умолчанию и её, к сожалению, не получится изменить, используя непосредственно настройки системы.
Однако если вы хотите, чтобы монитор отключался позже, чем через минуту, или не выключался вовсе, то такая возможность существует.
Далее рассмотрим наглядно как задать собственный интервал отключения монитора. Представленная ниже инструкция применима как к Windows 10, так и к Windows 11.
Как настроить время отключения монитора на экране блокировки через системный реестр Windows
Обратите внимание: без правки параметра Attributes в системном реестре Windows пункт «Время ожидания до отключения экрана блокировки консоли» в настройках режима электропитания – отображаться не будет.
Командная строка
Те же настройки можно сделать, используя интерфейс командной строки.
Запустите командную строку от имени администратора и выполните следующие команды:
powercfg.exe /setacvalueindex SCHEME_CURRENT SUB_VIDEO VIDEOCONLOCK 300
(при питании от сети, для ПК)
или
powercfg.exe /setdcvalueindex SCHEME_CURRENT SUB_VIDEO VIDEOCONLOCK 300
(при питании от батареи, для ноутбука и пр.), где 300 – это время, через которое отключится монитор в секундах (вы можете указать любое другое).
На этом всё. Теперь, используя один из вышеприведённых способов, вы сможете изменить время отключения монитора в режиме экрана блокировки Windows 10 или 11.
А вдруг и это будет интересно:
- Как полностью отключить назойливую рекламу в Скайпе
- Как включить новый интерфейс Material Design в Google Chrome
- Калькулятор из Windows 7 для Windows 10
- Удобное выключение и перезагрузка компьютера под Windows 8
- Windows 10: как выборочно отключить обновление драйверов
- WinRAR: настройка автоматического резервного копирования
Дата: 2022-11-02 | Размещено в Статьи
При нахождении на экране блокировки в Windows 11/10 экран автоматически выключается через 30 секунд или 1 минуту. Если вам требуется изменить это время или сделать так, чтобы экран не выключался, нужного параметры вы не найдёте, но возможность настройки существует.
В этой инструкции подробно о том, как добавить возможность настройки времени выключения экрана на экране блокировки в Windows 11 и Windows 10 в параметры электропитания и настроить этот промежуток времени.
Как добавить настройку времени отключения монитора в параметры схемы электропитания
В Windows 11 и Windows 10 предусмотрен параметр для настройки выключения экрана на экране блокировки, но он скрыт по умолчанию.
Соответственно, первое, что потребуется сделать — добавить опцию настройки времени отключения экрана на при заблокированной Windows в параметры электропитания, для этого придётся прибегнуть к использованию редактора реестра. Шаги будут следующими:
- Запустите редактор реестра. Для этого нажмите клавиши Win+R, либо нажмите правой кнопкой мыши по кнопке «Пуск» и выберите пункт «Выполнить». Введите regedit и нажмите Enter.
- Перейдите к разделу реестра
HKEY_LOCAL_MACHINE\SYSTEM\CurrentControlSet\Control\Power\PowerSettings\7516b95f-f776-4464-8c53-06167f40cc99\8EC4B3A5-6868-48c2-BE75-4F3044BE88A7
- В правой панели редактора реестра дважды нажмите по параметру с именем Attributes, замените его значение с 1 на 2 и примените настройки.
- Закройте редактор реестра.
Следующий шаг — настройка времени до выключения экрана на экране блокировки, для этого:
- Зайдите в Панель управления и откройте пункт «Электропитание», либо нажмите клавиши Win+R на клавиатуре, введите powercfg.cpl и нажмите Enter.
- Нажмите «Настройка схемы электропитания» справа от используемой схемы.
- В следующем окне нажмите «Изменить дополнительные параметры питания».
- Перейдите в раздел «Экран» и настройте нужные параметры в подразделе «Время ожидания до отключения экрана блокировки консоли». Время задается в минутах, если указать 0, выключение экрана выполняться не будет.
- Примените сделанные настройки
Учитывайте, что работать настройка будет только после уже выполненного входа в Windows 11/10 (т.е. когда мы заблокировали систему после входа или она заблокировалась сама), но не, например, после перезагрузки компьютера ещё до входа.
Изменение времени отключения экрана при блокировке Windows 10 с помощью powercfg.exe
Еще один способ изменить это же поведение — использовать утилиту командной строки для установки времени отключения экрана.
В командной строке от имени администратора выполните следующие команды (в зависимости от задачи):
-
powercfg.exe /setacvalueindex SCHEME_CURRENT SUB_VIDEO VIDEOCONLOCK время_в_секундах
(при питании от сети)
-
powercfg.exe /setdcvalueindex SCHEME_CURRENT SUB_VIDEO VIDEOCONLOCK время_в_секундах
(при питании от батареи)
Надеюсь, найдутся читатели, для которых информация из инструкции будет востребована.