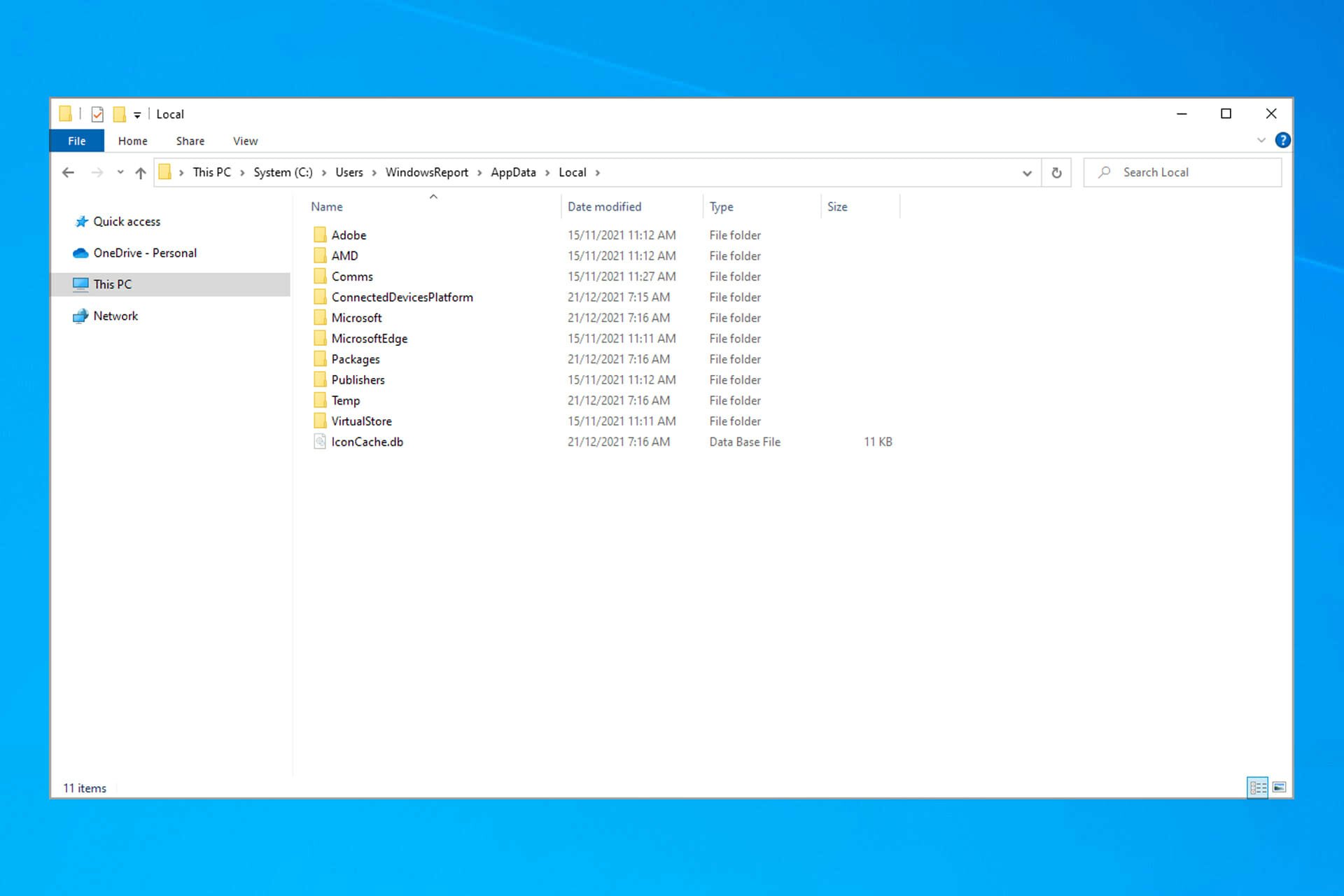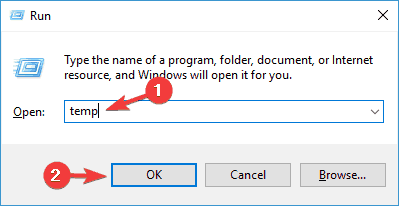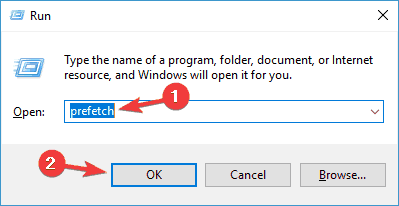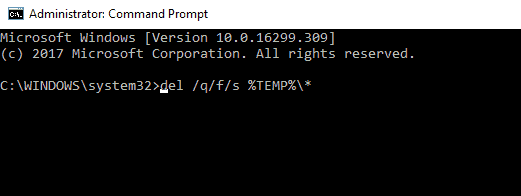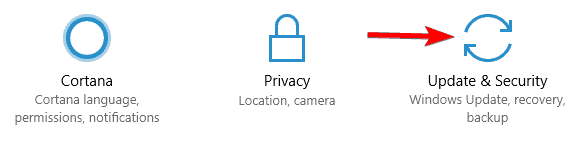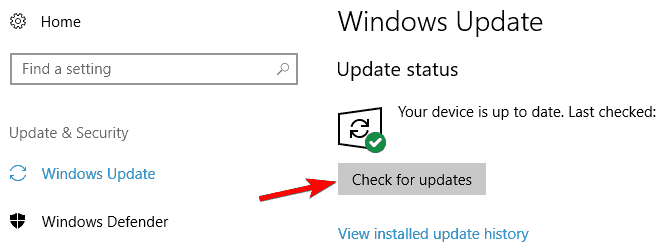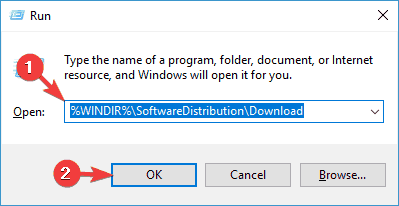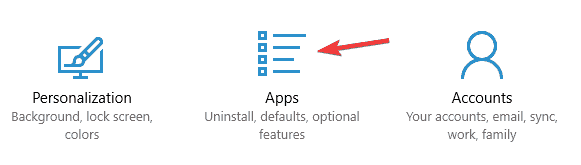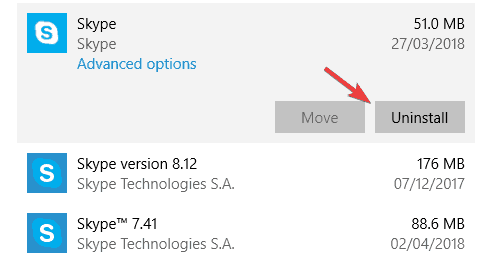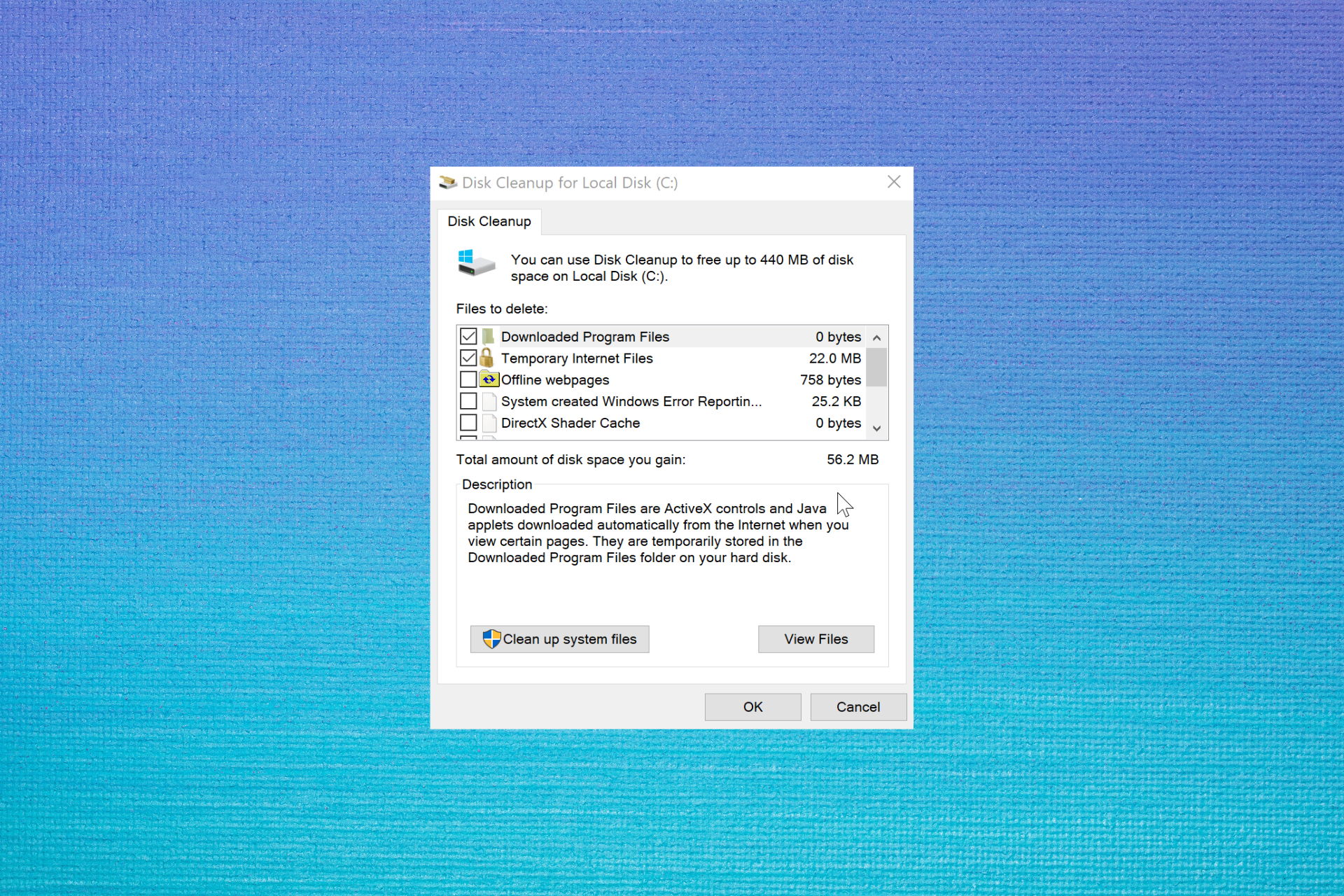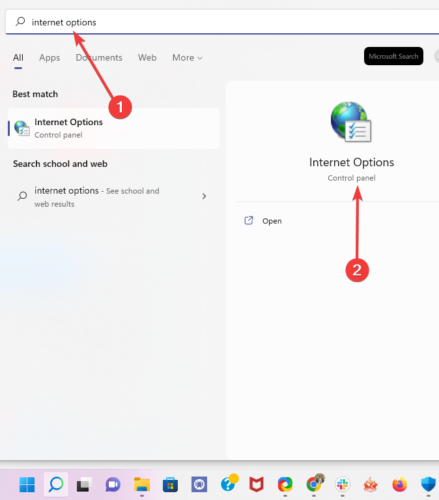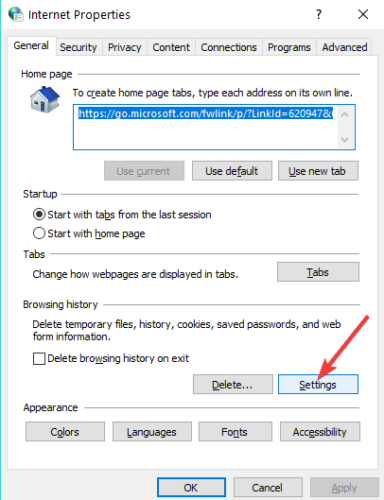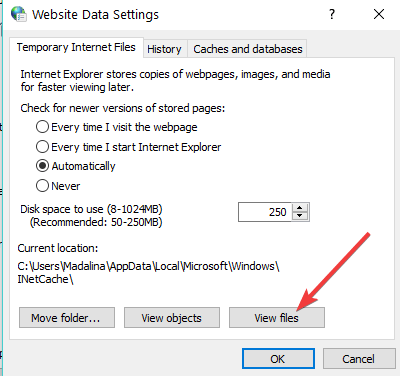Find out how to delete temp files that cannot be deleted
by Madalina Dinita
Madalina has been a Windows fan ever since she got her hands on her first Windows XP computer. She is interested in all things technology, especially emerging technologies… read more
Updated on
- Temporary files can take up a lot of space on your PC, and according to users, sometimes you might have issues removing these files.
- Why won’t temporary files delete? Your account might not have the necessary privileges to do this.
- If you are looking for how to manually delete temporary files in Windows 10, make sure to check out our first solution.
XINSTALL BY CLICKING THE DOWNLOAD
FILE
Temporary files are generated when users create a new file, and their role is to temporarily retain the information until the file users are working on is saved.
Why are temporary files taking up space? Temporary files should be deleted from time to time. Otherwise, they unnecessarily load your computer’s drive, reducing your system’s overall performance.
However, there are situations when users cannot delete temporary files.
This is quite a complicated situation because temporary files can sometimes use hundreds of gigabytes of your computer’s memory.
Here’s how users describe this issue:
here you can see in this snapshot that there is 5.49GB temporary files. but I’m unable to delete them I had tried this serval times but its not performing any deletion operation. it shows that we are cleaning up your temporary files come back in a bit to check out result. but no result I got.
kindly help me to solve this issue. my c driver is getting full day by day.
Users tried various methods to clean temporary files: ranging from running the Disk CleanupWizard to performing clean boots and drive error searches, but nothing worked.
If you’re having trouble deleting temporary files on your Windows 10 computer, follow the below steps to solve this problem.
Why some temp files cannot be deleted?
There are multiple reasons why the TMP files or the temporary files don’t get deleted automatically. Here are some of the common causes:
- Your PC did not shut down properly.
- Some programs use files stored in the Temp folder, not allowing deletion of all files.
- The account you are logged in with does not have the necessary permissions to clear the temporary folder.
You can try turning on the option under the Storage Sense settings that says Keep Windows running smoothly by automatically cleaning up temporary system and app files option.

Temporary files can take a lot of space on your PC, and according to users, sometimes you might have issues removing these files. Speaking of issues, these are some problems that users reported:
- Can’t delete temporary Internet files Windows 10 – If you’re unable to delete temporary Internet files, you might be able to do that using the DiskCleanup tool.
- Disk Cleanup won’t delete/not deleting temporary Internet files – If Disk Cleanup is not deleting files, you might be able to fix the problem by using a third-party application.
- Unable to delete temporary files Windows 10, 7, 11 – Temporary files not deleting – Issues while removing temporary files can appear, but if you encounter any issues, you might be able to solve the problem by using one of our solutions.
- Word temporary files not deleting – You can opt to use a third-party software solution that we have listed below, in order to end this issue as quickly as possible.
- Temp files not deleting automatically – You can use Command Prompt to delete the files manually in case they won’t delete automatically.
What happens if you delete temporary files?
Deleting temporary files is a fantastic method to reclaim storage space, but it’s also likely that doing so can assist boost the performance of your computer if it’s operating a little bit slower.
How we test, review and rate?
We have worked for the past 6 months on building a new review system on how we produce content. Using it, we have subsequently redone most of our articles to provide actual hands-on expertise on the guides we made.
For more details you can read how we test, review, and rate at WindowsReport.
If achieving that is your objective and removing the temporary files didn’t help, you should try clearing the cache on your computer.
Without further ado, let’s just jump right in!
How do I force delete temporary files?
- Why some temp files cannot be deleted?
- How do I force delete temporary files?
- 1. Delete the files manually
- 2. Use a third-party software
- 3. Use Command Prompt
- 4. Install the latest updates
- 5. Delete the contents of the SoftwareDistribution directory
- 6. Uninstall Skype and Spotify
- 7. Remove the temporary files from Safe Mode
- Why does my computer keep making temporary files?
- Why can’t I delete temp files on Windows 11?
1. Delete the files manually
- Press Windows + R.
- Type %temp% and click OK.
- Press Ctrl + A to select all files.
- Click Delete.
- Press Windows + R.
- Type prefetch and click OK.
- Select all and click Delete.
When using the delete option, you can also press Shift+Del, instead of a regular delete, to permanently delete files and not just send them to the recycle bin.
This issue related to temporary files has been plaguing users for more than a year, yet Microsoft hasn’t rolled out any official fixes to solve this problem, as users will remark:
This forum is a year old now with many followers all with the same problem and no one from Microsoft has stepped forward with a solution that actually works. So I do not believe you when you say “We will be glad to assist you.”
If I am wrong and Microsoft is working on solving this problem, then enlighten me regarding what is being done and I will gladly stand cotterted.
2. Use a third-party software
According to users, if you can’t delete temporary files on Windows 10/11, you might want to try using Fortect.
If you are unfamiliar, Fortect is a simple and handy utility that can help you scan your PC and remove unnecessary files that take up space for no reason. Thanks to this tool, you can quickly free up space and remove temporary files.
To use Fortect, you need to follow these steps:

Fortect
Delete temporary files and clean your PC with this intuitive and secure software.
3. Use Command Prompt
According to users, if you can’t delete temporary files, you might be able to do so by using Command Prompt. To do that, you need to follow these steps:
- Press Win + X to open the Windows menu.
- Now choose Command Prompt (Admin) or PowerShell (Admin) from the list.
- When Command Prompt opens, enter
del /q/f/s %TEMP%*and press Enter to run this command.
Once the command is executed, all your temporary files should be deleted, and the problem will be resolved.
This is a quick and relatively simple solution, and if you don’t want to delete your temporary files manually, be sure to try this solution.
4. Install the latest updates
According to users, sometimes, the inability to remove temporary files is caused by a bug in your system.
Bugs can interfere with your system and prevent you from performing certain operations. Therefore you must keep your system up to date.
By default, Windows 10 automatically installs the missing updates, but sometimes you might miss an update or two. However, you can always check for updates manually by doing the following:
- Open the Settings app by pressing Windows + I.
- When the Settings app opens, go to the Update & Security section.
- Now click the Check for updates button.
Windows 10 will check for available updates. Updates will be downloaded automatically in the background if any updates are available. As for the updates, they will be installed as soon as you restart your PC.
Once your PC is up to date, the problem should be resolved, and you’ll be able to remove temporary files without any issues.
5. Delete the contents of the SoftwareDistribution directory
Several users reported that they could not delete temporary files due to the SoftwareDistribution directory. This folder holds Windows Update files, which can sometimes prevent you from deleting specific files.
However, you can quickly solve this issue by deleting the contents of this directory. To do that, just follow these steps:
- Make sure that Windows Update isn’t downloading any updates. To do that, check for available updates. If no updates are available, you can proceed to the next step.
- Press Windows + R and enter
%WINDIR%SoftwareDistributionDownload. - Press Enter or click OK
- Select all files inside the Download directory and delete them.
After doing that, you should be able to remove temporary files without any issues.
- Deleted files come back on Windows 10/11 [Technician Fix]
- Disk Cleanup not working/crashing on Windows 10 [Fixed]
- 5+ best memory cleaner software for Windows 10/11
- Recovery drive is full on Windows 10/11 [Quick Fix]
6. Uninstall Skype and Spotify
According to users, sometimes third-party applications such as Skype and Spotify can interfere with your system and cause problems with temporary files.
According to users, the issue started appearing after the update when these two applications were installed automatically.
However, you can fix the problem simply by removing these apps. To do that, just follow these steps:
- Open the Settings app
- Go to the Apps section.
- A list of installed applications will appear.
- Select Skype on the list and click Uninstall.
Now follow the instructions on the screen to remove the application. Next, repeat the same steps for the Spotify app. This is a strange problem, but several users solved it by removing these two apps, so feel free to try it out.
7. Remove the temporary files from Safe Mode
If you’re having problems with temporary files, you might want to try removing them from Safe Mode. To access Safe Mode, do the following:
- Open the Start Menu.
- Click the Power button, press and hold the Shift key and choose Restart from the menu.
- Choose Troubleshoot.
- Select Advanced options.
- Click on Startup Settings.
- Press the Restart button.
- Once your PC restarts, you’ll be presented with options. Select any version of Safe Mode by pressing the corresponding key.
Once you enter Safe Mode, you should be able to remove temporary files without any issues.
Why does my computer keep making temporary files?
The computer makes temporary files to load all your settings for your PC or a program faster. Temporary files are a program’s settings files that remember your selection for a specific program.
So, using these files, your PC can load programs and other system tasks much more efficiently and faster.
Let us say an editing tool when you use any program; then your PC will store a temporary file for your created work. Temporary files are created as a part of the internal process of the program or in situations when the program cannot allocate enough memory for the tasks.
Why can’t I delete temp files on Windows 11?
If you want to delete temporary files in Windows 11, you need to use the built-in tools, or if you’re an experienced user, you can do that manually.
If a file is open in another program, that might prevent you from deleting it, so you need to find the application using it and turn it off.
If you need administrator permission to delete folder message, it means you don’t have the necessary privileges, so try switching to administrative account and try again.
Most of the temporary files are deleted automatically once the task is complete. However, there are temporary files that continue to stay on your PC for future use. It is safe to delete temporary files, though.
Not being able to remove temporary files can be a big problem sometimes, but you should be able to fix it with one of our solutions.
Принцип работы программ и компонентов операционной системы Microsoft построен таким образом, что в процессе функционирования используются данные временного предназначения. Часть таких данных после использования автоматически удаляется, но некоторый объем остается в памяти устройства. В результате объем не удаленных временных файлов может негативно повлиять на быстродействие Windows 10.
Где хранятся временные файлы
Файлы, автоматически создаваемые после установки или удаления ПО, размещаются на системном диске, как правило именуемом «Диск С».
В качестве папок для хранения используют следующие каталоги:
- C:\Windows\Temp;
- C:\Пользователи\All Users\TEMP;
- C:\Пользователи\«Имя пользователя»\AppData\Local\Temp.
В этих папках находятся и другие временные файлы, появляющиеся после обновления компонентов операционной системы, а также документы, скачанные из интернета.
При этом стоит обратить внимание на то, что сторонние программы и приложения, установленные на другие логические диски компьютера, создают отдельные папки, но название остается тем же – «Temp».
Как их удалить
Для поддержания «чистоты» на компьютере существует несколько вариантов избавления от оставшихся в системе временных файлов. Это можно сделать как при помощи специальных приложений, так и вручную.
Ручной способ
Для ручной очистки необходимо зайти в одну из папок, путь к которым приведен выше. Затем выделить все имеющиеся в этой папке содержимое и удалить путем перемещения в корзину.
Можно применить и безвозвратное стирание. Но при использовании варианта с корзиной останется возможность восстановить информацию в случае, если после удаления та или иная программа начнет работать некорректно. Затем, при отсутствии проблем, корзину можно безбоязненно очистить.
При помощи встроенных утилит Windows
При использовании встроенных утилит, например, такой, как «Очистка диска», удаление файлов можно выполнить в автоматическом режиме. Для запуска процесса такой очистки необходимо выполнить следующие манипуляции:
- Зайти в «Мой компьютер», навести курсор мыши на эмблему диска «С», затем кликнуть по нему правой кнопкой мыши. В появившемся меню выбрать пункт «Свойства».
- В открывшемся окне на вкладке «Общее» необходимо нажать кнопку «Очистка диска».
- Запустится процесс анализа данных на компьютере, после завершения которого приложение предложит выбрать категории и типы данных, подлежащие очистке.
- В соответствующем меню проставить «галки» напротив тех пунктов, которые следует удалить, не забыв отметить строку «Временные файлы».
- После подтверждения команды со стороны пользователя программа автоматически сотрет ненужные данные.
При помощи сторонних приложений
Пользователям доступны и другие программные продукты, способные очистить компьютер от мусора. Например, приложение CCleaner.
Установившему эту программу на компьютер пользователю будет доступен обширный функционал по удалению информации. В интуитивно понятном меню программы необходимо выбрать раздел автоматической очистки, указать категорию «Временные файлы» и нажать кнопку «Очистка». Далее программа выполнит необходимые действия самостоятельно.
Проблемы при очистке
Иногда встречаются ситуации, когда некоторые временные элементы не удаляются после завершения процедуры очистки. Это может быть вызвано наличием сбоев в процессе выполнения команды, а также тем, что файлы уже используются другой программой.
Чтобы очистить компьютер от оставшихся данных, рекомендуется закрыть все программы и приложения, кроме той, что непосредственно выполняет процедуру очистки. Также не лишним будет перезагрузить компьютер, чтобы очистить оперативную память устройства от сторонних процессов. После этого процесс удаления должен завершиться успешно.

Отмечу, что описываемые ниже способы позволяют удалить лишь те временные файлы, которые система смогла определить как таковые, однако в некоторых случаях на компьютере могут быть и другие ненужные данные, подлежащие очистке (см. Как узнать чем занято место на диске). Преимущество описанных вариантов в том, что они полностью безопасны для ОС, но если нужны более действенные методы, можете ознакомиться со статьей Как очистить диск от ненужных файлов.
Удаление временных файлов с помощью опции «Хранилище» в Windows 10
В Windows 10 появился новый инструмент для анализа содержимого дисков компьютера или ноутбука, а также их очистки от ненужных файлов. Найти его можно, зайдя в «Параметры» (через меню Пуск или нажав клавиши Win+I) — «Система» — «Хранилище».
В этом разделе будут отображаться подключенные к компьютеру жесткие диски или, вернее, разделы на них. При выборе любого из дисков, вы сможете изучить, чем занято место на нем. Для примера выберем системный диск C (так как именно на нем в большинстве случаев и располагаются временные файлы).
Если пролистать список с элементами, хранящимися на диске, до конца, вы увидите пункт «Временные файлы» с указанием занимаемого места на диске. Нажмите по этому пункту.
В следующем окне вы можете отдельно удалить временные файлы, изучить и очистить содержимое папки «Загрузки», узнать, сколько места занимает корзина и очистить ее.
В моем случае, на почти идеально чистой Windows 10 нашлось 600 с лишним мегабайт временных файлов. Нажимаем «Очистить» и подтверждаем удаление временных файлов. Начнется процесс удаления (который никак не демонстрируется, а просто написано «Мы удаляем временные файлы») и через короткое время они исчезнут с жесткого диска компьютера (при этом держать окно очистки открытым необязательно).
Использование утилиты очистки диска для удаления временных файлов
В Windows 10 также имеется встроенная программа «Очистка диска» (которая присутствует и в предыдущих версиях ОС). Она может удалить и те временные файлы, которые доступны при очистке с помощью предыдущего способа и некоторые дополнительные.
Для ее запуска можно использовать поиск или нажать клавиши Win+R на клавиатуре и ввести cleanmgr в окно «Выполнить».
После запуска программы, выберите диск, который нужно очистить, а затем элементы, которые нужно удалить. Среди временных файлов здесь представлены «Временные файлы Интернета» и просто «Временные файлы» (те же, что удалялись предыдущим способом). Кстати, вы также безопасно можете удалить и компонент RetailDemo Offline Content (это материалы, для демонстрации Windows 10 в магазинах).
Для начала процесса удаления нажмите «Ок» и дождитесь завершения процесса очистки диска от временных файлов.
Удаление временных файлов Windows 10 — видео
Ну и видео инструкция, в котором все шаги, связанные с удалением временных файлов из системы показаны и рассказаны.
Где в Windows 10 хранятся временные файлы
Если вы хотите удалить временные файлы вручную, то найти их можно в следующих типичных расположениях (но могут быть и дополнительные, используемые некоторыми программами):
- C:\Windows\Temp\
- C:\ Users\ Имя_пользователя\ AppData\ Local\ Temp (папка AppData по умолчанию скрыта. Как показать скрытые папки Windows 10.)
С учетом того, что данная инструкция предназначена для начинающих, думаю, достаточно. Удалив содержимое указанных папок вы, почти гарантированно, ничего не повредите в Windows 10. Возможно, вам также пригодится статья: Лучшие программы для очистки компьютера. Если же остались какие-то вопросы или непонимание, спрашивайте в комментариях, постараюсь ответить.
Содержание
- Вариант 1: Системная папка
- Вариант 2: Пользовательская папка
- Открытие папки «Temp»
- Способ 1: «Проводник»
- Способ 2: «Выполнить»
- Способ 3: «Поиск»
- Способ 4: Сторонние файловые менеджеры
- Способ 5: Браузер
- Очистка папки «Temp»
- Вопросы и ответы
Обратите внимание! В Windows 10 есть две папки «Temp», в одной из них хранятся системные файлы, в другой – пользовательские (те, что были сгенерированы сторонними приложениями). Далее в статье речь пойдет о том, где находится каждая из них, и как ее открыть.
Вариант 1: Системная папка
Директория с временными файлами операционной системы находится по указанному ниже пути:
C:WindowsTemp
Обратите внимание! Для перехода к данному расположению необходимо обладать правами администратора. О том, как получить их в случае отсутствия, рассказывается в представленной по ссылке ниже статье.
Подробнее: Как получить права администратора в Виндовс 10
Вариант 2: Пользовательская папка
Директория, в которой хранятся временные файлы установленных пользователем приложений, имеет следующий адрес:
C:UsersDefaultAppDataLocalTemp
Читайте также: Где находится папка «Users» в Windows 10
Обратите внимание! Директория «Default», как и все ее содержимое, по умолчанию является скрытой, поэтому для самостоятельного перехода в нее потребуется предварительно активировать отображение скрытых файлов и папок в системе. О том, как это сделать, рассказывается в отдельной статье на нашем сайте.
Подробнее: Как включить отображение скрытых файлов в Виндовс 10
Несмотря на то что абсолютное большинство пользователей для работы с файлами и папками привыкло использовать встроенный в систему «Проводник», перейти к любому интересующему расположению можно не только с его помощью, но рассмотрение доступных вариантов мы начнем именно с данного решения.
Способ 1: «Проводник»
Для того чтобы попасть в искомую директорию посредством стандартного для ОС файлового менеджера,
просто скопируйте одно из указанных выше расположений, вставьте его в адресную строку и нажмите на клавишу «Enter» или расположенную справа стрелку.
Читайте также: Как открыть «Проводник» в Windows 10
Способ 2: «Выполнить»
Обычно оснастка «Выполнить» используется для быстрого запуска различных системных приложений и утилит, но с ее помощью также можно быстро переходить в нужные папки.
Воспользуйтесь сочетанием «Win+R» для быстрого вызова рассматриваемого средства и вставьте в поле для ввода интересующее вас расположение папки «Temp». Нажмите «ОК» или «Enter» для перехода к ней.
Читайте также: Как вызвать строку «Выполнить» в Виндовс 10
Способ 3: «Поиск»
Стандартную для «десятки» функцию поиска можно использовать не только по ее прямому назначению, но и для того, чтобы быстро переходить к тому или иному расположению в «Проводнике».
Кликните по значку поиска на панели задач или воспользуйтесь клавишами «Win+S», вставьте интересующий вас адрес папки «Temp». Кликните по нему в результатах выдачи для открытия.
Способ 4: Сторонние файловые менеджеры
Файловые менеджеры от сторонних разработчиков не взыскали особой популярности среди рядовых пользователей, оставшись, скорее, уделом энтузиастов. Но раз уж такого рода программное обеспечение предоставляет возможность решения нашей задачи, его тоже стоит рассмотреть.
Алгоритм использования в данном случае ничем не отличается от уже упомянутого нами выше «Проводника» — достаточно скопировать расположение папки «Temp», вставить его в адресную строку и нажать «Enter» для перехода. Это же можно сделать и вручную, последовательно открывая каждую директорию.
В качестве примера мы задействовали некогда популярный Total Commander, но это далеко не единственный представитель данного сегмента ПО.
Читайте также: Файловые менеджеры для ОС Windows
Способ 5: Браузер
Абсолютно любой современный браузер позволяет осуществлять навигацию по директориям и взаимодействовать с файлами, например, для их просмотра или загрузки в интернет. В случае с системными данными, коими являются обе папки «Temp» и их содержимое, такую возможность вряд ли можно назвать целесообразной, но как еще один метод решения нашей задачи она заслуживает рассмотрения.
Скопируйте интересующий вас путь, вставьте его в адресную строку браузера и нажмите на клавишу «Enter» для перехода.
Перед вами незамедлительно будет открыт список папок и файлов практически в том же виде, что в «Проводнике» и любых других файловых менеджерах, правда, без каких-либо дополнительных функций – доступна только навигация по каталогам и возможность открытия поддерживаемых форматов (мультимедиа, документов и т. д.).
Обратите внимание! Браузер отображает скрытые файлы и папки всегда, даже если это деактивировано в настройках системы. Поэтому, взаимодействуя с ними, будьте предельно внимательны и осторожны – не удаляйте, не перемещайте и не переименовывайте ничего, если не имеете представления о возможных последствиях.
Очистка папки «Temp»
Зачастую задача открытия папки «Temp» напрямую связана с необходимостью удаления временных файлов, которые скапливаются в ней в процессе работы операционной системы и использования различного программного обеспечения и со временем начинают занимать ощутимое место на диске. Очистить их можно как вручную, так и с помощью специальных программ – оба варианта рассматривались нами в отдельной статье, ссылка на которую дана ниже.
Подробнее: Как очистить папку «Temp» в Windows 10
Временные файлы создаются, когда пользователи создают новый файл, и их роль заключается во временном сохранении информации до тех пор, пока файл, над которым работают пользователи, не будет сохранен. Временные файлы следует время от времени удалять, в противном случае они излишне загружают диск вашего компьютера, снижая общую производительность вашей системы.
Однако существуют ситуации, когда пользователи не могут удалять временные файлы. Это довольно сложная ситуация, потому что временные файлы могут иногда занимать даже сотни гигабайт памяти вашего компьютера.
Вот как пользователи описывают эту проблему:
здесь вы можете увидеть в этом снимке, что есть временные файлы 5.49GB. но я не могу удалить их, я пробовал этот сервал раз, но он не выполняет операции удаления. это показывает, что мы очищаем ваши временные файлы, возвращайтесь немного, чтобы проверить результат. но никакого результата я не получил.
Пожалуйста, помогите мне решить эту проблему. мой водитель c получает полный день ото дня.
Пользователи пробовали различные способы очистки временных файлов: от запуска мастера очистки диска до выполнения чистых загрузок и поиска ошибок дисков, но ничего не помогало. Если у вас возникли проблемы с удалением временных файлов на компьютере с Windows 10, выполните указанные ниже действия, чтобы решить эту проблему.
Временные файлы могут занимать много места на вашем компьютере, и, по мнению пользователей, иногда у вас могут возникнуть проблемы с удалением этих файлов. Говоря о проблемах, вот некоторые проблемы, о которых сообщили пользователи:
- Не удается удалить временные интернет-файлы Windows 10 — если вы не можете удалить временные интернет-файлы, вы можете сделать это с помощью инструмента «Очистка диска».
- Удаление временных файлов Windows 10 вручную. Опытные пользователи предпочитают решать проблемы самостоятельно, а если вы являетесь опытным пользователем, вы можете удалить временные файлы вручную. Есть несколько мест, где хранятся ваши временные файлы, так что вы можете легко удалить их.
- Очистка диска не удаляет временные файлы Интернета. Если вы не можете удалить временные файлы Интернета с помощью инструмента Очистка диска, возможно, вы сможете решить проблему с помощью стороннего приложения.
- Невозможно удалить временные файлы Windows 10 — могут возникнуть проблемы при удалении временных файлов, но если у вас возникнут какие-либо проблемы, вы можете решить проблему с помощью одного из наших решений.
- Временные файлы не удаляются — по словам пользователей, иногда ваши временные файлы не могут быть удалены. Это странная проблема, но вы можете решить ее, удалив эти файлы из безопасного режима.
Решение 1. Удалите файлы вручную
- Нажмите клавишу Windows + R.
- Введите temp > нажмите OK .
- Нажмите Ctrl + A > нажмите Удалить .
- Нажмите клавишу Windows + R.
- Введите % temp% > нажмите ОК .
- Нажмите Ctrl + A > нажмите Удалить .
- Нажмите клавишу Windows + R.
- Введите prefetch > нажмите OK .
- Выберите все> нажмите Удалить .
При использовании опции удаления вы также можете нажать Shift + Del вместо обычного удаления, чтобы окончательно удалить файлы, а не просто отправить их в корзину.
Эта проблема, связанная с временными файлами, мучает пользователей уже более года, однако Microsoft не выпустила никаких официальных исправлений для решения этой проблемы, как хорошо отмечают пользователи:
Этому форуму уже исполнился год, и у многих подписчиков одна и та же проблема, и никто из Microsoft не предложил решение, которое действительно работает. Поэтому я не верю вам, когда вы говорите: «Мы будем рады вам помочь».
Если я ошибаюсь, и Microsoft работает над решением этой проблемы, то расскажите мне о том, что делается, и я с радостью брошу вас на помощь.
Решение 2 — Используйте инструмент очистки диска
По словам пользователей, если вы не можете удалить временные файлы в Windows 10, вы можете попробовать использовать инструмент очистки диска. Если вы не знакомы, Disk Cleanup — это встроенное приложение, которое сканирует выбранный диск и показывает, какие временные файлы занимают большую часть вашего пространства. Благодаря этому приложению вы можете легко освободить место и удалить временные файлы. Чтобы использовать очистку диска, необходимо выполнить следующие действия:
- Нажмите Windows Key + S и введите диск . Выберите Очистка диска в меню.
- Убедитесь, что выбран системный диск по умолчанию C, и нажмите кнопку « ОК» .
- Подождите, пока ваш компьютер сканирует диск C.
- Выберите файлы, которые вы хотите удалить, и нажмите OK . Если вы хотите, вы можете нажать кнопку Очистить системные файлы, чтобы удалить дополнительные файлы.
После этого временные файлы должны быть удалены, и вы освободите место на системном диске.
Решение 3 — Использование командной строки
По словам пользователей, если вы не можете удалить временные файлы, вы можете сделать это с помощью командной строки. Для этого вам необходимо выполнить следующие шаги:
- Нажмите Windows Key + X, чтобы открыть меню Win + X. Теперь выберите Командную строку (Admin) или PowerShell (Admin) из списка.
- Когда откроется командная строка, введите del / q / f / s% TEMP% * и нажмите Enter, чтобы запустить эту команду.
После выполнения команды все ваши временные файлы должны быть удалены, и проблема будет решена. Это быстрое и относительно простое решение, и если вы не хотите удалять временные файлы вручную, обязательно попробуйте это решение.
Решение 4 — Используйте стороннее решение
Если у вас есть проблемы с временными файлами на вашем компьютере, вы можете удалить их с помощью стороннего приложения. Есть много отличных инструментов, которые могут помочь вам удалить ненужные файлы, но два из лучших инструментов — CCleaner и AVG TuneUP .
Оба эти инструмента просты в использовании, и хотя CCleaner может удалять временные файлы и очищать ваш реестр, AVG TuneUP удалит временные файлы и оптимизирует ваш компьютер. Если вы не хотите очищать временные файлы вручную или у вас есть какие-либо проблемы с удалением этих файлов, обязательно попробуйте один из этих инструментов.
Несколько пользователей сообщили, что у них возникли проблемы с поиском временных файлов, которые занимают больше всего места на их ПК. Если у вас есть эта проблема, рекомендуется использовать программное обеспечение анализатора дискового пространства. Эти инструменты будут сканировать ваш диск и позволят вам найти файлы, которые занимают больше всего места.
По словам пользователей, им удалось решить эту проблему с помощью программного обеспечения Glary Utilities для сканирования их системного диска. После сканирования диска им удалось найти временные файлы, которые занимают больше всего места, и успешно их удалить.
Решение 5 — Установите последние обновления
По словам пользователей, иногда невозможность удаления временных файлов вызвана ошибкой в вашей системе. Ошибки могут мешать работе вашей системы и мешать вам выполнять определенные операции, поэтому крайне важно поддерживать вашу систему в актуальном состоянии.
По умолчанию Windows 10 автоматически устанавливает отсутствующие обновления, но иногда вы можете пропустить одно или два обновления. Однако вы всегда можете проверить наличие обновлений вручную, выполнив следующие действия:
- Откройте приложение «Настройки» . Вы можете сделать это мгновенно, нажав Windows Key + I.
- Когда откроется приложение «Настройки», перейдите в раздел « Обновление и безопасность ».
- Теперь нажмите кнопку Проверить наличие обновлений .
Windows 10 проверит наличие доступных обновлений. Если какие-либо обновления доступны, они будут загружены автоматически в фоновом режиме. Что касается обновлений, они будут установлены, как только вы перезагрузите компьютер.
Как только ваш компьютер обновится, проблема должна быть решена, и вы сможете без проблем удалить временные файлы.
Решение 6 — Удалить содержимое каталога SoftwareDistribution
Несколько пользователей сообщили, что не могут удалить временные файлы из-за каталога SoftwareDistribution. Эта папка содержит файлы Центра обновления Windows, и иногда она может помешать вам удалить определенные файлы.
Тем не менее, вы можете легко решить эту проблему, удалив содержимое этого каталога. Для этого просто выполните следующие действия:
- Убедитесь, что Центр обновления Windows не загружает обновления. Для этого проверьте наличие доступных обновлений. Если обновления недоступны, вы можете перейти к следующему шагу.
- Нажмите клавишу Windows + R и введите % WINDIR% SoftwareDistributionDownload . Нажмите Enter или нажмите ОК .
- Выберите все файлы внутри каталога загрузки и удалите их.
После этого вы сможете удалить временные файлы без проблем.
Решение 7 — Удалить Skype и Spotify
По словам пользователей, иногда сторонние приложения, такие как Skype и Spotify, могут мешать работе вашей системы и вызывать проблемы с временными файлами. По словам пользователей, проблема начала появляться после того, как обновление автоматически установило эти два приложения.
Тем не менее, вы можете решить эту проблему, просто удалив эти приложения. Для этого просто выполните следующие действия:
- Откройте приложение «Настройки» и перейдите в раздел « Приложения ».
- Появится список установленных приложений. Выберите Skype в списке и нажмите « Удалить» .
Теперь следуйте инструкциям на экране, чтобы удалить приложение. Повторите те же шаги для приложения Spotify. Это странная проблема, но несколько пользователей решили ее, удалив эти два приложения, поэтому не стесняйтесь попробовать.
Решение 8. Удалите временные файлы из безопасного режима
Если у вас есть проблемы с временными файлами, вы можете попробовать удалить их из безопасного режима. Чтобы получить доступ к безопасному режиму, сделайте следующее:
- Откройте меню «Пуск» . Нажмите кнопку питания, нажмите и удерживайте клавишу Shift и выберите « Перезагрузка» из меню.
- Выберите « Устранение неполадок»> «Дополнительные параметры»> «Параметры запуска» и нажмите кнопку « Перезагрузить» .
- Как только ваш компьютер перезагрузится, вам будет представлен список опций. Выберите любую версию безопасного режима, нажав соответствующую клавишу.
После входа в безопасный режим вы сможете без проблем удалять временные файлы.
Неспособность удалить временные файлы иногда может быть большой проблемой, но вы должны быть в состоянии исправить это с помощью одного из наших решений.
Вы знаете, что ОС и программы, во время работы создают временные файлы, и сохраняют их в отдельных папках. Это делается для увеличения быстродействия системы, чтобы не хранить все данные в ОЗУ. Это могут быть файлы обозревателя, резервные копии документов. Когда их накапливается слишком много, ПК начинает медленно работать. Эти данные нужно очистить. Иногда возникают ситуации, что их не получается удалить. Рассмотрим, что делать если не удаляются временные файлы на Windows 10.
Содержание
- Почему не удаляются
- Что сделать в первую очередь
- Где находятся
- Закройте Проводник
- Второй способ
- Безопасный режим
- Специальный файл
- Специализированное ПО
- Вывод
Почему не удаляются
Это связано с:
- Сбоями в процессе выполнения команды удаления;
- Файл одновременно используется другой программой;
- Некорректная работа ПО.
Рассмотрим, что делать, если не удаляются временные файлы.
Что сделать в первую очередь
Перезагрузите ПК для очистки ОЗУ от сторонних процессов. Перед удалением закройте все работающие программы.
Где находятся
Если временные данные не удаляются с помощью стандартной функции очистки диска. Удалите их вручную. Они располагаются в специальной директории. Чтобы найти ее, на Windows 10 перейдите:
И:
Директория «AppData» по умолчанию скрыта. Как ее отобразить смотрите в статье. Удалите файлы из этих директорий. Рассмотрим, что предпринять если они не удаляются.
Закройте Проводник
При удалении отображается окно с сообщением, что файл не может быть удален, потому что еще где-то используется. После закрытия всех программ ошибка повторяется. Почему так происходит? Проводник обращается к файлу для отображения миниатюры. Поэтому перенесите данные, где содержится не удаляемый файл в отдельную папку, и удалите ее.
Второй способ
Установите на ПК альтернативный менеджер файлов. Например, Total Commander. Подробнее смотрите в статье: «Лучшие восемь файловых менеджеров для Виндовс» Далее нажмите «Win+X», выберите:
Далее:
Откройте менеджер файлов. Попробуйте удалить файл.
Безопасный режим
Подробнее как запустить его на Виндовс 10 смотрите в статье. ОС загрузится только с основными службами и драйверами. Через Проводник удалите файл.
Специальный файл
Закройте все запущенные приложения. Создайте файл расширения «bat». Откройте установленный в ОС текстовый редактор. Например, Notepad ++. Создайте новый документ, пропишете команды:
Сохраните его:
Запустите:
Специализированное ПО
Если рассмотренные выше способы показались сложными, скачайте и установите утилиту CCleaner. После запуска, отметьте пункт:
Подробнее как работать с программой смотрите в статье: «Чистим кэш на Виндовс 10».
Вывод
Удаление временных файлов освободит место на HDD, повысит производительность ОС. Поэтому используйте рассмотренные способы для их удаления.
Шаг 1. Откройте командное окно «Выполнить», одновременно нажав логотип Windows и клавиши R.
Шаг 2: Введите% temp% и нажмите клавишу Enter, чтобы открыть папку Temp, содержащую временные файлы.
Шаг 3: Выберите все файлы и папки, а затем нажмите кнопку «Удалить», чтобы удалить все временные файлы.
Чтобы удалить временные файлы из Windows 10 с помощью очистки диска, выполните следующие действия:
- Откройте «Проводник».
- Щелкните по этому компьютеру.
- Щелкните правой кнопкой мыши диск с установленной Windows 10 и выберите «Свойства».
- Нажмите кнопку «Очистка диска».
- Нажмите кнопку Очистить системные файлы.
- Отметьте элементы, которые хотите удалить.
- Нажмите кнопку ОК.
Как мне попасть в папку с временными файлами?
Используйте команду «Выполнить». Это не только показывает вам, где находится папка TEMP, но и переносит вас туда и открывает в ней окно проводника Windows. В открывшемся текстовом поле введите% TEMP%, затем нажмите Enter или нажмите OK. В открывшемся окне будут показаны файлы в папке TEMP.
Решение 1. Удалите файлы вручную.
- Нажмите клавишу Windows + R.
- Введите temp> щелкните OK.
- Нажмите Ctrl + A> щелкните Удалить.
- Нажмите клавишу Windows + R.
- Введите% temp%> щелкните OK.
- Нажмите Ctrl + A> щелкните Удалить.
- Нажмите клавишу Windows + R.
- Введите предварительную выборку> щелкните ОК.
Где в Windows 10 найти временные файлы Интернета?
В любом случае, вот как вы можете получить доступ к папке временных файлов Интернета на ПК с Windows 10.
- Запустите Internet Explorer.
- Нажмите на значок Инструменты.
- Затем нажмите «Свойства обозревателя».
- В окне «Свойства обозревателя» на вкладке «Общие» (отображается по умолчанию) и в разделе «История просмотров» щелкните вкладку «Настройка».
Как автоматически удалять временные файлы в Windows 10?
Метод 2. Автоматическое удаление временных файлов в Windows 10
- Откройте приложение «Настройки». Перейдите в Система> Хранилище.
- В разделе Storage sense включите функцию Storage sense, переместив ползунок в положение «включено».
- Щелкните ссылку Изменить способ освобождения места.
- Включите параметр Удалять временные файлы, которые мои приложения не используют.
Стоит ли удалять временные файлы Windows 10?
Чтобы удалить временные файлы:
- Найдите на панели задач пункт «Очистка диска» и выберите его из списка результатов.
- Выберите диск, который нужно очистить, и нажмите ОК.
- В разделе «Файлы для удаления» выберите типы файлов, от которых нужно избавиться. Чтобы получить описание типа файла, выберите его.
- Нажмите кнопку ОК.
Как принудительно удалить временные файлы?
Удалить с помощью очистки диска
- Нажмите кнопку Пуск.
- Откройте «Все программы», затем «Стандартные», а затем — «Системные инструменты».
- Щелкните Очистка диска.
- Выберите параметр «Временные файлы», снимите выделение со всех остальных параметров и нажмите «ОК».
- Нажмите Да, чтобы подтвердить, что вы хотите удалить из папки Temp.
Стоит ли избавляться от временных файлов?
По истечении 10 дней Windows удалит файлы, чтобы освободить место на диске, но вы можете сразу удалить их отсюда. Временные файлы: программы часто хранят данные во временной папке. Установите этот флажок, и очистка диска удалит временные файлы, которые не изменялись более недели.
Как мне найти временные файлы Интернета на моем компьютере?
Выполните следующие шаги и проверьте, помогает ли это.
- Введите Internet Explorer в строку поиска и введите.
- Нажмите кнопку «Инструменты», а затем нажмите «Свойства обозревателя».
- Щелкните вкладку Общие, а затем в разделе История просмотров щелкните Параметры.
- В диалоговом окне «Временные файлы Интернета и настройки истории» нажмите «Просмотр файлов».
Где мне найти временные файлы Интернета?
В Windows Vista кэш для Internet Explorer 7 обычно находится по адресу% LOCALAPPDATA% Microsoft Windows Temporary Internet Files Low Content.IE5, где% LOCALAPPDATA% — это переменная среды, указывающая на% USERPROFILE% AppData Local (примечание что флажок «Скрыть защищенные файлы операционной системы» в разделе «Папка»
Как мне найти папку Temp в Windows 10?
Введите% temp% и щелкните папку с именем Temp. 1. (Windows 10) В поле поиска, расположенном справа от кнопки «Пуск», введите% temp% и щелкните папку, которая появляется вверху результатов.
Как удалить ненужные файлы в Windows 10?
2. Удалите временные файлы с помощью Disk Cleanup.
- Открыть настройки.
- Нажмите «Система».
- Нажмите на хранилище.
- Щелкните ссылку Освободить место сейчас.
- Отметьте все элементы, которые вы хотите удалить, в том числе: файлы журнала обновления Windows. В системе произошел сбой файлов отчетов об ошибках Windows. Антивирус Защитника Windows.
- Нажмите кнопку «Удалить файлы».
Безопасно ли удалять временные файлы?
В общем, все, что находится в папке Temp, безопасно. Иногда вы можете получить сообщение «Невозможно удалить, потому что файл уже используется», но вы можете просто пропустить эти файлы. В целях безопасности удалите каталог Temp сразу после перезагрузки компьютера.
Как избавиться от временных файлов на вашем компьютере?
Чтобы удалить временные файлы с помощью утилиты очистки диска:
- Закройте все открытые приложения.
- Откройте «Мой компьютер».
- Щелкните системный диск правой кнопкой мыши и выберите «Свойства».
- На вкладке «Общие» щелкните «Очистка диска».
- Прокрутите список «Файлы для удаления» вниз и выберите «Временные файлы».
Как найти временные файлы в Windows 10?
Удаление временных файлов в Windows 10
- Шаг 1. Откройте приложение «Настройки», щелкнув его значок на левой панели меню «Пуск».
- Шаг 2: На домашней странице приложения «Настройки» щелкните значок «Система».
- Шаг 3: Щелкните Хранилище.
- Шаг 4: После того, как вы нажмете на системный диск (на котором установлена Windows 10), вы увидите страницу использования хранилища.
Временные файлы важны?
Важно: не удаляйте файлы Prf * .tmp! Они используются для синхронизации вашего перемещаемого профиля. Большие временные файлы или большое количество маленьких временных файлов со временем накапливаются в вашем профиле. Такие временные файлы могут занимать много места в вашем профиле.
Как очистить кеш в Windows 10?
Выберите «Очистить всю историю» в правом верхнем углу, а затем отметьте пункт «Кэшированные данные и файлы». Очистите кеш временных файлов: Шаг 1: Откройте меню «Пуск», введите «Очистка диска». Шаг 2: Выберите диск, на котором установлена ваша Windows.
Что будет, если я удалю временные файлы Windows 10?
Удалите временные файлы Windows 10. Временные файлы могут быть созданы при выключении системы без закрытия файлов. Удалив эти ненужные временные файлы, вы можете увеличить дисковое пространство и производительность вашей системы. Утилита очистки диска очистит ненужные файлы в вашей системе.
Безопасно ли удалять все файлы TMP?
Обычно можно с уверенностью предположить, что если файлу TMP несколько недель или месяцев, его можно удалить. Самый простой способ удалить временные файлы, созданные Windows и ее приложениями, — использовать службу очистки диска.
Что такое временные данные?
Также называемый файлом foo, временный файл или временный файл — это файл, созданный для временного хранения информации во время создания файла. После закрытия программы временный файл следует удалить. Программы Microsoft Windows и Windows часто создают файл .TMP как временный файл.
Где хранятся мои файлы cookie Windows 10?
В Windows 10 вы можете открыть окно «Выполнить», ввести shell: cookies и нажать Enter, чтобы открыть папку Cookies. Он находится здесь: C: Users username AppData Local Microsoft Windows INetCookies.
Где хранятся временные файлы Microsoft Edge?
Кэшированные файлы Edge хранятся в следующем каталоге: Users имя_пользователя AppData Local Packages Microsoft.MicrosoftEdge_xxxx AC #! 001 MicrosoftEdge Cache
Как мне найти временные интернет-файлы в Chrome?
Нажмите кнопку меню «Пуск», затем нажмите «Компьютер». Дважды щелкните основной жесткий диск, затем щелкните «Пользователи» и откройте папку со своим именем пользователя. Перейдите к пути к файлу « AppData Local Google Chrome User Data Default Cache».
Как найти временную папку Outlook?
Найдите Outlook Temp в более старых версиях Outlook
- Откройте Finder.
- Перейдите в раскрывающееся меню «GO» и выберите «Go to Folder…»
- Введите ~ / Library / Caches / TemporaryItems / Outlook Temp.
- И нажмите «Пуск».
Как удалить временные файлы Интернета в Windows 10?
- Закройте Internet Explorer.
- Закройте все экземпляры проводника Windows.
- Выберите Пуск> Панель управления, а затем дважды щелкните Свойства обозревателя.
- На вкладке «Общие» выберите «Удалить файлы» в разделе «Временные файлы Интернета».
- В диалоговом окне «Удалить файлы» установите флажок «Удалить все автономное содержимое».
- Дважды нажмите ОК.
Что такое tmp-файл и как его открыть?
Временные файлы с расширением TMP создаются программным обеспечением и программами автоматически. Обычно они служат в качестве файлов резервных копий и хранят информацию при создании нового файла. Часто файлы TMP создаются как «невидимые» файлы.
Фото в статье «Flickr» https://www.flickr.com/photos/ell-r-brown/4365579445
Run the disk cleanup tool regularly to prevent temp files from piling up.
by Ivan Jenic
Passionate about all elements related to Windows and combined with his innate curiosity, Ivan has delved deep into understanding this operating system, with a specialization in drivers and… read more
Updated on August 17, 2022
Reviewed by
Vlad Turiceanu
Passionate about technology, Windows, and everything that has a power button, he spent most of his time developing new skills and learning more about the tech world. Coming… read more
- Your browsing data, including multimedia files, is stored in the Temporary Internet Files folder on your PC.
- This local copy will make sure all website content loads faster the next time you access previously visited websites.
- However, your PC’s performance can be negatively impacted if the temp files pile up excessively.
- Here’s how to open the temporary Internet files in Windows 10 and unlock the folder before deleting it.
The Temporary Internet Files folder is where all the websites that you have visited online are stored to allow for easy reference the next time you visit the same site again.
Specifically, it is a folder on Windows 10 where all the website content along with the multimedia files and everything else related to the website is cached.
This way, the same when accessed again will load faster than otherwise.
If for some reason you want to reset the Temporary Internet Files location to default, you can do so by following our handy guide.
However, in spite of the benefits mentioned above, a cache too big can also have an adverse effect on the performance of the device. That also is the reason it needs to be emptied periodically.
Another reason you might want to access the temporary Internet files folder is that you need to visit a site that you have visited earlier and so on.
How to manage Temporary Internet Files in Windows 10?
1. How to open Temporary Internet Files
You can easily open and view your Temporary Internet Files by accessing Internet Settings. The Website Data Settings contain a shortcut to the folder location of the temporary files.
1. Launch Internet Explorer. You can do that simply by typing Internet Explorer in the search bar and pressing enter.
2. Click on the Tools icon. It is located along the top right corner and has the shape of a cog wheel.
3. Next, select Internet Options.
4. In the Internet Options window, under the General tab (shows by default) and Browsing History, click on the Setting tab.
5. This will launch the Website Data Setting window. There, along the bottom right is the View Files button.
6. Click on View files. You will be led to a new window containing all the files pertaining to the websites you have visited before you had last deleted all your browsing history.
Also, since the content of the Temporary Internet Files folder is still occupying disk space and hence can impact performance, it does make sense to get rid of those files if not needed.
Most users don’t know what to do when the Windows search box goes missing. Don’t worry, we will show you how to get it back in just a couple of steps.
- Windows 10 Won’t Boot on My PC: 5 Simple Solutions
- How to Fix 0xc00007b Error on Windows 10 & Main Causes
- Microsoft will no longer sell you Windows 10 licenses
- Best FTP Client Software For Windows 10 [2023 Guide]
2. How to delete Temporary Internet Files
- Type Disk cleanup in the taskbar search box and select the same from the search results shown.
- A window pops up showing the files you can delete and the amount of disk space you can reclaim after having deleted those.
- You can select all, or just the Temporary Internet Files if you are only concerned with that.
- Finally, press OK and that’s it. All your temporary internet files will be removed from your system.
Deleting temporary files in Windows 10 is as easy as it can get using the Disk Cleanup utility. nevertheless, problems find a way of creeping in.
If the tool suddenly decides to act out, you can stop the Disk Cleanup from crashing with a few simple tips. Don’t worry, we got you covered, as always!
That is how you gain access to the Temporary Internet Files Folder in Windows 10 or delete the same if not needed anymore.
As always, for more suggestions or questions feel free to reach out by using the comments section below.
Still having issues? Fix them with this tool:
SPONSORED
If the advices above haven’t solved your issue, your PC may experience deeper Windows problems. We recommend downloading this PC Repair tool (rated Great on TrustPilot.com) to easily address them. After installation, simply click the Start Scan button and then press on Repair All.
Newsletter
Run the disk cleanup tool regularly to prevent temp files from piling up.
by Ivan Jenic
Passionate about all elements related to Windows and combined with his innate curiosity, Ivan has delved deep into understanding this operating system, with a specialization in drivers and… read more
Updated on August 17, 2022
Reviewed by
Vlad Turiceanu
Passionate about technology, Windows, and everything that has a power button, he spent most of his time developing new skills and learning more about the tech world. Coming… read more
- Your browsing data, including multimedia files, is stored in the Temporary Internet Files folder on your PC.
- This local copy will make sure all website content loads faster the next time you access previously visited websites.
- However, your PC’s performance can be negatively impacted if the temp files pile up excessively.
- Here’s how to open the temporary Internet files in Windows 10 and unlock the folder before deleting it.
The Temporary Internet Files folder is where all the websites that you have visited online are stored to allow for easy reference the next time you visit the same site again.
Specifically, it is a folder on Windows 10 where all the website content along with the multimedia files and everything else related to the website is cached.
This way, the same when accessed again will load faster than otherwise.
If for some reason you want to reset the Temporary Internet Files location to default, you can do so by following our handy guide.
However, in spite of the benefits mentioned above, a cache too big can also have an adverse effect on the performance of the device. That also is the reason it needs to be emptied periodically.
Another reason you might want to access the temporary Internet files folder is that you need to visit a site that you have visited earlier and so on.
How to manage Temporary Internet Files in Windows 10?
1. How to open Temporary Internet Files
You can easily open and view your Temporary Internet Files by accessing Internet Settings. The Website Data Settings contain a shortcut to the folder location of the temporary files.
1. Launch Internet Explorer. You can do that simply by typing Internet Explorer in the search bar and pressing enter.
2. Click on the Tools icon. It is located along the top right corner and has the shape of a cog wheel.
3. Next, select Internet Options.
4. In the Internet Options window, under the General tab (shows by default) and Browsing History, click on the Setting tab.
5. This will launch the Website Data Setting window. There, along the bottom right is the View Files button.
6. Click on View files. You will be led to a new window containing all the files pertaining to the websites you have visited before you had last deleted all your browsing history.
Also, since the content of the Temporary Internet Files folder is still occupying disk space and hence can impact performance, it does make sense to get rid of those files if not needed.
Most users don’t know what to do when the Windows search box goes missing. Don’t worry, we will show you how to get it back in just a couple of steps.
- Windows 10 Won’t Boot on My PC: 5 Simple Solutions
- How to Fix 0xc00007b Error on Windows 10 & Main Causes
- Microsoft will no longer sell you Windows 10 licenses
2. How to delete Temporary Internet Files
- Type Disk cleanup in the taskbar search box and select the same from the search results shown.
- A window pops up showing the files you can delete and the amount of disk space you can reclaim after having deleted those.
- You can select all, or just the Temporary Internet Files if you are only concerned with that.
- Finally, press OK and that’s it. All your temporary internet files will be removed from your system.
Deleting temporary files in Windows 10 is as easy as it can get using the Disk Cleanup utility. nevertheless, problems find a way of creeping in.
If the tool suddenly decides to act out, you can stop the Disk Cleanup from crashing with a few simple tips. Don’t worry, we got you covered, as always!
That is how you gain access to the Temporary Internet Files Folder in Windows 10 or delete the same if not needed anymore.
As always, for more suggestions or questions feel free to reach out by using the comments section below.
Still having issues? Fix them with this tool:
SPONSORED
If the advices above haven’t solved your issue, your PC may experience deeper Windows problems. We recommend downloading this PC Repair tool (rated Great on TrustPilot.com) to easily address them. After installation, simply click the Start Scan button and then press on Repair All.
Newsletter
На чтение 3 мин. Просмотров 1.5k. Опубликовано
В папке «Временные интернет-файлы» хранятся все веб-сайты, которые вы посетили в Интернете, чтобы можно было легко ссылаться при следующем посещении того же сайта. В частности, это папка в Windows 10, в которой кэшируется весь контент веб-сайта, а также мультимедийные файлы и все остальное, связанное с веб-сайтом. Таким образом, то же самое при повторном доступе будет загружаться быстрее, чем в противном случае.
Тем не менее, несмотря на упомянутое выше преимущество, слишком большой кэш также может отрицательно повлиять на производительность устройства. Это также причина, по которой его необходимо периодически опорожнять. Другие причины, по которым вам может потребоваться доступ к папке временных файлов Интернета, заключаются в том, что вам необходимо посетить сайт, который вы посетили ранее, и так далее.
Шаги, чтобы открыть временные интернет-файлы

В любом случае, вот как вы можете получить доступ к папке временных файлов Интернета на ПК с Windows 10.
- Запустите Internet Explorer . Вы можете сделать это, просто набрав Internet Explorer в строке поиска и нажав Enter.
- Нажмите на значок Инструменты . Он расположен вдоль правого верхнего угла и имеет форму зубчатого колеса.
- Затем нажмите Свойства обозревателя .
-
В окне Свойства обозревателя на вкладках Общие (показывается по умолчанию) и История просмотра нажмите Настройки . вкладка.
-
Откроется окно Настройка данных веб-сайта . Там внизу справа есть кнопка Просмотр файлов .
- Нажмите на это. Вы попадете в новое окно, содержащее все файлы, относящиеся к веб-сайтам, которые вы посетили до того, как вы в последний раз удалили всю историю посещенных страниц.
- Кроме того, поскольку содержимое папки «Временные файлы Интернета» по-прежнему занимает место на диске и, следовательно, может влиять на производительность, имеет смысл избавиться от этих файлов, если в этом нет необходимости.
Удалить временные интернет-файлы

Вот как вы можете очистить папку временных файлов Интернета.
Удалить временные файлы в Windows 10 так же просто, как и с помощью утилиты Очистка диска . Вот шаги:
- Введите Очистка диска в поле поиска на панели задач и выберите его в показанных результатах поиска.
- Появляется окно, показывающее файлы, которые вы можете удалить, и объем дискового пространства, которое вы можете восстановить после удаления. Вы можете выбрать все или только временные файлы Интернета, если вас интересует только это.
- Выберите ОК и все. Все ваши временные интернет-файлы будут удалены из вашей системы.
Таким образом, вы получаете доступ к папке временных файлов Интернета в Windows 10 или удаляете ее, если она больше не нужна.
Кроме того, вот некоторые другие связанные вещи, которые тоже могут вас заинтересовать.
- «Освободите место сейчас» очищает ненужные файлы Windows 10 менее чем за 2 минуты
- Msdownld.tmp в Internet Explorer: что это такое и как его удалить?
- Удалить временные файлы Outlook в Windows 10