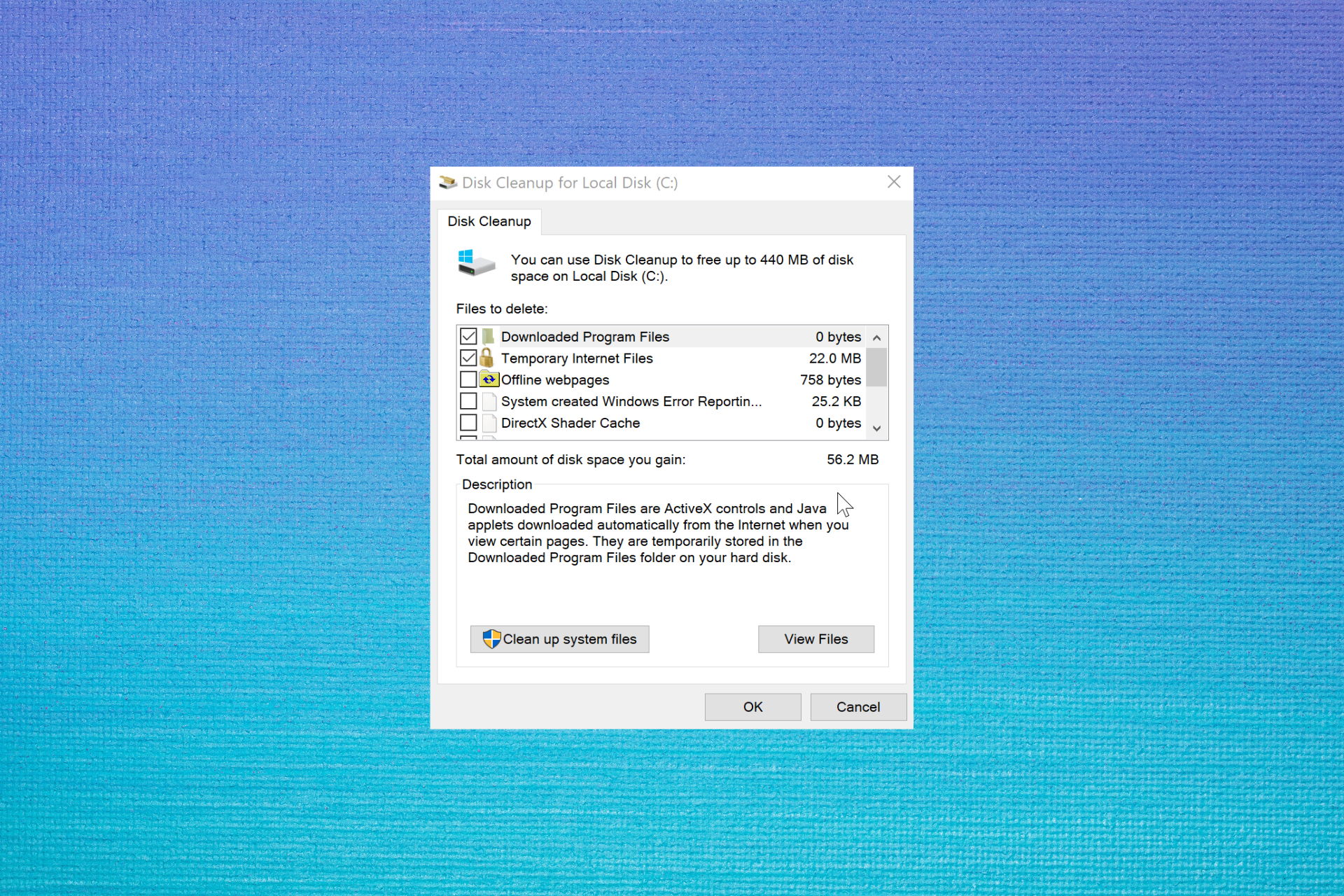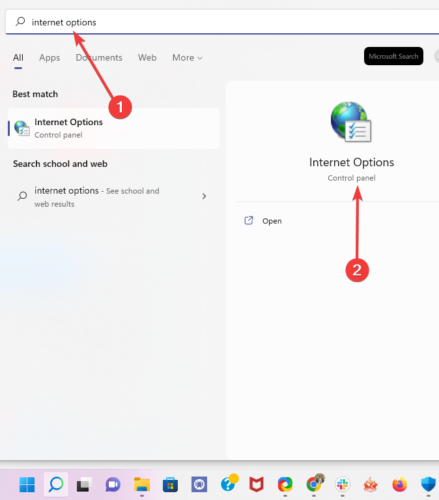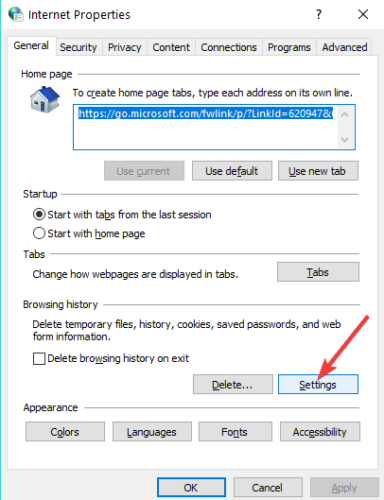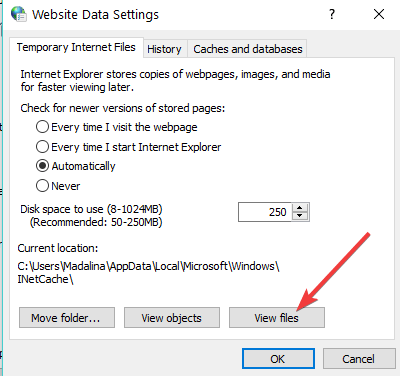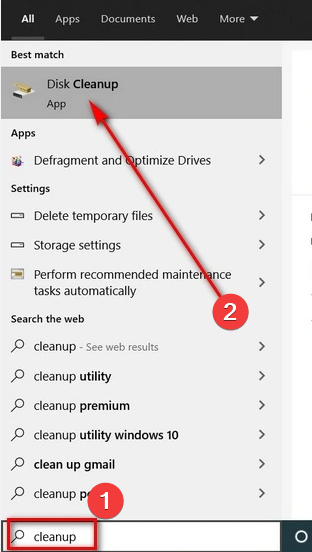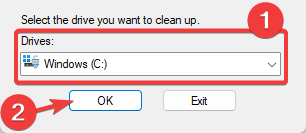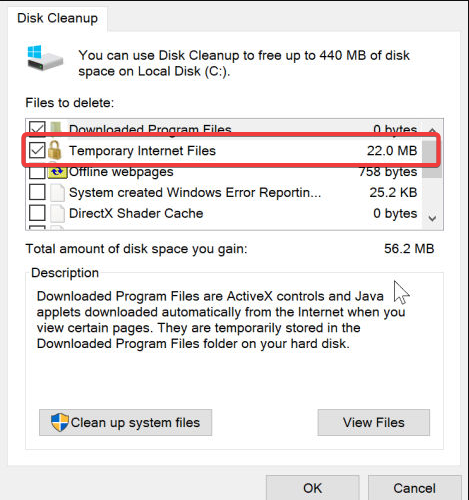Наиболее распространенный кэш в Windows 10 — это кэш временных файлов, кэш памяти (RAM) и кэш браузера (Chrome, Edge, Firefox и Яндекс.Браузера). Эти файлы кэша часто являются причиной медленной работы вашего компьютера или недостатка места на жестком диске. Для оптимальной работы компьютера пользователям следует время от времени очищать этот кэш в Windows 10.
В этом руководстве мы покажем вам, как быстро очистить каждый из упомянутых кэшей на вашем ноутбуке или настольном ПК с Windows 10.
Содержание
- Как очистить кэш (временные файлы) в Windows 10
- Как очистить кэш памяти или ОЗУ в Windows 10
- Как очистить кэш браузера Chrome, Edge, Firefox или Яндекс в Windows 10
- Как очистить кэш браузера в Chrome
- Как очистить кэш браузера в Edge
- Как очистить кэш браузера в Firefox
- Как очистить кэш браузера в Яндекс.Браузере
Как очистить кэш (временные файлы) в Windows 10
Windows 10 создает временные файлы, когда вы создаете, изменяете или открываете файл или программу на своем компьютере или из Интернета в папке, часто известной как папка Temp. Большинство временных файлов удаляются, когда они больше не нужны. Однако некоторые временные файлы, как правило, остаются в папке на неопределенный срок из-за неправильной обработки временных файлов в определенных приложениях или программах. Таким образом, очистка временных файлов часто может сэкономить вам много места на диске.
Если вы беспокоитесь о том, безопасно ли удалять временные файлы, не беспокойтесь. Удалить и очистить папку совершенно нормально и безвредно. Когда будет снова необходим временный файл, Windows просто снова создаст его. Чтобы очистить кэш временных файлов в Windows 10, выполните следующие действия.
- Нажмите клавиши Win + R на клавиатуре, чтобы открыть окно Выполнить.
- Введите %temp% в поле Открыть и нажмите OK. Откроется папка Temp.
- Чтобы очистить кэш всех временных файлов, нажмите CTRL + A, чтобы выбрать все файлы и папки во временной папке.
- Затем нажмите Shift + Delete, чтобы удалить их навсегда.
Внимание! вы также можете ввести %temp% непосредственно в поле поиска меню Пуск или в окно Проводника, чтобы открыть временную папку, не переходя через окно «Выполнить».
Кроме того, вы можете очистить временные файлы с помощью инструмента очистки диска в Windows 10. С помощью инструмента очистки диска вы также можете очистить другой кэш, который мог засорить ваш компьютер, например, корзину, миниатюры, отчеты об ошибках Windows, отзывы и т. д. Посмотрите видео или выполните действия ниже.
- Откройте этот компьютер.
- Щелкните правой кнопкой мыши основной жесткий диск, на котором вы храните Windows 10 (обычно диск C:), затем выберите Свойства.
- На вкладке Общие нажмите кнопку Очистка диска.
- В окне Очистка диска в разделе Очистка диска Windows(C:) выберите Временные файлы и любые другие файлы кэша, которые вы хотите удалить, затем нажмите ОК.
Как очистить кэш памяти или ОЗУ в Windows 10
Если вы заметили очевидное замедление вашего компьютера из-за того, что оперативная память используется настолько, что почти достигла своего предела, это может быть связано с тем, что Windows 10 использует слишком много оперативной памяти в качестве кэша. Это даже вызовет такие ошибки, как нехватка оперативной памяти или проблема нехватки памяти при запуске программы.
Когда вы запускаете программу или игру, Windows будет использовать часть вашей оперативной памяти в качестве кэша для более быстрого и плавного доступа к этой конкретной программе или игре. Однако, когда вы закрываете программу, оперативная память, используемая в качестве кэша, часто не очищается. Затем эта кэшированная память станет неактивной памятью или ОЗУ в режиме ожидания до следующего раза, когда вы снова откроете программу.
Вы можете посмотреть, сколько оперативной памяти в настоящее время кэшировано, из диспетчера задач. Просто откройте диспетчер задач, нажав CTRL + SHIFT + ESC. Затем щелкните вкладку Производительность. Вы можете увидеть общий объем кэшированной памяти в разделе Кэшировано, как показано на снимке экрана ниже.
Если вам не нравится, как кэшируется данные в ОЗУ даже после того, как вы закрыли программу или игру, вы можете очистить его с помощью хорошо известной исполняемой программы под названием EmptyStandbyList. Это простая программа, которая очищает списки ожидания и, следовательно, очищает кэш ОЗУ в Windows 10.
Прежде чем мы начнем, известно, что иногда мы сомневаемся, безопасно ли загрузить неизвестную программу и запустить ее на компьютере, особенно если это исполняемая программа. Это действительно правильное мышление, когда речь идет о загрузке, установке и запуске чего-либо на вашем компьютере. Это полезная программа, если она загружена по предложенной ниже ссылке, также предлагаем вам провести небольшое исследование программы EmptyStandbyList.exe на форумах, чтобы узнать, законна ли она. Однако, все равно вы должны действовать на свой страх и риск.
- Загрузите EmptyStandbyList.exe по ссылке.
- После загрузки поместите его на рабочий стол для быстрого доступа в будущем. Чтобы запустить его, щелкните его правой кнопкой мыши и выберите Запуск от имени администратора.
- Как только он будет запущен, он немедленно очистит весь кэш ОЗУ в вашей Windows 10. Проверьте значение кэшированного ОЗУ в диспетчере задач, чтобы узнать, сколько ОЗУ очищено сейчас.
- Исполняемый файл очищает кэш ОЗУ только один раз. Вам придется запускать его снова, когда ваш кэш RAM снова станет слишком большим или когда вы сочтете нужным.
Внимание! EmptyStandbyList.exe может работать только при запуске от имени администратора. Чтобы уберечь вас от необходимости каждый раз щелкать правой кнопкой мыши и выбирать запуск от имени администратора, вы можете настроить его на запуск от имени администратора по умолчанию. Для этого щелкните его правой кнопкой мыши и выберите Свойства. Перейдите на вкладку Совместимость и установите флажок Запускать эту программу от имени администратора. После установки в следующий раз, когда вы дважды щелкните левой кнопкой мыши для запуска исполняемого файла, он автоматически запустится от имени администратора.
Как очистить кэш браузера Chrome, Edge, Firefox или Яндекс в Windows 10
Когда вы посещаете веб-сайт, ваш браузер автоматически сохраняет файлы кэша, такие как изображения и другие медиафайлы, которые вы видите на веб-сайте. Цель кэш-файлов на вашем локальном компьютере — предоставить вам те же изображения и медиафайлы намного быстрее, чем необходимость их повторной загрузки при повторном посещении той же веб-страницы.
Со временем кэшированные файлы Интернета могут стать настолько большими, что это станет проблемой для вашего ограниченного пространства на жестком диске. Целесообразно время от времени очищать кэш браузера. Вот как очистить кэш браузера в разных браузерах — в основном в Google Chrome, Microsoft Edge и Mozilla Firefox.
Как очистить кэш браузера в Chrome
- В Google Chrome нажмите кнопку с тремя точками в той же строке, что и адресная строка, в правом верхнем углу окна Chrome.
- Затем выберите Настройки. На странице настроек найдите Конфиденциальность и безопасность.
- Для Временного диапазона выберите любой предпочтительный временной диапазон. Если вы выберете последние 24 часа, кэшированные файлы будут очищены только за последние 24 часа. Если вы хотите очистить все кэшированные файлы, которые когда-либо сохранялись на вашем ПК, выберите Все время.
- Затем нажмите Очистить историю и во вкладке Основные настройки поставьте галочку Изображения и другие файлы, сохраненные в кэше.
- Нажмите кнопку Удалить данные
Как очистить кэш браузера в Edge
- В Microsoft Edge щелкните значок с тремя точками на панели инструментов, в правом верхнем углу окна.
- Затем выберите Конфиденциальность, поиск и службы.
- В правой части экрана найдите Удалить данные о просмотре веб-страниц и нажмите кнопку Выбрать элементы для удаления.
- Затем выберите желаемый Временной диапазон (обычно Все время, если вы хотите очистить весь кэш, когда-либо сохраненный Edge).
- Выберите Кэшированные изображения и файлы, затем нажмите Удалить сейчас.
Как очистить кэш браузера в Firefox
В Mozilla Firefox щелкните трехстрочный значок в правом верхнем углу окна, чтобы открыть меню Firefox.
- В меню выберите Настройки
- Затем используйте поле поиска и введите там слово кэш.
- Нажмите Удалить данные в разделе Куки и данные сайтов.
- Выберите Кэш веб-содержимого, затем нажмите Удалить, чтобы очистить весь кэш в Firefox.
Как очистить кэш браузера в Яндекс.Браузере
Нажимаем три маленькие полоски в правом верхнем углу как на скриншоте выше.
- Затем выбираем Настройки и в открывшемся окне переходем на вкладку Системные.
- В правой части окна пролистываем в самый низ страницы и нажимаем Очистить историю.
- В открывшемся окне выбираем за какой период мы хотим очистить кэш браузера и ставим галочку возле пункта Файлы, сохраненные в кэше.
- Нажимаем кнопку Очистить.
Run the disk cleanup tool to prevent temp files from piling up
by Ivan Jenic
Passionate about all elements related to Windows and combined with his innate curiosity, Ivan has delved deep into understanding this operating system, with a specialization in drivers and… read more
Updated on
- Your browsing data, including multimedia files, is stored in your PC’s Temporary Internet Files folder.
- This local copy will ensure all website content loads faster the next time you access previously visited websites.
- However, your PC’s performance can negatively impact if the temp files pile up excessively.
The Windows 10 Temporary Internet Files folder stores all the websites you have visited online for easy reference the next time you revisit the same site.
If you want to reset the Temporary Internet Files location to default, you can do so by following our handy guide.
What are temporary Internet files?
The common name of the Temporary Internet Files is the cache. These are files saved by the device from the web.
This file is saved on your hard drive and contains vital information that reduces the time in rendering web pages you have visited before.
Your browser may store HTML, multimedia, videos, and images in this file. You should know that this file becomes bulky over time and can consume a considerable part of your storage. This means that it may slow down your computer’s performance.
Where are my temporary Internet files?
The location of this file depends on the browser you use. Below are a few popular browsers and the path of their cache:
How we test, review and rate?
We have worked for the past 6 months on building a new review system on how we produce content. Using it, we have subsequently redone most of our articles to provide actual hands-on expertise on the guides we made.
For more details you can read how we test, review, and rate at WindowsReport.
- Google Chrome –
C:\Users{username}\AppData\Local\Google\Chrome\User Data\Default\Cache - Microsoft Edge –
C:\Users{username}\AppData\Local\Microsoft\Edge\User Data\Default\Cache - Mozilla Firefox –
C:\Users{username}\AppData\Local\Mozilla\Firefox\Profiles{profile folder}\cache2\entries
Do Temporary Internet Files slow down computer?
Yes, these files can slow down your devices, but it depends on the amount of storage space they take, the specific browser you use, and the number of stored files.
On older computers, a reduction in performance will be faster and more easily noticed. For top performing computers. This may never be noticed. However, from time to time, it may be good practice to empty the cache.
How can I delete Temporary Internet Files on Windows 10?
1. Delete Temporary Internet Files from Internet Options
You can easily open and view your Temporary Internet Files by accessing Internet Settings. The Website Data Settings contain a shortcut to the folder location of the temporary files.
1. Launch Internet Explorer. You can do that simply by typing Internet Explorer in the search bar and pressing enter.
2. Click on the Tools icon. It is located along the top right corner and has the shape of a cog wheel.
3. Next, select Internet Options.
4. In the Internet Options window, under the General tab (shows by default) and Browsing History, click on the Setting tab.
5. This will launch the Website Data Setting window. There, along the bottom right is the View Files button.
6. Click on View files. You will be led to a new window containing all the files pertaining to the websites you have visited before you had last deleted all your browsing history. You may now delete these.
Also, since the content of the Temporary Internet Files folder still occupies disk space and hence can impact performance, it does make sense to get rid of those files if not needed.
Most users don’t know what to do when the Windows search box goes missing. Don’t worry; we will show you how to return it in just a few steps.
2. Delete Temporary Internet Files using Disk Cleanup
- Type Disk cleanup in the taskbar search box and select the same from the search results shown.
- Select your primary disk and hit OK.
- Select the Temporary Internet Files option.
- Finally, press OK, and that’s it. All your temporary internet files will be removed from your system.
- How to Change the Icon Size on Windows 10
- Are Windows 11 Product Keys Backward Compatible?
- Microsoft Store Apps vs Desktop Apps: Which Ones to Use?
Is it safe to delete Temporary Internet Files in Windows 10?
Yes, deleting the Temporary Internet Files is safe for Windows 10. It comes with a few benefits, including the following:
- Performance improvement – As discussed earlier, having so much on your computer may slow it down; hence you may expect a boost after deleting these files.
- Freeing up space – After removing these files, you have more space for other things on your computer.
- Privacy protection – Since these files can contain some sensitive information, deleting them is a way to guarantee that your data is secure.
Deleting temporary files in Windows 10 is as easy as it can get using the Disk Cleanup utility. Nevertheless, problems find a way of creeping in.
If the tool suddenly decides to act out, you can stop the Disk Cleanup from crashing with a few simple tips.
That is how you gain access to the Temporary Internet Files Folder in Windows 10 or delete the same if not needed.
As always, for more suggestions or questions, feel free to reach out by using the comments section below.
Кэш: что это и зачем его чистить
«Что значить очистить кэш?», «За что отвечает кэш?» и «Как очистить кэш?» являются одними из самых часто задаваемых вопросов среди пользователей ПК.
В этой статье вы узнаете все о кэше, временных файлах и как избавиться от них со своего компьютера.
Что такое кэш
Кэш – это хранилище временных данных, в котором сохраняются файлы для более быстрого доступа к ним в дальнейшем. Он хранит данные программ, серверов и веб-браузеров, благодаря чему пользователю не нужно заново загружать информацию каждый раз, когда он открывает сайт или приложение, тем самым ускоряя загрузку страницы.
В кэшированные файлы обычно включаются мультимедиа, то есть графические и текстовые ресурсы, которые автоматически сохраняются на устройстве при первом открытии программы или посещении веб-сайта.
Для чего нужно чистить кэш
Даже несмотря на то, что кэш в большинстве случаев приносит много пользы, существуют определённые причины, по которым его нужно чистить.
- Переполненный кэш может пагубно влиять на скорость и производительность работы программ или браузера.
- Избыток кэшированных файлов приводит к ошибкам в системе, программах и веб-браузере.
- Очистка кэша повышает защиту вашей конфиденциальности. Используя ваше устройство, посторонний человек может следить за вами с помощью кэшированных файлов. Особенно полезно очищать временные данные после пользования устройствами общего доступа.
Многие люди не очищают кэш до тех пор, пока не возникают проблемы. Но поскольку риски сбоев вполне реальны, стоит выработать привычку делать это регулярно. 2-4 недели является оптимальным временным диапазоном для удаления кэша.
Что удалится, если очистить кэш?
Лишь временные компоненты, на которые вы, как правило, даже не обращаете внимания. Это не затронет ваши личные файлы.
У разных устройств могут быть разные способы очистки кэша. Однако нет никакой разницы между ответами на вопросы «Как очистить кэш на ноутбуке?» или «Как очистить кэш на ПК?». Самое главное – это понимать с какой системой вы работаете.
Ниже приведены инструкции, которые будут полезны вам в зависимости от типа кэшированных данных, требующих очистки.
Важно: создайте резервную копию на случай, если вы случайно удалите что-то важное для себя. Так, по крайней мере, будет возможность вернуть систему и данные к их изначальному состоянию.
Способ 1. Очистить кэш вручную
- Откройте меню Пуск.
- Наберите слово «хранилище» и когда в списке появится пункт Параметры хранилища, выберите его.
- В открывшемся окне нажмите на Временные файлы.
- В конце выберите Удалить файлы.
Способ 2. Очистить кэш через утилиту очистки диска
Очистка диска – это встроенная функция Windows 10. Вы также можете использовать этот инструмент для очистки различных типов системного кэша и других ненужных файлов. Это широко используемый метод удаления кэша для пользователей Windows.
- Откройте вкладку Этот компьютер, а затем кликните правой кнопкой мыши на диск, где установлена система. Чаще всего, это диск С.
- В появившемся меню выберите Свойства.
- Новое окно предложит вам опцию Очистка диска. Нажмите на неё.
- Установите галочки рядом с пунктом Временные файлы и другими пунктами, которые вы хотите очистить.
- Убедитесь, что не отметили ничего лишнего и нажмите ОК.
После этого терпеливо дождитесь окончания процесса очистки. Это не просто эффективный способ удалить различные кэши, но также и возможность освободить немного места на диске.
Способ 3. Очистить кэш Windows Store
При загрузке приложений Microsoft Store создаёт временные файлы, поэтому иногда вы можете столкнуться с определенными проблемами при его использовании.
Если это происходит, то вполне вероятно, что кэшированные файлы повреждены и нуждаются в очистке.
- Откройте командное окно Выполнить. Для того чтобы очистить кэш понадобятся клавиши Windows+R.
- В нем введите wsreset.exe и нажмите ОК.
- Далее на черном окне не будет никакого текста, поэтому может показаться, что ничего не происходит. Однако на самом деле в этот момент очищается кэш. Как только это закончится, Windows Store автоматически запустится, а окно командная строка само закроется.
Способ 4. Очистить DNS-кэш
Если у вас возникают определенные проблемы во время работы в интернете, очистка кэша DNS – это отличное решение. Такие ошибки, как «404 (страница не найдена)» или «Не удается найти DNS-адрес сервера», можно исправить, очистив этот вид кэша.
- Нажмите Пуск, а затем в поиске введите cmd.
- Щелкните правой кнопкой мыши по программе «Командная строка» и выберите Запуск от имени администратора в контекстном меню.
- В появившемся окне введите команду ipconfig /flushdns.
- Через время командная строка сообщит вам, что кэш был успешно очищен.
Способ 5. С помощью программ
В интернете можно найти множество программ, которые очистят кэш вашего компьютера всего за несколько минут. К таким относится и программа CCleaner, которая проста в использовании и имеет бесплатную версию.
- Скачайте и установите программу CCleaner.
- В разделе Стандартная чистка найдите вкладку Windows. В ней можно выбрать тот мусор, от которого вы хотите очистить свой компьютер.
- Подтвердите выбор, нажав Очистка.
Как очистить кэш на MacOS
Способ 1. Удалить программный и системный кэш
Где найти и очистить кэш на компьютерах Apple? Всё просто:
- Откройте Finder.
- Нажмите Перейти, а затем Перейти к папке…
- Введите в поиске ~Library/Caches/ и перейдите к этой папке.
- Откройте каждую папку из предложенных и выберите, что удалить. Вы можете отсортировать по дате изменения или добавления, чтобы увидеть, что было добавлено в последнее время.
- Перетащите удаленные файлы в корзину и очистите ее.
Способ 2. Как очистить сразу весь кэш с помощью специальных программ
Среди них вы найдете несколько отличных решений для удаления файлов кэша с вашего Mac. CleanMyMacX, MacCleaner Pro 2 или CCleaner. В нашей инструкции мы в качестве примера взяли первую программу.
- Установите CleanMyMac X.
- В меню слева выберите Служебный мусор.
- Нажмите на кнопку Старт. Приложение начнет анализ вашей системы.
- После завершения сканирования вы увидите сообщение о том, сколько места можно освободить. Сюда входят пользовательский кэш, пользовательские журналы, системные журналы и кэш. Можете нажать на Подробнее, чтобы просмотреть дополнительную информацию. Здесь вы получите более подробную информацию о различных файлах кэша, которые программа предлагает удалить. Таким образом, вы можете отменить выбор того, что хотите оставить на компьютере.
- Завершите процесс, щёлкнув на кнопку Очистить. Подождите пока CleanMyMac X очистит вашу систему.
Временные файлы: кэш и cookie
Файлы cookie – это временные файлы любого браузера, которые сохраняются на устройстве. Куки содержат такую информацию, как ваши данные аутентификации, предпочтения и многое другое. Подробнее о них вы можете почитать в другой нашей статье: «Что такое cookies и как они делают нашу жизнь в интернете удобной».
Кэш же хранит текстовые и графические данные веб-страниц, которые вы посещаете. Благодаря кэшу и файлам куки сайты открываются быстрее, когда вы снова посещаете ту же страницу.
Как очистить кэш и куки в браузерах
Со временем кэш и файлы cookie могут накапливаться и замедлять работу вашего браузера. Поэтому рекомендуется время от времени очищать их, чтобы обеспечить бесперебойную работу браузера.
Инструкции ниже расскажут вам, где очистить кэш браузера.
Google Chrome
- Откройте Google Chrome. В правом верхнем углу экрана найдите значок с тремя точками и щелкните на него.
- Далее выберите Дополнительные инструменты, а затем – Очистить данные просмотров.
- Появившееся окно предложит вам выбрать временной диапазон, который вы хотите очистить. Варианты варьируются от последнего часа до всего времени использования браузера.
- Проставьте галочки рядом с пунктами «файлы cookie и другие данные сайтов» и «изображения и другие файлы, сохраненные в кэше».
- Нажмите Удалить данные.
Больше о разных способах можно узнать в статье «Как очистить кэш в браузере Google Chrome».
Safari
- В верхней части экрана найдите вкладку История.
- Через появившееся меню перейдите к пункту Очистить историю.
- В строке «Очистить» выберите всю историю, а затем нажмите Очистить историю.
Больше о разных способах можно узнать в статье «Как очистить кэш в браузере Safari».
Яндекс.Браузер
- Щёлкните на три горизонтальные линии в правой верхней части экрана.
- В раскрывшемся меню выберите Дополнительно.
- Перед вами откроется новый список. Выберите Очистить историю.
- Перед вами откроется новая вкладка. Здесь предложено выбрать соответствующий временной диапазон и данные, которые вы хотите очистить. Установите галочки напротив соответствующих пунктов: «просмотры», «файлы, сохранённые в кеше» и «файлы cookie и другие данные сайтов и модулей».
- Подтвердите выбор, нажав Очистить.
Больше о разных способах можно узнать в статье «Как очистить кэш в Яндекс.Браузере».
Microsoft Edge
- Щелкните на значок с тремя горизонтальными точками в правом верхнем углу окна браузера.
- Выберите опцию Журнал.
- Перед вами раскроется окно, где можно увидеть последние посещенные веб-сайты. Найдите ещё один значок с тремя горизонтальными точками и нажмите на него.
- В появившемся меню выберите Очистить данные браузера.
- Microsoft Edge откроет перед вами новую вкладку. В Диапазоне времени выберите подходящую для вас опцию: например, «За последние 4 недели» и «Все время».
- Здесь вы сможете выбрать несколько пунктов для удаления. Убедитесь, что проставили галочки напротив того, что хотите очистить. Оптимально будет остановиться на пунктах Файлы cookie и другие данные сайтов и Кэшированные изображения и файлы.
- Подтвердите свой выбор, нажав Удалить сейчас.
Больше о разных способах можно узнать в статье «Как очистить кэш в браузере Microsoft Edge».
Заключение
В этой статье были представлены понятия кэша и куки, а также пошаговые руководства по очистке разных видов кэша на Windows и MacOS.
Подведём краткие итоги: кэшированные данные – это информация, которая сохраняется на вашем компьютере при посещении веб-сайтов или открытии разных программ. Кэш позволяет разработчикам улучшить ваш опыт работы с ними и ускорить их загрузку.
Однако иногда кэш может вмешиваться в корректную работу приложений или браузера, и в таком случае очистка кэша – это прекрасное решение проблемы.
 Туториал: как очистить кэш на компьютере и в браузерах
Туториал: как очистить кэш на компьютере и в браузерах
Для операционных систем Windows временные файлы являются перманентным злом. Пользователи ведут с ними борьбу еще с первых редакций ОС. Microsoft разработала программные инструменты удаления, но многие пользователи не знают об их существовании или не умеют использовать. Сегодня мы разберемся как удалить временные файлы в Windows.
Содержание
- 1 Места хранения
- 1.1 Кэш Internet Explorer
- 2 Очистка средствами Windows
- 2.1 Windows 10
- 3 Автоматизация процесса
- 4 В заключение
Места хранения
Во всех работающих на ядре NT современных операционных системах Microsoft временные файлы располагаются одинаково. Для их хранения выделено две папки. Одна предназначена для системных временных файлов, а вторая ‒ для пользовательских.
Чтобы проверить директории хранения, вызовем меню «Выполнить». Нажимаем сочетание клавиш «Win» + «R» и вводим команду «sysdm.cpl» как показано на скриншоте.
В открывшемся окне свойств в верхней части переключаемся на вкладку «Дополнительно». Находим второй обозначенный пункт и открываем его.
Системное меню «Переменные среды» разделено на две части. Верхняя область пользовательская, а нижняя ‒ системная. Значения переменных «TEMP» и «TMP» указывают на каталоги хранения.
Системное меню «Переменные среды» разделено на две части. Верхняя область пользовательская, а нижняя ‒ системная. Значения переменных «TEMP» и «TMP» указывают на каталоги хранения.
При желании их можно удалить с компьютера вручную. Метод этот не самый лучший и удобный. Часть расположенных в этих папках файлов может использоваться в данный момент программами или операционной системой и будет защищена от стирания.
Кэш Internet Explorer
Еще одним местом, где хранятся временные файлы в Windows 7, является директория кэша браузера Intenet Explorer. Популярностью он не пользуется и работают с ним редко. Большинство пользователей считает его программой, необходимой для скачивания «нормального» браузера.
Чтобы посмотреть, где IE хранит временные файлы интернета, откроем его и войдем в настройки.
Нажатие на «шестеренку» вызывает контекстное меню. Переходим в нем к обозначенному пункту.
Свойства браузера откроются на вкладке «Общие». На ней нам нужна кнопка «Параметры».
В открывшемся окне указана директория и параметры хранения временных файлов интернета.
В Windows 10 IE не является основным браузером, но пока еще присутствует во всех сборках ОС. Порядок настроек у него не изменился, но папку хранения временных файлов в Microsoft переименовали. Теперь она называется не Temporary Internet Files, а INetCache.
На скриншотах видно, что это единственное изменение в настройках IE. Все остальные параметры и значения на своем месте.
Очистка средствами Windows
Инструменты, отвечающие за удаление временных файлов в Windows, всегда были расположены в меню управления системным диском. Исключение составляет только последняя версия ОС, в которой Microsoft использует новый интерфейс настроек. Сначала рассмотрим классический метод. Открываем «Проводник», чтобы отобразился системный диск.
Нажатием правой кнопки активируем сервисное меню. Выбираем самый последний пункт.
В открывшемся окне свойств рядом со схемой, показывающей заполнение диска данными, находится кнопка «Очистка».
На скриншоте показана верхняя и нижняя часть списка доступных для удаления временных файлов. Проставляем галочки в нужных местах и нажимаем кнопку «ОК».
Система запросит подтверждение, после получения которого будет выполнена очистка временных файлов в Windows.
Windows 10
Запускаем новое меню параметров ОС, используя сочетание клавиш «Win» + «i». Выбираем отмеченный пункт.
Используем область быстрого перехода, расположенную слева, чтобы выбрать параметр «Хранилище». Открываем вторую гиперссылку, обозначенную на скриншоте.
Переключатель, отмеченный стрелкой, позволяет системе выполнять автоматическое удаление временных файлов. Некоторые пункты подразумевают выполнение этой операции раз в месяц. Основная очистка выполняется, только когда закончится свободное место.
Оба способа, предлагаемые Microsoft, нельзя назвать удобными. Они подразумевают непосредственное участие пользователя в процессе или очистку по достижении критического для системы заполнения дискового пространства.
Автоматизация процесса
Предлагаемый метод позволяет настроить автоматическое выполнение операций по удалению временных файлов при каждой перезагрузке ПК. Говоря точнее, он решает две задачи:
- предельно сокращает путь хранения временных файлов. В процессе установки программы распаковывают содержимое инсталляционных пакетов в пользовательскую папку. Путь к ней и так достаточно длинный, а наличие в нем кириллических символов может привести к сбою в работе инсталлятора. В результате программа «теряет» расположение распакованных файлов и ее выполнение прерывается ошибкой;
- очистка системы от «мусора» выполняется без вмешательства пользователя и сторонних программ.
Первым делом создаем новую папку «Temp» в корневой области диска. Меняем системные параметры переменных сред. Последовательно приводим все к виду, указанному на скриншоте цифрой «2».
Выполняем эту операцию для пользовательских и системных переменных. В результате настройки должны получить следующий вид.
Применяем выполненные изменения нажатием на кнопку «ОК». Сюда же, в общую папку можно перенести содержимое временных файлов интернета из IE. В параметрах браузера выбираем выделенный пункт.
В появившемся окне указываем новую директорию хранения.
После подтверждения действий окно выбора пути закрывается. Системные параметры приобретают вид, указанный на скриншоте. Рамкой указано новое место хранения.
В момент сохранения изменений появится окно предупреждения. Проверяем, чтобы данные в открытых программах были сохранены и соглашаемся.
Теперь, собрав все в одну директорию, создадим сценарий, позволяющий удалить временные файлы в Windows. Открываем «Блокнот» и копируем в него следующие строчки:
pushd %TEMP% && rd /s /q . > nul 2>&1
pushd C:\TEMP && rd /s /q . > nul 2>&1
Сохраняем созданный файл с расширением CMD. По умолчанию он записывается в папку пользователя.
Отдаем команду на запуск административной консоли в диалоговом окне «Выполнить».
В области переходов разворачиваем «Конфигурация Windows» и переходим к разделу «Сценарии». В правой части окна отобразятся доступные для редактирования пункты. Запускаем обозначенный цифрой «2».
Используем указанный пункт, чтобы добавить сценарий очистки.
Обозначенная кнопка «Обзор» откроет пользовательскую папку.
Находим созданный в «Блокноте» файл. Подтверждаем выбор нажатием на кнопку «Открыть».
В области просмотра должен отобразиться готовый к использованию сценарий. Подтверждаем свои действия последовательным нажатием на обозначенные кнопки.
На этом процесс автоматизации заканчивается. Можно закрывать редактор групповых политик и заниматься обычными делами.
В заключение
Как видите, с поставленной задачей можно справиться без применения специальных программ и «тайных» знаний. Благодаря созданному сценарию чистка временных файлов в папке Temp будет выполняться при каждой перезагрузке системы, а компьютер не будет «забиваться» ненужным «мусором».
Во время работы на персональном компьютере информация хранится во «временной области памяти». Ее называют кэш, т.е. набор временных файлов. Если он переполняется, то в системе начинают появляться проблемы. Рассмотрим в этой статье, как исправить ситуацию.
Зачем нужен кэш?
Кэш представляет собой ограниченную область, в которой хранятся временные файлы для быстрого доступа. Термин впервые появился в издании «IBM Systems Journal», статья про улучшение оперативной памяти в мейнфреймах IBM System/360.
Редактор издания Лайл Джонсон увидел в черновике словосочетание «высокоскоростной буфер» и попросил его заменить на что-то краткое и понятное. Но авторы так и не предложили замену, в результате чего он назвал буфер кэшем, cache (с французского – прятать).
В итоге статья публиковалась со словом кэш – IBM наградил авторов статьи за выдающийся вклад в развитие, а термин прижился в сфере IT.
Понятие кэш разделяют в зависимости от используемой среды.
- ОЗУ (RAM). Оперативная память хранит информацию для быстрого доступа. После перезагрузки компьютера она удаляется навсегда.
- «Браузерный кэш». Во время серфинга по «мировой паутине», пользователь посещает множество сайтов. Изображения, анимация, видео и аудиоконтент сохраняются во временную папку на локальном диске для ускорения загрузки страниц.
- DNS Cache. Предназначен для сохранения запросов в Интернете и последующего ускоренного открытия сайтов.
- Thumbnail cache. Сохраняет миниатюры к исполняемым файлам.
Сейчас я расскажу вам, как очистить кэш в зависимости от его типа.
Очистка ОЗУ
Самый простой способ обнулить информацию в оперативной памяти – перезагрузить компьютер. Но данный способ не всегда удобен. Допустим, пользователь монтирует видеоролик. По истечении одного часа работы компьютер начинает подтормаживать. См. также: как очистить оперативную память в Windows 10.
Чтобы исправить ситуацию, придется сохранить проект, закрыть программу, перезагрузить ПК, а потом запускать все по новой. Длительный и утомительный процесс. Существуют и другие способы.
Запускаем файловый менеджер (например, «Проводник» или Total Commander). Переходим в директорию: C:\Windows\System32, где С – литера диска, на котором установлена ОС.
Дважды кликаем правой кнопкой мыши по нему. Запустится процесс очистки RAM.
Важно! Во время работы службы на мониторе ничего не отобразится. Утилита в фоновом режиме очищает ОЗУ.
Для 64-битных систем файл расположен по другому пути: C:\Windows\SysWOW64.
Альтернативный вариант запуска – через сервис «Выполнить». Нажимаем комбинацию клавиш Win + R, вводим rundll32.exe.
Использование встроенного сервиса Windows.
Важно! Для 64-битной ОС используем команду %windir%\SysWOW64\rundll32.exe.
Чтобы узнать версию установленной Windows, нажимаем сочетание клавиш Win + PauseBreak.
Версия разрядности ОС.
На рисунке красным выделена строка, которая описывает разрядность ОС. См. также: как узнать разрядность и версию Windows 10.
Если после работы утилиты компьютер по-прежнему подтормаживает, то откроем «Диспетчер задач» с пмомщью комбинации клавиш Ctrl+Shift+Esc и уберем «нагруженные» процессы. Нажимаем сочетание Ctrl + Shift + ESC.
Диспетчер задач.
Нажимаем на раздел «Память», чтобы отсортировать задачи по количеству потребляемой оперативной памяти.
На скриншоте выделен браузер Opera. Нажимаем правой кнопкой мыши по строке с браузером, пункт «Снять задачу».
Убираем процесс.
ОС закрывает процесс, оперативная память освобождается, кэш очищается.
Удаление кэша браузеров
Активные пользователи Интернета замечали, что во время долгой работы обозреватель подтормаживает, а иногда зависает на открытии очередной вкладки. Это объясняется тем фактом, что cache браузера перегружен данными, и его необходимо обнулить.
Очистка производится по-разному в зависимости от используемой программы. Расскажем о наиболее известных браузерах.
Chrome
Нажимаем комбинацию клавиш Ctrl + Shift + Delete, открыв предварительно браузер Goggle Chrome. Откроется рабочее окно.
Параметры кэша Chrome.
Переключаемся на вкладку «Дополнительные».
Дополнительные параметры.
Рекомендуется оставить настройки по умолчанию.
Мнение автора: В любом браузере есть опция «Очистить пароль» (или любой другое аналогичное наименование). Опция очищает учетные данные, которые пользователь вводил на сайтах и в личных кабинетах. Если вы уверены, что информация сохранена, и вам не придется вспоминать пароль, то смело ставим галочку напротив этого пункта.
Во всех остальных случаях – не выбираем его.
Далее активируем кнопку «Удалить данные». Браузер в автоматическом режиме удалит всю временную информацию.
FireFox
Открываем обозреватель, нажимаем Ctrl + Shift + Delete.
Параметры FireFox.
Кнопка «Удалить сейчас» убирает данные кэша.
Мнение автора: Обращаю внимание на верхнюю строку. В ней указан временной интервал очистки данных. По умолчанию разработчики оставили один час. Доступны разные варианты:
Выбор опции.
Пункт «Всё» удаляет данные, которые сохранились за время работы браузера.
Opera
Аналогично предыдущим браузерам меню открывается сочетанием клавиш Ctrl + Shift + Delete. Меню аналогично по функциям и внешнему виду Chrome. Соответственно, мы производим такие же действия.
Очистить кэш в «Опера».
Vivaldi
Обозреватель Vivaldi создан бывшим основателем Opera Йоном Стефенсоном. Вызов меню очистки кэша аналогичен предыдущим пунктам статьи.
Удалить данные в Vivaldi.
По умолчанию все опции отключены. Пользователь выбирает самостоятельно, какую информацию он удалит.
Также обращаем внимание на верхнюю строку – она сделана по принципу FireFox. Выбираем период, за который очистится кэш.
Выбор периода.
После выбора опций нажимаем «Удалить».
Yandex.Browser
Нажимаем сочетание Ctrl + Shift + Delete в браузере.
Меню «Яндекс.Браузер».
Разработчики оставили разделы, которые можно безопасно почистить. При необходимости пользователь добавляет дополнительные пункты.
Как и в FireFox, здесь присутствует выбор временного интервала. Кнопка «Очистить» удаляет скопившуюся информацию.
Очистка DNS Cache
Переполнение буфера DNS влечет за собой медленную загрузку страниц, зависания, сниженную скорость скачки файлов, ошибки доступа к сайтам и т.д.
Чтобы избежать подобных проблем, очистим кэш DNS стандартными средствами Windows. Нажимаем правой кнопкой мыши на меню «Пуск», запускаем командную строку с правами администратора. Вместо командной строки можно откртыь ее аналог Powershell, найдя программу в поиске.
Запуск CMD
Набираем команду ipconfig /flushdns, нажимаем Enter.
Очистка кэша DNS
Процесс займет 1-2 минуты, после чего мы закрываем утилиту. Чтобы проверить работоспособность браузера, перезагружаем его.
Очистка Thumbnail cache и временных файлов системы
Удалить эскизы и миниатюры можно через стандартные программы Windows. Нажимаем Win + R, вводим команду cleanmgr.
Запуск утилиты.
Откроется новое меню.
Программа «Очистка диска».
Выбираем опцию «Эскизы», как показано на скриншоте выше, нажимаем ОК. Утилита очистит папку.
Чтобы удалить системный кэш, то ставим галочку на пункте «Временные файлы». Чтобы получить полный список временных файлов, нажем на кнопку «Очистить системные файлы». В полном списке можно отметимть все ненужные разделы.
Очистка кэша сторонними программами
Рассмотрим, как удалить временные и «лишние» файлы, используя программное обеспечение от сторонних разработчиков. См. также: лучшие программы для очистки компьютера с Windows 10 от мусора.
CCleaner
Одна из лучших программ в области очистки системы – CCleaner. Помимо очистки кэша и удаления «мусора» она обладает дополнительными функциями.
Официальный сайт: https://www.ccleaner.com/ru-ru/ccleaner. Можно воспользоваться аналогом из Microsoft Store под названием Super Cleaner Master Cleaner.
Нажимаем на сайте «Скачать бесплатную версию».
Выбор варианта программы.
Пользователя перенаправят в конец страницы, где будет доступно три варианта загрузки дистрибутива.
Три версии дистрибутива.
Важно! Бесплатная версия обладает всем необходимым функционалом, чтобы произвести очистку кэша.
Выбираем Ccleaner Free (первая колонка слева), указываем путь для сохранения, инсталлируем ПО.
Главное меню CCleaner.
Важно! Прежде чем начинать работу с утилитой, рекомендуется закрыть браузеры на рабочей станции. CCleaner удаляет кэш обозревателя в авторежиме.
С левой стороны расположены пункты меню. Расскажем кратко о каждом:
Простая очистка. Выполняет поиск по наиболее часто используемым папкам. На мониторе отобразится итоговый результат.
Нажимаем «Очистить все».
Стандартная очистка. Выбрав второй раздел, программа покажет перечень папок, которые она сканирует. Нажимаем «Анализ» и дожидаемся окончания процесса. Результат отобразится на экране в виде краткой информации.
Результат проверки.
Чтобы удалить данные, нажимаем «Очистка».
Мнение автора: Во время проверки CCleaner я специально не закрывал браузеры и отменил закрытие через утилиту. Программа не сканировала обозреватели, и на итоговой странице отобразился статус «Пропущено».
Реестр. CCleaner сканирует реестр Windows на наличие ошибок и «пустых» записей.
Результат проверки реестра.
Нажимаем «Исправить отмеченные», чтобы удалить лишнее.
Важно! Перед очисткой утилита предложит сделать резервную копию. Соглашаемся в обязательном порядке.
Остальные пункты меню представляют собой расширенный функционал программы: деинсталлятор, менеджер автозагрузки и другие.
Если необходимы дополнительные возможности ПО (автообновление драйверов, наблюдения за реестром и другие), то пользователь должен приобрести полную версию. Ссылка для покупки указана выше.
NetAdapter Repair
Альтернативный вариант обнулить кэш DNS – воспользоваться продуктом NetAdapter Repair. Он бесплатный и не требует отдельной инсталляции. После загрузки пользователь должен запустить утилиту.
Ссылка: https://sourceforge.net/projects/netadapter/
Переходим на сайт, скачиваем исполняемый фал и запускаем утилиту.
Важно! ПО следует запускать с правами локального администратора. В противном случае не все функции будут доступны.
На изображении отмечен красной рамкой пункт, который очищает кэш DNS. Отмечаем его, активируем «Run All Selected».
Утилита содержит разные функции, которые исправляют ошибки в сетевых протоколах. К примеру, опция Change to Google DNS меняет адрес DNS-серверов рабочей станции на 8.8.8.8.
Также с правой стороны выводится информация о сетевых настройках ПК: IP-адрес, шлюз, имя рабочей станции и другие.
При желании переводим деньги автору ПО, нажав кнопку Donate в правом нижнем углу.
Опция Donate.
Заключение
Публикация рассказала о четырех способах обнуления кэша данных стандартными средствами операционной системы. Добавлены две программы сторонних разработчиков, которые помогут пользователю частично автоматизировать процесс очистки.
Post Views: 3 208










 В Mozilla Firefox щелкните трехстрочный значок в правом верхнем углу окна, чтобы открыть меню Firefox.
В Mozilla Firefox щелкните трехстрочный значок в правом верхнем углу окна, чтобы открыть меню Firefox. Нажимаем три маленькие полоски в правом верхнем углу как на скриншоте выше.
Нажимаем три маленькие полоски в правом верхнем углу как на скриншоте выше.