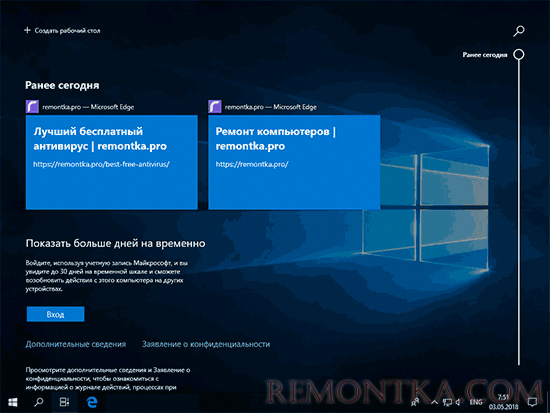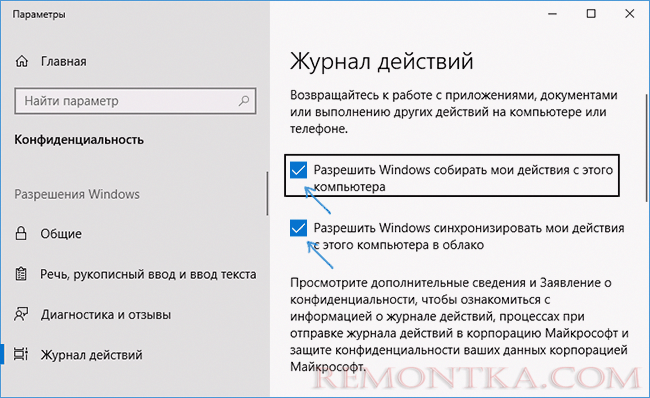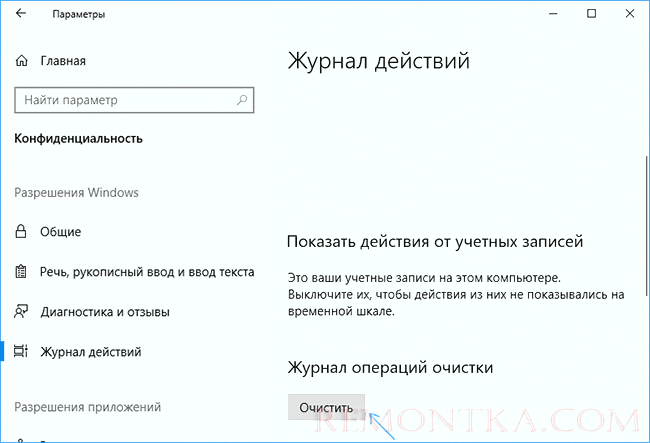Для кого-то это может быть удобно, однако некоторым пользователям может пригодиться информация о том, как отключить временную шкалу или очистить действия, чтобы другие люди, использующие этот же компьютер с текущей учетной записью Windows 10, не могли видеть предыдущие действия на этом компьютере, о чем пошагово в этой инструкции.
Отключение временной шкалы Windows 10
Отключить временную шкалу очень просто — соответствующая настройка предусмотрена в параметрах конфиденциальности.
- Зайдите в Пуск — Параметры (или нажмите клавиши Win+I).
- Откройте раздел Конфиденциальность — Журнал действий.
- Снимите отметки «Разрешить Windows собирать мои действия с этого компьютера» и «Разрешить Windows синхронизировать мои действия с этого компьютера в облако».
- Сбор действий будет отключен, но предшествующие сохраненные действия останутся во временной шкале. Чтобы удалить их, пролистайте эту же страницу параметров вниз и нажмите «Очистить» в разделе «Журнал операций очистки» (странный перевод, думаю, исправят).
- Подтвердите очистку всех журналов очистки.
На этом предыдущие действия на компьютере будут удалены, а временная шкала — отключена. Кнопка «Представление задач» начнет работать тем же образом, которым это происходило в предыдущих версиях Windows 10.
Дополнительный параметр, который имеет смысл изменить в контексте параметров временной шкалы — отключение рекламы («Рекомендаций»), которая там может отображаться. Эта опция находится в Параметры — Система — Многозадачность в разделе «Временная шкала».
Отключите параметр «Периодически показывать рекомендации на временной шкале» для того, чтобы на ней не отображались предложения от Майкрософт.
В завершение — видео инструкция, где всё вышеописанное показано наглядно.
Надеюсь, инструкция была полезна. Если остаются какие-то дополнительные вопросы, задавайте в комментариях — я постараюсь ответить.
В Windows 10 есть функция Timeline — временная шкала или шкала активности пользователя, которая отслеживает и сохраняет историю ваших действий. Если вы не хотите использовать эту функцию, то ее можно деактивировать. Как это сделать, расскажем в этой статье.
Что такое временная шкала в Windows 10?
Временная шкала в Windows 10 отображает все ваши действия за последние дни, недели и месяцы, что позволяет быстро возобновить работу или открыть посещенные сайты. По умолчанию вы можете вызвать эту функцию, используя комбинацию клавиш Win + Tab.
Если вы не хотите, чтобы Windows собирала такую информацию о вас или получала к ней доступ, то временную шкалу можно отключить несколькими способами.
Отключаем временную шкалу в настройках Windows
- Откройте настройки Windows через меню «Пуск» или нажав комбинацию клавиш Win + I.
- Нажмите Конфиденциальность, а затем Журнал действий слева.
- В разделе Фильтровать действия из учетных записей установите переключатель на «Выкл.».
- В разделе Собирать информацию о действиях в пункте Разрешить Windows собирать информацию о моих действиях с этого устройства также установите переключатель в положение на «Выкл.».
- Если вы хотите удалить уже собранную историю активности, нажмите на кнопку Очистить в Журнале операций очистки.
Windows 10: как отключить шкалу активности в реестре
В качестве альтернативы Вы можете деактивировать временную шкалу через реестр Windows:
- Нажмите Win + R и введите regedit. Подтвердите действие нажатием на ОК.
- В отобразившемся окне перейдите в раздел Computer\HKEY_LOCAL_MACHINE\SOFTWARE\Policies\Microsoft\Windows\System.
- В правой части окна дважды щелкните запись EnableActivityFeed и введите значение «0».
- Если запись не существует, придется сначала ее создать. Для этого щелкните правой кнопкой мыши по пустому пространству и выберите Создать, а затем Параметр DWORD (32-бит) или Параметр DWORD (64-бит) в зависимости от типа вашей Windows (32-bit или 64-bit). Назовите его «EnableActivityFeed» и задайте значение «0».
- Перезагрузите Windows. Временная шкала будет полностью удалена.
Как отключить временную шкалу при помощи групповой политики Windows
Если вы используете Windows 10 Pro с правами администратора, то можете отключить временную шкалу с помощью групповой политики
- Нажмите Win + R и введите gpedit.msc. Подтвердите ввод.
- Нажмите Конфигурация компьютера > Административные шаблоны > Система > Политики операционной системы.
- Затем дважды щелкните по записи Включает веб-канал активности.
- В новом окне выберите «Отключено» и подтвердите выбор нажатием на кнопку OK.
- Перезапустите Windows, чтобы применить изменения.
Читайте также:
- Windows 10 шпионит за вами: пошаговое руководство, как это отключить
- Как настроить синхронизацию папок и файлов в Windows 10
- Как настроить меню «Пуск» в Windows 10
Фото: авторские, pxhere.com
Использование временной шкалы
Примечание: Если с июля 2021 г. история действий синхронизируется на разных устройствах с помощью учетной записи Майкрософт (MSA), вы больше не сможете загружать новые действия на временную шкалу. Вы по-прежнему сможете использовать временную шкалу и видеть историю действий (сведения о последних приложениях, веб-сайтах и файлах) на локальном устройстве. Это не повлияет на учетные записи, подключенные к AAD.
Так легко забыть, над чем мы работали, особенно если это было несколько дней или недель назад. Временная шкала позволяет вернуться к работе, например работе с документом или просмотру веб-сайта.
Временная шкала — это функция, которая впервые появилась в обновлении Windows 10 за апрель 2018 г. Эта функция отображается на панели задач и помогает представлению задач показывать как запущенные в данный момент приложения, так и предыдущие действия. По умолчанию на временной шкале отображаются моментальные снимки того, чем вы занимались ранее в этот день или в какой-то определенный день в прошлом. Размеченная полоса прокрутки показывает, в каком месте временной шкалы вы находитесь. Вместо прокручивания можно задать поиск по элементу или действию, к которому вы хотели бы вернуться.
Чтобы начать использовать временную шкалу, выберите представление задач на панели задач или нажмите клавишу Windows + TAB, а затем выберите действие.
Существует несколько способов задать, что будет отображаться на временной шкале.
-
Чтобы ограничить количество учетных записей, которые отображаются на временной шкале, выберите кнопку Начните > Параметры > Конфиденциальность> История действий , а затем отключите учетные записи, которые не должны отображаться на временной шкале в области Показать действия из учетных записей .
-
Чтобы удалить действие с временной шкалы, щелкните правой кнопкой мыши карточку действия и нажмите Удалить. Можно удалить все действия за целый день, щелкнув правой кнопкой мыши карточку действия и нажав Очистить все за сегодня (или за любой другой промежуток времени, который вы просматриваете).
-
Чтобы очистить все действия с временной шкалы, > Параметры > конфиденциальности > в > Очистить историю действий.
-
Чтобы очистить действия временной шкалы, сохраненные в облаке, > Параметры > конфиденциальности > в > Управление данными моей учетной записи Майкрософт.
-
Чтобы действия в веб-браузере не появлялись, в Microsoft Edge значок «Дополнительные действия» выберите новое окно InPrivate.
-
Выберите кнопку Начните >Параметры > Конфиденциальность> История действий , а затем сберем их рядом с кнопкой Показать историю моих действий на этом устройстве и Отправить историю действий в корпорацию Майкрософт.
-
Прокрутите вниз до пункта Показать действия из этих учетных записей и убедитесь, что переключатель (или переключатели) установлен в положение Выкл.
-
Прокрутите вниз до раздела Очистка журнала действий и нажмите Очистить.
-
Если вход выполнен с помощью учетной записи Майкрософт, выберите пункт Управление данными о действиях в рамках учетной записи Майкрософт, чтобы очистить информацию, сохраненную в облако.
Устранение неполадок временной шкалы
Убедитесь, что на компьютере установлена последняя версия Windows. В этом случае вы получаете все новые функции, в том числе временную шкалу, и самый современный уровень защиты. Чтобы проверить, выполните следующие действия.
-
На компьютере выберите кнопку Начните, а затем выберите Параметры > системные > О системе. Компьютер должен работать под управлением ОС версии 1803 или более поздней версии.
-
Если на компьютере еще не установлена версия 1803 или более поздней, выберите кнопку Начните, а затем выберите Параметры > Обновить безопасность & и выберите Проверить обновления, чтобы установить последнюю версию Windows 10.
Также убедитесь, что представление задач не было случайно выключено. Чтобы проверить, выполните следующие действия.
-
Щелкните правой кнопкой мыши на пустой области в панели задач.
-
Выберите пункт Показать кнопку Просмотра задач.
Примечание: Используете рабочий компьютер? Уточните у ИТ-администратора организации, можно ли использовать временную шкалу.
Это может быть вызвано тем, что приложение, использовавшееся для создания этого действия (например, Microsoft Word), не установлено на компьютере, на котором вы просматриваете временную шкалу. Кроме того, невозможно просмотреть документы, которые удалили, переместили или сохранили на другой компьютер, отличный от того, который вы используете в данный момент.
Если вы выполнили действия по устранению неполадок, но проблемы с временной шкалой остались, сообщите нам об этом через приложение «Центр отзывов». Можно даже прикрепить несколько снимков экрана или воспроизвести проблему, чтобы помочь нам понять, что произошло.
Чтобы открыть приложение «Центр отзывов», нажмите кнопку Пуск и выберите приложение Центр отзывов.
Примечание: Если вы еще не скачали приложение «Центр отзывов», нажмите кнопку Пуск и выберите Microsoft Store из списка приложений или на панели задач. В Microsoft Store введите Центр отзывов в поле Поиск, а затем выберите и скачайте приложение.
Дополнительные сведения см. в разделе Отправка отзывов в Майкрософт с помощью приложения «Центр отзывов».
Нужна дополнительная помощь?
Нужны дополнительные параметры?
Изучите преимущества подписки, просмотрите учебные курсы, узнайте, как защитить свое устройство и т. д.
В сообществах можно задавать вопросы и отвечать на них, отправлять отзывы и консультироваться с экспертами разных профилей.
Найдите решения распространенных проблем или получите помощь от агента поддержки.
Временная шкала Windows 10 помогает вам перейти к действиям, над которыми вы работали в прошлом, если эта функция не интересна для вас, ее можно отключить.
Временная шкала в Windows 10 — это функция, которая использует Microsoft Graph и позволяет вам вернуться к действиям (например, приложению, документу, веб-сайту), над которыми вы работали в прошлом. Эти действия могут быть запущены на том же компьютере или других устройствах, таких как ноутбук, планшет и даже ваш телефон, которые подключены к вашей учетной записи Microsoft.
Единственное предостережение, для возобновления задач на разных устройствах Windows 10 должна отслеживать активность вашего ПК, что для многих пользователей не представляет особой проблемы, но для других это может быть проблемой, связанной с конфиденциальностью или безопасностью.
Если Временная шкала вам не нравится или вы просто не хотите, чтобы Windows 10 хранила ваши прошлые действия, можно отключить эту функцию всего несколькими кликами мыши с помощью приложения «Параметры».
В этом руководстве вы узнаете, как отключить Журнал действий, который также отключает временную шкалу в Windows 10.
- Как отключить временную шкалу Windows 10 с помощью Параметров
- Как отключить временную шкалу Windows 10 с помощью групповой политики
- Как отключить временную шкалу Windows 10 с помощью реестра
Как отключить временную шкалу Windows 10 с помощью приложения «Параметры».
Используйте эти шаги, чтобы отключить историю активности в Windows 10:
Шаг 1: Откройте приложение «Параметры», самый быстрый способ нажать две клавиши Win + I.
Шаг 2: Перейдите в группу настроек «Конфиденциальность».
Шаг 3: Перейдите в раздел «Журнал действий».
Шаг 4: Снимите флажок «Сохранить мой журнал активности на этом устройстве».
Шаг 5: Снимите флажок «Отправить мой журнал активности в Microsoft».
Шаг 6: В разделе «Показать действия с этих учетных записей» передвиньте переключатель в положение «Откл.».
Шаг 7: Перейдите на другую любую страницу параметров, а затем снова вернитесь на страницу «Журнал действий», чтобы обновить страницу и сделать доступной возможность удаления своей истории.
Шаг 8: В разделе «Очистка журнала действий» нажмите кнопку «Очистить».
Шаг 9: Нажмите кнопку «ОК», чтобы подтвердить намерения.
После того, как вы выполните эти шаги, Windows 10 больше не сможет собирать вашу историю на устройстве, и вы не сможете возобновить задачи на других устройствах с помощью временной шкалы.
Как отключить временную шкалу Windows 10 с помощью групповой политики
Используйте эти шаги для отключения временной шкалы с помощью групповой политики в Windows 10 Pro, Enterprise или Education:
Шаг 1: Откройте редактор групповой политики (см. как).
Шаг 2: Перейдите по следующему пути: Конфигурация компьютера \ Административные шаблоны \ Система \ Политики ОС
Шаг 3: С правой стороны дважды кликните политику «Включает веб-канал активности» и отключите его выбрав опцию «Отключено».
Шаг 4: Нажмите кнопки «Применить» и «ОК».
Шаг 5: Дважды кликните «Разрешить публикацию действий пользователя».
Шаг 6: Выберите опцию «Отключено» и нажмите кнопки «Применить» и «ОК».
Шаг 7: Дважды кликните «Разрешить загрузку действий пользователя»
Шаг 8: Выберите опцию «Отключено» и нажмите кнопки «Применить» и «ОК».
Шаг 9: Перезагрузите компьютер.
После выполнения этих шагов «Временная шкала» (Timeline) больше не будет работать на вашем устройстве под управлением Windows 10.
Как отключить временную шкалу Windows 10 с помощью реестра
Кроме того, вы можете навсегда отключить временную шкалу в Windows 10, изменив реестр:
Предупреждение. Очень важно отметить, что изменение реестра Windows может привести к серьезным проблемам. Предполагается, что вы знаете, что делаете, и что вы создали полную резервную копию своей системы, прежде чем продолжить.
Шаг 1: Откройте редактор реестра, (см. как)
Шаг 2: Перейдите по следующему пути:
HKEY_LOCAL_MACHINE\SOFTWARE\Policies\Microsoft\Windows
Шаг 3: Кликните правой кнопкой мыши на раздел «Windows» (папка), выберите «Создать» → «Раздел» и назовите его «System».
Шаг 4: Кликните правой кнопкой мыши на созданном разделе «System», выберите «Создать» → «Параметр DWORD (32-бита)».
Шаг 5: Назовите его «EnableActivityFeed» и нажмите Enter
Шаг 6: Дважды кликните «EnableActivityFeed» и убедитесь, что его значение равно 0.
Шаг 7: Кликните правой кнопкой мыши на разделе «System», выберите, «Создать» → «Параметр DWORD (32-бита)».
Шаг 8: Назовите его «PublishUserActivities» и нажмите Enter
Шаг 9: Дважды щелкните вновь созданный параметр и убедитесь, что его значение равно 0.
Шаг 10: Кликните правой кнопкой мыши на разделе «System», выберите, «Создать» → «Параметр DWORD (32-бита)».
Шаг 11: Назовите его «UploadUserActivities» и нажмите Enter
Шаг 12: Дважды щелкните вновь созданный параметр и убедитесь, что его значение равно 0.
После выполнения этих шагов перезагрузите компьютер, и временная шкала будет полностью отключена.
В любой момент вы можете снова включить Временную шкалу, выполнив те же действия, которые указаны выше, но вам нужно будет Удалить созданные параметры EnableActivityFeed, PublishUserActivities и UploadUserActivities , а затем перезагрузите устройство.
Посмотрите видео данного процесса:
Если вы не видите настройки «Журнала действий», это потому, что вы используете не последнюю версию Windows 10. Данные настройки доступны начиная с Windows 10 build 17040 и выше.
Статьи по теме:
- Как включить и использовать Временную шкалу (Timeline) в Windows 10.
- Как добавить Представление задач / Временную шкалу в контекстное меню Windows 10.
- Как исправить не работающую Временную шкалу в Windows 10.
- Официальное расширение — Временная шкала Windows 10 для Google Chrome

Для кого-то это может быть удобно, однако некоторым пользователям может пригодиться информация о том, как отключить временную шкалу или очистить действия, чтобы другие люди, использующие этот же компьютер с текущей учетной записью Windows 10, не могли видеть предыдущие действия на этом компьютере, о чем пошагово в этой инструкции.
Отключить временную шкалу очень просто — соответствующая настройка предусмотрена в параметрах конфиденциальности.
- Зайдите в Пуск — Параметры (или нажмите клавиши Win+I).
- Откройте раздел Конфиденциальность — Журнал действий.
- Снимите отметки «Разрешить Windows собирать мои действия с этого компьютера» и «Разрешить Windows синхронизировать мои действия с этого компьютера в облако».
- Сбор действий будет отключен, но предшествующие сохраненные действия останутся во временной шкале. Чтобы удалить их, пролистайте эту же страницу параметров вниз и нажмите «Очистить» в разделе «Журнал операций очистки» (странный перевод, думаю, исправят).
- Подтвердите очистку всех журналов очистки.
На этом предыдущие действия на компьютере будут удалены, а временная шкала — отключена. Кнопка «Представление задач» начнет работать тем же образом, которым это происходило в предыдущих версиях Windows 10.
Дополнительный параметр, который имеет смысл изменить в контексте параметров временной шкалы — отключение рекламы («Рекомендаций»), которая там может отображаться. Эта опция находится в Параметры — Система — Многозадачность в разделе «Временная шкала».
Отключите параметр «Периодически показывать рекомендации на временной шкале» для того, чтобы на ней не отображались предложения от Майкрософт.
В завершение — видео инструкция, где всё вышеописанное показано наглядно.
Надеюсь, инструкция была полезна. Если остаются какие-то дополнительные вопросы, задавайте в комментариях — я постараюсь ответить.