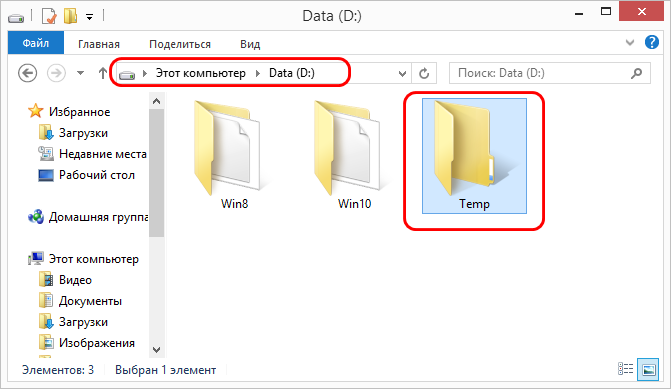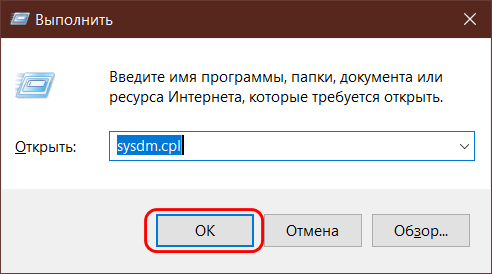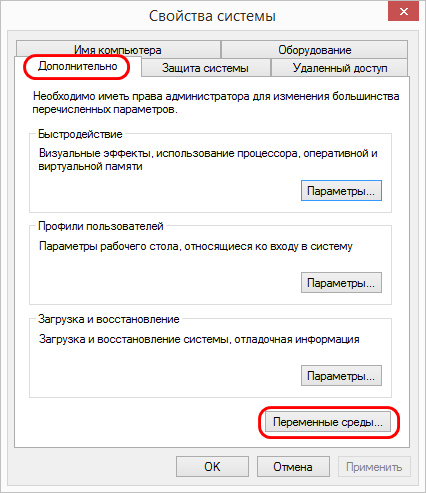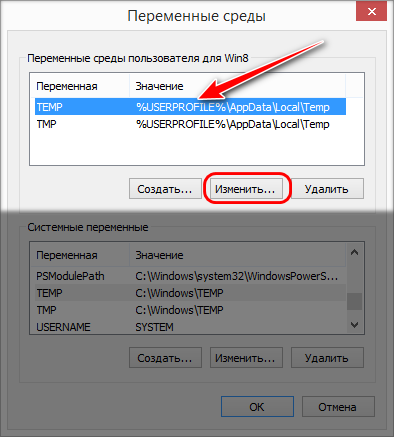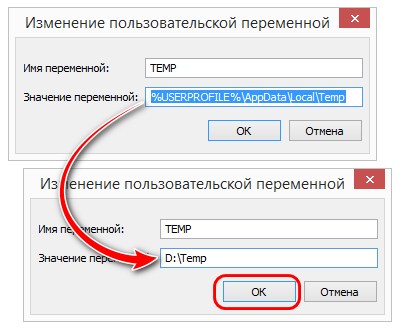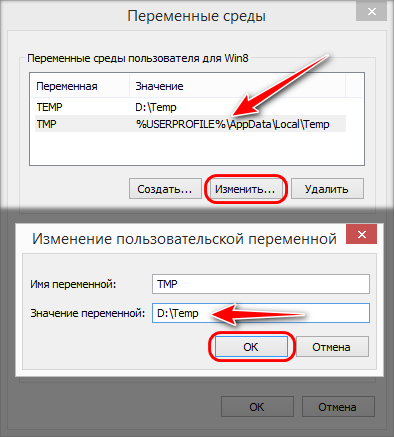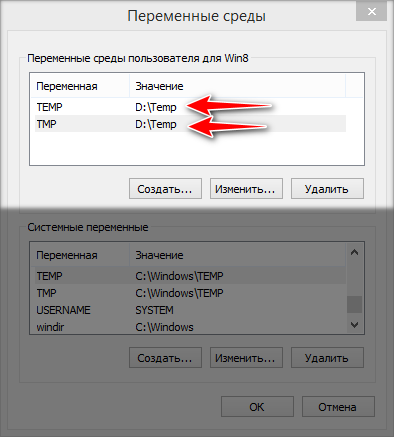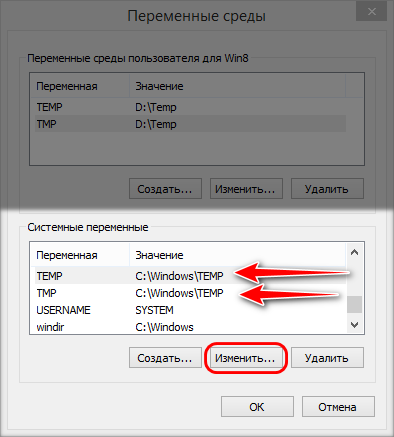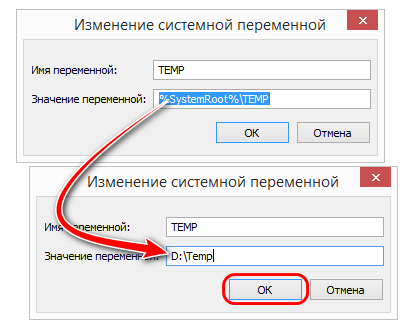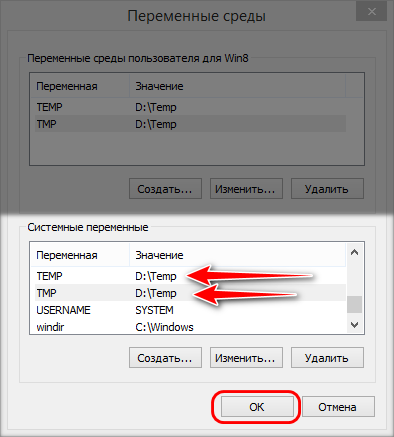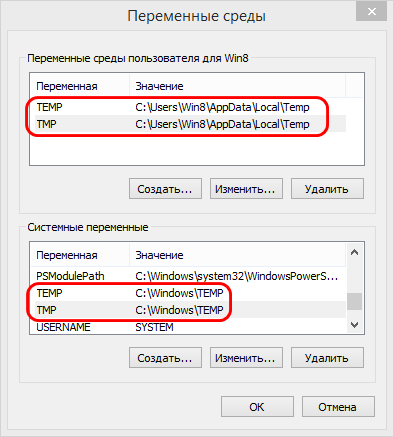В этой инструкции пошагово о том, как перенести папки временных файлов на другой диск в Windows 10, 8 и Windows 7 с тем, чтобы в будущем программы создавали свои временные файлы именно там. Также может быть полезным: Как удалить временные файлы в Windows.
Примечание: описанные действия не всегда полезны с точки зрения производительности: например, если вы переносите временные файлы на другой раздел того же жесткого диска (HDD) или с SSD на HDD, это может снизить общую производительность программ, использующих временные файлы. Возможно, более оптимальными решениями в данных случаях будут описанные в следующих руководствах: Как увеличить диск C за счет диска D (точнее один раздел за счет другого), Как очистить диск от ненужных файлов.
Перемещение папки временных файлов в Windows 10, 8 и Windows 7
Расположение временных файлов в Windows задается переменными среды, при этом таких расположений несколько: системные — C:\Windows\TEMP и TMP, а также отдельные для пользователей — C:\ Users\ AppData\ Local\ Temp и Tmp. Наша задача — изменить их таким образом, чтобы перенести временные файлы на другой диск, например, D.
Для этого потребуется выполнить следующие простые шаги:
- На нужном вам диске создайте папку для временных файлов, например, D:\Temp (хотя это и не обязательный шаг, а папка должна будет создаться автоматически, рекомендую все же это сделать).
- Зайдите в параметры системы. В Windows 10 для этого можно нажать правой кнопкой мыши по «Пуск» и выбрать «Система», в Windows 7 — правой кнопкой по «Мой компьютер» и выбрать «Свойства».
- В параметрах системы, слева, выберите «Дополнительные параметры системы».
- На вкладке «Дополнительно» нажмите кнопку «Переменные среды».
- Обратите внимание на те переменные среды, которые носят имена TEMP и TMP, как в верхнем списке (пользовательские), так и в нижнем — системные. Примечание: если на вашем компьютере используется несколько учетных записей пользователей, то может быть разумным для каждого из них создать отдельную папку временных файлов на диске D, а системные переменные из нижнего списка не изменять.
- Для каждой такой переменной: выберите ее, нажмите «Изменить» и укажите путь к новой папке временных файлов на другом диске.
- После того, как все необходимые переменные среды были изменены, нажмите Ок.
После этого временные файлы программ будут сохраняться в выбранной вами папке на другом диске, не занимая при этом места на системном диске или разделе, чего и требовалось добиться.
Если остались вопросы, или что-то работает не так, как нужно — отмечайтесь в комментариях, постараюсь ответить. Кстати, в контексте очистки системного диска в Windows 10, может пригодиться: Как перенести папку OneDrive на другой диск.
Привет, друзья. На днях что-то стал я подмечать, что моя Windows при проведении определённых операций ведёт себя туговато. Так, как в былые времена, когда она стояла у меня на HDD, а не на SSD. И тут я вспомнил, что какое-то время назад я переназначил расположение системных папок «Temp» на раздел, который находится на HDD. Я провёл очистку этих папок и вернул им их дефолтное расположение. Ну и, естественно, дела пошли значительно лучше. Вот и решил сделать небольшую заметку об этом нюансе работы с Windows. Итак, системными средствами можно сменить дефолтное расположение папок временных данных «Temp» на иное. В каких случаях это целесообразно делать? И, собственно, как это делается?
Перенос системных папок «Temp» на другой раздел или диск
Папки «Temp» Windows
Друзья, возможно, кто не в курсе, что за папки такие, о которых мы будем говорить. Это две системные папки хранения временных данных. Одна из них находится непосредственно в системном каталоге по пути:
C:\Windows\Temp
Другая располагается внутри профиля каждого пользователя по пути:
C:\Users\Имя_пользователя\AppData\Local\Temp
Более детально узнать о том, что это за папки, какую роль в работе Windows они играют, почему их нужно периодически чистить, вы можете из статьи сайта «Папка Temp в Windows». В этой статье, в частности, описывается процесс автоматизации очистки папок «Temp» с помощью переменных сред Windows. Ниже мы также будем работать с переменными средами, но в этот раз с целью переноса папок в другие места компьютера. И прежде, естественно, поговорим, о том, зачем это делать в принципе. Что кого может не устраивать при дефолтном расположении папок «Temp»?
Зачем менять дефолтное расположение папок «Temp»
Самые распространённые случаи, когда может быть целесообразно сменить дефолтное расположение папок «Temp» — это нехватка места на диске С в условиях невозможности увеличения его объёма и оптимизация работы Windows за счёт реализации RAM-диска. В последнем случае оптимизирующий эффект достигается за счёт реализуемого средствами оперативной памяти виртуального диска, на котором чтение и запись данных происходит с многократно увеличенными скоростями по сравнению с HDD. В моём же частном случае я, наоборот, переместил папки «Temp» с производительного SSD на медленный HDD. Зачем? Это была временная надобность, когда я исследовал возможности встроенного в Windows 10 гипервизора Hyper-V, который после обновлений 2018 года обзавёлся возможностью установки виртуальных машин в едином процессе загрузки их дистрибутива с серверов Microsoft. И вот этот дистрибутив с серверов Microsoft безапелляционно загружался как временные файлы в папки «Temp». Это были большие объёмы данных, планировалось исследование возможностей по всем предлагаемым операционным системам в таком вот едином процессе создания виртуальной машины и загрузки её дистрибутива с сети. Вот тогда, собственно, и стала необходимость в переназначении месторасположения папок «Temp» на раздел винчестера-файлопомойки. Поскольку средствами Hyper-V, как я уже сказал, смена каталога загрузки дистрибутива не предусматривалась.
Как перенести папки «Temp» в другое место
Чтобы перенести папки «Temp» в другое место, прежде на этом месте необходимо создать папку с названием, соответственно, «Temp». В нашем случае местом переноса папок пусть будет диск D. На нём создаём папку «Temp».
Теперь жмём клавиши Win+R. Запускаем свойства системы:
sysdm.cpl
Переключаемся на вкладку «Дополнительно». Внизу кликаем «Переменные среды…».
В верхней части окна переменных сред находятся опции правки путей расположения папки «Temp» в составе пользовательского профиля, т.е. внутри папки «AppData». Нам нужно изменить путь в значениях переменных «TEMP» и «TMP». Кликаем первую переменную — «TEMP», жмём «Изменить».

Меняем исходное значение на путь в нашем случае на диске D — D:\Temp. Жмём «Ок».
Теперь то же самое проделываем с переменной «TMP». Меняем её исходный путь на D:\Temp.
Теперь все временные файлы папки «Temp» в составе пользовательского профиля будут поступать в папку «Temp» на диске D.
Далее смотрим нижнюю часть окна переменных сред. В ней мы будем править путь папки «Temp», находящейся внутри системного каталога «Windows». Точно так же, как и в предыдущем случае, кликаем каждую из сред «TEMP» и «TMP», жмём кнопку «Изменить».
И меняем исходный путь на конечный — D:\Temp.
Готово.
Теперь осталось только перезагрузить Windows.
Как вернуть дефолтные значения переменных сред для папок «Temp»
Чтобы вернуть папки «Temp» на свои места – на диск С в каталоги «Windows» и «AppData», необходимо, соответственно, вернуть исходные значения переменных сред для папок «TEMP» и «TMP». Делается это точно таким же образом, как и задавались наши, пользовательские значения. Кликаем каждую из переменных сред и вводим дефолтное значение для «TEMP» и «TMP» в верхней части окна:
%USERPROFILE%\AppData\Local\Temp
Для «TEMP» и «TMP» в нижней части окна:
%SystemRoot%\TEMP
И перезагружаемся.
Вы здесь: Главная / Статьи о PC / Для начаниющих / Как изменить расположение папки Temp (хранилище временных файлов) в Windows 10, 8.1, 8, 7, Vista
Товарищи, добрый день. Пока что, на начальном этапе заполнения сайта, я хочу максимально расписать статьи, которые могут понадобится новичкам. Хотя в Windows место расположение папки Temp в не самом простом месте, поэтому эта статья подойдет гораздо большем количеству людей.
Итак, чтобы изменить расположение папки, нужно для начала её создать. Поэтому выбираем новое расположение и создаем в ней папку, я из соображений максимально короткого пути создам папку в корне диска C с именем Temp.
Копируем путь до папки, у меня он будет выглядеть вот так: C:\Temp и открываем свойства системы, в современных операционных системах жмем правой клавишей по углу «Пуск» и выбираем «Система», в семерка и висте, открываем Пуск, жмем правой клавишей по кнопке «Компьютер» и выбираем свойства.
Жмем по ссылке «Дополнительные параметры системы».
На вкладке «Дополнительно» в самом низу есть кнопка «Переменные среды», жмем по ней.
В верхней части окна доступны переменные среды. После установки некоторых программ, у вас их может быть больше, чем на скриншоте ниже. Нас интересуют только TEMP и TMP. Выбираем их по очереди и жмем «Изменить».
Вставляем в нижнее поле путь, который мы скопировали при создании новой папки для временных файлов. И жмем ОК.
После изменения обеих переменных перезапускаем компьютер.
Не забудьте удалить все файлы из старого расположения, для того чтобы в него попасть, откройте окно проводника и вставьте в адресную строку:
%userprofile%\appdata\local\temp
И нажмите Enter.
Вроде всё. Надеюсь эта статья оказалась вам полезной, нажмите одну из кнопок ниже, чтобы рассказать о ней друзьям. Также подпишитесь на обновления сайта, введя свой e-mail в поле справа или подписавшись на группу во Вконтакте и канал YouTube.
Спасибо за внимание
Материал сайта geekteam.pro
Содержание
- 1 Этап первый: поиск папок Temp
- 2 Этап второй: делаем ее более удобной
- 3 Этап третий: чистка папки Temp без вреда для системы
- 4 Перенос системных папок «Temp» на другой раздел или диск
- 4.1 Папки «Temp» Windows
- 4.2 Зачем менять дефолтное расположение папок «Temp»
- 4.3 Как перенести папки «Temp» в другое место
- 4.4 Как вернуть дефолтные значения переменных сред для папок «Temp»
Товарищи, добрый день. Пока что, на начальном этапе заполнения сайта, я хочу максимально расписать статьи, которые могут понадобится новичкам. Хотя в Windows место расположение папки Temp в не самом простом месте, поэтому эта статья подойдет гораздо большем количеству людей.
Итак, чтобы изменить расположение папки, нужно для начала её создать. Поэтому выбираем новое расположение и создаем в ней папку, я из соображений максимально короткого пути создам папку в корне диска C с именем Temp.
Копируем путь до папки, у меня он будет выглядеть вот так: C:Temp и открываем свойства системы, в современных операционных системах жмем правой клавишей по углу «Пуск» и выбираем «Система», в семерка и висте, открываем Пуск, жмем правой клавишей по кнопке «Компьютер» и выбираем свойства.
Жмем по ссылке «Дополнительные параметры системы».
На вкладке «Дополнительно» в самом низу есть кнопка «Переменные среды», жмем по ней.
В верхней части окна доступны переменные среды. После установки некоторых программ, у вас их может быть больше, чем на скриншоте ниже. Нас интересуют только TEMP и TMP. Выбираем их по очереди и жмем «Изменить».
Вставляем в нижнее поле путь, который мы скопировали при создании новой папки для временных файлов. И жмем ОК.
После изменения обеих переменных перезапускаем компьютер.
Не забудьте удалить все файлы из старого расположения, для того чтобы в него попасть, откройте окно проводника и вставьте в адресную строку:
%userprofile%appdatalocaltemp
И нажмите Enter.
Вроде всё. Надеюсь эта статья оказалась вам полезной, нажмите одну из кнопок ниже, чтобы рассказать о ней друзьям. Также подпишитесь на обновления сайта, введя свой e-mail в поле справа или подписавшись на группу во Вконтакте и канал YouTube.
Спасибо за внимание
Материал сайта geekteam.pro
<font><center>
Программы, которые мы регулярно устанавливаем на компьютере, во время своей работы создают в нем временные файлы, призванные извлекать данные или архивировать их, простые дистрибутивы программ и даже пошаговые сохранения работы текстовых редакторов. Чтобы они не болтались в растерянности по всему компьютеру, программы, создающие их, определяют местоположением таких файлов папку Temp.
Теоретически, после того, как работа над программами будет завершена, такие файлы должны удаляться сами по себе, однако происходит это не всегда.
«>
Вспомните, как часто в попытках воскресить зависшую систему вы выдергивали вилку из розетки или неправильно отключали работающую программу? Такие действия в отношении нашего компьютера не могут проходить без следа: временные файлы «собираются» в нем постоянно и перегружают и без того забитую до верху папку Temp. А так как все мы знаем, что свободное пространство — один из залогов успеха эффективной работы ПК, то перегруженная «мусором» папка Temp, соответственно, постоянно замедляет операционные процессы.
Подобных файловых хранилищ в ПК может быть несколько, но чаще папок Temp у нас всего две. Одна расположена в папке Windows, а именно: в системном разделе ПК, вторую же можно без труда отыскать в профиле пользователя, включив для этого скрытые отображения папок. Так, в системе Windows 7 необходимо проследовать путем: Диск С: Папка Users — Имя пользователя — AppData — Local
Если по какой-то причине вы не нашли здесь папку Temp, обратитесь за помощью с верному другу «Поиску» и команде «Выполнить». В появившемся окне просто введите команду %TEMP%, и она автоматически откроется перед вашими глазами.
Этап второй: делаем ее более удобной
Если возникла необходимость сделать работу с папками удобнее, то обе Temp с хранящимися в них временными файлами можно объединить в одну или создать совершенно новую в другом удобном для вас месте. Заходите в меню «Пуск», нажимаете на «Компьютер» и открываете настройки системы.
Далее выбирайте «Дополнительные параметры». Внизу списка вы увидите «Переменные среды».
В открывшемся окне измените путь к введенным адресам TEMP и TMP на созданную или выбранную папку. Сделать это просто: левой клавишей мыши нажмите на каждую переменную, затем примените функцию «Изменить» и наберите новый путь к папке.
Подтвердите выбор клавишей «ОК». В итоге вы получите одну папку, хранящую временные файлы в удобном для вас месте.
Я рекомендую создать папку с именем «Temp» в корне диска «С» и указать ее в качестве TEMP и TMP.
Этап третий: чистка папки Temp без вреда для системы
Если у вас еще возникает вопрос: «А можно ли удалять папку Temp?», спешим вас предупредить, что делать этого категорически нельзя. Зато ее нужно обязательно регулярно очищать, освобождая место для работы на диске.
Проще всего сделать это так: выделяете все содержимое папки и удаляете его вручную. Однако, если некоторые из находящихся в ней файлах при этом задействованы в работе ( об этом вас предупредит система при помощи всплывающих окон), удалить такие файлы не удастся.
Избавиться от «коренных жителей» можно лишь призвав на помощь специальные утилиты, такие как: Ccleaner. Впрочем, если подобных файлов в папке немного, то проще всего будет оставить их в покое и не трогать их до поры до времени. Имейте ввиду: такие роботы-помощники могут удалить из вашего компьютера и те файлы, которые убирать нельзя ни в коем случае. Именно поэтому разработчики включают в чистящие программы возможность создания резервной копии файлов.
Теперь рассмотрим второй способ очистки папки Temp, который не уступает первому ни в эффективности, ни в простоте. Так, в ОС Windows 7 вы найдете специальный сервис под названием «Очистка Диска»: он расположен в служебных программах «Пуска» и позволяет удалять те временные файлы, которые не были задействованы системой более недели.
Для этого нужно выполнить несколько несложных действий.
Сначала перейдите: из меню «Пуск» в «Компьютер».
Правой кнопкой мышки выберите системный диск (чаще всего это диск C:) и отметьте пункт «Свойства».
Далее в возникшей вкладке «Общие» нужно будет нажать на «Очистку диска».
Напротив пункта «Временные файлы» ставим галочку. После нажатия кнопки Ok появится небольшое окно, которое «спросит» у вас, действительно ли вы хотите это сделать. Просто подтвердите свои намерения.
Если вы хотите попробовать удалить вручную временные файлы, то для начала их нужно будет самостоятельно найти.
Напоминаем, что если вы до этого не объединили папки Temp в одну, то располагаются они либо здесь:
C:WindowsTemp
Есть и иной способ найти папки Temp. Нажмите горячие клавиши «Win+R», откройте окошко «Выполнить», введите команду «%TEMP%» и нажмите Ok. Откроется папка C:UsersИмя учетной записиAppDataLocalTemp
Есть и еще один вариант, позволяющий очистить папку Temp.
Заходите в блокнот и пишете там следующую команду: rmdir /s /q %temp% Сохраняете документ под каким-либо названием. К примеру clean.bat
При запуске данного ярлыка папка Temp будет самостоятельно очищаться. Можете даже настроить ее автоматическую чистку, которая будет начинаться сразу при включении компьютера. Для этого просто добавьте файл в автозагрузку.
Теперь временные файлы не будут засорять системный диск «С» и мешать его работе. А мы этого, собственно, и добивались.
По материалам сайта: «Компьютерные курсы для начинающих пользователей».
Автор: Радкевич Л.В.
</center>
http://mycompplus.ru/-windows/47-windows-7/1899-anvir-task-manager-.html
Оригинал записи и комментарии на LiveInternet.ru
Информация к новости
- Просмотров: 7 710
- Автор: admin
- Дата: 20-05-2019
20-05-2019
Категория: Чистка, оптимизация, твики / Функционал Windows
Привет, друзья. На днях что-то стал я подмечать, что моя Windows при проведении определённых операций ведёт себя туговато. Так, как в былые времена, когда она стояла у меня на HDD, а не на SSD. И тут я вспомнил, что какое-то время назад я переназначил расположение системных папок «Temp» на раздел, который находится на HDD. Я провёл очистку этих папок и вернул им их дефолтное расположение. Ну и, естественно, дела пошли значительно лучше. Вот и решил сделать небольшую заметку об этом нюансе работы с Windows. Итак, системными средствами можно сменить дефолтное расположение папок временных данных «Temp» на иное. В каких случаях это целесообразно делать? И, собственно, как это делается?
Перенос системных папок «Temp» на другой раздел или диск
Папки «Temp» Windows
Друзья, возможно, кто не в курсе, что за папки такие, о которых мы будем говорить. Это две системные папки хранения временных данных. Одна из них находится непосредственно в системном каталоге по пути:C:WindowsTempДругая располагается внутри профиля каждого пользователя по пути:C:UsersИмя_пользователяAppDataLocalTempБолее детально узнать о том, что это за папки, какую роль в работе Windows они играют, почему их нужно периодически чистить, вы можете из статьи сайта «Папка Temp в Windows». В этой статье, в частности, описывается процесс автоматизации очистки папок «Temp» с помощью переменных сред Windows. Ниже мы также будем работать с переменными средами, но в этот раз с целью переноса папок в другие места компьютера. И прежде, естественно, поговорим, о том, зачем это делать в принципе. Что кого может не устраивать при дефолтном расположении папок «Temp»?
Зачем менять дефолтное расположение папок «Temp»
Самые распространённые случаи, когда может быть целесообразно сменить дефолтное расположение папок «Temp» — это нехватка места на диске С в условиях невозможности увеличения его объёма и оптимизация работы Windows за счёт реализации RAM-диска. В последнем случае оптимизирующий эффект достигается за счёт реализуемого средствами оперативной памяти виртуального диска, на котором чтение и запись данных происходит с многократно увеличенными скоростями по сравнению с HDD. В моём же частном случае я, наоборот, переместил папки «Temp» с производительного SSD на медленный HDD. Зачем? Это была временная надобность, когда я исследовал возможности встроенного в Windows 10 гипервизора Hyper-V, который после обновлений 2018 года обзавёлся возможностью установки виртуальных машин в едином процессе загрузки их дистрибутива с серверов Microsoft. И вот этот дистрибутив с серверов Microsoft безапелляционно загружался как временные файлы в папки «Temp». Это были большие объёмы данных, планировалось исследование возможностей по всем предлагаемым операционным системам в таком вот едином процессе создания виртуальной машины и загрузки её дистрибутива с сети. Вот тогда, собственно, и стала необходимость в переназначении месторасположения папок «Temp» на раздел винчестера-файлопомойки. Поскольку средствами Hyper-V, как я уже сказал, смена каталога загрузки дистрибутива не предусматривалась.
Как перенести папки «Temp» в другое место
Чтобы перенести папки «Temp» в другое место, прежде на этом месте необходимо создать папку с названием, соответственно, «Temp». В нашем случае местом переноса папок пусть будет диск D. На нём создаём папку «Temp».
Теперь жмём клавиши Win+R. Запускаем свойства системы:
sysdm.cpl
Переключаемся на вкладку «Дополнительно». Внизу кликаем «Переменные среды…».
В верхней части окна переменных сред находятся опции правки путей расположения папки «Temp» в составе пользовательского профиля, т.е. внутри папки «AppData». Нам нужно изменить путь в значениях переменных «TEMP» и «TMP». Кликаем первую переменную — «TEMP», жмём «Изменить».
Меняем исходное значение на путь в нашем случае на диске D — D:Temp. Жмём «Ок».
Теперь то же самое проделываем с переменной «TMP». Меняем её исходный путь на D:Temp.
Теперь все временные файлы папки «Temp» в составе пользовательского профиля будут поступать в папку «Temp» на диске D.
Далее смотрим нижнюю часть окна переменных сред. В ней мы будем править путь папки «Temp», находящейся внутри системного каталога «Windows». Точно так же, как и в предыдущем случае, кликаем каждую из сред «TEMP» и «TMP», жмём кнопку «Изменить».
И меняем исходный путь на конечный — D:Temp.
Готово.
Теперь осталось только перезагрузить Windows.
Как вернуть дефолтные значения переменных сред для папок «Temp»
Чтобы вернуть папки «Temp» на свои места – на диск С в каталоги «Windows» и «AppData», необходимо, соответственно, вернуть исходные значения переменных сред для папок «TEMP» и «TMP». Делается это точно таким же образом, как и задавались наши, пользовательские значения. Кликаем каждую из переменных сред и вводим дефолтное значение для «TEMP» и «TMP» в верхней части окна:%USERPROFILE%AppDataLocalTempДля «TEMP» и «TMP» в нижней части окна:%SystemRoot%TEMP
И перезагружаемся.
ВернутьсяКомментариев: 10 Дорогой посетитель, Вы можете задать на сайте любой вопрос и обязательно получите ответ! Используемые источники:
- https://geekteam.pro/kak-izmenit-raspolozhenie-papki-temp-hranilishhe-vremennyih-faylov-v-windows-10-8-1-8-7-vista/
- https://spayte.livejournal.com/918560.html
- https://remontcompa.ru/windows/chistka-optimizaciya-tviki/1914-perenos-sistemnyh-papok-temp-na-drugoy-razdel-ili-disk.html
Смена расположения папки Temp на Windows 10, 8.1, 8, 7, Vista
В операционных системах Windows, начиная с Windows Vista, очень усложнили путь до папки хранения временных файлов, что иногда вызывает трудности с некоторыми программами (например VirtualDub). Для того, чтобы избежать эти возможные проблемы, а также для облегчения удаления накопившихся временных файлов, мы попробуем перенести расположение папки в «D:/temp».
Ещё не забудем упомянуть практическую ценность этой процедуры: крайне не рекомендуется иметь эту папку на SSD-накопителе, так как это сокращает срок службы и ускоряет замедление работы диска.
Для начала необходимо создать новую папку в том месте, где нам это удобно. У нас она будет в корне диска D, назовём её так же просто Temp. В итоге получаем путь «D:\Temp», запоминаем его, он нам понадобится.
Открываем «Панель управления» — «Система и безопасность» — «Система» (также можно на рабочем столе, нажать правой клавишей по ярлыку «Компьютер» и выбрать «Свойства»).
Открываем «Панель управления» — «Система и безопасность» — «Система» (также можно на рабочем столе, нажать правой клавишей по ярлыку «Компьютер» и выбрать «Свойства»).
В открывшемся окне в левой колонке выбираем «Дополнительные параметры системы».
Открываем вкладку «Дополнительно» и открываем «Переменные среды…»:
В верхней части открывшегося окна мы можем видеть текущее расположение папки. Нам нужно изменить обе переменные:
TEMP — %USERPROFILE%\AppData\Local\Temp
TMP — %USERPROFILE%\AppData\Local\Temp
Поэтому выбираем поочередно оба параметра, жмем кнопку «Изменить» и меняем путь на D
Жмём ОК для сохранения новых значений и перезагружаем компьютер, чтобы система приняла наши изменения.
Теперь осталось только пройти в старую папку и удалить весь мусор, который успел там накопиться. Открываем проводник и в адресной строке вверху вставляем %USERPROFILE%\AppData\Local\Temp и жмём кнопку Enter.
Выделяем всё и удаляем.