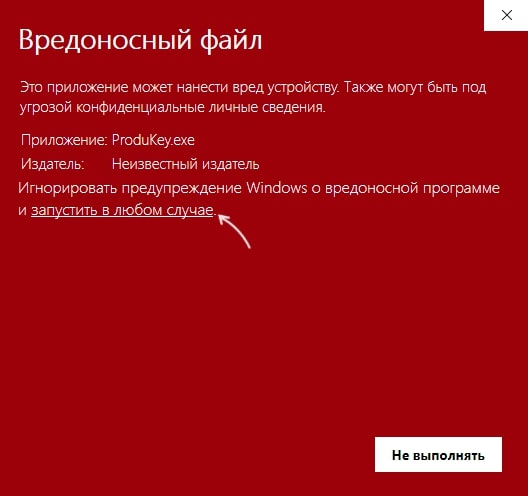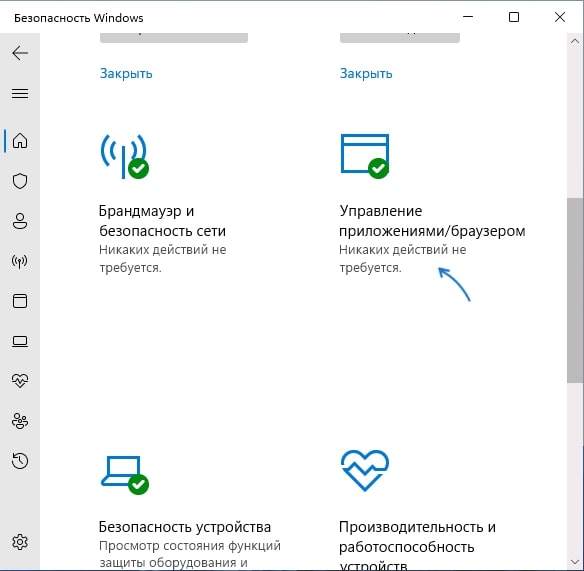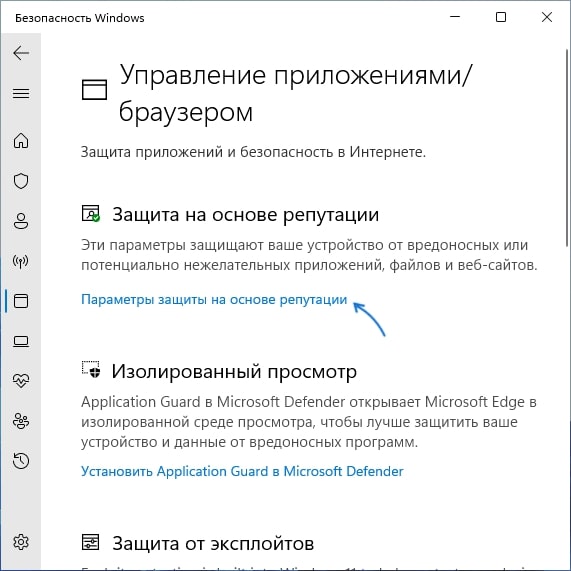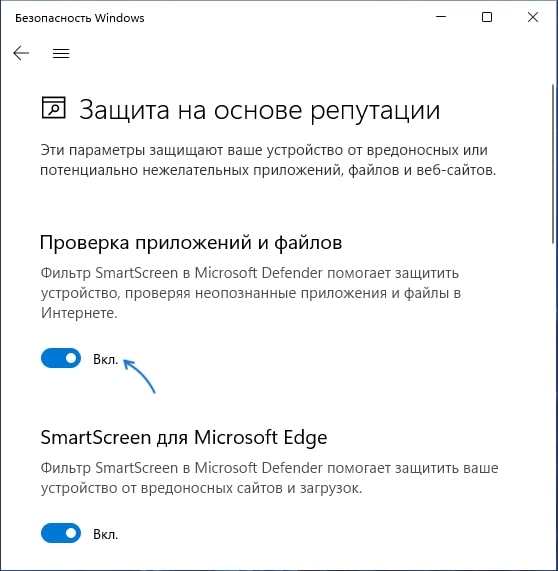В этой статье подробно о том, чем может быть вызвано такое предупреждение и что делать, если файл всё-таки нужно запустить. На близкую тему: Файл скачивают редко, возможно он вредоносный в Google Chrome.
Почему Windows определяет файл как вредоносный
За появление уведомления о том, что «Это приложение может нанести вред устройству» отвечает защита на основе репутации фильтра SmartScreen в Microsoft Defender (Защитнике Windows).
Если, согласно базам Майкрософт, файл имеет не лучшую репутацию, его запуск будет заблокирован, а вы увидите рассматриваемое предупреждение.
Однако это не всегда говорит о фактической опасности такого файла, например, запуск может блокироваться для:
- Малоизвестных программ получения системной и конфиденциальной информации (ключей продуктов, паролей), даже если эта информация никуда не передаётся.
- Непопулярных средств удаленного доступа к рабочему столу (см. Лучшие программы для удаленного управления компьютером).
- Модифицированных или взломанных программ.
Что делать, как запустить программу или отключить предупреждения о вредоносных файлах
Прежде всего, перед запуском файлов, для которых вы видите предупреждение «Вредоносный файл. Это приложение может нанести вред устройству» рекомендую выполнить проверку такого файла онлайн (Как проверить файлы на вирусы онлайн).
Если, независимо от результатов проверки, вы уверены в том, что вы хотите запустить это приложение, достаточно выполнить следующие действия:
- В окне с предупреждением нажать «Подробнее».
- Нажать «Запустить в любом случае».
В результате скачанная программа будет запущена. Если окажется, что ваши действия были ошибочными и файл запускать не стоило, вам могут пригодиться средства для удаления вредоносных программ с компьютера.
Если вы хотите полностью отключить такие предупреждения в Windows 11 и Windows 10 и осознаете, что тем самым подвергаете систему риску:
- Зайдите в «Безопасность Windows» в параметрах или используя значок в области уведомлений.
- Откройте пункт «Управление приложениями/браузером».
- Откройте «Параметры защиты на основе репутации».
- Отключите пункт «Проверка приложений и файлов» фильтра SmartScreen.
После выполнения этих действий запуск потенциально вредоносных файлов блокироваться не будет (однако, файлы, в которых обнаружены вирусы, всё так же продолжат блокироваться Microsoft Defender).
На чтение 3 мин Просмотров 2.3к. Опубликовано
В результате запускания программ и утилиток в Виндовс 10 у пользователя вылезает на красном фоне окошко с текстовкой следующего содержания: «Вредоносный файл. Это приложение может нанести вред устройству. Также могут быть под угрозой конфиденциальные личные сведения». Что способно вызывать данное предупреждение? Как открыть вредоносный файл без последствий? Наверное, каждый пользователь хотя бы раз задумывался о проведении данной манипуляции. Как открыть вредоносный файл на виндовс 10 правильно? Какие решения можно применить? Мы с удовольствием поделимся полезной информацией.
Содержание
- Что означает предупреждение “вредоносный файл”?
- Причины появления сообщения
- Как отключить предупреждение и запустить программу?
Что означает предупреждение “вредоносный файл”?
Начнем с самого важного. За выскакивание данного уведомления ответственна защищенность на основании репутации фильтра СмартСкрин в Майкрософт Дефендер (Защитнике Виндовс). В базе Майкрософт выбранные вами файлы обладают не очень хорошей репутацией? Их запуск соответственно блокируется, а пользователь увидит на экране предупреждающий текст на красном фоне. Конечно, не во всех случаях данное окошко «кричит» о факте опасности файла.
Причины появления сообщения
Почему происходит блокировка запуска? Опишем самые распространенные причины:
- Малоизвестные программы для получения определенной информации(паролей, ключиков, продуктов). Их просто нет в базе Майкрософт.
- Это могут быть непопулярные средства удаленной доступности к рабочему столу.
- Взломанные и модифицированные программы.
- Антивирусное ПО.
- Настройки Интернета и безопасности.
- Файлы вредоносных программ.
Как отключить предупреждение и запустить программу?
Это осуществимо? А ваш антивирусник и защитник Windows «ругаются» на такой файл? Проверьте его иными средствами для опровержения или подтверждения опасения софта на компьютере. К примеру воспользуйтесь сервисом VirusTotal.
Для этого:
- Зайдите на официальный сайт.
- Осуществите перетаскивание файла для проверки мышкой на окошко с открытым сайтом или жмите «Choose File» и сделайте указание файла на вашем ПК.
- Проверьте на вирусы адрес в интернете, вставив его на вкладке URL.
VirusTotal осуществляет проверку с помощью нескольких антивирусных «движков» и в результате вы получаете общую картинку.
Важно учитывать нюансы:
- Единичные обнаружения говорят о ложном срабатывании.
- Различные программы для удаленной доступности к ПК, утилиты для оптимизации и настройки компьютера (твикеры) выдают значительное количество обнаружений. Изучайте полученные результаты. RiskWare будет сообщать о том, что данное ПО с потенциально опасными возможностями.
- Кроме результатов теста для достаточно известных файлов пользователь увидит мнение сообщества справа вверху и на вкладке «Community». Ознакомьтесь.
- Есть возможности для официального расширения VirusTotal для браузера с проверкой файлов на вирусы без загрузки на ваш ПК.
Вы на 100% хотите осуществить запуск?
Выполняйте его пошагово:
- В окошке на красном фоне жмите «Подробнее».
- Далее «Запустить в любом случае».
В итоге нужная программка запустится.
Осуществленные манипуляции ранее были ошибкой? Примените средства, удаляющие вредоносное ПО на вашем ПК.
Хочется вообще выполнить отключку подобного рода предупреждений?
Идите пошагово:
- Заходите в «Безопасность Виндовс» в параметрах, применив соответствующий знак.
- Далее открывайте «Управление приложениями/браузером».
- Идите в «Параметры защиты на основе репутации».
- Отключайте «Проверку приложений и файлов» фильтра SmartScreen.
В итоге запускание такого рода файлов будет проходить без блокирования(файлы с вирусами заблокирует Microsoft Defender).
В случае возникающих сложностей обратитесь за консультацией и помощью к грамотным и сертифицированным специалистам.
-
Нажмите Пуск и откройте Параметры . В разделе Конфиденциальность и защита выберите Защита от вирусов и угроз.
-
В разделе Параметры защиты от вирусов и угроз выберите Управление настройками, а затем в разделе Исключения нажмите Добавление или удаление исключений.
-
Нажмите Добавить исключение, а затем выберите файлы, папки, типы файлов или процесс. Исключение папки будет также применяться ко всем вложенным в нее папкам.
-
Выберите Пуск > Параметры > Обновление и безопасность > Безопасность Windows > Защита от вирусов и угроз.
-
В разделе Параметры защиты от вирусов и угроз выберите Управление настройками, а затем в разделе Исключения нажмите Добавление или удаление исключений.
-
Нажмите Добавить исключение, а затем выберите файлы, папки, типы файлов или процесс. Исключение папки будет также применяться ко всем вложенным в нее папкам.

Одна из «краеугольных» проблем с защитником Windows — в том, что он удаляет файлы без предупреждения (либо блокирует их и не позволяет запустить/скопировать). Причем, не появляется нигде никакого сообщения с кнопкой о том, разрешить ли эту операцию… Почему до сих пор это не исправлено? 😥
Довольно часто с этим сталкиваются любители игр (особенно при использовании различных «дополнений» к основному установщику игры).
Ниже предложу пару способов, как можно добавить в исключение защитника определенную папку (например, это можно сделать для каталога с играми).*
* Важно: имейте ввиду, что в такой папке-исключения не будут проверяться никакие файлы (что может сказаться на защите вашей ОС. Внимательно просматривайте все файлы, что вы из нее запускаете!).
*
Пример выше-оговоренной проблемы. Не удалось удалить файл из-за непредвиденной ошибки (файл содержит вирус или потенциально нежелательную программу)
*
Добавляем папку с играми в исключения защитника
📌 ШАГ 1
Для начала открываем проводник (Win+E) и находим папку, которую нужно добавить в исключения (т.е. из которой защитник что-то удаляем). В моем случае это каталог: C:\Users\Desktop\Games (путь нужно скопировать, он будет нужен).
Копируем путь до папки с игрой
*
📌 ШАГ 2
Далее нужно запустить терминал Windows от имени администратора (в большинстве случаев достаточно кликнуть ПКМ по меню ПУСК, а затем в меню выбрать оное…).
Затем нужно ввести следующие команды (я их выделил коричневым; после каждой нажимать Enter):
- Get-MpPreference | fl excl* — показывает какие каталоги были добавлены в исключения (т.е. не проверяются защитником);
- Add-MpPreference -ExclusionPath «C:\Users\Desktop\Games» — добавление папки в исключения (т.е. защитник ее не будет проверять! Разумеется, вместо моего пути — вам нужно добавить свой каталог). См. скрин ниже; 👇
- Remove-MpPreference -ExclusionPath «C:\Users\Desktop\Games» — удаление каталога из списка исключений (т.е. защитник начнет его проверять снова).
Терминал — команда для добавления в исключения
*
📌 ШАГ 3
Вообще, введенные ваше команды должны сработать сразу же (как и действия защитника). Но на всякий случай я бы порекомендовал перезагрузить машину…
*
📌 ШАГ 4
Есть альтернативный вариант работы с защитником — из параметров ОС (правда, он не такой удобный…).
Для начала потребуется открыть вкладку «Безопасность Windows | Защита от вирусов и угроз». См. скрин ниже. 👇
Безопасность Windows
Далее перейти в раздел настроек «Параметров защиты от вирусов и других угроз» (по англ. «Virus & threat protection settings») — затем прокрутить страничку вниз и во вкладке «Исключения» (по англ. «Exclusion») нажать по ссылке «Добавить» (или «Add…»).
Параметры защиты от вирусов и других угроз
В этой вкладке можно указать те папки, которые нужно исключить из проверок защитника (тут уже, кстати говоря, есть наша добавленная ранее папка). На мой взгляд удобнее работать через терминал (быстрее 😉).
Добавить исключение
*
На сим пока всё… Успехов!
👋


Время на прочтение
3 мин
Количество просмотров 952K
В Windows 10 имеется встроенный антивирус Windows Defender («Защитник Windows»), защищающий компьютер и данные от нежелательных программ: вирусов, шпионских программ, программ-вымогателей и многих других типов вредоносных программ и действий хакеров.
И хотя встроенного решения для защиты достаточно для большинства пользователей, бывают ситуации, в которых вы можете не захотеть пользоваться этой программой. К примеру, если вы настраиваете устройство, которое не будет выходить в сеть; если вам необходимо выполнить задачу, блокируемую этой программой; если вам нужно уложиться в требования политики безопасности вашей организации.
Единственная проблема связана с тем, что полностью удалить или отключить Windows Defender у вас не выйдет – эта система глубоко интегрирована в Windows 10. Однако есть несколько обходных путей, при помощи которых вы можете отключить антивирус – это использование локальной групповой политики, реестра или настроек Windows в разделе «Безопасность» (временно).
Как отключить Защитник Windows через настройки безопасности Windows
Если вам нужно выполнить определённую задачу, и не нужно отключать Защитника полностью, вы можете сделать это временно. Для этого при помощи поиска в кнопке «Пуск» найдите раздел «Центр безопасности Защитника Windows», и выберите в нём пункт «Защита от вирусов и угроз».
Там перейдите в раздел «Параметры защиты от вирусов и других угроз» и кликните по переключателю «Защита в режиме реального времени».
После этого антивирус отключит защиту компьютера в реальном времени, что позволит вам устанавливать приложения или выполнять определённую задачу, которая была недоступна вам из-за того, что антивирус блокировал необходимое действие.
Чтобы снова включить защиту в реальном времени, перезапустите компьютер или заново пройдите все этапы настроек, но на последнем шаге включите переключатель.
Это решение не является постоянным, но лучше всего подходит для отключения антивируса Windows 10 для выполнения определённой задачи.
Как отключить Защитник Windows через групповые политики
В версиях Windows 10 Pro и Enterprise вам доступен редактор локальных групповых политик, где можно навсегда отключить Защитника следующим образом:
Через кнопку «Пуск» запустите исполняемый скрипт gpedit.msc. Откроется редактор политик. Перейдите по следующему пути: Конфигурация компьютера > Административные шаблоны > Компоненты Windows > Антивирусная программа «Защитник Windows».
Двойным нажатием откройте пункт «Выключить антивирусную программу „Защитник Windows“». Выберите настройку «Включено» для включения этой опции, и, соответственно, отключения Защитника.
Нажмите «ОК» и перезапустите компьютер.
После этого антивирус будет навсегда отключён на вашем устройстве. Но вы заметите, что иконка со щитом останется в панели задач – так и должно быть, поскольку эта иконка принадлежит к приложению «Безопасность Windows», а не самому антивирусу.
Если вы передумаете, вы всегда можете заново включить Защитника, повторив эти шаги, и на последнем шаге выбрав вариант «Не задано», после чего снова нужно будет перезагрузить компьютер.
Как отключить Защитник Windows через реестр
Если у вас нет доступа к редактору политик, или у вас установлена Windows 10 Home, вы можете отредактировать реестр Windows, отключив тем самым Защитника.
Напоминаю, что редактировать реестр рискованно, и ошибки в этом деле могут нанести непоправимый ущерб текущей установленной копии Windows. Лучше сделать резервную копию системы перед тем, как начинать редактирование.
Чтобы полностью отключить Защитиника через реестр, запустите через кнопку «Пуск» программу regedit, и перейдите в ней по следующему пути:
HKEY_LOCAL_MACHINE\SOFTWARE\Policies\Microsoft\Windows Defender
Совет: этот путь можно скопировать и вставить в адресную строку редактора реестра.
Затем правой клавишей нажмите на ключ (каталог) Windows Defender, выберите «Новый» и DWORD (32-bit) Value. Назовите новый ключ DisableAntiSpyware и нажмите «Ввод». Затем двойным щелчком откройте редактор ключа и задайте ему значение 1.
Нажмите ОК, и перезапустите компьютер.
После этого Защитник Windows уже не будет защищать вашу систему. Если вы захотите отменить эти изменения, повторите все шаги, но в конце удалите этот ключ или назначьте ему значение 0.
Рекомендации
Несмотря на наличие нескольких методов отключения Защитника Windows, мы не рекомендуем использовать компьютер вообще без антивирусных программ. Однако вы можете столкнуться с ситуациями, в которых отключение этой функции будет лучшим вариантом. А если вы устанавливаете стороннюю программу-антивирус, вам не нужно отключать Защитника вручную, поскольку во время установки он отключится автоматически.