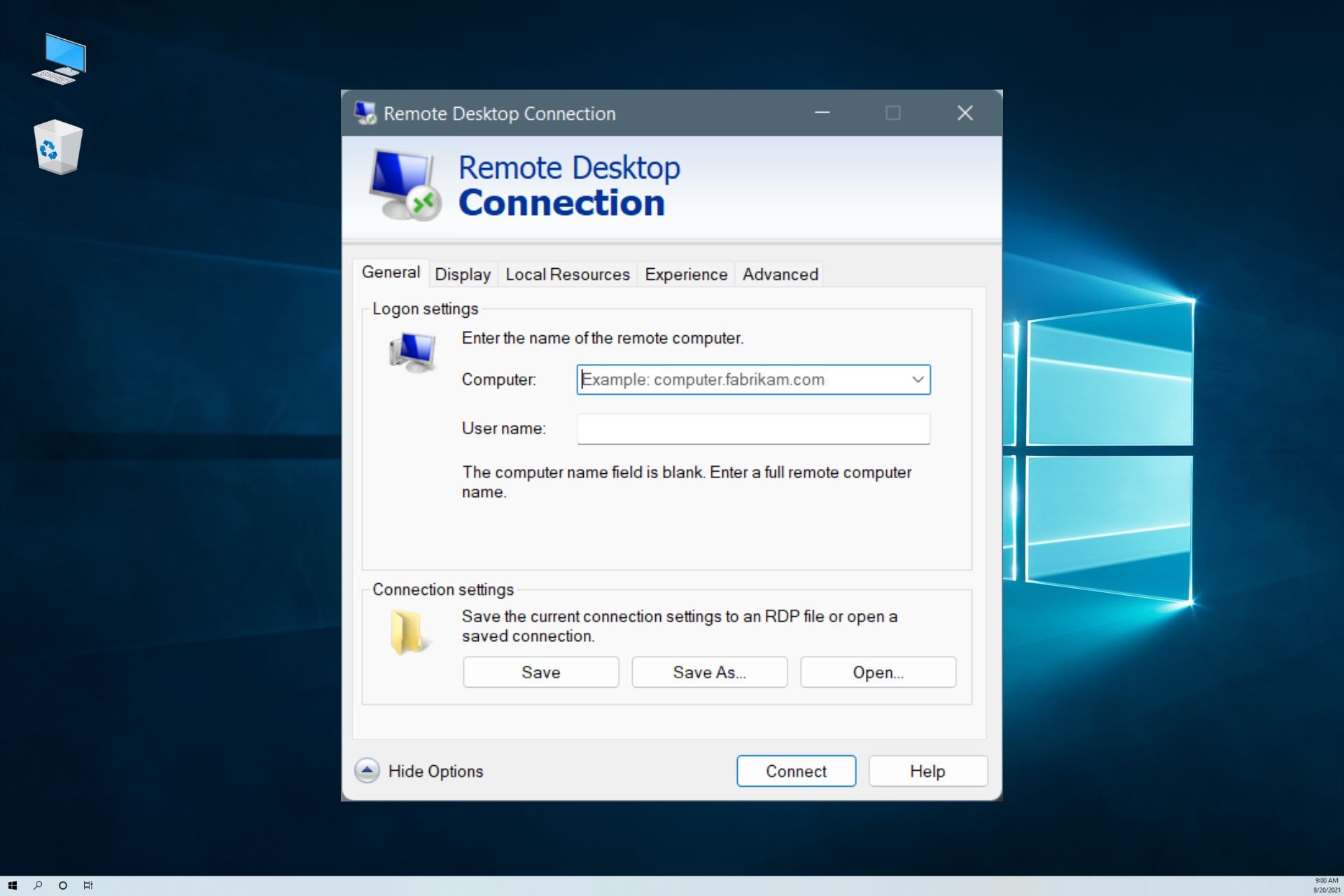Подключение к удаленному рабочему столу через VPN не так уж сложно настроить – но если вы сталкиваетесь с этой задачей впервые, могут возникнуть определённые вопросы. Составили шпаргалку для начинающих!
На Windows 10
Подключение к удаленному рабочему столу через VPN – удобный способ, позволяющий двум компьютерам «видеть» друг друга в одной сети. Тогда как на самом деле они принадлежат двум разным локальным сетям!
- Нажмите на кнопку меню «Пуск»;
- Перейдите к параметрам – шестерёнка на панели слева;
- В открывшемся окне ищите иконку «Сеть и интернет».
Подключиться к удаленному рабочему столу через VPN очень легко – вы справитесь за несколько минут! Найдите в меню в левой части экрана иконку Virtual Private Network и нажмите на неё.
- В правой части экрана появятся дополнительные настройки;
- Кликайте по иконке в виде «+», чтобы добавить новое подключение;
- Автоматически загрузится окно параметров.
Подключение к удаленному рабочему столу по VPN нужно настроить – предварительно вам придется узнать некоторые данные. Но обо всем по порядку! Пройдёмся по каждому параметру отдельно.
Поставщик услуг
- Оставляйте значение «Windows (встроенные)».
Имя подключения
- Укажите любое имя, которое поможет вам запомнить, для чего настраивается сеть. Здесь вы ничем не ограничены.
Имя или адрес сервера
- Сюда нужно вставить доменное имя сервера или его IP-адрес, которые можно получить при настройке второго устройства (к которому мы подключаемся).
Тип
Здесь несколько вариантов:
- Автоматически определённый тип
- Протокол PPTP
- L2TP/IPsec с сертификатом
- L2TP/IPsec с предварительным ключом
- Протокол SSTP
- IKEv2
Выбираемый тип подключения по VPN к удаленному рабочему столу зависит от конкретных настроек второго устройства. Запросите информацию у системного администратора.
Чаще всего это значение «Автоматически» или «Протокол РРТР». Если вы будете выбирать другой вариант, нужно знать специальный ключ, чтобы ввести его в соответствующее поле. Или предварительно загрузить сертификат шифрования на ваше устройство.
Тип данных для входа
- Оставляем вариант «Имя пользователя и пароль»
Два последних окна – это «Имя пользователя» и «Пароль», куда вы должны ввести свой логин и ключ соответственно.
Можете отметить галочкой параметр «Запомнить мои данные для входа», чтобы в дальнейшем подключение к удаленному рабочему столу по VPN настраивалось проще и быстрее. Теперь жмите на кнопку «Сохранить». Вот и все!
На Windows 7
Несколько другой алгоритм ждёт пользователей более ранних версий операционной системы – хотя подключение по VPN к удаленному рабочему столу настроить по-прежнему можно.
- Нажмите на кнопку меню «Пуск», оттуда перейдите к панели управления;
- Выбор типа просмотра «Мелкие значки», в открывшемся списке ищите иконку «Центр управления сетями и общим доступом»;
- Жмём на кнопку «Настройка новой сети….»;
- Появится новое окно, в нем нужно выбрать вариант «Подключение к рабочему месту»;
- Выбираем «Использовать моё…», чтобы открыть настройки соединения.
Немного терпения, мы уже близки к цели! Нужные данные вам может сообщить системный администратор.
- В строке «Интернет-адрес» указываем URL подключаемого сервера или айпи-адрес;
- Имя места назначения можно указать любое, чтобы вам было удобно ориентироваться;
- Ставим галочку напротив параметра «Не подключаться сейчас, выполнить установку для использования в будущем»;
- Жмём «Далее», чтобы перейти к следующему этапу;
- В появившиеся поля вводим имя пользователя и код, ставим галочку напротив «Запомнить этот пароль» и жмём «Создать».
Почти закончили! Вы увидите неактивное соединение в общем списке, нужно нажать на него правой кнопкой мышки и выбрать пункт «Свойства».
- Перейдите на вкладку «Безопасность»;
- Найдите раздел «Шифрование данных» и убедитесь, что поставили значение «Обязательное (отключиться, если нет шифрования)»;
- В строке «Тип…» выберите значение «Туннельный протокол PPTP» через открывающееся меню;
- Перейдите на вкладку «Сеть» и отметьте галочкой параметр «Протокол интернета версии 4(TCP/IPV4)».
- Теперь снова нажмите на кнопку «Свойства» (когда выделите параметр мышкой);
- В окне «Общие» найдите кнопку «Дополнительно» и нажмите на неё;
- Снимите все отметки (если они есть), в поле «Метрика интерфейса» укажите «1» и кликните «ОК».
Теперь вам доступен удаленный рабочий стол через VPN! Протестируйте открывшиеся возможности прямо сейчас.
Заранее настроенное подключение к удаленному «Рабочему столу» через VPN помогает работникам разных учреждений иметь доступ к корпоративным программам из любой точки мира. Благодаря развитию технологий установка соединения не требует большого опыта.
Содержание
- В чем разница между RDP и VPN
- Что такое ВПН
- Что такое RDP
- Каковы преимущества совместного использования VPN и RDP
- Подключение к удаленному «Рабочему столу» в Windows
- Получение доступа к удаленному серверу по RDP
- Настройка ВПН
- Создание соединения с удаленным «Рабочим столом»
- Какие могут возникнуть сложности в процессе настройки доступа
- Можно ли подключиться по RDP через VPN-канал с телефона
- Обзор
В чем разница между RDP и VPN
Эти протоколы по отдельности различаются по назначению. Если сочетать РДП и ВПН в правильной комбинации, то можно получить полный контроль над удаленным (т.е. находящимся на существенном расстоянии) компьютером с любого аналогичного устройства.
Что такое ВПН
VPN – это набор технологий (PPTP, L2TP и др.), обеспечивающих создание частных виртуальных сетей поверх интернета. Работа туннеля, реализующего безопасную передачу трафика, осуществляется с помощью одного или нескольких серверов со специальным ПО. Все данные надежно шифруются, благодаря чему провайдер не имеет доступа к информации, переносимой внутри VPN.
Что такое RDP
Это протокол доступа к удаленному рабочему месту. Технология обеспечивает передачу изображения и звука с компьютера или ноутбука, находящегося на расстоянии, а также поддерживает дистанционное управление с помощью клавиатуры и мыши.
Каковы преимущества совместного использования VPN и RDP
Связка этих 2 протоколов помогает получить доступ к рабочему ПК, находящемуся на существенном расстоянии от дома, даже в случае, когда провайдер выдает динамический IP-адрес. Кроме того, подключение по RDP через ВПН усиливает безопасность при обмене корпоративными файлами, т.к. не требуется открывать порты на маршрутизаторе.
Подключение к удаленному «Рабочему столу» в Windows
Эта процедура дает возможность не только взаимодействовать с удаленным рабочим местом, но и обмениваться файлами в обе стороны.
Чтобы минимизировать задержки и зависания картинки, следует использовать подключение к интернету на скорости не менее 100 Мбит в секунду.
Получение доступа к удаленному серверу по RDP
Прежде чем подключиться к удаленному PC, на нем следует добавить пароль к локальному Windows-профилю. Это требуется для авторизации во время соединения по RDP.
После этого надо разрешить дистанционный контроль над ПК:
- Открыть свойства системы.
- Перейти во вкладку «Удаленный доступ».
- Активировать все разрешающие галочки и переключатели.
- Сохранить изменения.
Настройка ВПН
Для создания туннеля между своим и удаленным ПК можно поднять ВПН-сервер на роутере. Этот способ хорош тем, что не требует платы и не имеет существенных ограничений трафика. Для создания домашнего VPN лучше всего подойдут роутеры ASUS, MikroTik и Zyxel Keenetic. Кроме того, надо поставить на оба ПК утилиту OpenVPN, чтобы активировать поддержку одноименного протокола.
Чтобы поднять ВПН на ASUS-роутере, потребуется:
- Открыть соответствующий раздел в веб-интерфейсе.
- Нажать на вкладку OpenVPN.
- Переместить тумблер включения в активное положение.
- Создать 2 учетные записи, которые обеспечат доступ обоих ПК к VPN.
- Экспортировать файл конфигурации OVPN.
- Сохранить правки.
После этого поочередно запустить клиент OpenVPN на обоих ПК и импортировать созданный ранее файл конфигурации. Затем нажать на кнопку авторизации и ввести в соответствующих полях логины и пароли. «Айпи»-адрес удаленного ПК можно получить в утилите ipconfig.
Создание соединения с удаленным «Рабочим столом»
Когда туннель будет налажен, на устройстве, с которого планируется подключение к удаленному «Рабочему столу» через VPN, надо воспользоваться встроенным «Мастером доступа» (mstsc.exe).
Порядок действий:
- Ввести в поиске по меню «Пуск» указанное выше название программы. Нажать на Enter.
- Набрать в появившемся поле IP-адрес удаленного ПК.
- Когда откроется окно, прописать в нем имя пользователя и пароль от Windows-профиля управляемого компьютера. Нажать на «ОК».
Если все сделано верно, то на экране монитора домашнего ПК появится содержимое удаленного рабочего места.
Для подключения к компьютерам на базе MacOS и Linux следует использовать утилиту Chrome Remote Desktop или Real VNC.
Какие могут возникнуть сложности в процессе настройки доступа
При возникновении сообщений об ошибке доступа следует инсталлировать на обоих ПК обновления для системы, а затем убедиться, что IP-адрес прописан корректно. Кроме того, отключить на удаленном рабочем месте спящий режим и снять запрет на проверку подлинности на уровне сети.
Можно ли подключиться по RDP через VPN-канал с телефона
В смартфонах на базе Android VPN-туннель не распространяется на режим модема. Чтобы не испытывать проблем с подключением к рабочему месту, следует использовать прямое соединение с роутером по проводу или Wi-Fi.
Обзор
I am connecting to a cisco VPN router via PPTP on my windows 7 Ultimate machine. Like most VPN’s, it connects just fine but also redirects all of my traffic through the VPN. I really only need RDP access when I use this specific VPN and maybe later down the road a few other services.
My local network is using 192.168.1.0/8 and the remote network is using 10.10.10.0/8.
Is there any way to make this vpn conneciton only use RDP (program or specific ports) via windows firewall or something else?
asked Apr 30, 2012 at 23:17
1
Can you uncheck «Use default gateway on remote network» in Properties for the VPN connection?
It is hidden away in Networking, IPv4 Properties, Advanced, IP Settings.
answered May 1, 2012 at 8:41
fstxfstx
1,0305 silver badges7 bronze badges
7
You need to set up split tunneling. With split tunneling you can direct all traffic destined for 10.10.10.0/8 to use the tunnel and all other traffic to use your default gateway. You are not splitting based on what application you are using but where the traffic is headed. I don’t know that you can do specific ports unless you also use some kind of proxy.
Also note that if you don’t administer the Cicsco VPN router, you may not be able to this.
answered May 2, 2012 at 16:04
1
You must log in to answer this question.
Not the answer you’re looking for? Browse other questions tagged
.
Not the answer you’re looking for? Browse other questions tagged
.
For best-in-class data protection, use our VPN recommendation
by Elena Constantinescu
Elena started writing professionally in 2010 and hasn’t stopped exploring the tech world since. With a firm grasp of software reviewing and content editing, she is always trying… read more
Updated on
- Setting up a VPN with Remote Desktop on Windows 10 implies separate steps for the server and the client PC involved.
- At a first glance, using a VPN with Remote Desktop seems complicated, but it’s not.
- If you don’t know how to set up a VPN for remote access on Windows 10, start by allowing remote connection on the server PC.
- Some networking knowledge would be useful to set up a remote desktop connection, but we’re guiding you step by step.
- 256-bit encryption and total privacy
- Multi-platform support for all major operating systems
- Quick and intuitive file transfer
- Session recording for essential operations
- High frame rates to ease troubleshooting
- Get Mikogo
If you need to access your home PC from work or a friend’s computer, you can do this easily by turning to remote desktop software.
Such tools make it possible to establish a remote connection between two devices so that you can view, edit, delete, download, or upload data with minimum effort – just as if you were sitting in front of the computer.
But there’s a huge difference between LAN-only and Internet access. For example, you can use third-party remote control tools to gain entry to your PC through the Internet. But the best ones aren’t free. Also, they are susceptible to hacker attacks, like TeamViewer which was hacked in 2016.
Microsoft has a free solution called Remote Desktop Connection, which you can use to remotely connect to any PC in the same network, but you can also use a third-party client to set up VPN over RDP.
It’s also possible to do this through the Internet in two ways: setting up port forwarding mode on your router or enabling VPN connections on the router.
In the first case, you only need to forward the RDP listening port (default is 3389) to the PC’s local IP address. But it’s dangerous because it means exposing your home network to the web.
The second option is more secure but requires a bit of tinkering: setting up a VPN with Remote Desktop on Windows 10.
Best VPN for Remote Desktop
In order to do this, you’ll need a VPN router. Some routers (older models especially) are not compatible with a VPN and you won’t be able to go further with the steps in this guide.
Before getting started, access your router admin panel and look for VPN compatibility and for a VPN server option.
Also, keep in mind this: the server PC is the computer that you want to access remotely while the client PC is the computer used to access the server PC.
Tip
For an easier method to use a VPN for RDP on your Windows 10 device that doesn’t require technical expertise, go for software like Private Internet Access.
How can I set up a VPN for Remote Desktop on Windows 10?
1. Allow Remote Desktop connections on the server PC

- Right-click the Windows 10 Start button and go to System.
- Select Remote Desktop.
- Turn on Enable Remote Desktop and click Confirm.
- Write down the PC name.
2. Create a VPN server using your router
NOTE
➡ Using a web browser, log in to your router admin panel.
➡ Locate the VPN area and inspect the available protocols.
➡ If your router supports the OpenVPN protocol, then we strongly recommend using it.
➡ Otherwise, you can enable PPTP.
2.1. OpenVPN
- Generate an OpenVPN certificate.
- Export the OpenVPN configuration file.
- Upload the OpenVPN config to a safe place.
- Enable the VPN server.
OpenVPN is a modern and safe protocol that can truly protect you from eavesdroppers and hackers. If your router supports it, we highly suggest using it because it surpasses PTTP.
Your security is ensured by the certificate and private key included in the config file. OpenVPN is an excellent solution for home and business users alike.
However, it comes with some inconveniences. For example, if you generate a new certificate through your router’s firmware, you have to replace the old certificate from the client device with the new one. You must also install an OpenVPN client (for free) on every device you wish to use for remote connections.
2.2. PPTP
- Create a username and password required to connect to the server PC.
- Enable the VPN server.
PPTP is one of the oldest protocols, and it’s native to most platforms. That means that you don’t have to install any additional software since you can create a manual PPTP VPN connection using the Windows 10 built-in VPN provider or the integrated PPTP support of another OS.
Furthermore, since it doesn’t use too many resources, it’s ideal for older computers that can’t take the heat of modern VPN protocols like OpenVPN. Most routers support PPTP but few of them work with OpenVPN.
Unfortunately, PPTP can be easily hacked. In fact, many VPN companies and other security groups consider that PPTP is now obsolete, and they strongly advise against using it. For example, using PPTP VPN in corporations is out of the question.
No matter the option you select above, afterward use Google to find your IP address and write it down.
If you have a dynamic IP address, consider registering for a dynamic DNS server and using it for VPN connections and remote desktop connections. It might be possible to request a static IP address from your ISP or set up a secondary IP address and make it static. Otherwise, devices will not be able to remotely connect to the PC once the IP address changes.
3. Set up a VPN connection on the client PC
3.1. For OpenVPN

- Download OpenVPN GUI for Windows 10.
- Install the tool with default settings.
- Download the OpenVPN config file you created from the router panel.
- Right-click the OpenVPN GUI systray icon and click Import file.
- Select the OpenVPN config file from your router.
- Right-click the OpenVPN GUI systray icon and select Connect.
If OpenVPN GUI won’t work on your PC, you can easily diagnose and fix the problem.
3.2. For PPTP

- On Windows 10, click the Start button or press the Win key.
- Type VPN settings and press Enter.
- Click Add a VPN connection and set the following:
- VPN provider to Windows (built-in).
- Connection name to any display name.
- Server name or address to the public IP address* of the server PC.
- VPN type to Point to Point Tunneling Protocol (PPTP).
- Type of sign-in info to User name and password.
- User name (optional) and Password (optional) to the account info you specified in the router panel for PPTP.
- Check Remember my sign-in info.
- Click Save.
- Select the VPN connection and click Connect.
If the PPTP connection isn’t working, make sure to troubleshoot the issue.
4. Connect to the server PC

- On Windows 10*, click Start or press Win key.
- Type Remote Desktop Connection and press Enter.
- Set Computer to the PC name**.
- Click Connect.
- When prompted for the password***, write it down.
- Congratulations! You have connected to another PC remotely through a VPN.
In case you need a more straightforward solution for remote desktop services, Mikogo can help you have high-secured protection of your computer. Or, you can give a try to the following article for another software solution regarding this issue.
- Fix: Remote Desktop connection not working /can’t connect
- Fix: Monitor is Stuck at 60Hz on Windows 11
- How to Type Accents on Windows 11
Is it safe to use RDP over Internet?
RDP is frequently updated and has encryption, but your connection is still vulnerable, that’s why it’s recommended you use a VPN.
➡️ Is RDP illegal?
RDP is not illegal, but you have to make sure you don’t break any data privacy policies. That’s if you use RDP for your school or work devices.
➡️ Is RDP secure without VPN?
The Remote Desktop app is secure on its own, but it doesn’t fully protect your data. Many reported having to deal with man-in-the-middle attacks when on a RDP connection.
That’s why using a VPN will help improve your RDP security.
To summarize, you can remotely connect to another PC using Remote Desktop from anywhere in the world with the help of a VPN and a router that has native support for VPN connections.
It’s a much safer solution than the alternative, where you have to expose the network to the Internet by setting up port forwarding mode on your router. By connecting to a VPN before making the Remote Desktop connection, you encrypt all data traffic and protect it from any eavesdroppers.
Besides, if you get equipped with a powerful VPN client, you can access blocked websites, evade geoblocks, unblock unavailable Netflix catalogs, reduce your ping while gaming, and much more. If you’re interested in crypto, you can also use a VPN for Bitcoin trading and mining.