Windows имеет значительное преимущество — вы можете создать свой собственный VPN -сервер для доступа к общим папкам или другим приложениям через Интернет на ходу. Windows действительно может это сделать. Но есть несколько правил для настройки VPN Server Windows 10 и начала работы.
Введение
VPN - виртуальная частная сеть. Это зашифрованный туннель между двумя устройствами, позволяющий вам получить доступ к любому веб -сайту и онлайн -сервису в частном порядке и надежно.Windows имеет значительное преимущество — вы можете создать свой собственный VPN -сервер для доступа к общим папкам или другим приложениям через Интернет на ходу. Windows действительно может это сделать. Но есть несколько правил для настройки VPN Server Windows 10 и начала работы.
Это может быть полезно для создания VPN-сервера, если вы хотите подключиться к домашней сети, если вы хотите играть в сетевые игры, или если вы хотите защитить свой веб-браузер в общедоступном кафе Wi-Fi. Это некоторые из бесчисленных причин, почему вы должны рассмотреть возможность использования VPN. Windows имеет потенциал для размещения VPN-серверов. Windows делает это, используя протокол туннелирования точка-точка, сокращенно PPTP. Мы покажем вам, как найти его на вашем компьютере и создать сервер VPN. Если вы используете Windows 7, 8 или 10, то вам не нужно беспокоиться, шаги, которые мы покажем вам для настройки VPN-сервера в Windows 10, будут работать для всех из них.
Что такое сервер Windows VPN? Сервер Windows VPN позволит другим устройствам в вашей локальной сети безопасно подключаться через соединение Windows VPN.
Прежде всего, что такое сервер Windows VPN? Сервер Windows VPN будет настроен на главном компьютере в локальной сети (LAN), компьютере, имеющем доступ к Интернету.
Настроив сервер Windows VPN на этом компьютере, другие устройства, подключенные к локальной сети, смогут использовать защищенное и зашифрованное подключение к Интернету без необходимости иметь VPN-подключение и учетную запись.
Создание сервера
Вам не нужно беспокоиться, если вы никогда не делали ничего подобного на своем компьютере раньше. Мы будем разбивать процесс на этапы, чтобы его было легче понять.
8 шагов по настройке VPN-сервера в Windows 10
- ШАГ 1 — открыть «Сетевые подключения»
- ШАГ 2 — выберите «Новое входящее соединение»
- ШАГ 3 — выберите учетные записи пользователей
- ШАГ 4 — Установите флажок «Через Интернет»
- ШАГ 5 — выбор сетевых протоколов
- ШАГ 6 — Разрешить доступ
- ШАГ 7 — Windows теперь настроит доступ
- ШАГ 8 — VPN-сервер в вашей системе теперь активен
ШАГ 1 — открыть «Сетевые подключения»
Сначала вы должны открыть «Сетевые подключения», это окно, щелкнуть значок запуска Windows в нижнем левом углу экрана и ввести эти буквы «ncpa.cpl». Нажмите Ввод.
ШАГ 2 — выберите «Новое входящее соединение»
Открыв «Сетевые подключения», нажмите Alt на клавиатуре. Это покажет полное меню. Теперь нажмите на меню «Файл». Теперь выберите «Новое входящее соединение».
ШАГ 3 — выберите учетные записи пользователей
Теперь выберите учетные записи пользователей, которые могут подключаться удаленно. Если вы хотите повысить уровень своей безопасности, вы можете создать свою новую учетную запись. Это не позволит пользователям, которые входят в вашу VPN, войти в систему с основной учетной записи. Вы можете легко сделать это, просто нажав кнопку «Добавить кого-то». Помните, что что бы вы ни выбрали, вам нужно убедиться, что выбранная вами учетная запись имеет жесткий пароль. Мы не хотим, чтобы люди взламывали нашу систему. После выбора вашего пользователя нажмите «Далее».
ШАГ 4 — Установите флажок «Через Интернет»
Установите флажок «Через Интернет». Это позволит устанавливать VPN-соединения. В этом окне не будет ничего, кроме этой опции. Теперь нажмите «Далее». Если у вас установлено коммутируемое оборудование, вы также можете разрешить любое входящее соединение через старый модем.
ШАГ 5 — выбор сетевых протоколов
Идите вперед и выберите сетевые протоколы, которые должны быть активны для любых входящих соединений. Если вы не хотите, чтобы пользователь, подключенный к вашей VPN, имел разрешение на доступ к принтерам или файлам в локальной сети, просто снимите флажок, и все готово.
ШАГ 6 — Разрешить доступ
Затем нажмите на кнопку с надписью «Разрешить доступ».
ШАГ 7 — Windows теперь настроит доступ
Теперь Windows настроит доступ для учетных записей пользователей, которые вы выбрали ранее. Этот процесс может занять до пары секунд.
ШАГ 8 — VPN-сервер в вашей системе теперь активен
Сервер VPN в вашей системе теперь активен. Это позволяет принимать любые запросы на входящие соединения. Если в будущем вы захотите отключить этот VPN-сервер, просто вернитесь в «Сетевые подключения».
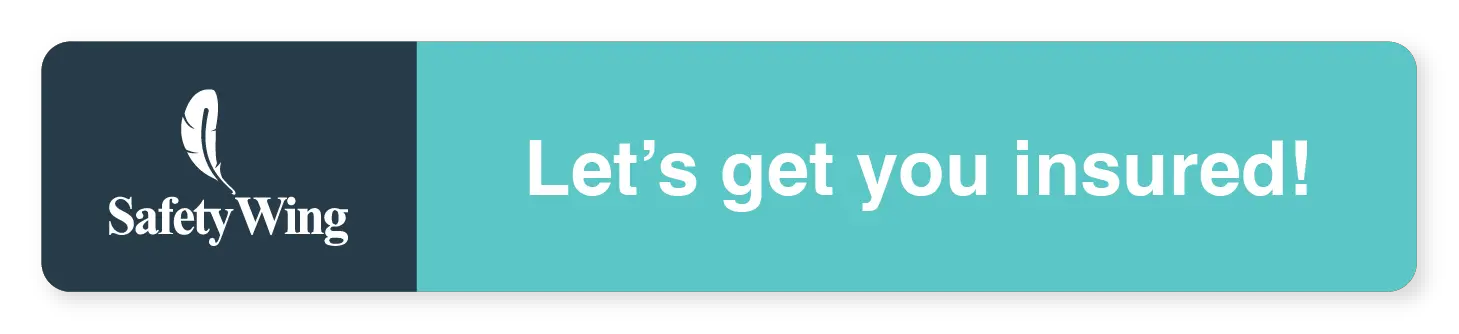
Если вы не уверены, как туда добраться, просто повторите шаг 1 настройки VPN-сервера в Windows 10 шагов — как только вы окажетесь в окне, просто удалите раздел «Входящие подключения».
Windows / iPhone / Android: Как подключиться к Windows VPN?
Как только ваш собственный сервер создан в вашей локальной установке Windows10, вы можете легко подключить любое устройство, расположенное в той же локальной сети, имеющих значение в большинстве случаев, в одном Wi-Fi соединение, просто проверив свой локальный IP-адрес сервера Windows и используя Это адрес для создания нового подключения VPN на вашем компьютере Windows или другого устройства Android.
Однако для подключения к вашим VPN Windows10 от снаружи вашей локальной сети требуется более продвинутая конфигурация, и вы должны знать свой публичный IP.
Windows: найдите мой локальный IP-адрес
Чтобы найти IP-адрес вашего локального сервера Windows VPN, просто откройте меню «Network Connections», а оттуда открывайте детали соединения WiFi.
Внутри окна состояния WiFi откройте детали из соответствующих кнопок «Сведения» и просто найдите адрес IPv4 — это ваш локальный адрес VPN-сервера.
Windows / iPhone / Android: Connect к Windows VPN
Затем на вашем устройстве Android просто создайте новое VPN-соединение, используя соответствующую опцию, обычно расположен в меню VPN в разделе «Настройки».
Оттуда добавьте новый VPN-сервер и введите свой локальный IP-адрес Windows10 в качестве адреса сервера VPN, дайте соединение имени и введите ваше имя пользователя и пароль. И Вуаля, это должно быть!
- Как подключиться к VPN на Android
- Как подключиться к VPN на iPhone
- Как подключиться к VPN в Windows
Шаги, ведущие к созданию VPN-сервера в Windows 10, довольно легко выполнить, если вы хотите настроить установку на локальном компьютере, чтобы защитить соединения других компьютеров, находящихся в той же локальной сети (LAN), что и ваш ноутбук.
Убедитесь, что другие компьютеры или устройства, которые предназначены для защиты своих Интернет-соединений, подключаются к World Wide Web через ваш компьютер, а не напрямую к вашему соединению. В противном случае каждому отдельному устройству может потребоваться VPN-соединение, которое вы также можете получить от любого поставщика и получить индивидуальный IP-адрес, защищенный для устройства, который будет отличаться для каждого устройства, если они используют разные серверы.
Таким образом, создав VPN-сервер в Windows 10 на компьютере, который имеет основной доступ к Интернету, вы можете использовать этот VPN-сервер Windows 10 для защиты подключения всех других устройств, если они находятся в одной локальной сети.
Какие самые лучшие VPN для создания VPN-сервера в Windows 10?
Создайте VPN-сервер Windows 10, используя лучший VPN, доступный на рынке для вашего использования, который, как правило, должен быть неограниченным, неограниченным и без журналов VPN, помимо предложения, конечно, лучшего ежемесячного предложения VPN, которое обеспечит вам безопасное соединение для самая низкая цена.
Лучший провайдер для создания VPN-сервера Windows 10
- PlanetFreeVPN, Самый дешевый VPN на месяц или 3 года подписки
- Ivacy VPN, Самый дешевый VPN на годичную подписку
- SurfShark VPN, Самый дешевый VPN на 2 года подписки
Часто Задаваемые Вопросы
- Можно ли настроить VPN -сервер на Windows 10?
- Да, вы можете создавать и настроить свой собственный VPN -сервер для доступа к общим папкам или другим приложениям через Интернет, где бы вы ни находились.
What is a VPN and why do you need one in Windows 10?
What is a VPN?
A VPN is a technology that allows you to create a secure, encrypted connection between your device and a remote server. This connection hides your IP address and encrypts your data, meaning your online activity becomes virtually anonymous. We even have several on our website for sale.
Why do you need a VPN on Windows 10?
Once you have identified your manual processes, you should create workflows to automate them. You can start with simple workflows and then move on to more complex workflows as you become more familiar with the tool.
There are several reasons why you should consider creating a VPN server on Windows 10:
1. Online privacy: A VPN hides your IP address, making it difficult for websites and online services to track your location and online activity.
2. Security: A VPN’s data encryption protects your personal and financial information from cyber-attacks and hackers.
3. Access to blocked content: You can access geo-restricted content, such as websites and streaming services, by changing your virtual location with a VPN.
4. Secure public Wi-Fi networks: When you connect to a public Wi-Fi network, your security is limited. A VPN protects your data even on unsecured Wi-Fi networks.
5. Bypass censorship: If you live in a region with internet restrictions, a VPN can help you bypass censorship and access the information you need.
Steps to Create a VPN Server on Windows 10
Now that you understand the importance of a VPN, it’s time to learn how to create a VPN server in Windows 10. Follow these detailed steps to set up your custom VPN.
Step 1: Access Network Settings
1.1. Click on the «Start» button in the bottom left corner of your screen.
1.2. Select «Settings» (the gear icon) to open the Windows settings.
Step 2: Add a VPN Connection
2.1. Within the settings, choose «Network and Internet».
2.2. Then select «VPN» in the left panel.
2.3. Click on «Add a VPN connection».
Step 3: Configure the VPN Connection
3.1. In this section, you will need to configure the details of your VPN connection:
VPN Provider: Choose «Windows (built-in)» if you are creating a custom VPN.
Connection Name: Assign a descriptive name for your VPN connection.
Server Name or Address: Enter the IP address or domain name of the VPN server you wish to connect to.
VPN Type: Select the VPN protocol your server uses (PPTP, L2TP/IPsec, SSTP, or IKEv2).
Login Type: Choose how you want to authenticate to the VPN server.
Step 4: Configure Advanced Options
4.1. If you wish, you can click on «Advanced options» to configure additional settings, such as automatic authentication.
Step 5: Save the Configuration
5.1. Once you have entered all the details, click «Save» to save the VPN configuration.
Step 6: Connect to the VPN
6.1. To connect to your VPN server in Windows 10, return to the VPN page in Network Settings.
6.2. Select the connection you created and click «Connect.
6.3. Enter your credentials if necessary and follow the instructions for connecting.
Keep your VPN Server on Windows 10 Secure
Now that you’ve created your VPN server in Windows 10, it’s important to keep it secure and up to date. Here are some key tips:
Update your VPN regularly
Make sure that both your VPN client and server are up to date with the latest security fixes.
Use A Strong Password
Always use strong and unique passwords for your VPN server and change the password periodically.
Enable Two-Factor Authentication (2FA)
Adding an additional layer of security through two-factor authentication helps to further secure your VPN server.
Monitor your VPN traffic
Keep an eye on your VPN traffic to detect any unusual activity or unauthorised access attempts.
Automatic Disconnection
Configure your VPN to disconnect automatically if the connection is interrupted, thus avoiding possible data leaks.
Conclusion
Setting up a VPN server in Windows 10 is a smart way to protect your privacy and security online. With these simple steps, you can set up your own personalised VPN and enjoy a more secure and anonymous browsing experience.
Don’t underestimate the value of keeping your data safe while browsing the web — set up your VPN server on Windows 10 today and browse with confidence!
Have more questions? Don’t hesitate to contact us 
VPN или виртуальная частная сеть используется для доступа к определенной сети из другой сети. Другими словами, его также можно назвать мини-интернетом. Это может быть использовано двумя способами. Либо это может позволить вам получить доступ к закрытому серверу, что означает, что вы не получите доступ к Интернету; или же вы можете использовать его для доступа к набору ресурсов и в то же время получить доступ к Интернету. Вы получаете точку! Но что, если вы хотите получить доступ к своим ресурсам дома, пока вас нет? Что делать, если вы хотите использовать частный сервер в вашем офисе или дома, пока вас нет? Это приносит вызов для VPN-сервера для себя.

Сегодня мы собираемся научиться делать то же самое.
Содержание
- Как создать публичный VPN-сервер на Windows 10
- Найдите свой IP-адрес
- Настройте переадресацию портов на вашем роутере
- Настройте VPN-сервер в Windows 10
- Разрешить VPN-соединения через брандмауэр
- Настройка VPN-подключения в Windows 10
Как создать публичный VPN-сервер на Windows 10
В этом процессе мы предпримем следующие шаги
- Найдите свой IP-адрес.
- Настройте переадресацию портов на вашем роутере.
- Настройте VPN-сервер в Windows 10.
- Разрешить VPN-соединения через брандмауэр.
- Установите VPN-соединение в Windows 10.
Найдите свой IP-адрес
Это довольно просто. Вы можете узнать больше о поиске вашего IP-адреса.
Настройте переадресацию портов на вашем роутере
Чтобы вы могли подключаться к VPN-серверу через общедоступную сеть, например, Интернет, вам необходимо настроить переадресацию портов.
Для этого войдите в панель администратора вашего роутера. Вы должны сделать это, потому что ваш маршрутизатор будет шлюзом для доступа к этой сети.
После входа в систему найдите вкладку меню с надписью Переадресация портов, Приложения и игры, NAT/QOS или любое другое похожее имя.
Для соединений на основе протокола туннелирования «точка-точка» установите номер порта 1723.
Сохраните конфигурацию, а затем перезагрузите маршрутизатор.
Настройте VPN-сервер в Windows 10
Начните с ввода ncpa.cpl в поле поиска Cortana и нажмите на соответствующую запись, которая относится к категории элемента Панель управления .
Нажмите комбинацию клавиш ALT + F на клавиатуре, чтобы открыть меню «Файл». Выберите Новое входящее соединение.
Теперь появится мини-окно, в котором пользовательские учетные записи на конкретном компьютере могут получить доступ к VPN-подключению.

Кроме того, вы можете выбрать Добавить кого-то , чтобы добавить кого-то еще в белый список для доступа к этому соединению.

Нажмите Далее , чтобы увидеть, как люди будут подключаться к сети. Проверьте через Интернет.

Нажав Далее , вы найдете страницу, на которой необходимо настроить сеть.

Выберите IPV4 и нажмите Свойства.
Теперь вам будет предложено настроить некоторые дополнительные параметры, такие как предоставление пользователям доступа к вашей локальной сети или способ назначения IP-адресов этим пользователям.
Нажмите ОК , чтобы сохранить настройки.

Закончив настройку сети, нажмите Разрешить доступ.
Если вы хотите, теперь вы можете распечатать эту информацию для дальнейшего использования или для клиентского компьютера.
Нажмите Закрыть , чтобы выйти из процесса настройки.
Разрешить VPN-соединения через брандмауэр
Откройте окно поиска Cortana и найдите Разрешить приложение через брандмауэр Windows.
Нажмите на соответствующий результат, чтобы открыть страницу настроек брандмауэра Windows. Нажмите Изменить настройки.
Прокрутите вниз, чтобы проверить, включен ли Маршрутизация и удаленный доступ для общедоступных и частных сетей. Нажмите ОК.
Настройка VPN-подключения в Windows 10

Чтобы настроить PPTP-соединение в Windows 10, вы можете прочитать нашу аналогичную статью здесь о настройке VPN в Windows 10.
Надеюсь, ты сможешь заставить его работать!
A Virtual Private Network (VPN) is a common method used to access files and resources such as apps, intranet websites, and printers using an encrypted connection from a remote location through the internet. Companies usually use VPNs to extend their private network to allow employees to access resources through a public network as if they were directly connected to the company’s network.
Windows 10 comes with the “Incoming Connection” feature that enables you to set up a VPN server to connect remotely to your home network to access your computer’s files, peripherals, and even other computers.
This guide will teach you how to set up a “VPN server” on Windows 10 without extra software on the Home or Pro version of the operating system.
- Find public IP address information
- Set up port forwarding on router
- Set up VPN server on Windows 10
- Allow VPN connections through firewall
- Set up a VPN connection on Windows 10
- Set up a VPN server on Windows Server 2019
Find public IP address information
First, you must determine the public IP address your Internet Service Provider (ISP) assigned you. You will need this information to contact your VPN server remotely.
To determine the current public IP address, use these steps:
-
Open web browser.
-
Open search an engine like Google or Bing.
-
Search “What’s my IP.”
-
Confirm your public address information in the first result.
If you are setting up the “Incoming Connection” feature on your home computer, you probably have a dynamic public IP address, which can change anytime. If this is the case, you must configure DDNS (Dynamic Domain Name System) in your router to avoid configuring the VPN setup whenever your public IP address changes.
Set up port forwarding on router
To be able to connect through a public network (such as the internet) to your home VPN server, you will need to forward port 1723 (Point to Point Tunneling Protocol (PPTP)) to allow VPN connections.
Here are the instructions to help you set up port forwarding on your router. You can also visit your router’s manufacturer’s website for more specific assistance configuring Port Forwarding.
Once you have set up DDNS to use a domain name instead of a complicated IP address and forwarded port 1723, you are ready to set up a VPN server on your device.
To configure a “VPN server” on Windows 10, use these steps:
-
Open Control Panel on Windows 10.
-
Click on Network and Sharing Center.
-
Click the “Change adapter settings” option from the left pane.
-
On the “Network Connections” page, press the “Alt” key to open the “File” menu and select the “New Incoming Connection” option.
-
Check the users who will have access to the VPN server on the computer.
-
Click the Next button.
-
(Optional) Click the Add someone button.
-
Create a user account.
-
Click the OK button.
-
Check the “Through the Internet” option.
-
Click the Next button.
-
Select the “Internet Protocol Version 4 (TCP/IPv4)” option.
-
Click the Properties button.
-
Check the “Allow callers to access my local area network” option.
-
Under the “IP address assignment” section, click the “Specify IP addresses” option and configure the number of clients allowed to access using a VPN connection.
Quick tip: In this setting, you will specify the number of users that can access the network using a range of IP addresses. It would be best if you used a high-order range of IP addresses to help avoid network conflicts with the IPs your router distributed. To find out the range of IP addresses you can use, navigate your router’s settings page and look for the DHCP settings.
-
Click the OK button.
-
Click the Allow access button.
-
Click the Close button.
Once you complete the steps, the VPN server will be created, but it won’t work until you configure the firewall to allow connections.
Allow VPN connections through firewall
While configuring the Incoming Connection feature on Windows 10 should automatically open the necessary Windows Firewall ports, you want to ensure the firewall is configured correctly.
To allow VPN connections through the firewall on Windows 10, use these steps:
-
Open Start on Windows 10.
-
Search for Allow an app through Windows Firewall, and click the top result to open the experience.
-
Click the Change settings button.
-
Scroll down and check that the “Routing and Remote Access” option is allowed for Private and Public.
-
Click the OK button.
After you complete the steps, the Windows 10 VPN server can now receive connections remotely from other computers.
Set up VPN connection on Windows 10
Once you set up the VPN server on Windows 10, you must configure the devices that can remotely access the local network. You can set up any computer and phone (including Android and iPhone). Here are the instructions to set up a VPN connection on Windows 10.
After adding a VPN connection to your computer, you have to adjust the settings with these steps:
-
Open Control Panel.
-
Click on Network & Internet.
-
Click on Network and Sharing Center.
-
Click the “Change adapter settings” link from the left pane.
-
Right-click the VPN adapter and select the Properties option.
-
Click the General tab.
-
Confirm the domain you created while configuring DDNS or the public IP address.
-
Click the Security tab.
-
Use the “Type of VPN” drop-down menu and select the “Point to Point Tunneling Protocol (PPTP)” option.
-
Use the “Data encryption” drop-down menu and select the “Maximum strength encryption (disconnect if server declines)” option.
-
Click the OK button.
-
Click on the Networking tab.
-
Uncheck the “Internet Protocol Version 6 (TCP/IPv6)” option.
-
Check the “Internet Protocol Version 4 (TCP/IPv4)” option.
-
Select the “Internet Protocol Version 4 (TCP/IPv4)” option.
-
Click the Properties button.
-
Click the Advanced button.
-
Clear the “Use default gateway on remote network” option.
Important: We are disabling this option to prevent your web traffic from going through the remote connection, which can slow down the internet experience. However, do not change this last setting if you want to access the internet through a VPN.
-
Click the OK button.
-
Click the OK button again.
-
Click the OK button once more.
-
Open Settings.
-
Click on Network & Internet.
-
Click on VPN.
-
Select the VPN connection option and click the Connect button.
While many solutions allow users to connect remotely to a private network using a VPN connection, you can set up your server with the tools built within Windows 10 without needing extra software.
Also, one of the best benefits of setting up a VPN server on Windows 10 is that it’s secure and reliable and an excellent alternative for users still skeptical about cloud services to store their data. Even more, through a virtual private network, you can access your device using the remote desktop feature on Windows 10.
Как создать VPN на Windows 10
Спрос на VPN для платформы Windows является одним из самых больших в последнее время. В этой статье мы подробно разберем какие способы настройки VPN для Windows доступны на данный момент и если вас уже довольно давно волнуют вопросы, как: “как создать VPN на Windows 10”, “как создать VPN подключение Windows 8”, “как создать свой VPN сервер на Windows 10” или “как создать VPN подключение на Windows 7” – то читайте дальше нашу статью! В ней мы со всем разберемся 🙂
Как создать VPN на Windows 10 с помощью VPN приложения
Первый и самый простой способ использования VPN-а на Windows – использование VPN приложения. Сложно найти VPN провайдера, который не предлагает готовое приложение для Windows. Если вы все еще не установили Windows приложение от ZoogVPN, то можете сделать это по этой ссылке. После установки все просто: откройте приложение, введите данные от вашей учетной записи ZoogVPN, выберите нужный сервер и нажмите на кнопку подключения. Это все! После подключения ваши данные будут надежно защищены.
Как создать VPN на Windows 10 с помощью ручной настройки
Если по каким-либо причинам возможности установить VPN приложение нет – то VPN подключение можно создать прямо в настройках системы. Сейчас мы подробно разберем как это сделать на Windows 10 ПК.
1. В настройках ПК перейдите в раздел “Сеть и интернет”
2. Перейдите во вкладку “VPN” и выберите “Добавить VPN подключение”
3. Заполните поля как указано на фото ниже:
Важно обратить внимание, что поле “Имя или адрес сервера” меняется в зависимости от выбранного вами сервера. Адрес au1.zoogvpn.com был приведен в качестве примера. Все адреса серверов вы можете посмотреть вот тут.
4. Выберите ваш VPN протокол в поле “Тип VPN”. В нашем примере мы разберем настройку протокола IKEv2
Если вы хотите использовать L2TP/IPsec с общим ключом – то введите “ZoogVPN” в поле общего ключа.
5. Сохраните ваши настройки
6. Вернитесь на страницу VPN подключений и нажмите на “Настройка параметров адаптера”
7. Щелкните правой кнопкой мыши на подключение “ZoogVPN” и выберите “Свойства”
8. Во вкладке “Сеть” выберите “IPV4” → “Свойства”→ “Дополнительно” и установите флажок на “Использовать основной шлюз для удаленной сети”.
9. Во вкладке “Безопасность” в разделе “Шифрование данных” выберите “Обязательное(отключить если нет шифрования)”.
10. В разделе “Аутентификация” выберите “Microsoft: Безопасный пароль (EAP-MSCHAP v2) (шифрование включено)”.
11. Сохраните настройки, вернитесь на страницу VPN и подключитесь к созданному профилю ZoogVPN
Все готово! Теперь о безопасности данных в интернете можно не беспокоиться! Однако если вы хотите использовать протокол OpenVPN – то вы можете настроить его через сторонние клиенты как OpenVPN GUI или OpenVPN connect. Подробную инструкцию, как это сделать, можно найти по этой ссылке.
Хотим заметить, что на сайте ZoogVPN представлены подробные гайды по настройке VPN-а для различных Windows обновлений. Поэтому если вас интересуют такие вопросы, как: “как создать VPN на Windows 10”, “как создать VPN подключение Windows 8”, “как создать свой VPN сервер на Windows 10” или “как создать VPN подключение на Windows 7” – то переходите в ZoogVPN Setup Wizard чтобы найти гайды по настройке VPN-а для Windows 10, 7, 8 Vista и XP.
Итог
VPN для Windows – отличное решение для тех, кто стремиться обезопасить свои данные в сети. Если вы планируете покупать премиум VPN для вашего Windows ПК – смело берите ZoogVPN! С ним ваше устройство будет надежно защищено и интернет – цензура перестанет быть проблемой 🙂




















