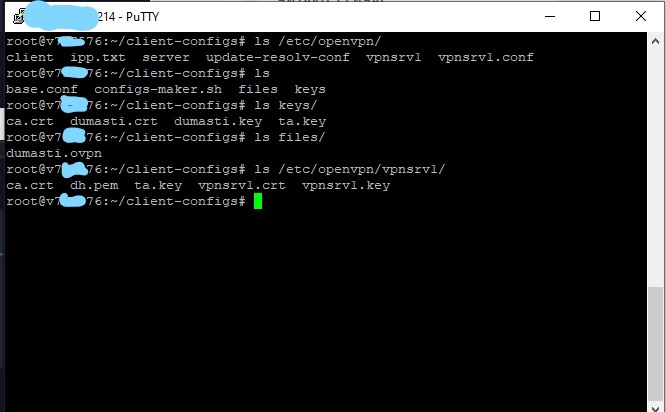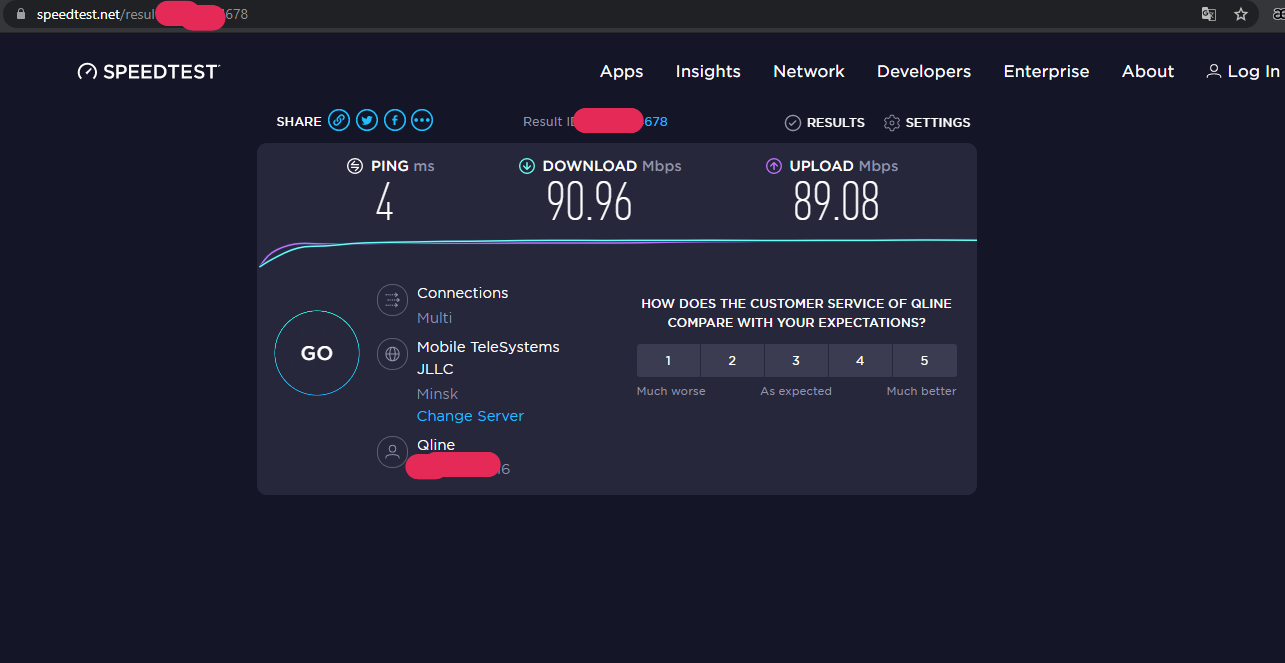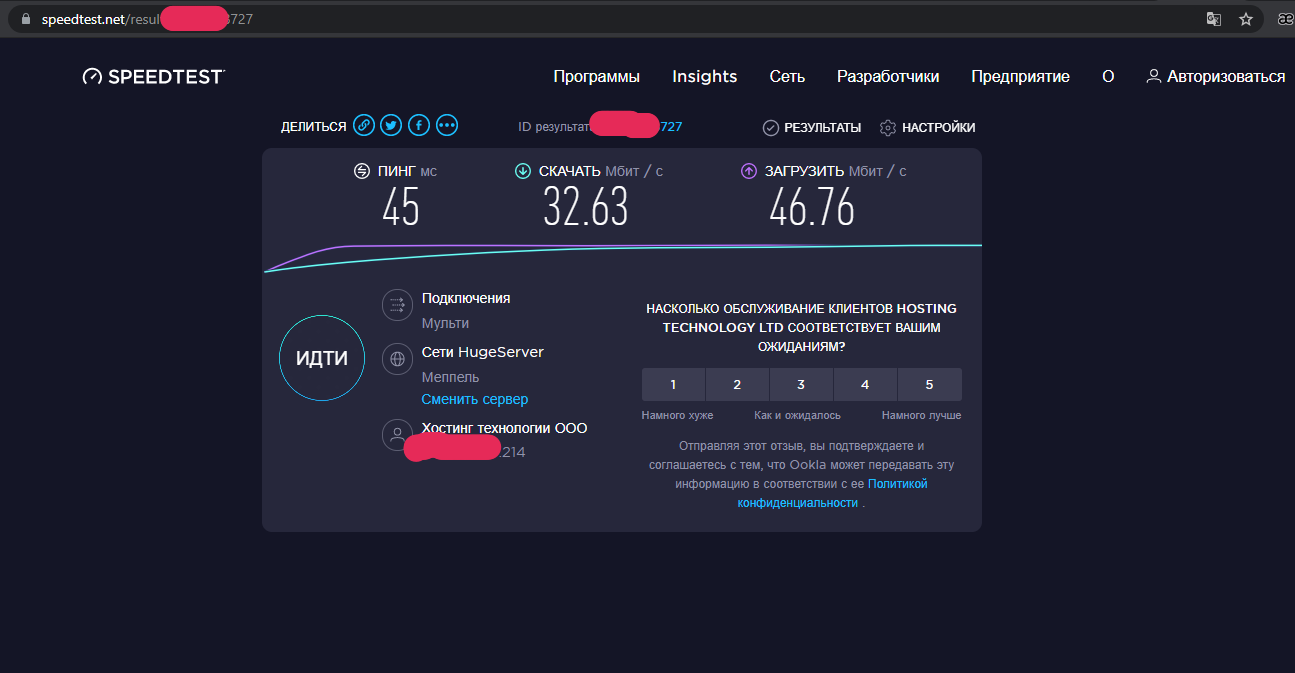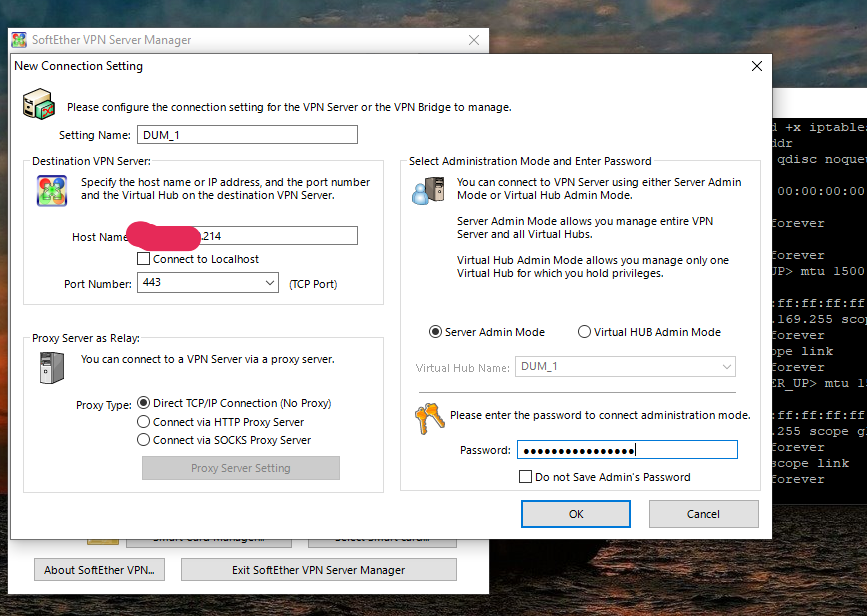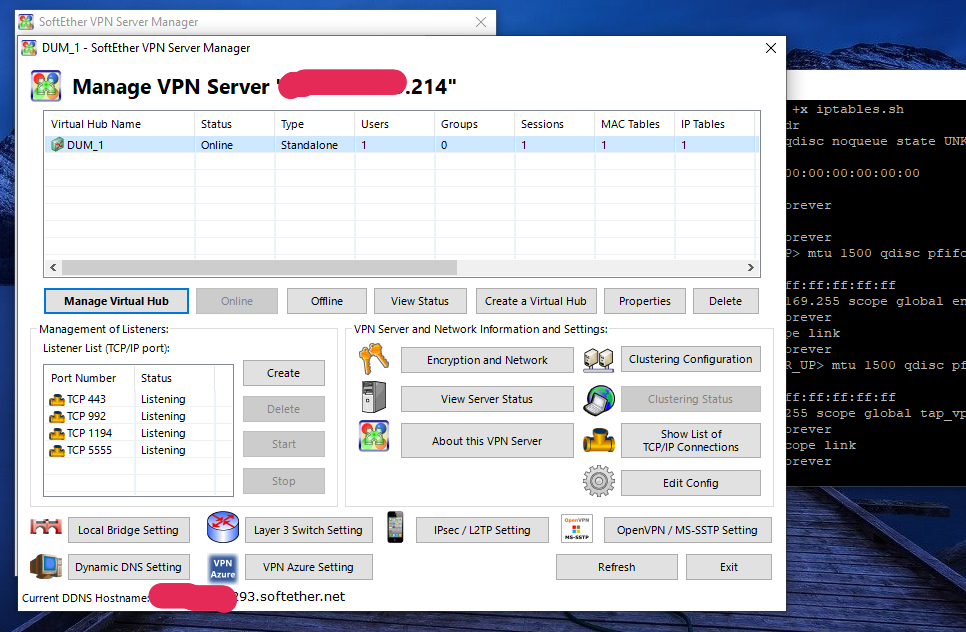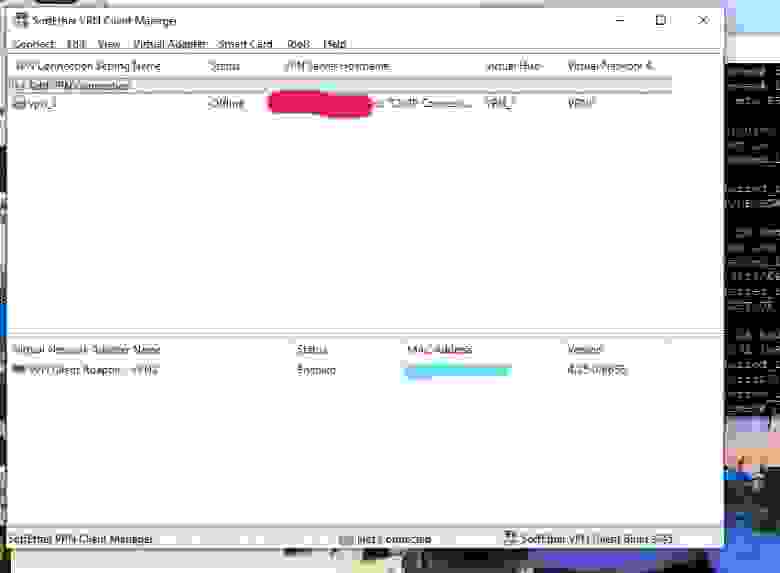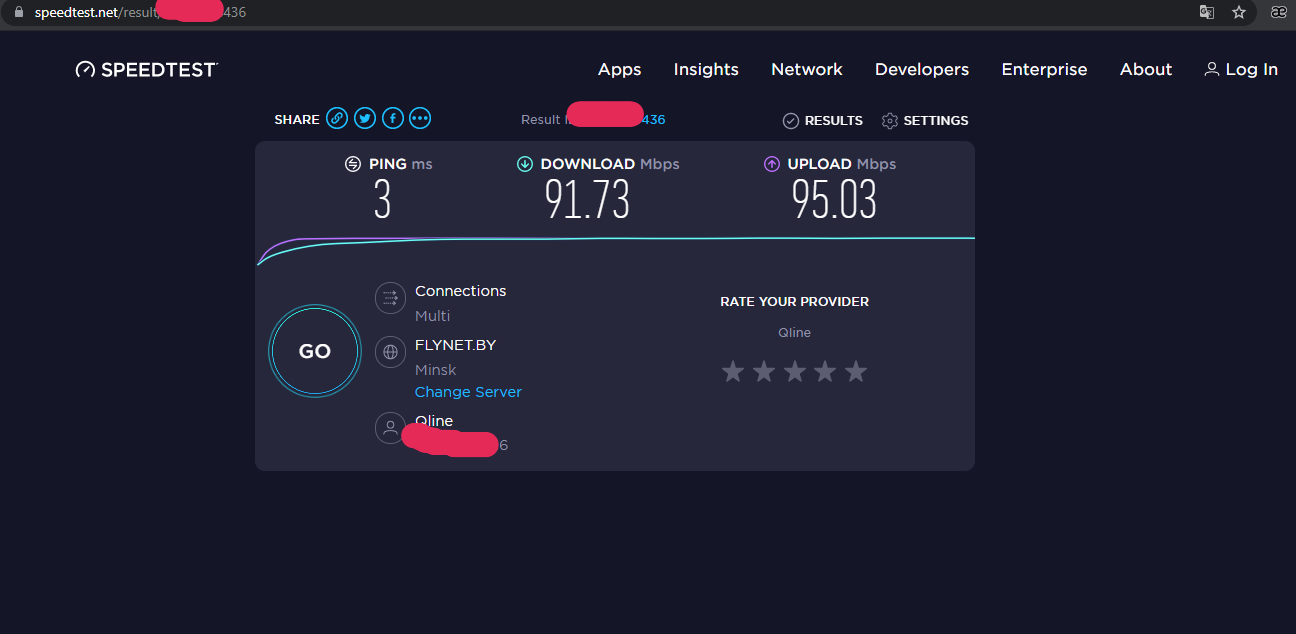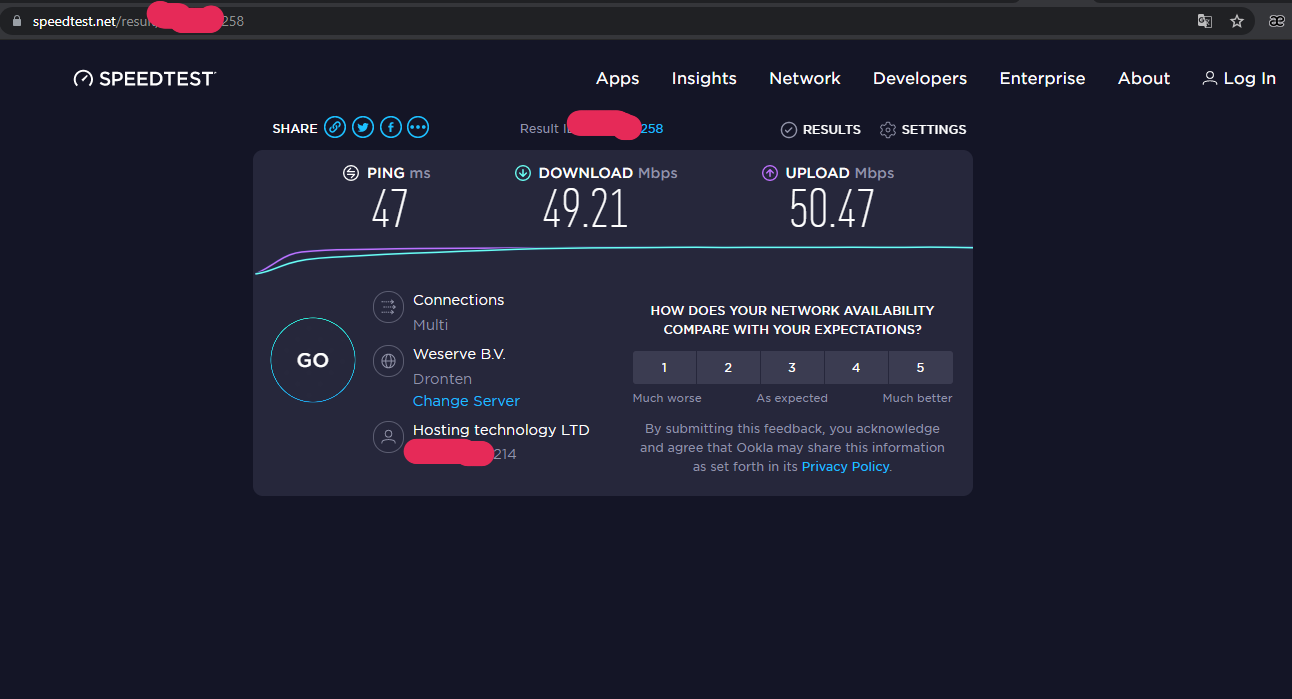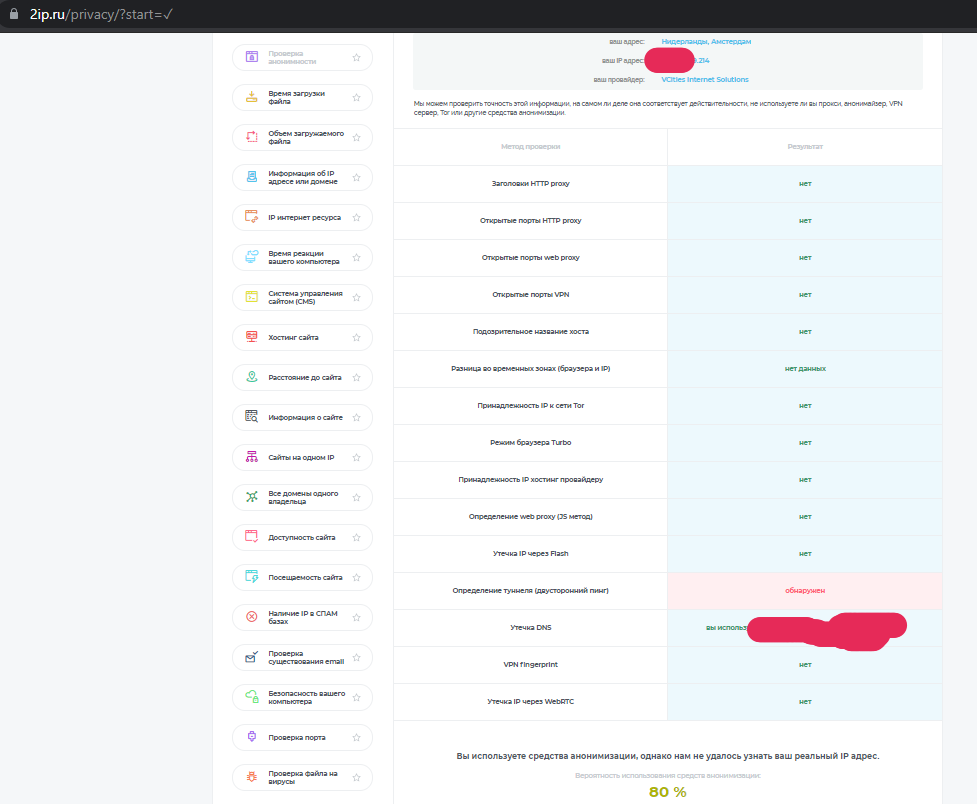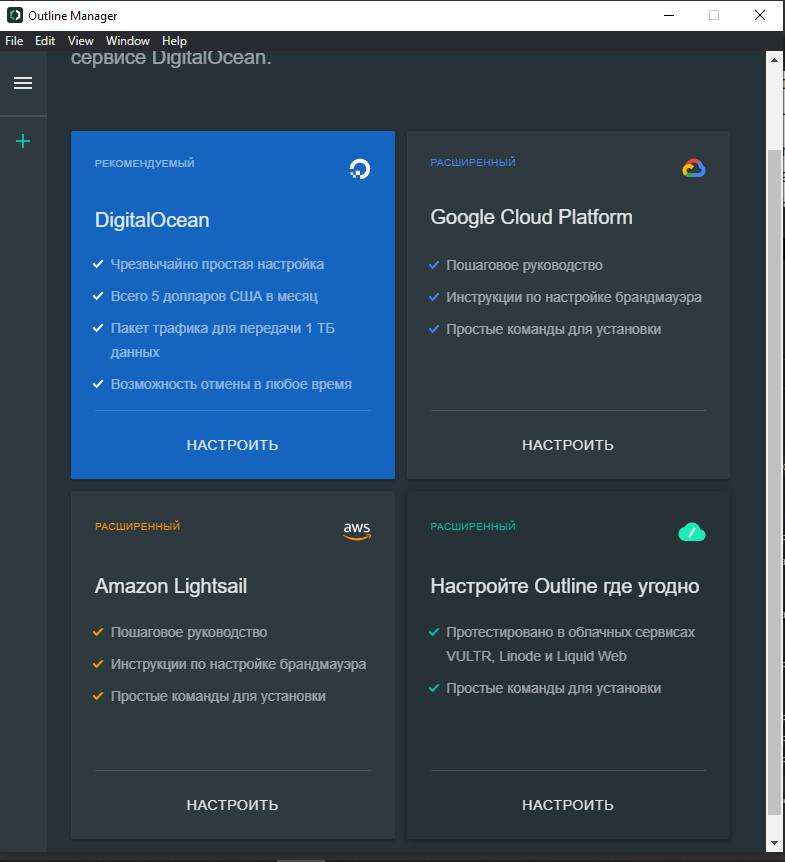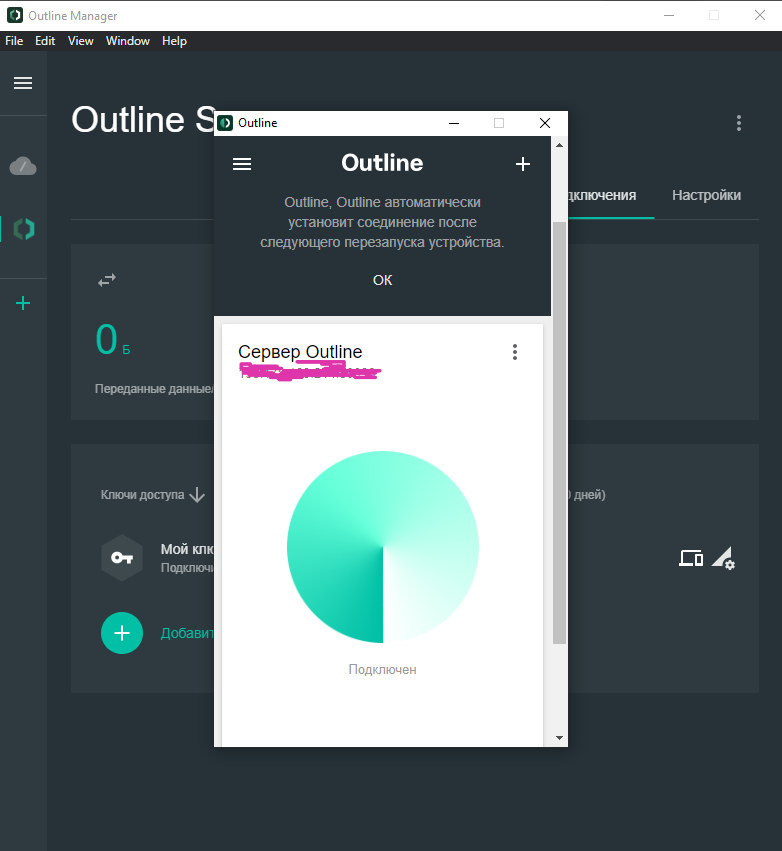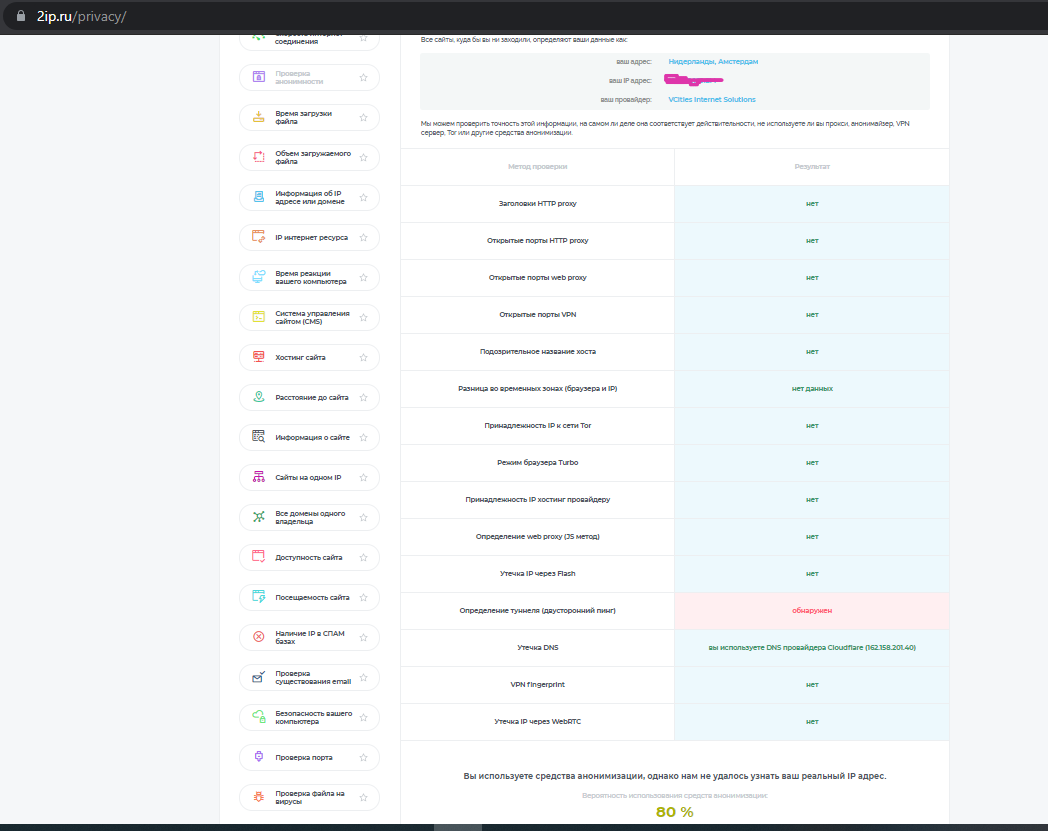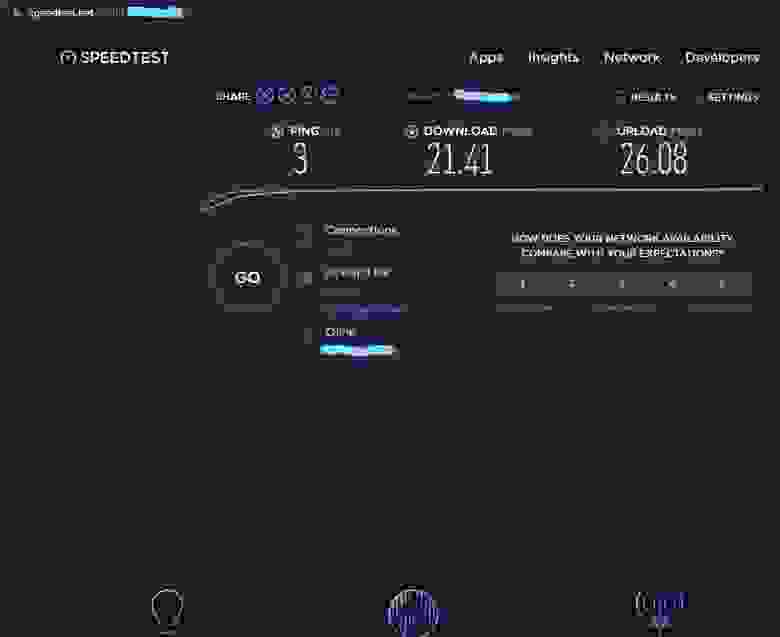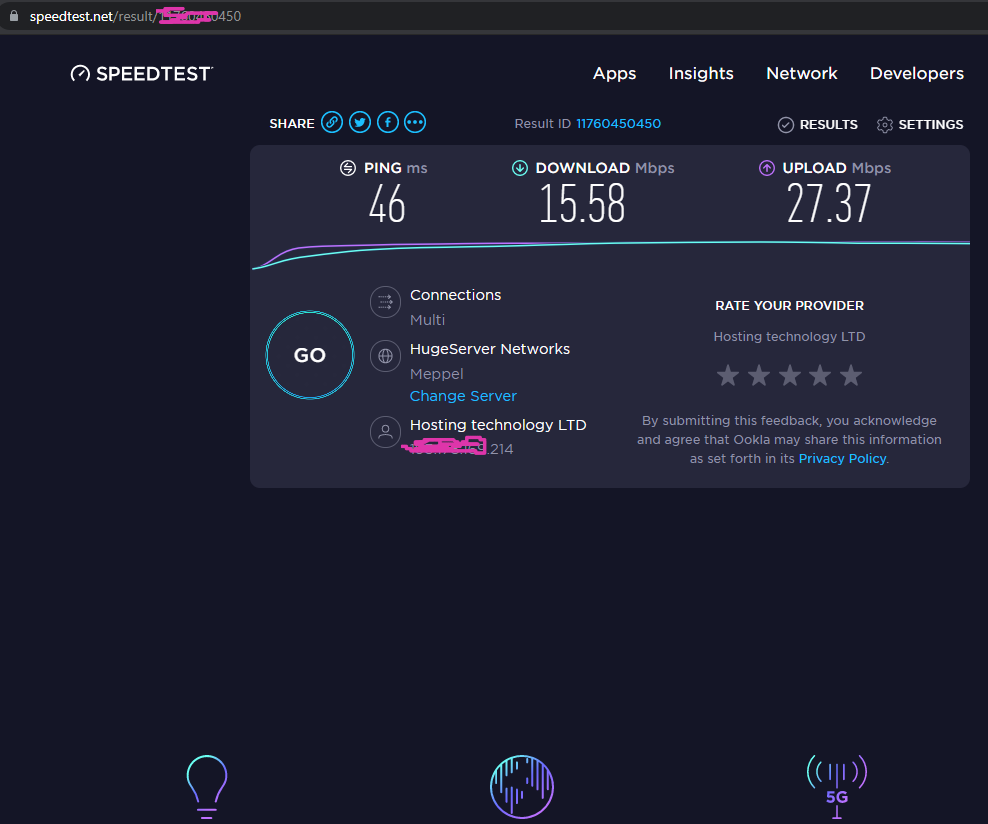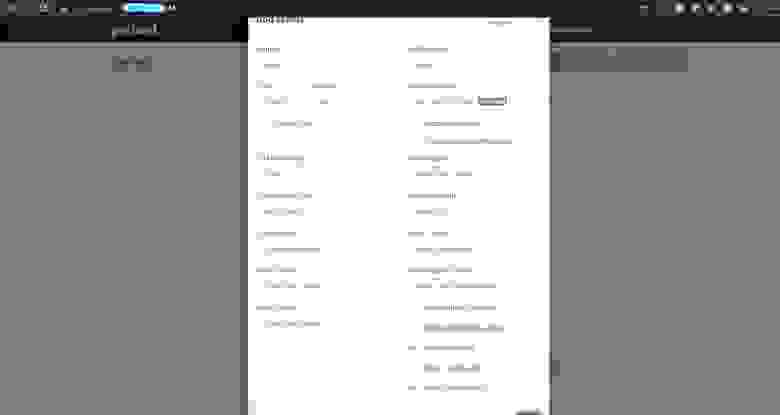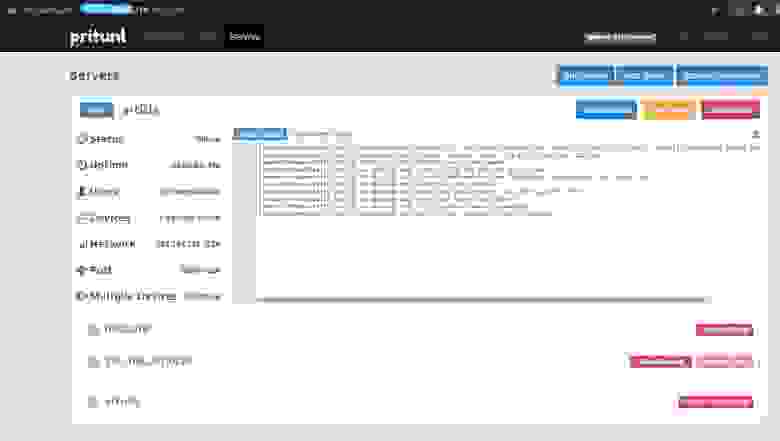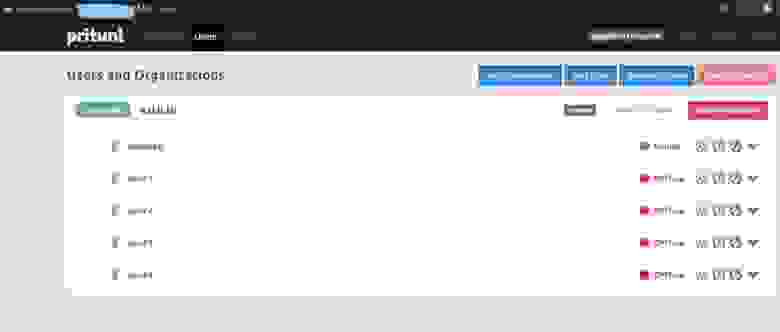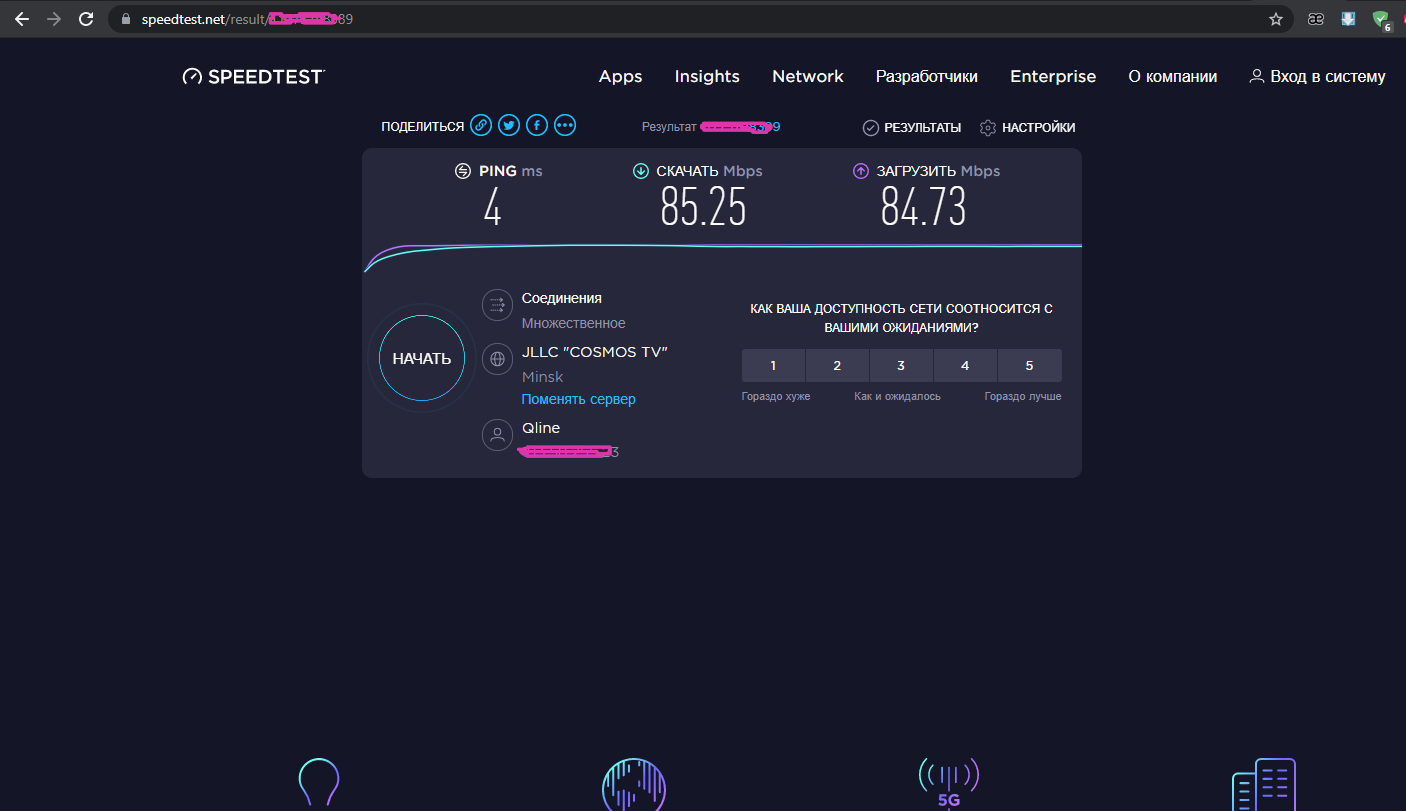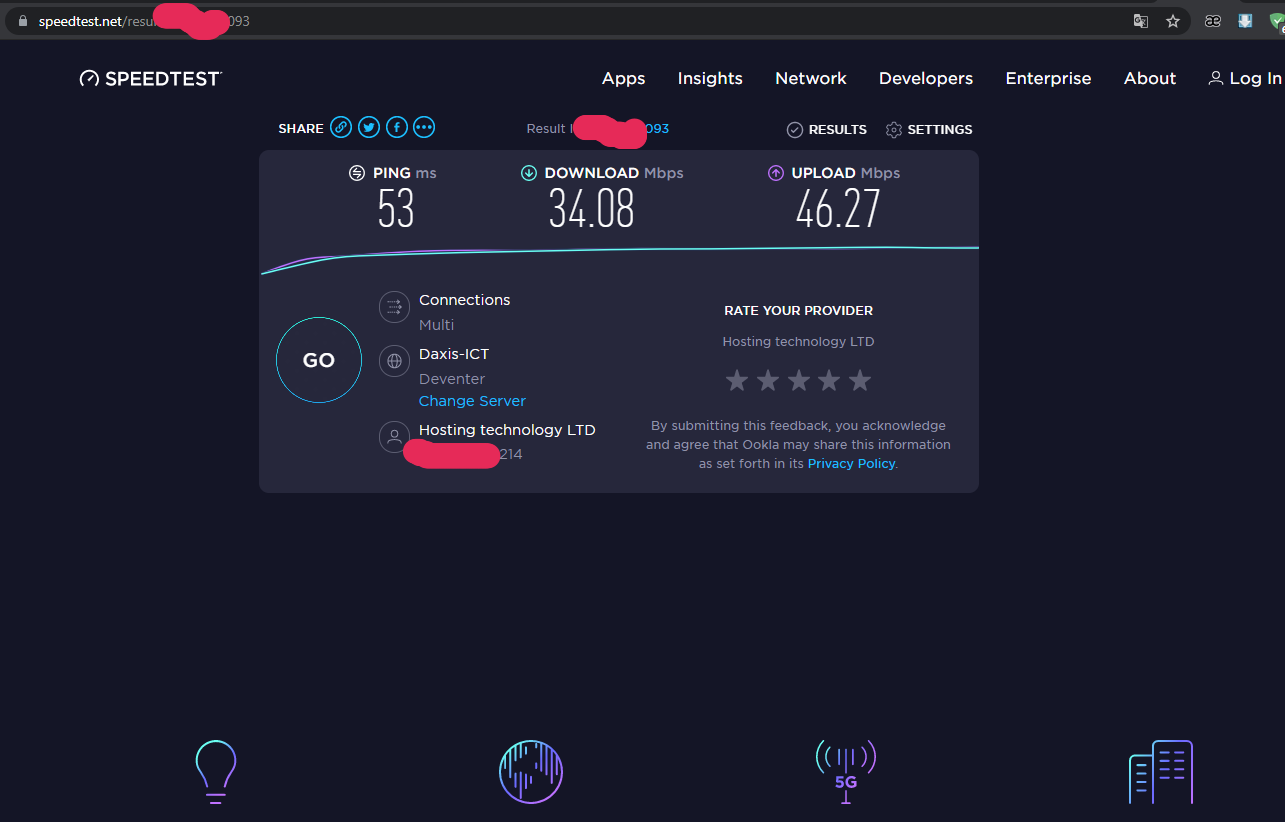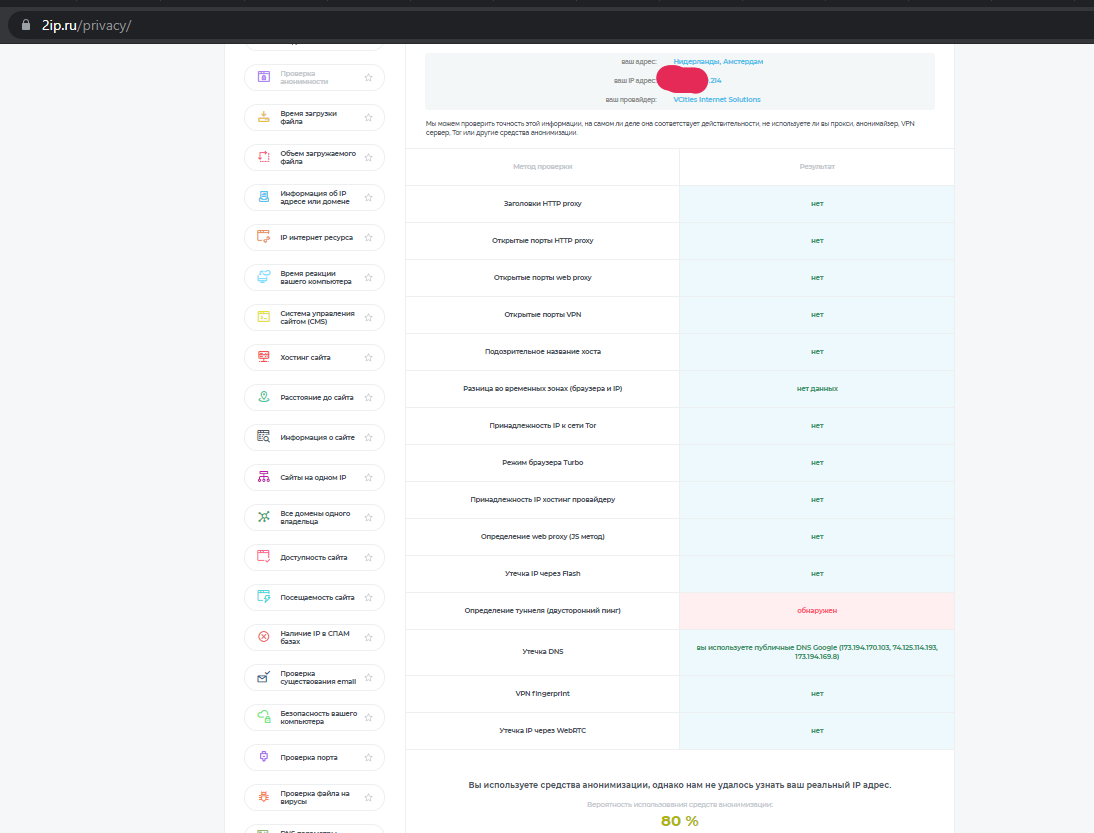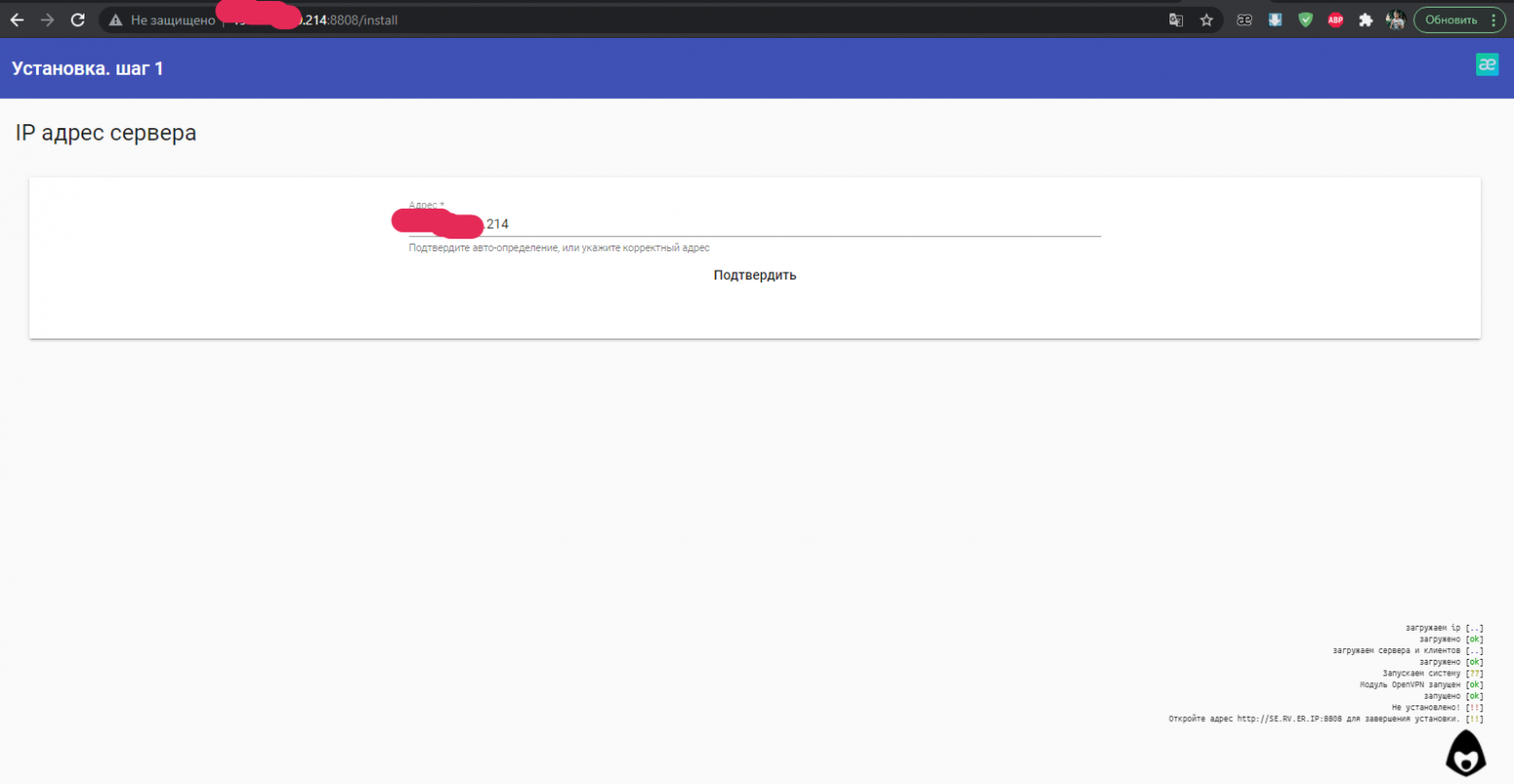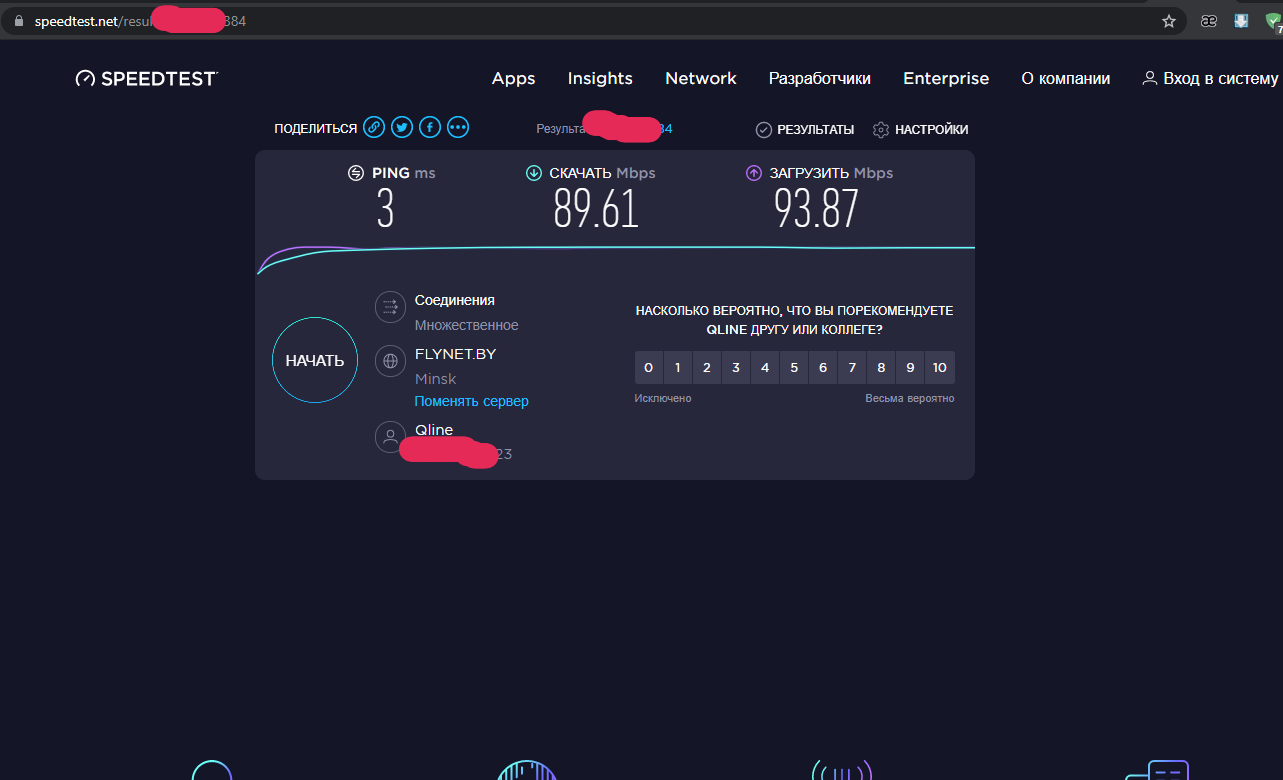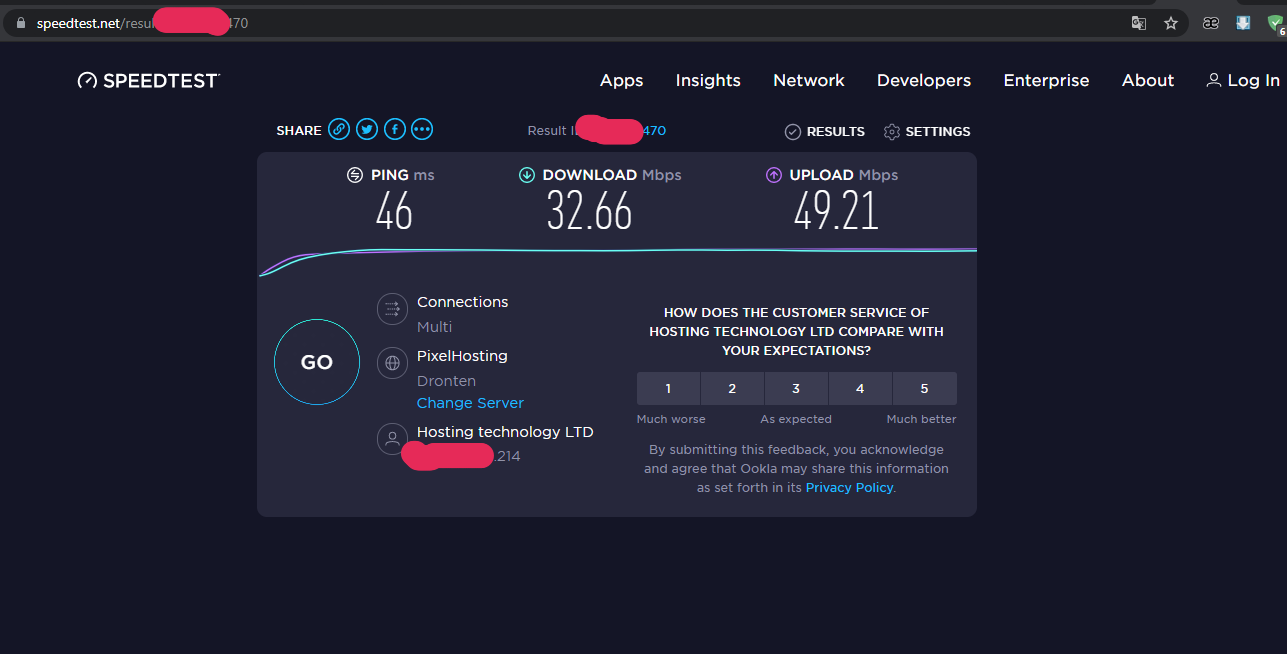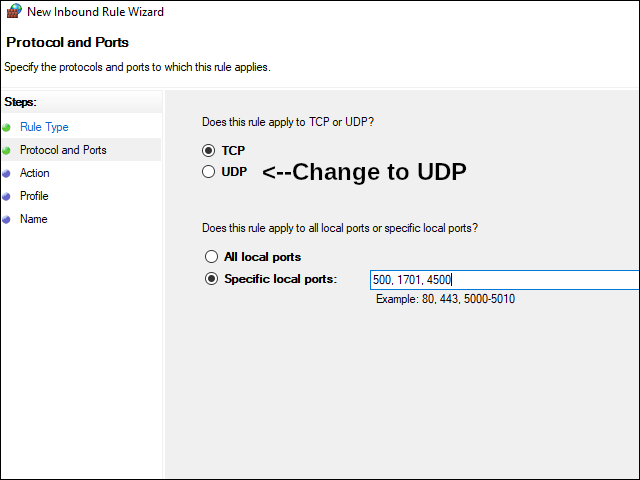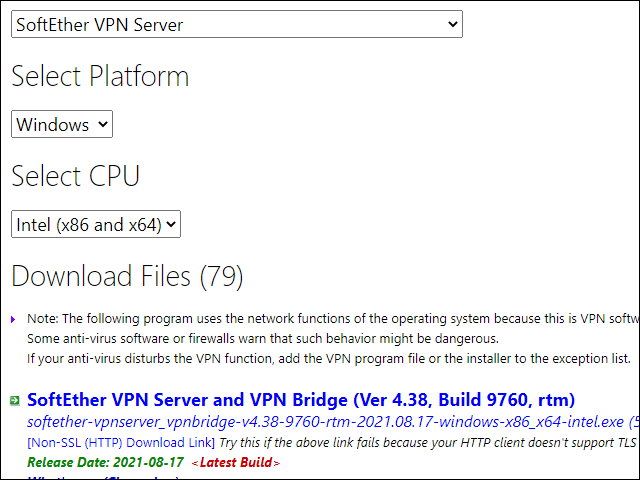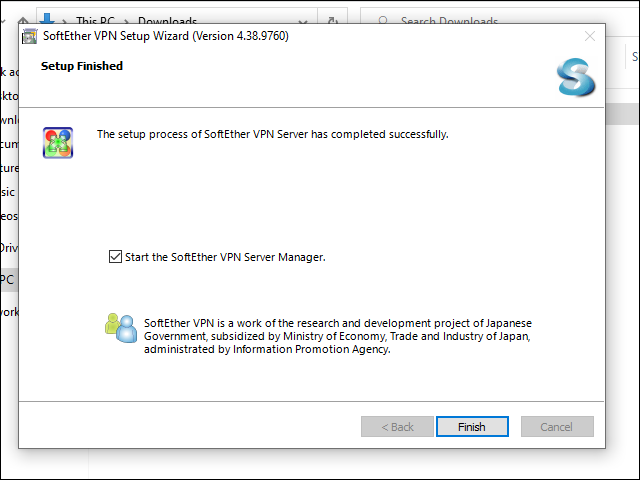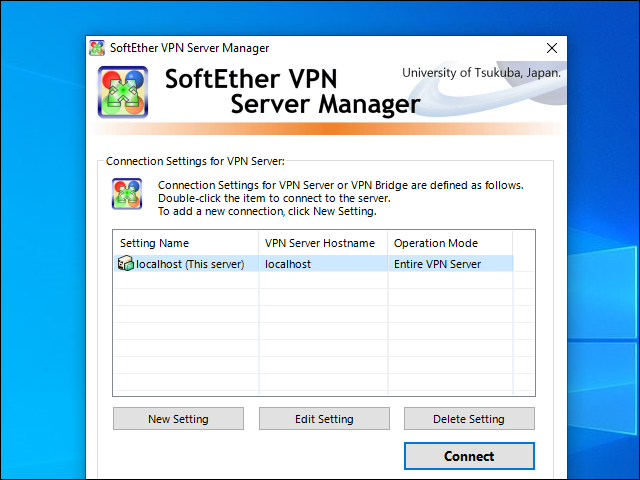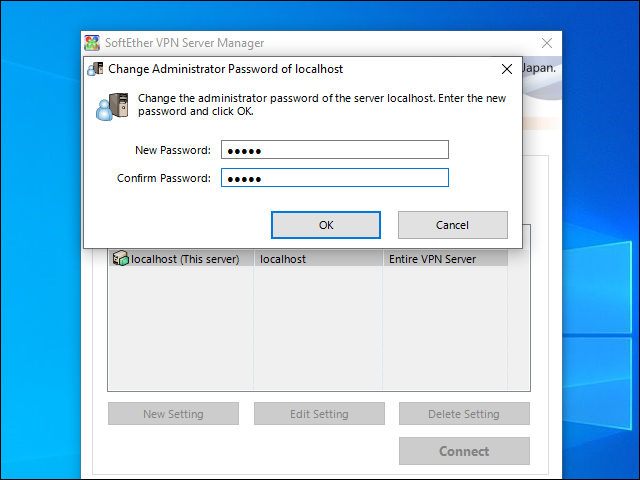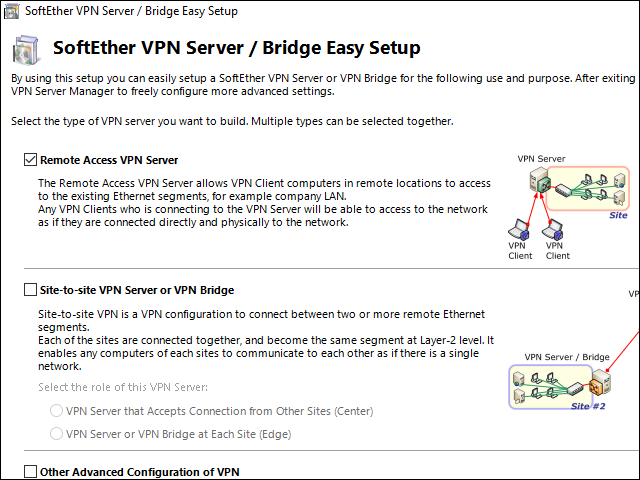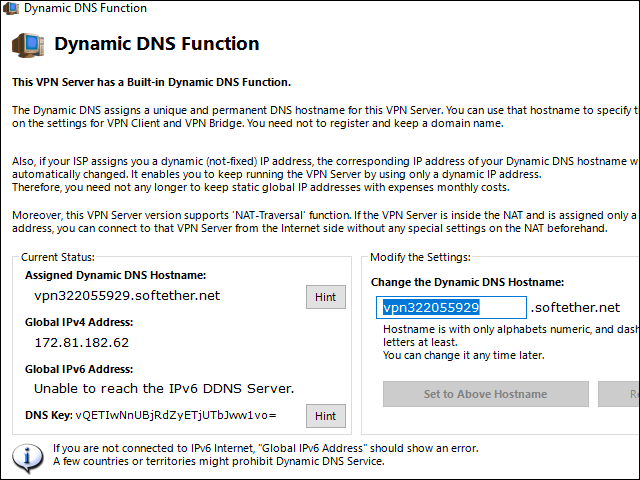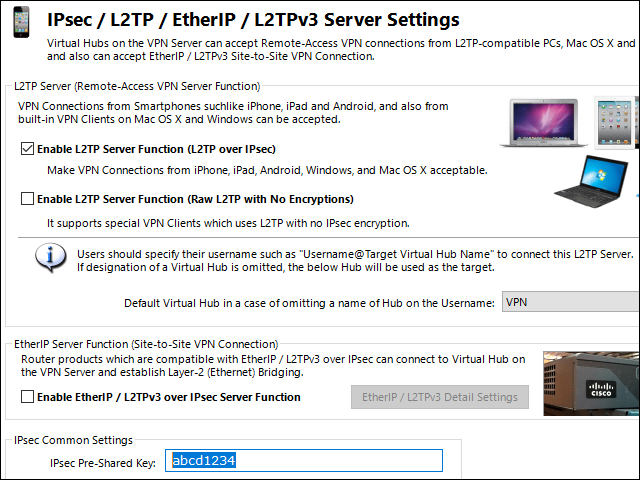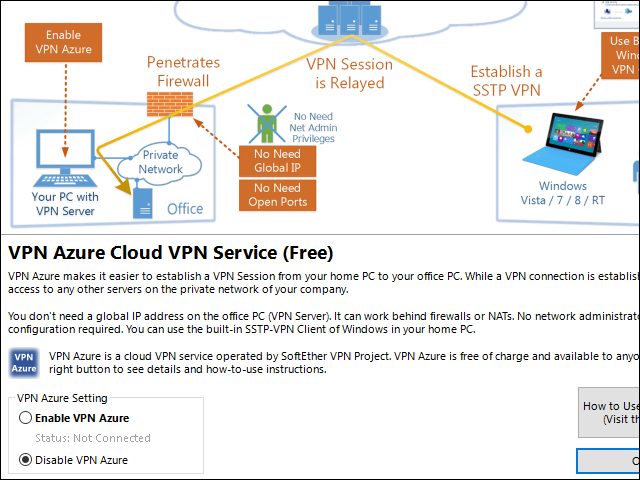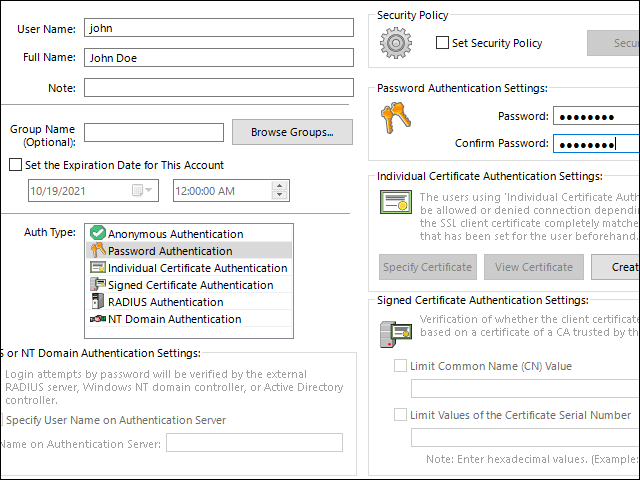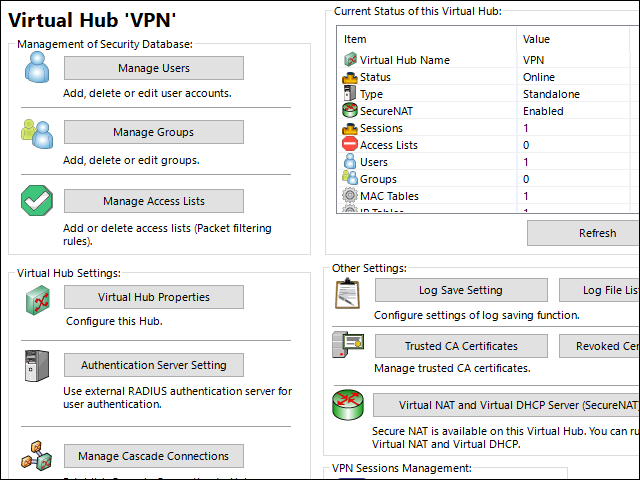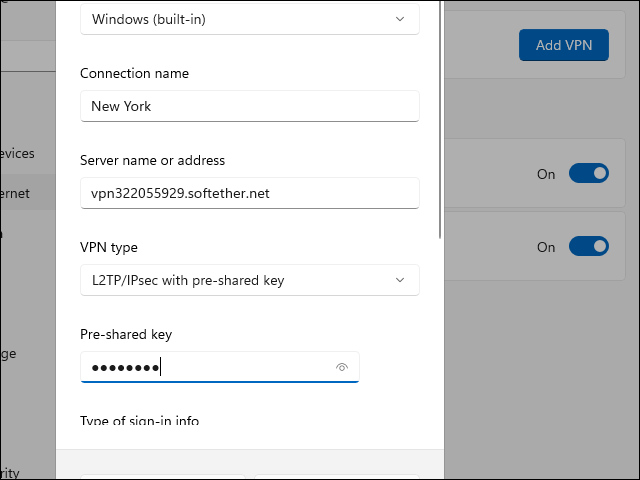Всем приветь!
Последнее время все больше и больше «закручиваются гайки» интернет-свобод и это толкает все большее количество людей на то, чтобы прибегать к разным анонимайзерам и проксимайзерам. Конечно, скрыть свой реальный IP-адрес — это неединственная цель прокси-серверов и VPN-серверов. У них куда больше возможностей и целей. Они позволяют не только скрыть реальный IP, но и шифровать трафик, дабы уберечься от злоумышленников, которые могут его перехватить. Еще одна область применения VPN — это построение сетей для связывания, допустим, двух территориально распределенных компьютеров / офисов. Если вы настраиваете VPN-сервер, то это не значит, что вы хотите скрыть свой реальный IP, можно построить туннель для шифрования трафика, но без сокрытия IP или обхода блокировок.
Сегодня я хочу поговорить о разных VPN’ах: не о тех, которые мы покупаем у какого-либо провайдера VPN, тем более что паранойя и периодически появляющиеся новости о сливах подрывают к ним доверие; а о тех VPN-сервисах, которые мы самостоятельно устанавливаем и настраиваем.
Характеристики сервера: процессор: 2 core x 3.2 GHz, память: 2 ГБ, канал интернета: 500Мбит/с
Характеристики компьютера: процессор: 2 core x 2.4 GHz, память: 8 ГБ, Wi-Fi: 2.4GHz/5GHz, канал интернета: 100Мбит/с
Тут мы рассмотрим 5 VPN-решений:
1. OpenVPN
Об OpenVPN можно говорить много и долго, однако только глухой о нем не слышал, но читал. А посему я сразу перейду к сути.
Настройка OpenVPN несложная, однако одной-двумя командами не отделаться. Помимо настройки OpenVPN-сервера, нужно сгенерировать ключи шифрования не только для пользователей, но и для самого сервера, объединить (но необязательно) клиентские ключи и настройки в один файл .ovpn или .conf (зависит от OS, в которой будет использоваться сертификат) для удобства. Для повышения безопасности Центр сертификации для выпуска ключей лучше делать на отдельном сервере (но это опционально и все можно сделать на одном сервере). Говоря о безопасности ЦС, хочу обратить внимание на двухуровневую иерархию ЦС (тут же можно найти базовую конфигурацию OpenVPN и инструкцию по настройке), для домашнего / личного использования это конечно слишком, но быть может для большего пригодится.
Данный сервис поддается настройке под множество задач и имеет целый арсенал опций и возможностей. Обо всем этом можно прочитать в документации или на просторах Google.
Тут и далее определение туннеля (двусторонний пинг) исправляется запретом на сервере ICMP-трафика к своему VPN-серверу.
Ссылка на сайт и инструкцию по установке.
2. Softether
Данное решение достаточно интересное, гибкое и красивое. В настройке надо немного заморочиться, но если уметь следовать инструкциям при разных «танцах» и найти правильную документацию, то все получится быстро и легко.
Данное решение умеет многое и может закрыть потребности как неискушенного пользователя, так и более требовательных ценителей. Обо всех способностях подробнее можно почитать тут или еще где-нибудь в Google.
Настройка VPN может осуществляться как в терминале Linux, так и через серверное графическое приложение на Windows. После установки на Linux через терминал на локальном компьютере через Softether manager можно подключиться к серверу и администрировать его в GUI. Для подключения клиента нужно его установить на ПК / сервер и подключаться тем способом, который вам больше нравится (OpenVPN, L2TP и др.).
В данном решении есть одна интересная опция, которая меня заинтересовала год назад — это connect via icmp. Объясню ее принцип работы: когда провайдер прибегает к DPI и блокирует трафик, в котором замечен протокол OpenVPN или другой VPN, данная функция маскирует VPN-трафик под icmp-протокол, что позволяет пробиться сквозь блокировку.
Хочу сразу предупредить о том, что есть некоторые подводные камни во время установки, — это проблема при настройке dhcp сервера на Debian, решается она отключением dhcp для IPv6. Также происходит утечка dns, что снижает уровень анонимизации, однако немного потанцевав это исправляется.
Если сравнивать все остальные показатели, то скорость в VPN тут показала наиболее высокую, чем со всеми остальными сервисами.
Ссылка на сайт и инструкцию по установке.
3. Outline
Из всех рассматриваемых сегодня VPN-сервисов этот является наиболее легким в установке. Администрация VPN-сервиса происходит с локального компьютера через приложение Outline Manager, а на удаленном сервере нужно всего лишь ввести одну команду, которую дает Outline Manager. Из сложностей может стать только то, что для работы VPN нужно установить докер. Из всех возможных настроек, которые можно применять, — это индивидуальное ограничение количества трафика для клиента в течение 30 дней.
Outline работает, когда другие VPN заблокированы, и устойчив к изощренным формам цензуры, таким как блокировка на основе сети или блокировка IP. Outline более устойчив, потому что он построен с использованием протокола, который трудно обнаружить и, следовательно, сложнее заблокировать.
За два месяца работы зарекомендовал себя положительно и стабильно.
Ссылка на сайт и инструкцию по установке.
4. Pritunl
С Pritunl у меня давняя дружба, как и с OpenVPN. Собственно, Pritunl является надстройкой OpenVPN. Он имеет очень дружелюбный и понятный веб-интерфейс, через который можно не только отслеживать количество клиентов и статус их подключения, но и настраивать сам VPN-сервер. Если быть точным, то всё администрирование VPN-сервиса происходит в вебе. Данный сервис имеет три тарифа, один из которых бесплатный. С повышением тарифа можно получить дополнительные опции, которые достаточно интересны, но для личного использования бесполезны и с лихвой можно ограничится бесплатным тарифом. Платным тарифом можно воспользоваться бесплатно в тестовом периоде (7 дней), но для этого надо привязать карту. Углубляться во все прелести платной подписки не стану, их можно узнать самостоятельно на сайте или спросить в комментариях. Для использования Pritunl не нужна регистрация.
Сам процесс установки прост. Он займет не более 15 минут, еще 5 минут на создание инфраструктуры и минута на получение и установку сертификата VPN.
Из особенностей хочу отметить то, что без особого труда можно создавать несколько VPN-сервисов на одном сервере. И мы не создаем пользователя для каждого сервиса в отдельности или для всех сервисов сразу, есть возможность решать, сможет ли тот или иной пользователь получать доступ к тому или иному сервису. Для этого есть группы (или organizations), в которых состоят пользователи. И доступ к сервисам разрешается не пользователю, а группе, в которой состоит пользователь.
Ссылка на сайт и инструкцию по установке.
5. VPNFace Lite
С данным VPN-сервисом я познакомился несколько лет назад, и он покорил меня своей простотой и Tor-подключением. На сервере для его установки надо запустить только одну команду и ответить на два интерактивных вопроса, после мы переходим в браузер и в три клика настраиваем админку, которая дает доступ к администрированию веб и сервера (доступ на сервер становится доступен только через админский VPN-сертификат), однако он не анонимизирует трафик, он создает только шифрованный туннель для администраторских нужд. Помимо этого подключения, доступно еще два вида подключения: стандартный и всем привычный VPN, который шифрует и анонимизирует трафик, а второй, DarkVPN, который дает доступ к ресурсам .onion, шифрует трафик, анонимизация происходит посредством постоянно меняющейся точки выхода в сеть, что скрывает не только реальный IP-адрес пользователя, но и IP-адрес VPN-сервера, через который осуществляется выход. Однако все это приносит в жертву скорость интернет-подключения.
Ссылка на сайт и инструкцию по установке.
Не буду навязывать свое мнение, что лучше, а перефразирую старую советскую песню, которую до сих пор можно услышать под Новый год в каждой квартире: «Думайте сами, решайте сами, какой VPN иметь…»
Сервера поднимал тут. Еще использую сервера тут, данный хостинг имеет большое разнообразие локаций по приемлемым ценам.
Благодарю за внимание!
Реклама
Для облегчения жизни предлагаю собственный скрипт для создания vpn сервера и клиентских сертификатов.
Благодарность автора
Благодарю Алексея, Дарью и Владислава за внесенные правки, а также Евгению за помощь в оформлении.
SoftEther VPN
для Windows
SoftEther VPN — надежный и простой в использовании инструмент для создания безопасной виртуальной частной сети VPN, основанной на клиент-серверной архитектуре. Присутствует поддержка популярных VPN протоколов (EtherIP, IPsec, L2TP, OpenVPN, MS-STTP и L2TPv3), AES 256-bit и RSA 4096-bit шифрование, высокая пропускная способность (1 Гбит/с), двойной стэк IPv4 / IPv6 и пр.
Приложение встраивает универсальный движок для создания удаленных подключений, а также соединений сайт-к-сайту, позволяя настраивать пользовательский топологии VPN. Поддерживает OpenVPN и VPN протоколу Microsoft на базе SSTP, позволяя пользователям клонировать настройки сервера для упрощения процесса миграции.
Основные возможности:
- Простота установки как удаленного доступа, так и межсетевого VPN.
- SSL-VPN Tunneling на HTTPS для обхода NAT и брандмауэров.
- Ethernet-мосты (L2) и IP-маршрутизация (L3) через VPN.
- Поддержка динамических DNS и протокола NAT Traversal.
- Шифрование AES 256-bit и RSA 4096-bit.
- Наличие дополнительных функций безопасности.
- Высокая пропускная способность (1 Гбит/с) и низкое потребление системных ресурсов.
- Поддержка Windows, Linux, Mac, Android, iPhone, iPad и Windows Mobile.
- Поддержка 6 популярных VPN протоколов (EtherIP, IPsec, L2TP, OpenVPN, MS-STTP и L2TPv3).
- Функция клонирования OpenVPN.
- Двойной стэк IPv4 / IPv6.
- VPN-сервер работает в Windows, Linux, FreeBSD, Solaris и Mac OS X.
ТОП-сегодня раздела «Анонимайзеры, VPN»
Tor Browser 12.5.6
Предоставляет надежную защиту персональной информации и конфиденциальности, которая…
Planet VPN 2.1.19.1
Бесплатный VPN с возможностями, функционалом и защищенностью на уровне топовых платных…
AdGuard VPN 2.1.0
Удобный инструмент для интернет-безопасности и защиты конфиденциальности в Сети,…
Windscribe 2.6.14
Удобное решение, которое представляет собой набор инструментов, которые работают вместе…
DNS Jumper 2.2
DNS Jumper — небольшое бесплатное приложение для быстрого переключения DNS на ПК для повышения уровня безопасности или увеличения скорости работы в Интернете…
Отзывы о программе SoftEther VPN
прохожий про SoftEther VPN 4.38.9760 [22-01-2022]
Как же жаль что епучий древний ноут сдох раньше чем я записал на флешку установочный файл, который устанавливает уже настроенную прогу…
7 | 6 | Ответить
Дмитрий про SoftEther VPN 4.31.9727 beta [19-03-2020]
Без рекламы итд, но очень мало европейских серверов
11 | 10 | Ответить
Салех в ответ Дмитрий про SoftEther VPN 4.38.9760 [27-12-2021]
Можете помочь с настройкой софтэзер
8 | 28 | Ответить
пабгер про SoftEther VPN 4.25 Build 9656 RTM [24-07-2019]
а можете добавить турцыю в softezer VPN
9 | 19 | Ответить
Роман про SoftEther VPN 4.25 Build 9656 RTM [16-07-2019]
пацаны ваще ребята умеете могёте четко внатуре классно
14 | 10 | Ответить
Ghost про SoftEther VPN 4.25 Build 9656 RTM [21-04-2018]
Программа очень хорошая. Единственное хотелось бы сказать разработчикам сайта. У Вас ссылки не верные вместо сервера скачивается клиент, а вместо клиента сервер…
8 | 29 | Ответить

Версия SoftEther VPN Server 4.20.9608 (стабильный релиз, т.е. не beta) — softether-vpnserver_vpnbridge-v4.20-9608-rtm-2016.04.17-windows-x86_x64-intel.exe.
Версия ОС – Windows 7 Professional x64 SP1.
Программный продукт SoftEther VPN Server позволяет легко и быстро получить VPN сервер на Windows. Это позволяет объединить различные устройства, сервера и компьютеры в одну сеть (виртуальную). При этом все эти устройства могут физически находиться где угодно в мире. В статье рассмотрена установка и настройка SoftEther VPN Server на Windows. SoftEther VPN Server является freeware продуктом.
Обычно VPN сервер используют для организации удалённого доступа в сеть предприятия из дома или других удалённых сетей (офисов) организации. Так же в эту сеть могут подключаться любые другие устройства которым разрешен доступ, например мобильный телефон. Т.е. можно с мобильного телефона войти на рабочий стол своего рабочего компьютера. Поэтому, часто, VPN сервер – это центральный узел, к которому подключаются клиенты, чтобы получить доступ во внутреннюю сеть предприятия.
Установка SoftEther VPN Server на Windows
Дистрибутив можно взять отсюда — SoftEther Download Center. Обратите внимание, что на странице загрузок сначала отображаются бета (beta) версии продукта.
Скачать и запустить — softether-vpnserver_vpnbridge-v4.20-9608-rtm-2016.04.17-windows-x86_x64-intel.exe
Здесь выбрать — SoftEther VPN Server.
SoftEther VPN Server Manager (Admin Tools Only) – можно установить не сам сервер, а только средства его администрирования, например на рабочую станцию администратора.
SoftEther VPN Bridge — SoftEther VPN Server может работать в режиме моста между сетями (в этой статье не рассматривается).
Согласиться с лицензией
Здесь описаны все самые ключевые технические детали – можно почитать.
Здесь можно выбрать папку куда будет установлен SoftEther VPN Server и выбрать для конкретного пользователя он будет установлен или для всех пользователей на компьютере.
Далее идёт установка. После чего будет предложено запустить SoftEther VPN Server Manager для того что произвести настройку VPN.
Настройка SoftEther VPN Server
SoftEther VPN Server Manager всегда можно запустить Start – All Programs — SoftEther VPN Server — SoftEther VPN Server Manager.
При старте у вас отобразиться список соединений с SoftEther VPN Server серверами. Здесь можно создавать новые соединения или менять параметры уже существующих соединений. Для этого нужно выбрать конкретное соединение (в данном примере оно одно) и нажать Edit Setting.
Здесь можно задать настройки для конкретного соединения.
1. Название соединения
2. Имя сервера где установлен SoftEther VPN Server или его ip-адрес + порт.
3. Прямое соединение с сервером или через прокси.
4. Это соединение с сервером или хабом. В этой статье рассматривается одиночный сервер, поэтому – Server Admin Mode.
5. Можно сохранить пароль чтобы его не задавать каждый раз. Это пароль для администрирования сервера.
Соединиться с сервером. Для этого на основном экране SoftEther VPN Server Manager нажать Connect. При первом соединении, запуститься мастер, который поможет настроить сервер VPN.
Выбрать Remote Access VPN Server.
Далее запрашивается подтверждение нашего выбора. Нажать – Yes.
Здесь вводиться имя виртуального хаба (это как-будто железка к которой все присоединяются). Оставить всё как есть.
Можно настроить соединение с Azure Cloud. В этой статье это не рассматривается, поэтому выбрать Disable VPN Azure.
Далее появляется еще одни мастер VPN Easy Setup Tasks.
Выбрать в пункте 3 сетевую карту на сервере, которая смотрит в интернет.
Также необходимо создать пользователя под которым все будут соединяться с VPN сервером. Можно одного на всех или для каждого своего.
Для создания пользователя нажать Create User. На рисунке выделены поля для создания пользователя с аутентификацией по паролю.
1. Ввести имя пользователя
2. Можно установить группу для пользователя и дату истечения этой учётной записи (т.е. доступ кому-то можно предоставлять на некоторое время).
3. Выбрать тип аутентификации – Password Authentication.
4. Для пользователя можно регулировать конкретные разрешения.
5. Задать пароль пользователю.
6. Можно управлять индивидуальным сертификатом для аутентификации для конкретного пользователя.
7. Настройки для подписанного сертификата.
Далее появиться форма Manage Users где можно создать еще пользователей. Если это не нужно – нажать Exit.
Выйти из формы VPN Easy Setup Tasks — нажать Close.
Если вы устанавливаете SoftEther VPN Server на виртуальный сервер, может появиться следующее окно. В котором предупреждается что нужно убедиться что для этой виртуальной машины Promiscuous Mode включен и не запрещён. Если это не так – его нужно включить и разрешить.
Всё сервер готов к работе и теперь при соединений с сервером через SoftEther VPN Server Manager вы будете видеть вот такое окно.
Если вы меняете порты через которые соединяться пользователи – откройте эти порты в любом firewall которые у вас есть между клиентом и сервером. В firewall операционной системы Windows при установке SoftEther VPN Server Manager автоматически создаётся правило для C:\Program Files\SoftEther VPN Server\vpnserver_x64.exe.
Соединение клиентов с SoftEther VPN Server
Для соединения клиентов с SoftEther VPN Server можно использовать как встроенные средства ОС использующие подключение по протоколу L2TP/IPsec с общим ключом так и собственного клиента SoftEther VPN Client. Который как заявляют разработчики, работает быстрее и шифрует трафик с помощью SSL. Т.е. VPN может работать даже в сетях где протоколы отличные от HTTPS запрещены.
SoftEther VPN — разработанное университетом Tsukuba клиент-серверное приложение для создания виртуальных частных сетей VPN и подключения к VPN-серверам, бесплатно распространяющееся с открытым исходным кодом для личного и коммерческого использования. Используя алгоритмы шифрования AES 256 бит и RSA 4096 бит и хэширование для проверки подлинности обеспечивается полная конфиденциальность передаваемы данных, кроме того SoftEther VPN поддерживает 6 популярных VPN-протоколов и собственный SSL-VPN, помогающий обходить NAT и межсетевые экраны.
При домашнем использовании одним из ключевых преимуществ SoftEther VPN является возможность создания и использования публичных ретранслирующих VPN-серверов. С помощью этой технологии вы можете абсолютно бесплатно создавать VPN-туннели к компьютерам других пользователей по всему земному шару, используя их в качестве анонимных прокси. В большом обновляющемся списке представлены данные о странах расположения ретранслирующих VPN-серверов, времени работы, количестве подключений, скорости соединения, пинге и другая полезная информация.
Глобально SoftEther VPN можно разделить на несколько блоков:
SoftEther VPN Client служит для подключения к бесплатным или вашим собственным VPN-серверам;
SoftEther VPN Server Manager необходим для создания собственных серверов, которые будут принимать подключения;
SoftEther VPN Bridge необходим для каскадного соединения подсети клиентов с удалённым с удалённым VPN-серверов.
В работе SoftEther VPN используется оптимизированный протокол SSL-VPN собственной разработки, который использует шифрованный протокол HTTPS для маскировки VPN-тоннеля. Благодаря этому брандмауэры не могут определить транспортные пакеты VPN, что позволяет проникать почти через любые виды межсетевых экранов, без заметной потели скорости работы или увеличения задержки.
Создавая альтернативу известным Microsoft VPN (на базе SSTP) и OpenVPN, разработчики SoftEther VPN уделили особое внимание совместимости и упрощению миграции пользователей с уже выстроенной инфраструктурой. К сожалению интерфейс программы не переведён на русский язык, но настройка всех параметров осуществляется с помощью графического интерфейса и не должна вызывать сложности.
Изменения в версии 4.41.9782:
- обновлена версия OpenSSL до 3.0.7;
- автоматический повтор будет прекращён после указанного количества повторов, даже если при подключении произошла ошибка аутентификации;
- исправлена проблема запуска на Windows XP (возникла на Build 9772);
- исправлена ошибка с клавишей быстрого доступа в VPN Client Manager;
- исправлена ошибка панели задач в Windows 11;
- санирована версия HTTP в HttpSendNotImplemented;
- добавлены имена DLL PKCS#11 (SafeNet, OpenSC, SHALO AUTH).
Скачать SoftEther VPN Gate Client для Windows
Скачать SoftEther VPN Server Manager для Windows
Уважаемые посетители, мы стараемся своевременно обновлять бесплатные программы, размещенные на нашем портале и тщательно проверяем их антивирусами перед загрузкой на сервер. Скорее всего, у нас можно бесплатно скачать самую последнюю версию программы SoftEther VPN Gate Client + Server Manager, однако мы не можем гарантировать 100% безопасность программ размещенных на сайтах разработчиков, поэтому снимаем с себя ответственность за любой возможный вред от их использования.
Оцените программу:
- 60
- 1
- 2
- 3
- 4
- 5
This post shows you how to use a Windows computer as a VPN server. This might be helpful in many scenarios. For example:
- Employees need to connect to a company LAN from outside the office
- You want to securely access the Internet from a coffee shop or airport
- You have a friend in a foreign country who needs unblocked access to the Internet
After you’ve followed along with this tutorial, you’ll have a working L2TP/IPsec server on your Windows computer.
Step 1. Open Firewall
For traffic to reach an L2TP/IPsec server, you need to open ports 500/udp, 1701/udp, and 4500/udp in your computer’s firewall. On your Windows computer, you do that like this:
- In the Windows search box (next to the Start button), type
firewall - Select Windows Defender Firewall with Advanced Security
- In the left pane, click Inbound Rules
- In the Actions pane on the right, click New Rule…
- In the New Inbound Rule Wizard window, select Port, and click Next
- In the Protocol and Ports window, select UDP, and in the Specific local ports field, type
500, 1701, 4500and click Next - In the Action window, select Allow the connection, and click Next
- Check all profiles, and click Next
- Enter a Name such as
L2TP/IPsec, and click Finish - Close the Windows Defender Firewall with Advanced Security
In a typical home network, where you are behind a router, you also need to:
- Open ports 500/udp, 1701/udp, and 4500/udp for input
- Port forward these ports from your router to your PC
Instructions for doing the above vary from router to router. Consult your router documentation to learn how to do these steps on your particular make and model of router.
One more point about home PCs! You need a Power Plan that ensures your computer will not be asleep when clients try to connect. You can change the power settings on a Windows PC like this:
- Right-click on the Windows Start button, and select Settings
- Click System
- Select Power & sleep
- Change the settings for Sleep to Never
- When you’re done, close the Settings app.
Step 2. Download SoftEther VPN Server
Now for the download of the SoftEther VPN installer:
- Open a browser
- Visit https://www.softether.org
- Click Download
- Click Download SoftEther VPN
- Select SoftEther VPN (Freeware)
- Select Component SoftEther VPN Server
- Select Platform Windows
- Select CPU Intel (x86 and x64)
- Download the latest build
Step 3. Run the Installer
In your Downloads folder, find the Installer executable. It will have a name that looks like softether-vpnserver_vpnbridge-v4.38-9760-rtm-2021.08.17-windows-x86_x64-intel.
Run the installer executable.
- Read the initial information screen, then click Next
- If User Account Control pops up, click Yes to allow changes to your device
- Select software component SoftEther VPN Server, and click Next
- Read the End User License Agreement, check the box to agree to the End User License Agreement, and click Next
- Read the Important Notices, and click Next
- Accept the default directory,
C:\Program Files\SoftEther VPN Server, and click Next - On the Ready to Install screen, click Next
Wait while the installer runs. A SoftEther VPN Server Manager icon is created on your desktop. At the end of the installation, leave the box checked to immediately run SoftEther VPN Server Manager, and click Finish.
Step 4. Set the VPN Server Password
The SoftEther VPN Server Manager is started for you by the installer.
Leave the server localhost (This server) selected, then press the Connect button. The first time you do this, you will be prompted to enter and confirm a password for the server. Click OK when you’re done.
Click OK on seeing the password change confirmation box.
Step 5. SoftEther VPN Server Easy Setup
The first time into the server, a wizard walks you through the SoftEther VPN Server Easy Setup process.
Step 5a. Create Virtual Hub
Check the box for Remote Access VPN Server, and click Next.
A message appears saying that the settings of this VPN Server will be initialized. The box asks if you really want to do this. Click Yes.
Give the Virtual Hub a Name, such as the default of VPN, and click OK.
Step 5b. Dynamic DNS Function
SoftEther automatically assigns you a dynamic DNS name. It will look like vpn322055929.softether.net.
Click Exit.
Step 5c. IPsec / L2TP / EtherIP/ L2TPv3 Server Settings
Check the box for Enable L2TP Server Function (L2TP over IPsec).
Enter a preshared key in the IPsec Pre-Shared Key box. It must be eight characters – for example, abcd1234.
Click OK.
Step 5d. VPN Azure Service Settings
Select the radio button for Disable VPN Azure.
Click OK.
Step 5e. Create User
Click the button Create Users.
- Enter a username
- Enter the full name for this user
- Select Auth Type Password Authentication
- Enter and confirm the password
- Click OK
- When the confirmation box appears, click OK
- Since we need only one user for now, click Exit
Stef 5f. Enable SecureNAT
SecureNAT function is an innovative proprietary technology developed for SoftEther that enables the creation of a more secure network. SecureNAT provides two functions: virtual NAT and virtual DHCP.
On the screen to manage the VPN server on localhost:
- Select the row for the default Virtual Hub, which we named just VPN
- Click Manage Virtual Hub
- Click Virtual NAT and Virtual DHCP Server (SecureNAT)
- Click Enable SecureNAT
- Click OK
- Click Exit
- Click Exit
You server work is done for now. Let’s test it with your first client.
Step 6. Install and Configure Client
An L2TP/IPsec client is built in to many devices. We will use a Windows client to test the server. The client PC must be a different PC, and at a different location, from the server PC.
On the client PC, in the Settings app, open the Network & Internet section. Select the VPN screen. Click Add VPN.
- For the VPN Provider, select Windows (built-in)
- Put a connection name of your choice, e.g.
New York - For server address, put the one assigned to your server, e.g.
vpn322055929.softether.net - For the VPN type, select L2TP/IPsec with pre-shared key
- For the Pre-shared key, type the one you specified on the server, e.g.
abcd1234 - For Type of sign-in info, select User name and password
- For the User name, type the one you set up on the server
- For the Password, type the one you set up on the server
- Check Remember my sign-in info
- Check Save
Step 7. Test Client to Server Connnection
On the row for the VPN connection you just added, click Connect. The status changes to Connected.
Open a browser, and visit https://whatismyipaddress.com.
You should see the IP address and location of your VPN server, not your client.
Congratulations!
You now have a working VPN server, ready to receive client connections.