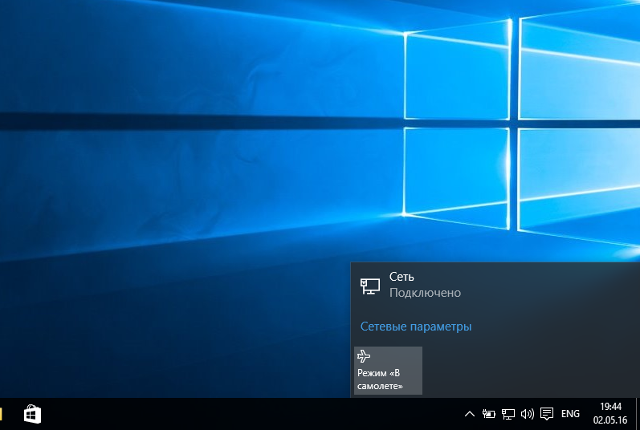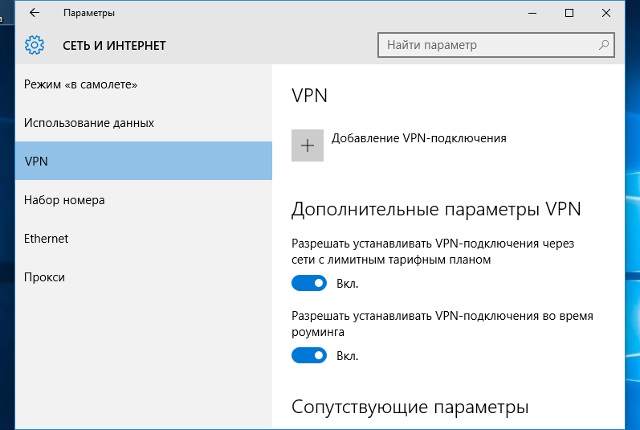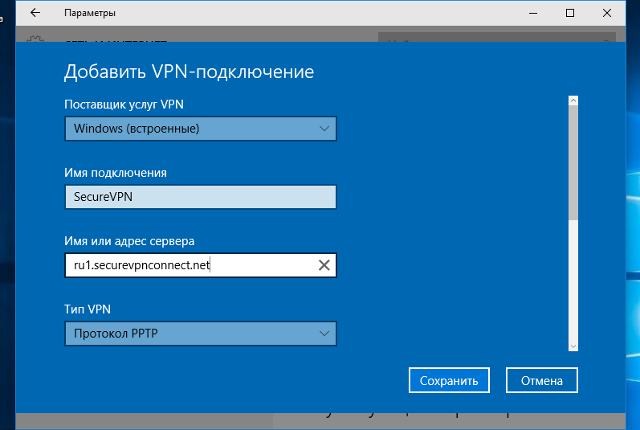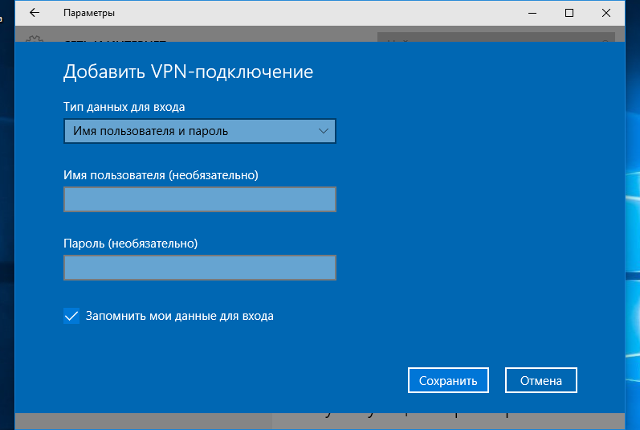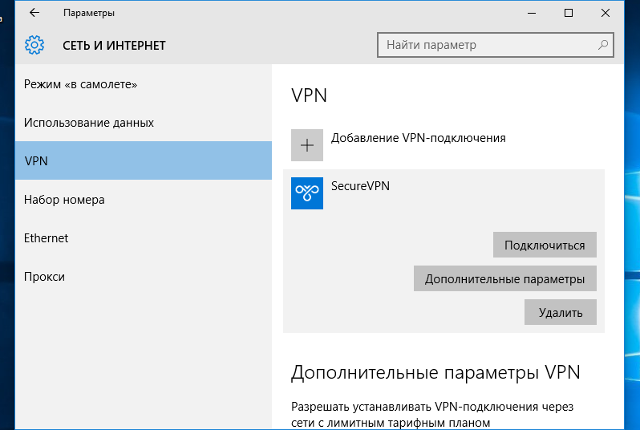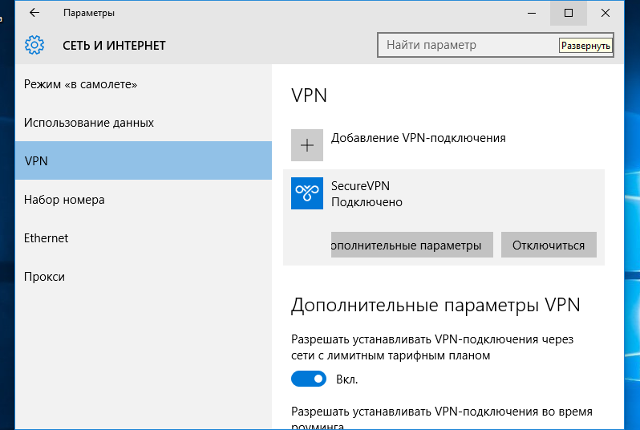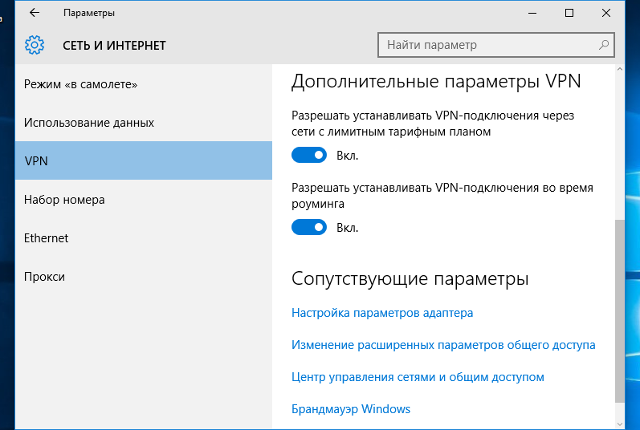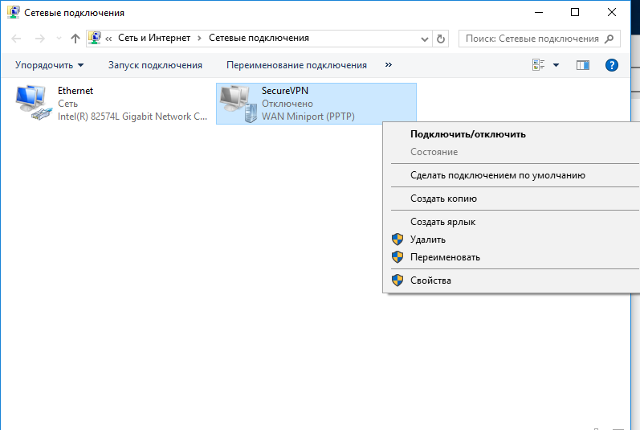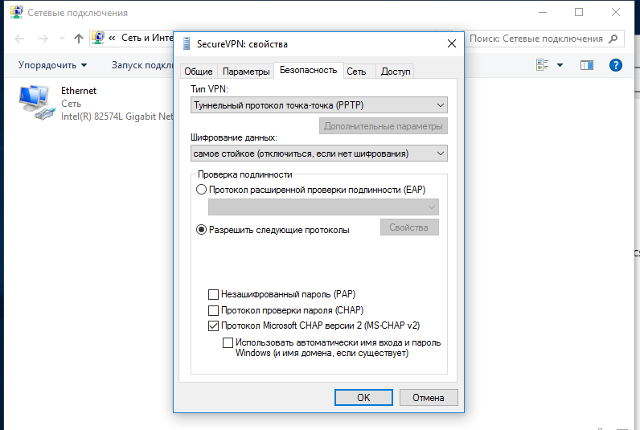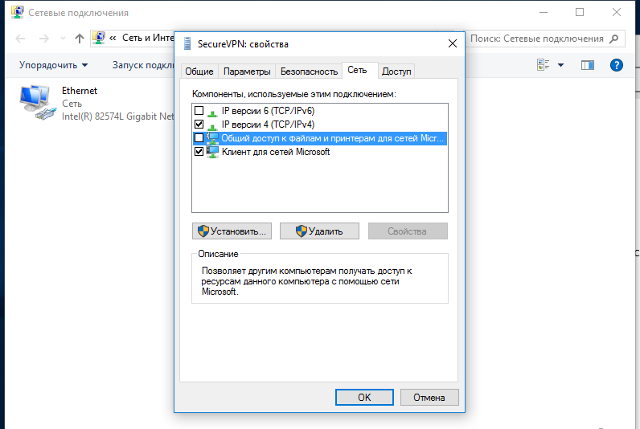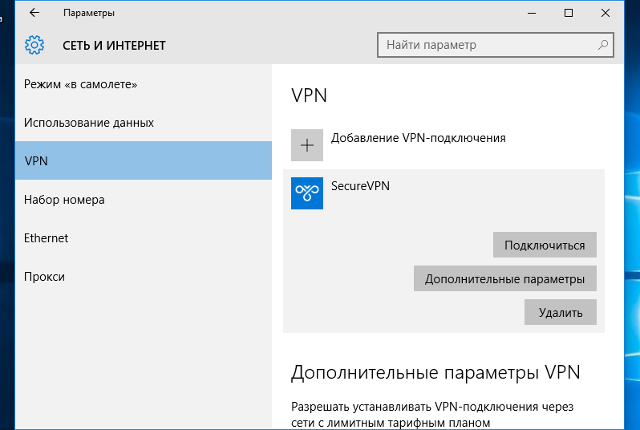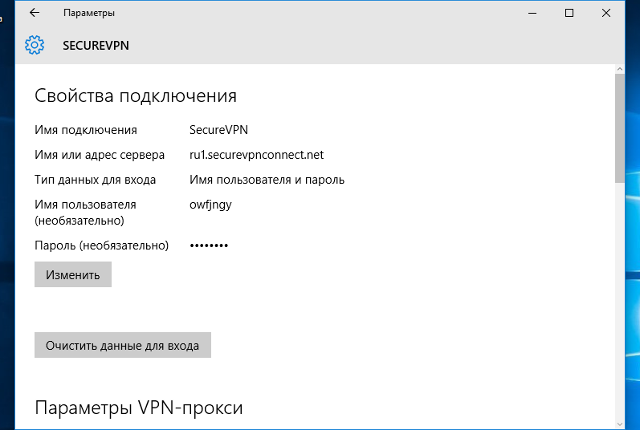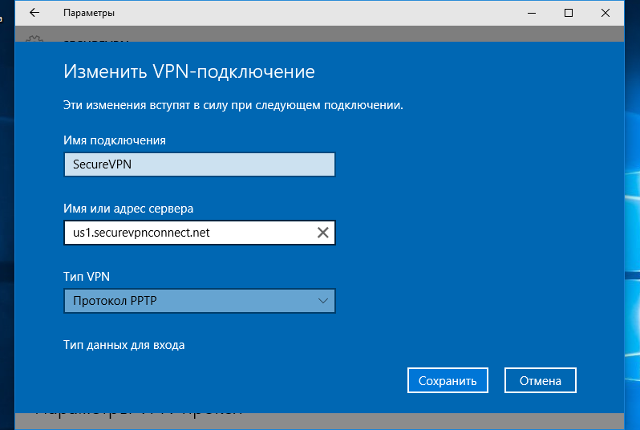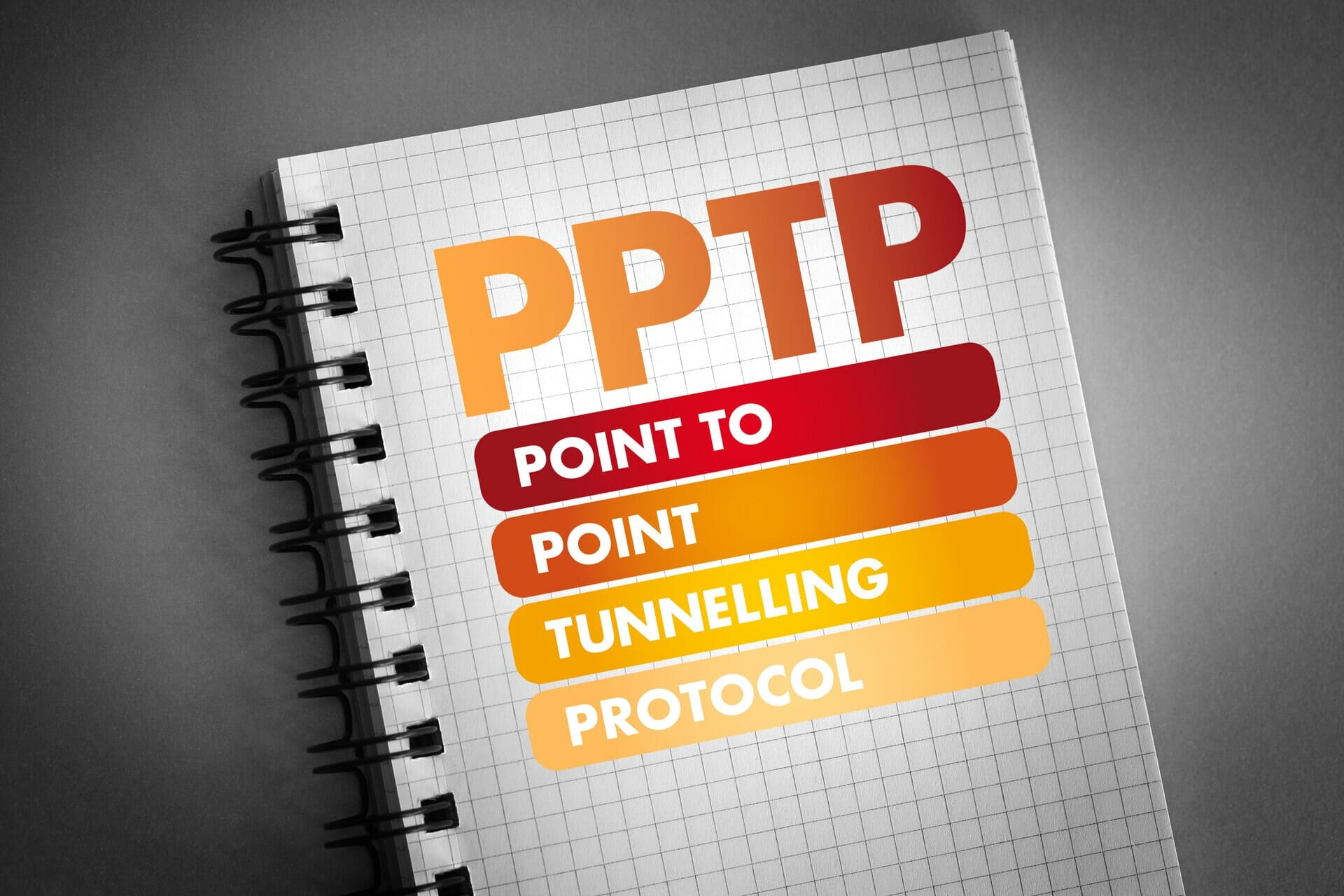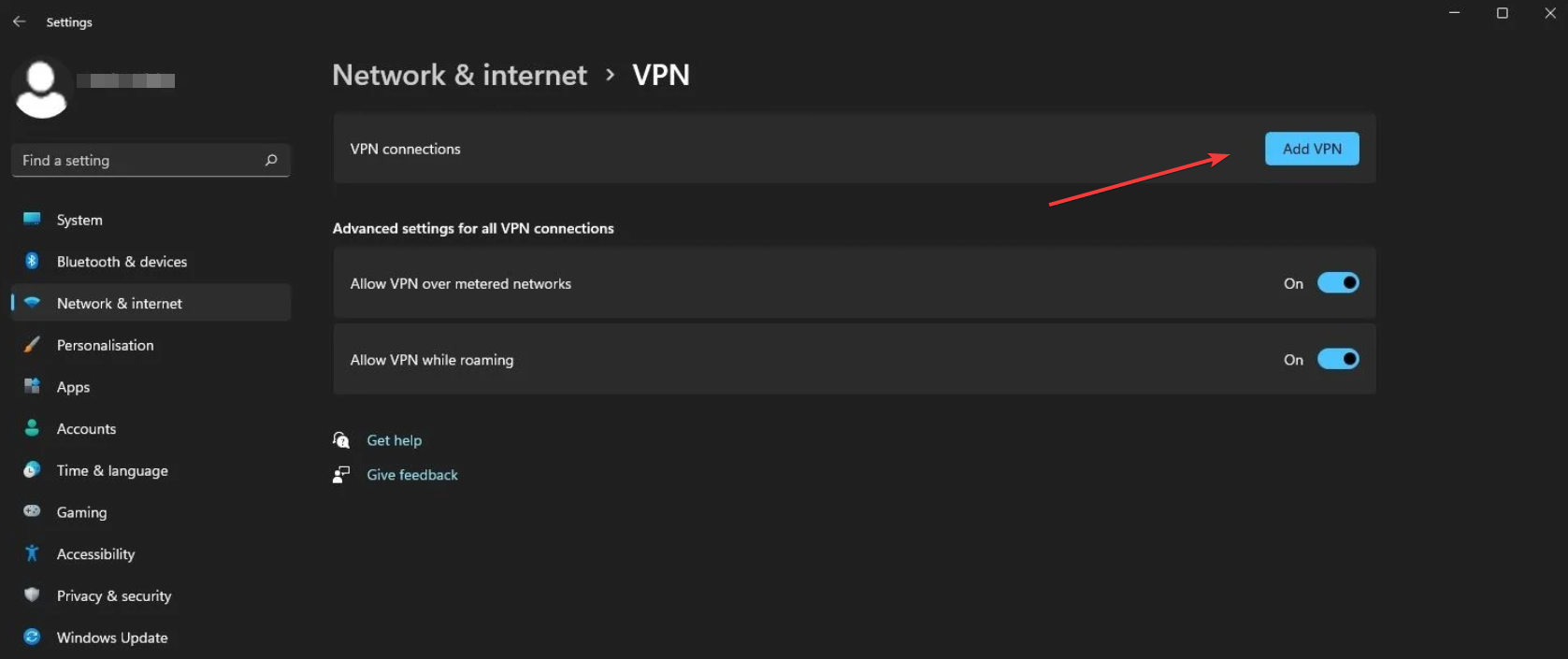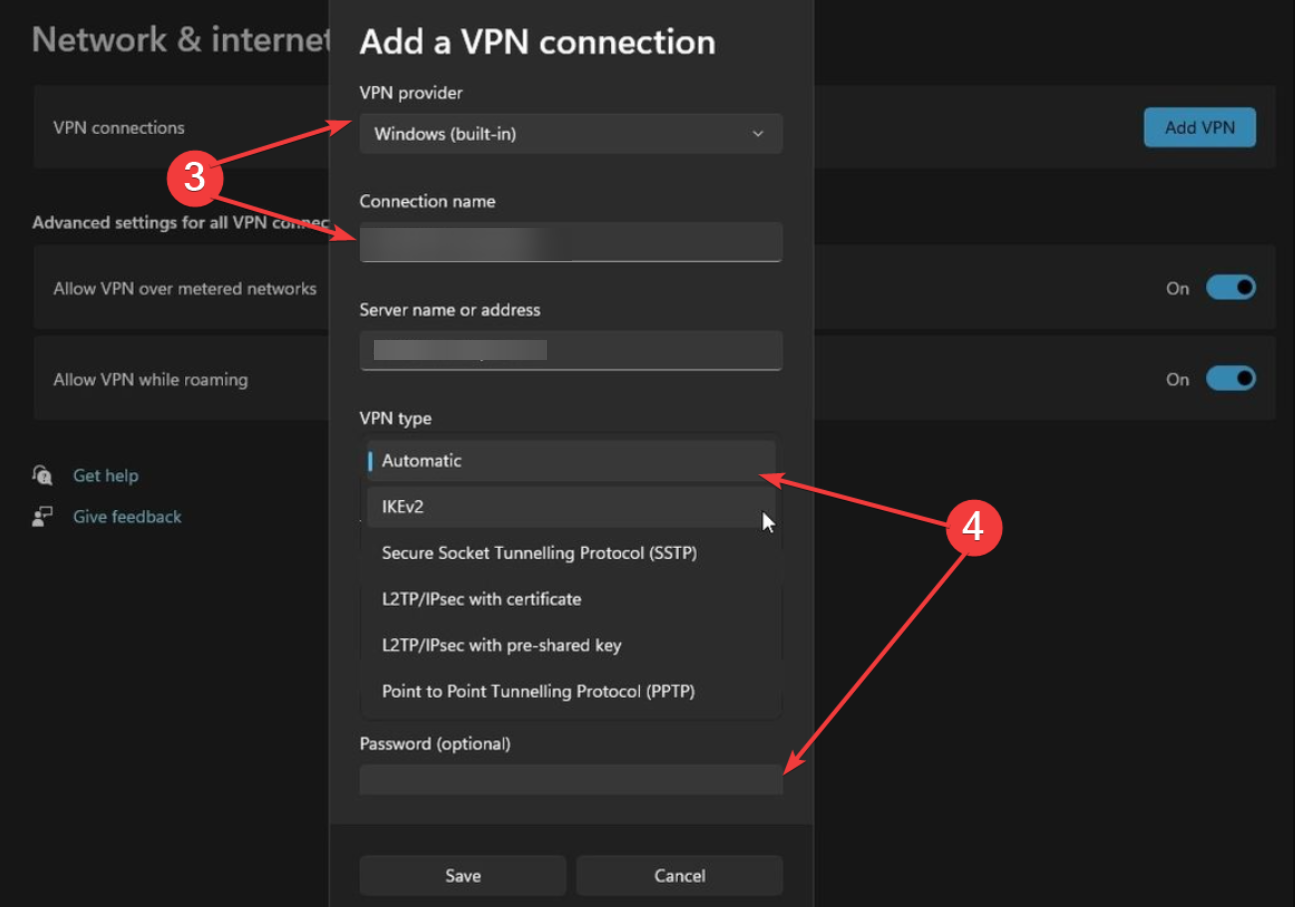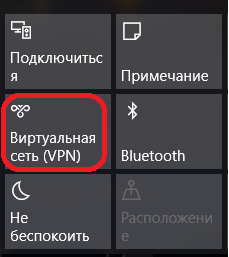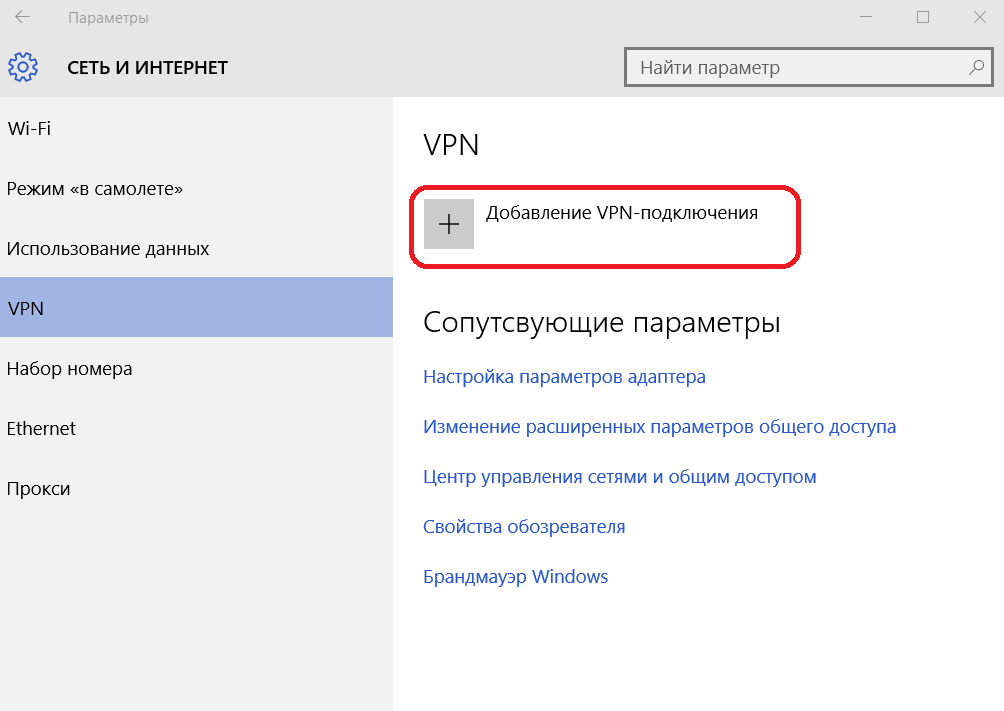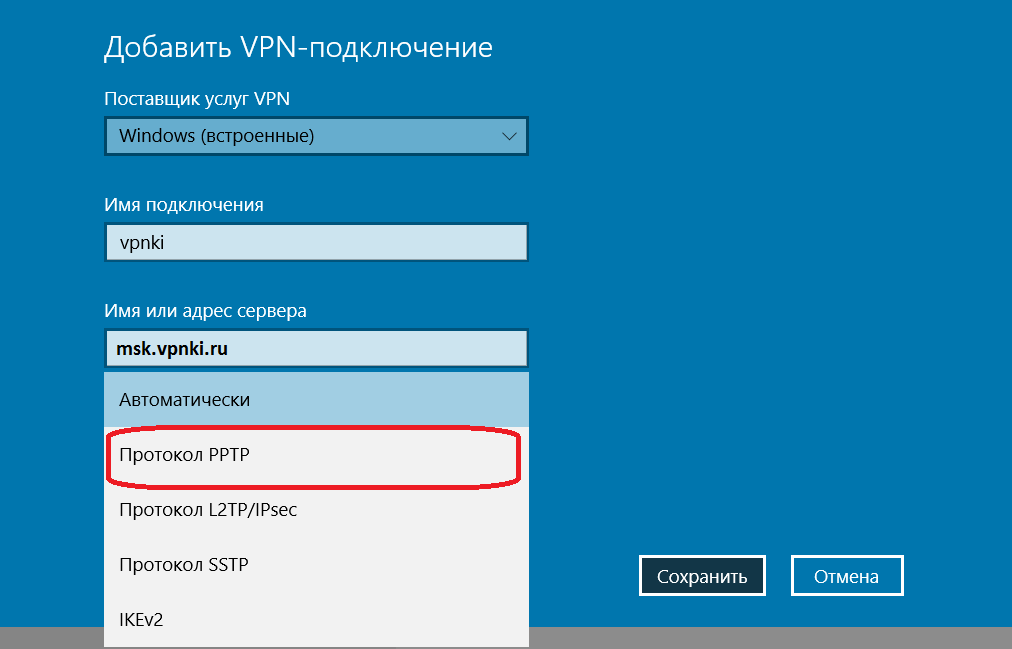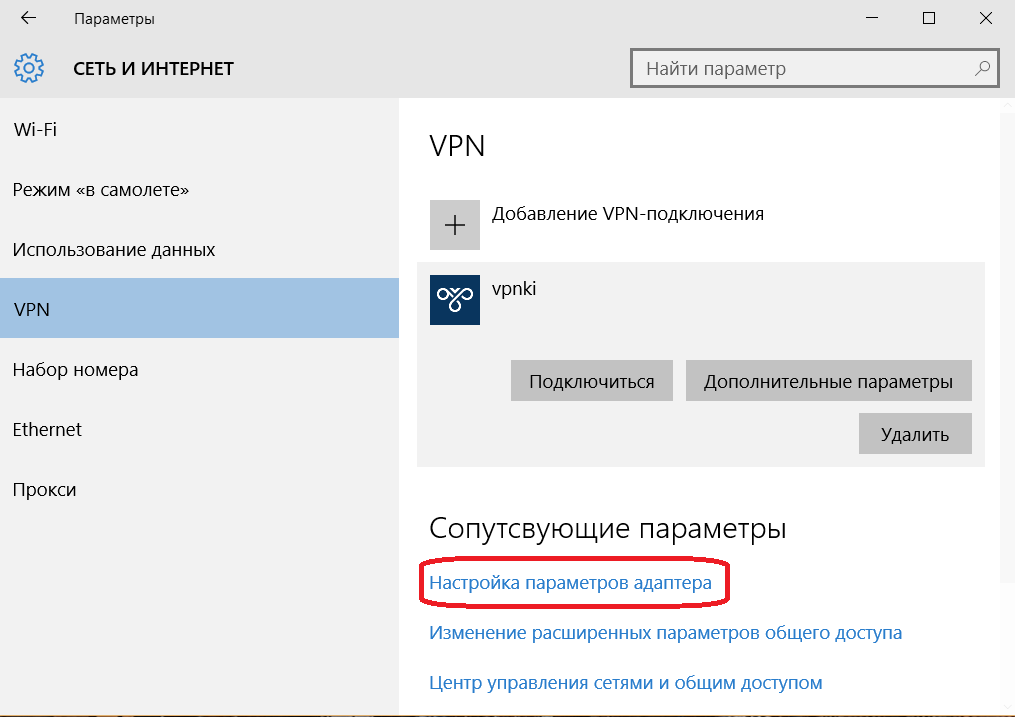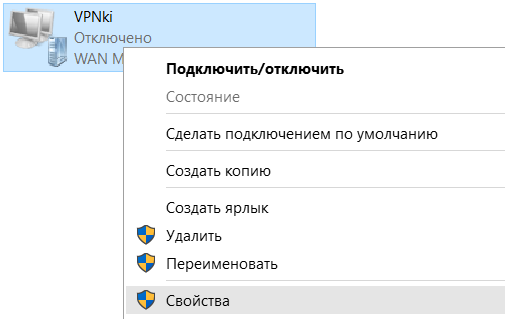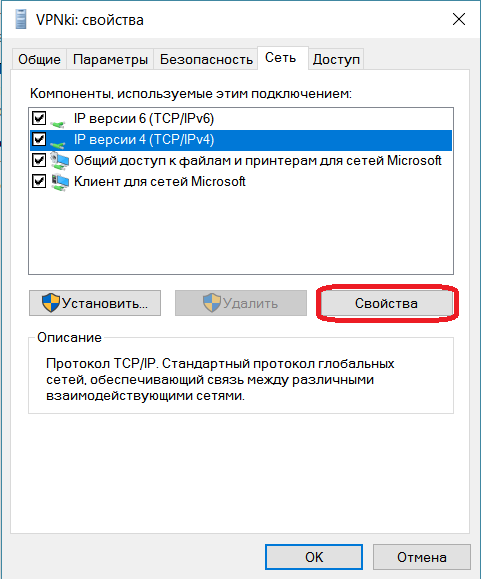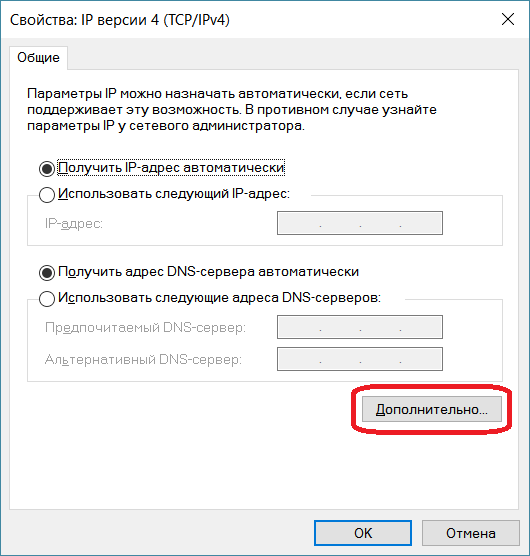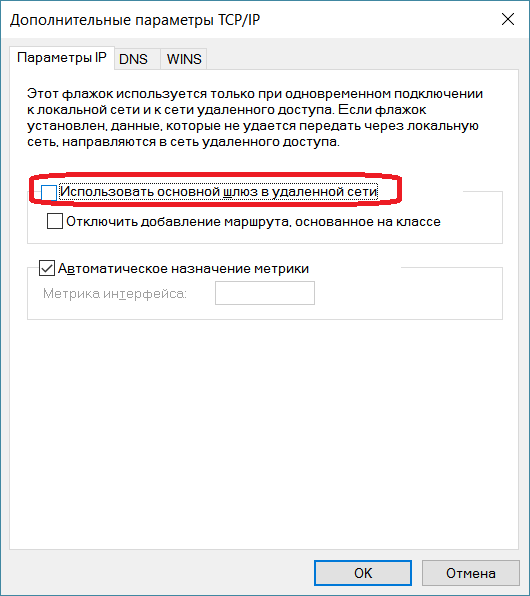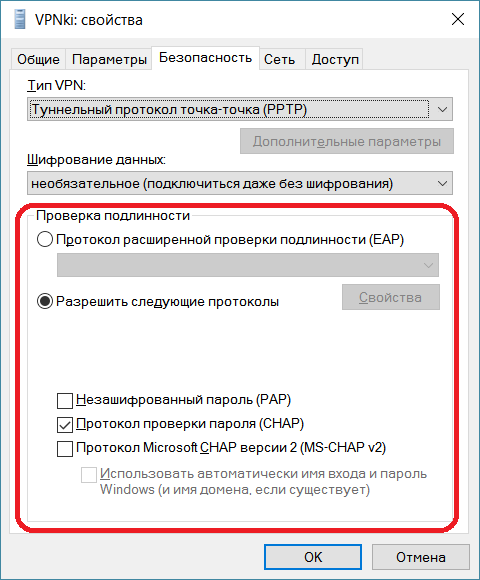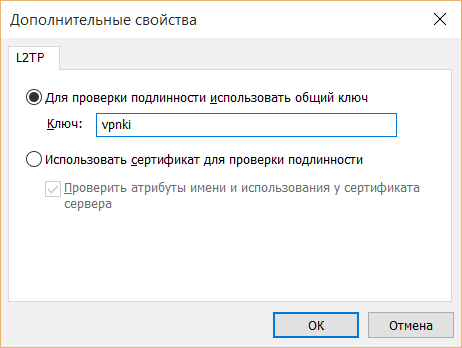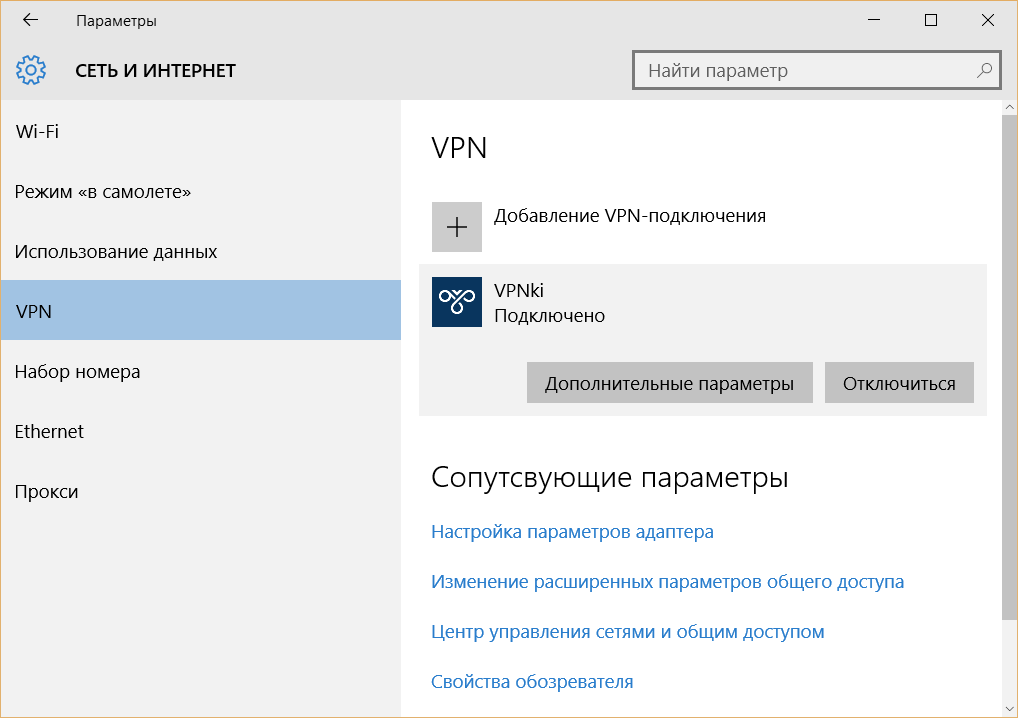Настроить VPN-подключение по протоколу PPTP в операционной системе Windows 10 просто — достаточно в точности выполнить шаги по нашей инструкции, и уже через минуту можно анонимно посещать интернет сайты, обойти блокировки Вконтакте и Facebook, защитить данные от перехвата хакерами в бесплатных Wi-Fi сетях.
1
Кликнуть на иконке сетевого подключения в системном трее, и в появившемся окне выбрать Сетевые параметры.
Далее
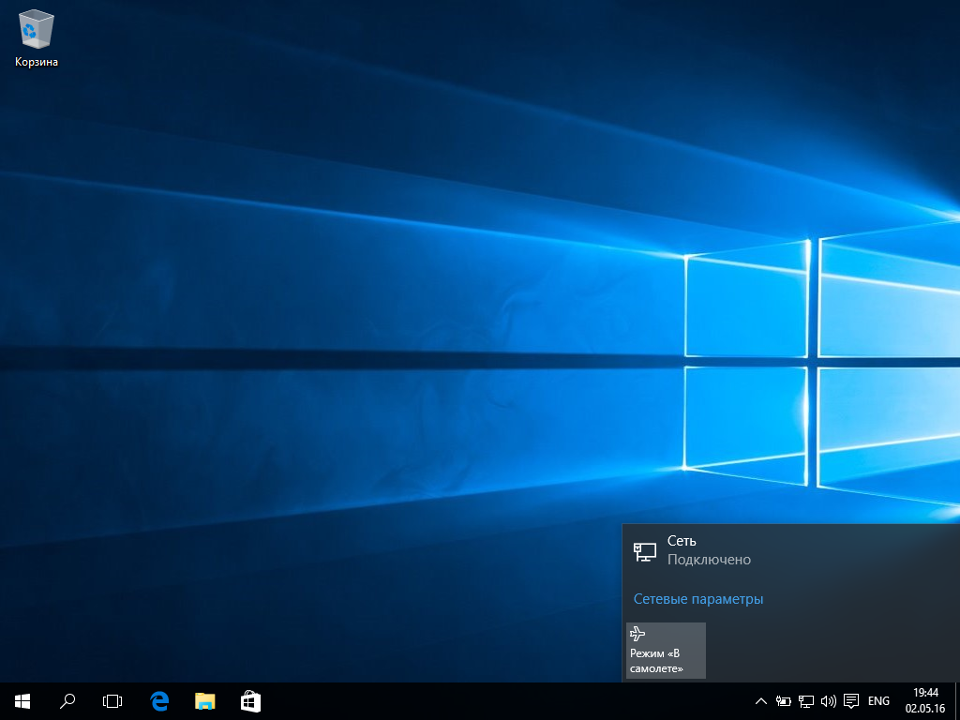
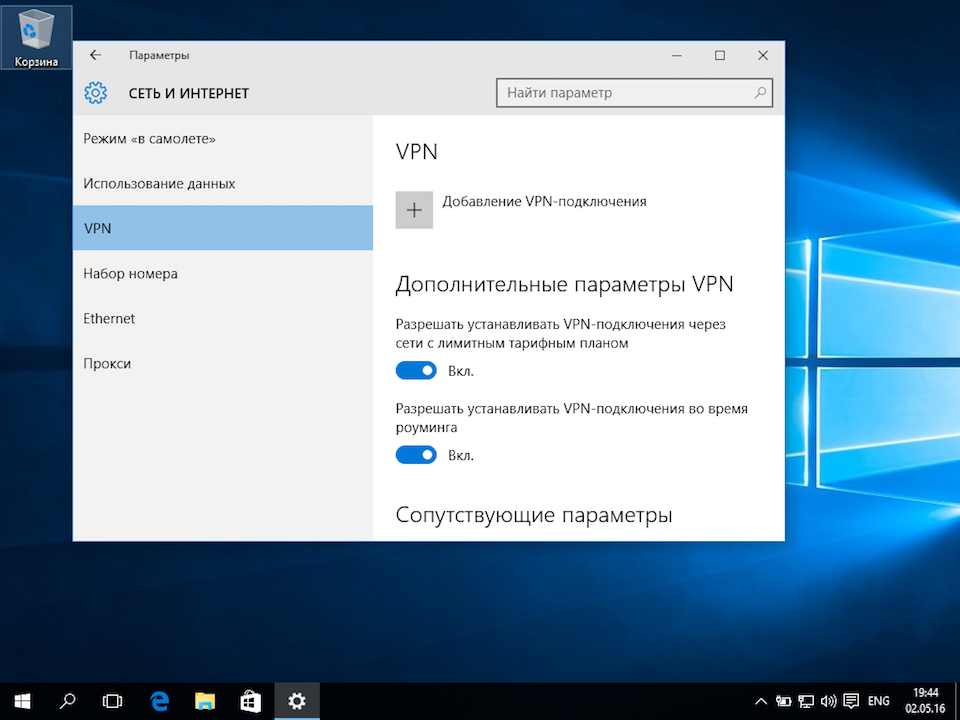
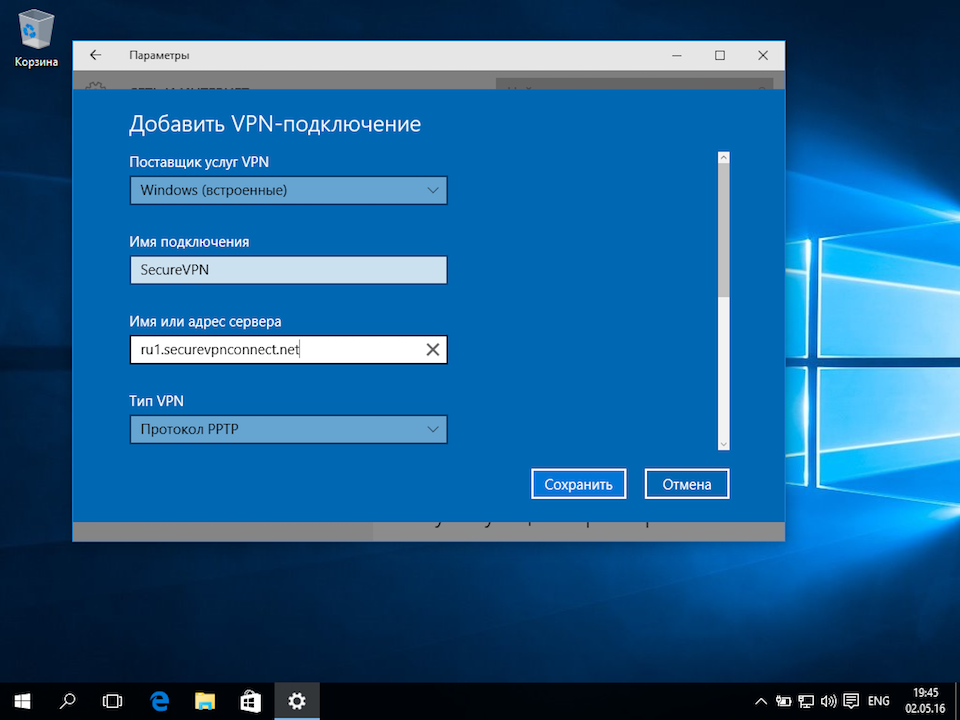
4
Указать идентификационные данные:
- Тип данных для входа — Имя пользователя и пароль
- Имя пользователя — username
Пароль — password
Для завершения настройки нажать Сохранить.
Важное замечание: имя пользователя и пароль находятся в файле readme.txt, отправленном на Вашу почту после заказа подписки.
Далее
username
password
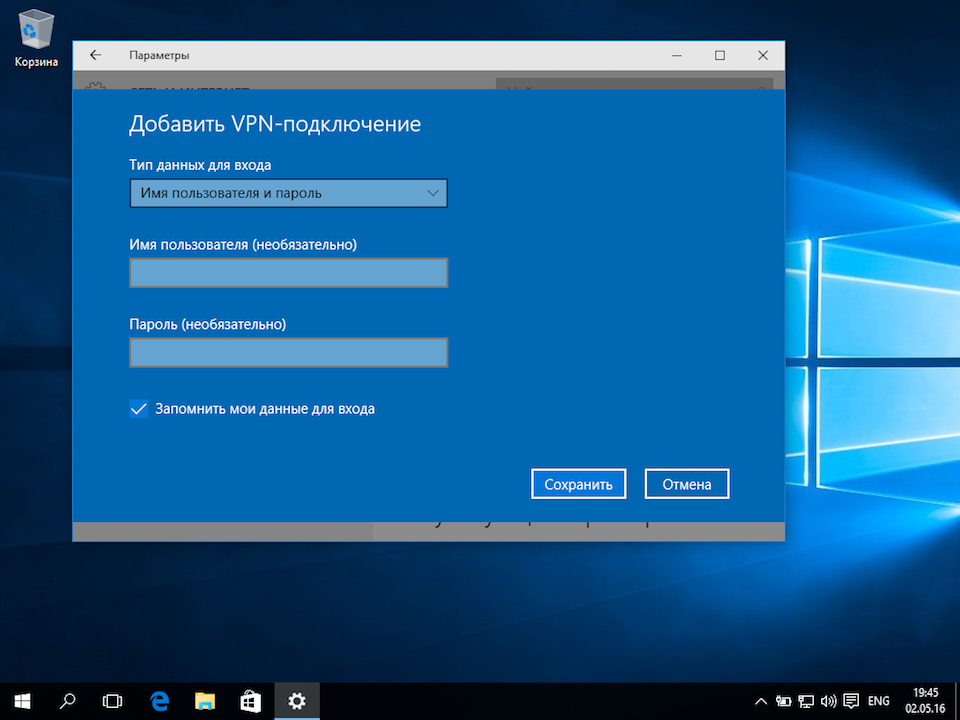
5
Для подключения выбрать только что созданное соединение, и нажать кнопку Подключиться.
Далее
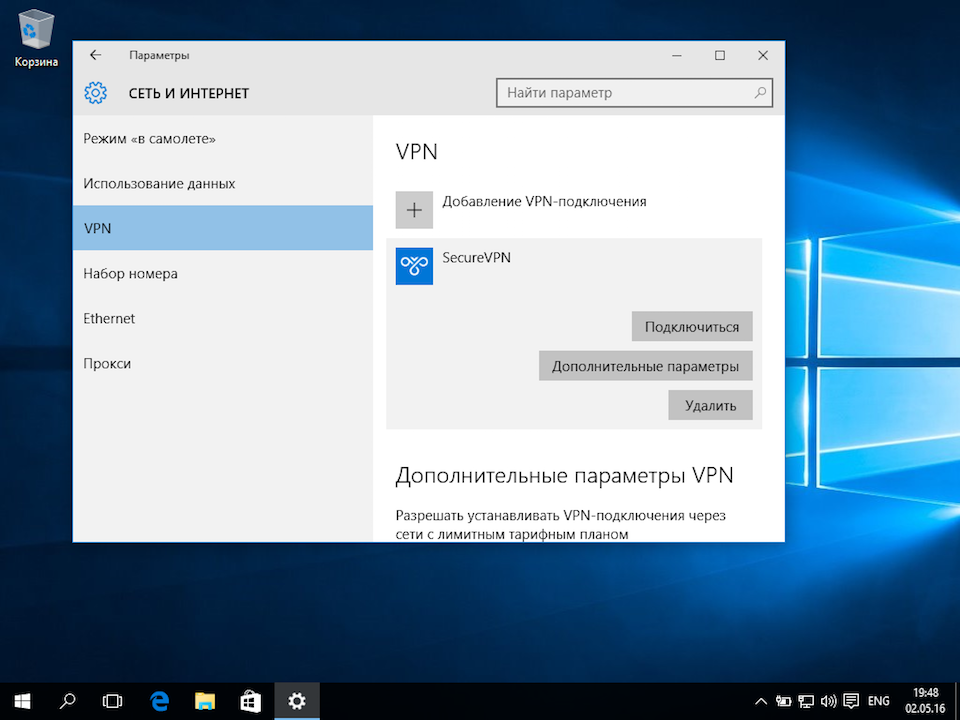
6
Соединение будет установлено через некоторое время. Для отключения нажать Отключиться.
Далее
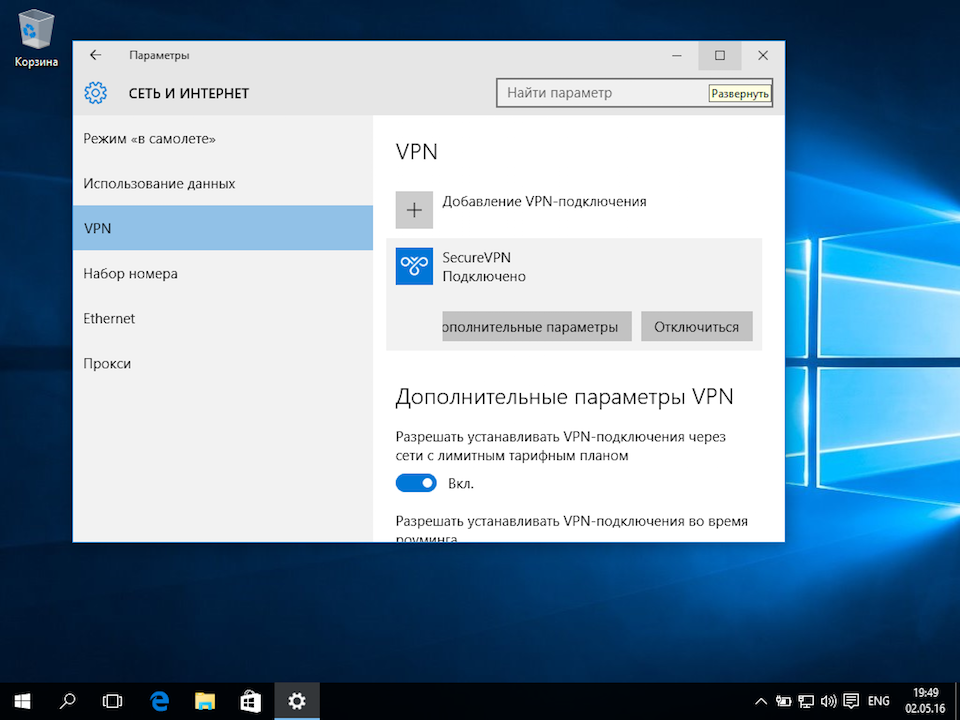
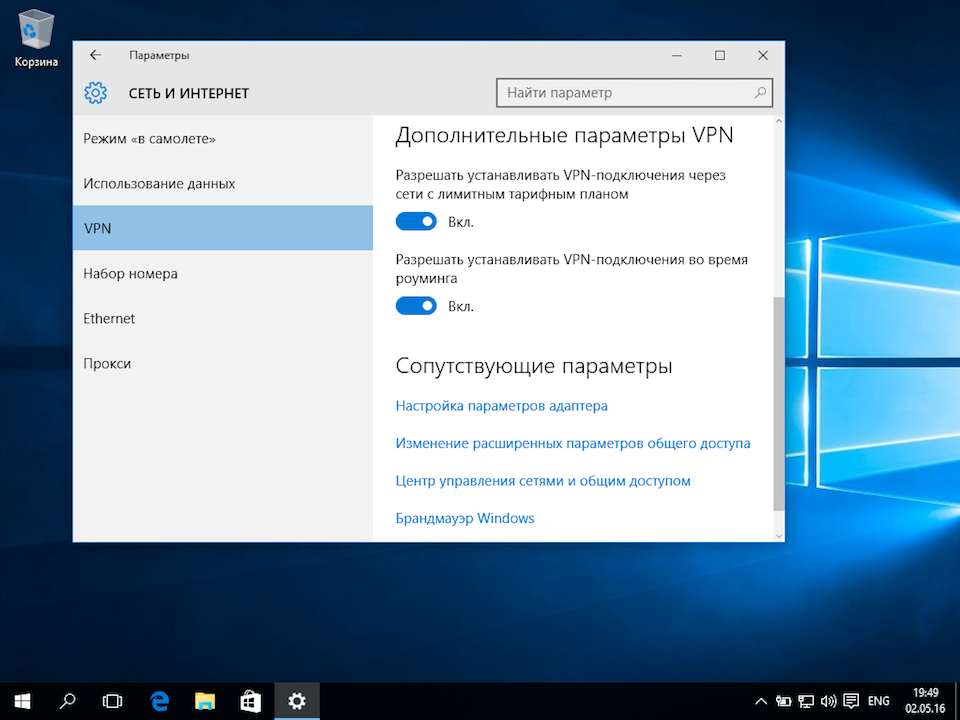
8
В открывшемся окне Сетевые подключения кликнуть правой кнопкой на созданном подключении, и выбрать Свойства.
Далее
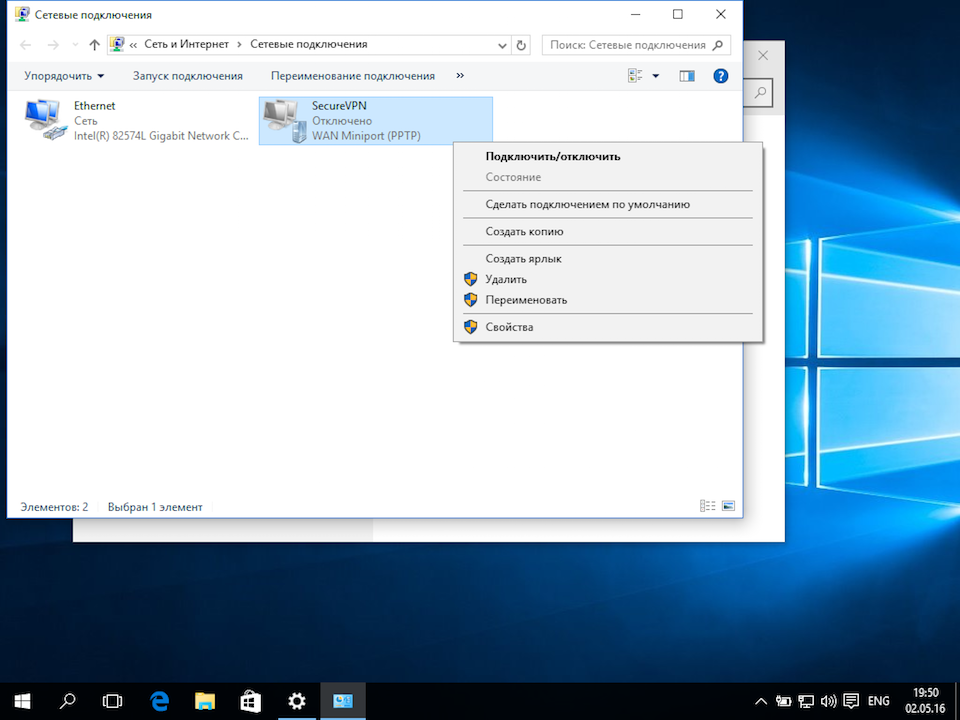
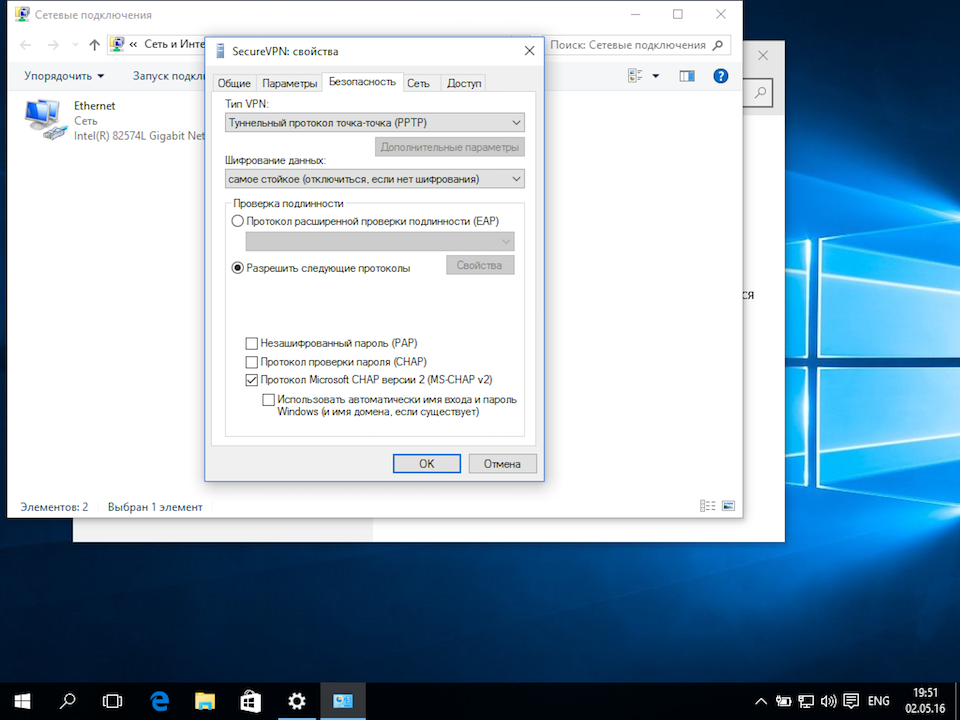
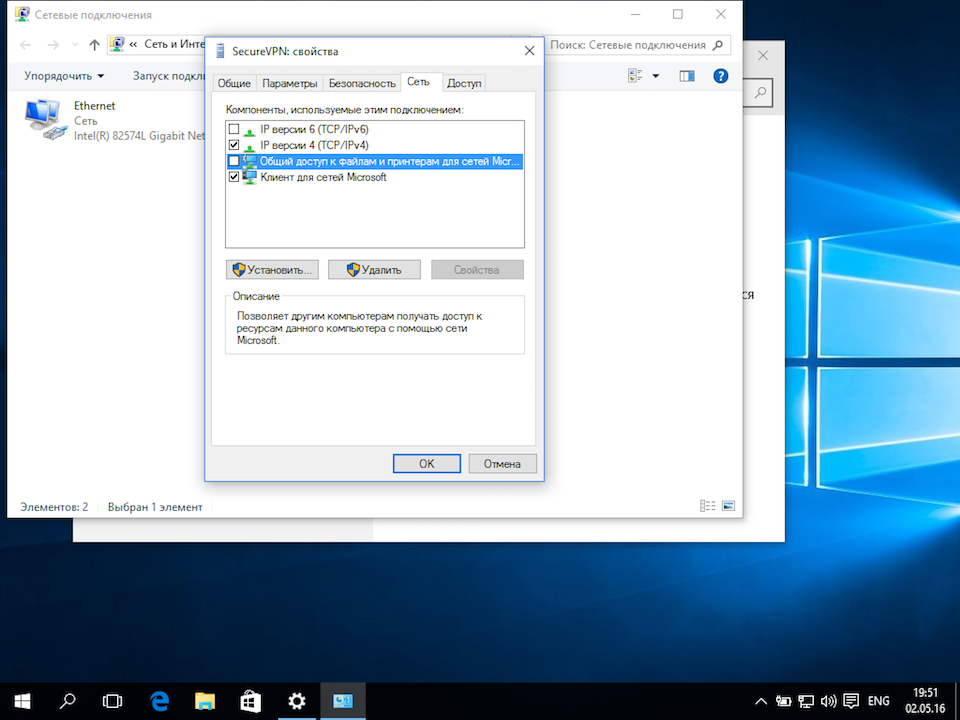
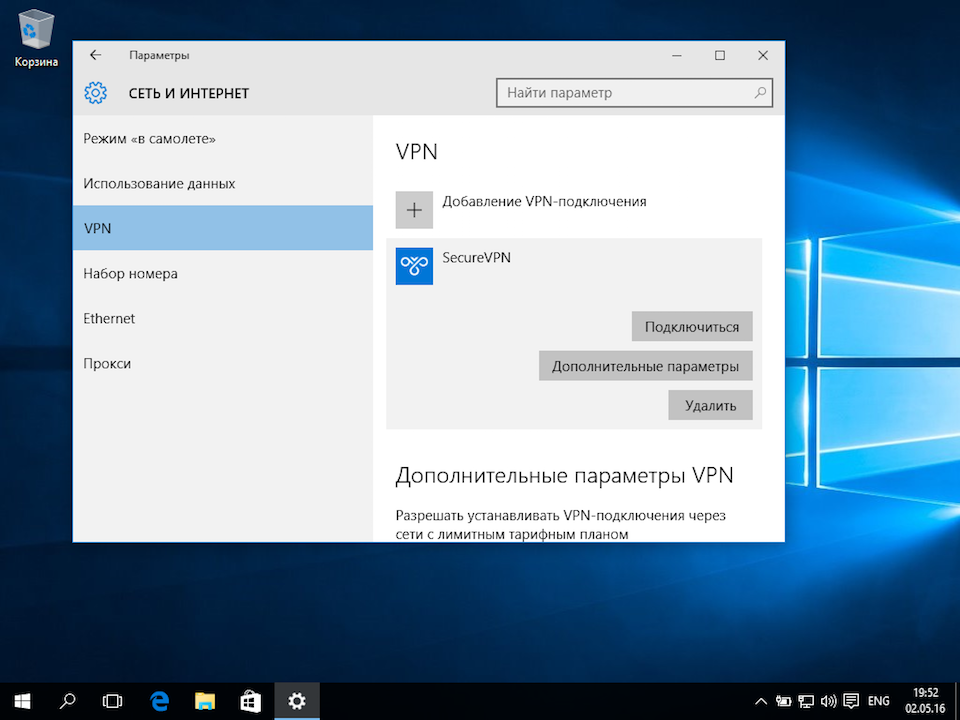
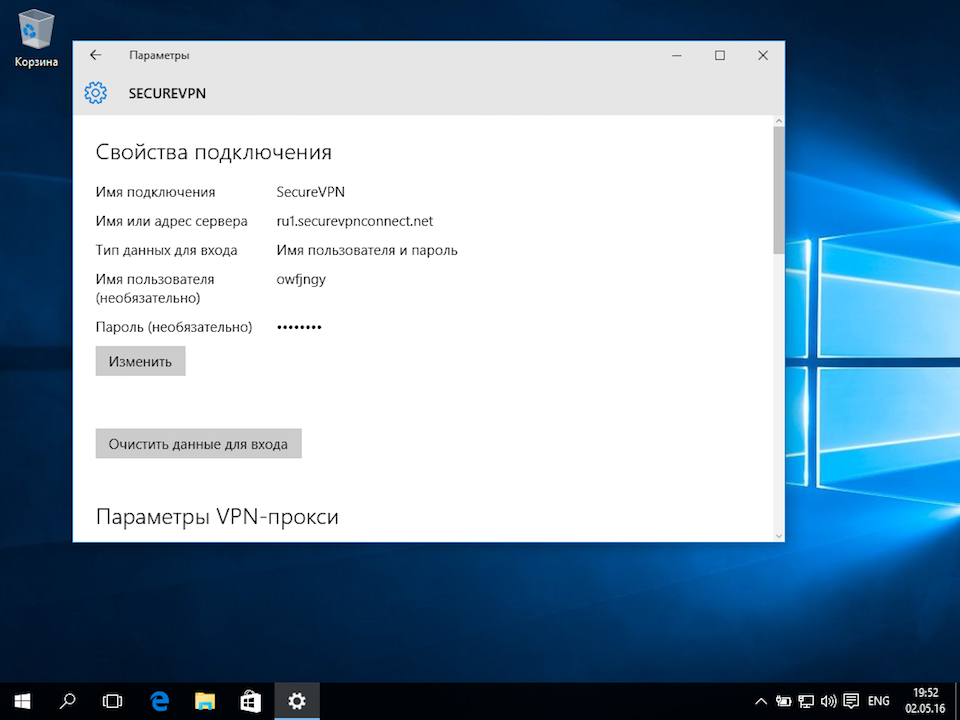
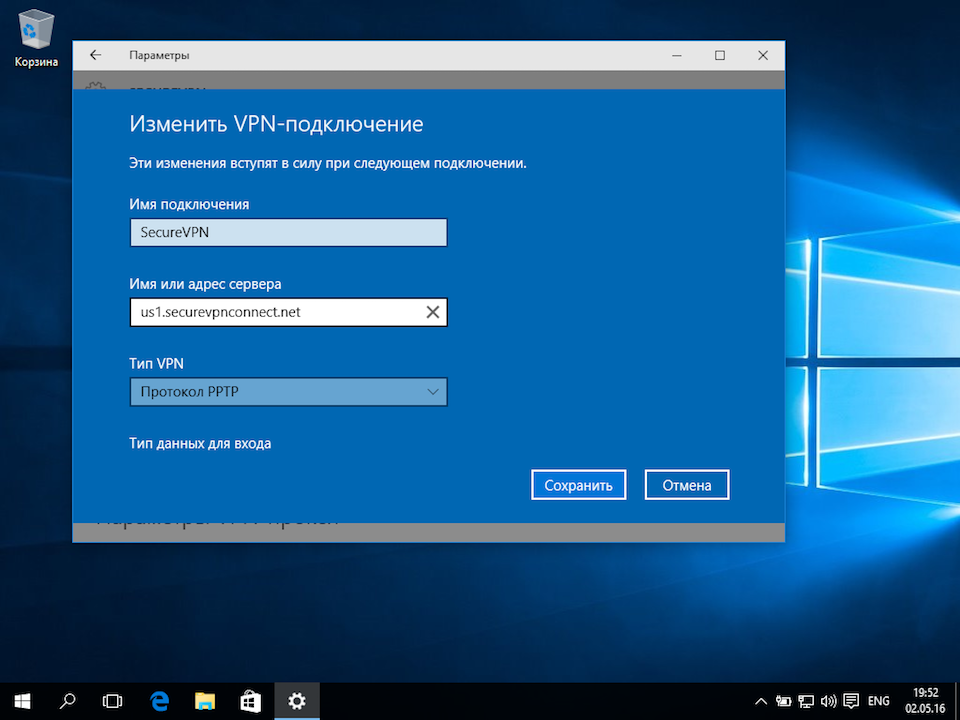
by Elena Constantinescu
Elena started writing professionally in 2010 and hasn’t stopped exploring the tech world since. With a firm grasp of software reviewing and content editing, she is always trying… read more
Updated on
- PPTP is the oldest protocol created by Microsoft. Although it’s now considered obsolete, it’s still being used for remote VPN connections.
- You can also set up a VPN connection over PPTP to control a PC through the Internet using Remote Desktop.
- It’s also possible to turn your home PC into a VPN server to accept incoming remote connections over VPN.
- Check out a complete step-by-step guide that shows how to create and connect to PPTP VPN on Windows 10.
PPTP is the oldest protocol implemented by Microsoft (in 1995). And most platforms have native support for PPTP, including Windows, Mac, Android, and iOS.
As such, you might be interested in setting up a VPN connection over PPTP on Windows 10 or other operating systems.
What is PPTP VPN?
PPTP VPN is a virtual private network client that uses the Point-to-Point Tunneling Protocol to connect to the VPN server.
It uses port 1723 over TCP and GRE (IP protocol 47). That means you have to open firewall ports to allow PPTP traffic from and to your PC.
- Pros
- Most devices have native support for PPTP, including routers
- Speedy and stable connections, ideal for streaming
- A perfect fit for older computers with weak hardware
- Cons
- An obsolete VPN protocol due to low security
- Can be easily blocked by firewalls
- Not suitable for business use
Why use PPTP VPN?
A company’s network administrator could set up a VPN server over PPTP to allow employees to remotely connect to the office and use the intranet resources, including files and printers.
It’s also possible to set up a VPN with Remote Desktop to remotely access a personal computer that’s in another network.
Or, you can simply connect to a VPN on your laptop through PPTP to enhance your online privacy and security.
Whatever your reasons are, you need to set up a VPN at home through the PPTP protocol.
How we test, review and rate?
We have worked for the past 6 months on building a new review system on how we produce content. Using it, we have subsequently redone most of our articles to provide actual hands-on expertise on the guides we made.
For more details you can read how we test, review, and rate at WindowsReport.
The best part about it is that you don’t have to install any software since you can configure the Windows 10 VPN settings.
How do I use PPTP VPN on Windows 10?
1. Create a PPTP VPN connection

- Right-click the Start button and go to Network Connections.
- Select VPN.
- Click Add a VPN connection.
- Set VPN provider to Windows (built-in).
- At Connection name, type a display name.
- Set Server name or address, write the VPN server.
- At VPN type, select Point to Point Tunneling Protocol (PPTP).
- Set Type of sign-in info to User name and password*.
- Write your VPN credentials at User name (optional) and Password (optional).
- Check Remember my sign-in info.
- Click Save.
*You can also set up a PPTP VPN connection on Windows 10 using a smart card, one-time password, or certificate authentication. However, the username-and-password combination is more common.
If you wish to use the VPN as soon as your PC gets online at startup, you can make Windows 10 auto-connect to VPN.
But if you want to be thorough about it and make sure your IP address doesn’t get leaked in the time it takes you to input your PIN or login credentials, you can make Windows 10 connect to VPN before logon.
2. Connect to the PPTP VPN
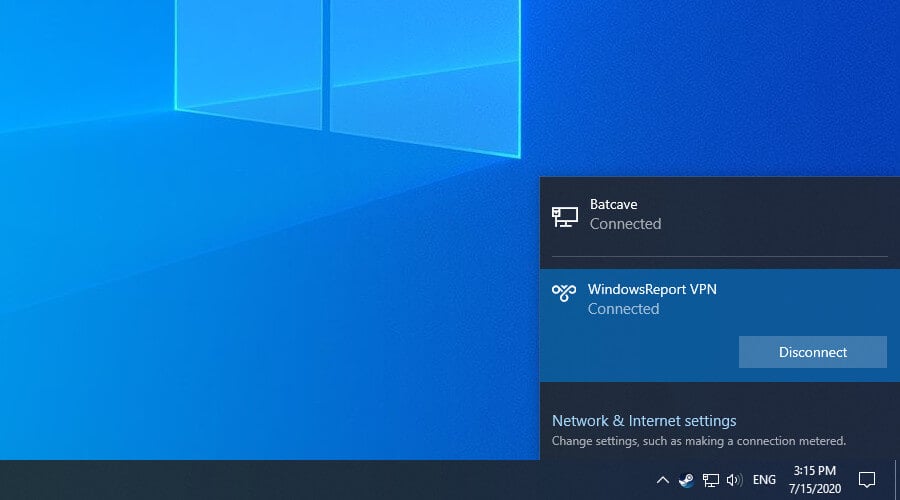
- Click the network icon in the systray.
- Select your PPTP VPN connection.
- Click Connect.
- Ask Google what’s your IP address to see if it changed.
As you can see, connecting to the PPTP VPN is as easy as joining a Wi-Fi network. However, if the PPTP VPN is not connecting on Windows 10, make sure to fix this problem.
For example, if your VPN connection gets blocked by Windows Firewall, you need to configure advanced firewall settings and enable a rule for PPTP.
To remotely access a PC on another network through the Internet by setting up a PPTP VPN with Remote Desktop, you need a router that supports PPTP connections.
But if you want to protect your online privacy and security, we suggest using a more secure VPN protocol like OpenVPN or WireGuard. These protocols are supported by Private Internet Access.
- Is Windows 11 Faster Than Windows 10?
- How to Change the Icon Size on Windows 10
- Are Windows 11 Product Keys Backward Compatible?
- Microsoft Store Apps vs Desktop Apps: Which Ones to Use?
- How to Open & Use the Emoji Panel on Windows 10
Why use a third-party VPN?
Private Internet Access is a VPN service that delivers premium security features for your entire household. It supports not only PPTP but also modern protocols like OpenVPN or WireGuard.
Additionally, the VPN service supports exclusive DNS servers, 10 simultaneous connections, port forwarding, a kill switch, and split-tunneling mode.
You can also install it at the router level to share your VPN connection with all nearby devices.
What else you should know about PIA:
- +3,300 VPN servers in 48 countries
- Optimized for streaming and torrenting
- No logs
- 24/7 live chat support
- 30-days money-back guarantee (no free trial)

Private Internet Access
Enjoy secure browsing, anonymous torrenting, lag-free gaming, and unlimited streaming by using PIA.
Does Windows 11 support VPN?
Just like Windows 10, Windows 11 has a pre-installed VPN feature. You can easily activate it from the Settings panel, with just a few clicks.
How do I set up a VPN in Windows 11?
To connect to a VPN in Windows 11, you must first create a VPN profile:
- Type settings in the taskbar and open the Settings Panel.
- Select Network & Internet, and then VPN>Add VPN.
- Choose Windows (built-in) and enter a connection name of your choice.
- Choose the type of protocol (in this case, PPTP). Add a username and a password (optional) and hit Save.
How do I enable PPTP VPN on Windows 11?
Now, to connect to your VPN:
- Open the Settings panel again and select Network and Internet.
- Head to VPN and select Connect.
- Enter your credentials.
We must also mention that most reputable VPN services already released dedicated apps that are compatible with Windows 11.
Windows 11 does also support a proxy server. It’s just as easy to set up, but a VPN may be better when it comes to privacy. A proxy only masks your IP and browsing data for one app and lacks encryption.
Conclusion
To summarize, you can effortlessly set up a PPTP VPN connection using the Windows 10 built-in VPN provider, without having to install any additional software.
It’s a great way to remotely connect to the workplace, gain access to your company’s internal resources, and access files through the VPN.
However, if you want to get a VPN to increase your privacy on the Internet, we strongly discourage using the PPTP protocol because it’s terrible at security and can be easily hacked.
Instead, use a modern VPN protocol like OpenVPN or WireGuard. They are supported by Private Internet Access.
Настройки на этой странице предназначены для подключения к сервису VPNKI, а не к любому VPN серверу в сети Интернет.
Важно! Перед началом настройки ознакомьтесь с «Общими сведениями» о работе системы https://vpnki.ru/settings/before-you-begin/main-tech-info .
Правила и маршруты на сервере VPNKI применяются при подключении туннеля. Если вы изменили настройки в личном кабинете, то переподключите туннели.
——-
Для подключения по PPTP или L2TP вам потребуются логин и пароль для туннеля. Вам необходимо получить их на персональной странице пользователя системы VPNKI. Имя указывается в формате userXXXXX.
Некоторые важные особенности смотрите в конце страницы!
1. Откройте Центр уведомлений в правом нижнем углу экрана:
2. Далее выберите Виртуальная сеть (VPN):
3. В открывшемся окне Параметры во вкладке VPN нажмите на кнопку Добавление VPN-подключения:
4. В окне Добавить VPN-подключение заполните следующие параметры:
Поставщик услуг VPN: Windows (встроенные).
Имя подключения: VPNki .
Имя или адрес подключения: msk.vpnki.ru .
Тип VPN: Протокол PPTP (либо Протокол L2TP/IPSec).
Тип данных для входа: Имя пользователя и пароль.
Имя пользователя и пароль: полученные в системе VPNKI (например userXXX). Смотрите общие сведения о системе — https://vpnki.ru/settings/before-you-begin/main-tech-info.
5. Cохраните подключение.
6. Далее выберите пункт Настройка параметров адаптера.
7. Нажмите правой кнопкой мыши на адаптер VPNKI и выберите Свойства.
8. Выберите в списке IP версии 4 (TCP/IPv4) и нажмите кнопку Свойства.
9. Оставьте получение IP-адреса и адреса DNS-сервера автоматически и нажмите кнопку Дополнительно.
10. Во вкладке Параметры IP Снимите галочку с Использовать основной шлюз в удаленные сети и нажмите кнопку OK.
11. Далее во вкладке Безопасность в поле Проверка подлинности выберите.
Разрешить следующие протоколы и оставьте только Протокол проверки пароля (CHAP).
12. (Только для L2TP) нажмите кнопку Дополнительные параметры и выберите.
Для проверки подлинности использовать общий ключ и введите ключ: vpnki .

13. На этом настройка завершена, нажмите кнопку Подключиться и при успешном подключении.
состояние VPNki должно измениться на Подключено.
14. Если вам необходимо иметь подключение к удаленной домашней сети (например 192.168.x.x/x), то необходимо сообщить Windows о том, что адреса вашей удаленной сети следует искать в VPN туннеле.
Это можно сделать двумя способами:
— добавив сети 192.168.x.x/x (ваша удаленная сеть) и 172.16.0.0/16 (сеть VPNKI) в таблицу маршрутов при помощи команды route add .
— при помощи поступления данных с сервера по протоколу DHCP.
Прежде чем сделать выбор вам очень желательно ознакомиться с этой инструкцией и пройти ее до конца.
Особенность 1
Для использования соединения PPTP с шифрованием вам необходимо в настройках соединения:
— использовать авторизацию MS-CHAPv2 и указать что будет использоваться шифрование (см. скриншот п.11).
Для соединения PPTP без шифрования вам необходимо:
— использовать авторизацию CHAP и указать, что шифрование использоваться не будет. (см.скриншот п.11).
Будьте внимательны,
все иные сочетания методов авторизации и шифрования будут приводить к неработоспособности подключения!!!
Особенность 2
Работа протокола PPTP осуществляется с использованием протокола GRE, с которым у некоторых интернет провайдеров России имеются технические сложности. Эти сложности не позволят вам использовать PPTP для построения VPN туннлей. К таким провайдерам относятся МГТС (Московская городская телефонная сеть), Yota, Мегафон. Однако, такая ситуация не во всех частях их сетей.
Для пользователя ситуация будет выглядеть так, что проверка имени пользователя и пароля проходить не будут. Точнее до этого момента даже не дойдет…В пункте меню «События безопасности» вы будете видеть начало успешного подключения и последней будет являться фраза, говорящая о том, что мы готовы проверять имя и пароль, но …
Access granted. No whitelist is set for user. Ready to check username / password.
Отсуствие соединения и дальнейших записей в логе (при том, что вы твердо уверены в том, что логин и пароль верные), скорее всего, говорит о том, что GRE у вашего провайдера не пропускается. Можете погуглить на этот счет.
PS: В целях борьбы с зависшими сессиями мы принудительно отключаем пользовательские туннели с протоколами PPTP, L2TP, L2TP/IPsec через 24 часа после установления соединения. При правильной настройке соединения должны автоматически переустановиться.
Более подробно почитать о протоколе PPTP вы можете в нашем материале по этой ссылке.
Дополнительно о протоколе L2TP
Более подробно почитать о протоколе L2TP вы можете в нашем материале по этой ссылке.
Важно! В ОС Windows используется подключение с протоколами L2TP/IPsec. В этом случае, сначала устанавливается соединение IPsec. После этого, внутри туннеля IPsec происходит аутентификация по протоколу L2TP. Туннель IPsec устанавливатеся с использованием общего ключа. Аутентификация в протоколе L2TP выполнятеся по имени и паролю.
Важные советы после настройки удаленного подключения
После успешной настройки VPN подключения мы рекомедуем вам выполнить несколько важных шагов. Они дадут вам уверенность в том, что VPN соединение работоспособно в полном объеме.
- Проверьте статус подключения вашего туннеля на странице «Мои настройки» — «Состояние туннеля». Попробуйте отключить туннель со стороны сервера. Посмотрите как ваш клиент попытается переустановить VPN соединение.
- Посмотрите как отображается подключение в различных журналах сервера. «Статистика» — «Статистика подключений». Еще в «События безопасности». А еще в «События авторизации». Важно видеть как отображается успешное VPN соединение.
- Попробуйте выполнить пинг сервера VPNKI 172.16.0.1 с вашего устройства.
- Попробуйте выполнить пинг вашего устройства со страницы «Инструменты» нашего сервера. Выполните пинг устройства по адресу туннеля сети VPNKI — 172.16.x.x. Это важный шаг и не стоит им пренебрегать. Но стоит знать, что пинг может быть неуспешен. Это не причина для беспокойства если вы будете только обращаться с этого устройства к другим туннелям.
- Если вы имеете второй подключенный туннель в своем аккаунте, то проверьте пинг и до устройства в другом туннеле. Сначала по его адресу сети VPNKI — 172.16.x.x. Затем можно выполнить пинг устройства в другом туннеле по адресу внутренней сети (192.168.x.x). Если такая маршрутизация настроена.
- Посмотрите как отображается количество переданного трафика туннеля. Это в «Мои настройки» — «Статистика» — «Графики использования». За текущий день статистика показывается с разбивкой по туннелям. За предыдущие дни — суммарно.
По особенностям подсчета трафика туннелей читайте в FAQ. Ссылка здесь.
Надеемся, что вы успешно прошли все пункты советов! Теперь ваше VPN соединение работает успешно. А вы познакомились с основными инструментами нашего сервера удаленного доступа.
Если в дальнейшем возникнут сложности с уже настроенным подключением, то эти советы помогут вам в поиске неисправностей.
*** Если у вас вдруг что-то не получилось, обращайтесь на Форум поддержки нашей системы. Ссылка здесь.
Рекомендации по выбору тарифа
Если вы не планируете передачу видео трафика, то мы рекомендуем вам начинать с выбора тарифа PLAN-MYDEV. Если передача видео будет осуществляться, то стоит сразу начинать с PLAN-VIDEO. Если скорости хватать не будет, то в любое время вы можете изменить тариф на более скоростной.
Если вы используете нашу систему для решения бизнес задач, то можно начать с аналогичных тарифов с приставкой BUSINESS-.
Контролировать объем переданного трафика вы можете на странице с графиками использования.
Узнать реальную скорость своего VPN соединения вы можете утилитой iperf3 на странице «Инструменты». Стоит отметить, что скорость передачи полезных данных будет зависеть от трех факторов:
- от типа используемого протокола VPN;
- типа используемого транспортного протокола — TCP или UDP;
- физической удаленности вашего устройства от нашего сервера.
Худшим вариантом по скорости окажется вариант, когда в качестве транспортного протокола для VPN соединения используется протокол TCP. При этом ваше устройство размещено далеко от сервера VPNKI. В этом случае, реальная скорость передачи данных будет определяться необходимостью подтверждения получения каждого пакета в протоколе TCP.
ДОПОЛНИТЕЛЬНО ПО ТЕМЕ КОНФИГУРАЦИИ УДАЛЕННОГО ДОСТУПА
- Рабочий стол Windows через RDP и OpenVPN. Ссылка здесь.
- Выставить FTP сервер в сеть Интернет через проброс TCP порта. Ссылка здесь.
ОБЩАЯ ИНФОРМАЦИЯ ОБ УДАЛЕННОМ ДОСТУПЕ
- Немного более подробно про IP адреса. Можно прочитать на нашем сайте.
- Про удалённый доступ к компьютеру можно. Можно почитать на нашем сайте.
- Про VPN и протоколы можно почитать здесь.
- Про выход в Интернет через VPN и центральный офис. Можно почитать здесь.
Download PPTP VPN Connection For Windows
First, download PPTP VPN connection for Windows from the link below
- Unzip it (Right-click on file > extract all > extract)
- Run PPTP-Connection.pbk
- Choose a VPN server from the drop-down list.
- Click on “Connect”
- Enter your Username and Password
- Click on “Connect”
- Wait for a second and you will be connected to the VPN server
You will be connected to the PPTP server you already selected. Browse the Web!
Note: If the selected server doesn’t work for you, try with another server (Choose a server from the drop-down list).
How to disconnect VPN connection

To disconnect the VPN, Run PPTP-Connection.pbk again (make sure you’ve chosen the same server you were connected to) and click on “Hang Up”.
Note: If this protocol doesn’t work for you at all Or you experience slow connectivity, You should try other protocols:
- L2TP VPN service
- OpenVPN
- Cisco AnyConnect VPN
- Kerio VPN
You can visit the VPN setup tutorial, too.
If you have any questions or need more help, contact us.
-
Every business has specific needs when it comes to secure file transfers. That’s why Globalscape offers the flexibility and features of EFT. Through Globalscape EFT and Globalscape EFT Arcus (MFTaaS), we provide powerful versatile tools for automation, collaboration, security, and analytics, giving you the means to control and optimize your file transfer management.
-
Zoho Assist is cloud-based remote support and remote access software that helps you support customers from a distance through web-based, on-demand remote support sessions. Set up unattended remote access and manage remote PCs, laptops, mobile devices, and servers effortlessly. A few seconds is all you need to establish secure connections to offer your customers remote support solutions.
-
1
In a society that is increasingly determined to weaken that right, a fast, reliable and easy-to-use VPN connection is a good first step towards achieving this. By connecting to the Internet with Mullvad, we ensure that traffic to and from your device is encrypted to the highest standards, even when using public Wi-Fi in a coffee shop or hotel. We do not keep activity logs or ask for personal information, and we even encourage anonymous payments using cash or any of the accepted cryptocurrencies…
Downloads:
44 This WeekLast Update:
See Project
-
2
NetMod is a free, advanced VPN client and set of network tool, offering you VPN protocols including SSH, HTTP(S), Socks, VMess, VLess, Trojan, ShadowsocksR, DNSTT, OpenVPN. be able to customize network traffic, unblock the internet censorship and stay anonymous online.
This project is non-profit if you think this project helps your daily activities and want to support, you can help by donation:
https://www.paypal.com/paypalme/NetModSyna
Any question related to project can be asked in here…Downloads:
5,210 This WeekLast Update:
See Project
-
3
Outline clients, developed by Jigsaw. The Outline clients use the popular Shadowsocks protocol, and lean on the Cordova and Electron frameworks to support Windows, Android / ChromeOS, Linux, iOS and macOS. The Outline Client is a cross-platform VPN or proxy client for Windows, macOS, iOS, Android, and ChromeOS. The Outline Client is designed for use with the Outline Server software, but it is fully compatible with any Shadowsocks server. The client’s user interface is implemented in Polymer 2.0…
Downloads:
52 This WeekLast Update:
See Project
-
4
SSL VPN Client for Windows (OpenVPN).
Downloads:
1,557 This WeekLast Update:
See Project
-
wp2print can help sell digital, wide-format, book products, blueprints and more.
-
5
PIKAPIKA
A beautiful, easy-to-use and ad-free comic and game client
A beautiful, easy-to-use and ad-free manga client that can run on Windows/MacOS/Linux/Android/IOS. There are restricted levels of content in this APP (such as explicit/bloody/violent/drug abuse), users under the age of 18 must use it accompanied by a guardian, and please abide by local laws and regulations. Your star and issue are a great encouragement to developers, you can download the latest source code/installation package from the source warehouse, and express support/suggestions. VPN…
Downloads:
9 This WeekLast Update:
See Project
-
6
Ufficio Zero Linux OS is a desktop operating system offered in many versions based on PCLinuxOS, Linux Mint and Devuan.
We also have created Duplica, a Bare Metal Restore Solution.
This distro has many packages for professional use.
The project is managed by the Italian company SIITE SRLS.
Ufficio Zero Linux OS is trademarked through the Linux Mark Institute. All rights reserved. Linux® is the registered trademark of Linus Torvalds in the U.S. and other countries.
website…Downloads:
893 This WeekLast Update:
See Project
-
7
MSI Downloader
MSI installers for a wide range of software and utilities
MSI Downloader has been created for IT professionals who want a quick and easy method of downloading the latest MSI installers for various software.
MSI installers are much easier to use for deployment using systems like Group Policy, Microsoft Deployment Toolkit (MDT) and Microsoft System Center Configuration Manager (SCCM).
Some publishers happily supply MSI installers for their software, however, some are very hard to find. So this new tool will not only be providing the easy to find…Downloads:
232 This WeekLast Update:
See Project
-
8
This is a LXC-Template witch can be used for a company or private. It’s an adapted Ubuntu with x2go-Terminalserver and Webmincontrol. It’s easy to control the system with webmin. You never must use the terminal. Try it!
Downloads:
26 This WeekLast Update:
See Project
-
9
Source: https://github.com/AlizerUncaged/HTTP-Injector
respite is a SSH/openVPN client that allows you to connect to the internet with custom injected HTTP Proxy headers.
This application requires
Java (https://www.java.com/en/download/) and
.Net 4.5 (https://www.microsoft.com/en-ph/download/details.aspx?id=42642 .Net 4.5 is already preinstalled in Windows 10).
There are many SSH and OpenVPN Server providers in the internet, one is https://www.tcpvpn.com
HTTP Proxy responses override…Downloads:
581 This WeekLast Update:
See Project
-
Our solutions are designed for developers first. The Adobe PDF Library SDK is a PDF library containing a powerful set of native C/C++ APIs with interfaces for .NET and Java. It’s a modern, easy-to-use SDK with API documentation and customizable applications that makes it easy to achieve your project requirements.
-
10
IP via Email
IP notification and information of your remote computer by email
This program will let you know the IP address of your home computer (or your office computer), that you want to use remotly with VNC programs (as RealVNC, UltraVNC and TightVNC), via the your email and/or client mode of the program and/or enabling the automatic publishing of your IP on the site www.microproject.eu/dynamic-ip by creating your own user id and password.
IP via Email is versatile and lightweight, essential for the smart working of workers and students who have a dynamic IP…Downloads:
3 This WeekLast Update:
See Project
-
11
A simple utility that aims to help you fix the connection problems when you want to use the Cisco VPN client on Windows 8 and 10 computers.
Downloads:
1 This WeekLast Update:
See Project
-
12
Downloads:
0 This WeekLast Update:
See Project
-
13
AutoVPNConnect is a nice tool for everyone that works daily with VPN. This tool keeps your VPN connection open. Every VPN connection created with the Windows built in VPN client is supported. This tool can connect to your VPN when starting Windows, and can be configured to work completely in background. Install it and enjoy!
Supported Windows versions:
Windows 7
Windows 8
Important note: AutoVPNConnect is since version 3.0 significantly improved. When you are running an older version, you…Downloads:
60 This WeekLast Update:
See Project
-
14
vpnpptp
Tools for easy and quick setup and control VPN via PPTP/L2TP/OpenL2TP
VPNPPTP — это простая в использовании и конфигурировании программа для VPN-соединений через PPTP, через L2TP и через OpenL2TP для Linux. Она написана на FreePascal с использованием Shell скриптов.
VPNPPTP is a simple configure and use program for VPN PPTP/L2TP/OpenL2TP connection on Linux. It is writing on FreePascal by Lazarus and Shell scripts.
Начиная с версии 0.3.9 поддерживаются только дистрибутивы Mageia, MagicOS, EduMagic.
Инструкции (они же интегрированы в программу по кнопке…Downloads:
7 This WeekLast Update:
See Project
-
15
Simple & Lightweight VPN Client
Update Beta 3 :
Just drag and drop file into SVL VPN, and your config has been imported
-== Support SVL Reborn ==—
Donate :
PAYPAL : http://www.paypal.me/riefsun
ETH : 0xc87264ea19b55e3f0e21c814139f96dbeee48165Downloads:
8 This WeekLast Update:
See Project
-
16
To protect yourself when your VPN disconnects. It blocks Internet access and any others specified applications. It prevents unsecured connections after your VPN connection goes down and reload applications when reconnecting the VPN.
Downloads:
166 This WeekLast Update:
See Project
-
17
This is OpenVPN server and client monitoring tool.
Software was designed for OpenVPN configured with SSL certificates. It uses management interface to monitor OpenVPN instance. Using it You can manage logged in certificates and server logs.Downloads:
0 This WeekLast Update:
See Project
-
18
OpenVPN Check
Windows service which keep OpenVPN connection alive
Program was created because OpenVPN connection freezing when windows wake up. OpenVPN service will be restarted when my service finds OpenVPN connection frozen. IP of OpenVPN server reads from active connection at TUN adapter.
Use only if you have OpenVPN (client) as service.
Needs : NET 4
Tested : Win 7 32/64, Win 10 64Downloads:
0 This WeekLast Update:
See Project
-
19
Psiphon is a circumvention tool from Psiphon Inc. that utilizes VPN, SSH and HTTP Proxy technology to provide you with uncensored access to Internet content. Your Psiphon client will automatically learn about new access points to maximize your chances of bypassing censorship.
Psiphon is designed to provide you with open access to online content. Psiphon does not increase your online privacy, and should not be considered or used as an online security tool.Downloads:
109 This WeekLast Update:
See Project
-
20
Client VPN Indonesia adalah aplikasi sederhana untuk membuat akses internet Anda bebas tanpa batasan apapun.
Berikut ini adalah fitur premium VPN Indonesia kami:
1. Perlindungan Privasi
2. Menembus blok DNS Server
3. Support Game Online lokal dan luar
4. Support Android, Linux, iOS, Windows Mobile
5. Support Team Work dan File Sharing
6. Bandwidth Meter Unlimited dan Speed up to 1Mb.
HARGA : IDR 10.000 / bulan.
Kami menyediakan akun trial gratis selama seminggu. Jika berminat silahkan pm…Downloads:
0 This WeekLast Update:
See Project
-
21
Hypersocket is a streamlined VPN solution built for all types of remote access scenarios. Powerful yet simple to use, Hypersocket uses a single installed client to provide access to any number of network resources.
Its powerful granular access means you can have fine grained control over your entire network and remote users. Accessed through a secure HTTPS port, the Hypersocket client provides access to any number of host/port combinations all effortlessly assigned server-side…Downloads:
6 This WeekLast Update:
See Project
-
22
** IMPORTANT NOTICE: This is a software component for OpenVPN Client service. Therefore, OpenVPN Client service has to be installed and configured first. Then, this software will help you connect automatically OpenVPN service for you. As well as, You will not need to enter username and password not even once. This software will do it for you. (Yet, this software only support VPNBook service.)
OpenVPN website : https://openvpn.net
VPNBook website : https://www.vpnbook.com
To use this software…Downloads:
20 This WeekLast Update:
See Project
-
23
VPN Load Tester is a tool to perform load testing on IPFire’s OpenVPN server.
By using KVM and Libvirt in a CentOS 6 server, it is able to create a large number of virtual VPN clients and connect those client machines to the VPN server at the same time.
It is able to control all VPN clients to perform the same tasks on the VPN server. For example, it is able to control all VPN clients to send network traffic to the VPN server at the same time.Downloads:
0 This WeekLast Update:
See Project
-
24
Downloads:
1 This WeekLast Update:
See Project
-
25
Connect to our VPN using the MegaMite OpenVPN Client.
Downloads:
1 This WeekLast Update:
See Project