Как сделать VPN туннель между двумя компьютерами?
Чтобы создать VPN-туннель между двумя компьютерами, вы можете использовать встроенные средства операционной системы или сторонние программы. Вот несколько способов, которые могут помочь вам создать VPN-туннель между двумя компьютерами:
1. Настройка VPN-сервера на одном компьютере и VPN-клиента на другом. На компьютере, который будет работать как VPN-сервер, вы можете настроить VPN-сервис, который позволит удаленному компьютеру подключаться к нему. На компьютере-клиенте вы можете настроить VPN-подключение к серверу, используя учетные данные и IP-адрес сервера.
2. Использование стороннего VPN-софта, который позволяет создать VPN-туннель между двумя компьютерами. Некоторые известные VPN-клиенты и серверы включают OpenVPN, PPTP и другие. Выберите подходящее решение в зависимости от вашей операционной системы и требований.
3. Настройка VPN-туннеля через маршрутизатор. Если у вас есть маршрутизатор, который поддерживает VPN-соединения, вы можете создать VPN-туннель между двумя компьютерами, используя его функции VPN. Обычно это настраивается через веб-интерфейс маршрутизатора.
В любом случае, при создании VPN-туннеля между двумя компьютерами, вам потребуется знать IP-адреса обоих компьютеров и порты, которые используются для VPN-соединения. Также имейте в виду, что создание VPN-туннеля между двумя компьютерами может быть сложным для тех, кто не имеет опыта в настройке компьютерных сетей и VPN. В таком случае, вам может потребоваться помощь специалиста или подробная инструкция.
Как сделать VPN туннель между двумя компьютерами без создания VPN сервера через Windows?
Все готово! Теперь ваши ПК будут считать, что они находятся в общей локальной сети.
Итог
С нашим гайдом вы легко справитесь с созданием VPN туннеля между двумя компьютерами, а выбирая ZoogVPN для этой задачи вы не только сможете обмениваться файлами и документами без каких-либо ограничений на максимальной скорости, но и получите максимальную защиту ваших данных. Станьте пользователем ZoogVPN уже сейчас зарегистрировав бесплатный аккаунт по этой ссылке.
Загрузить PDF
Загрузить PDF
Виртуальная частная сеть, или VPN, — это соединение, которое можно настроить между двумя компьютерами и которое обеспечивает надежную связь между компьютером с общим доступом к интернету и компьютером, подключенным к частной сети (дома или на работе). Чтобы настроить VPN, вам придется узнать определенную информацию о каждом компьютере, например, их IP-адрес или доменное имя, имя пользователя и пароль, а также другие настройки для аутентификации. Затем эти данные необходимо ввести в меню конфигураций VPN на компьютере. В этой статье содержатся инструкции для настройки VPN на компьютерах под управлением Windows 7 и Mac OS X 10.6.
-
1
Зайдите в меню VPN на удаленном компьютере. Это должен быть компьютер с общим доступом к интернету, а не тот, что будет выполнять роль сервера.
- На рабочем столе нажмите на кнопку «Пуск» (с логотипом Windows).
- Введите «VPN» в поисковое поле внизу всплывающего меню.
- Нажмите на опцию «Настройка виртуальной частной сети (VPN)», когда та появится в списке результатов. Эта опция по умолчанию находится на Панели управления и запускает мастер настройки подключения к интернету.
-
2
Настройте исходящее VPN соединение.
- В поле «Интернет-адрес» необходимо ввести доменное имя или IP-адрес компьютера или сервера, к которому вы хотите подключиться. Если у вас нет этой информации, свяжитесь с системным администратором (админом), управляющим сетью.
- Введите имя пользователя и пароль, которые откроют вам доступ к сети, а затем нажмите «Подключиться».
-
3
Инициируйте исходящее VPN соединение.
- Нажмите на логотип Windows в правом нижнем углу окна VPN, а затем на кнопку «Подключиться» под разделом «Имя назначения». Теперь нужно завершить настройку VPN на других компьютерах.
-
4
Зайдите в настройки адаптера на входящем компьютере. Компьютер со входящим соединением — это второй компьютер, выполняющий роль сервера.
- Нажмите на кнопку «Пуск» на втором компьютере и введите в поисковое поле «Центр управления сетями и общим доступом».
- Нажмите на появившуюся опцию «Центр управления сетями и общим доступом», а затем на «Изменение параметров адаптера», чтобы настроить соединения.
-
5
Укажите имя компьютера, которому хотите открыть доступ к частной сети.
- Нажмите на «Файл» в появившемся меню (нажмите ALT+F, если меню «Файл» не видно), а затем выберите «Новое входящее подключение…». После этого на экране появится мастер настройки нового подключения, в котором вас попросят выбрать пользователей, которым вы хотите открыть доступ к VPN.
- Укажите пользователей или имена компьютеров, к которым вы установили исходящее VPN соединение, и нажмите «Далее».
-
6
Установите входящее подключение к VPN.
- Нажмите на опцию, которая указывает на то, что вы хотите открыть доступ к интернету всем пользователям, после чего снова нажмите «Далее».
- Укажите тип IP, который будет использовать это подключение. Пользователи обычно выбирают «TCP/IPv4».
- Нажмите на кнопку «Разрешить доступ». Компьютер с исходящим соединением теперь сможет подключаться к частной сети через VPN.
Реклама
-
1
Узнайте у системного администратора параметры VPN сети. Вам понадобятся эти данные для настройки VPN-соединения на компьютере с общим доступом к интернету. К этим данным относится IP-адрес или доменное имя сервера VPN, а также имя пользователя и пароль для доступа к сети.
-
2
Войдите в меню сети VPN.
- Нажмите на меню Apple, выберите опцию Системные настройки», а затем нажмите на «Сеть».
-
3
Введите данные для VPN соединения.
- Нажмите на кнопку «Добавить», напоминающую знак плюс внизу меню «Сеть», после чего из появившегося списка выберите «VPN»
- Выберите тип IP или соединения для VPN, а затем введите имя VPN-подключения.
- Введите IP-адрес и учетное имя сервера, к которому хотите подключиться, после чего нажмите на кнопку «Настройки аутентификации».
- Введите имя пользователя и пароль, которые вам сообщил системный администратор, и нажмите «ОК».
-
4
Подключитесь к частной сети через VPN-подключение.
- Нажмите на кнопку «Подключить» внизу окна VPN-соединения. После этого вы получите доступ к частной сети, к которой подключились через VPN.
Реклама
Об этой статье
Эту страницу просматривали 26 477 раз.
Была ли эта статья полезной?

Подключение к VPN серверу Windows осуществляется по протоколу PPTP. Стоит отметить, что сделать то же самое с помощью Hamachi или TeamViewer проще, удобнее и безопаснее.
Создание VPN сервера
Откройте список подключений Windows. Самый быстрый способ сделать это — нажать клавиши Win + R в любой версии Windows и ввести ncpa.cpl, затем нажать Enter.
В списке подключений нажмите клавишу Alt и в появившемся меню выберите пункт «Новое входящее подключение».
На следующем этапе нужно выбрать пользователя, которому будет разрешено удаленное подключение. Для большей безопасности лучше создать нового пользователя с ограниченными правами и предоставить доступ к VPN только ему. Кроме этого, не забудьте установить хороший, годный пароль для этого пользователя.
Нажмите «Далее» и отметьте пункт «Через Интернет».
В следующем диалоговом окне нужно отметить, по каким протоколам будет возможно подключение: если вам не требуется доступ к общим файлам и папкам, а также принтерам при VPN подключении, можно снять отметку с этих пунктов. Нажмите кнопку «Разрешить доступ» и дождитесь завершения создания VPN сервера Windows.
Если потребуется отключить возможность VPN подключения к компьютеру, кликните правой кнопкой мыши по «Входящие подключения» в списке подключений и выберите пункт «Удалить».
Как подключиться к VPN серверу на компьютере
Для подключения вам потребуется знать IP адрес компьютера в Интернете и создать VPN подключение, в котором VPN сервер — этот адрес, имя пользователя и пароль — соответствуют пользователю, которому разрешено подключение. Если вы взялись за эту инструкцию, то с данным пунктом, скорее всего, проблем у вас не возникнет, и вы умеете создавать такие подключения. Однако ниже — кое-какая информация, которая может оказаться полезной:
- Если компьютер, на котором был создан VPN-сервер, подключен к Интернету через роутер, то в роутере необходимо создать перенаправление подключений порта 1723 на IP адрес компьютера в локальной сети (а этот адрес сделать статическим).
- С учетом того, что большинство Интернет-провайдеров предоставляют динамический IP на стандартных тарифах, каждый раз узнавать IP своего компьютера может быть затруднительным, особенно удаленно. Решить это можно с помощью таких сервисов как DynDNS, No-IP Free и Free DNS. Как-нибудь напишу о них подробно, но пока не успел. Уверен, в сети хватает материала, который позволит разобраться, что к чему. Общий смысл: подключение к вашему компьютеру всегда можно будет осуществлять по уникальному домену третьего уровня, несмотря на динамический IP. Это бесплатно.
Более подробно не расписываю, потому как статья все-таки не для самых начинающих пользователей. А тем, кому это действительно нужно, вполне будет достаточно вышеизложенной информации.
Сегодня расскажу как настроить vpn соединение между двумя компьютерами. Совсем недавно открыл для себя такую возможность. Оказывается для создания VPN соединения вовсе не нужно настраивать VPN сервер.
Для чего мне это нужно? Для соединения в единую сеть, двух удаленных на большое расстояние компьютеров. Расстояние между ними, около 50 км. Соответсвенно в физическую сеть соединить не получится. Как это сделать, и что для этого нужно, читайте далее.
Давно появилась идея соединить эти компьютеры, но все не доходили руки. Спросите для чего? Для перекидывания между ними фотографий и личных документов, для игр по сети.
Для реализации задуманного, нужно чтобы один из компьютеров (тот на котором будет создаваться VPN соединение) имел выделенный IP адрес. Больше ничего не нужно.
Создаем сеть
И так приступим. Для машины на которой будет создано VPN подключение я буду использовать свою домашнюю машину.
Откройте «Центр управления сетями…» из «Панели управления», в этом окне нажмите на «Изменение параметров»
В открывшемся окне «Сетевые подключения» нажмите клавишу Alt для отображения кнопок меню и выберите меню «Файл» — «Новое входящее подключение»
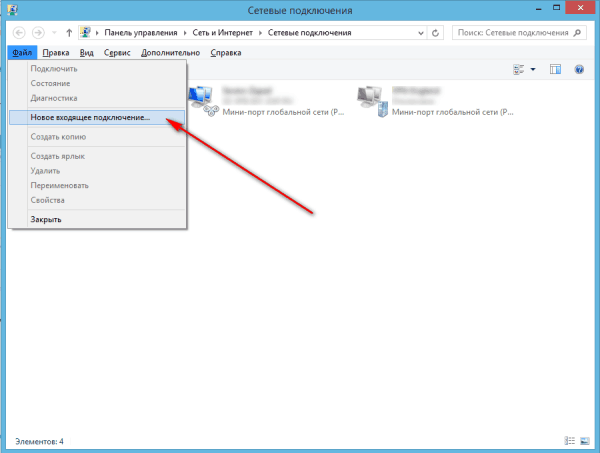
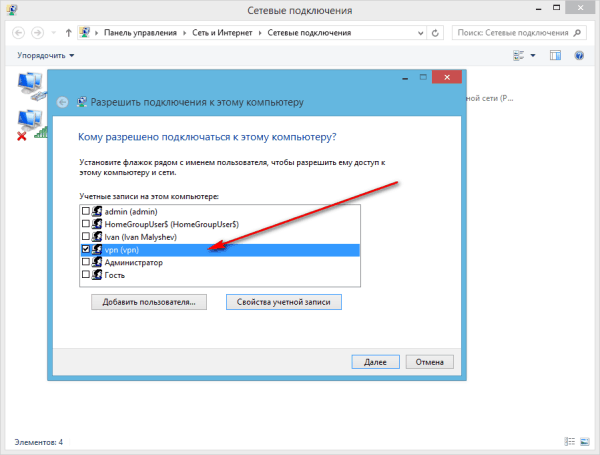
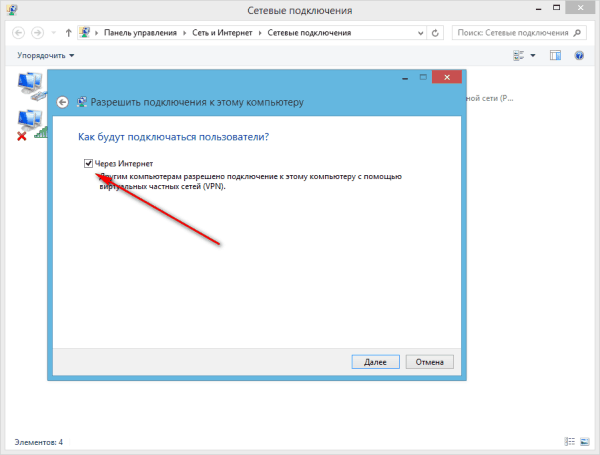
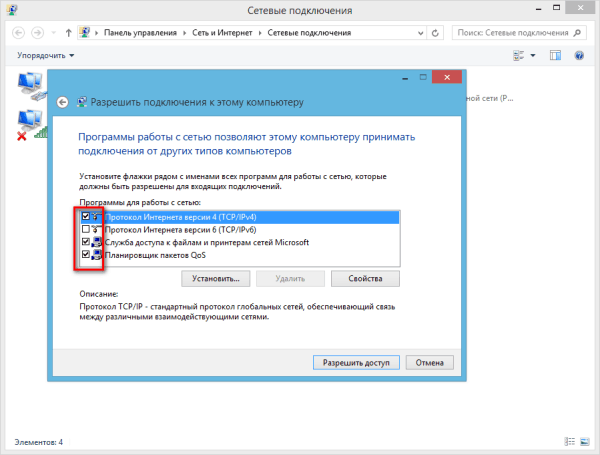
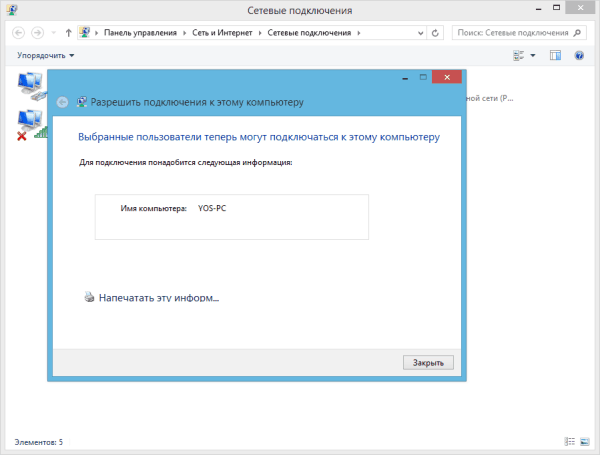
 Подключаемся к сети
Подключаемся к сети
Для подключения к созданной сети, откройте на удаленном компьютере «Центр управления сетями» и нажмите на «Настройка нового подключения…»
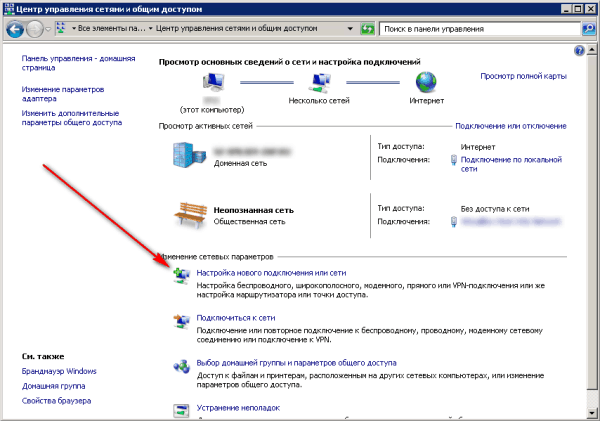
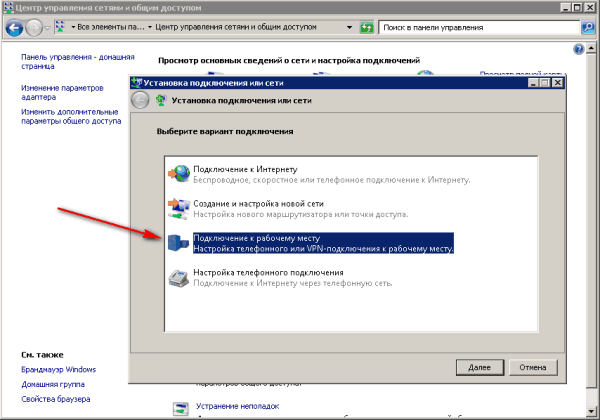
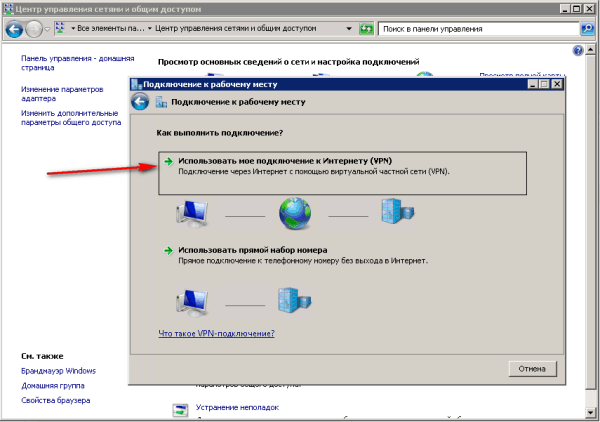
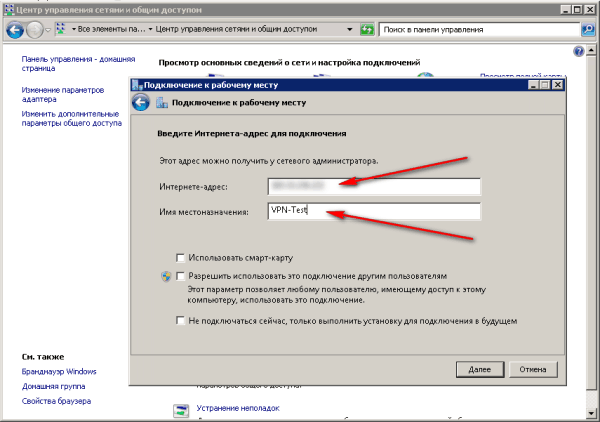
После подключения, компьютеры будут видеть друг друга в сети так, как будто они находяться в одной локальной сети.
Download Article
Download Article
A Virtual Private Network (VPN) is a connection you can set up between 2 computers that establishes a secure path between a computer with public Internet access and a computer that is connected to a private network; such as the network at your place of business. To set up a VPN, you will need to gather specific criteria for each computer; such as each computer’s Internet Protocol (IP) address or domain name, a username and password, and any other applicable authentication settings. You will then enter this information into the VPN configuration settings menu of your computer. This guide provides you with instructions for setting up a VPN in Windows 7 computers and Macintosh (Mac) computers with Operating System (OS) X 10.6.
-
1
Access the VPN menu on the remote computer. This computer will be the computer with public Internet access; not the computer functioning as the server.
- Click on the «Start» button, or Windows logo, from your Windows 7 desktop.
- Type «VPN» into the search box located at the bottom of the floating menu that appears on your screen.
- Select «Set up a virtual private network (VPN) connection» after it appears in the search results, which by default should be located within the Control Panel. This will launch the VPN wizard.
-
2
Configure the outgoing VPN connection.
- Enter the domain name or IP address of the computer or server you want to connect to within the field for «Internet address.» If you do not have this information, consult with the Information Technology (IT) administrator (admin) who manages the network.
- Enter the username and password that allows you to access the network, then click the «Connect» button.
Advertisement
-
3
Initiate the outgoing VPN connection.
- Click directly on the Windows logo located on the bottom-right of the VPN window, then click on «Connect» below the section entitled «VPN Connection.» You will now be required to finish setting up VPN on the other computer.
-
4
Access adapter settings on the incoming computer. The computer with the incoming connection will be the other computer functioning as the server.
- Click on the «Start» menu of the second computer, then type «Network and Sharing» into the search bar.
- Select «Network and Sharing Center» from the options provided, then click on «Change adapter settings» to manage your connections.
-
5
Indicate the name of the computer you want given VPN access.
- Click on «File» from within the new menu that appears (hit ALT+F if no «File» menu is visible), then select «New Incoming Connection.» A wizard will then appear on your screen that will ask you to choose the users that you want to give VPN access to.
- Choose the users, or name of the computer on which you established the outgoing VPN settings, then click on the «Next» button.
-
6
Establish the incoming VPN connection.
- Select the option that indicates you want all users connecting to this network through the Internet, then click again on «Next.»
- Indicate the type of IP you want to use for this connection. In most cases, the option commonly chosen by users is «TCP/IPv4.»
- Click on the «Allow Access» button. The outgoing computer will now be able to access the private network through VPN.
Advertisement
-
1
Obtain VPN network settings from your IT admin. You will need these settings to set up a VPN connection on the computer with public Internet access; including the IP address or domain name of the VPN server and the username and password for accessing the network.
-
2
Access the VPN Network menu.
- Click directly on your Apple menu, point to «System Preferences,» then select the option for «Network.»
-
3
Enter settings for the VPN connection.
- Click on the «Add» button that resembles a plus symbol at the bottom of the Network menu, then choose «VPN» from the list of options provided.
- Select the type of IP, or connection, you want used for the VPN, then enter a name for the VPN connection.
- Type in the IP address and account name for the server you are connecting to, then click on «Authentication Settings.»
- Enter the username and password provided to you by your IT admin, then click «OK.»
-
4
Access the private network using the VPN connection.
- Click on the «Connect» button at the bottom of the VPN connection window. You will then be able to access the private network you are connected to through VPN.
Advertisement
Add New Question
-
Question
Can I set up a VPN between a Windows 10 and my Mac?
You should be able to, as long as you are not running a (very) old Macintosh system.
Ask a Question
200 characters left
Include your email address to get a message when this question is answered.
Submit
Advertisement
Thanks for submitting a tip for review!
About This Article
Thanks to all authors for creating a page that has been read 301,218 times.













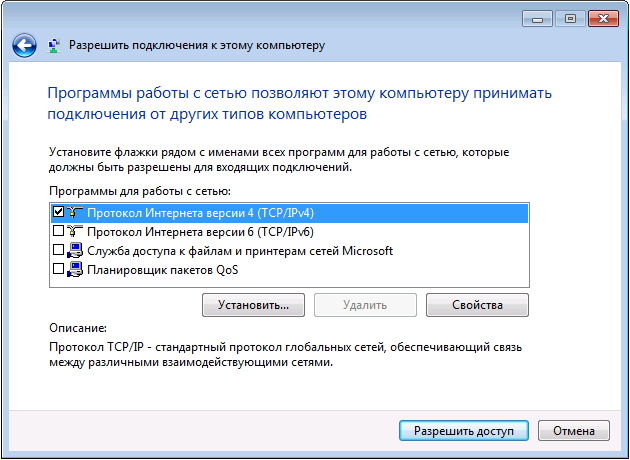
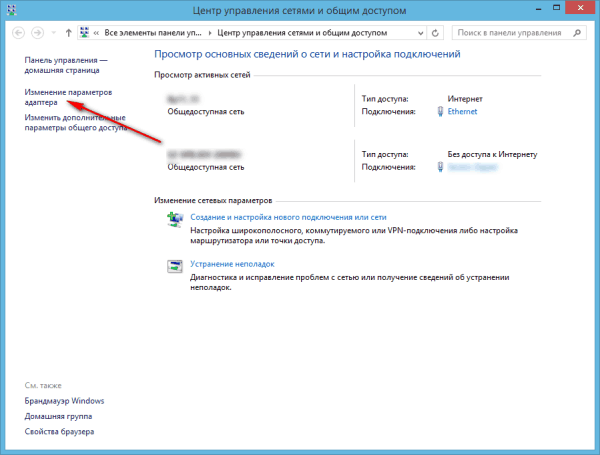
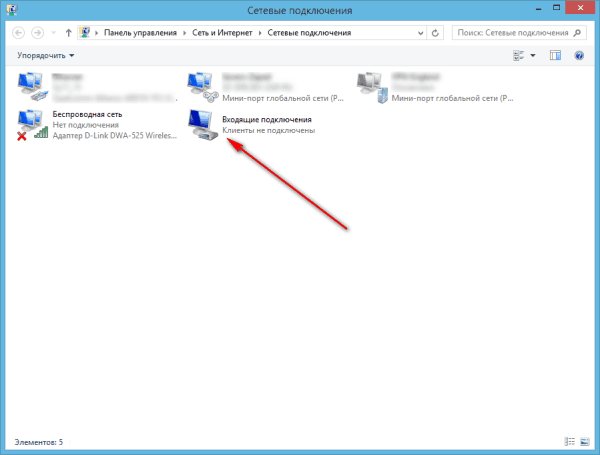 Подключаемся к сети
Подключаемся к сети








