Здесь собраны отличия от общей инструкции.
Редакция: 2023-01-25
По этой инструкции можно не устанавливать дополнительного клиента VPN,
но придется запускать web-страницу для подтверждения входа вручную.
Также здесь надо дополнительно знать Общий ключ.
Укажите здесь:
- Адрес Вашей рабочей электронной почты:
- Дополнительный код:
- Общий ключ:
- Кликните кнопку Ввод,
чтобы в тексте далее подставились параметры:
Этап 1. Настройки подключения
Microsoft Windows 8.1, 10, 11
Это вариант иной настройки, только если не получилось по основной инструкции.
Параметры — Сеть и Интернет — VPN — Добавить VPN
Добавить VPN-подключение
| Поставщик услуг VPN: | Windows (встроенные) |
| Имя подключения: | Название |
| Имя или адрес сервера: | Адрес |
| Тип VPN: | L2TP/IPsec с общим ключом |
| Общий ключ: | Общий ключ |
| Тип данных для входа: | Имя пользователя и пароль |
| Имя пользователя (необязательно): | VPN логин |
| Пароль (необязательно): | VPN пароль |
x Запомнить мои данные для входа
Ошибка подключения
Скорее всего, при подключении будет сообщение об ошибке соединения с сервером.
Для ее решения требуется от имени Администратора (например, запустив из меню
по правой кнопке мыши на кнопке Пуск пункт “Терминал Windows (Администратор)”)
выполнить две команды и обязательно перезагрузиться после них:
reg add HKLM\SYSTEM\CurrentControlSet\Services\PolicyAgent /v AssumeUDPEncapsulationContextOnSendRule /t REG_DWORD /d 0x2 /f
reg add HKLM\SYSTEM\CurrentControlSet\Services\RasMan\Parameters /v ProhibitIpSec /t REG_DWORD /d 0x0 /f
Также нужно зайти в свойства созданного сетевого адаптера:
Параметры — Сеть и Интернет — Дополнительные сетевые параметры —
Дополнительные параметры сетевого адаптера — выбрать адаптер правым кликом
мыши — Свойства — далее по вкладкам:
Вкладка Параметры:
Время простоя до разъединения: 2 часа.
Вкладка Безопасность:
Тип VPN: Протокол L2TP c IPsec (L2TP/IPsec)
Дополнительные параметры — Для проверки подлинности использовать общий ключ —
вписать.
Разрешить следующие протоколы: Протокол Microsoft CHAP версии 2 (MS CHAP v2).
Вкладка Сеть:
Компоненты, используемые этим подключением: отключить все, кроме “IP версии 4
(TCP/IPv4)”, открыть для него Свойства — Дополнительно… — Параметры IP —
отключить галочку “Использовать основной шлюз в удаленной сети”.
Этап 2. Двухшаговая проверка
Нет отличий от общей инструкции за исключением того, что страница
настройки двухшаговой проверки не открывается автоматически после подключения
VPN. Необходимо запустить браузер и открыть данную страницу вручную
(можно кликнуть здесь, если страница с этой инструкцией
открыта прямо на устройстве, которое Вы хотите подключить):
https://Шлюз:4081//nonauth/totpVerify.cs
Если не получается, то попробуйте эту ссылку и проигнорируйте предупреждения
системы безопасности браузера, что у этого сайта не соответствует сертификат:
https://10.189.165.1:4081//nonauth/totpVerify.cs
Далее настроить двухшаговую проверку по инструкции и сохранить
на 30 дней. Сохраните эту страницу в закладках или ярлык на Рабочем столе,
так как ее надо будет открывать вручную при каждом подключении таким
способом со стандартным IPSec.
Этап 3. Удаленный рабочий стол
Нажмите клавиши Win+R (где это?) и введите (скопируйте отсюда)
в поле Выполнить:
mstsc /v:Шлюз
Обратите внимание, что в этой строке есть пробел перед косой чертой и она
именно с таким наклоном.
Если не получается, то попробуйте эту команду:
mstsc /v:10.189.165.1

Также Вы можете запускать эту программу, найдя ее в кнопке “Пуск” и настроив
ярлык (здесь это не объясняется):

Удаленному рабочему столу не удалось подключиться?

Вопрос о доверии к этому удаленному подключению?

Если все успешно, то Вы получите от Вашего рабочего компьютера приглашение
ввести (как на работе):
| Имя пользователя: | Ваш логин |
| Пароль: | Ваш пароль (Его знаете только Вы!) |
Здесь пароль лучше никогда не сохранять, так как это уже Ваше рабочее место
с Вашими рабочими документами. Все, что вдруг пропадет по каким-то причинам,
это пропадет у Вас и под Вашу ответственность! Если Вам понадобится временно
отойти от компьютера, то сделайте временное завершение работы.
Картинка в разных версиях Windows может отличаться:
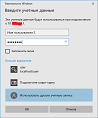
После настройки достаточно будет только вводить пароль и нажимать кнопку “ОК”.
Вопрос о доверии к сертификату удаленного компьютера?
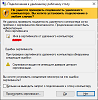
Теперь должен открыться Ваш удаленный рабочий стол в окне или в полный экран.
Вы сделали это!
Как завершить работу?
Назад
Search code, repositories, users, issues, pull requests…
Provide feedback
Saved searches
Use saved searches to filter your results more quickly
Sign up
[VPN] Как настроить IPsec VPN-соединение в Windows 10 (поддержка прошивки доступна для 3.0.0.4.386_4xxxx)
IKEv2 — это функция, доступная только в версиях прошивки 3004.386.4xxxx и выше. Найдите маршрутизатор, поддерживающий такие версии прошивки. Вы можете скачать последнюю версию прошивки в ASUS Центре загрузок
[Примечание] Поддержка прошивки доступна для 3.0.0.4.386_4xxxx
RT-AC3100
RT-AC5300
RT-AC86U
RT-AC88U
RT-AX88U
RT-AX92U
GT-AC2900
GT-AC5300
GT-AX11000
ZenWiFi XT8
[Беспроводной маршрутизатор] Как обновить прошивку Вашего роутера до последней версии? (ASUSWRT)
[Беспроводной маршрутизатор] Как обновить прошивку Вашего роутера до последней версии через ASUS Router App?
Настройте роутер ASUS
- Включите VPN Сервер
- Настройте логин и пароль для VPN клиента
- Экспорт сертификации
Настройте ПК с Windows 10
- Добавьте параметр в реестр
- Установите сертификат в Windows
- Создайте VPN соединение
Настройте роутер ASUS
Шаг 1. Включите VPN сервер
1. Подключите свой компьютер к маршрутизатору через проводное соединение или Wi-Fi и введите LAN IP Вашего роутера или URL http://www.asusrouter.com для доступа на страницу настроек WEB GUI.
Для получения более подробной информации, пожалуйста, обратитесь к [Беспроводной маршрутизатор] Как открыть страницу настроек роутера (Web GUI)
2. Выберите [VPN] с левой стороны Дополнительных настроек > [VPN Сервер]
3. Включите IPsec VPN сервер
Примечаниe: Пожалуйста, проверьте, что WAN IP является публичным IP адресом и рекомендуется настроить DDNS для Вашей сети.
4. Введите учетные данные в поле Pre-shared предоставленный ключ.
Шаг 2. Установите имя пользователя и пароль для VPN-клиента
- Введите имя пользователя и пароль для доступа к VPN-серверу.
- Выберите опцию “V2” Поддерживаемая версия IKE.
- Щелкните иконку [+] затем нажмите Применить для сохранения.
Шаг 3. Экспорт сертификата
1. Кнопка экспорта будет доступна после нажатия кнопки применить.
2. Выберите [For Windows].
3. Нажмите кнопку Экспорт, после чего Вы загрузите файл сертификата с именем cert ikev2_cert_windows.der.
Настройте ПК с Windows 10
Шаг 4. Добавьте параметр в реестр
1. Нажмите клавишу Windows 

2. Укажите: [regedit] и нажмите OK.
Примечание: нажмите да, если вас спросят, хотите ли Вы разрешить приложению вносить изменения в Ваш компьютер.
3. На левой панели найдите и щелкните папку: HKEY_LOCAL_MACHINE\SYSTEM\CurrentControlSet\services\RasMan\Parameters
4. Щелкните меню Правка и наведите курсор на Создать. Щелкните Значение DWORD.
На правой панели появится новый реестр с именем DisableIKENameEkuCheck.
и установите значение 1.
5. Перезагрузите компьютер.
Шаг 5. Установите сертификат в Windows
1. Дважды кликните на сертификат.
2. Нажмите на “Установить сертификат”
3. Выберите “Данное устройство” и нажмите Далее.
4. Выберите “Поместить все сертификаты в следующее хранилище” и нажмите “Обзор”.
5. Выберите “Доверенные корневые центры сертификации” нажмите ОК.
6. Затем нажмите “Далее”
7. Нажмите Готово.
8. Дважды щелкните файл сертификации, чтобы проверить. Вы можете проверить, как показано ниже, если сертификация успешно установлена.
Шаг 6. установите подключение VPN
1. Откройте Параметры сети и Интернета
2. Перейдите на страницу настроек VPN. Нажмите кнопку [+], чтобы добавить VPN-соединение.
3. В поле Имя или адрес сервера на экране конфигурации VPN введите имя домена или IP-адрес, отображаемый в поле IP-адрес сервера на странице Сервер VPN. Нажмите Сохранить, чтобы завершить настройку.
4. Нажмите кнопку Подключиться над созданным профилем VPN.
5. Введите имя пользователя и пароль, затем нажмите OK, чтобы подключиться к VPN-серверу. Готово!
Примечание:
1. Если Вы подключаетесь к маршрутизатору из Интернета через IPSec VPN и не можете получить доступ к серверу внутри локальной сети, отключите или проверьте настройки брандмауэра сервера локальной сети.
2. Если Вы одновременно настроили соединение IPSec VPN с мобильным устройством или ПК, подключенным к маршрутизатору, после его завершения Вы можете подключиться к другим устройствам в локальной сети через IPSec VPN без доступа в Интернет. В этом случае отключите Wi-Fi на своем мобильном устройстве или ПК, а затем подключитесь к Интернету через мобильную сеть 3G / 4G. Теперь Вы в другой сети. Попробуйте снова подключиться к VPN.
3. Может быть максимум 8 клиентов с соединениями IPSec.
4. Одна учетная запись / пароль IPsec может позволить подключаться только одному клиенту (максимум до 8 правил учетной записи / пароля).
5. IPsec требует учетной записи / пароля для подключения, а не поддержки бесплатного входа.
Как скачать (Утилиты / ПО)?
Вы можете загрузить последние версии драйверов, программного обеспечения, микропрограмм и руководств пользователя из ASUS Центра загрузок.
Узнать больше о Центре загрузок ASUS можно по ссылке.
Estimated reading time: 1 min
Introduction
This article will describe how to connect L2TP/IPsec VPN on Windows 10
Prerequisites
- Windows 10
- Access to your Windows 10 as Administrator or a user with administrator permissions
Step 1 – Log in to Windows 10
Click on the search icon in the Windows menu bar and search for control panel. You should see the Control Panel icon and click on it.
Open Network and Internet
Open Network and Sharing Center
Step 2 – Configure VPN
Click on Set up a new connection on a network
Select Connect to a workplace and click on Next
Click Use my Internet connection (VPN)
Enter your IP address in the Internet Address field. In our example, we use this IP, 193.33.61.185, click on Create
After you have clicked on Create the set up wizard will be closed.
Click Change adapter settings on the left side menu.
You will now see all available interfaces. Open Properties of the VPN connection interface
Open Security tab
Open dropdown of Type of VPN and select Layer 2 Tunneling Protocol with IPsec (L2TP/IPsec)
Click on Advanced settings. Select Use preshared key for authentication and fill in the preshared key which you created on the Windows Server. Apply it by clicking on OK.
Return back to the Security tab. Select Allow these protocols and check the following values:
- Challenge Handshake Authentication Protocol (CHAP)
- Microsoft CHAP Version 2 (MS-CHAP v2)
Apply the changes by clicking on OK.
Step 3 – Connect to VPN server
Open Network icon in the right bottom and click on VPN Connection
After you have clicked on VPN Connection a Connect button will be visible. Click on Connect
You will be asked to enter a User name and Password
Trying to connect.
Your VPN connection is established.
Step 4 – Check IP address
If you are routing all the traffic through VPN you see the VPN IP address of your VPN server. You can find your IP address by visiting whatismyip.com .
Conclusion
Congratulations, you have configured a VPN client on a Windows 10. You now know how to connect L2TP/IPsec VPN on Windows 10
Please see our knowledgebase for other articles on how to connect with VPN.
Was this article helpful?
Like
24
Dislike
11
Internet Explorer was retired on June 15, 2022
IE 11 is no longer accessible. You can reload Internet Explorer sites with IE mode in Microsoft Edge.

This is the administrative guidance documentation for the completed Common Criteria evaluation of Microsoft Windows 10 IPsec VPN Client
Important! Selecting a language below will dynamically change the complete page content to that language.
-
File Name:
st_vid10746-agd.pdf
This is the administrative guidance documentation for the completed Common Criteria evaluation of Microsoft Windows 10 IPsec VPN Client
-
Supported Operating Systems
Windows 10
PDF file reader application
-
Open the document using a PDF file reader application























