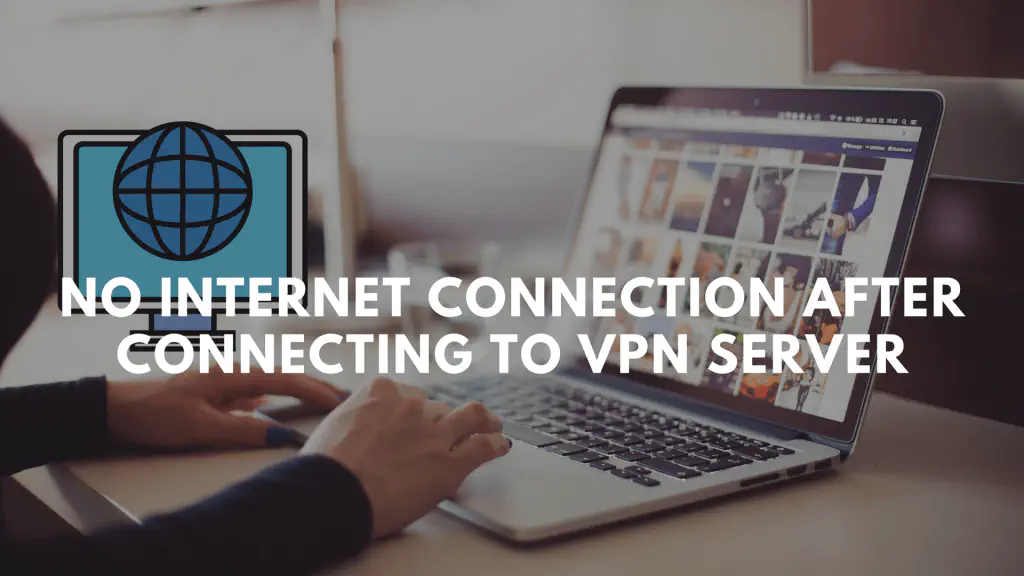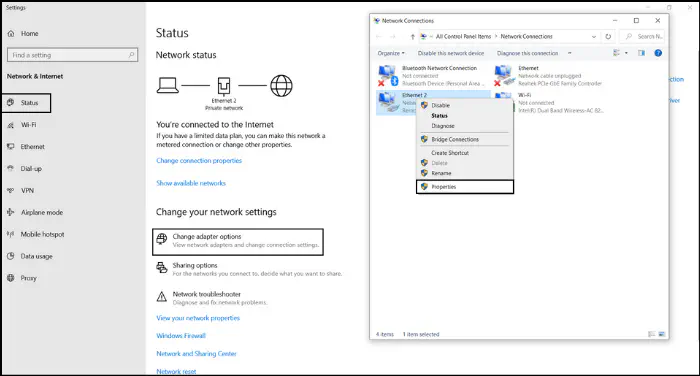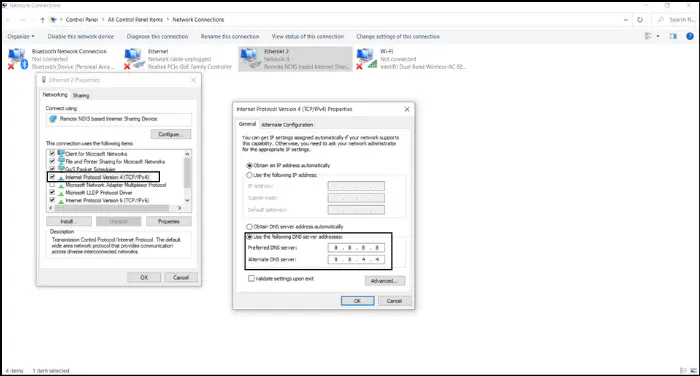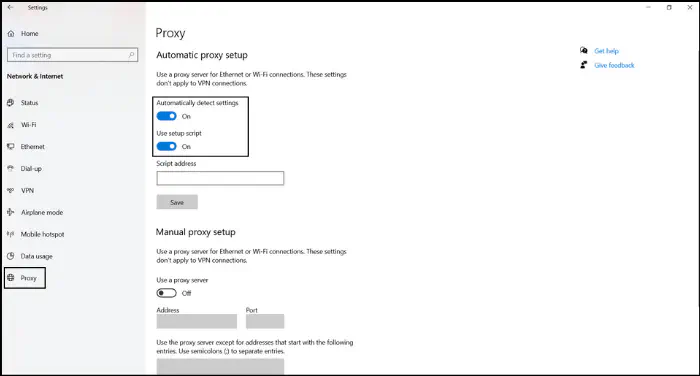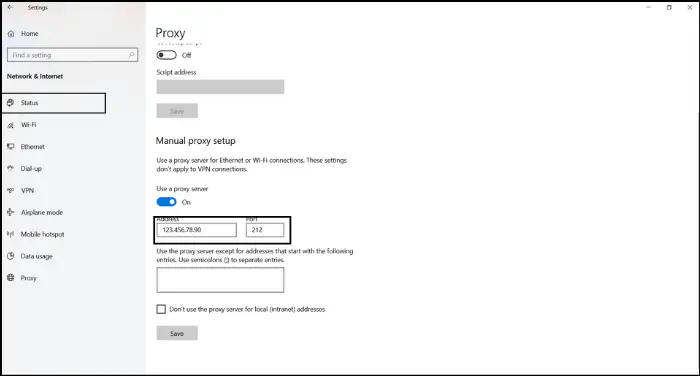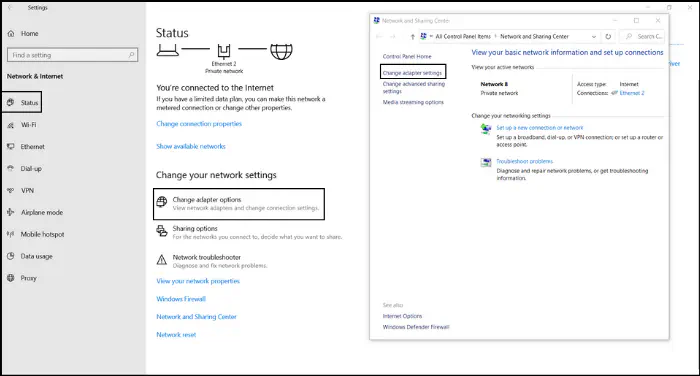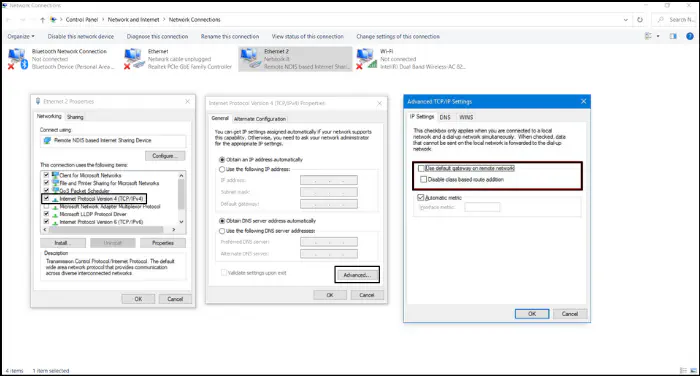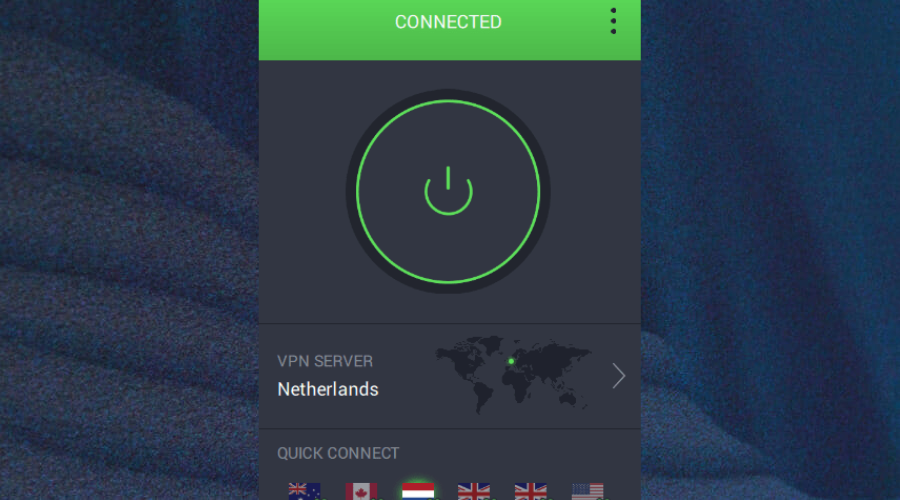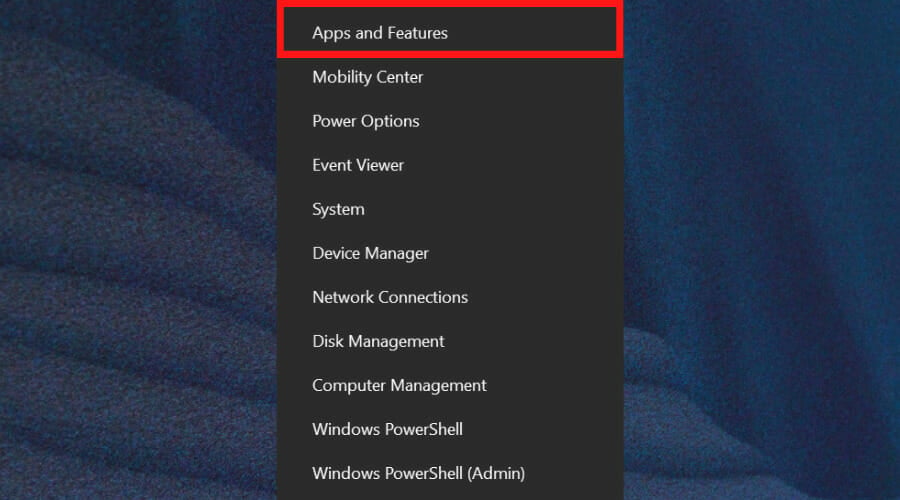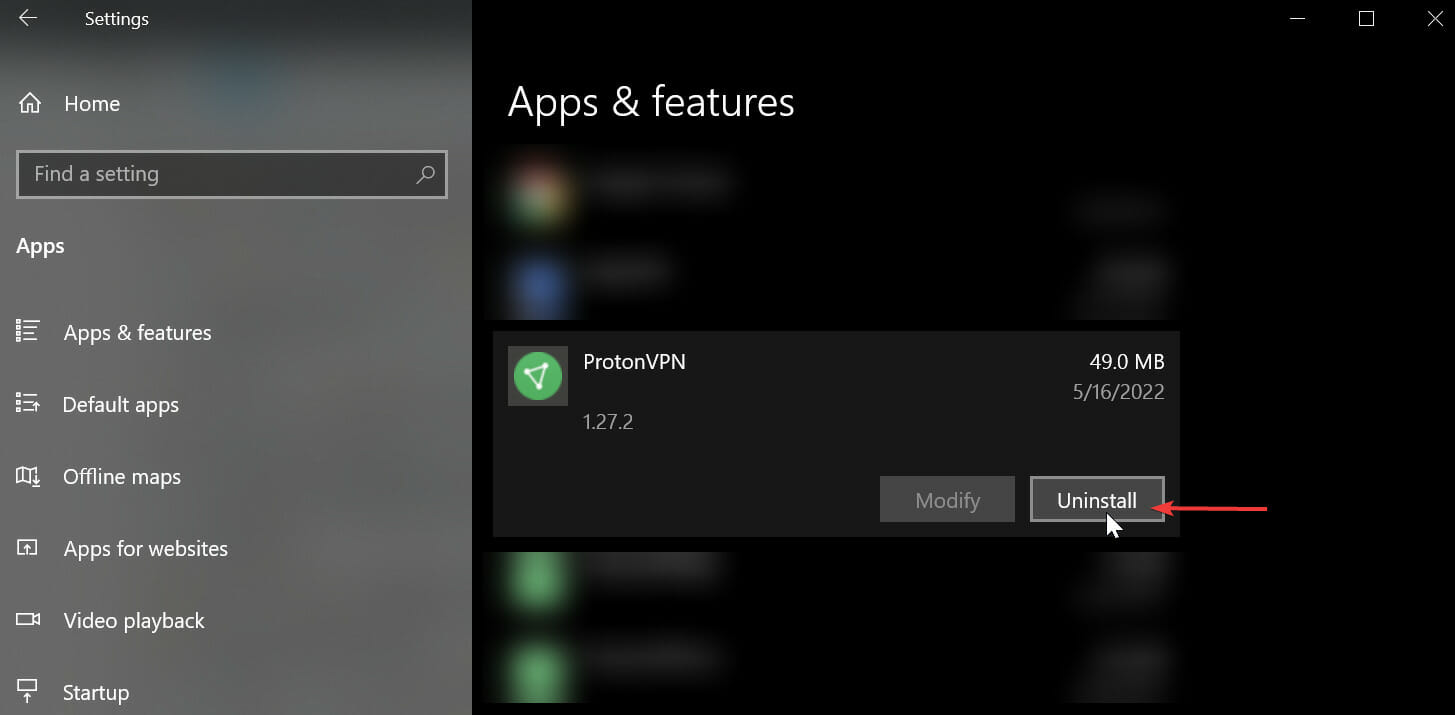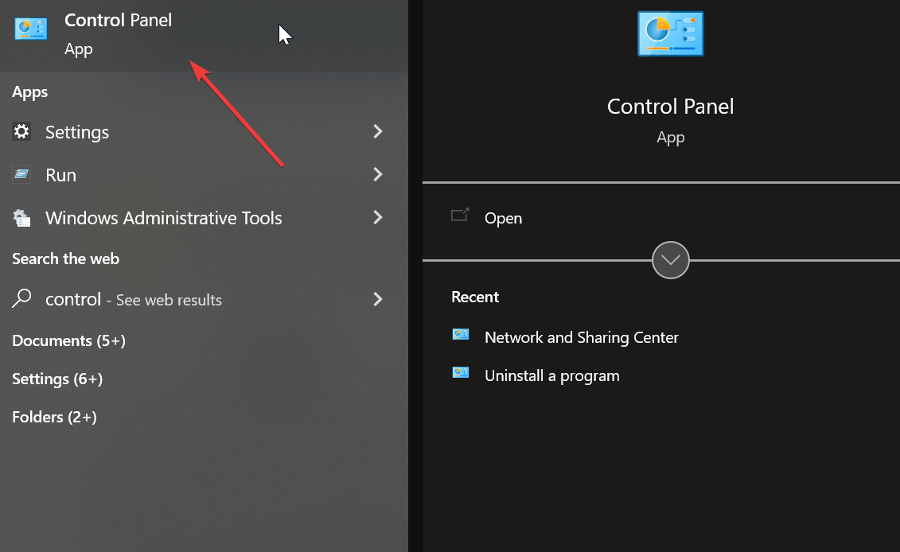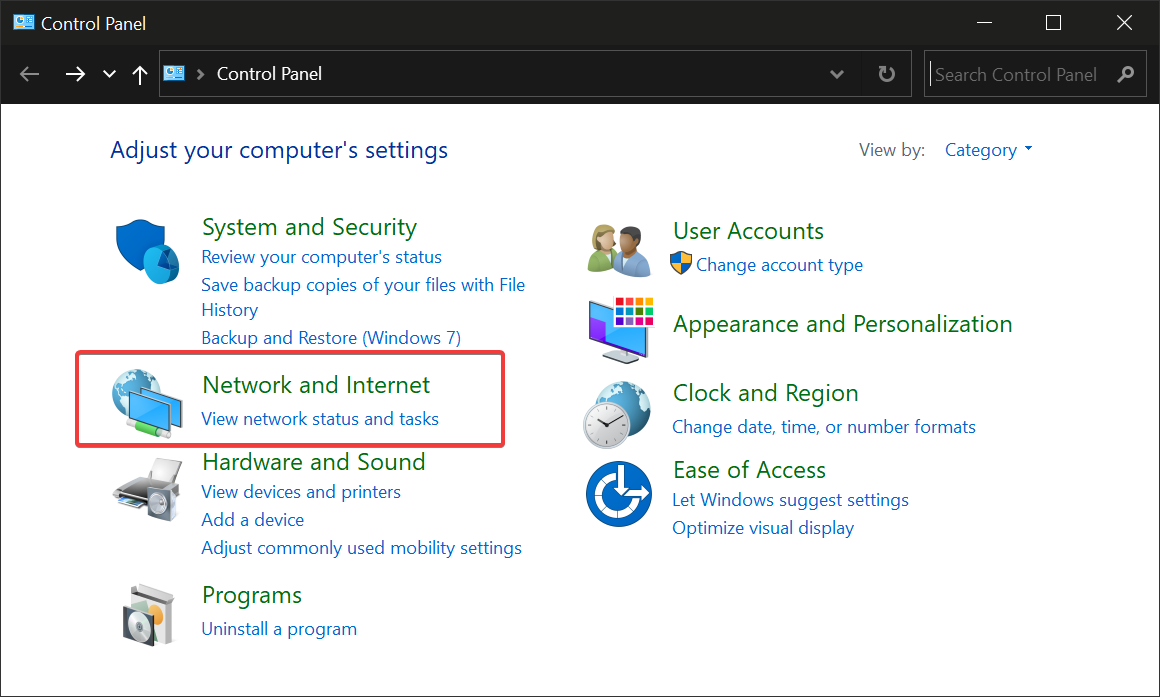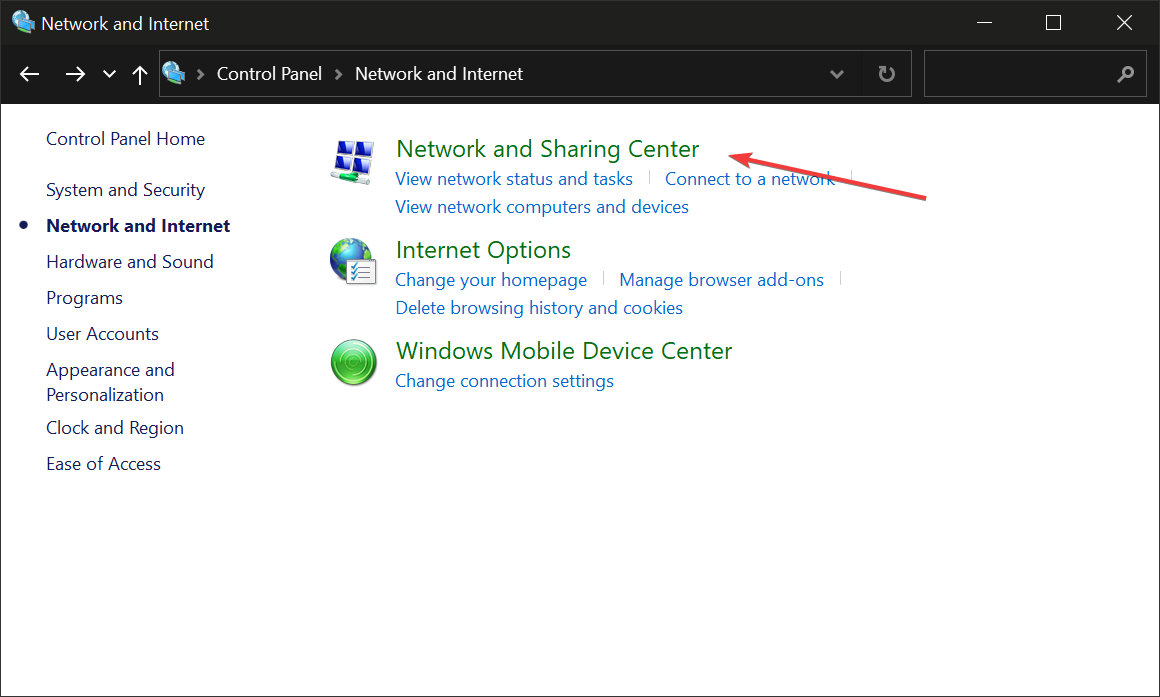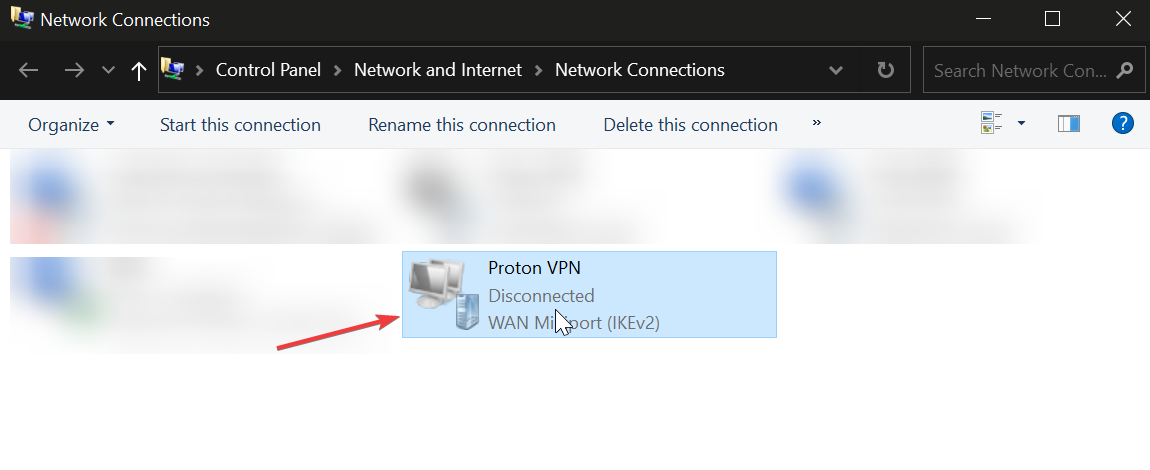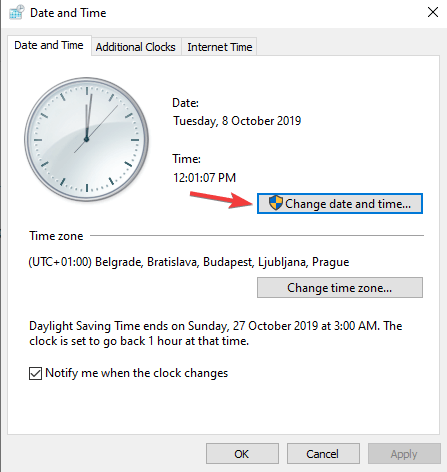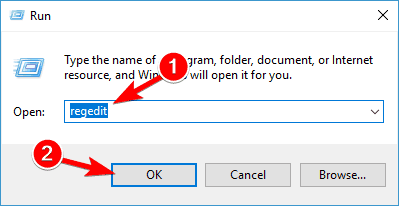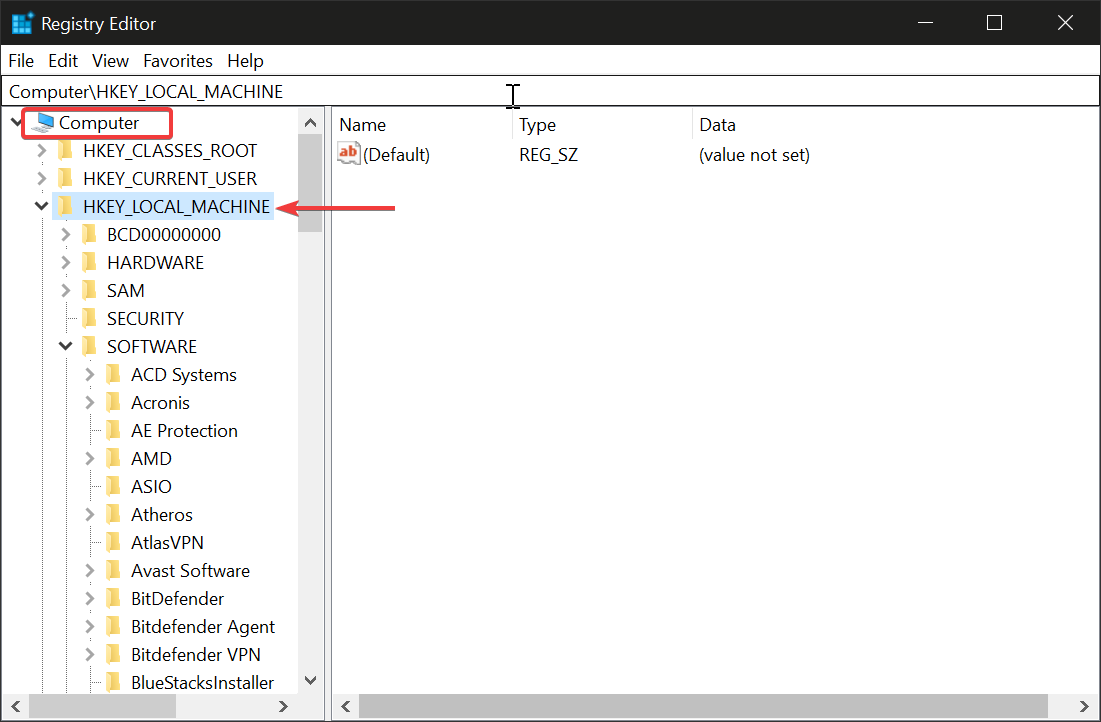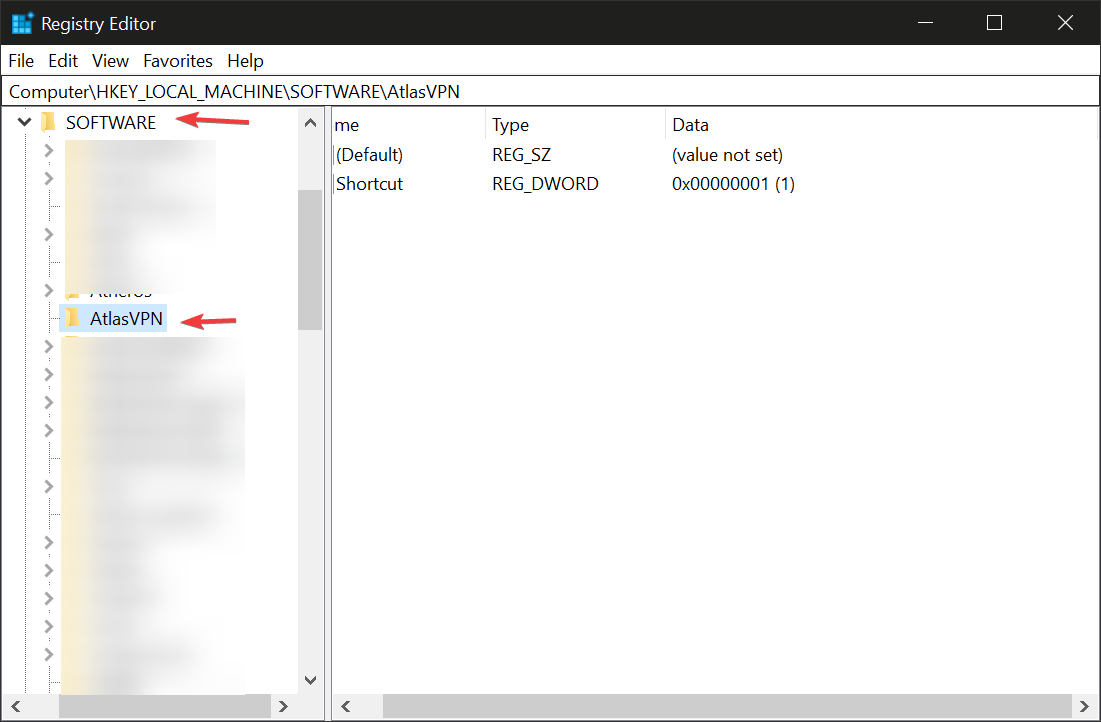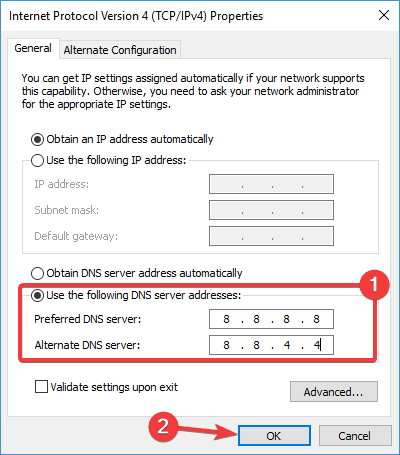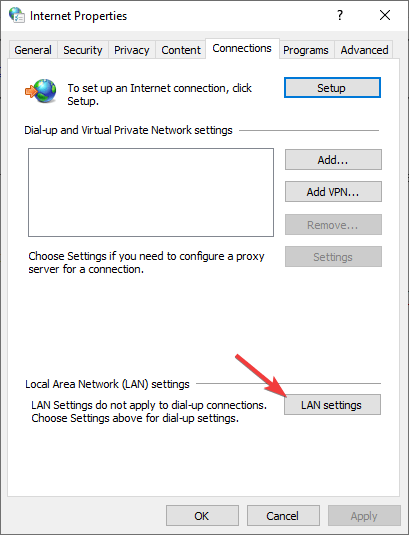В вашей Windows 10 есть VPN-соединение, но нет доступа в интернет? Есть вероятность, что ваш VPN блокирует подключение к интернету. В этом руководстве мы поможем вам решить проблему Нет подключения к интернету после подключения к VPN-серверу.
Содержание
Виртуальные частные сети (VPN) помогают защитить вашу конфиденциальность и анонимно просматривать веб-страницы. Они расширяют частную сеть через публичную сеть. Таким образом, пользователи могут отправлять и получать информацию, поскольку их системы напрямую подключены к частной сети.
Вещи всегда работают не по плану, поэтому у вас могут возникнуть проблемы с подключением к Интернету после использования выбранного вами VPN-провайдера.
Что вызывает отключение Интернета при подключении VPN?
Некорректная работа VPN обычно является результатом неправильно настроенного программного обеспечения или браузера, поэтому большинство проблем можно решить с помощью процесса устранения. Существует несколько причин блокировки Интернета, которыми могут быть:
-
Проблемы, связанные с сетью
-
Кэш DNS
-
Неправильные настройки программного обеспечения VPN
-
Неправильная настройка DNS
-
Неправильные настройки прокси-сервера
-
Неправильная настройка DHCP
Давайте рассмотрим решение этих проблем.
Как исправить отсутствие доступа к Интернету при подключении к VPN
Есть несколько мер, с помощью которых вы можете решить эту проблему:
- Проверьте наличие основного соединения
- Установите свой IP-адрес вручную
- Проверьте наличие неправильной даты.и настройки времени
- Установите последнюю версию вашей VPN
- Установите последнее обновление
- Измените протокол VPN
- Промойте DNS-кэш Windows 10
- Отрегулируйте настройки прокси
- Запретите использование шлюза по умолчанию в удаленной сети
- Запустите средство устранения неполадок сети
Попробуйте поочередно использовать эти методы для решения проблемы с интернет-соединением.
1] Проверка основного соединения
Первым шагом будет определение того, в чем проблема — в VPN-соединении или в интернет-соединении. Для этого выполните следующие действия:
-
Отключитесь от VPN > Теперь попробуйте зайти в Интернет.
-
Возможно, ваше интернет-соединение работает неправильно, если вы не можете получить доступ к интернету. Чтобы исправить это, вам, возможно, придется перезагрузить компьютер и проверить его настройки.
Теперь проверьте, восстановилось ли подключение к Интернету.
2] Установите DNS-адрес вручную
Протокол динамической конфигурации хоста (DHCP) присваивает IP-адрес каждому компьютеру, когда он подключается к публичной сети, например Wi-Fi. При возникновении проблем с DHCP вероятна блокировка VPN-соединения с Интернетом.
Для решения этой проблемы вы можете добавить IP-адрес DNS на свой компьютер вручную. Для этого выполните следующие действия:
- Нажмите Windows + X > Выберите Сетевые подключения из списка.
- Выберите Состояние > Выберите Изменить параметры адаптера под Изменить вашу сетьнастройки.
- Щелкните правой кнопкой мыши на используемой сети в окне Сетевые подключения > Нажмите на Свойства.
- Дважды щелкните на Протокол Интернета версии 4 (TCP/IPv4).
- Выберите радиокнопку , Use the following DNS server addresses, и установите
*Preferred DNS server* to *8.8.8.8 Alternate DNS server* to *8.8.4.4*
- Галочку на V alidate settings upon exit > Click OK
Check if your problem is resolved.
Вы также можете использовать DNS Switcher для переключения между несколькими IP-адресами DNS. Вышеуказанный принадлежит Google, и если вы хотите переключиться на Cloudflare, не проходя столько шагов, используйте DNS Switcher.
3] Проверка неправильных настроек даты и времени
В некоторых случаях неправильные настройки даты и времени могут привести к тому, что VPN блокирует подключение к Интернету. Чтобы проверить неправильную настройку даты и времени, выполните следующие действия:
-
Start > Settings > Time & Language > Date & Time
-
Выберите Change под Change date and time и обновите его текущей датой и временем.
-
Выберите диалоговое окно в разделе Часовой пояс, чтобы проверить свой часовой пояс.
Перезапустите VPN и проверьте, решена ли проблема.
4] Установите последнюю версию VPN
Обновите программное обеспечение VPN на вашем компьютере до последней версии. В противном случае переустановите клиентское программное обеспечение VPN еще раз. Этоотличное решение. Выполните следующие шаги, чтобы исправить это:
-
Start > Control Panel > Programs & Features
-
Щелкните правой кнопкой мыши на установленном VPN-клиенте > выберите Uninstall.
-
После удаления посетите официальный сайт VPN, чтобы скачать новую версию программы.
Перезагрузите компьютер и проверьте, помог ли этот метод.
5] Установите последнее обновление
Помимо решения проблем с VPN, Microsoft регулярно выпускает обновления для исправления ошибок и недочетов. Поэтому убедитесь, что вы установили последние обновления.
-
Нажмите клавишу Windows + I , чтобы открыть Настройки .
-
Нажмите кнопку Обновление & Безопасность > Windows Update > Проверка обновлений .
-
Это позволит вам определить, остались ли еще какие-либо обновления для установки.
Windows установит доступные обновления. Теперь перезагрузите компьютер, чтобы проверить, решена ли проблема.
6] Измените протокол VPN
Протокол VPN — это набор правил, которые помогают соединить VPN-клиент и VPN-сервер. VPN используют различные протоколы для подключения к серверу, которые включают в себя:
-
UDP (User Datagram Protocol)
-
TCP (Transmission Control Protocol)
-
L2TP (Layer 2 Tunneling Protocol).
Обычно используется UDP, хотя иногда он блокируется при подключении к сети. Выполните следующие шаги, чтобы исправить это:
-
Зайдите в программное обеспечение вашей VPNs.настройки
-
Выберите наиболее подходящий протокол.
-
Перезагрузите компьютер.
Теперь проверьте, устранена ли проблема.
7] Очистка DNS-кэша Windows 10
Если ваш компьютер испытывает трудности с доступом к определенному веб-сайту или серверу, проблема может быть связана с повреждением локального DNS-кэша. Чтобы очистить кэш DNS, выполните следующие действия:
- Нажмите значок поиска на панели задач > Введите команду.
- Щелкните правой кнопкой мыши на Командной строке > Запуск от имени администратора > Да
- В окне Командной строки введите следующие команды и нажмите клавишу Enter.
*ipconfig /flushdns* ipconfig/renew
Первая команда удаляет все записи и удаляет все недействительные записи, а вторая команда запрашивает новый IP-адрес.
Выйдите из командной строки и проверьте, устранена ли проблема.
8] Настройка параметров прокси
Прокси-сервер — это промежуточный сервер, который действует как шлюз между локальной сетью вашего компьютера и другим сервером в крупномасштабной сети, такой как Интернет.
Чтобы избежать проблем с подключением к Интернету, следует настроить браузер на автоматическое обнаружение прокси-серверов или не использовать прокси-серверы вообще. Для этого выполните следующие действия:
Установить прокси автоматически:
-
Пуск > Сеть & Интернет > Прокси
-
Установите настройки Автоматически определять и Использовать сценарий настройки в положение .On в разделе Automatic Proxy Setup .
-
Введите адрес скрипта и нажмите Сохранить .
Провайдер прокси-сервиса предоставит вам адрес скрипта настройки, если он вам нужен.
Настройте прокси вручную:
-
Start > Network & Internet > Proxy
-
Установите переключатель Use a Proxy Server в положение On в разделе Manual proxy setup .
-
Введите IP адрес в поле адрес
-
Введите номер порта прокси в поле порт
-
Нажмите Сохранить.
Поставщик услуг прокси предоставит вам сетевой адрес и номер порта, который требуется прокси.
Если вы все еще испытываете трудности, прочитайте наше подробное руководство о том, как создать и настроить VPN в Windows.
9] Предотвращение использования шлюза по умолчанию в удаленной сети
Проблема с подключением к сети может также возникнуть, если вы настроите VPN соединение как шлюз по умолчанию в удаленной сети.
-
Start > Control Panel > Network & Internet > Network & Sharing Center > Change Adapter Settings
-
Right-click VPN connection adapter > click Properties
-
Click the Networking tab
-
Double-click Internet Protocol Version 4 (TCP/IPv4) option
-
Clickкнопку Advanced > вкладку IP Settings
-
Снимите флажок с опции Use default gateway on the remote network
-
Нажмите OK три раза.
Теперь посмотрите, устранена ли ваша проблема.
10] Запустите средство устранения сетевых неполадок
Чтобы устранить проблемы, связанные с сетью и подключением к Интернету, необходимо запустить сканирование. К счастью, в Windows 10 есть встроенная программа устранения сетевых неполадок. Таким образом, Windows автоматически решит проблему VPN блокирует подключение к Интернету .
Выполните следующие шаги для решения проблемы:
-
Start > Settings > Update & Security > Troubleshoot
-
Select Internet Connections under Get up and running
-
Click Run the Troubleshooter button .
Windows найдет и устранит все проблемы, связанные с подключениями к Интернету. Это решит вашу проблему Отключение Интернета при подключении VPN.
Отключение Интернета — очень неприятная проблема. Попробуйте эти методы, чтобы вернуть подключение к Интернету. Надеюсь, этот пост поможет вам решить проблему Нет подключения к Интернету после подключения к VPN серверу.
YouTube видео: Как исправить отсутствие доступа к Интернету при подключении к VPN
Вопросы и ответы по теме: “Как исправить отсутствие доступа к Интернету при подключении к VPN”
Почему VPN без доступа к Интернету?
В процессе поиска нормального VPN, или когда, например, вы не хотите использовать это соединение, после отключения или удаления программы перестает работать интернет. Это происходит как на телефонах, так и на компьютерах. Отключили VPN, или удалили его – нет доступа к интернету.
Почему при включенном VPN не работает интернет?
Скорее всего, нагрузка пользователей на выбранный вами vpn-сервер в данный момент такова, что скорость подключения стремится к нулю, соответственно, сайты просто не могут загрузиться, либо на сервере впн-провайдера каким-то образом сбились настройки.
Что делать если при подключении к ВПН пропадает интернет?
Отключите прокси-сервер в настройкахНастройки прокси-сервера в веб-браузере могут блокировать доступ в Интернет при обнаружении VPN-соединения. Эту проблему легко решить, отключив прокси в настройках.
Как сделать чтобы работал VPN и интернет?
- Откройте приложение “Настройки” на телефоне.
- Выберите Сеть и интернет VPN. Если такого параметра нет, поищите раздел “Настройки VPN”.
- Выберите сеть VPN.
- Введите имя пользователя и пароль.
- Нажмите Подключиться. Если у вас установлено приложение для VPN, оно откроется автоматически.
Почему пишет что без доступа к Интернету?
Чаще всего, ошибка “Без доступа к интернету” появляется тогда, когда роутер не может соединиться с провайдером, поэтому собственно и нет доступа в интернет. А не может он соединиться с провайдером скорее всего потому, что неправильно заданы параметры для соединения в настройках маршрутизатора.
Что делать если ВПН не работает с мобильным интернетом?
**Если ВПН не подключается, попробуйте следующие решения:**1. Проверьте, все ли в порядке с подключением к интернету.
2. Проверьте свои учетные данные.
3. Проверьте, работает ли выбранный вами VPN-сервер.
4. Проверьте, открыты ли у вас правильные порты.
5. Проблемы с программным обеспечением VPN.
6. Проверьте блокировку брандмауэра.
Пользователи при подключении из дома к корпоративному VPN серверу (будь то AlwaysOnVPN, стандартный VPN сервер на Windows Server RRAS, или OpenVPN) жалуются, что у них не работает доступ в Интернет со своего компьютера при активном VPN подключении. В этой статье мы разберемся, почему пропадает доступ в Интернет в Windows 10 при подключении к VPN и как исправить эту проблему.
При создании нового VPN подключения в Windows (всех версий) в его настройках по-умолчанию включена опция “Использовать основной шлюз удаленной сети” (Use default gateway on remote network). Это означает, что весь трафик с вашего компьютера отправляется через VPN туннель. Если на VPN сервере для удаленных клиентов разрешен доступ только к локальным ресурсам предприятия, и запрещен доступ в Интернет, то у пользователя на компьютере не будут открываться внешние веб-сайты и другие Интернет ресурсы. Соответственно, после отключения от VPN, весь трафик пользователя пойдет через обычную сеть и у него появится Интернет-доступ.
Режим, когда часть трафика (доступ к корпоративным ресурсам) отправляется через VPN туннель, а другая часть (доступ в Интернет) через локальное сетевое подключение называется split tunneling.
В Windows 10 можно включить split tunneling (отключить маршрутизацию Интернет трафика через VPN туннель) тремя способами:
- В настройках параметров TCP/IP VPN подключения;
- С помощью фала rasphone.pbk;
- При помощи PowerShell командлета Set-VpnConnection с параметром SplitTunneling
Самый простой способ – изменить настройки TCP/IP для вашего VPN подключения через Панель управления.
- Откройте список сетевых подключений в Панели управления (Control Panel\Network and Internet\Network Connections) и откройте свойства вашего VPN подключения;
- Перейдите на вкладку Networking, выберите Internet Protocol Version 4 (TCP/IPv4) и нажмите кнопку Properties;
- Нажмите кнопку Advanced;
- Убедитесь, что на вкладке IP Settings включена опция “Use default gateway on remote network’.
После отключения опции “Использовать основной шлюз в удаленной сети” и переподключения к VPN шлюзу на компьютере появится доступ в Интернет через вашего провайдера. Но в некоторых билдах Windows 10 по какой-то причине эта опция теперь не работает (втречались разные проблемы: поле недоступно для редактирования, или настройка не сохраняется, или же не открываются настройки при нажатии на кнопку свойств TCP/IPv4), поэтому нужно рассмотреть и другие способы.
Файл rasphone.pbk находится в каталоге (
C:\ProgramData\Microsoft\Network\Connections\pbk\
) – если вы создали VPN подключение для всех пользователей компьютера, или в каталоге профиля пользователя
C:\Users\username\AppData\Roaming\Microsoft\Network\Connections\Pbk
– если данное VPN подключение доступно только для вашего пользователя.
Откройте файл rasphone.pbk с помощью любого тактового редактора (подойдет даже notepad.exe). В этом файле хранятся параметры всех настроенных VPN подключений. Найдите параметр IpPrioritizeRemote. По умолчанию его значение равно 1. Измените его на 0, сохраните файл rasphone.pbk и перезапустите VPN подключение.
Файл rasphone.pbk можно использовать для передачи правильно сконфигурированного VPN подключения пользователям на личные компьютере.
Также вы можете настроить разделение VPN трафика с помощью PowerShell. Выведите список доступных VPN подключений:
Get-VpnConnection
Убедитесь, что опция SplitTunneling для данного подключения отключена (
SplitTunneling: False
).
Чтобы включить SplitTunneling, нужно указать имя вашего VPN подключения:
Set-VpnConnection –name “vpn.winitpro.ru” -SplitTunneling $true
Переподключитесь к своему VPN серверу и проверьте, что у вас на компьютере появился доступ в Интернет и сохранился доступ к корпоративным ресурсам за VPN шлюзом. Включение опции SplitTunneling аналогично отключению (Use default gateway on remote network) в настройка TCP/IPv4 для VPN подключения (после выполнения предыдущей команды галка на этой опции снимается).
Еще одна довольно частая проблема при активном VPN подключении – проблема с разрешением DNS имен. Перестают резолвится ресурсы в локальной сети, т.к. по-умолчанию используются DNS сервера VPN подключения. Проблема описана здесь: https://winitpro.ru/index.php/2019/06/05/ne-rabotaet-dns-pri-aktivnom-vpn/
|
1 / 1 / 1 Регистрация: 08.06.2017 Сообщений: 70 |
|
|
1 |
|
|
23.08.2017, 12:15. Показов 19638. Ответов 11
Т. К. В 10ке я новичок, мне пока сложно разобраться с проблемой, но вот собственно суть: Добавлено через 51 минуту
0 |
|
-15 / 23 / 0 Регистрация: 31.08.2013 Сообщений: 2,078 |
|
|
25.08.2017, 16:29 |
2 |
|
Проблема известная. Проблема в самих VPN-программах. Не все способны давать нормальный и стабильный VPN для ВСЕХ устройств. У меня тоже самое в некоторых программах VPN. Например, на одном устройстве у меня HotsPotShield(магазинная версия) меняет только IP, но по прежнему не предоставляет доступа к заблокированным ресурсам, но на другом устройстве всё работает отлично. Совет: использовать другие VPN-программы. Бесплатных таких не знаю, пиратские версии публиковать по правилам форума нельзя.
-0.50 |
|
Почетный модератор 28044 / 15777 / 982 Регистрация: 15.09.2009 Сообщений: 67,752 Записей в блоге: 78 |
|
|
25.08.2017, 19:14 |
3 |
|
artemkotok, ты о чем бредишь, сынок?
0 |
|
-15 / 23 / 0 Регистрация: 31.08.2013 Сообщений: 2,078 |
|
|
25.08.2017, 19:30 |
4 |
|
путаешь VPN c Прокси/анонимайзерами.. HotsPotShield- это VPN. Ничего не путаю.
0 |
|
1 / 1 / 1 Регистрация: 08.06.2017 Сообщений: 70 |
|
|
26.08.2017, 14:00 [ТС] |
5 |
|
Ситуация немного прояснилась: vpn подключается, но подключение может идти 1-5 минут, что не есть удобно.
0 |
|
-15 / 23 / 0 Регистрация: 31.08.2013 Сообщений: 2,078 |
|
|
26.08.2017, 14:05 |
6 |
|
vpn подключается, но подключение может идти 1-5 минут Какой VPN?
-0.50 |
|
1 / 1 / 1 Регистрация: 08.06.2017 Сообщений: 70 |
|
|
26.08.2017, 15:48 [ТС] |
7 |
|
Freeopenvpn или встроенный впн в игровой центр (мэйл ру). Пробовал расширением в хроме, так же не могу попасть на заблокированные сайты, хотя я еще не проверял прокси по времени подключения. Добавлено через 53 минуты
0 |
|
-15 / 23 / 0 Регистрация: 31.08.2013 Сообщений: 2,078 |
|
|
26.08.2017, 18:12 |
8 |
|
Freeopenvpn Не пробовал, но не внушает доверия.
встроенный впн вигровой центр (мэйл ру) Бесплатный сыр только в мышеловке. Оно предназначено только для мейловских игр. На сайты не зайдёшь.
Пробовал расширением в хроме ZenMate?
-0.50 |
|
1 / 1 / 1 Регистрация: 08.06.2017 Сообщений: 70 |
|
|
26.08.2017, 18:28 [ТС] |
9 |
|
Freeopenvpn нормально работал на 7-ке. Спасибо , я знаю функционал игрового центра и его ограничения. Нет, платить зо расширения я не хочу, читаем сабж. Вам суть не ясна.
0 |
|
-15 / 23 / 0 Регистрация: 31.08.2013 Сообщений: 2,078 |
|
|
26.08.2017, 18:40 |
10 |
|
Нет, платить зо расширения я не хочу А кто же тебя может заставить платить за БЕСПЛАТНОЕ расширение?
читаем сабж Одного раза хватило. Во втором нет смысла.
ВСЕ впны подключаются до 5 минут Не все, а только 2.
проблема ИСКЛЮЧИТЕЛЬНО в Windows 10 А может 11? Или 9? Для вас же так важно циферка после этого слова
Прекратите писать про впн, проблема только в винде Так если такой умный, то сам и решай. Я предлагал помощь(хоть ничем вам не обязан), а вы мне минусики ставите и говорите что мне говорить, а что нет. Не по теме: Купайся в своих минусах. Мне всё-равно, но тебе так никто помогать не захочет.
-0.50 |
|
1 / 1 / 1 Регистрация: 08.06.2017 Сообщений: 70 |
|
|
26.08.2017, 19:18 [ТС] |
11 |
|
Для меня важна циферка после этого слова потому, что на 7ке все работало без нареканий.
0 |
|
1 / 1 / 1 Регистрация: 08.06.2017 Сообщений: 70 |
|
|
29.09.2017, 16:45 [ТС] |
12 |
|
В общем спустя много времени ситуация конкретизировалась, суть проблемы — подключение по L2TP протоколу не проходит. Ошибок не выдает никаких, идет очень долгое подключение к vpn, а потом подключение просто выбивает. Интересно было бы услышать возможные варианты решения проблемы.
0 |
Fix your VPN setup and try our recommendation for a stable connection
by Milan Stanojevic
Milan has been enthusiastic about technology ever since his childhood days, and this led him to take interest in all PC-related technologies. He’s a PC enthusiast and he… read more
Updated on
- If your Internet connection drops when you use a VPN, you should take a look at your setup.
- Possibly, your DNS settings don’t match your VPN client, or you are connected to a bad VPN server.
- Find below how to fix these and other common issues and get back online in just a few minutes.
If you wonder what can you do if when you connect to the VPN you lose your Internet connection, you’re in the right place! There may be some underlying issues with your setup, we’ll take care of their step by step.
Your VPN is meant to offer you a more private browsing experience. Many folks also use it to increase speed rates for certain platforms and games, so losing connection can be a real headache.
Whatever your reasoning behind using a VPN is, we advise you to take this issue seriously and try to solve it right away.
Now the quickest way to get back online is obviously to browse your local traffic. But that has its risks, and if you use VPN to secure your payments or for work, it’s not really an option.
The good news is that your VPN disconnecting your Internet is for the most part a harmless issue. You just have to tweak some settings and you’ll get back online in no time.
If you cannot access the Internet when connected to VPN, try some of the solutions listed below. We found applicable fixes for multiple scenarios.
Why does my Internet disconnect when I connect to VPN?
There are several reasons why the internet stops working when connected to a VPN, and today, we’re going to take a look at the most frequent ones and how to simply solve them.
➡️ Faulty DNS settings: your DNS setup is not compatible with your VPN client
➡️ Outdated/corrupt VPN software: reinstall or update your VPN app
➡️ Inadequate VPN server: it’s possible you are connected to a server that has problems right now, open your VPN app and try to switch to a different one
In the following guide, we will show you what you can do to fix these issues. So if when you connect to VPN you lose Internet in Windows 11 or in Windows 10, make sure to try the upcoming solutions.
What can I do if the Internet disconnects when connected to VPN?
To fix this issue you should check everything that may affect your connection. This includes your VPN app, DNS setting, and even problems caused by your Internet service provider.
How we test, review and rate?
We have worked for the past 6 months on building a new review system on how we produce content. Using it, we have subsequently redone most of our articles to provide actual hands-on expertise on the guides we made.
For more details you can read how we test, review, and rate at WindowsReport.
Take a look at our step-by-step instructions to make the whole process a lot easier:
- Change your VPN
- Uninstall and reinstall your VPN
- Check your underlying connection
- Check for incorrect date and time settings
- Install the latest version of your VPN
- Connect to a different server location
- Change your VPN protocol
- Change your DNS server configuration
- Adjust your proxy settings
If you still have issues after trying one solution, make sure to give some others a shot. It’s hard to figure out from the first try what will work for you if you don’t know the exact cause.
1. Change your VPN
An inadequate VPN service is actually one of the main reasons this happens. Troublesome servers, slow connections, and sketchy DNS setups can lead to the loss of the Internet.
Get a VPN service that serves your needs. We recommend using a reputable client like Private Internet Access. It’s safe, extremely private, and very responsive.
The VPN is easy to set up, with dedicated apps for all major operating systems. With over 35, 000 servers worldwide, you should have no problems finding a fast and secure connection.
With one PIA subscription, you can connect to up to 10 devices at the same time. The VPN client has private on every server as well as a secure killswitch to prevent data leaks.
If you are already using Private Internet Access, then contact their customer support. They have a great team that is ready to assist you.

Private Internet Access
PIA offers unlimited bandwidth, so you never have to worry about slow speeds and latency
2. Uninstall and reinstall your current VPN
You can uninstall the app, find the latest version install it, and connect again.
- Right-click Start and select Apps and Features
- Find your VPN from the list of programs and select Uninstall
- Type control panel in the taskbar and open Control Panel
- Go to Network and Internet
- Open the Network and Sharing Center
- Under Network Connections, right-click on the WAN Mini port labeled with your VPN’s name
- Select Delete.
NOTE
On some machines, after you uninstall your VPN, it will automatically be removed from the Network Connections. So in case you don’t find yours in the Network Connections list, you’re all good.
If you still face problems, try a dedicated uninstaller software. When using a built-in software uninstaller or the Windows settings option, your system will still have some residual files of the application you try to remove.
Unwanted folders can prevent you from reinstalling your software, and they also take up unnecessary space and interfere with other programs.
An automatic uninstaller is built to detect and force remove any stubborn file without changing or damaging any other file or application on your PC.
3. Check your underlying connection
Disconnect from your VPN, and try to access the Internet. If you are able to access the Internet, connect to your VPN, and move to the next step of this guide.
If you cannot access the Internet, the problem has to do with your Internet connection. You may need to reboot your device and check your network settings to fix this.
Here’s how you check if there’s a problem with your network:
- Go to Start and then select Settings.
- Open Network and Internet.
- Select Status from the sidebar.
Tere’s information about your connection status, traffic data usage, available networks, and more.
If everything seems fine, but you still can’t connect to the Internet, scroll down to the Network troubleshooter and see if Windows can detect any irregularities.
4. Check for incorrect date and time settings
- Double-click the Date and Time display on the taskbar
- Click Change date and time settings
- In the Date and Time tab, click Change date and time….
- In the Date and Time Settings dialog box, update your time to the current date and time, then click OK
- If you need to change the time zone, click Change time zone… , select your current time zone in the drop-down list, then click OK
- Restart your VPN and connect to a server location
- If you cannot connect to a server location after restarting your VPN, re-install the VPN. You do not need to uninstall the app first, just run the installation program again
5. Install the latest version of your VPN
- Right-click Start and select Run
- Type regedit and press Enter
- You will now see the User Account Control dialog box. Click Yes
- In the Registry Editor, under Computer, double-click on HKEY_LOCAL_MACHINE.
- Under HKEY_LOCAL_MACHINE, double-click on SOFTWARE and then [your]VPN
- If you cannot find [your]VPN directly beneath SOFTWARE, go to SOFTWARE > Classes> [your]VPN
- Right-click on [your]VPN and then click Delete. After deletion, you should no longer see your VPN under Wow6432Node
If you can’t edit your Windows 10’s registry, read this handy guide and find the quickest solutions to the issue.
If you see that the VPN is still listed as an available VPN connection after uninstalling:
- Type Control Panel in the taskbar to open Control Panel
- Go to Network and Internet and click on Network and Sharing Center
- On your Network Connections window, right-click on the WAN Miniport labeled [your]VPN
- Click Delete
6. Connect to a different server location
Select a different VPN server location and connect to it. If you can access the Internet when connected to a different server location, there may be a temporary issue with the server location you originally selected.
Most VPN apps have an automatic server connection feature. If you have that, we recommend you give it a go.
They check your current configuration and use parameters like distance, download speed, and latency to find the best server for you.
If you do not have that option, try to connect to a server location that is closer to your actual location.
- How to Manually Set Up a VPN on Windows 11
- Fix: Internet Speed is Fast, but Video Calls are Slow
- How To Fix VPN Blocking AirPlay [3 Working Solutions]
- Fix GTA Online Not Working with VPN [5 Tested Methods]
- Betternet VPN is Connected but not Working: 3 Ways to Fix it
7. Change your VPN protocol
VPN protocols are the methods by which your device connects to a VPN server. If your VPN uses the UDP protocol by default, this may be blocked in some countries.
This may be the reason why when you connect to the VPN you lose your Internet connection. For optimal performance, choose the protocols below in the following order:
- OpenVPN TCP
- L2TP
- PPTP
Open your VPN’s options or settings and select the Protocol from the list.
Note: PPTP offers only minimal security so only use it when absolutely necessary.
8. Change your DNS server configuration
Manually configuring your Windows computer with other DNS server addresses can help you access blocked sites and enjoy faster speeds. To configure your Windows 10 PC, please follow the instructions below.
Open Network Connections settings
- Right-click Start and select Run
- Type ncpa.cpl and click OK
- In Network connections window, find your usual connection, either LAN or Wireless network connection.
- Right click the connection and select Properties
Set the DNS server addresses
- Double click Internet Protocol Version 4 (IPv4) or just Internet Protocol
- Select Use the following DNS server addresses
- Type these Google DNS server addresses: Preferred DNS server 8.8.8.8 and Alternate DNS server 8.8.4.4
- If Google DNS is blocked, try the following: Neustar DNS Advantage (154.70.1 and 156.154.71.1) enter and press OK; Level3 DNS (4.2.2.1 and 4.2.2.2) enter and press OK. Once you’re done, set your VPN’s DNS settings, and flush old DNS entries as described in the next solution.
DNS server is not responding in Windows 10? Take a look at this guide and fix the issue in no time.
9. Adjust your proxy settings
A proxy server is an intermediary between your computer and the Internet, often used to hide your real location and allow you to access websites that would otherwise be blocked.
If you’re having trouble connecting to the Internet, it’s possible that it has been set to use a proxy server.
Make sure that your browser is set to auto-detect proxy or to no proxy. Here’s how to disable proxy server in Internet Explorer:
Note: The steps below will not help you access online streaming services. If you’re unable to access a service because a VPN or proxy is detected, please contact your VPN’s support team for immediate assistance.
To disable proxy in Internet Explorer:
- From the Tools or gear menu, select Internet options.
- In the Connections tab, click LAN settings.
- Uncheck all of the displayed options except automatically detect settings.
- Click OK
- Close your browser and then open it again.
Why do I lose internet when I disconnect from VPN?
It’s either a configuration problem or your connection is very slow. Make sure your settings match your Wi-Fi and VPN setup.
Also, if you are concerned about privacy, use a VPN with a killswitch option.Private Internet Access is a good example. This feature will block all traffic data even if you disconnect.
This means that the risk of getting any type of data leaked or stolen is very small even when you don’t use a VPN connection.
Proxy server issues are pretty annoying. Make them a thing of the past with the help of this guide. Did any of these solutions help? Let us know in the comments section below.
These have been our suggestions on what you can do when connecting to VPN disconnects the Internet. Let us know which one worked best for you.
In case your issues are unrelated to the VPN, see our articles from the Internet Connection Errors area. Find out more about VPNs in our VPN Guides section found on this website.
If you have any more questions or suggestions, please leave them in the comments below.
На чтение 2 мин Просмотров 7.3к. Опубликовано
Пропал интернет после подключения VPN? Поправим!
Многие пользователи VPN, жалуются, что при подключении к удаленному рабочему месту у них пропадает интернет. А происходит это потому, что подключившись например к серверу компании на нем в целях безопасности запрещен выход в интернет и весь трафик с вашего домашнего компьютера, заворачивается через основной шлюз VPN-клиента и трафик дальше сервера пойти уже не может. Соответственно и перестает работать интернет.
Что бы решить данную проблему, необходимо произвести небольшие настройки домашнего компьютера и трафик от PPPTP-клиента, будет маршрутизироваться в VPN-туннель, а остальной трафик будет направляться в основное интернет соединение вашего провайдера.
Для этого необходимо убрать гаку в поле «Использовать основной шлюз локальной сети», так как по умолчанию при настройке VPN-клиента, эта галочка установлена. Перейдем к настройке.
Нажмите правой кнопкой мыши по пуску и выберите команду выполнить.
Откроется окно, где необходимо ввести команду control и нажать ok.
Откроется панель управления, где надо выбрать «Центр управления сетями и общим доступом».
После чего откроется окошко, в котором выбираем «Изменение параметров адаптера».
В списке подключений, выбираем ваше VPN соединение.
Кликаем правой кнопкой мышки по подключению и выбираем «Свойства».
Далее переходим на вкладку «Сеть», выбираем «IP версии 4 (TCP/IPv4)» и нажимаем кнопку «Свойства».
Откроется окно, в нем надо нажать кнопку «Дополнительно».
И на последнем шаге, на вкладке параметры IP, снять галочку «Использовать основной шлюз в удаленной сети».
На этом настройка завершена, проверьте, работает ли теперь интернет? Я уверен, что да! ?

Администратор
«Админы делятся на тех, кто не делает бэкапы, и тех, кто уже делает». Народная мудрость.